【Category Tabs for Google Keep】メモを色分けできる拡張機能
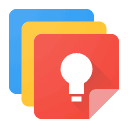
この記事では、PCウェブサイト版「Google Keep(グーグル キープ)」の各付箋を、色で絞り込み(分類)できるようにする拡張機能「Category Tabs for Google Keep」について書きます。
通常、PCウェブサイト版「Google keep」で、色で絞り込みたい場合、検索ボックスにマウスフォーカス→「色」を選択する必要があります。標準機能でも絞り込みは可能ですが、マウスの移動量が多い気はします。
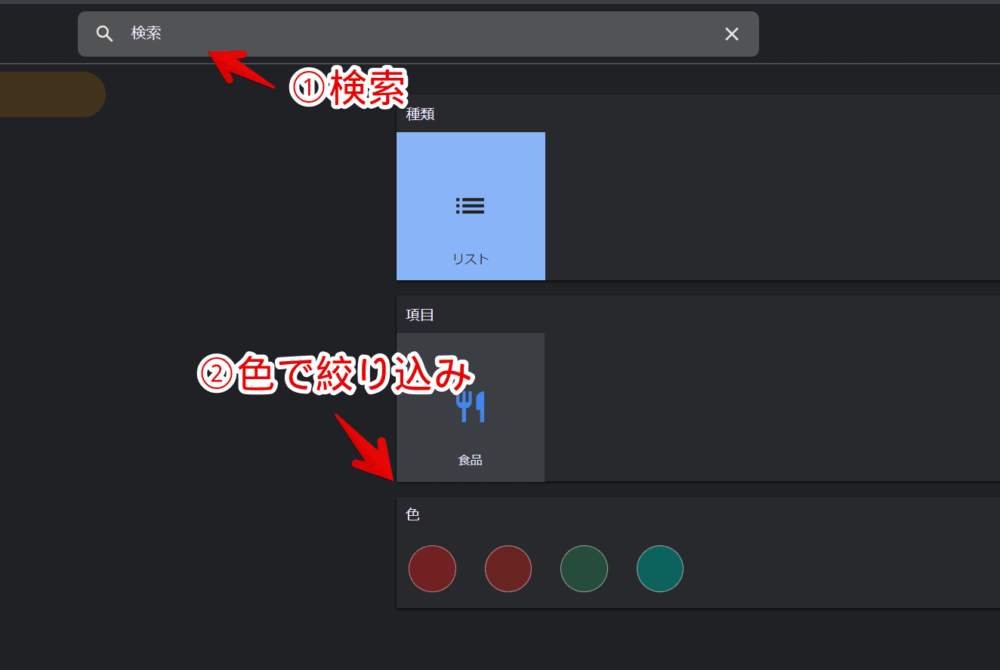
本拡張機能を導入すると、検索ボックス下部に色で絞り込めるバーが設置されます。コーラル、ピーチ、サンド、ミント…といったように、「Google keep」で用意されている色が一覧表示されます。
絞り込みたい色(例:コーラル)をクリックすると、その色に設定している付箋だけが表示されます。それ以外の色の付箋は一時的に非表示になります。
メモが大量にあって、管理が大変な方に便利だと思います。素早く色で分類できます。
「この色はブログ関連、この色は日常生活のメモ用…」といった感じで、色ごとで役割分担するといいかなと思います。そもそもそんなメモを作らない方には、あんまり恩恵はないかなと思います。
本記事は、拡張機能を導入できるPCブラウザ向けです。スマホやタブレットのアプリ版ではできません。
リリース元:Carlos Jeurissen(寄付、拡張機能の紹介ブログ)
記事執筆時のバージョン:19.7.1(2023年12月14日)
インストール方法
Chromeウェブストアからインストールできます。
Firefoxをご利用の方は、以下のFirefoxアドオンストアからインストールできます。
「Firefoxへ追加」をクリックします。
「Chromeに追加」をクリックします。
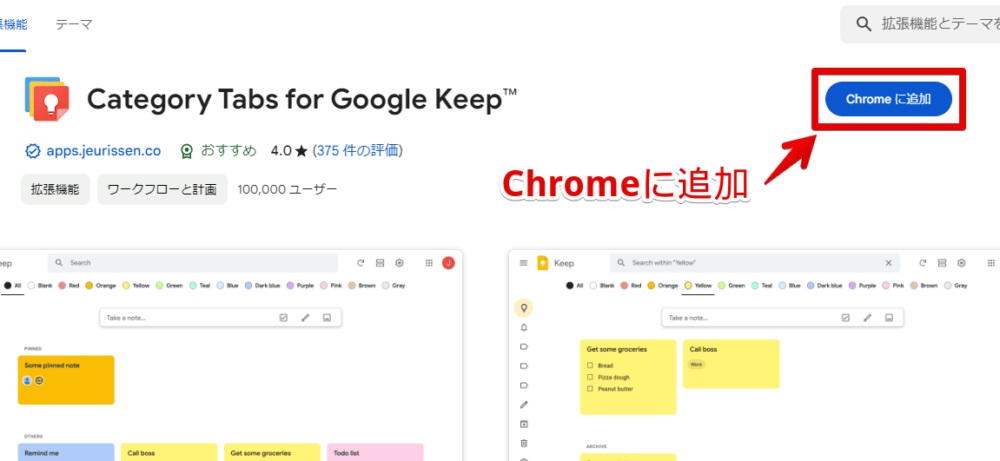
「拡張機能を追加」をクリックします。
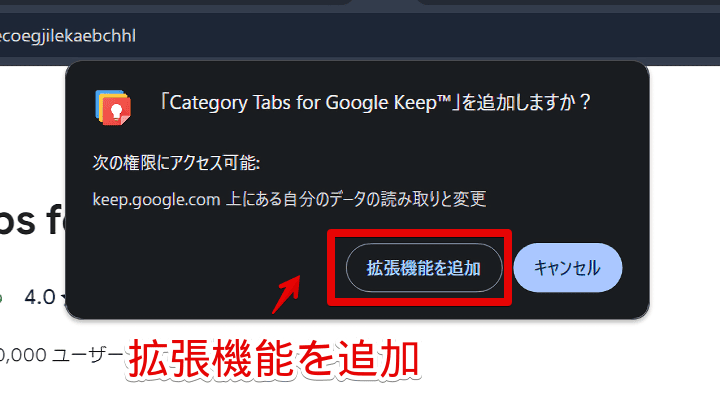
拡張機能のオーバーフローメニュー内に、拡張機能ボタンが追加されればOKです。
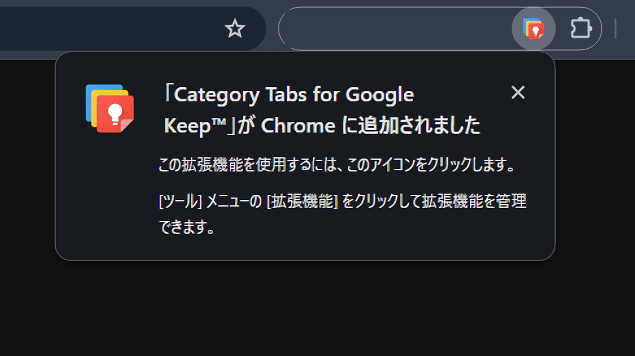
使い方
本拡張機能を導入した状態で、「Google keep」にアクセスします。既に開いていた場合は、一度ページをリロードします。
本拡張機能を導入した状態だと、検索ボックスの下部に、色で絞り込めるバーが表示されます。コーラル、セージ、フォグなど、デフォルトでは全色表示されています。設定から表示する色を調整できます。
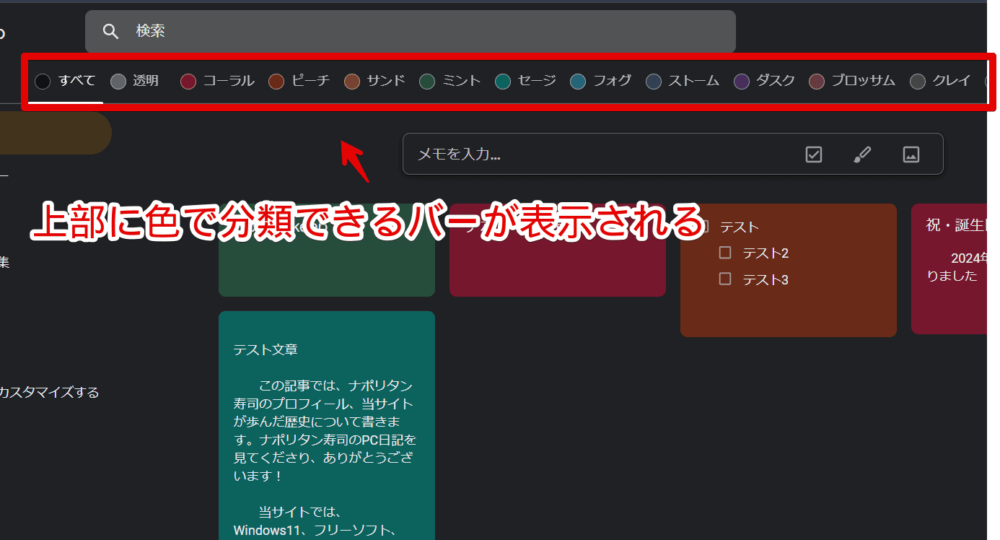
試しに「コーラル」をクリックしてみます。コーラル(赤っぽい色)に設定している付箋だけが表示されます。それ以外の色の付箋が消えます。
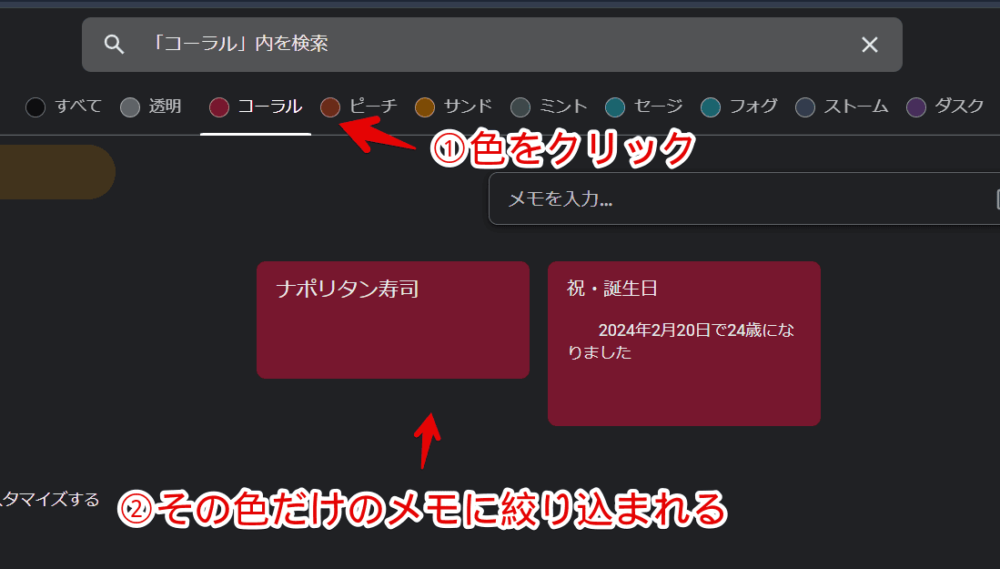
「すべて」を選択すると、元通り全ての付箋が表示されます。
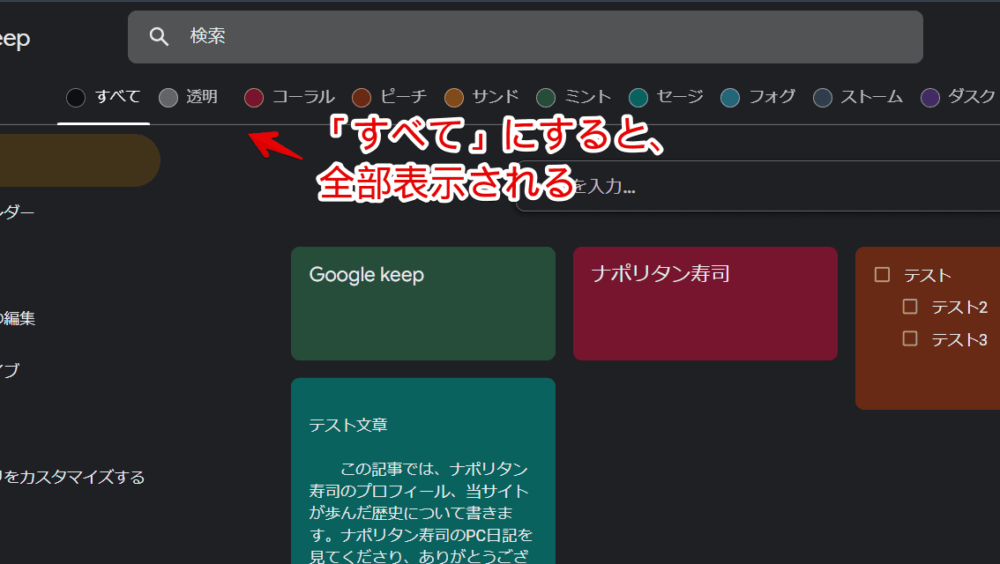
設定
「Google keep」を開いて、拡張機能メニュー内にある「Category Tabs for Google Keep」アイコンをクリックします。設定ダイアログが表示されます。
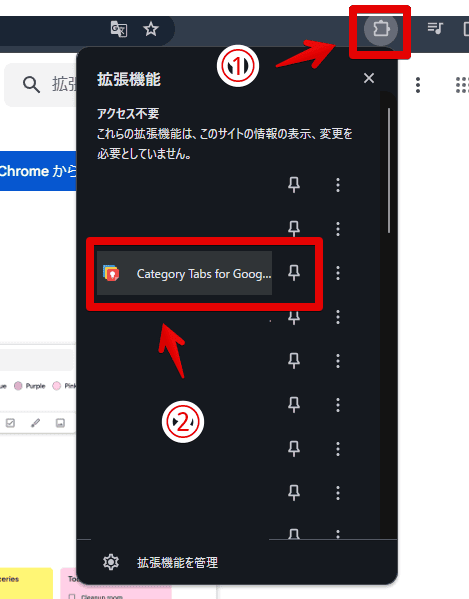
「Google keep」を開いていない状態で拡張機能アイコンをクリックすると、「Google keep」ページを新しいタブで開いてくれます。
バーに表示する色の選択、並び替え
バー内に表示したい色を選択できます。デフォルトだと全色表示されていて、ちょっと多い感じはします。一つも使っていない色がある場合、チェックを外したほうがスッキリします。
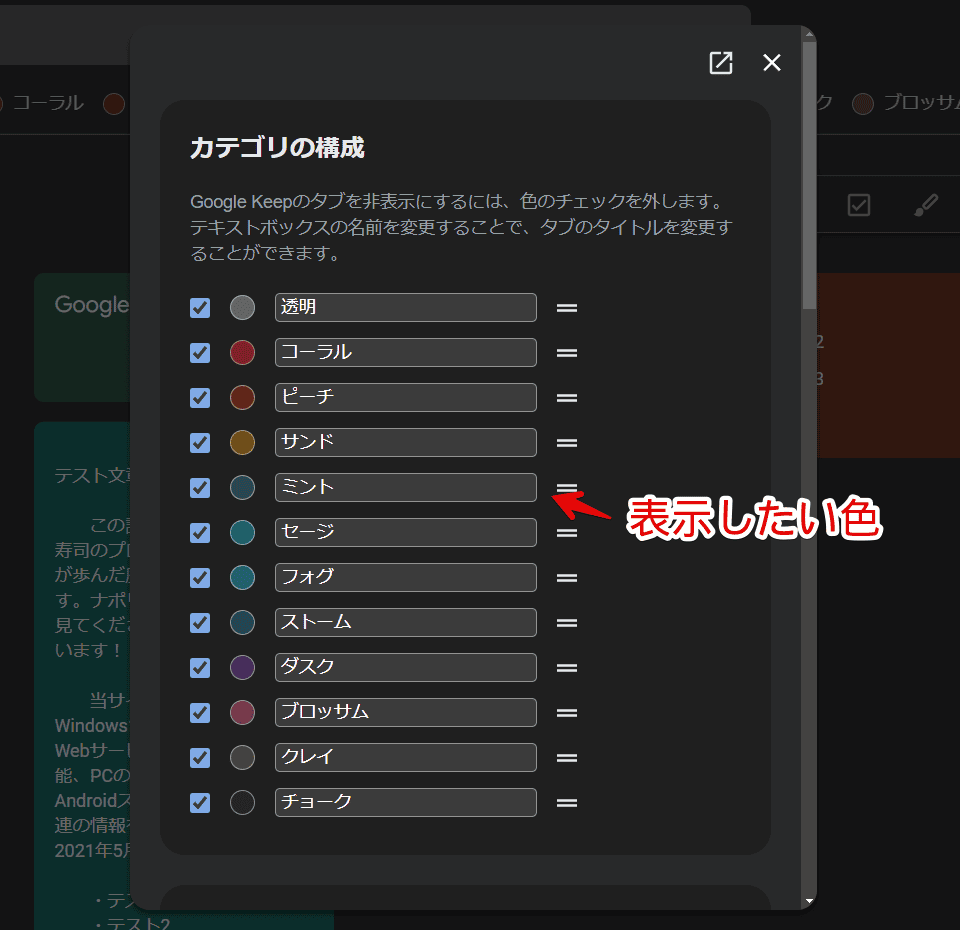
右横にあるボタンを押しながら、ドラッグ&ドロップすると並び替えられます。
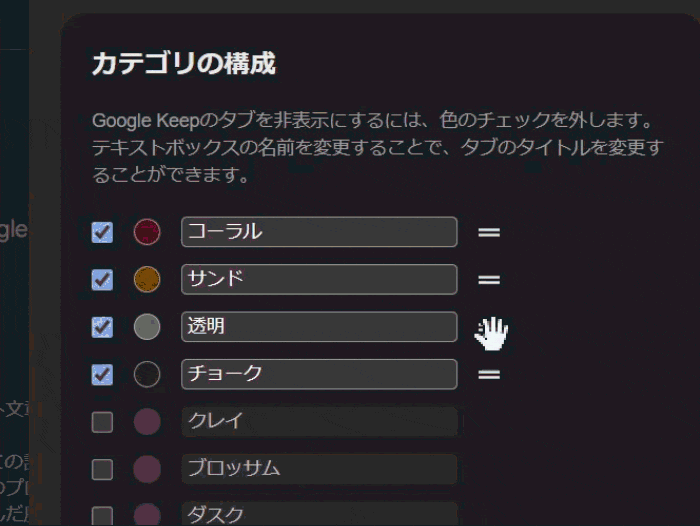
チェックを入れた色だけバーに表示されます。
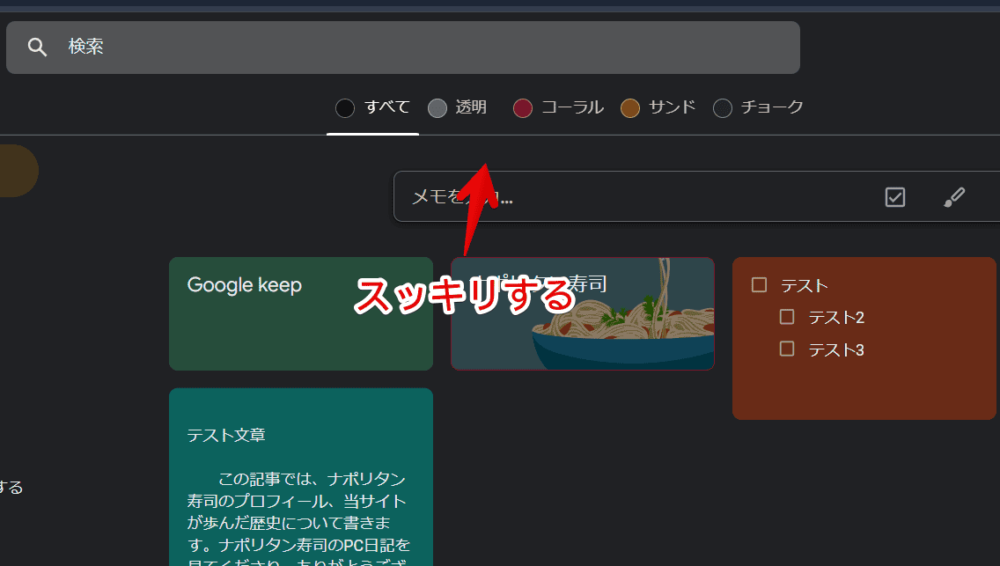
【追加の設定】「Google Keep」をピン留めしたタブで開く
設定ダイアログ内をスクロールすると、「追加の設定」が表示されます。
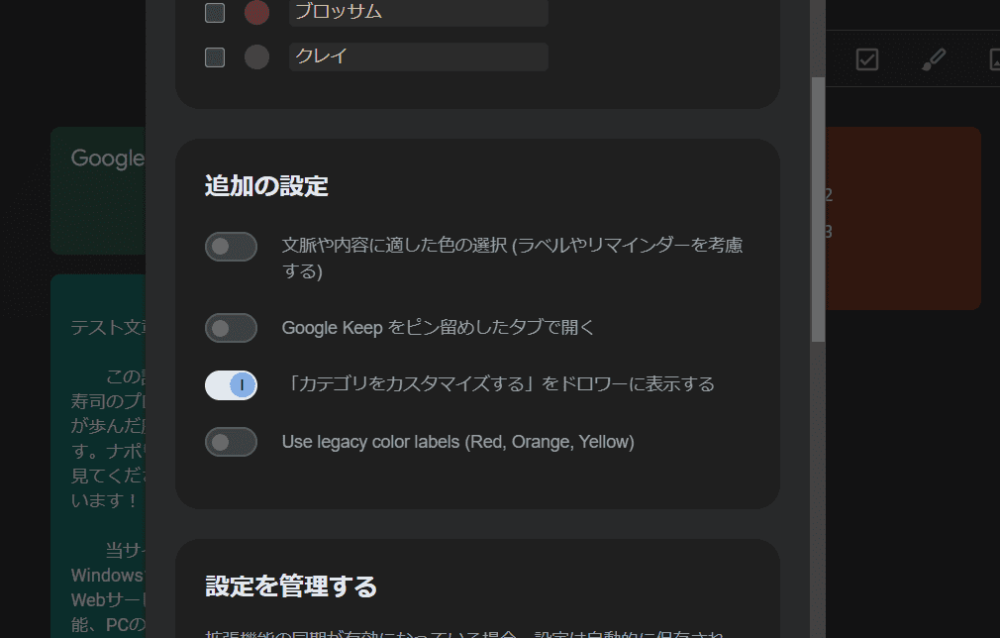
「Google Keep をピン留めしたタブで開く」をオンにすると、「Google keep」がアクティブじゃない時に拡張機能アイコンをクリックした時、ただの新しいタブではなく、ピン留めした状態で「Google keep」ページを開いてくれます。
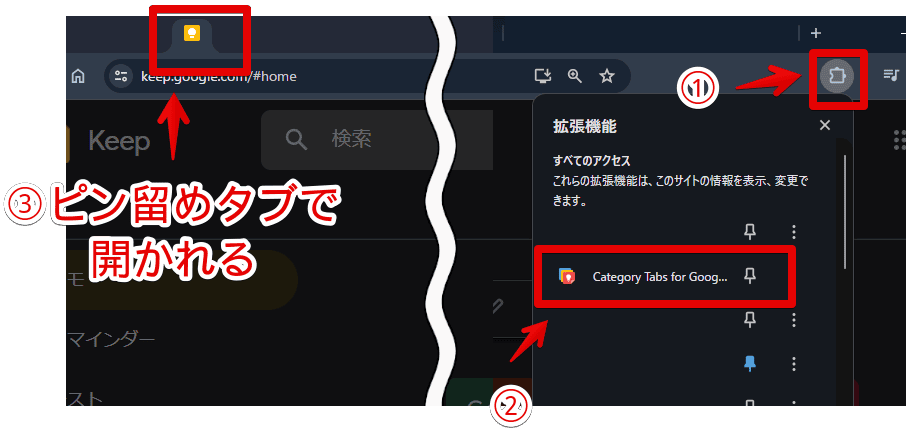
【追加の設定】旧式の色ラベルを使用する
「追加の設定」内にある「Use legacy color labels (Red, Orange, Yellow)」をオンにすると、コーラルが赤、サンドがオレンジといったように、別の色表記になります。
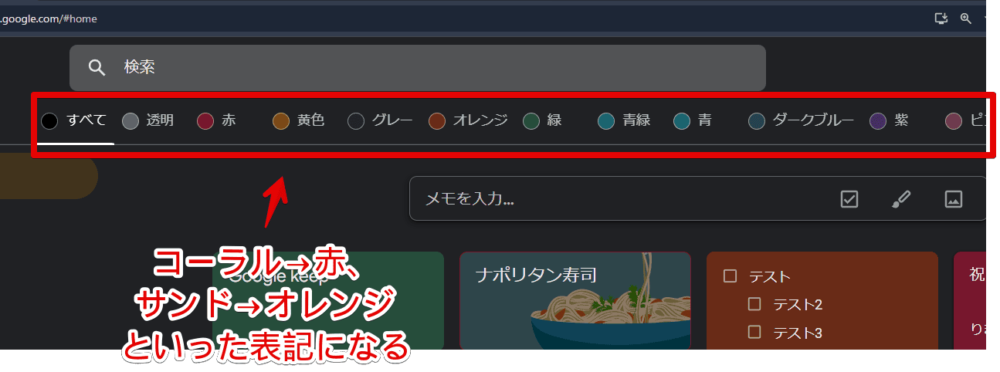
個人的には、ミント、セージなどよりも、緑!青緑!って書かれたほうが分かりやすいと思いました。
【余談】メモの横幅を調整する記事紹介
CSSを使って、好きな横幅にする
ウェブサイトのデザインを変えられるCSSを利用することで、付箋を開いたポップアップの横幅を、好きなサイズに変更できます。デフォルトの横幅が狭いと感じている方におすすめです。比較のGIF画像を貼っておきます。
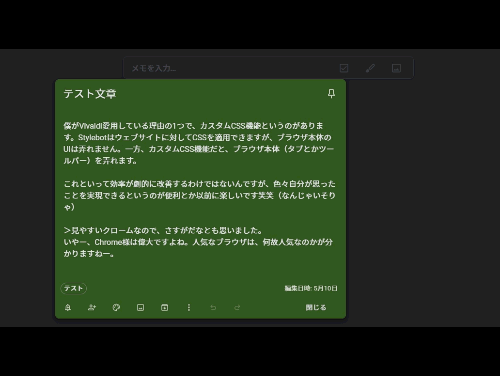
気になった方は、以下の記事を参考にしてみてください。
全画面にする拡張機能「Google Keep-Full Screen Edit」
「Google Keep – Full Screen Edit」という拡張機能を使うことで、付箋に全画面(フルスクリーン)ボタンを設置してくれます。クリックで切り替えられます。
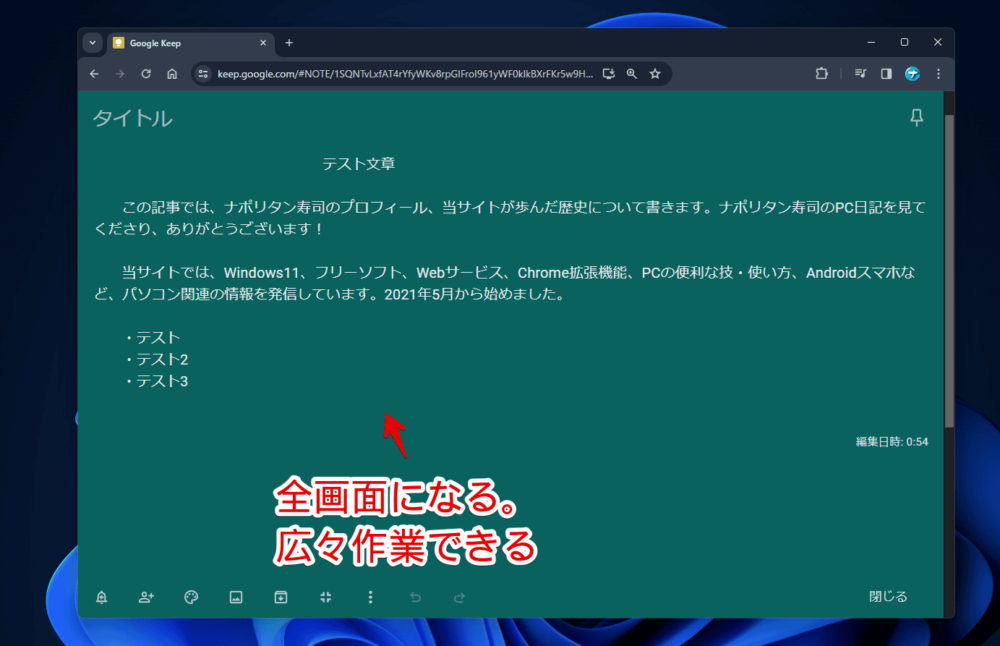
詳しくは、下記記事を参考にしてみてください。
感想
以上、PCウェブサイト版「Google Keep(グーグル キープ)」の各付箋を、色で絞り込み(分類)できるようにする拡張機能「Category Tabs for Google Keep」についてでした。
僕は普段「Google keep」は使っておらず、「Simplenote」と「Vivaldi」の内蔵メモ機能を使っています。「Google keep」は相当便利だと思うんですが、現状で満足しちゃっているので、中々移行する気が起きません。移行する理由がないというか…(笑)
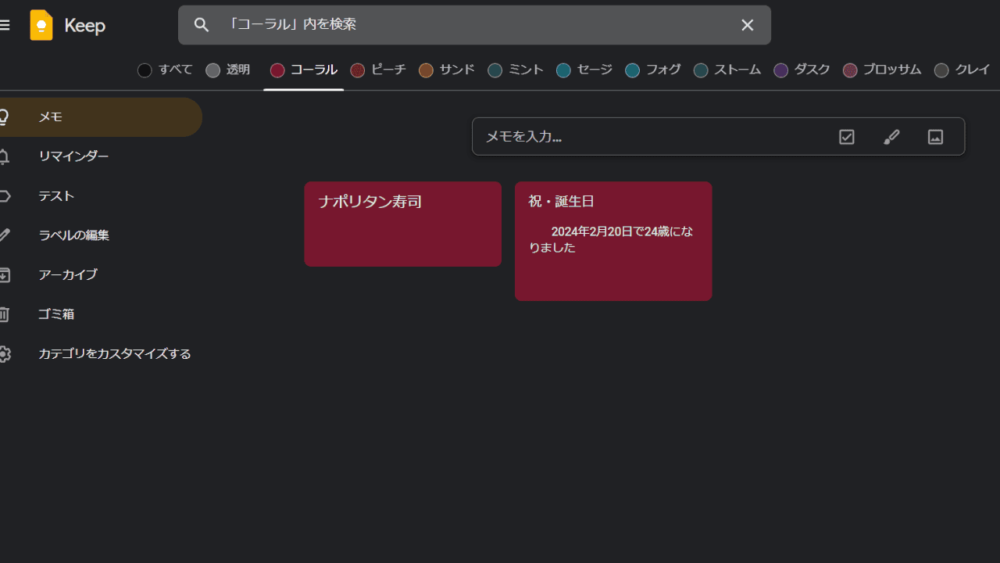
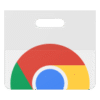
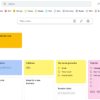
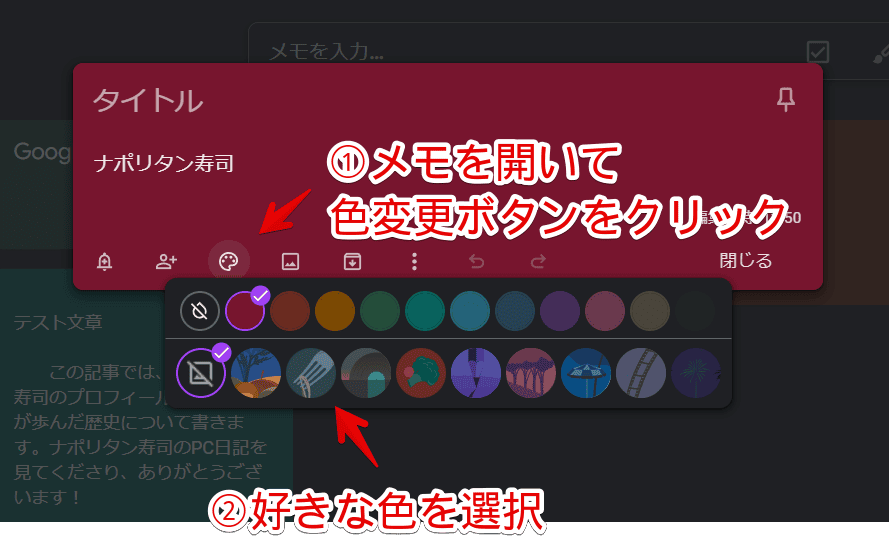

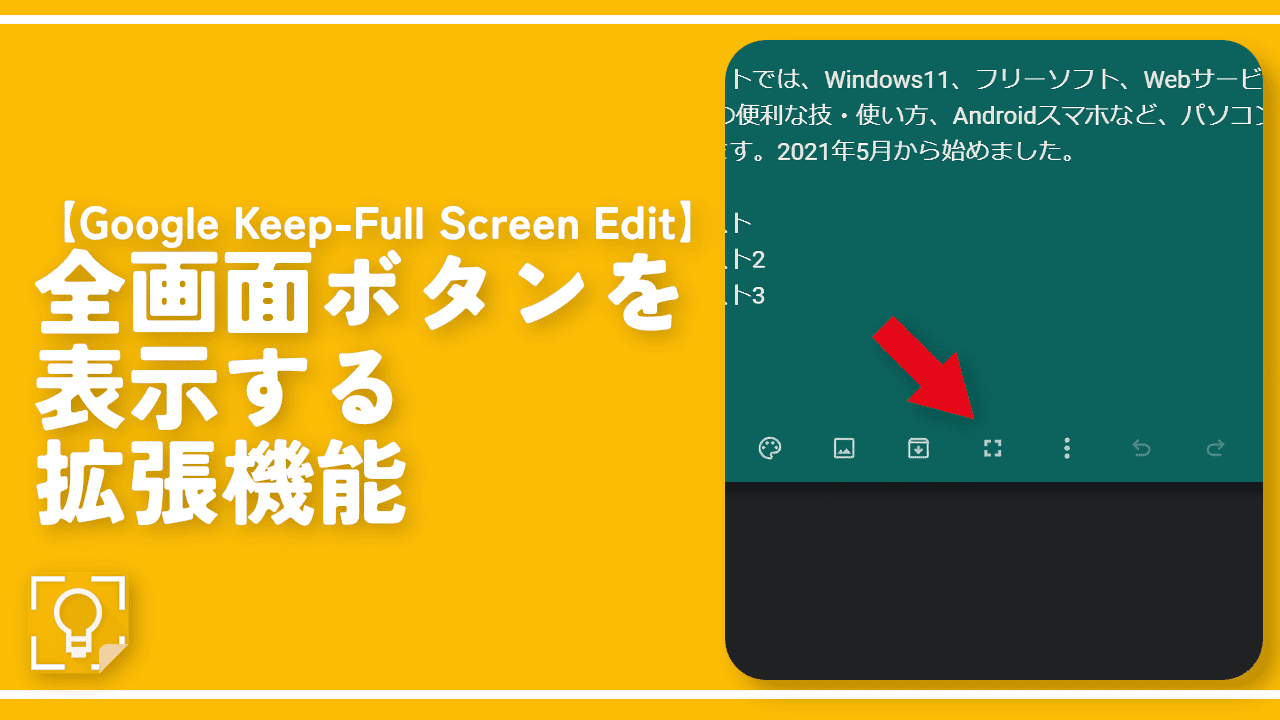
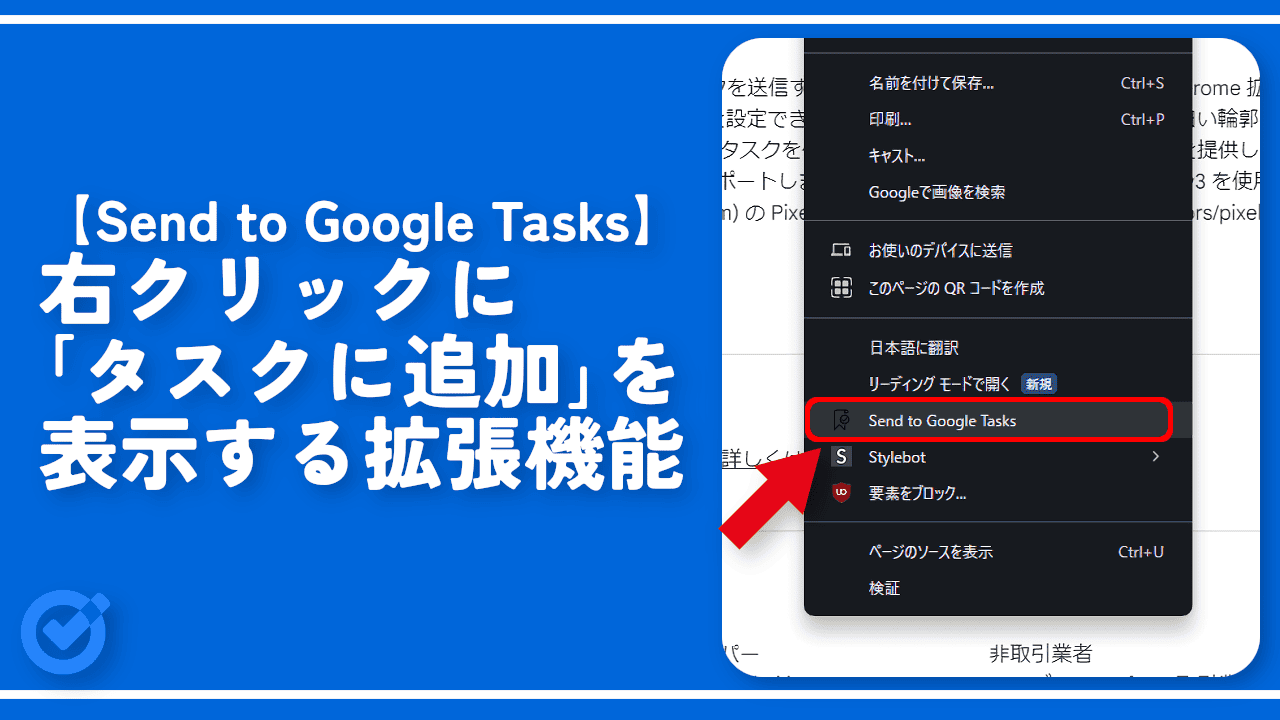
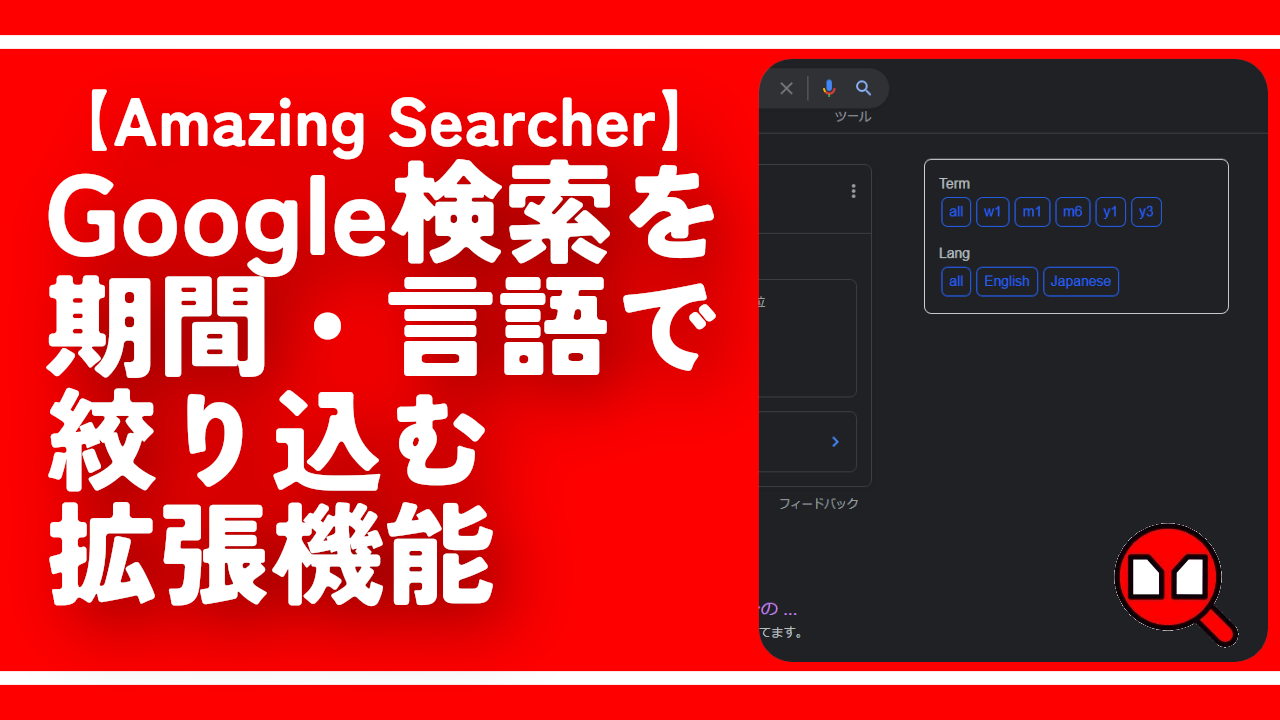
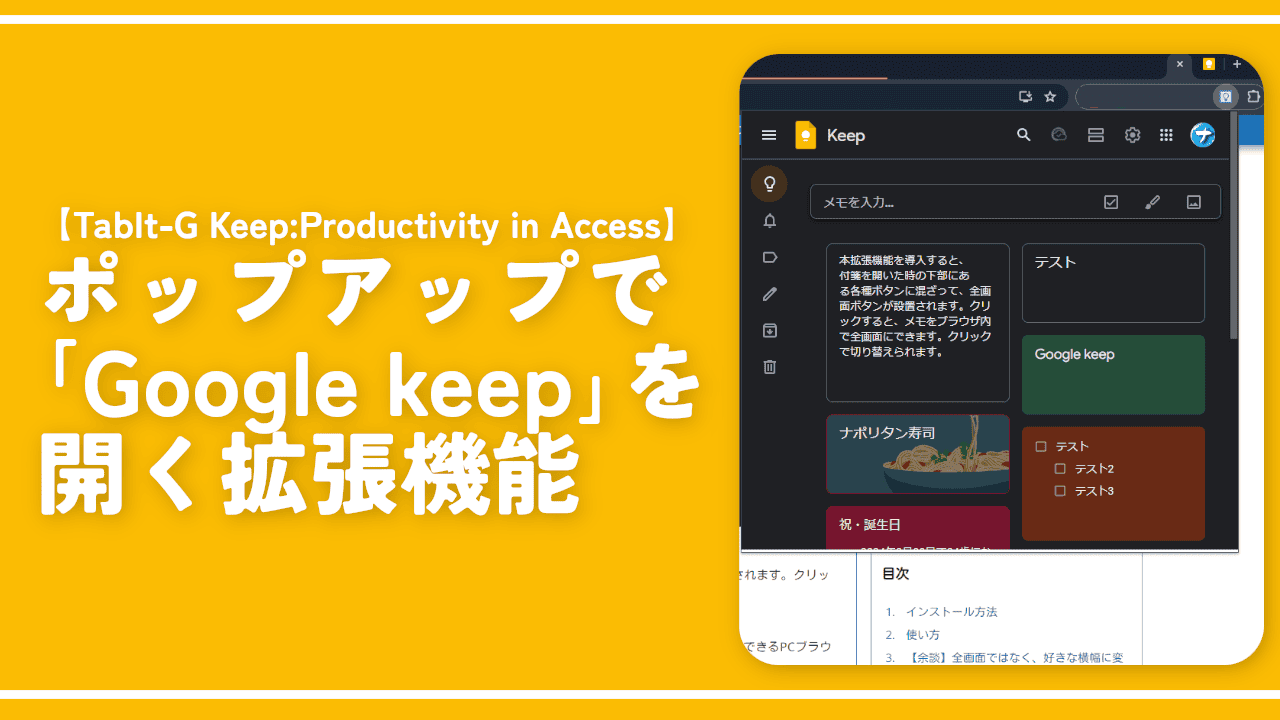
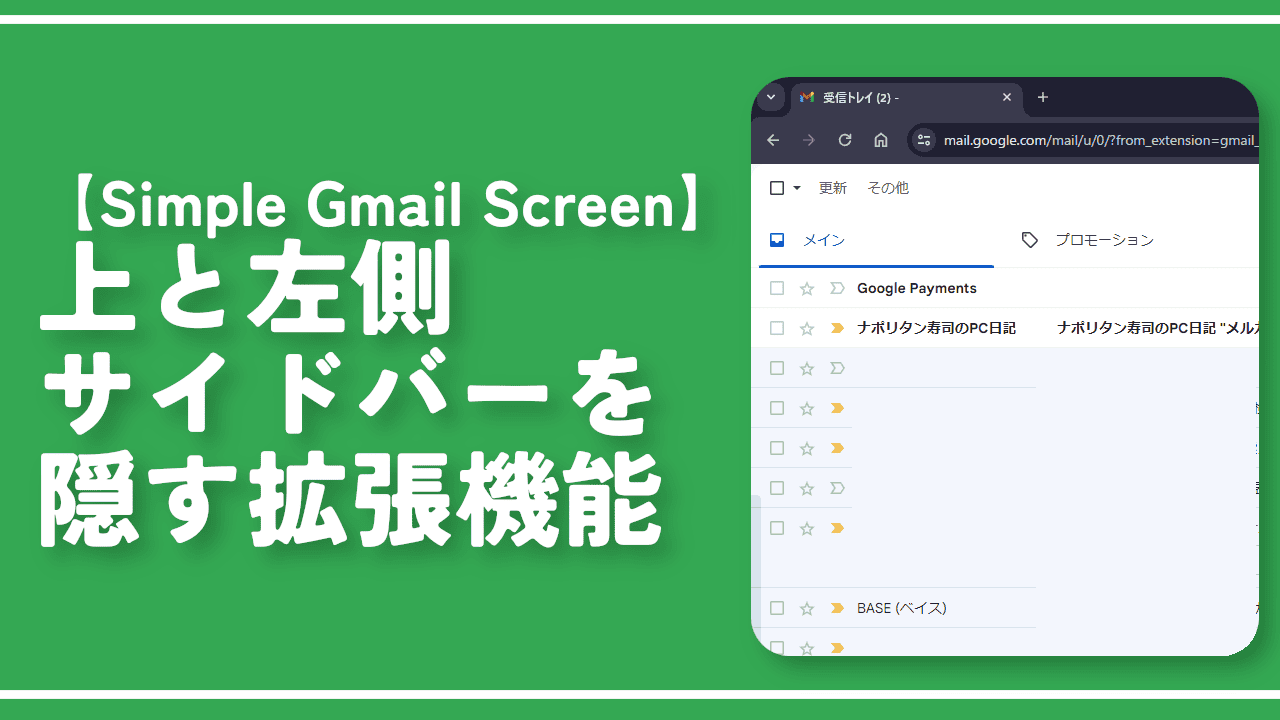
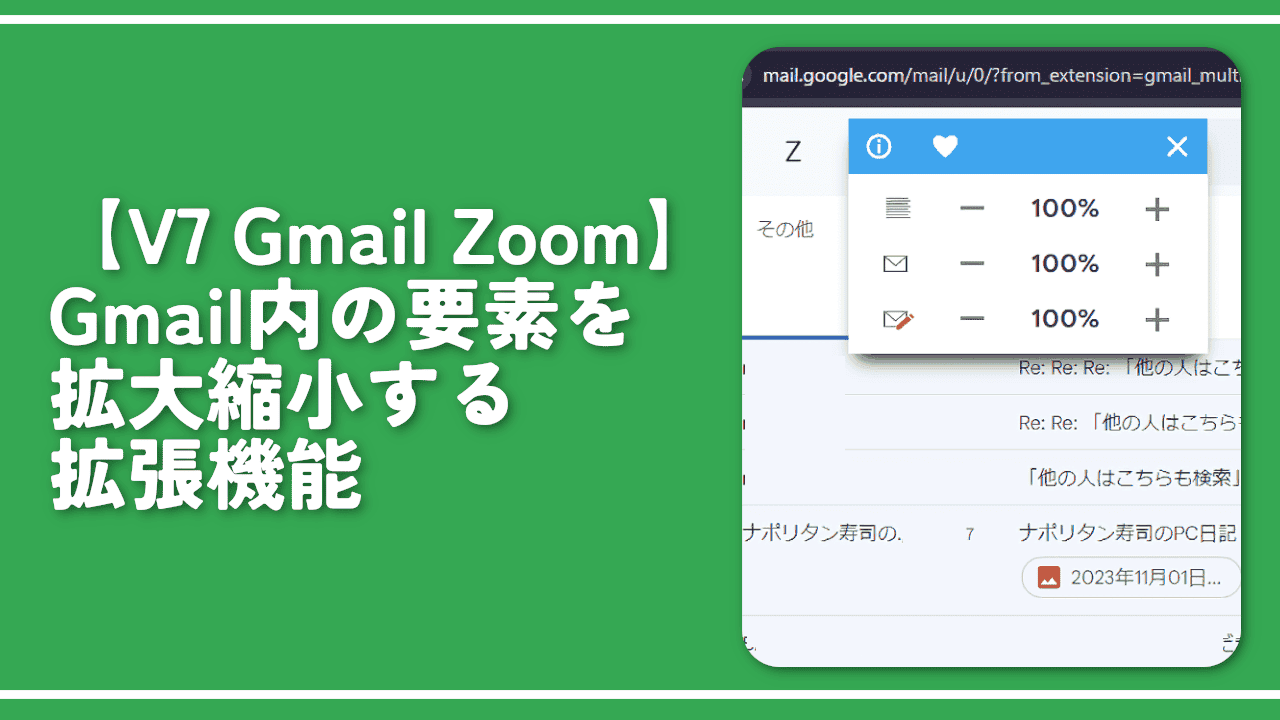
 「Cannon EOS R8」を2024年3月に買った時のメモ
「Cannon EOS R8」を2024年3月に買った時のメモ 【DPP4】サードパーティー製でレンズデータを認識する方法
【DPP4】サードパーティー製でレンズデータを認識する方法 【YouTube】一行のサムネイル表示数を増やすJavaScript
【YouTube】一行のサムネイル表示数を増やすJavaScript 【Vivaldi】カスタマイズ性に優れたブラウザのインストール方法
【Vivaldi】カスタマイズ性に優れたブラウザのインストール方法 【Clean-Spam-Link-Tweet】「bnc.lt」リンクなどのスパム消す拡張機能
【Clean-Spam-Link-Tweet】「bnc.lt」リンクなどのスパム消す拡張機能 【Youtubeフィルタ】任意のワードで動画をブロックする拡張機能
【Youtubeフィルタ】任意のワードで動画をブロックする拡張機能 【プライムビデオ】関連タイトルを複数行表示にするCSS
【プライムビデオ】関連タイトルを複数行表示にするCSS 【Google検索】快適な検索結果を得るための8つの方法
【Google検索】快適な検索結果を得るための8つの方法 【YouTube Studio】視聴回数、高評価率、コメントを非表示にするCSS
【YouTube Studio】視聴回数、高評価率、コメントを非表示にするCSS 【SkipAntennaSite】アンテナサイトを自動的にスキップするスクリプト
【SkipAntennaSite】アンテナサイトを自動的にスキップするスクリプト 飲んだお酒をメモ代わりに書いておく記事
飲んだお酒をメモ代わりに書いておく記事 【Condler】Amazonの検索結果に便利な項目を追加する拡張機能
【Condler】Amazonの検索結果に便利な項目を追加する拡張機能 ブログ記事を書く上で、極力使わないようにしている言葉
ブログ記事を書く上で、極力使わないようにしている言葉