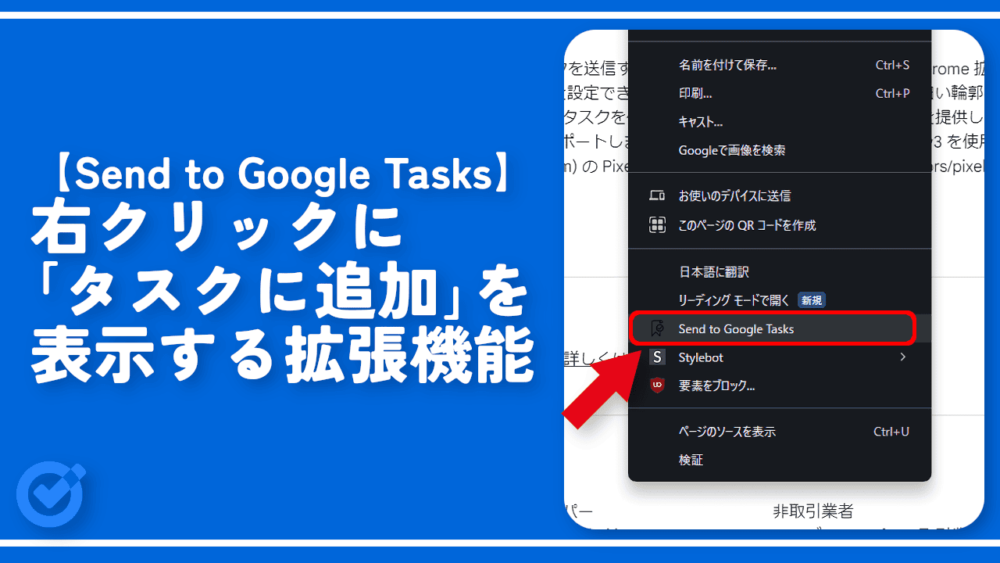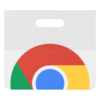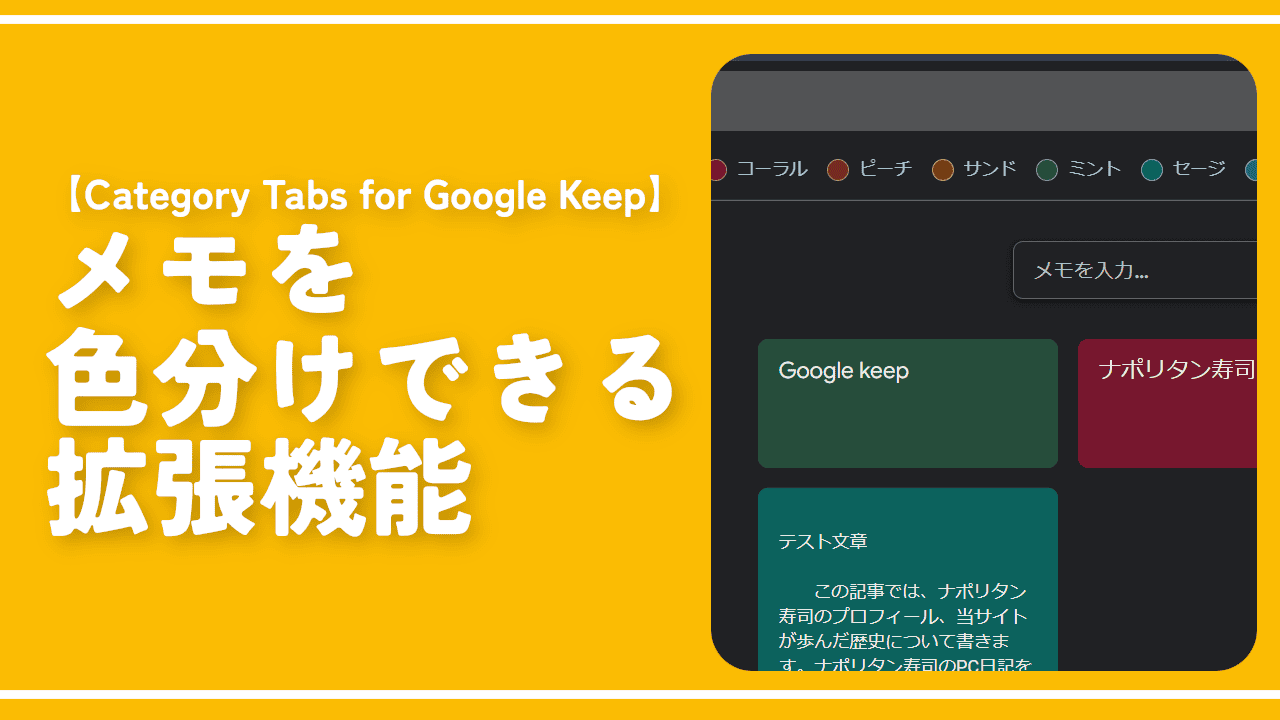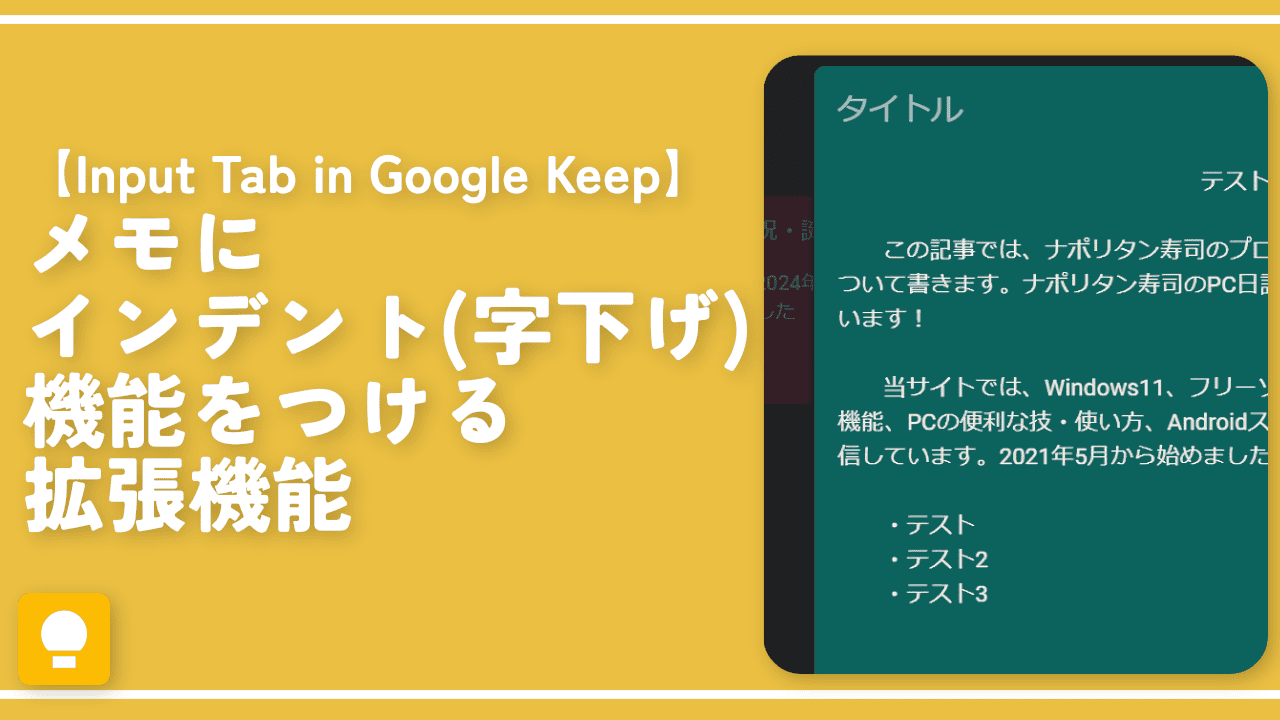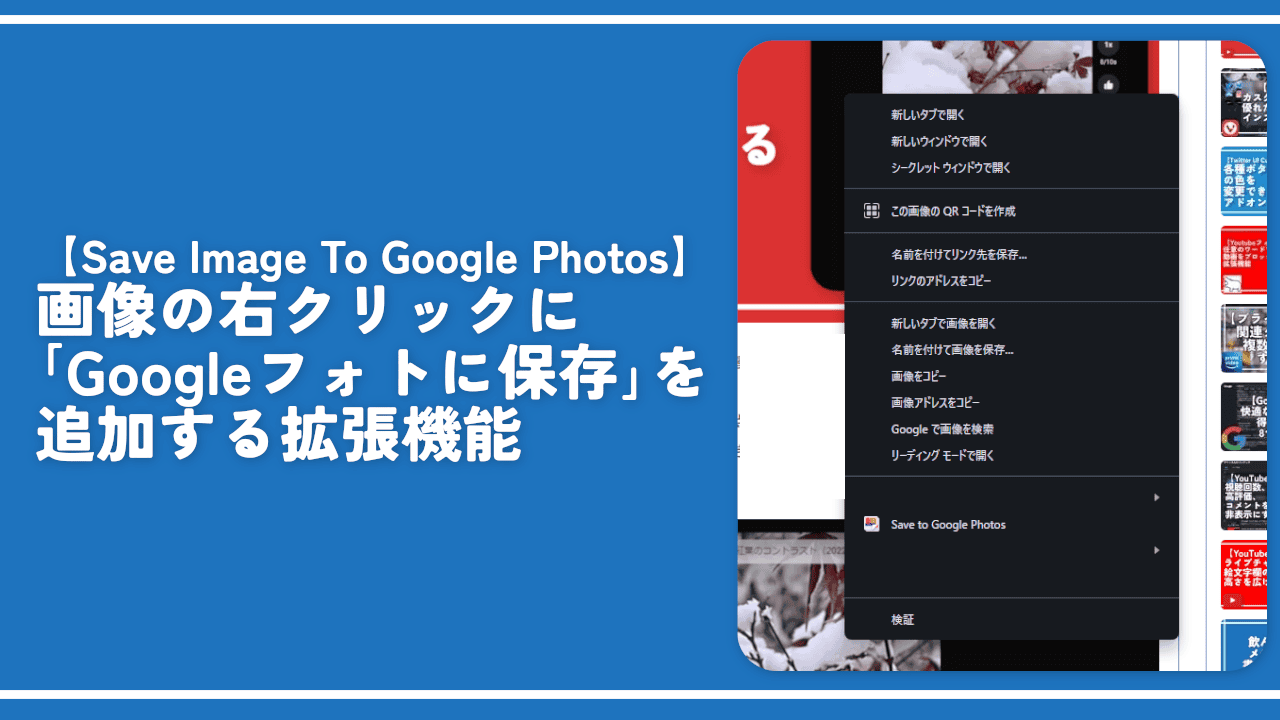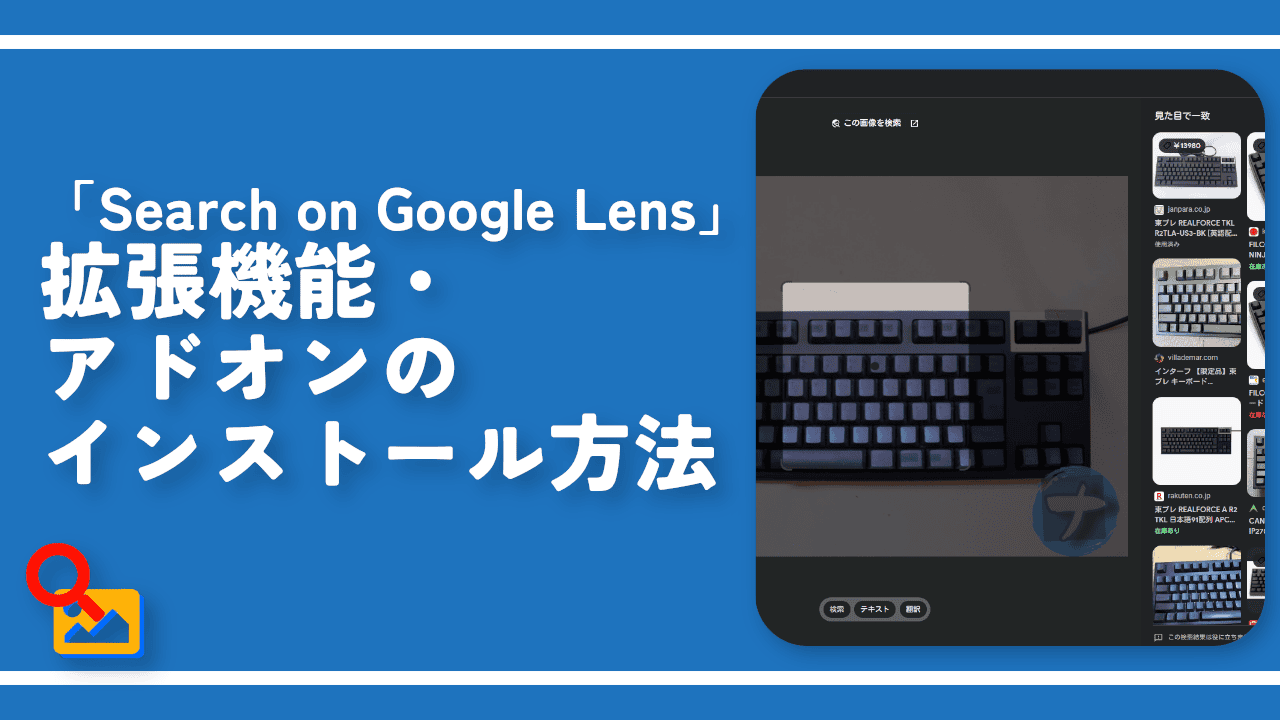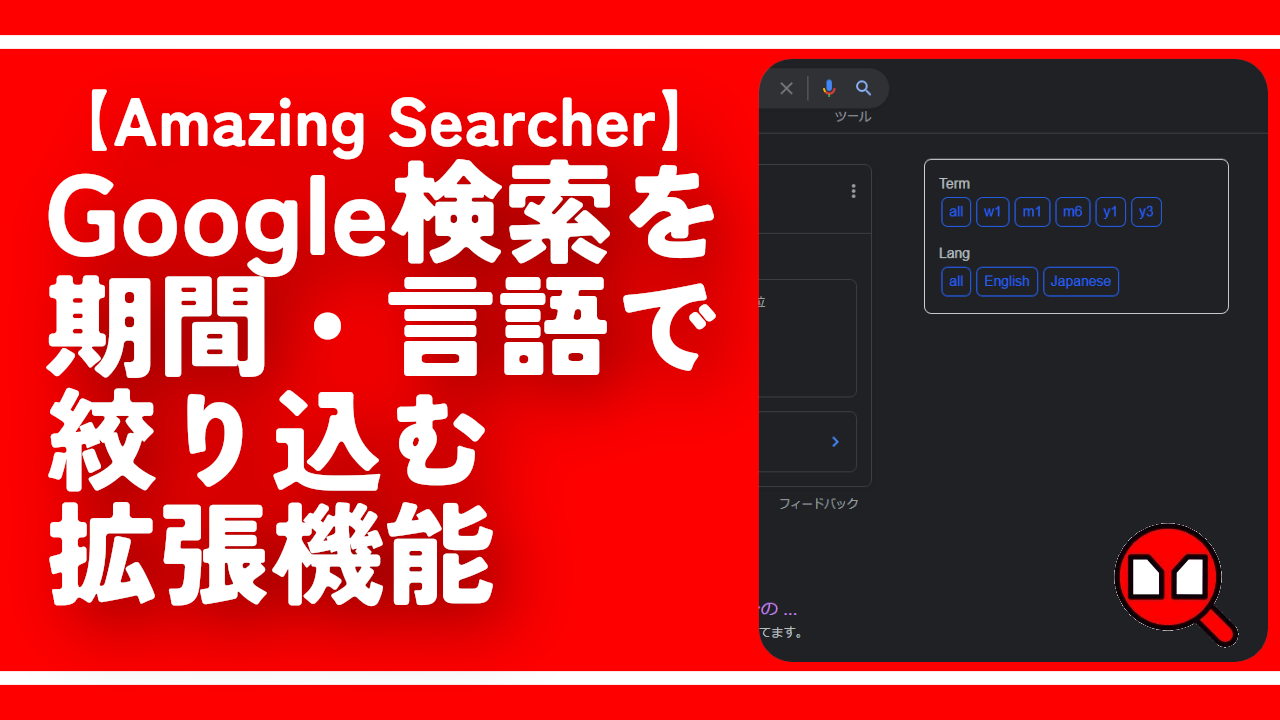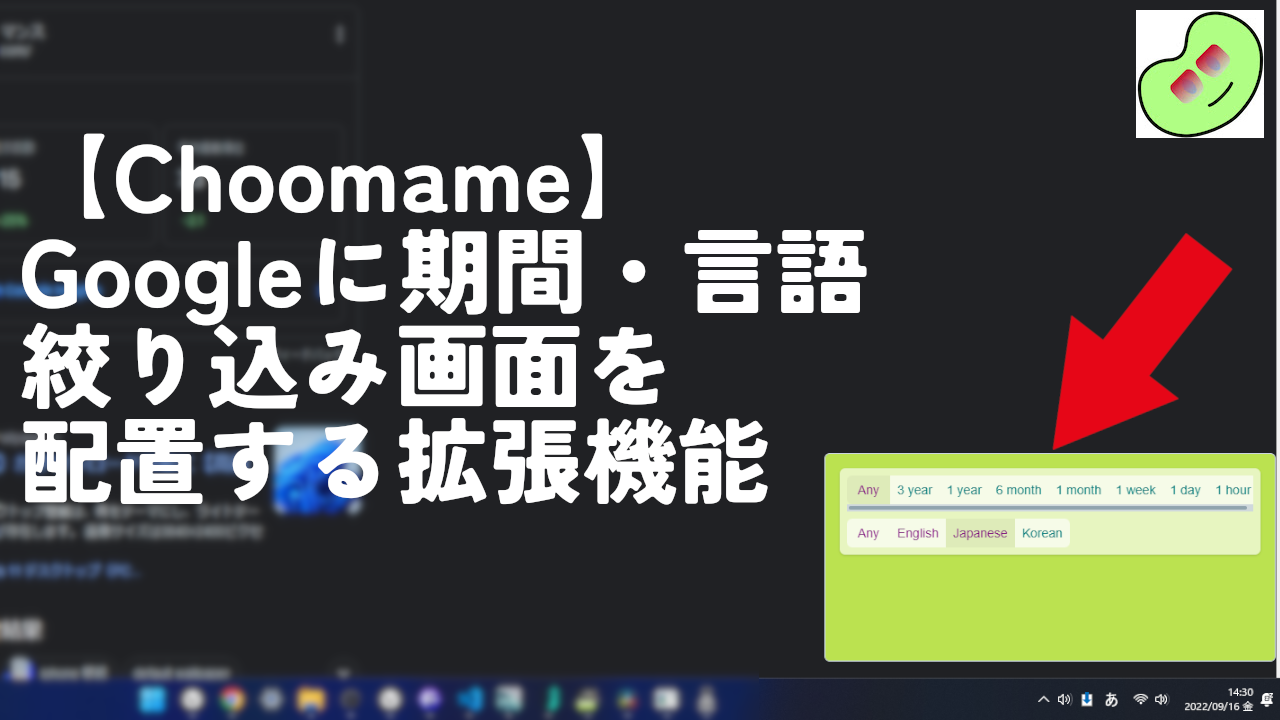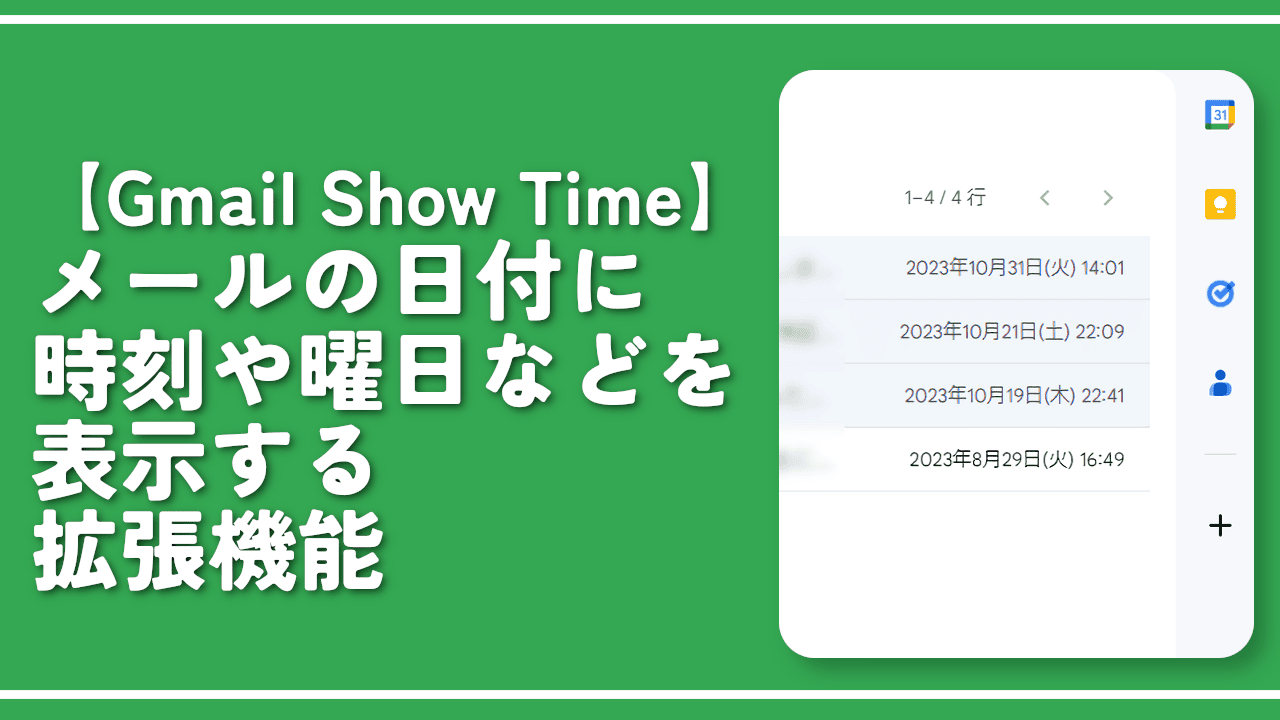【Send to Google Tasks】右クリックに「タスクに追加」を表示する拡張機能
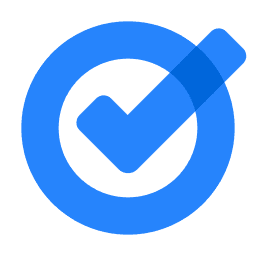
この記事では、ウェブサイトの右クリックメニューに、「Google ToDo リスト(タスク)」にページタイトルとURLを送信する項目を追加するChrome拡張機能「Send to Google Tasks」について書きます。
ワンクリックで、見ているサイトを「Googleタスク」にメモできます。
本拡張機能を導入して、Googleアカウントと連携することで、見ているウェブサイトのタイトルとURLを、右クリックから「Google ToDo リスト」にささっと送れます。
「Google ToDo リスト」を使っている方で、「このサイト、後で見返したいからメモしたいな~」という場合に便利だと思います。右クリック→「Send to Google Tasks」をクリックすると、サイトタイトルとURLがセットで登録されます。後から見返せます。
「Google ToDo リスト」にそのまま送っているので、Google上で編集したり、並び替えたり、チェックを付けたりできます。オプションから、どのタスクページに送るか調整できます。
本記事は、拡張機能を導入できるPCブラウザ向けです。スマホやタブレットのアプリ版ではできません。
リリース元:Send to Google Tasks | Send To Google Tasks
記事執筆時のバージョン:1.7(2023年12月4日)
インストール方法
Chromeウェブストアからインストールできます。
本拡張機能はChrome拡張機能のみの提供でFirefoxアドオンはリリースされていません。類似アドオンをかる~く探してみましたが、見つかりませんでした。
「Chromeに追加」をクリックします。
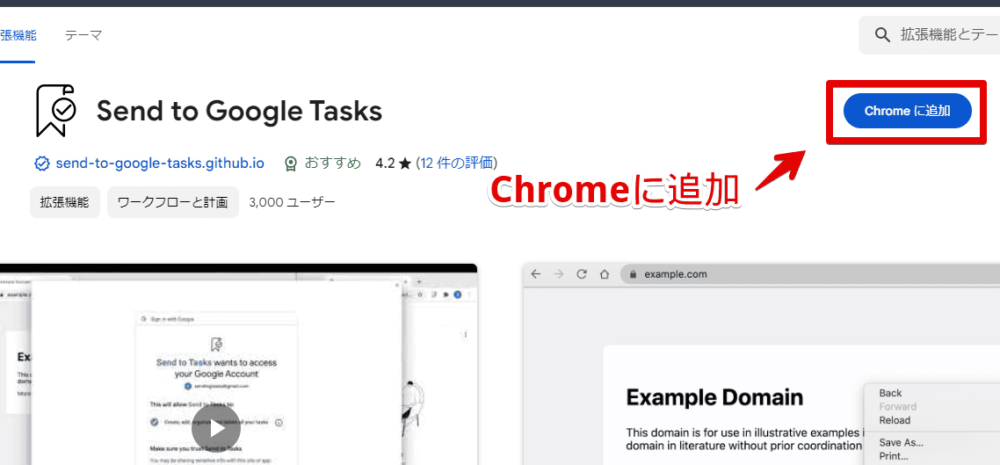
「拡張機能を追加」をクリックします。
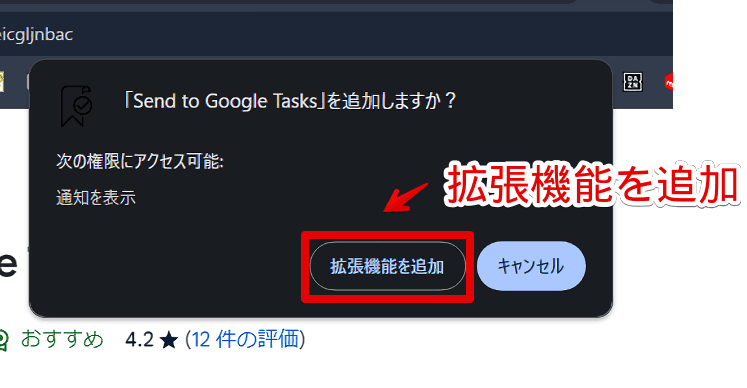
拡張機能のオーバーフローメニュー内に、拡張機能ボタンが追加されればOKです。
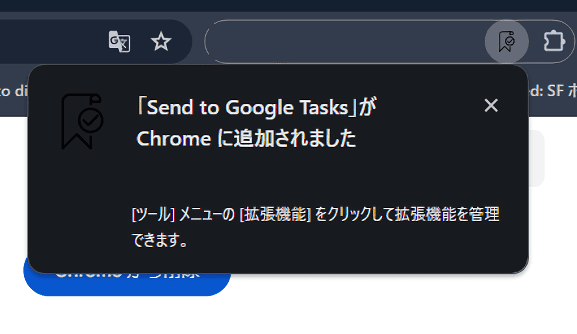
初回設定(アクセス許可)
初回は、本拡張機能とGoogleアカウントを紐づける必要があります。適当にウェブサイト(サンプル)を開いて、空いている部分を右クリック→「Send to Google Tasks」をクリックします。項目が表示されていない場合は、一度ページをリロードします。
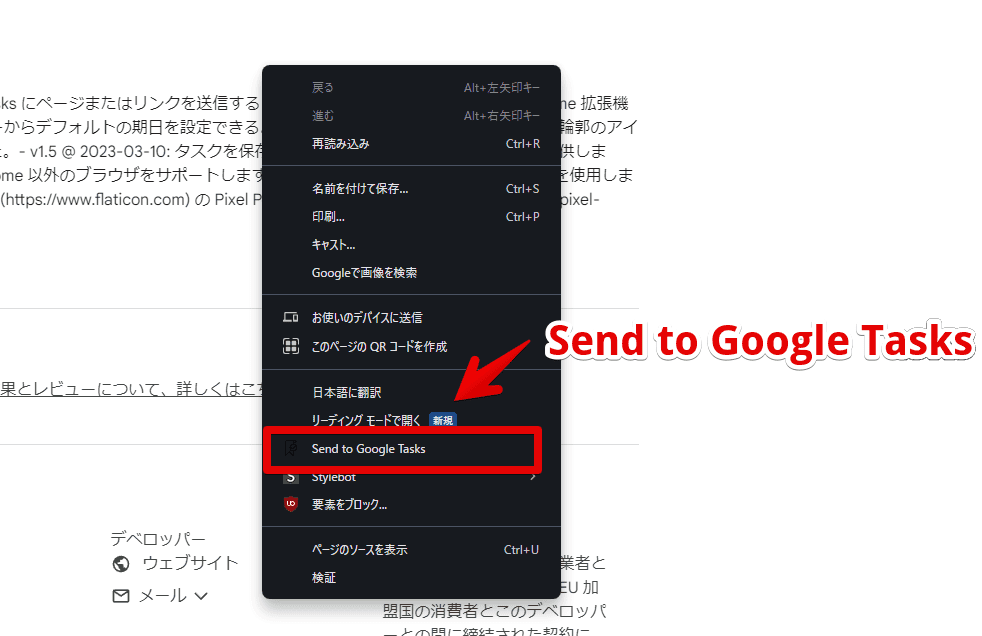
新しいポップアップウィンドウで、アカウント連携画面が表示されます。英語になっていますが、左下の「English (United States)」をクリックすると言語を変更できます。本拡張機能を使いたいGoogleアカウントを選択します。
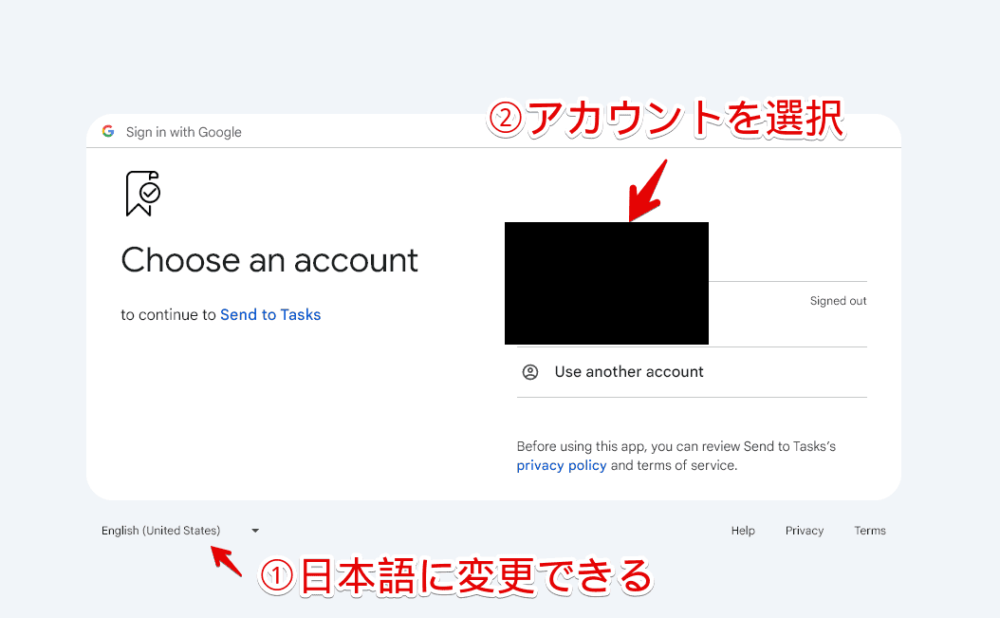
「許可」をクリックします。正常にログインできたら、ウィンドウが閉じます。
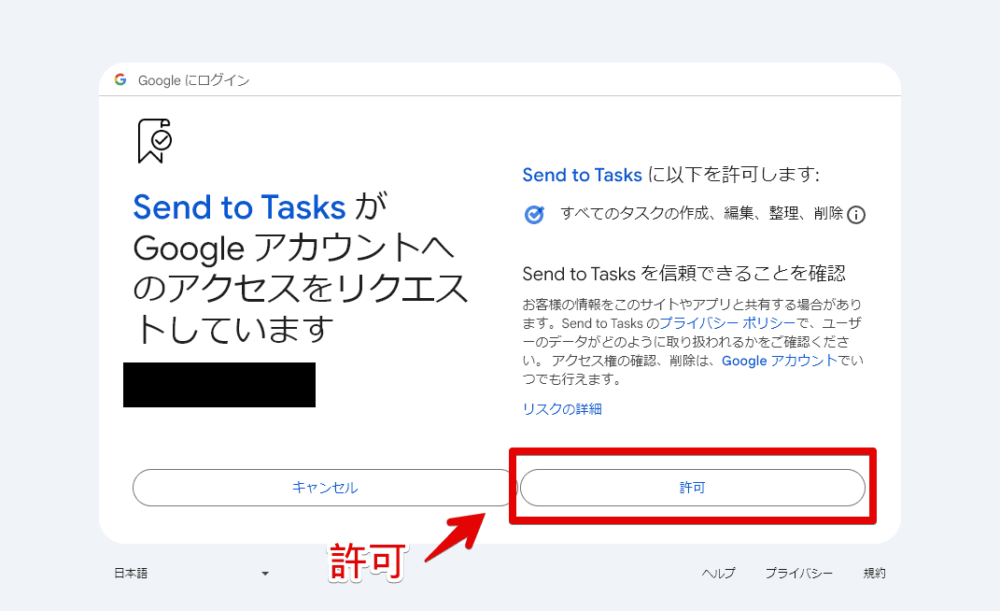
通知が表示されます。正常に「Google ToDo リスト」に送られた場合、表示されます。
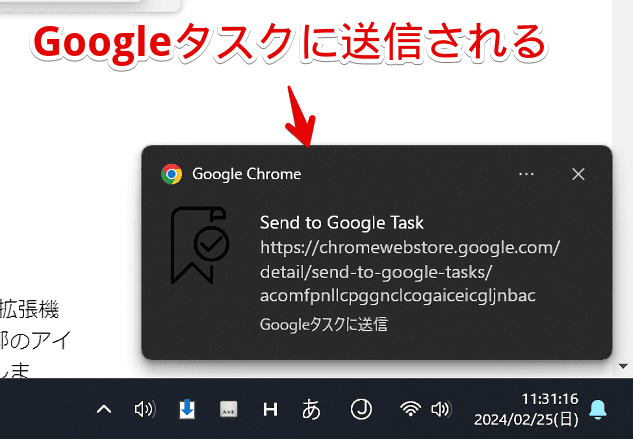
使い方
初回設定した時と操作は同じです。「Google ToDo リスト」に送りたいサイトを開きます。試しに僕のサイトを開いてみます。ページ上の空いている場所を右クリック→「Send to Google Tasks」をクリックします。
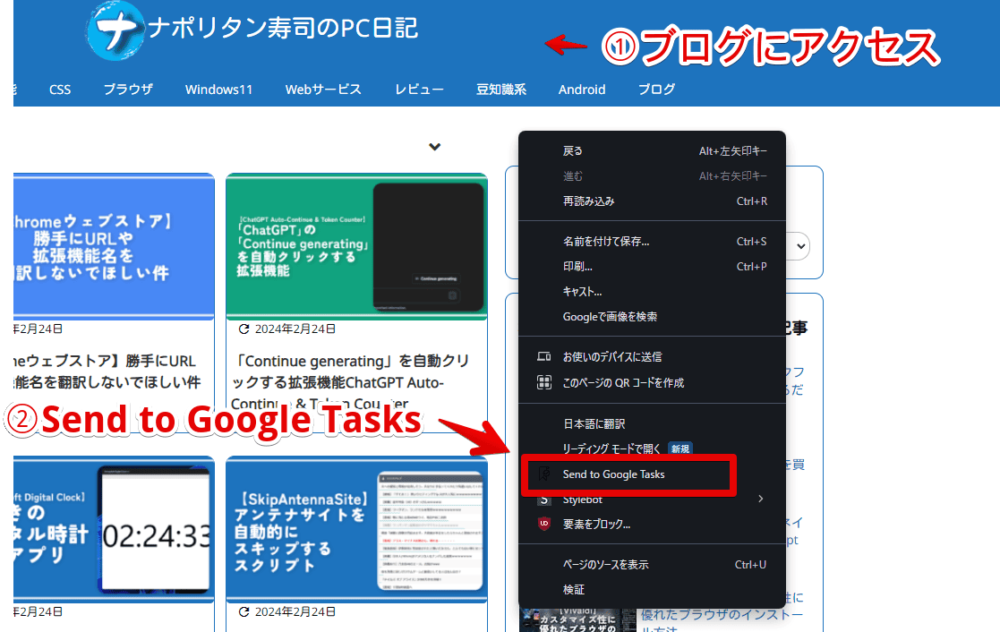
初回設定時と違ってウィンドウは表示されません。数秒後に「Send to Google Tasks」の通知が表示されます。
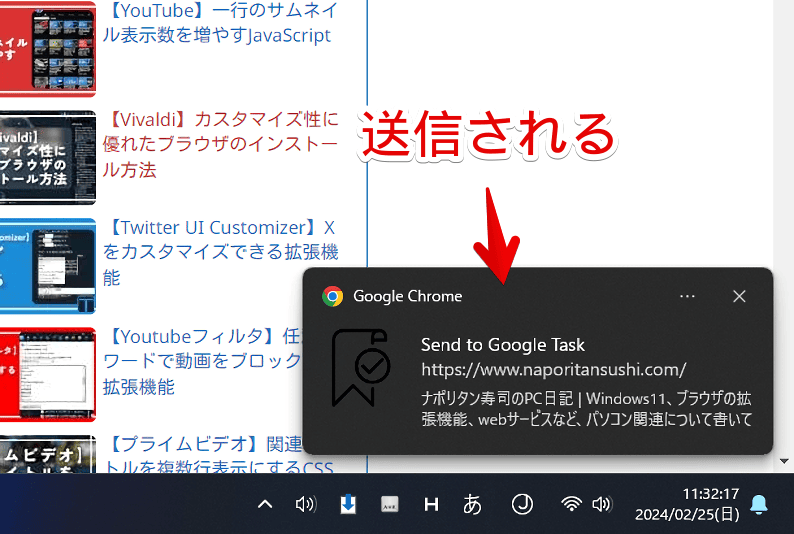
ちゃんと登録されたか確認してみます。「Google ToDo リスト」にアクセスします。
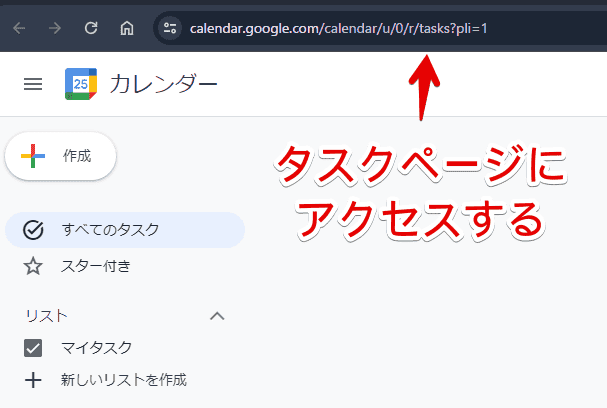
右クリックで送信したページタイトルとURLがセットで登録されています。チェックして完了済みにしたり、削除したり、並び替えたりできます。
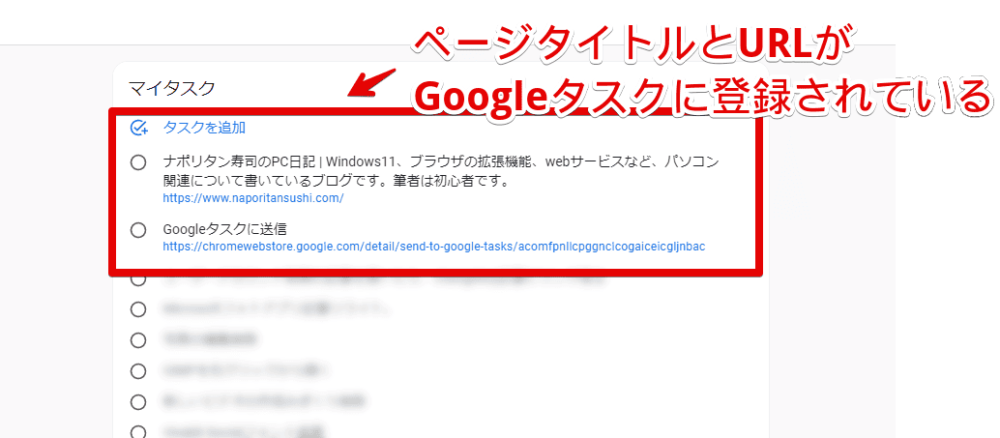
右クリックじゃなくて、拡張機能メニュー内にある拡張機能ボタンを左クリックすることでも送信できます。
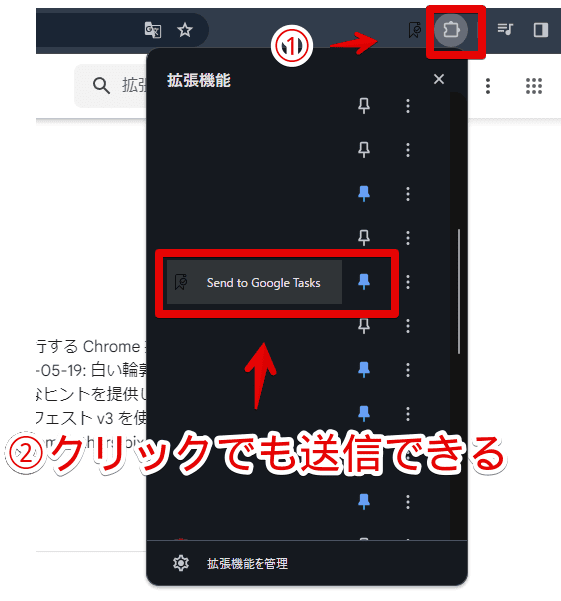
設定
拡張機能メニュー内にある「Send to Google Tasks」を右クリック→「オプション」をクリックします。
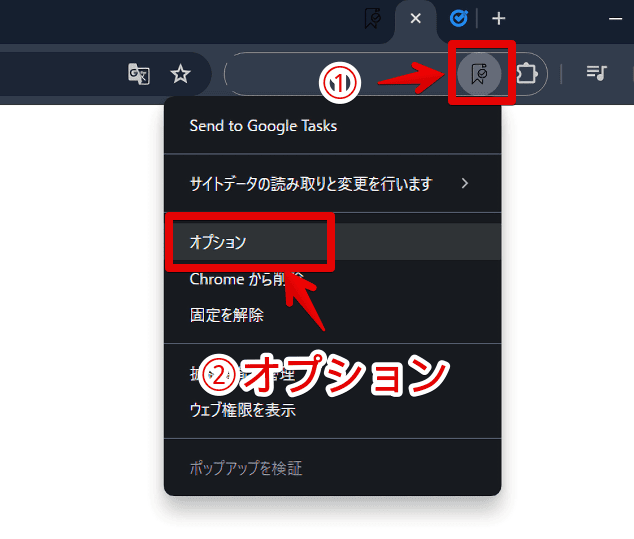
新しいタブで設定が表示されます。
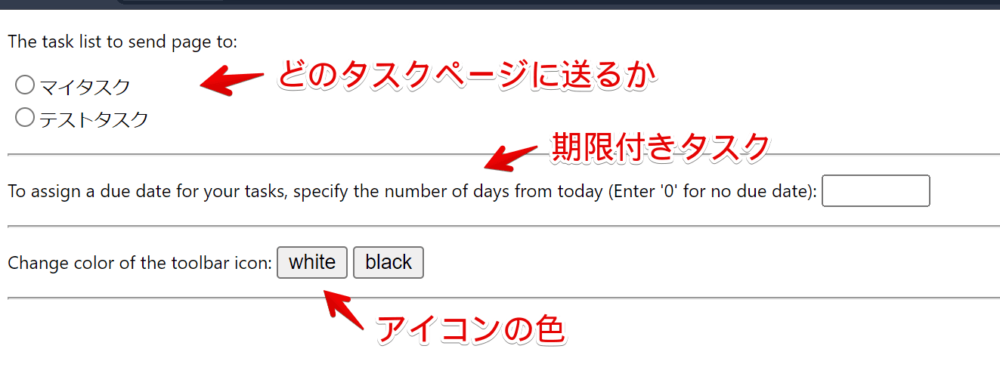
「The task list to send page to」で、どのタスクリストに送るか設定できます。そもそもGoogleアカウント内にタスクリストが1つしかない場合は候補に表示されません。「Google ToDo リスト」上で作成しておく必要があります。
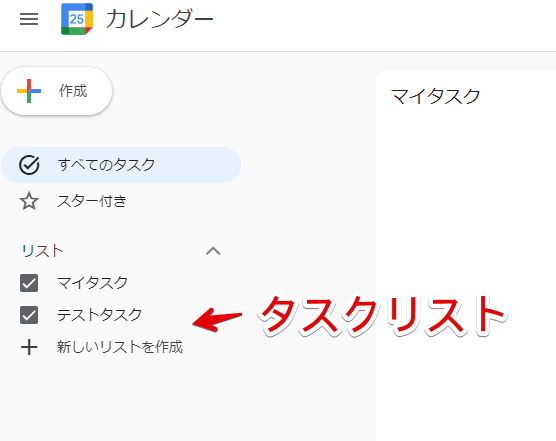
「Change color of the toolbar icon」で、拡張機能メニュー内にあるアイコンの色を変更できます。
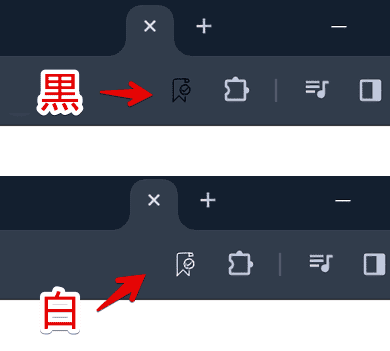
アンインストール方法
本拡張機能は、Googleアカウントにアクセス権を付与しているので、使わなくなった場合は、拡張機能の削除だけでなく、アクセス権も解除するといいかなと思います。
拡張機能を削除する
拡張機能メニュー内にある「Send to Google Tasks」拡張機能アイコンを右クリック→「Chromeから削除」をクリックします。
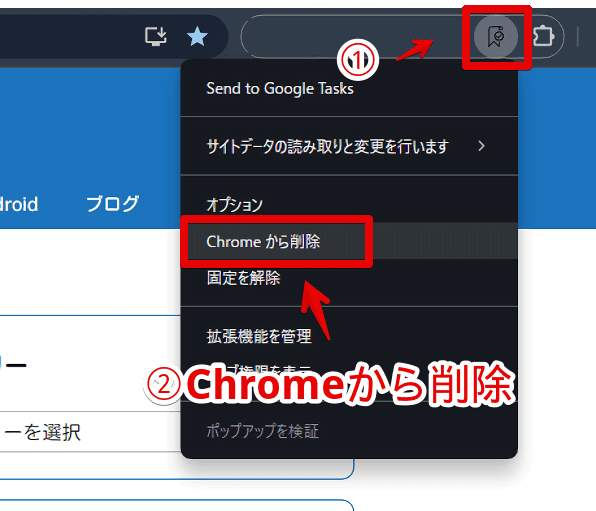
アクセス権を削除する
拡張機能を削除した後、Googleのアカウント管理ページを開きます。「Google」にアクセスして、右上のプロフィールアイコンをクリック→「Googleアカウントを管理」をクリックすると開けます。
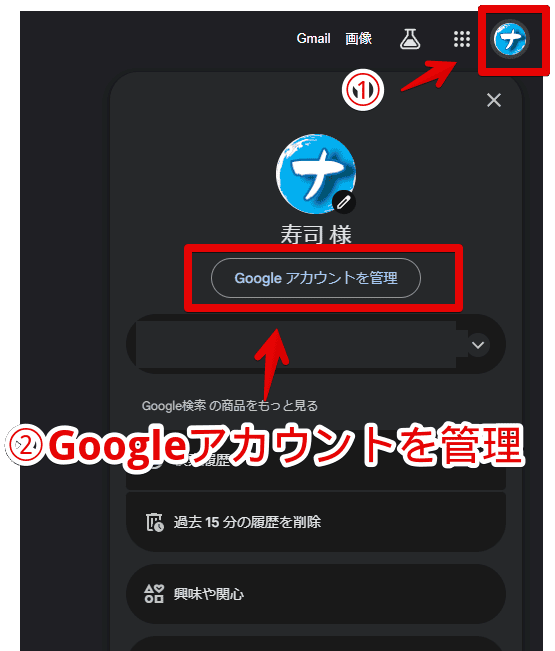
左側の「データとプライバシー」をクリックします。「アプリとサービス」内にある「サードパーティー製のアプリとサービス」をクリックします。
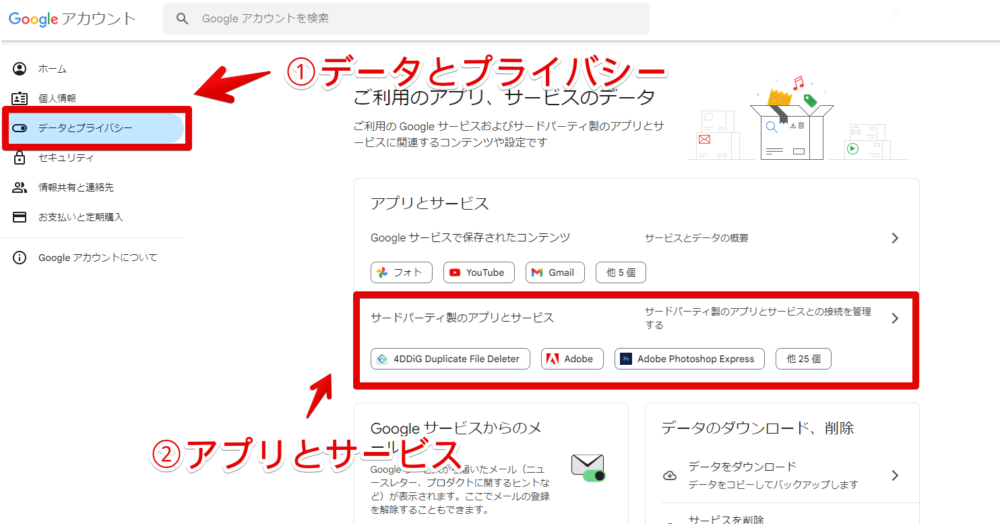
連携しているサービスが一覧表示されます。「Send to Tasks」を探してクリックします。
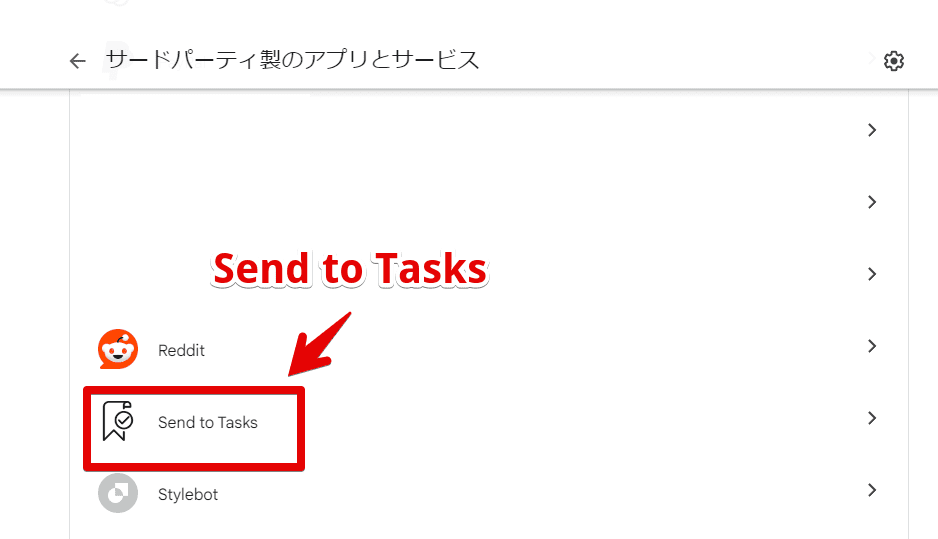
「Send to Tasksとの接続をすべて削除しますか?」をクリックします。
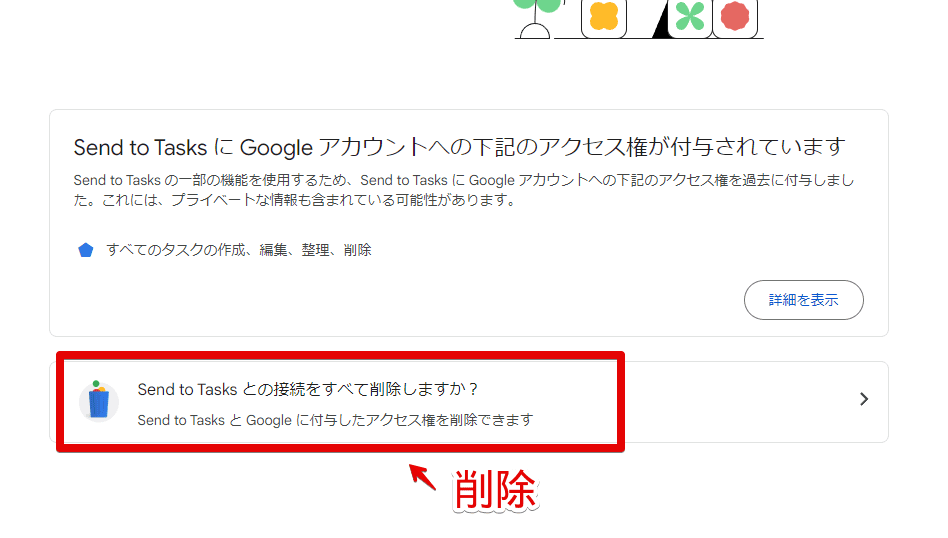
「確認」をクリックします。
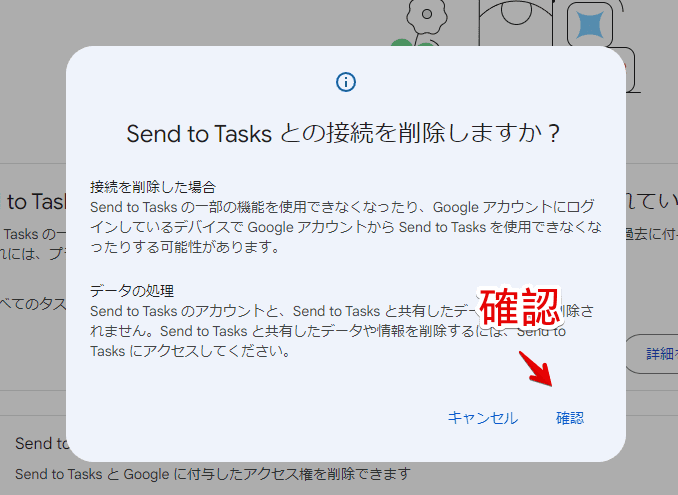
本拡張機能とGoogleアカウントの接続が解除されます。
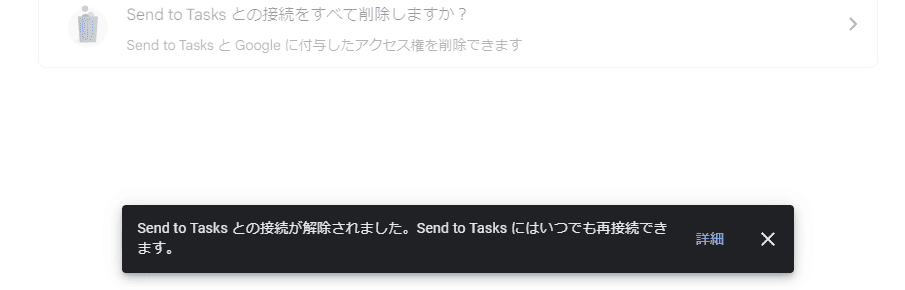
感想
以上、ウェブサイトの右クリックメニューに、「Google ToDo リスト(タスク)」にページタイトルとURLを送信する項目を追加するChrome拡張機能「Send to Google Tasks」についてでした。
「Google ToDo リスト」を頻繁に使っている方向けかなと思います。本拡張機能専用のタスクリスト(ページ)を作成してもいいかもしれませんね。