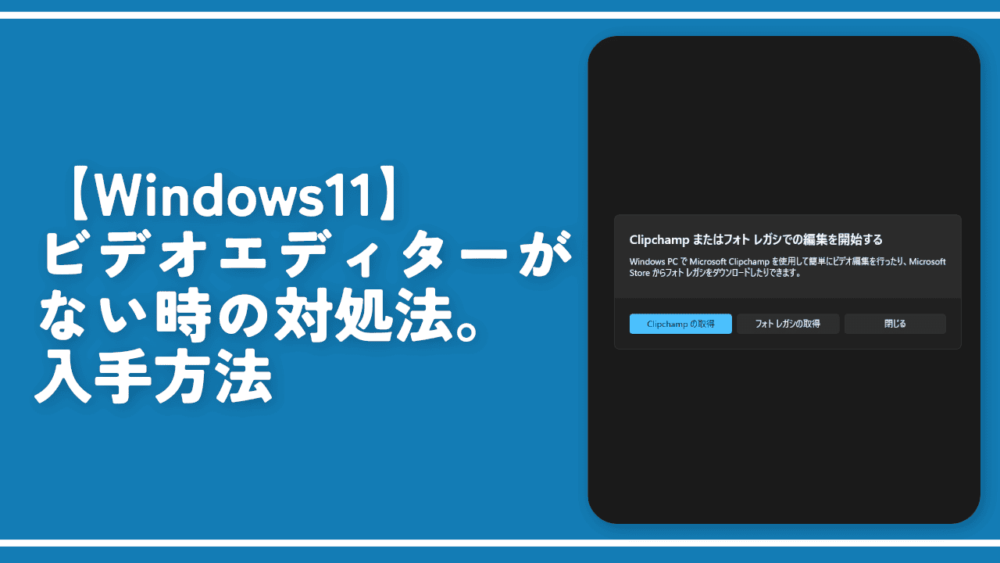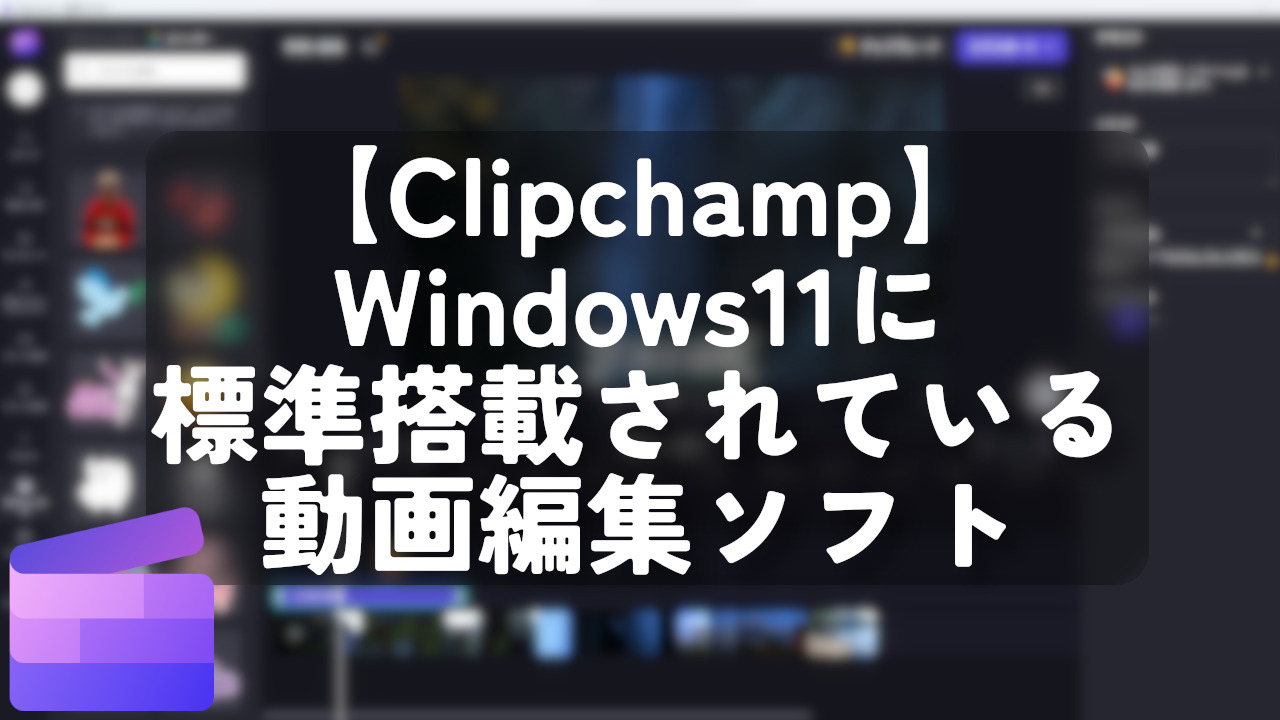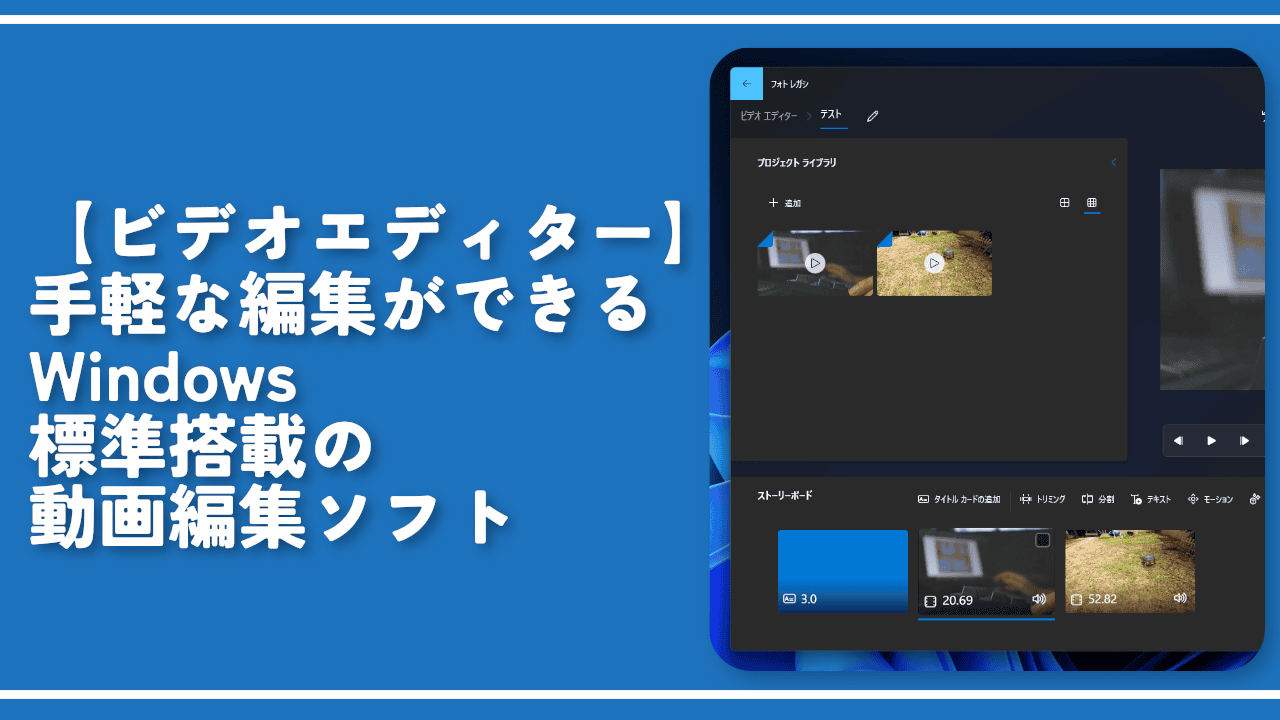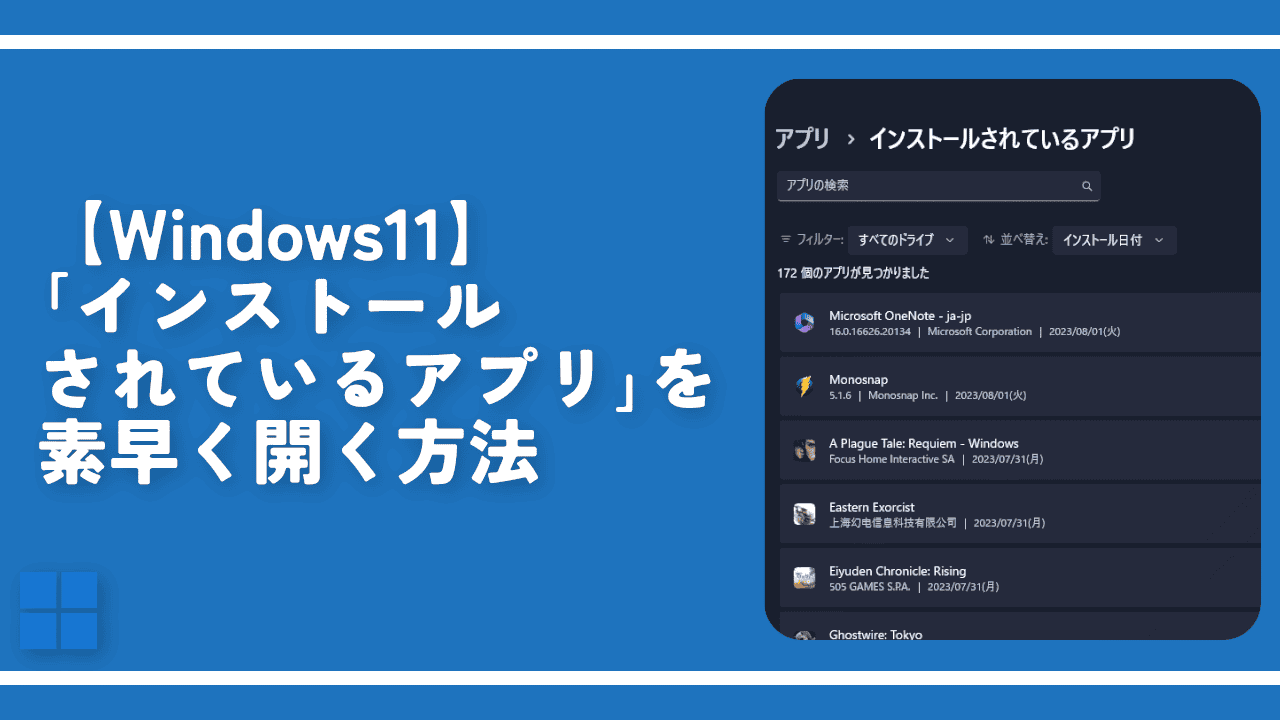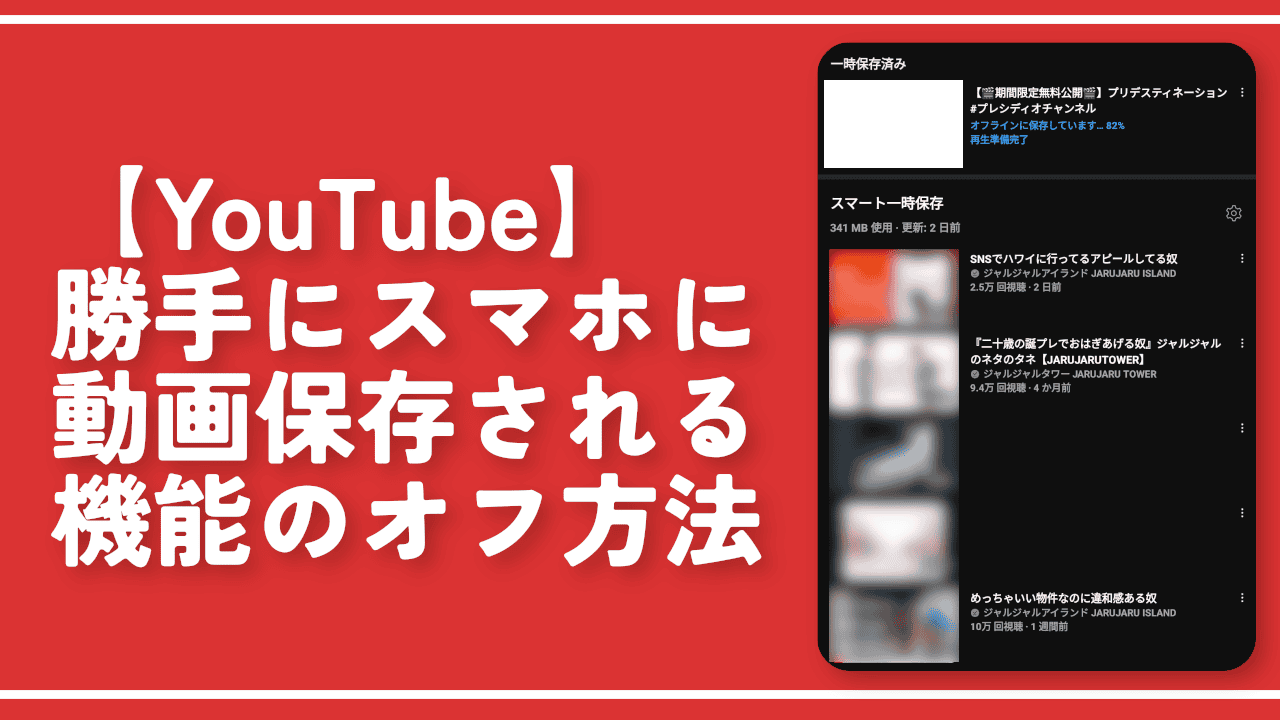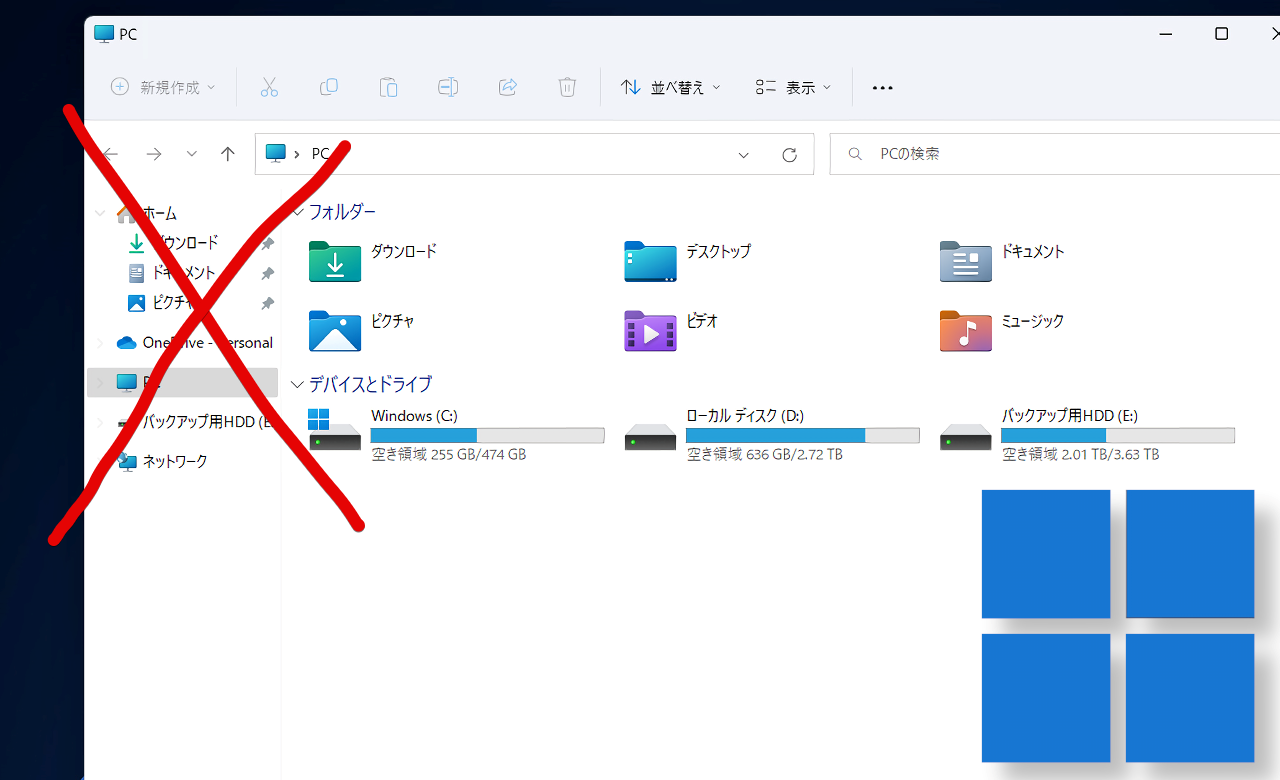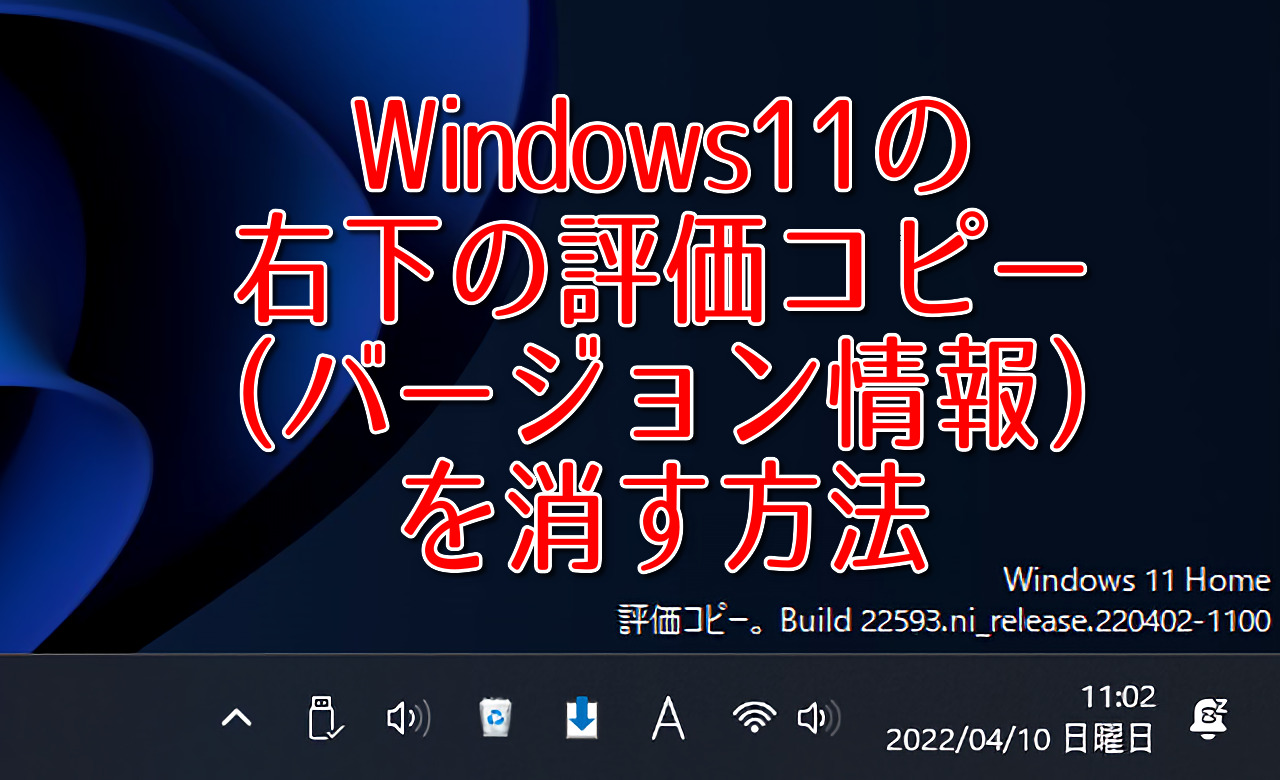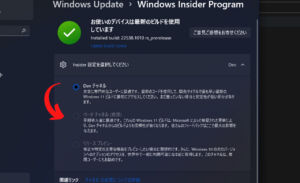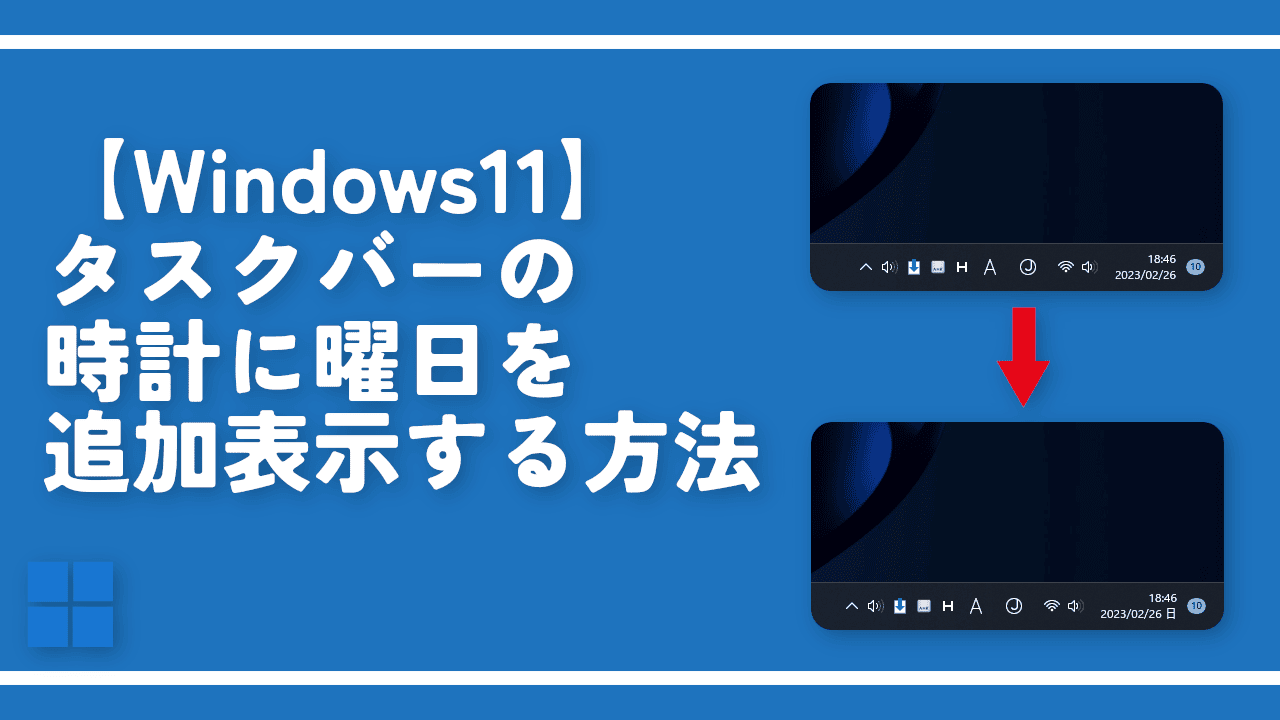【Windows11】ビデオエディターがない時の対処法。入手方法

この記事では、2022年夏~秋頃にかけて、Windows11からなくなってしまった「ビデオエディター」アプリを復活させる方法を書きます。
記事執筆時点では、旧フォトアプリを入手することで利用できます。
2021年10月05日にWindows11が登場しました。そのころは、動画編集ソフトとして「ビデオエディター」アプリがまだ標準搭載されていました。
2022年夏~秋のタイミングにフォトアプリが一新された影響で、「ビデオエディター」がなくなってしまいました。その代わり「Clipchamp-動画エディター」というソフトが登場して、記事執筆(2023年12月)までに至ります。
「Clipchamp」アプリが標準搭載された影響で、「ビデオエディター」のリンクがなくなり、起動できないようになりました。
仮に、スタートメニューのアプリ一覧に「ビデオエディター」アプリがあったとしても、起動したら「Clipchampまたはフォトレガシでの編集を開始する」ダイアログが表示されて、編集できないようになっています。
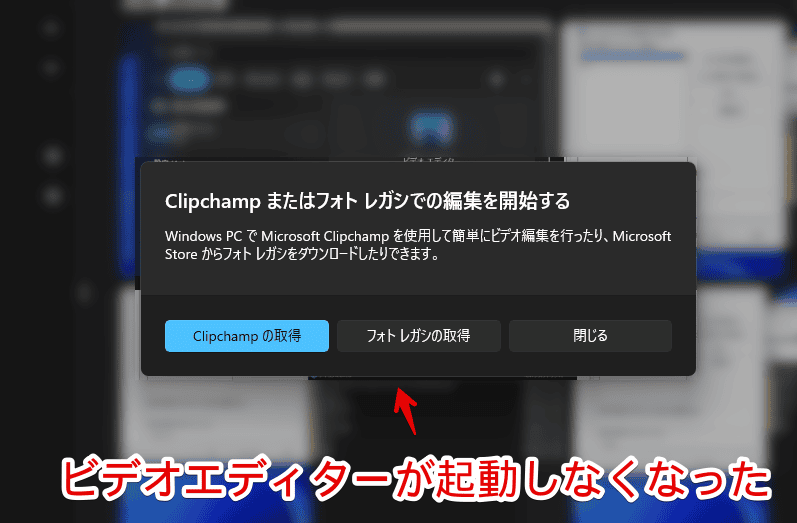
「ビデオエディター」も「Clipchamp」も、フォトアプリの機能の一つとして、提供されています。「ビデオエディター」が旧フォトアプリ、「Clipchamp」が新しく登場したフォトアプリです。
Microsoftが公式に配布している「フォトレガシ」というアプリをインストールすることで、旧フォトアプリが利用できます。つまり、その「フォトレガシ」アプリを導入することで、自然と「ビデオエディター」も使えるようになります。
本記事では、どうやって導入するか、復活方法を書きます。Microsoftが公式に提供しているとはいえ、今後は「Clipchamp」に舵を切っていくと思うので、廃止されるのも時間の問題かもしれません。
注: 以前の [ビデオ エディター] オプションは、Windows フォトには含まれなくなりました。 Clipchamp ビデオ エディターを使用することをお勧めします。
ビデオ エディターでビデオを作成する – Microsoft サポート
上記で引用させていただいたとおり、Microsoft公式は「Clipchamp」を推奨しています。個人的にも、今後のために新しいほうに慣れていたほうが、いざ廃止された時にあたふたしなくて済むのかな…と思います。
フォトレガシアプリの入手方法
スタートメニューのアプリ一覧にビデオエディターが残っている場合
Windows11のスタートメニューを開いて、「ビデオ」と入力します。僕は、過去に入手していた影響なのか、「ビデオエディター」アプリは残っていました。
人によっては、完全にないかもしれません。ない場合は、こちらに飛んでください。ある場合は、クリックします。
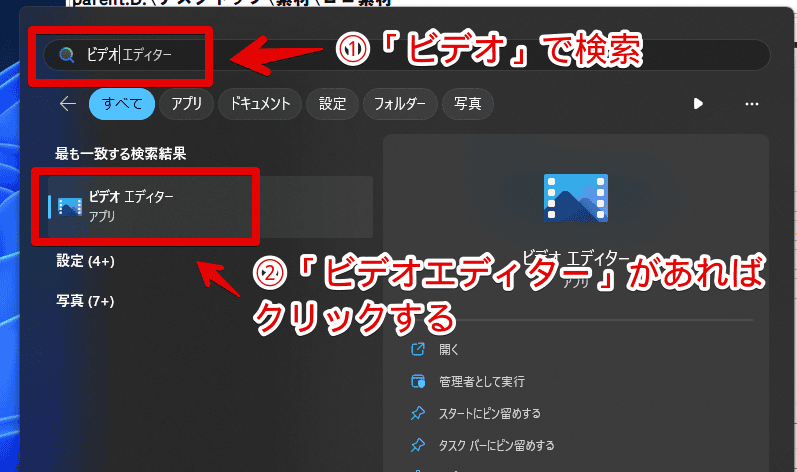
フォトレガシアプリを入れていない場合は、新しいフォトアプリが起動して、「Clipchampまたはフォトレガシでの編集を開始する」ダイアログが表示されます。「フォトレガシの取得」をクリックします。
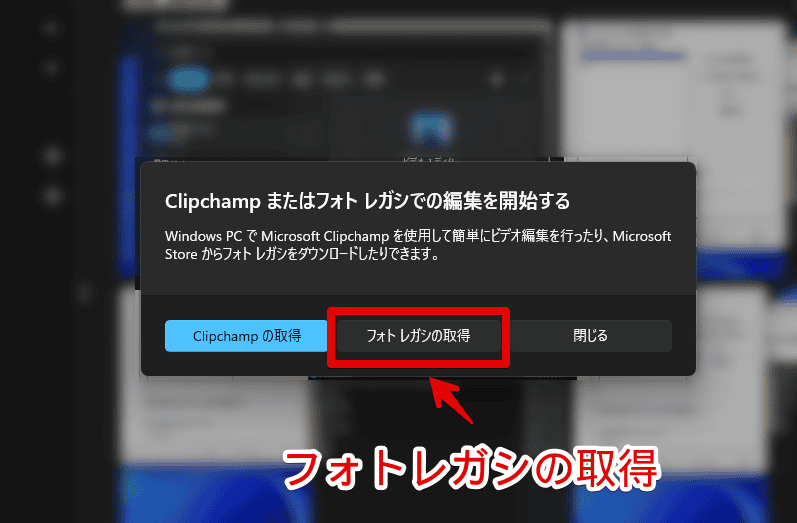
「Microsoft Store」アプリが起動して、「Microsoftフォトレガシ」ページが表示されます。「入手」をクリックします。
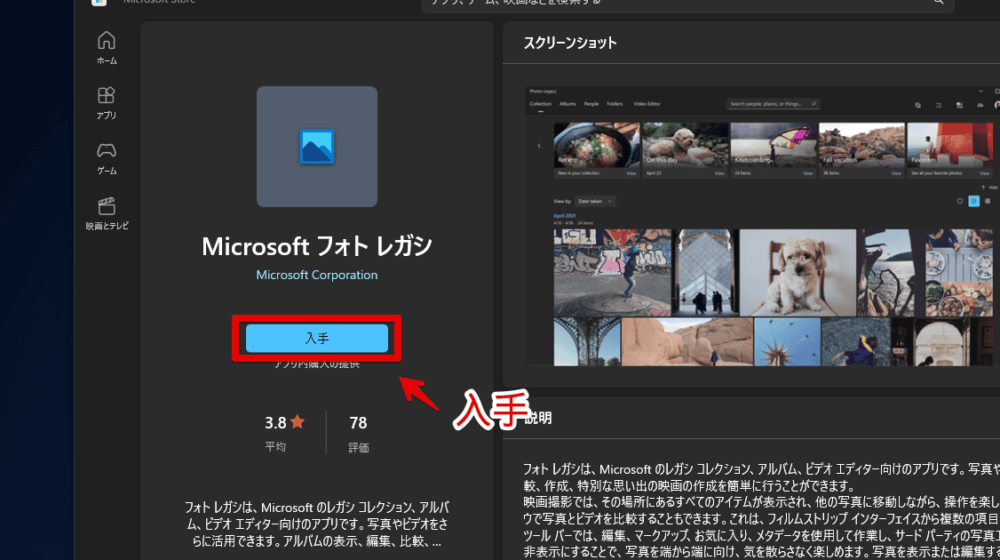
スタートメニューのアプリ一覧にビデオエディターがない場合
「ビデオエディター」アプリ自体が残っていない場合は、以下のボタンをクリックします。
ブラウザで「フォトレガシ」のMicrosoftストアページが表示されます。「インストール」をクリックします。
ブラウザによってUIは多少異なると思いますが、「Microsoft Storeを開きますか?」的なダイアログが表示されます。「Microsoft Storeを開く」ボタンをクリックします。
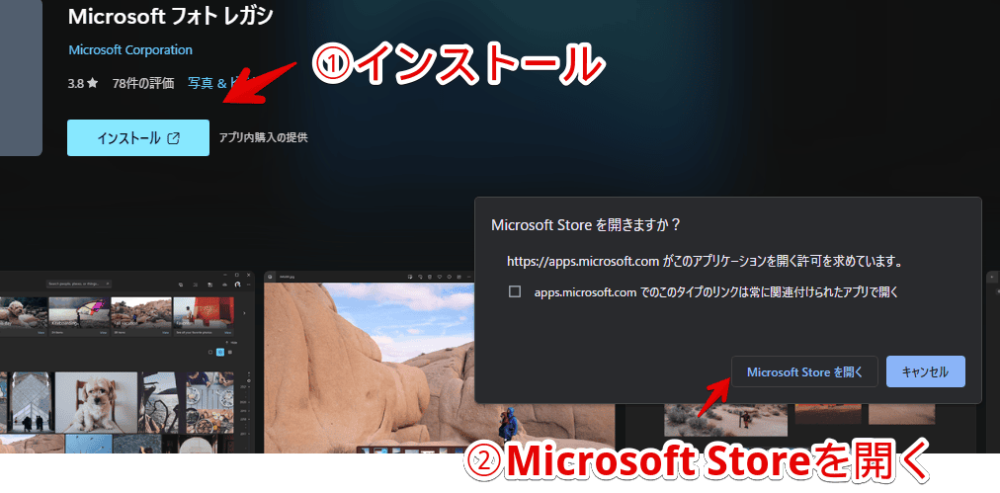
ミニポップアップで、「Microsoft Store」アプリが起動します。「インストール」ボタンをクリックすると、お使いのPCにフォトレガシをインストールできます。
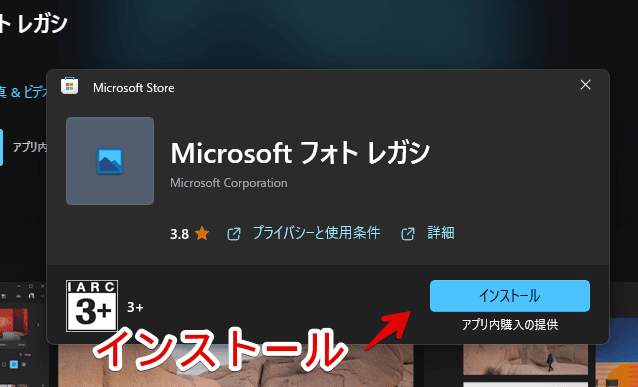
ビデオエディターアプリを利用する手順
インストールすると、スタートメニューの検索で、「フォトレガシ」がヒットするようになります。「フォト」と検索→「フォトレガシ」をクリックの流れです。スタートメニューのアプリ一覧の「は行」にあります。
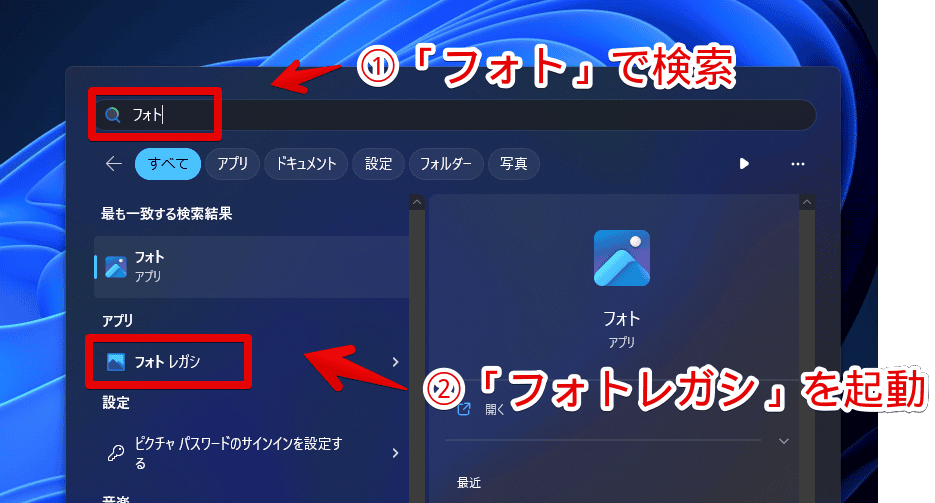
以前のフォトアプリが起動します。上部の「ビデオエディター」をクリックします。
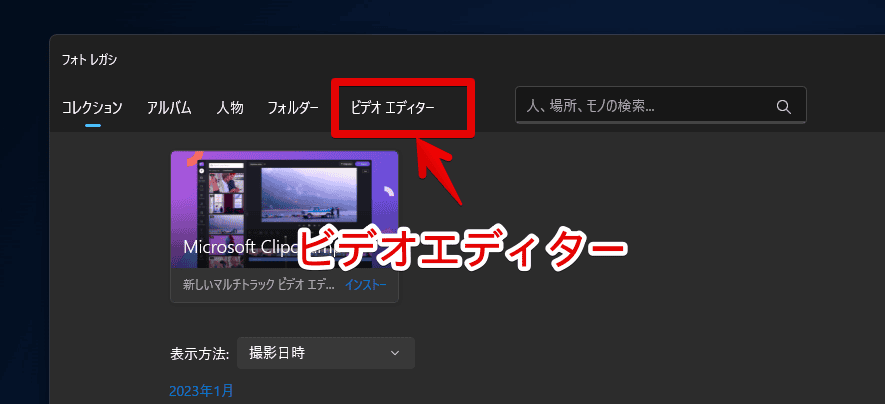
「Clipchamp」の宣伝ダイアログが表示されます。そのままビデオエディターを利用する場合は、「後で行う」をクリックします。
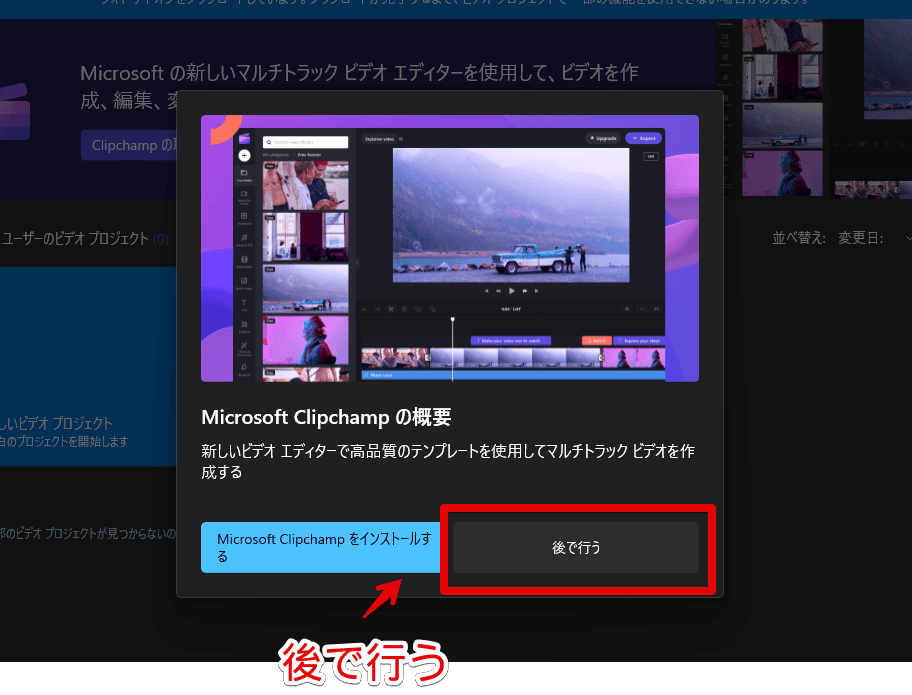
ビデオエディターが開きます。以前と同じように動画編集できます。
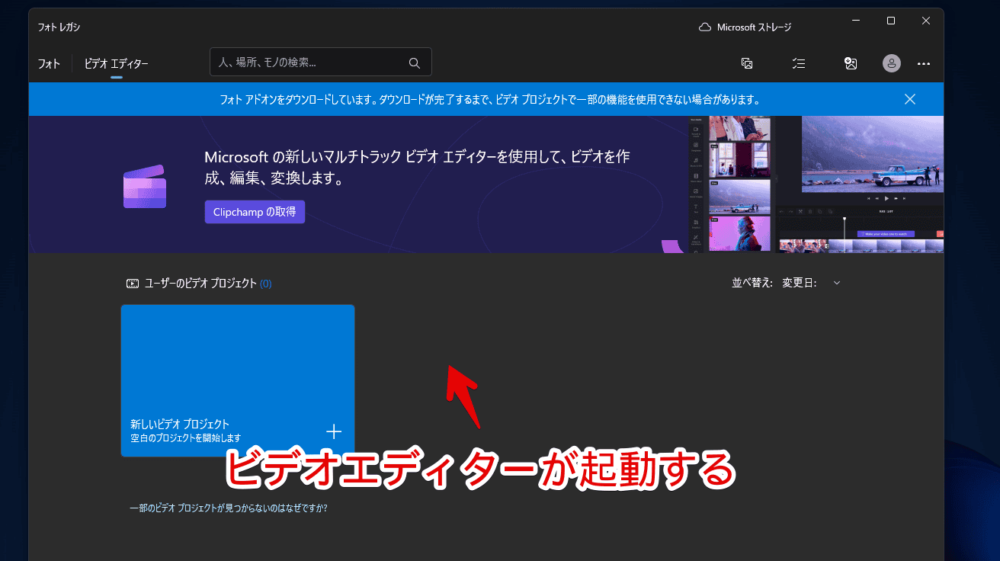
ビデオエディターの詳しい使い方については、以下の記事を参考にしてみてください。
既定のアプリ変更やらあれやこれやは別記事参考
別記事にて、以前のフォトアプリを復活させる方法を書いています。本記事の方法と全く同じです。ついでに、既定のアプリを、フォトレガシで開くように変更する方法も紹介しています。
ビデオエディター入手ついでに、既定で開くアプリも以前のフォトアプリにしたい方は、参考にしてみてください。
やっぱりビデオエディター(フォトレガシ)を削除する方法
「やっぱりビデオエディターは使わない!もう新しいClipchampに頑張って慣れる!」という場合は、インストールしたフォトレガシアプリをアンインストールすると、スッキリしていいかもしれません。こだわりがあって、旧フォトアプリを使いたい場合は、削除しないよう注意です。
Windows11のタスクバーにスタートボタンを右クリック→「インストールされているアプリ」をクリックします。
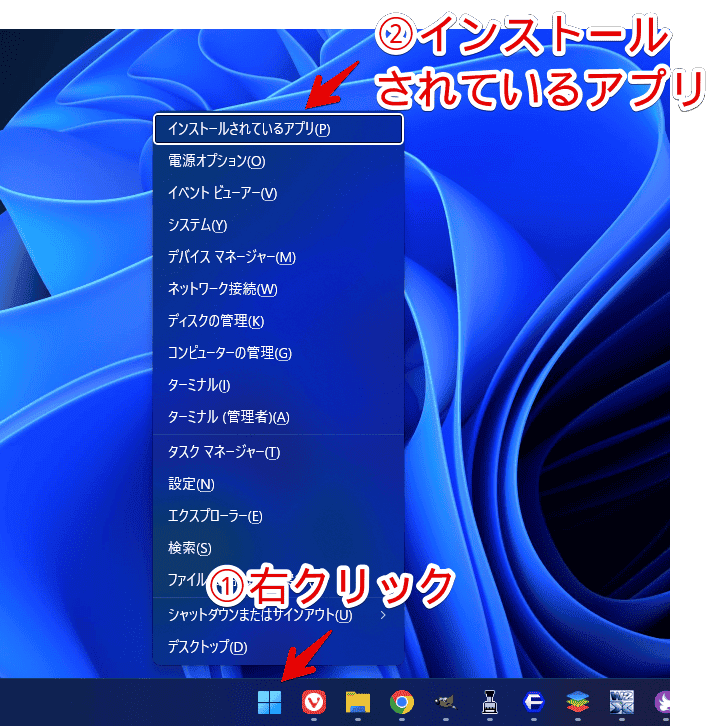
インストールされているアプリが一覧表示されるので、「フォトレガシ」アプリを探します。見つけたら、右横の三点ボタン(…)→「アンインストール」をクリックします。
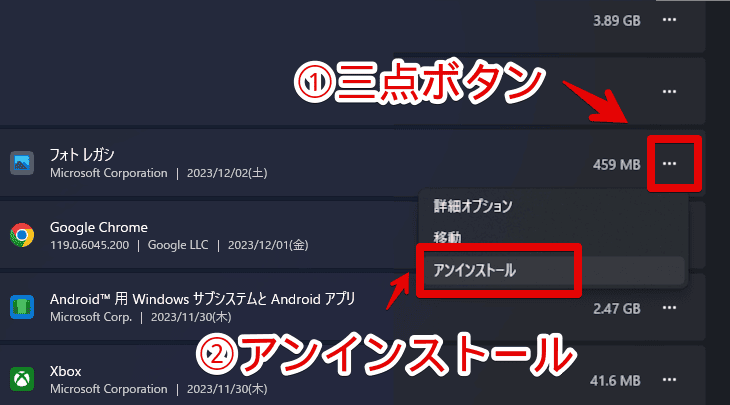
「アンインストール」をクリックします。
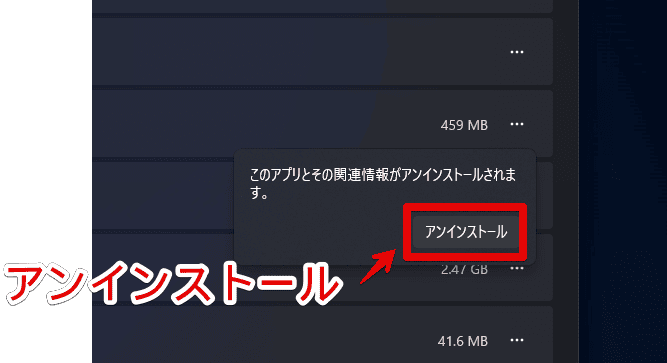
感想
以上、2022年夏~秋頃にかけて、Windows11からなくなってしまった「ビデオエディター」アプリを復活させる方法でした。
僕は、「DaVinci Resolve」を使っているので、「ビデオエディター」も「Clipchamp」も全く使っていません。個人的には、機能も多い「Clipchamp」のほうがいいのかなと思います。