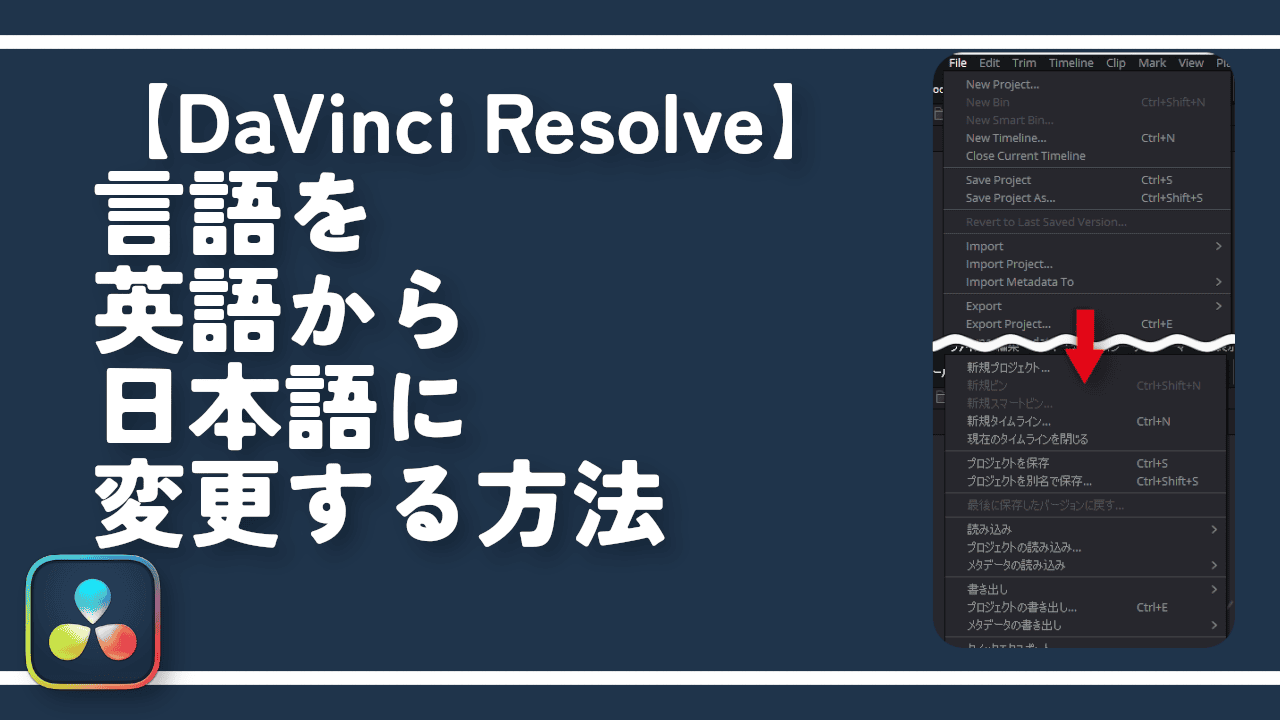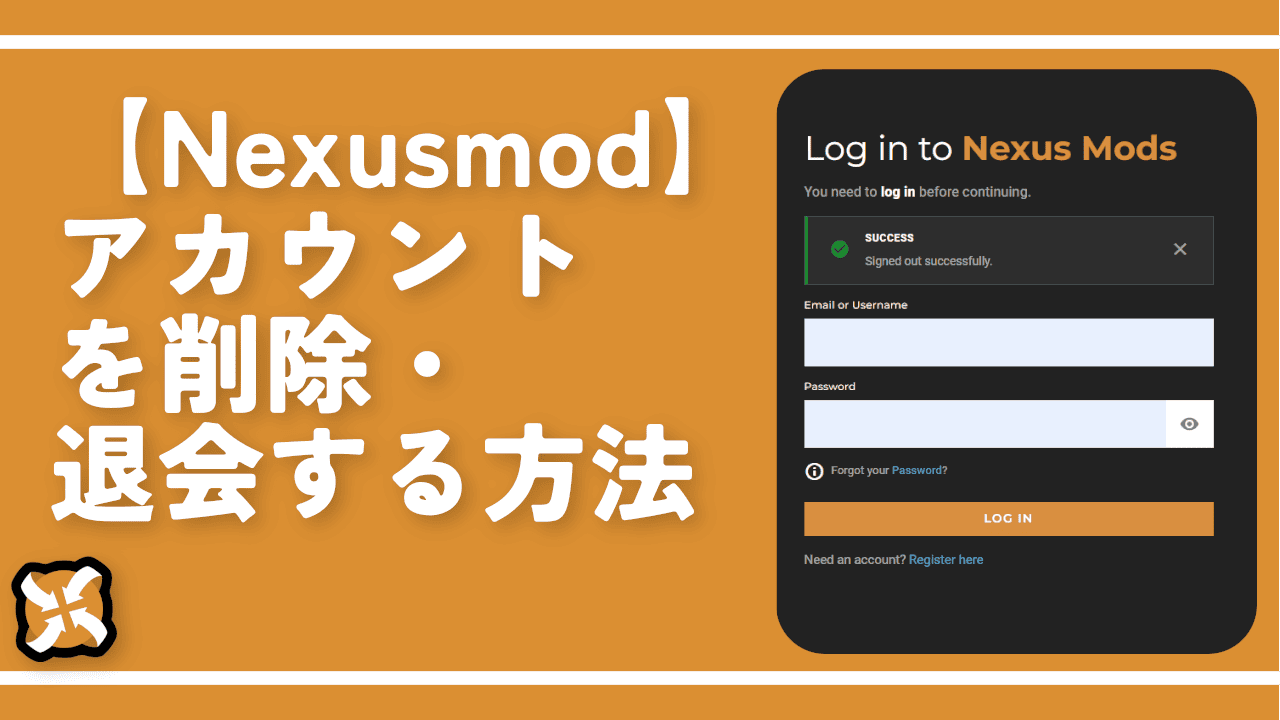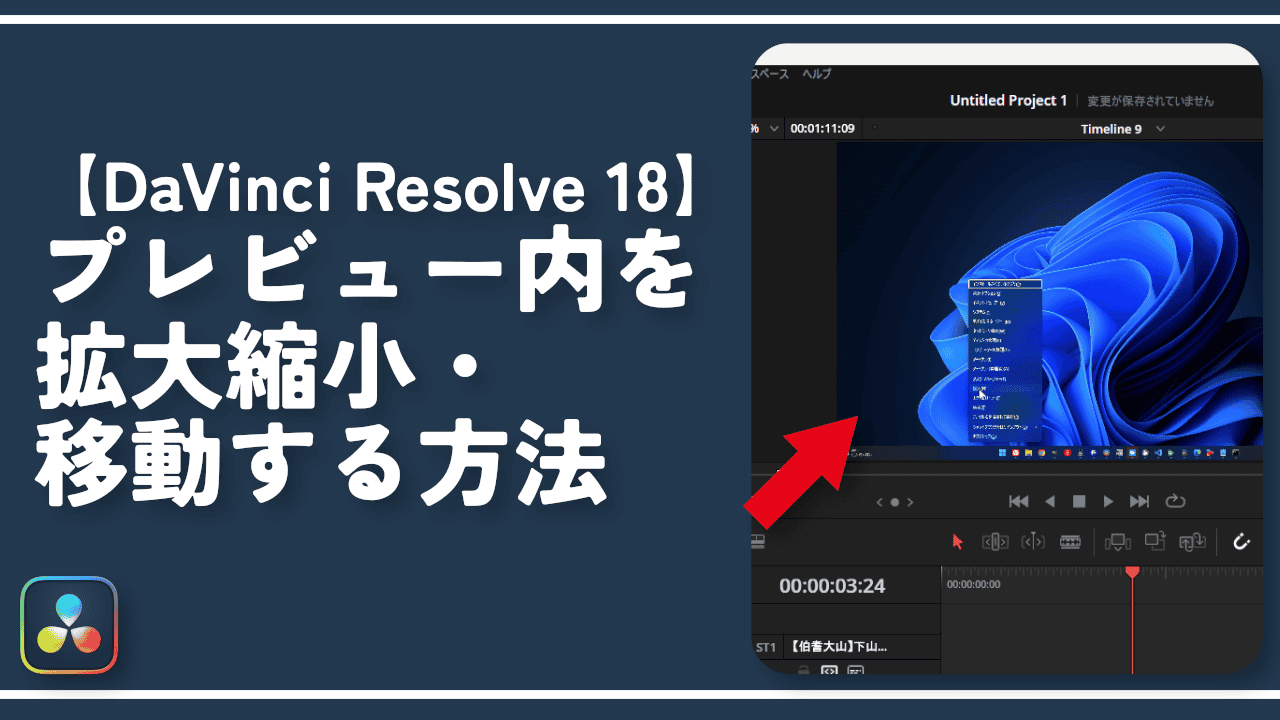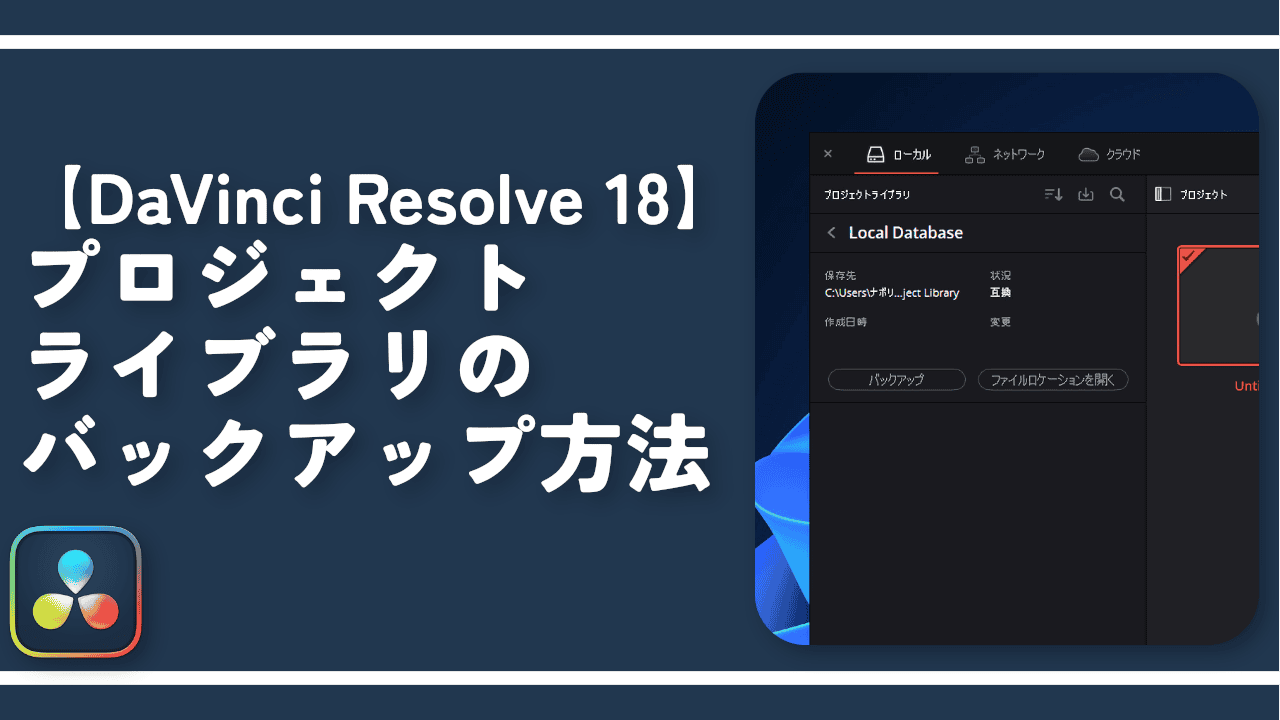【DaVinci Resolve18】初心者さん向けのインストール方法

この記事では、「Blackmagic Design(ブラックマジック・デザイン)」が提供している高性能な動画編集ソフト「DaVinci Resolve(ダビンチ・リゾルブ)」をPCにインストールする方法を書きます。
無料版と有料版があります。
皆さんは、どんな動画編集ソフトを利用していますでしょうか。僕は、「DaVinci Resolve(ダビンチ・リゾルブ)」と呼ばれるソフトを利用しています。
慣れるまでは大変ですが、「これしたいなぁ」といった編集が思い通りにできる高性能な動画編集ソフトです。
僕は、2023年1月に新しいPC「G-Tune PP-Z-3070Ti (プレミアムモデル)」を購入したので、古いPCから移行してみます。その際、設定ファイル等は移行できましたが、ソフト本体は難しかったので、新規インストールすることにしました。
「DaVinci Resolve」は、若干インストールに癖があるので、未来の自分のため、忘れないように書いておきたいと思います。
なお、本記事は、2023年1月時点の解説です。今後、インストール方法が変わる可能性もあります。また、「DaVinci Resolve」は動画編集ソフトの中でも重たい部類のソフトです。PCのスペックに余裕がある方向けかなと思います。
公式サイトからダウンロードする
以下の公式サイトからダウンロードできます。
ちょっとページをスクロールすると、「今すぐダウンロード」というボタンがあるのでクリックします。その下の「オンラインで購入」は、有料版なので注意してください。使える機能に差がありますが、一般的な編集であれば、無料版で十分だと思います。
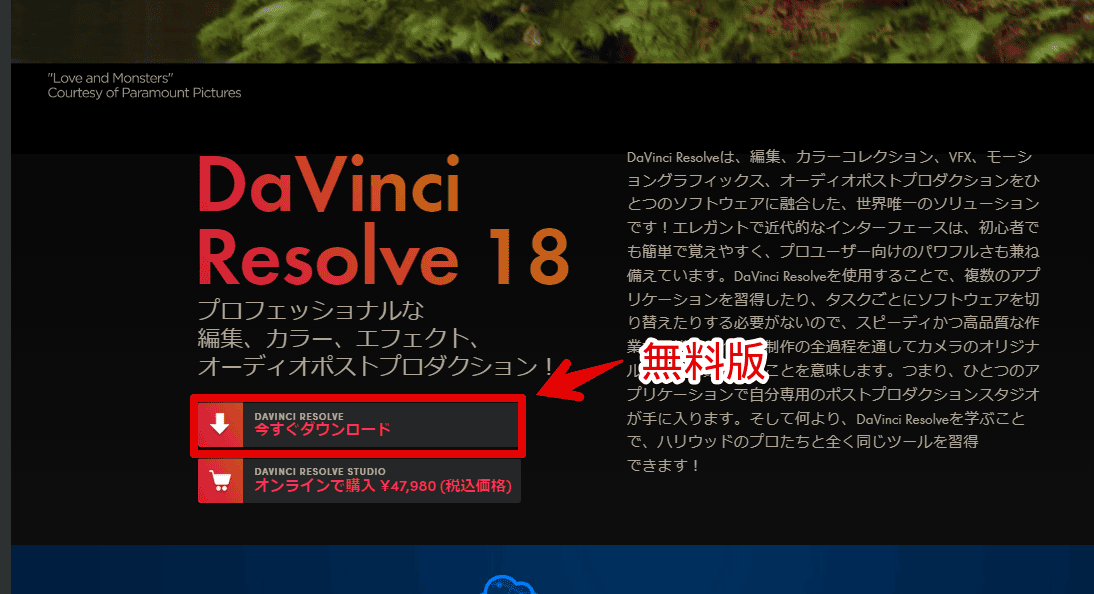
ダイアログが表示されます。無料版の場合、「DaVinci Resolve 〇〇」のOSをクリックします。「DaVinci Resolve Studio 〇〇」というのが有料版です。「MacOS X」、「Windows」、「Linux」の3つが用意されています。僕は、Windows11なので、「Windows」をクリックします。
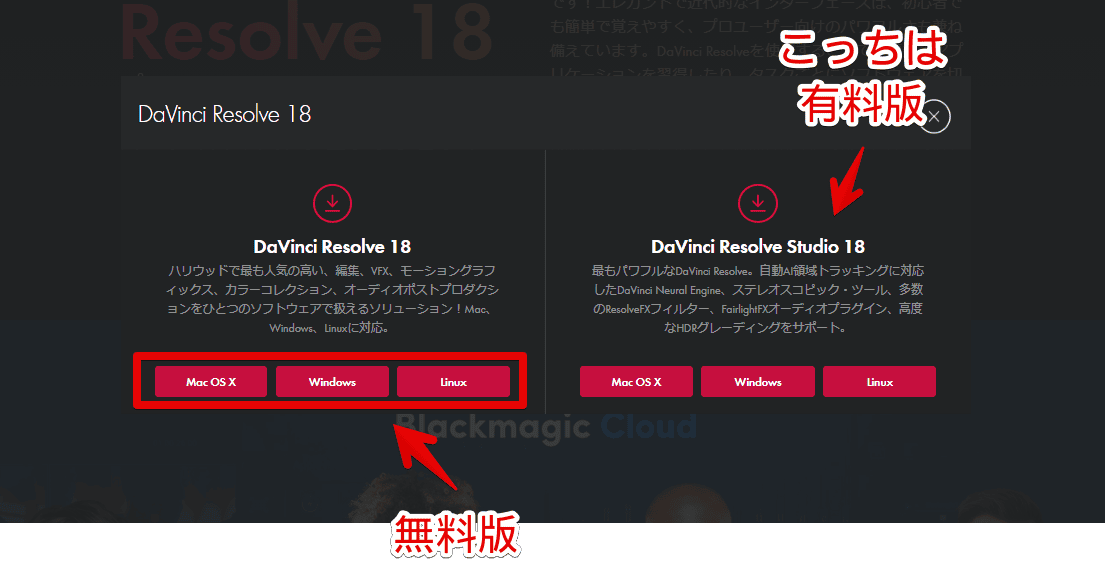
続いて、個人情報入力画面が表示されます。ここが少し大変です。なんと、「DaVinci Resolve」では、国だけでなく、住んでいる「市」も入力する必要があります。他のサービスで「市」まで入力するのは、あまり聞かないですよね。
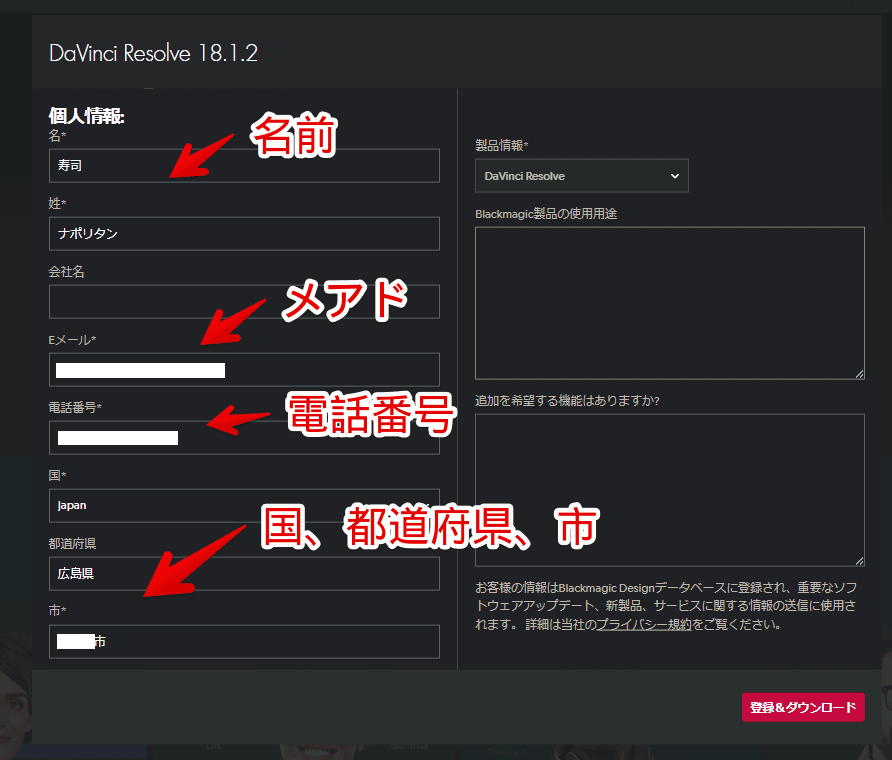
必須入力項目は、以下の通りです。「国」と「市」が必須項目で、都道府県名は、必須ではありませんでした。
| 必須入力項目 | 記述例 |
|---|---|
| 名 | 寿司 |
| 姓 | ナポリタン |
| Eメール | 〇〇〇@gmail.com |
| 電話番号 | 090-〇〇〇〇-〇〇〇〇 |
| 国 | Japan |
| 市 | 広島市 |
個人を特定できる情報ではないので、嘘つかずに、入力していいと思います。以前のPCで、かれこれ1年以上利用していましたが、自宅に請求書が来る、登録したメールアドレスや電話番号に何か来る…とかは一切ありません。僕は初心者なので確証はできませんが、安全だと思います。
右側の「Blackmagic製品の使用用途」、「追加を機能する機能はありますか?」項目は、未入力でもOKです。入力できたら、「登録&ダウンロード」をクリックします。
「ありがとうございました」と表示されるので、ダウンロードが開始されるのを待ちます。開始されない場合は、ボタンをクリックします。
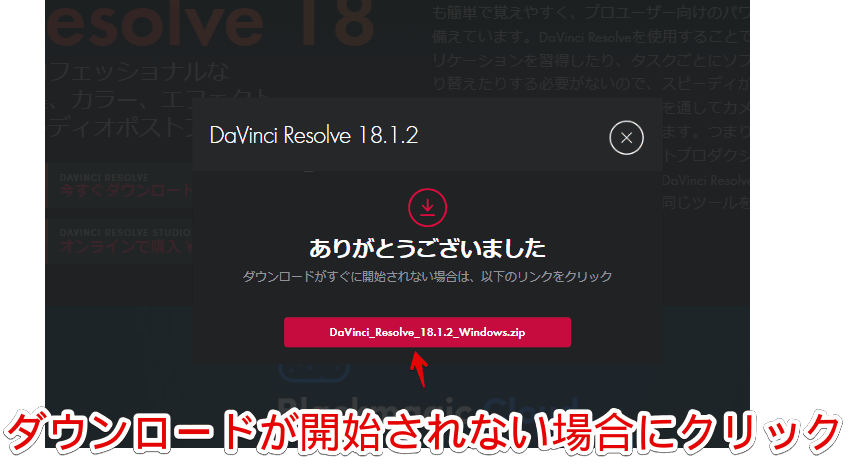
「DaVinci Resolve」は、セットアップの容量が大きいです。数GBあるので、環境によっては、数十分以上かかります。のんびり待ちます。
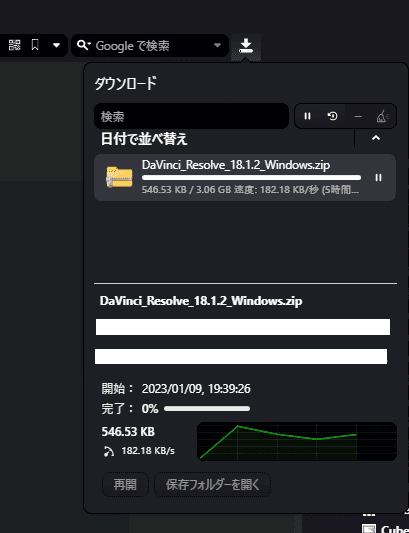
インストール方法
ファイルの解凍、セットアップ
ダウンロードした圧縮ファイルを解凍します。容量が大きいので時間がかかります。解凍ソフトは、各自で用意します。僕は、「CubeICE」を利用しています。
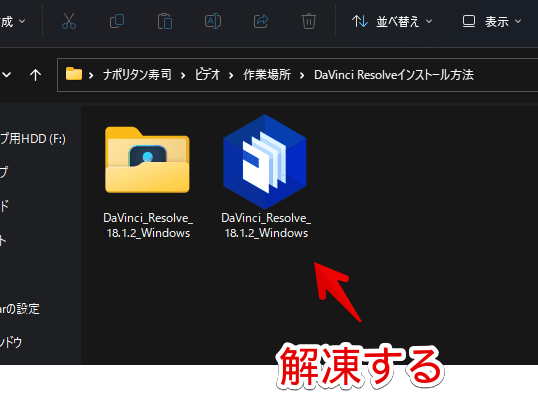
解凍したフォルダー内にあるセットアップファイルを起動します。許可しますか的なダイアログが表示されるので、「はい」をクリックします。
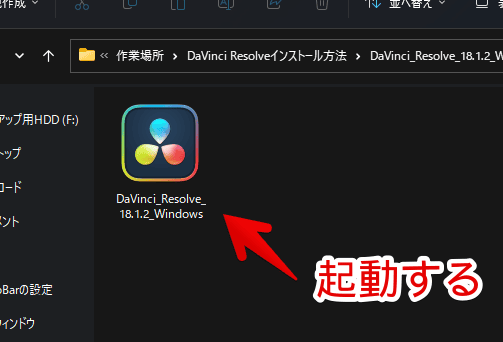
どのファイルをインストールするか選択します。デフォルトのチェックのままでOKです。無理に外してしまうと、正常にDaVinci Resolveが利用できない可能性があります。「Install」をクリックします。
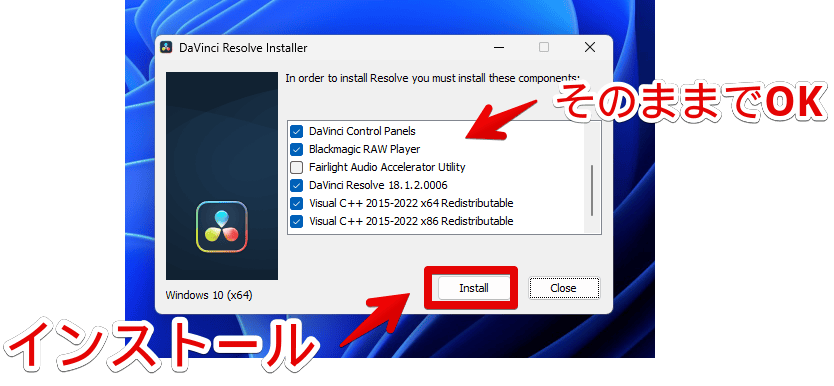
各種ファイルのインストールが開始されるので待ちます。
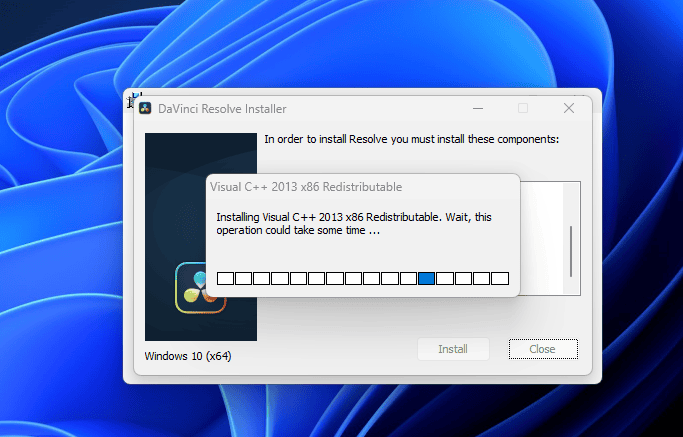
本体ファイルのインストール
本体ファイルのセットアップがインストールされた時点で、本体専用のインストール画面が起動します。「Next」をクリックします。
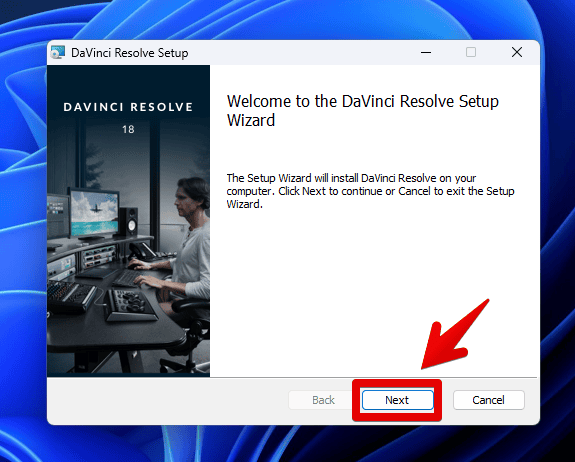
利用規約を確認し、「I accept the terms in tte License Agreement(使用許諾契約書の条項に同意する)」にチェックします。「Next」をクリックします。
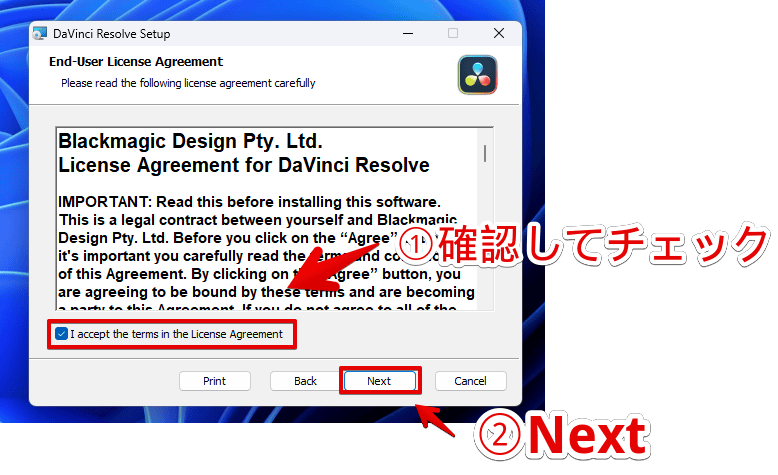
インストール場所を指定して、「Next」をクリックします。デフォルトだと、「C:\Program Files\Blackmagic Design\DaVinci Resolve」に保存されます。
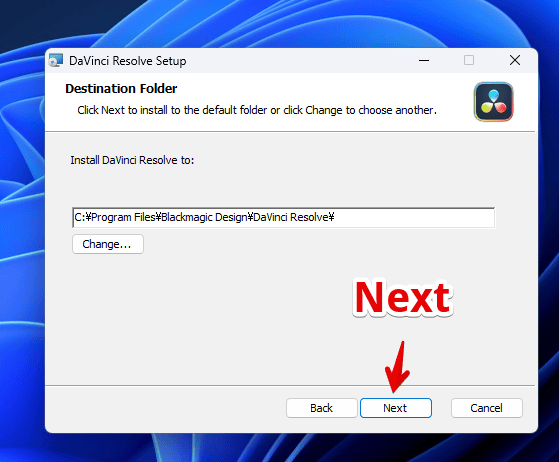
「Install」をクリックします。
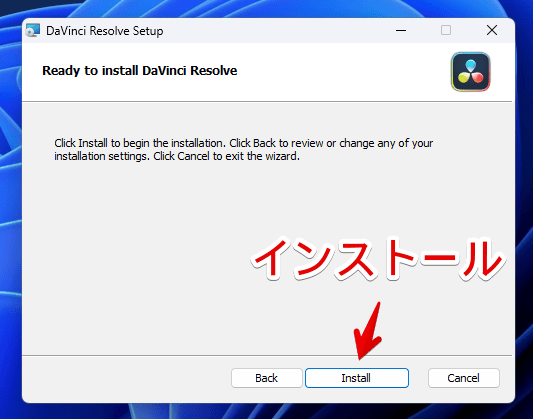
インストールが開始されるので、気長に待ちます。完了したら、「Finish」をクリックします。
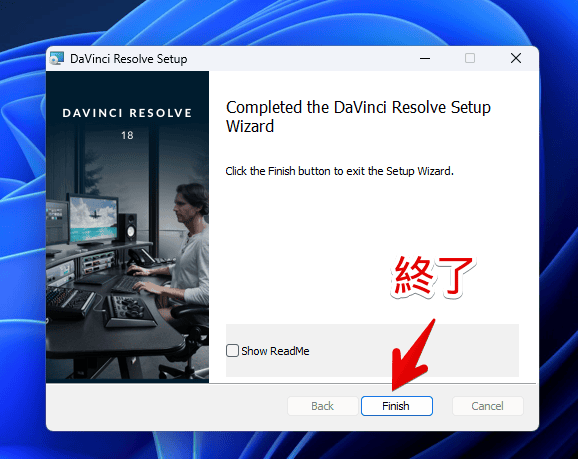
全てのインストールが終わったら、「To complete the installation you must restart your computer.Restart now?」と表示されます。「PCを再起動してもいいですか?」という意味です。
正常に利用するには、一度PCの再起動が必要です。作業中のファイルがあれば、上書き保存して終了します。準備ができたら、「はい」をクリックします。自動的にPCが再起動されます。
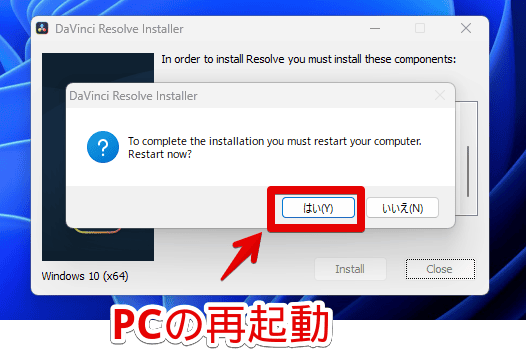
実際に起動できるかチェック
再起動したら、スタートメニューの「B行」に「Blackmagic Design」というフォルダーが生成されます。その中に、本体の「DaVinci Resolve」があります。クリックで起動します。
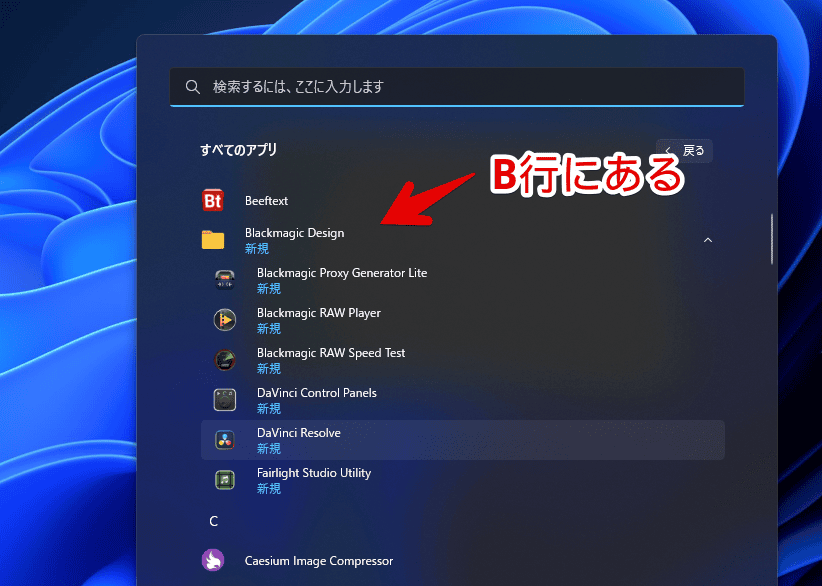
PCを起動してから1回目の起動は、結構時間がかかります。僕の環境だと、5~10秒程度かかります。恐らく1回目の起動は、必要なファイルを読み込むのに時間を要するんだと思います。
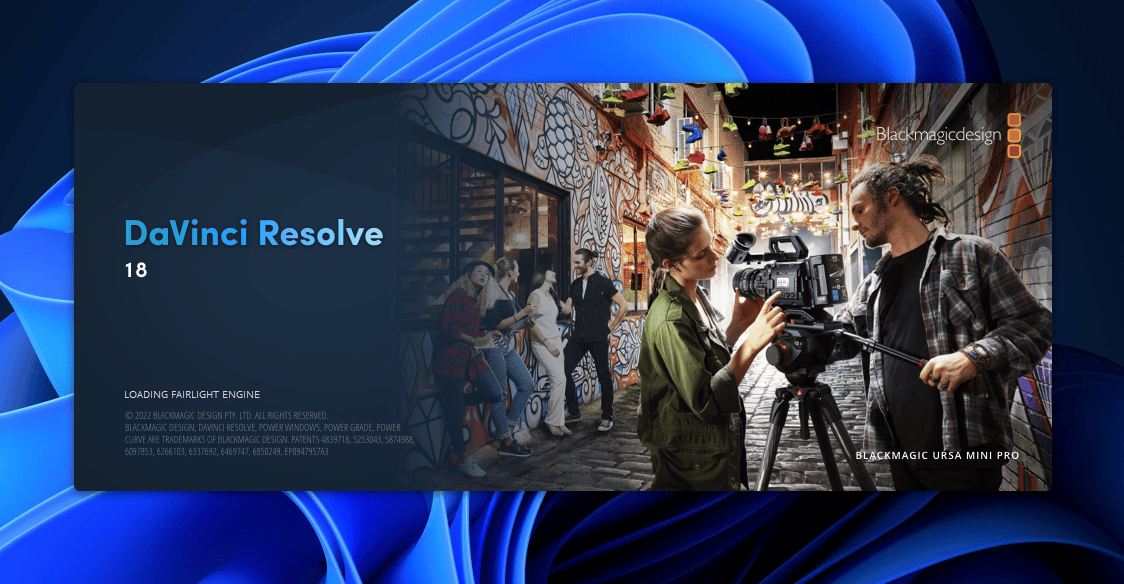
初回起動時は、インストールしたバージョンの新機能・修正点が簡易表示されます。詳しく読みたい場合は「Learn More(もっと詳しく)」、説明が不要な場合は「Continue(続ける)」をクリックします。
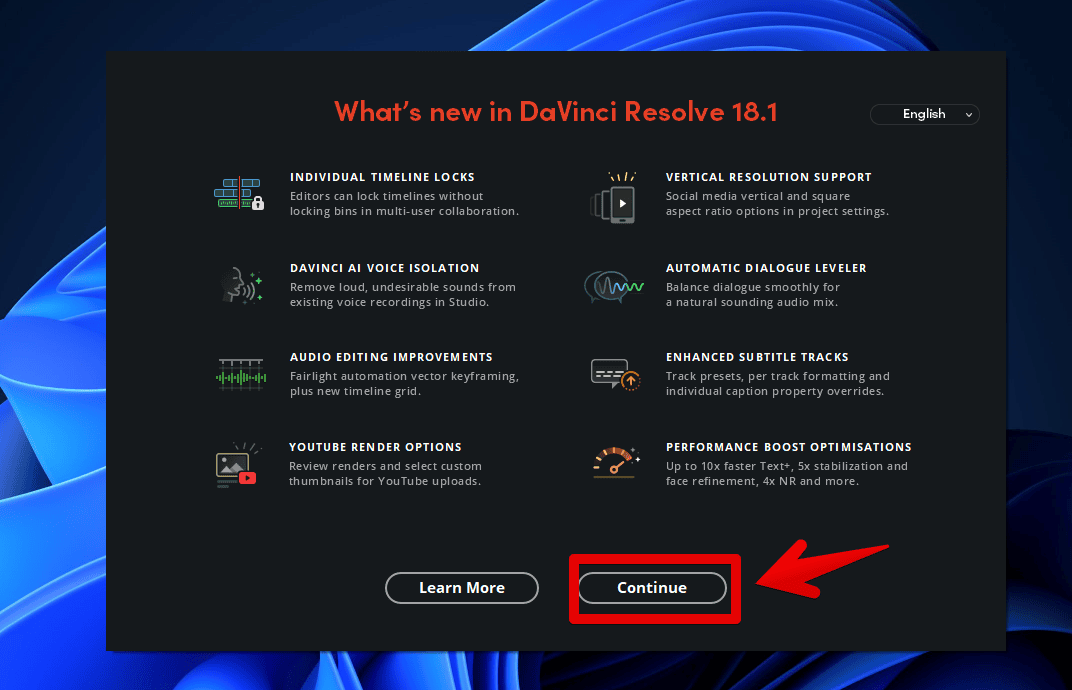
初回起動時だと、さらにポップアップが表示されます。「Quick Setup(クイック設定)」か「SKIP AND START RIGHT NOW(スキップして今すぐスタートする)」を選択します。
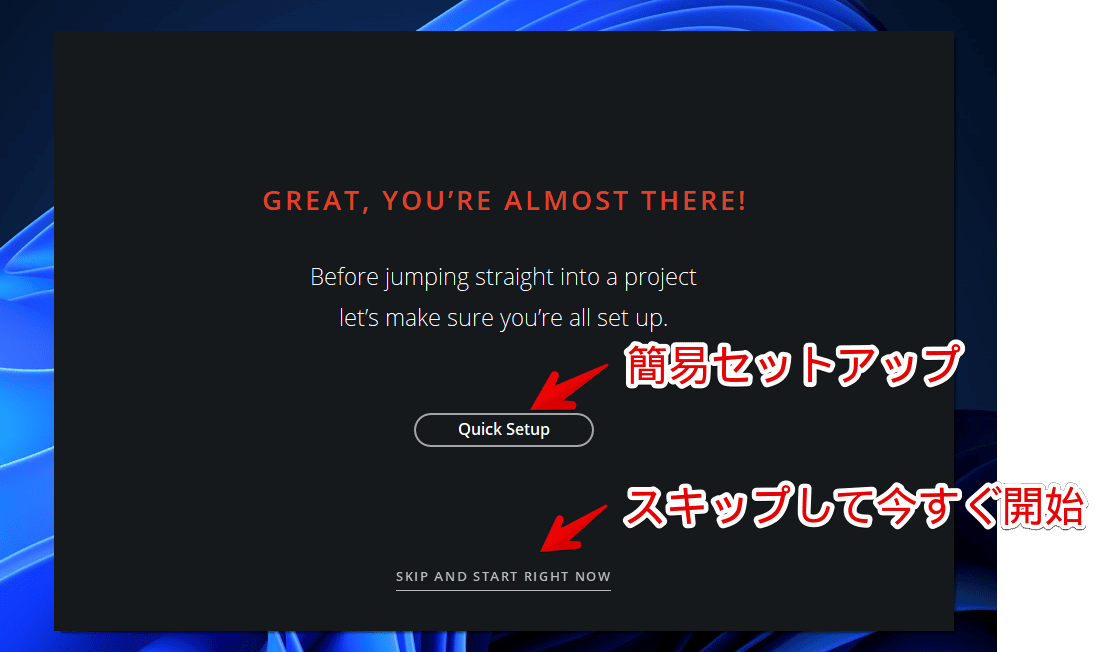
僕は簡易セットアップを選択して、初回設定を済ませました。多分、今すぐ開始しても問題ないと思います。後からいつでも変更できます。
インストールは以上です。「DaVinci Resolve」が起動します。最初はプロジェクトマネージャー画面が表示されます。この中からプロジェクト(例:Untitled Project)を開くと、編集画面が表示されます。
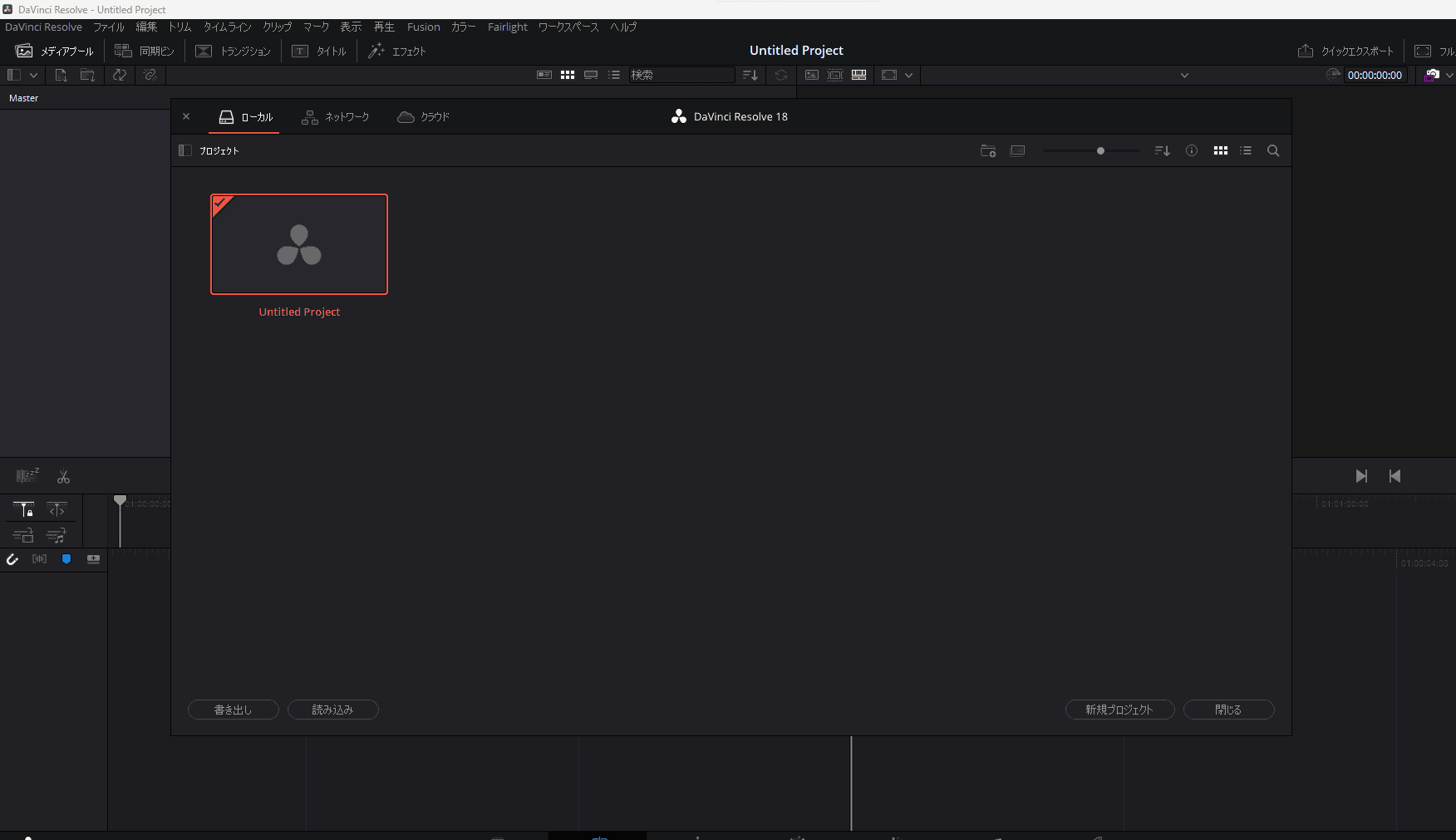
感想
以上、「Blackmagic Design(ブラックマジック・デザイン)」が提供している動画編集ソフト「DaVinci Resolve(ダビンチ・リゾルブ)」を、お使いのWindowsにダウンロード・インストールする方法でした。