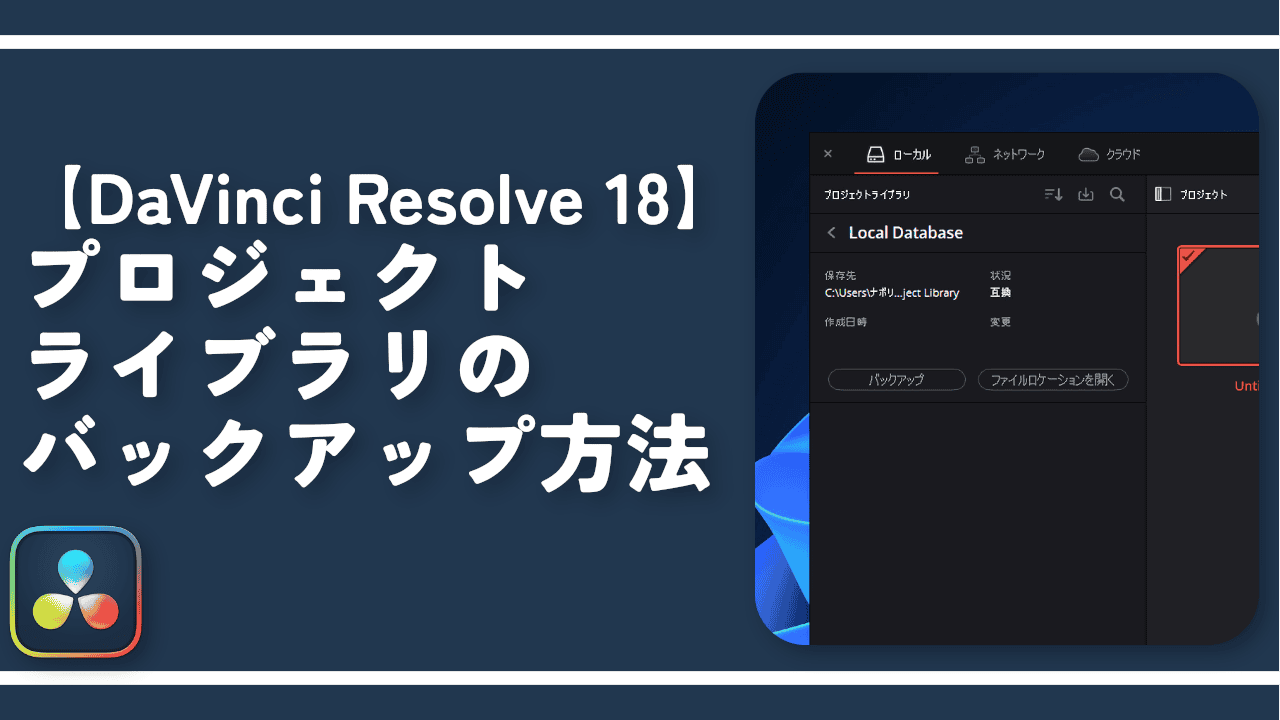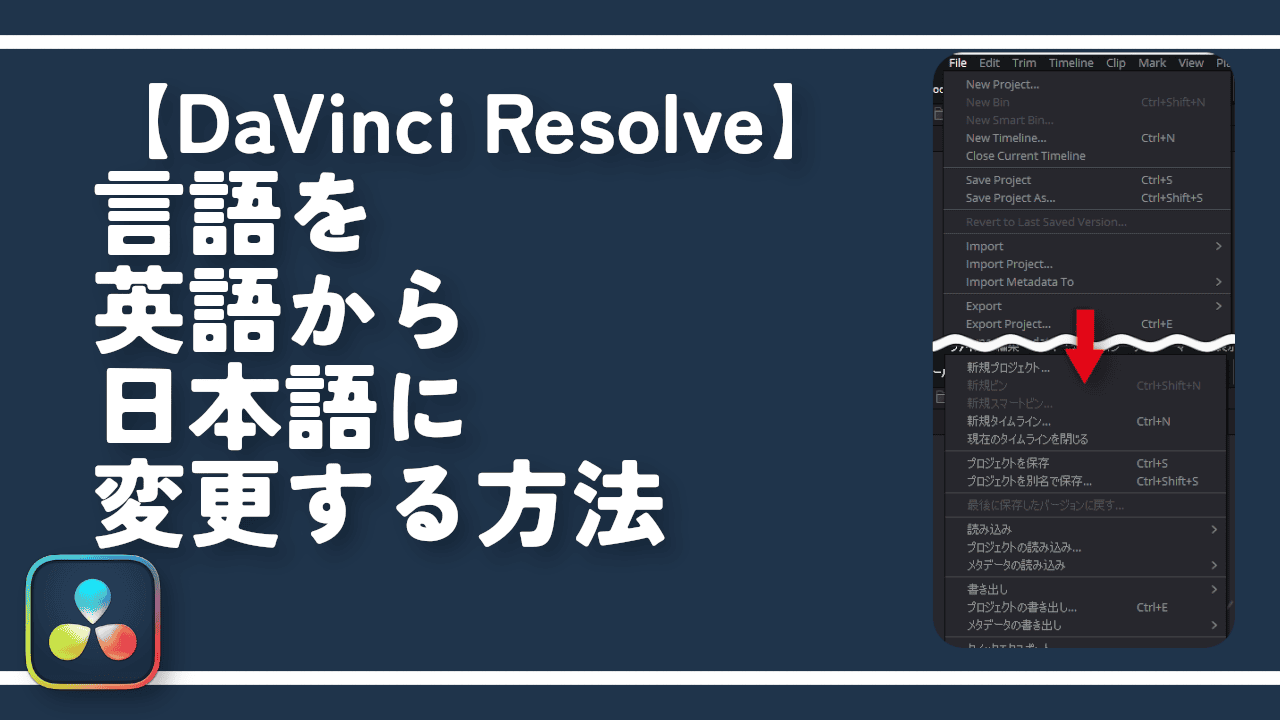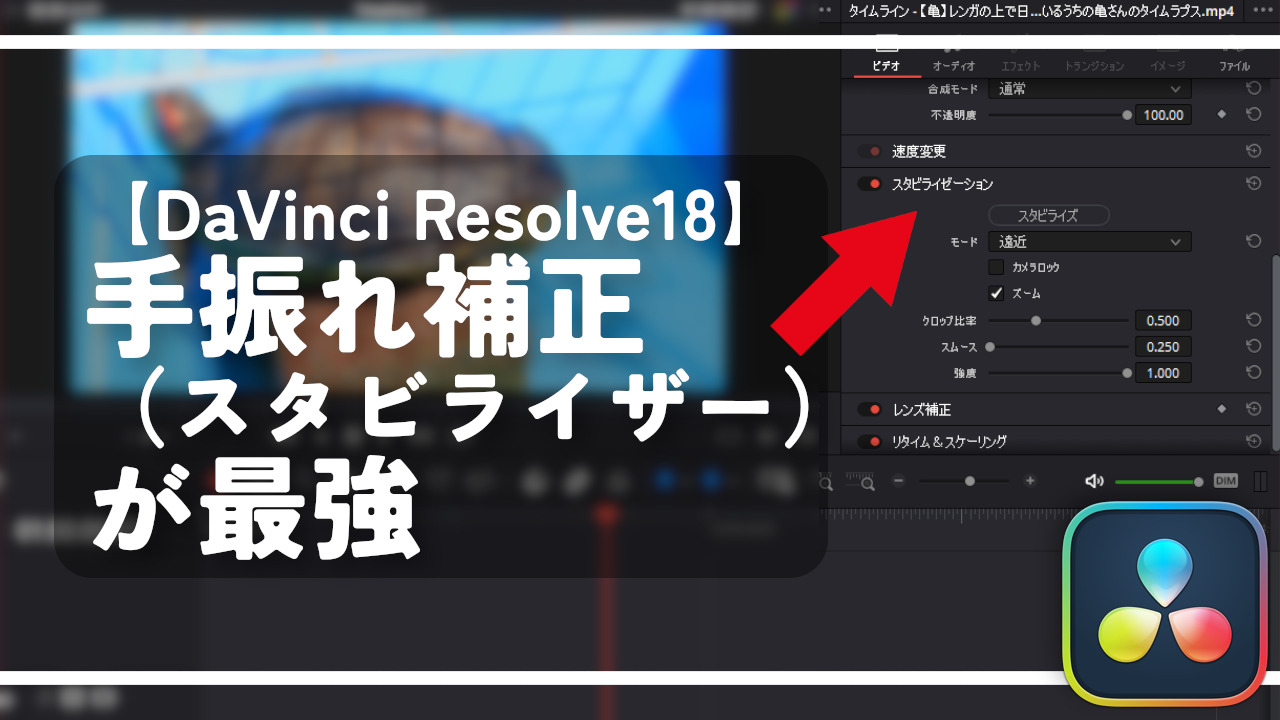【DaVinci Resolve】定期的にCacheClipフォルダーを削除しよう

この記事では、動画編集ソフト「DaVinci Resolve(ダヴィンチ・リゾルヴ)」の「CacheClip」フォルダーが、Cドライブをかなーり圧迫している話について書きます。
削除しても問題ないファイルなので、定期的に削除しましょう。
ある日、Windows11をいつも通り使っていたら、「お使いのコンピューターの記憶域が不足しています。一部を解放するために記憶域の設定に移動してください。」という通知が来ました。
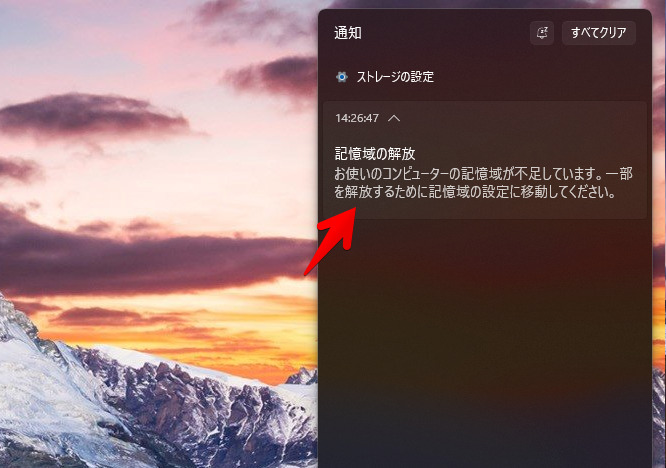
何だろうと思って、Windows11の設定→システム→「記憶域ページ」を調べてみました。Cドライブにある「%username%\Videos\CacheClip」というフォルダーが、めちゃくちゃ容量を食っていることが判明しました。
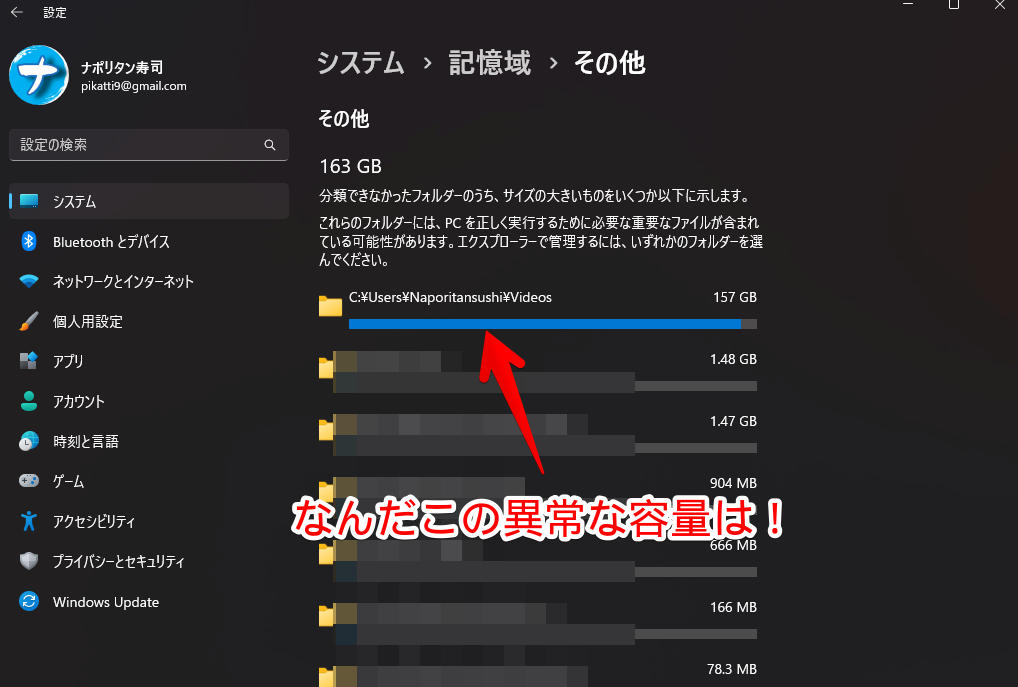
どうやら、動画編集ソフト「DaVinci Resolve」に関するフォルダーだそうです。確かに僕は、身の丈に合わずに、超高性能な本ソフトを使っています。
僕なりに調べた結果、削除しても問題ないということだったので、思い切って削除しました。削除しても、不具合は発生していません。恐らく、フォルダーの名前通り、キャッシュファイルなので、削除してもOKです。
同じように、「DaVinci Resolve」を使っていて、「ドライブが圧迫されていた!CacheClipフォルダーってなんぞや?」と疑問に思っている方、参考にしてみてください。
「CacheClip」フォルダーとは?
「DaVinci Resolve」ソフトの「最適化されたメディア」、「タイムラインサムネイル」、「レンダリング」などのキャッシュ情報のファイルが入ったフォルダーです。
キャッシュとは、一時的に情報を保存する仕組みのことです。例えば、起動に10秒かかるコンテンツがあるとします。毎回10秒かけるのは手間ですよね。そこでキャッシュの登場です。10秒かかるところが、あら不思議!5秒で起動できます。みたいなイメージです。(結構、雑な説明です。)
同じように「DaVinci Resolve」でも、キャッシュファイルが生成されるようです。これにより、プロジェクトを素早く起動できます。
つまり、あってもなくても、そこまで困らないファイルです。あると起動が早くなるというメリットがあります。なかった場合は、初回の起動に時間がかかるだけで、2回目以降は、自動的にキャッシュが生成されます。
既に生成されたキャッシュファイル(CacheClip)を削除しても、プロジェクトやタイムラインが破壊される心配はありません。あくまで起動のお手伝いファイルなので、それ単体では意味を成しません。
キャッシュは、自動的に生成されますが、勝手には削除してくれません。つまり、ずっと使っていたら、既に使わなくなったキャッシュも溜まり続けることになります。これが、容量圧迫の原因になっています。
キャッシュを定期的に掃除することで、容量圧迫を回避できます。より詳しく、「CacheClip」フォルダーについて知りたい場合、以下の「Yahoo!知恵袋」が参考になります。
参考:ダビンチリゾルブの「CacheClip」ファイルはどうすれば整理で… – Yahoo!知恵袋
「CacheClip」フォルダーの削除方法
エクスプローラーを起動して、アドレスバーに以下のパスを貼り付けます。
%username%\Videos\CacheClipずらっと、英数字の羅列で構成されたフォルダー群が表示されます。Ctrl+Aで全選択→右クリック→削除をクリックします。この際、念のため「DaVinci Resolve」は終了しておくといいかなと思います。
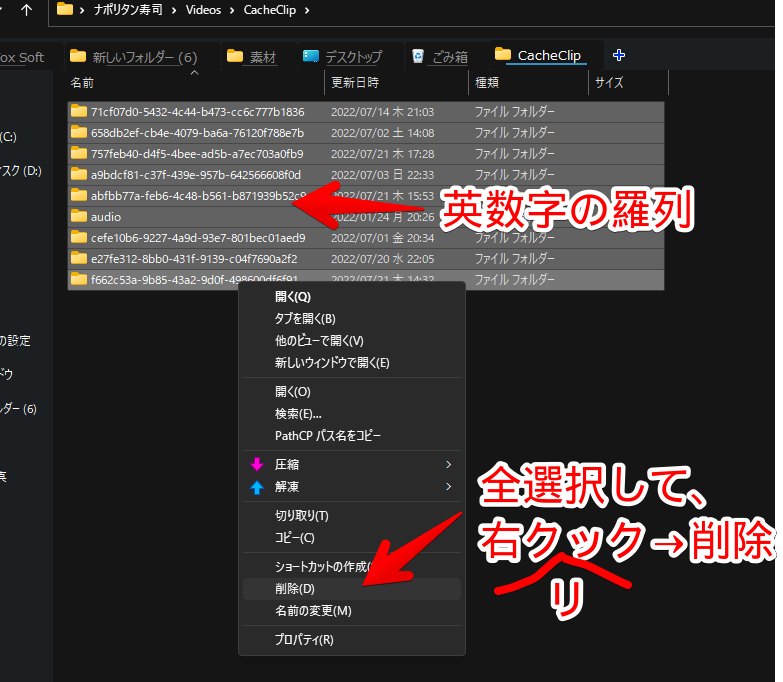
もしかしたら、人によって保存場所が異なるかもしれません。その場合、ドライブ内を「CacheClip」で検索してみてください。どこかでヒットするはずです。
余談ですが、「CacheClip」フォルダー内のフォルダーではなく、「CacheClip」自体を削除してもOKです。削除しても、次回自動的に生成してくれます。
僕の場合、容量が大きすぎてゴミ箱には入れられませんでした。「はい」をクリックすることで、ゴミ箱ではなく、完全に削除します。
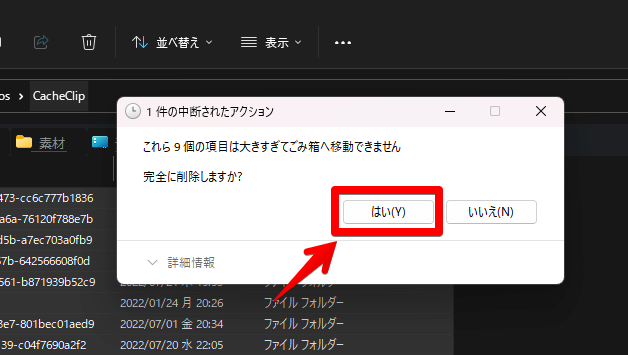
削除が完了するまで待ちます。なんと、150GBもありました。
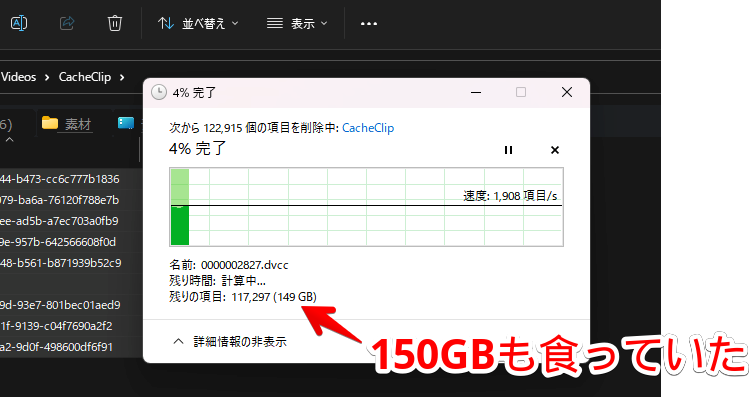
削除が完了できたら、自分の好きな方法で確認してみます。見事、ぱんぱんだったCドライブが、一気に解放されて余裕ができています。めでたしめでたしです。
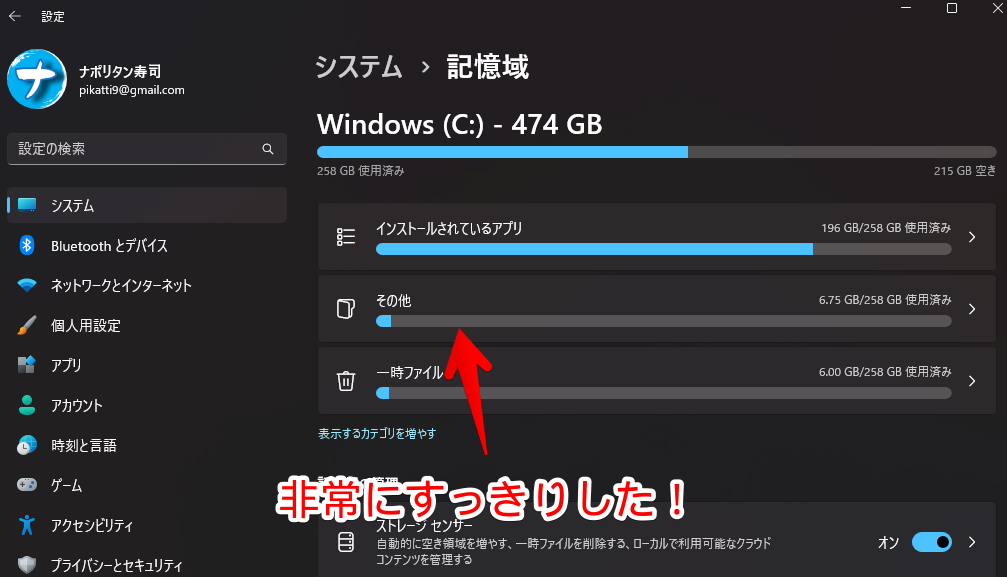
削除したのは、ただのキャッシュファイルなので、作成しているプロジェクトなどには何の影響もありません。タイムラインもそのまま保持されていました。
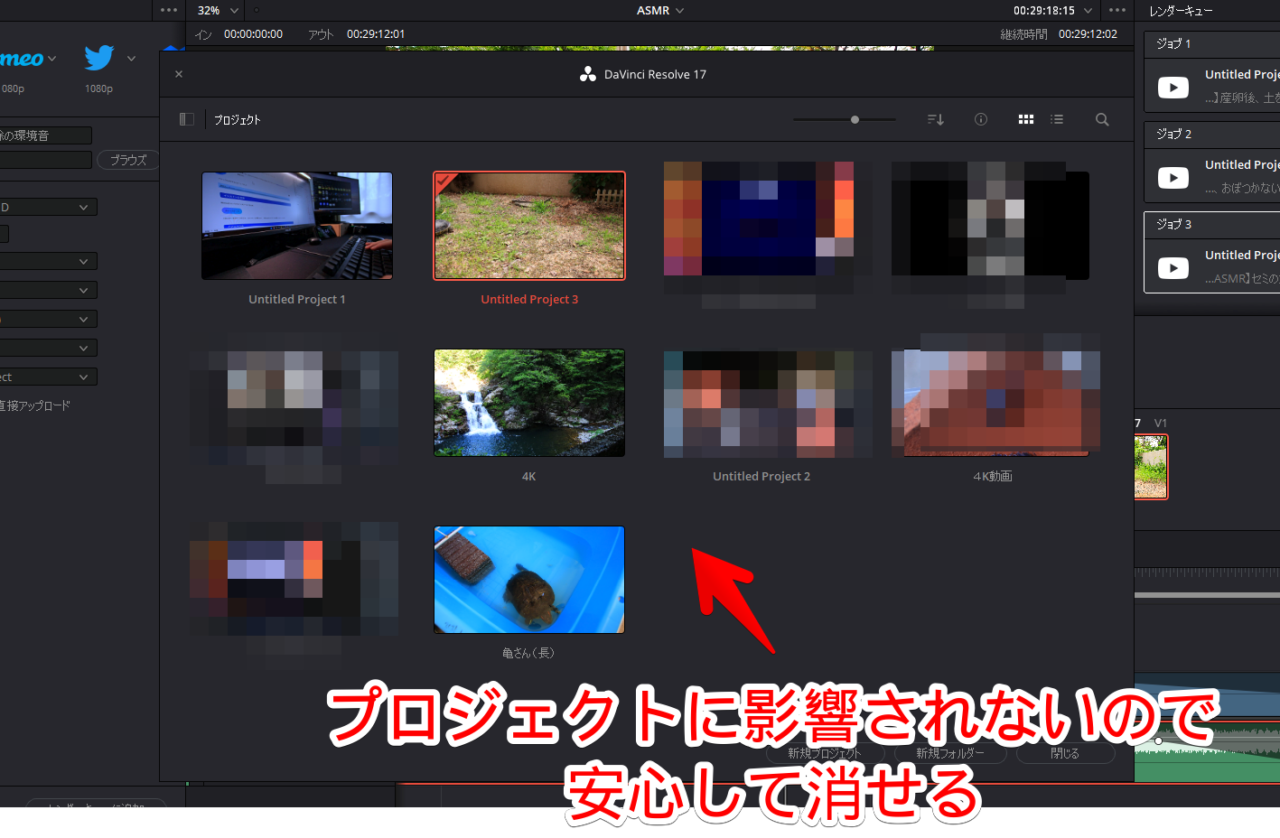
プロジェクトによっては、キャッシュを削除したので、初回起動に時間がかかるかもしれません。僕の場合、そこまで違いが感じられませんでした。
恐らく、ほぼ大半が、既に使わなくなっていたプロジェクトのキャッシュだったんだと思います。
また、作成中のプロジェクトを開いた場合は、自動的にCacheClipフォルダーが生成されて、キャッシュが作成されます。よって、定期的に一括削除しても問題ありません。必要な場合は、自動的に作成されるためです。
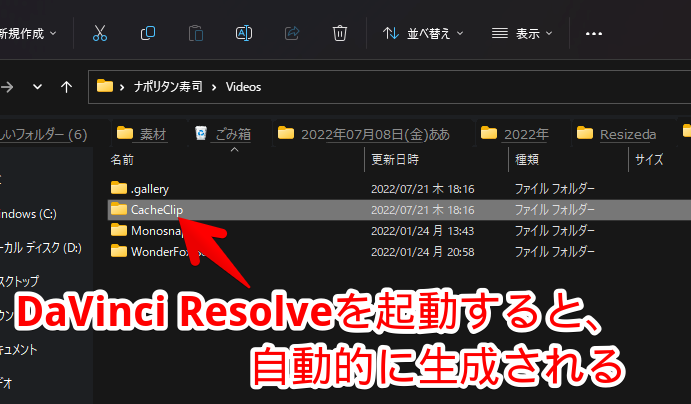
感想
以上、「CacheClip」フォルダーの正体、及び削除する方法でした。「DaVinci Resolve」は、めちゃくちゃ優秀なんですが、その分、重たいということですね。
全然関係ないんですが、「動画編集ソフト おすすめ」で検索すると、上位記事は、全て企業の記事で独占されています。企業の記事は、基本的に自社製品を推奨してきます。そのせいで、本当に優秀な動画編集ソフトを見つけることができません。
ここらへんの状況を、Googleさんが何とか改善してくれればいいのですけどねー。「DaVinci Resolve」は、PCに余裕がある方なら、本当におすすめのソフトです。