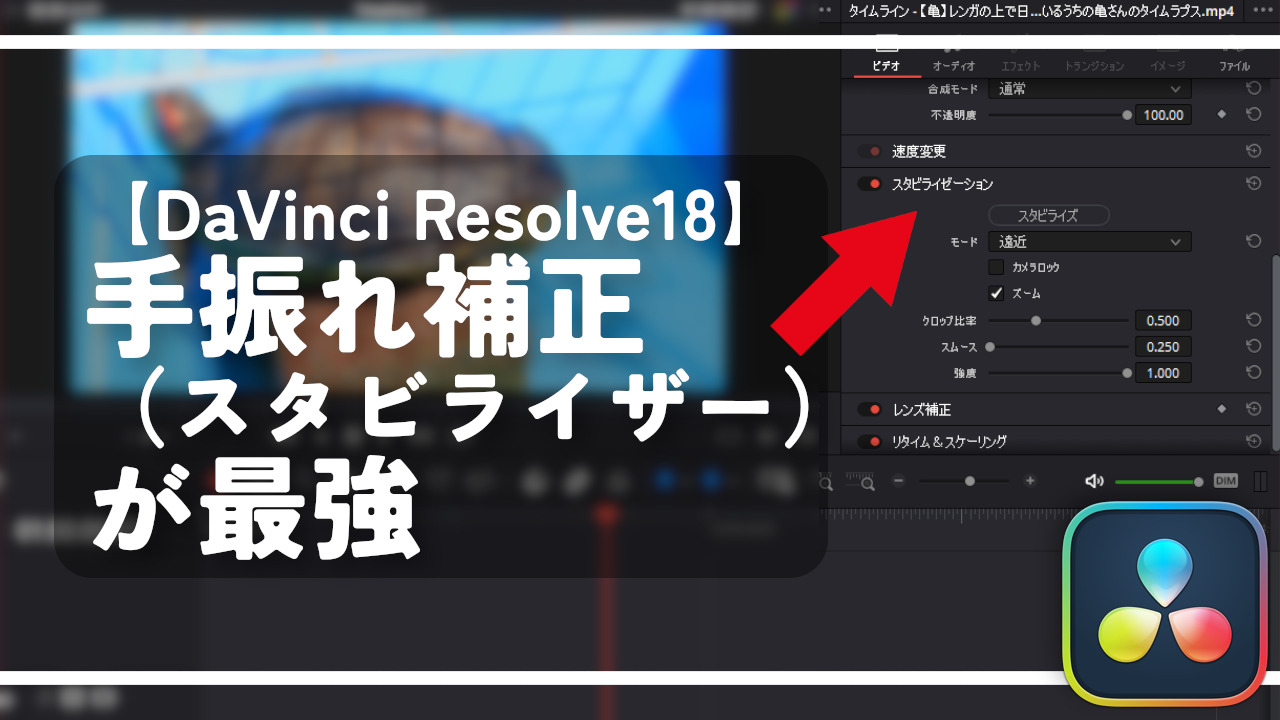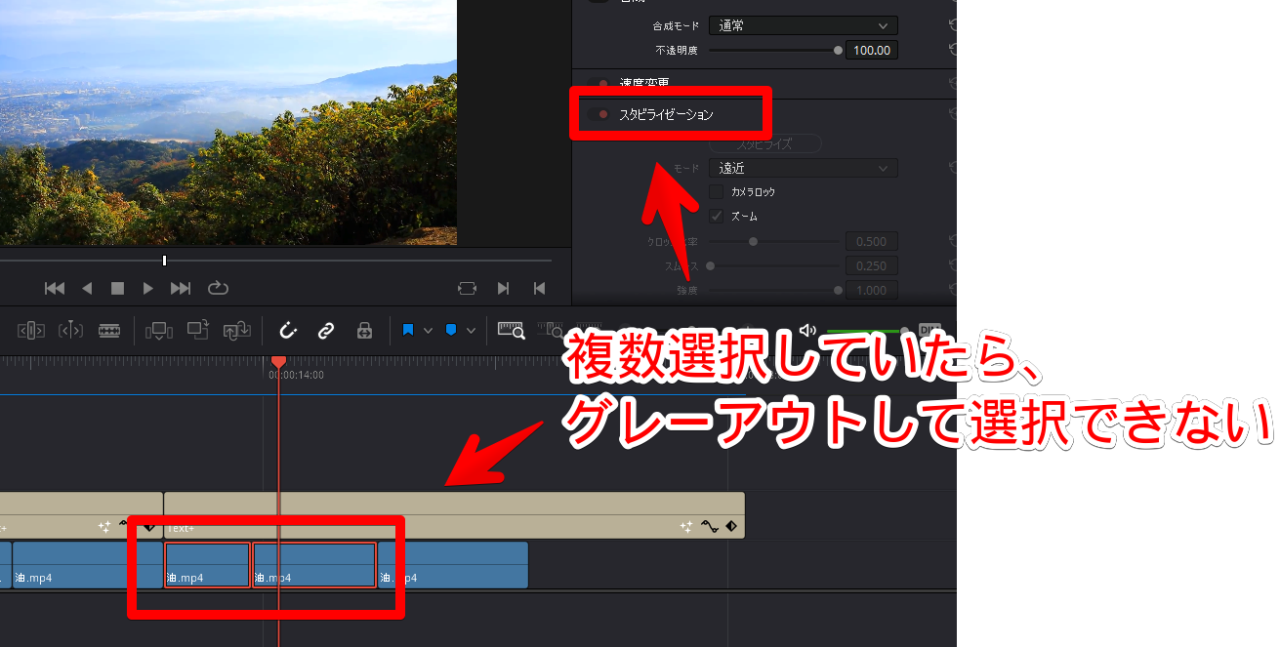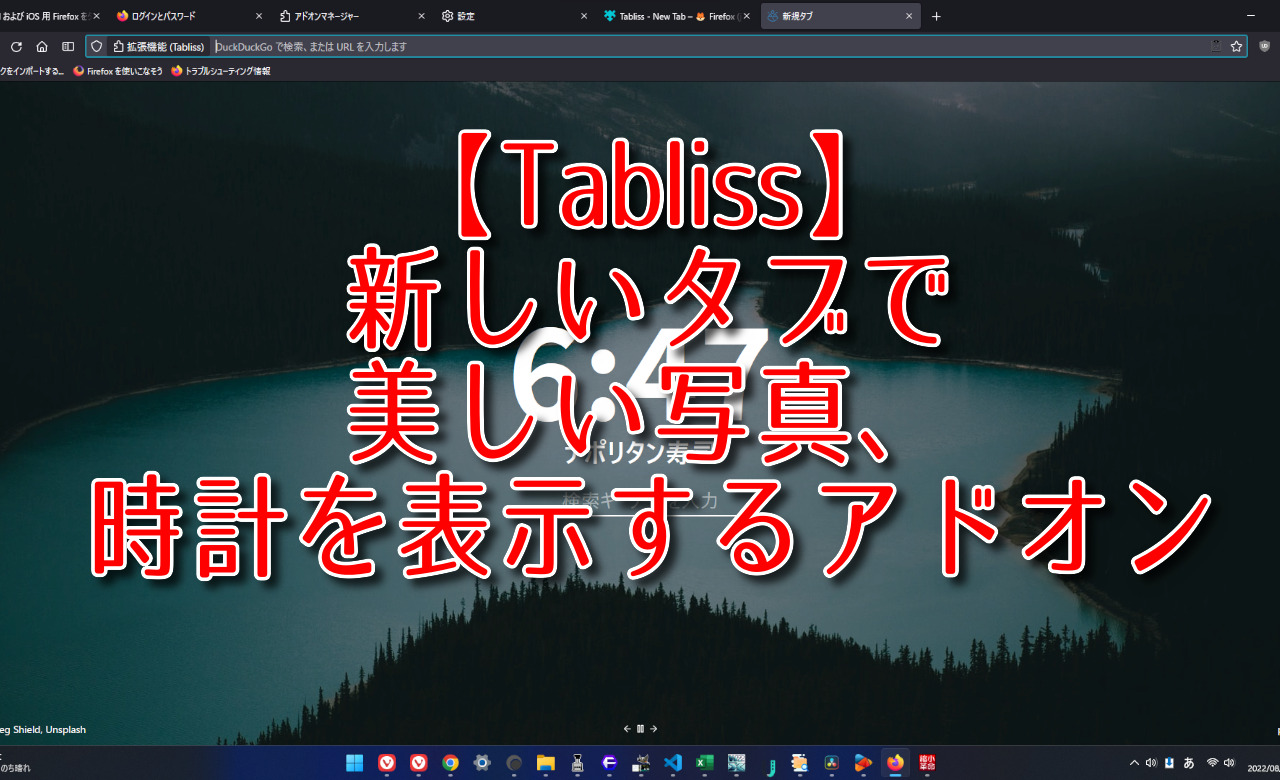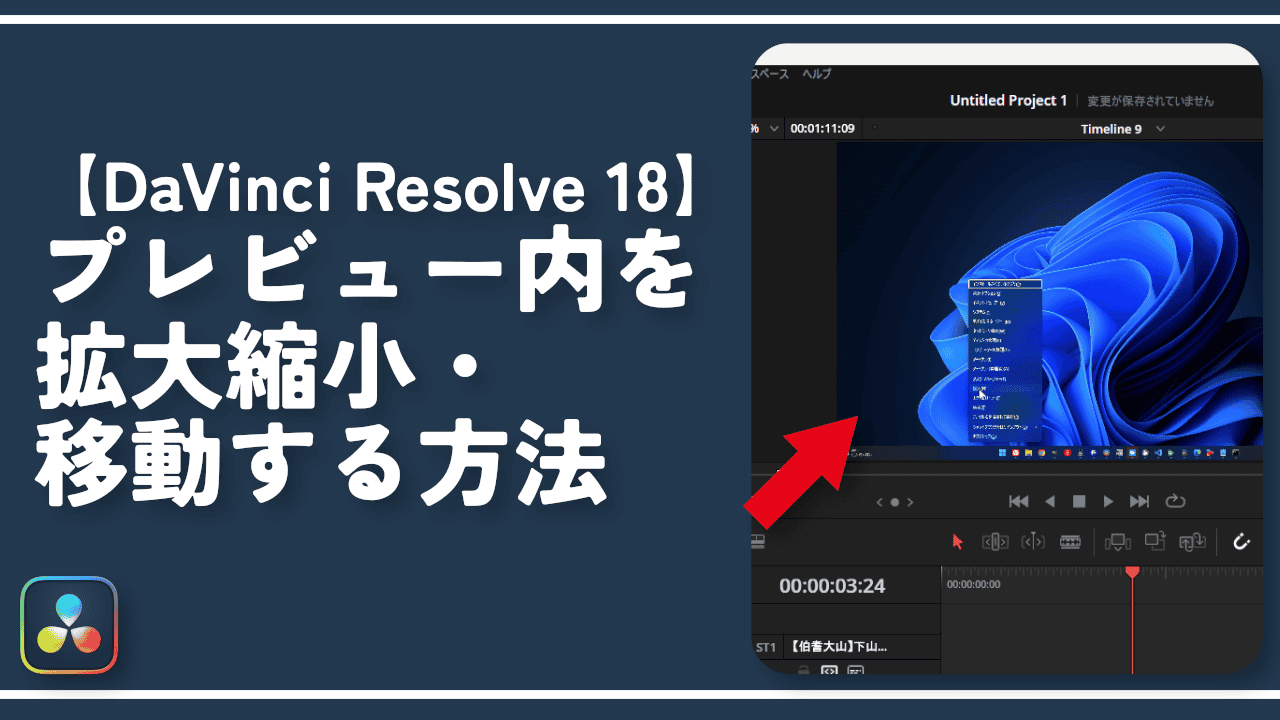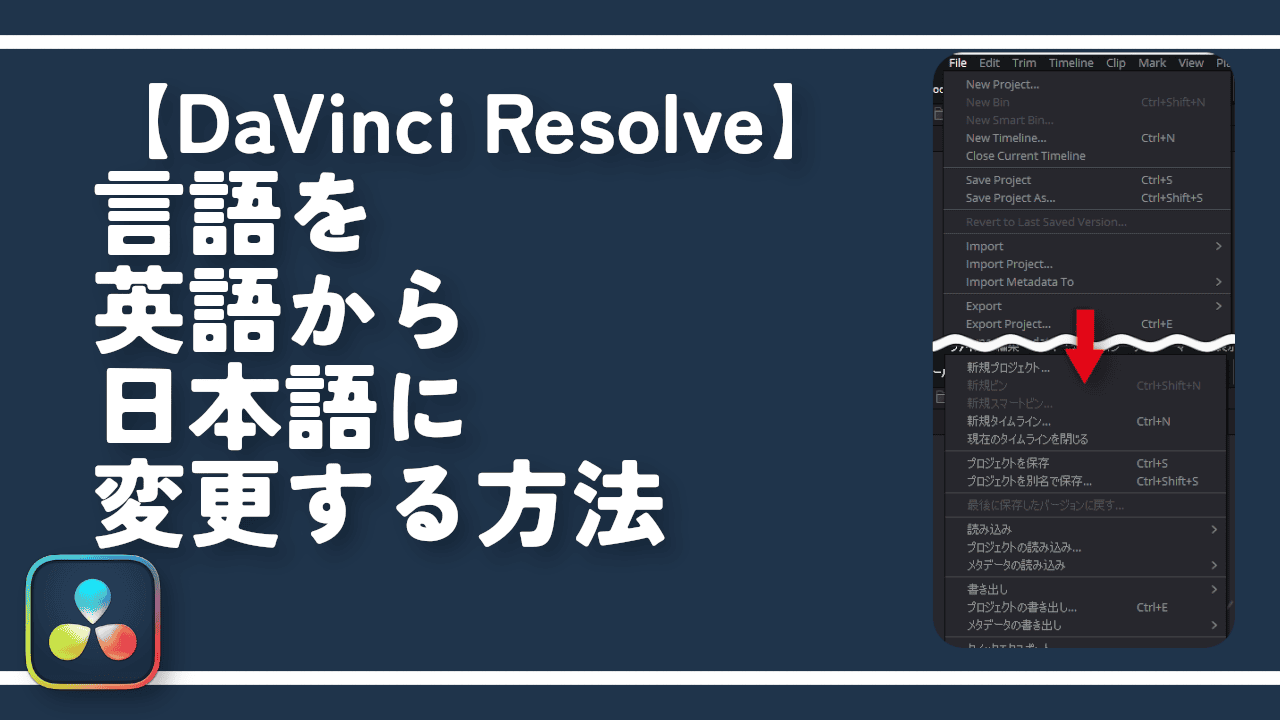【DaVinci Resolve18】手振れ補正(スタビライザー)が最強

この記事では、高性能な無料動画編集ソフト「DaVinci Resolve(バージョン18)」に搭載している手振れ補正(スタビライザー機能)の使い方・どれだけすごいかの比較動画を紹介します。
「DaVinci Resolve(ダヴィンチ・リゾルヴ)」は、高性能な手振れ補正(スタビライザー機能)を搭載しています。すごく優秀なのに、ボタンをポチっとクリックするだけの簡単操作で手振れを補正できます。
手振れ補正とは、三脚を使って撮影した風に仕上げる技術です。通常、手でカメラやスマホをもって撮影すると、いわゆる手ブレ現象が発生します。どうしても手だと、カメラが安定せずに、ぐわんぐわんと画面が動いてしまいます。
一方三脚で撮影したら、レンズを固定できるので、ブレが発生しにくいです。動く被写体を綺麗に撮影できます。
普通は、三脚を使って撮影時に調整するものですが、今の時代は、ちっちっ(指をふりふり)。撮影後の編集ソフト側で調整するのです!(きらーん。冗談)
本記事では、「DaVinci Resolve」で手振れ補正する方法について書きます。手振れ補正前と後の比較動画も紹介しているので、ぜひ参考にしてみてください。
解説動画も撮影しました。動画の方が頭に入りやすいという方は、こちらを参考にしてみてください。
「DaVinci Resolve」で手振れ補正を使う手順
「DaVinci Resolve」を起動します。エディット画面(![]() )を開きます。手振れ補正したい動画を、「DaVinci Resolve」に読み込ませて、タイムラインに追加します。
)を開きます。手振れ補正したい動画を、「DaVinci Resolve」に読み込ませて、タイムラインに追加します。
追加した動画内に、手振れ補正したくない部分が含まれている場合、タイムライン上で、切り取り(Ctrl+B)しておきましょう。準備できたら、手振れ補正したいクリップ(タイムライン上にある動画のこと)を選択します。
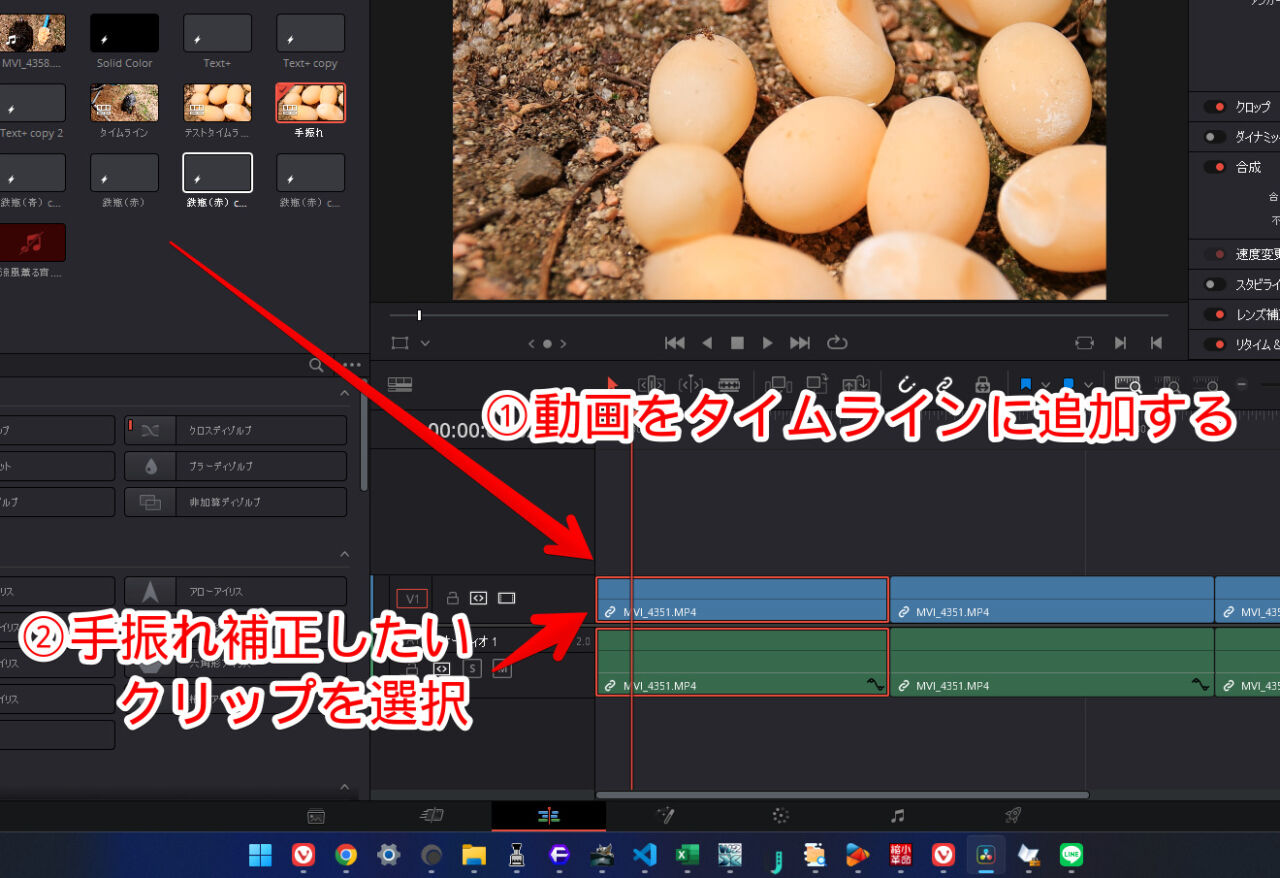
右側サイドバーにある「ビデオ」をクリックします。多分、デフォルトで選択されているはずです。
その中にある「スタビライゼーション」をオンにします。
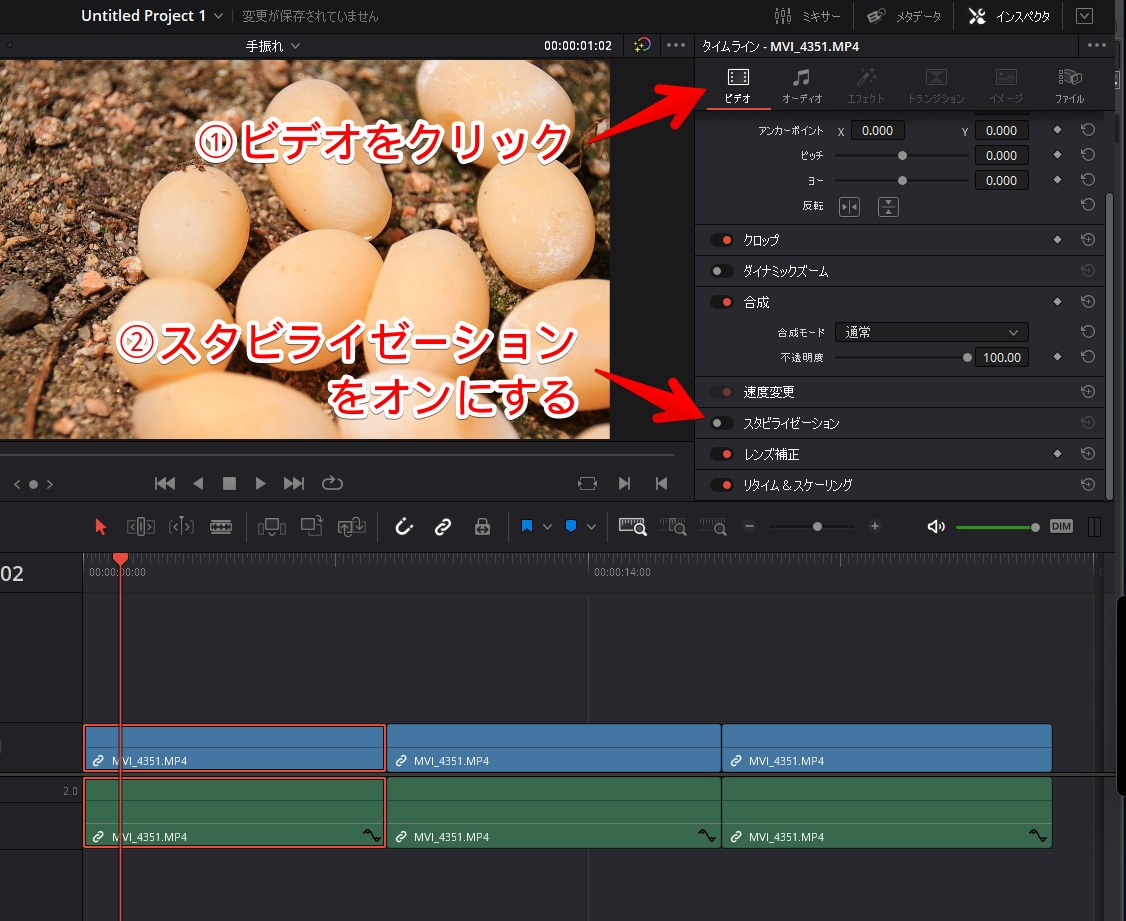
「スタビライゼーション」の文字をクリックすると、詳細メニューが展開されます。その中にある「スタビライズ」ボタンをクリックします。
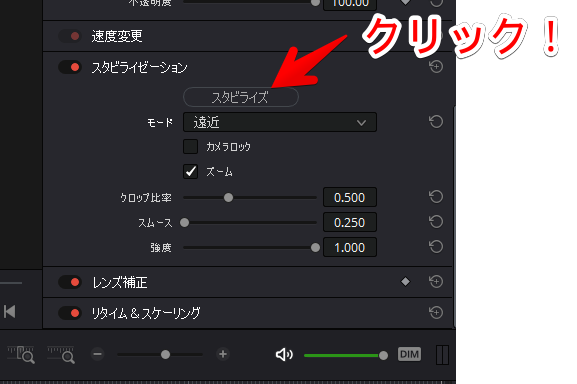
これは僕の感覚ですが、数秒~10秒程度の短いクリップごとに分割して実行するほうがいいと思います。クリップが長いほど処理に時間がかかり、失敗したときの修正が大変になります。
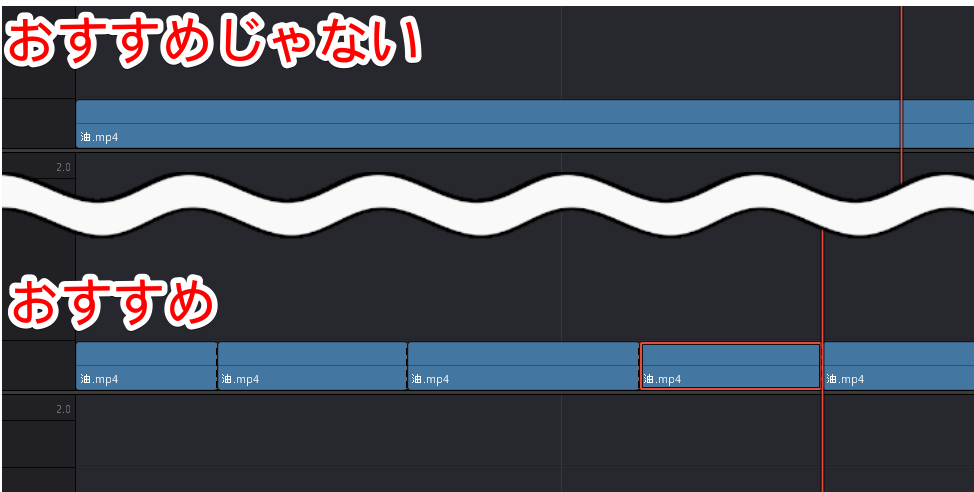
例えば、0秒から5秒までの場面の手振れ補正はいい感じだけど、それ以降の5秒~10秒の場面は、ゆがんでいて失敗していたって時に、あらかじめ分割しておけば、5秒~10秒の間を修正するだけで済みます。
分割していなかったら、一度手振れ補正を解除→分割→それぞれに手振れ補正と手間です。
区切るデメリットは、手振れ補正の画角具合が変わってしまうという点です。状況に応じて、区切るところは区切って作業するのがいいかなと思います。
例を紹介します。撮影したときは1本の動画ですが、その動画内で、木→建物と映す対象が変わっています。この場合、その場面に応じた手振れ補正をAIが適用できるように、何回かに区切ってあげます。
| 例:木を撮影して、そのあとその横にある建物を撮影している動画(10秒) | |
|---|---|
| 木を撮影している時(0~5秒) | 分割1 |
| 木からその横の建物にカメラを移動している時(5秒~7秒) | 分割2 |
| 建物を撮影している時(7秒~10秒) | 分割3 |
手振れ補正の処理が開始されるので、完了するまで待ちます。
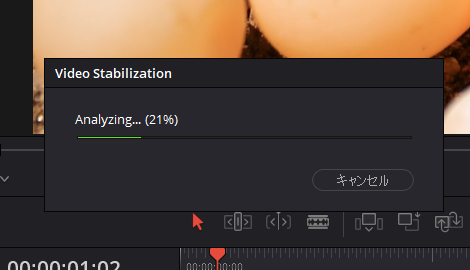
はい、これで手振れ補正(スタビライザー)完了です。再生してみて、結果を確認してみてください。
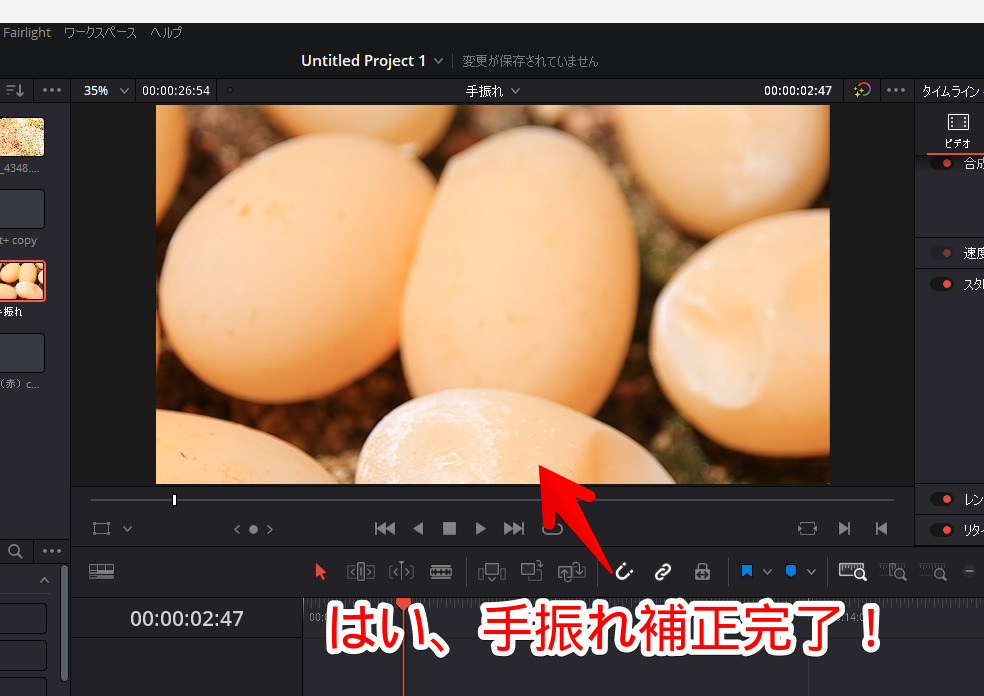
適用前と適用後の比較画像を貼っておきます。かなり画角がズームされていますが、仕様です。これが手振れ補正の技です。画角をズームして犠牲にすることで、手振れ補正しています。

実際に適用する前と後の比較動画を貼っておきます。かなり手振れが抑えられていることが確認できます。
パート2も公開しました。2020年に訪れた九州の福岡・大分旅行の動画です。
結果が気に食わなかった場合は、「スタビライゼーション」内の設定項目を調整して、再度手振れ補正をします。
デフォルトの手振れ補正は、MAX強度になっているので、画角がかなり狭くなります。端っこのほうに被写体がある場合は、切り取られて見えなくなってしまいます。
その場合、「強度」をちょっと落としましょう。「-1」~「1」の間で指定できます。「1」がMAX強度です。それだけ強力な手振れ補正になりますが、画角の切り取りも大きいです。調整できたら、再度「スタビライズ」をクリックします。
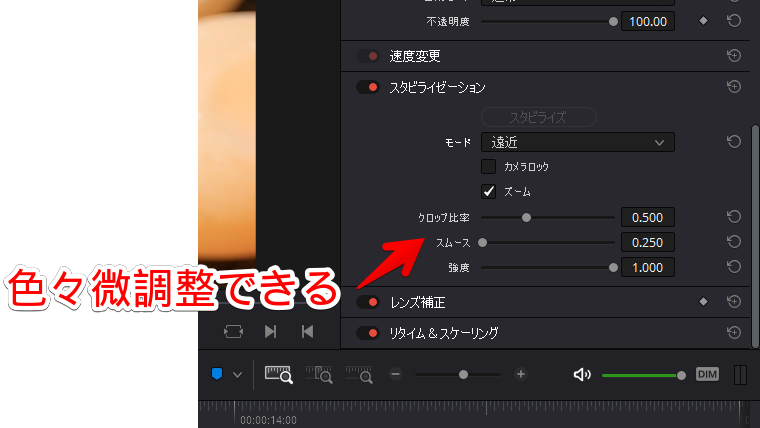
基本的に、「強度」を調整するだけでいいと思います。モード、クロップ比率、スムースは、調整しなくてもいいかなと思います。
どのくらい変化したのか比較したい時は、「スタビライゼーション」をオフにすると、適用前の状態で、動画を再生できます。
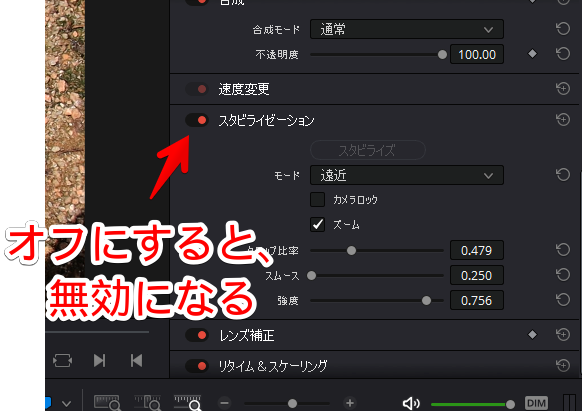
感想
以上、動画編集ソフト「DaVinci Resolve 18(ダヴィンチ・リゾルヴ)」で、手振れ補正(スタビライゼーション)を使う方法でした。
ボタンの位置さえ知っておけば、なんてことはない操作だと思います。手振れ補正、すごいです。酔うことなく、動画を鑑賞できます。