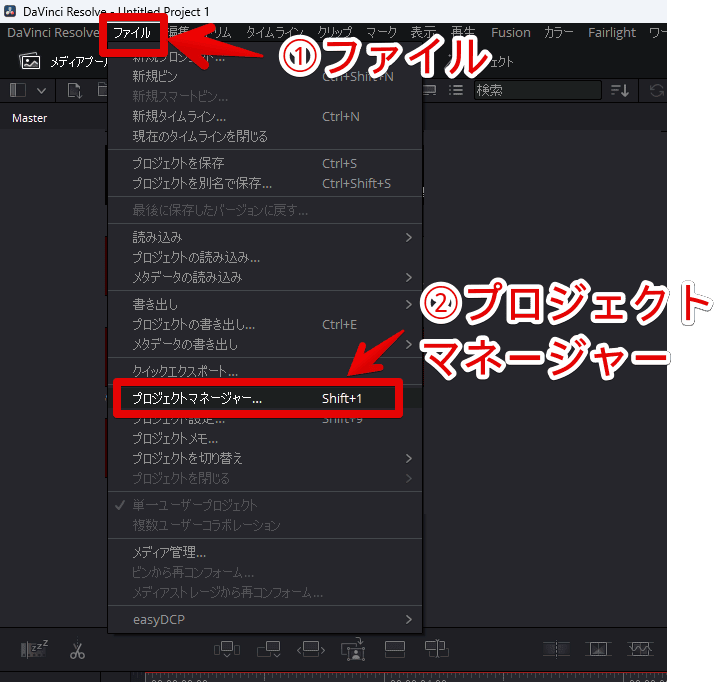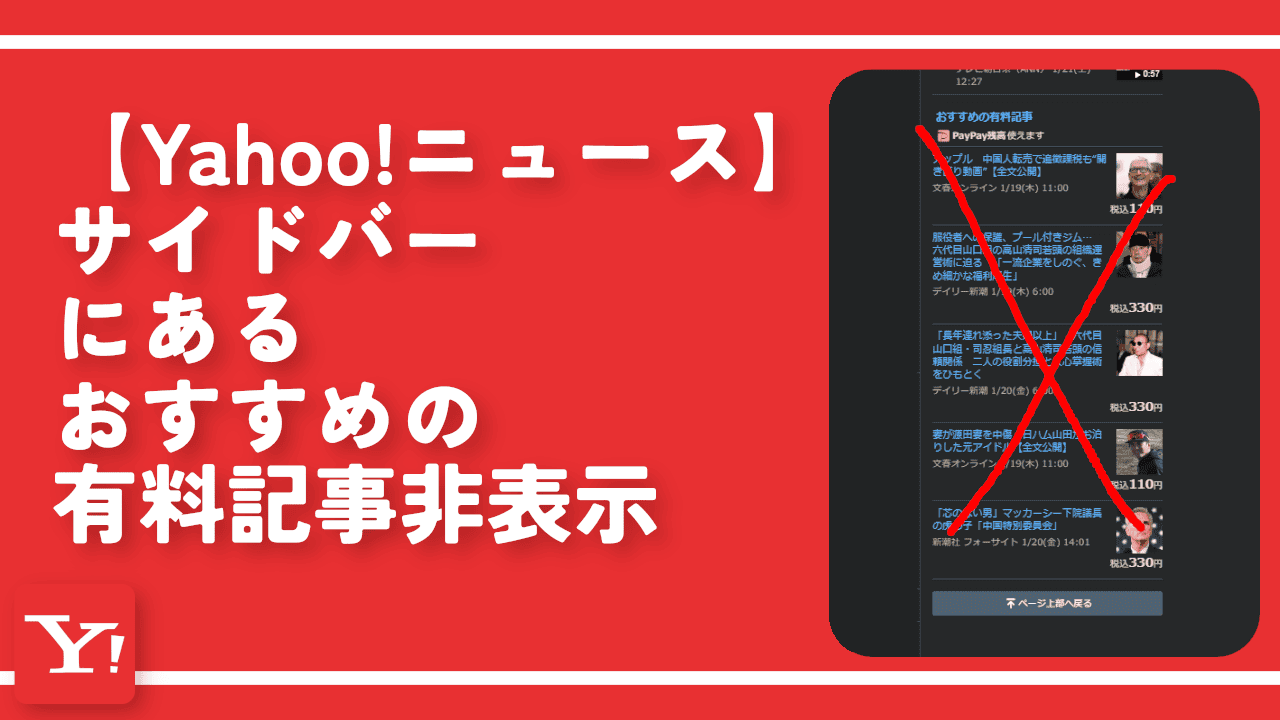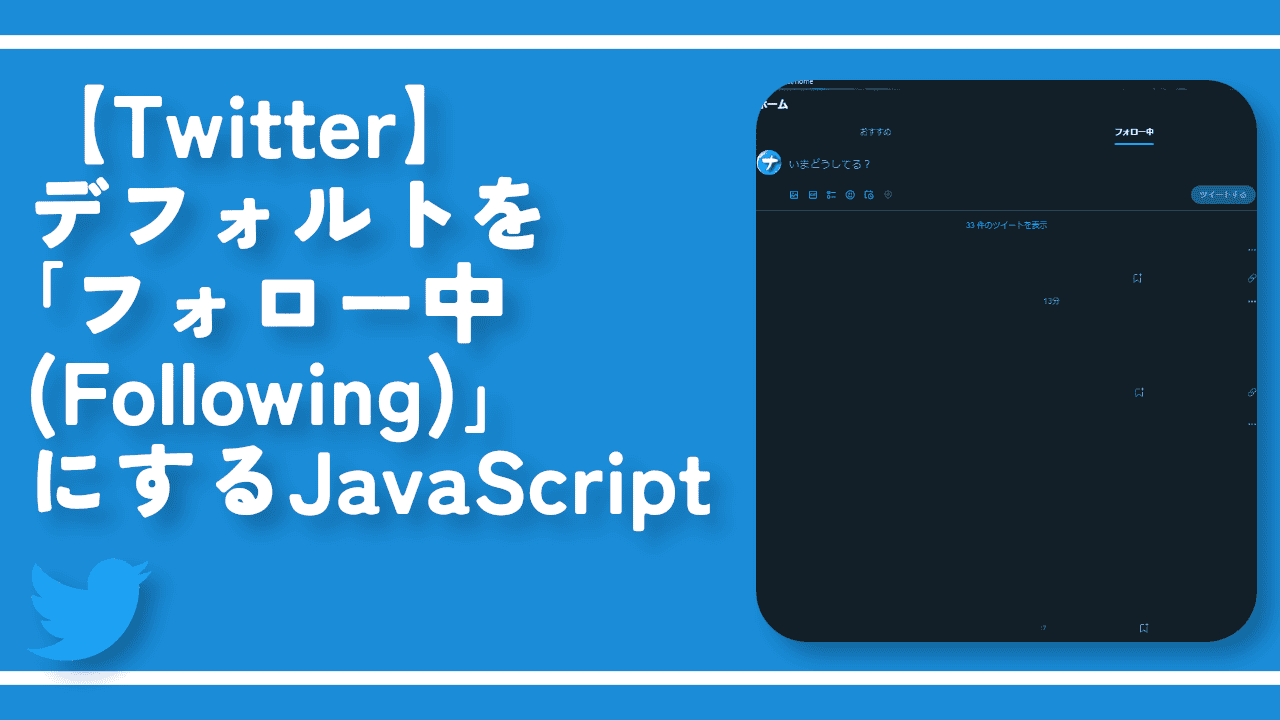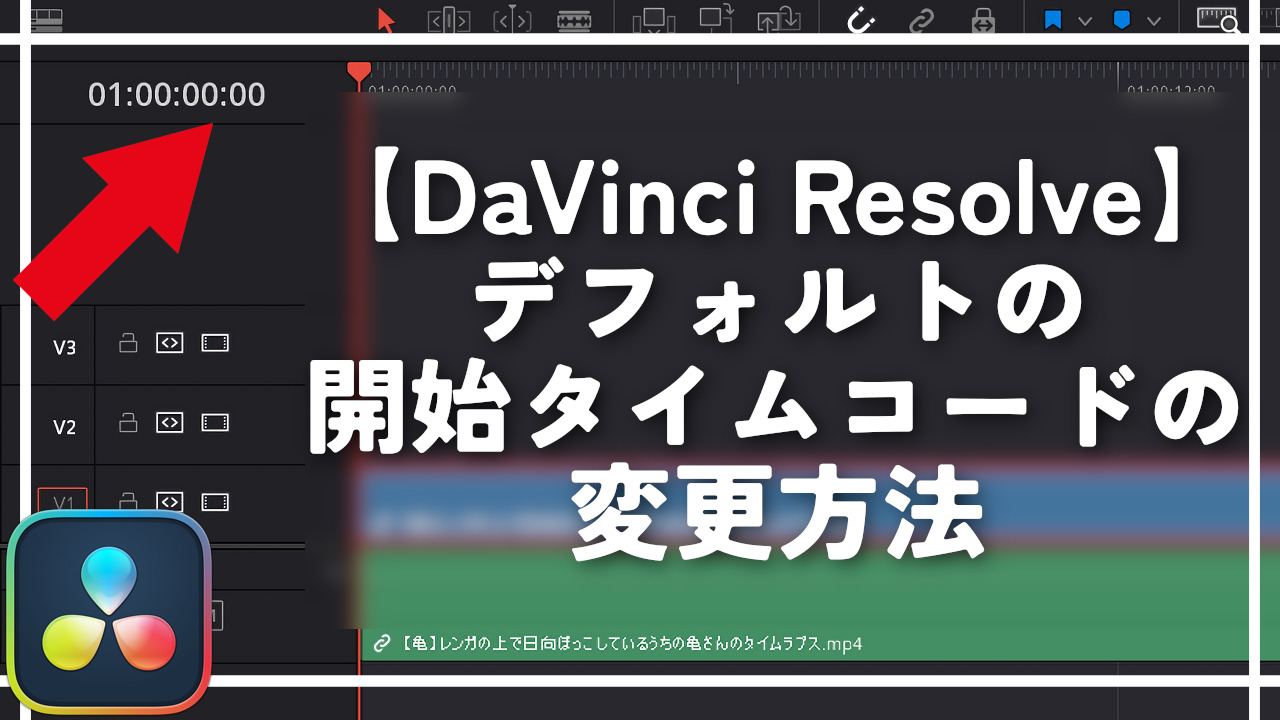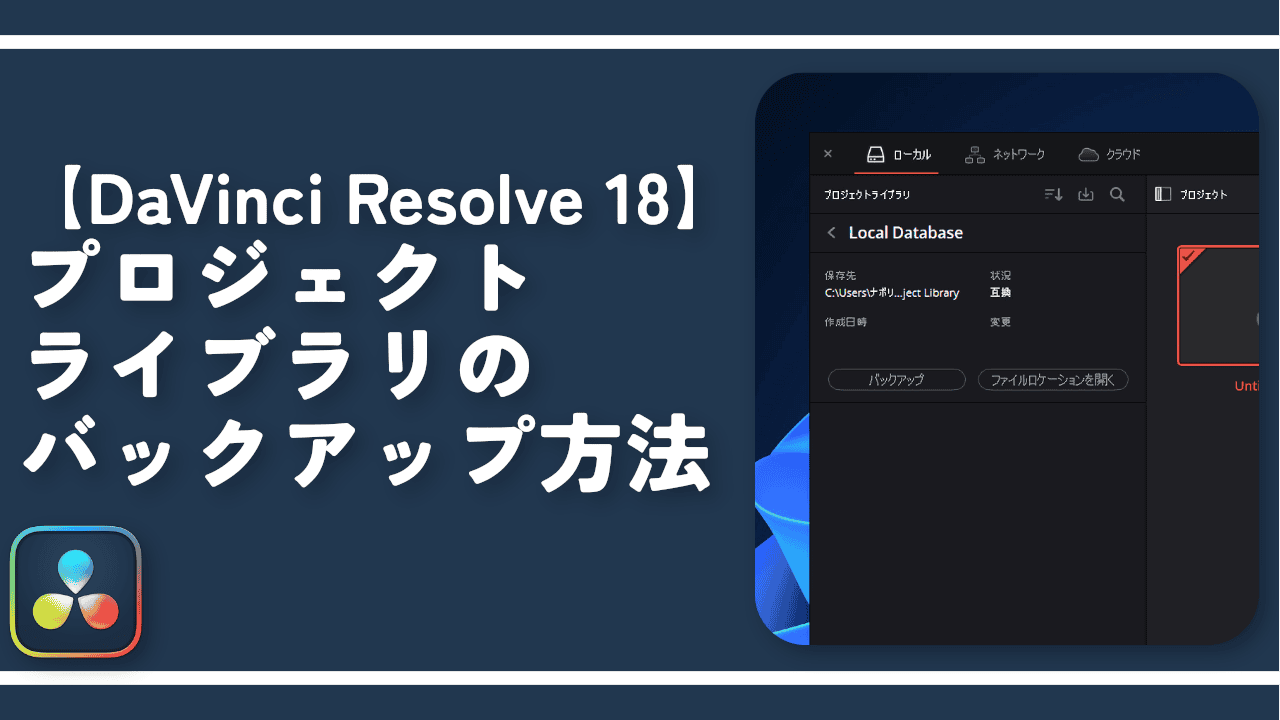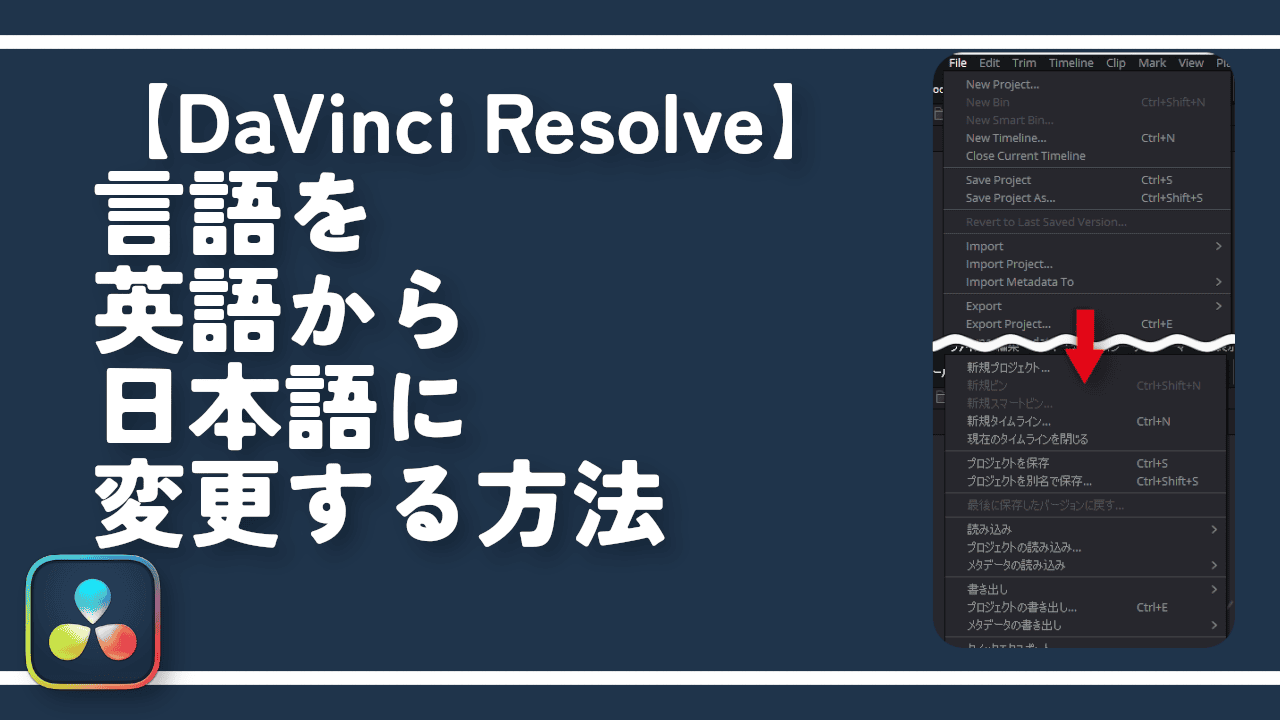【DaVinci Resolve18】新PCに設定やライブラリを移行する方法

この記事では、「Blackmagic Design(ブラックマジック・デザイン)」が提供している動画編集ソフト「DaVinci Resolve(ダビンチ・リゾルブ)」のライブラリや設定を別PCに移行する方法を書きます。
2023年1月に新しいPC「G-Tune PP-Z-3070Ti (プレミアムモデル)」を購入しました。(詳しくはこちら)
そこで、今まで使っていたPCにインストールしていた動画編集ソフト「DaVinci Resolve(ダビンチ・リゾルブ)」を移行することにしました。以下の3つの設定を移行できました。本体は新規インストールです。
- 作成したプロジェクトライブラリ
- レイアウト
- ユーザー環境設定
僕は最低限、プロジェクト内で作成したマスターコンテンツ(カスタムしたテキストなど)と、レイアウト情報さえ移行できればいいやと思っていました。結果、全部移行できたので良かったです。
ただ、ちょっとめんどくさいです。もっと簡単な方法がある気がしますが、僕はPC初心者なので見つけられませんでした。それぞれの設定ファイルを別々にバックアップして、移行するという手間がかかる作業です。
先に以前使っていたPC上での作業、そのあと移行先PCでの作業です。
僕の場合、どのファイルが移行に必要なのか手探りだったため、数時間以上かかりました。恐らく、本記事を見ながらだと、40分もあればできると思います。「DaVinci Resolve」をインストールするところから始めると、数時間かかると思います。
移行元PCでの作業
プロジェクトファイルをバックアップする
まずは、古いPC(移行元PC)での作業です。
「DaVinci Resolve」を起動して、プロジェクトマネージャー画面を開きます。上部にローカル、ネットワーク、クラウドなどがありますが、今回はローカル内に作成しているプロジェクト(作業場所)を、新PCに移行するので、「ローカル」タブを開きます。
「プロジェクト」という文字の左側にある「![]() 」アイコンをクリックします。
」アイコンをクリックします。
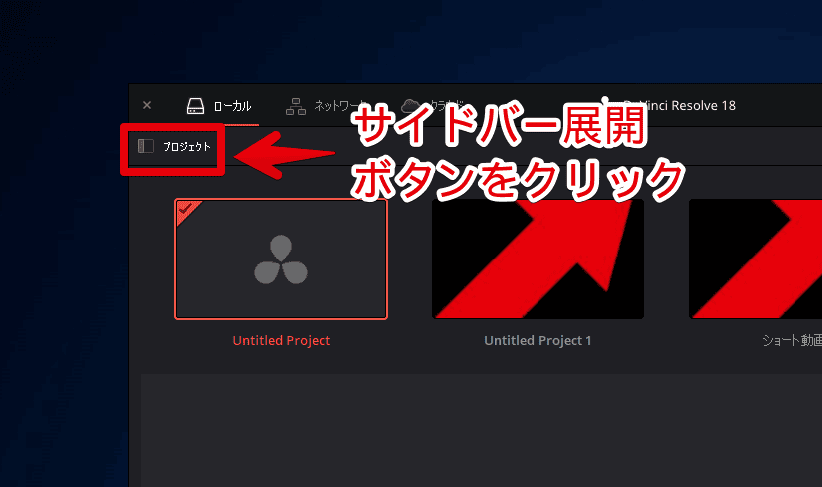
ローカル内に作成しているプロジェクトが一覧表示されます。この中から、移行したいプロジェクトのインフォメーションボタン(![]() )をクリックします。僕は、デフォルトの「
)をクリックします。僕は、デフォルトの「Local Database」しか作成していないので、それを選択します。
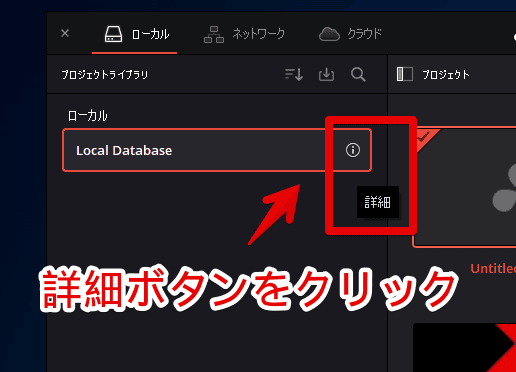
「バックアップ」をクリックします。
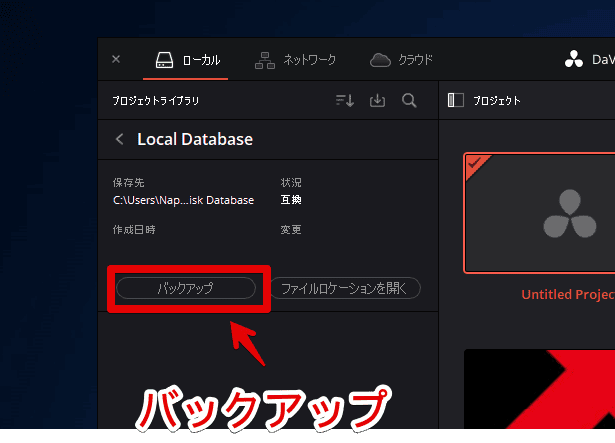
「プロジェクトライブラリをバックアップ」ウィンドウが開きます。好きな場所に保存します。
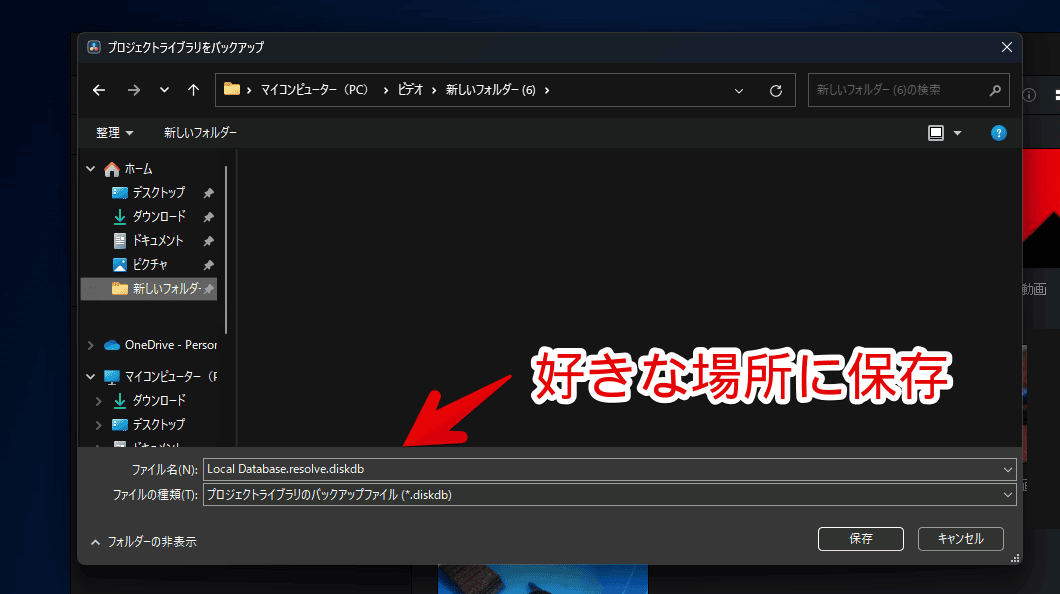
「バックアップ」をクリックします。
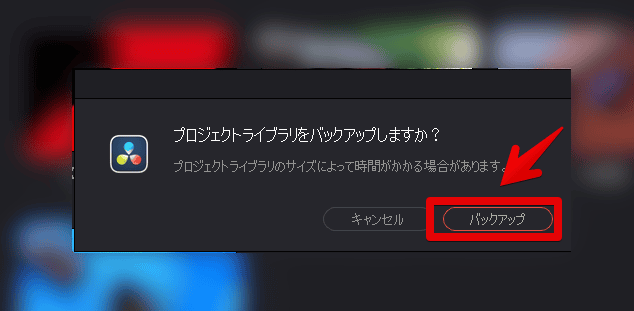
「OK」をクリックします。
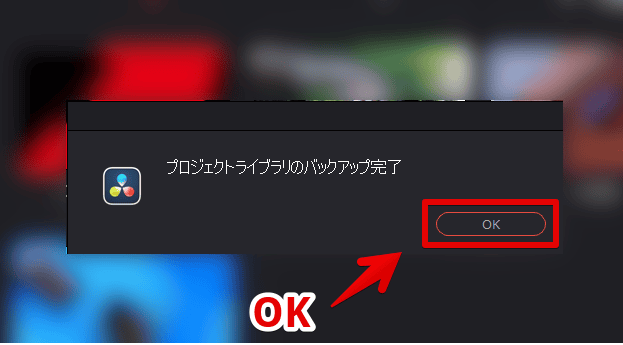
指定した場所に、「Local Database.resolve.diskdb」ファイルが作成されます。このファイルを、移行先のPCに転送します。
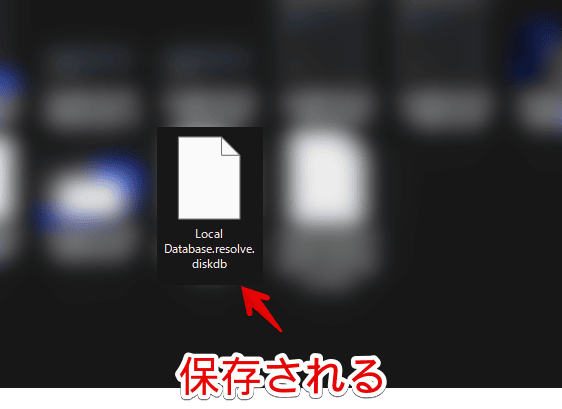
「Googleドライブ」や「Microsoft OneDrive」などのクラウドサービスにアップロードして、新しいPCにダウンロードするという方法や、USBメモリにコピーして、新しいPCに転送するという方法があります。僕は、USBに入れて移動しました。
これから解説するレイアウトファイルと、ユーザー環境設定も一緒にバックアップして、まとめて転送するほうが効率的だと思います。
レイアウトのバックアップ
プロジェクトライブラリのバックアップには、レイアウト情報が含まれていません。
レイアウトというのは、編集画面のデザインのことです。サイドバーを表示したり、動画のプレビュー画面を広くするなど、人によってデザインを変えていると思います。この設定を移行します。デフォルトのデザインで何も弄っていないという方は、わざわざ移行する必要はありません。
「DaVinci Resolve」を起動して、適当にプロジェクトを開きます。
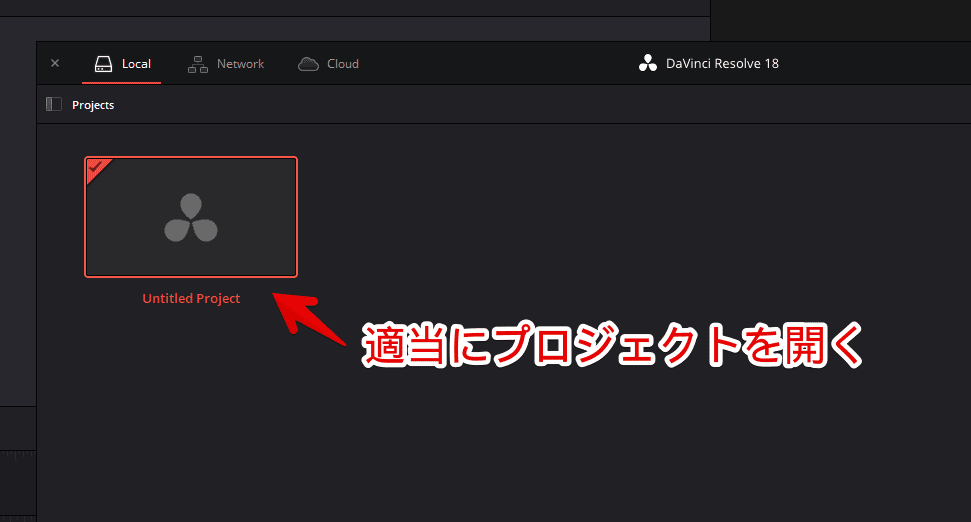
開いたら、上部にある「ワークスペース」タブ→レイアウトプリセット→「レイアウトをプリセットとして保存」をクリックします。
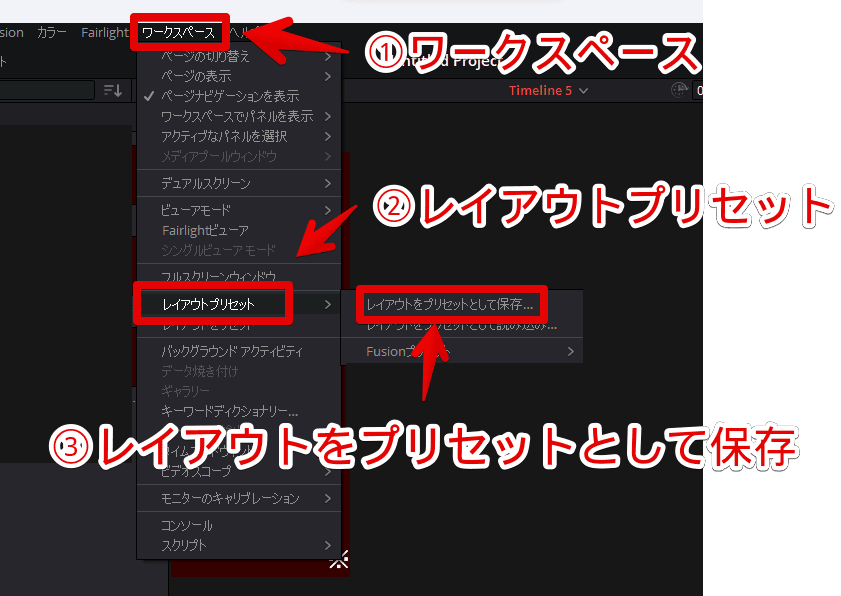
好きな名前にして、「OK」をクリックします。
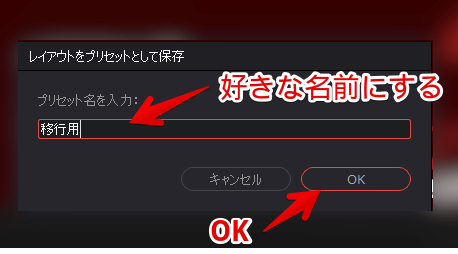
再度、「ワークスペース」タブをクリック→レイアウトプリセット→先ほど作成したプリセット名を選択→「プリセットの書き出し」をクリックします。
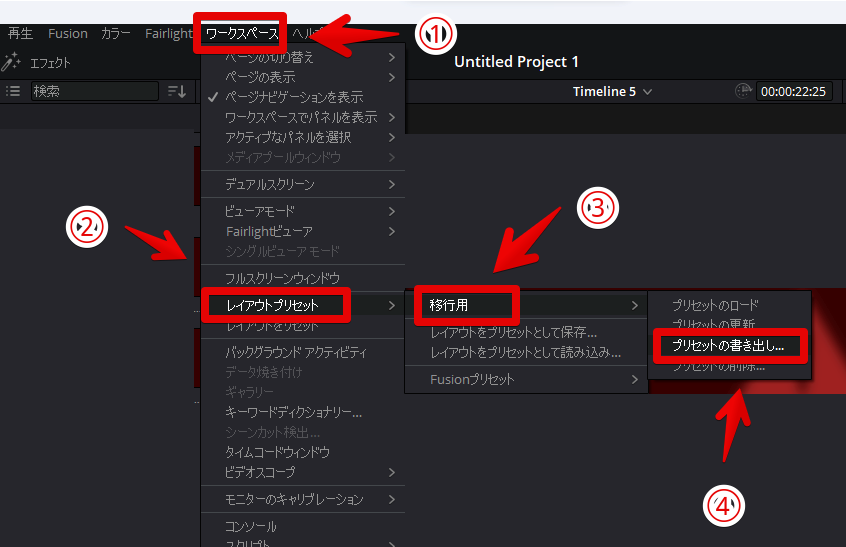
好きな名前で、PC内に保存します。
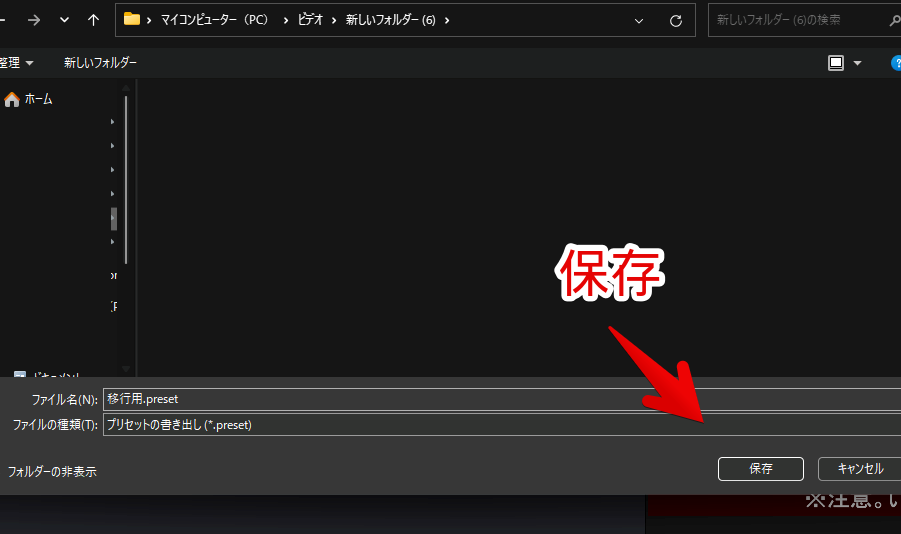
指定した場所に「〇〇.preset」ファイルが保存されます。こちらを移行先のPCに転送します。
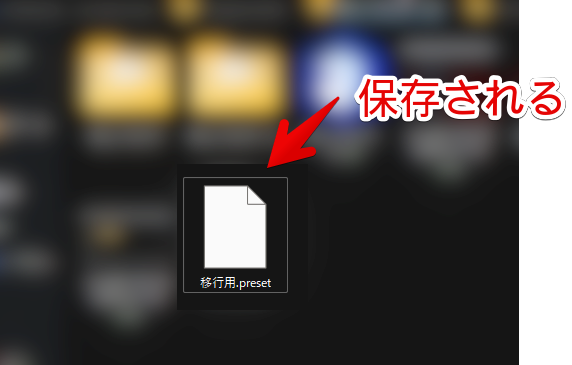
ユーザー環境設定のバックアップ
プロジェクトを開いて、上部の「DaVinci Resolve」タブ→「環境設定」をクリックします。
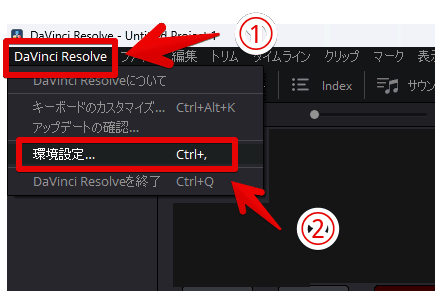
「ユーザー」タブに切り替えて、右上のミートボールメニュー(三点ボタン)→「ユーザー環境設定をプリセットとして保存」をクリックします。
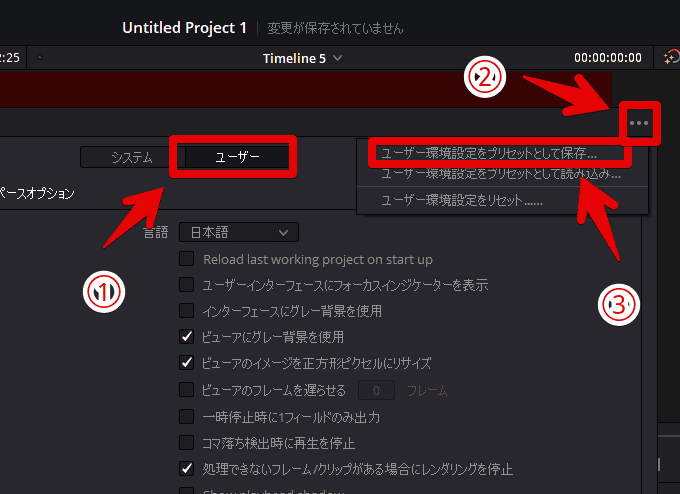
好きな名前にして、「OK」をクリックします。
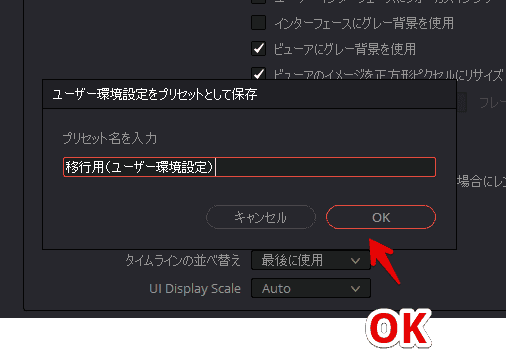
再度、右上のミートボールメニュー(三点ボタン)をクリック→先ほど作成したプリセット名を選択→「プリセットの書き出し」をクリックします。
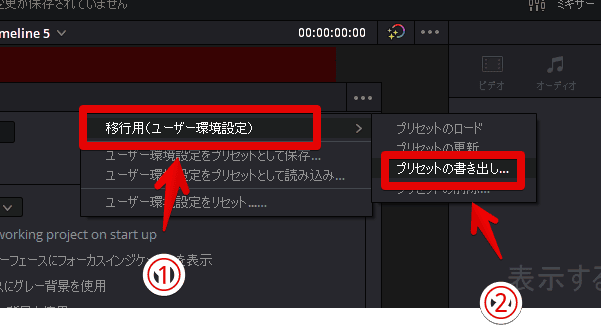
好きな名前でPC内に保存します。このファイルを移行先PCに転送します。
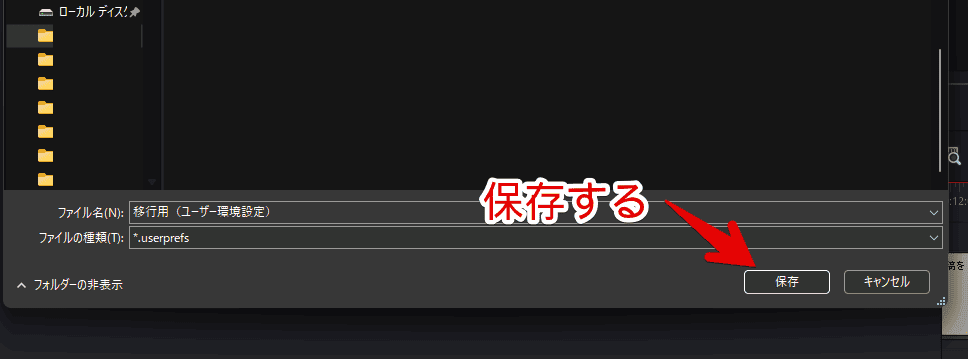
移行先PCでの作業
「DaVinci Resolve」を新規インストールする
公式サイトから「DaVinci Resolve」を新規インストールします。
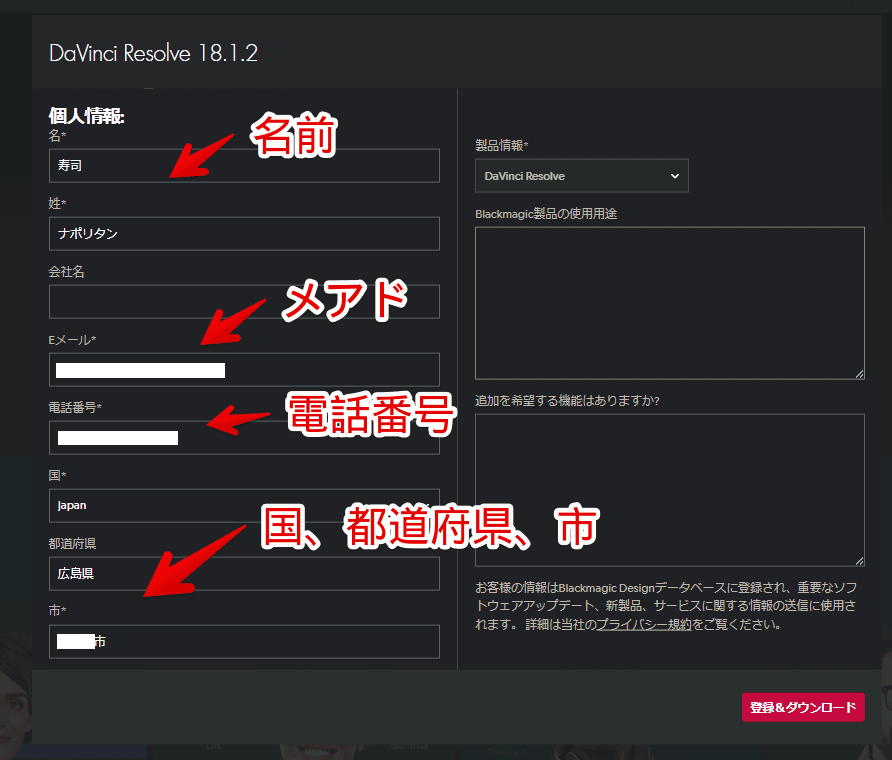
詳しいインストール方法は省略します。詳しくは、下記記事を参考にしてみてください。
プロジェクトファイルの復元
インストールした「DaVinci Resolve」を起動します。プロジェクトマネージャー画面を開いて、「ローカル」タブを選択→サイドバーを展開します。
開いたら、「プロジェクトライブラリ」という文字の右側にある「![]() 」ボタンをクリックします。
」ボタンをクリックします。
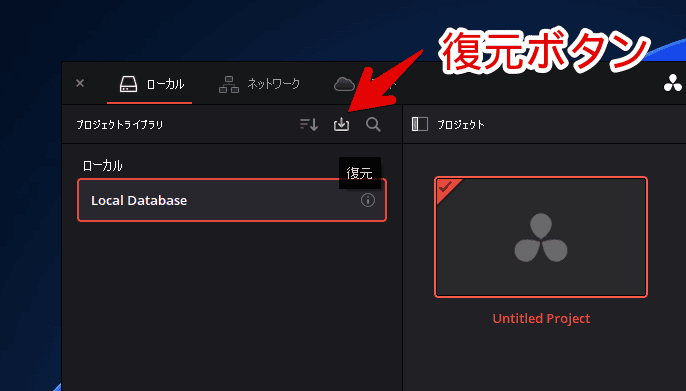
移行した「Local Database.resolve.diskdb」ファイルを選択して、「開く」をクリックします。
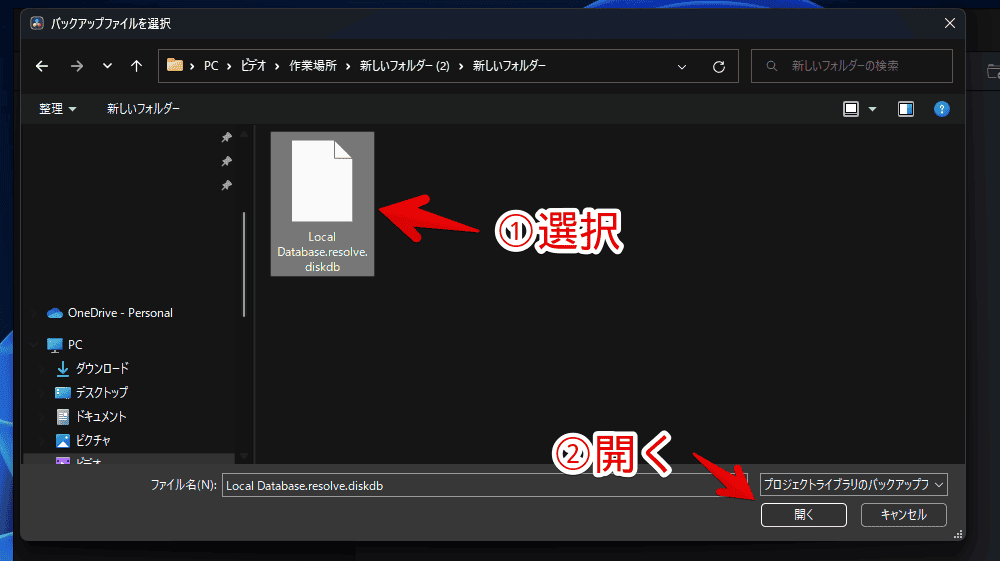
好きな名前にします。後から変更できなかったので、慎重に決めるといいかなと思います。「ブラウズ」をクリックして、保存先を指定します。
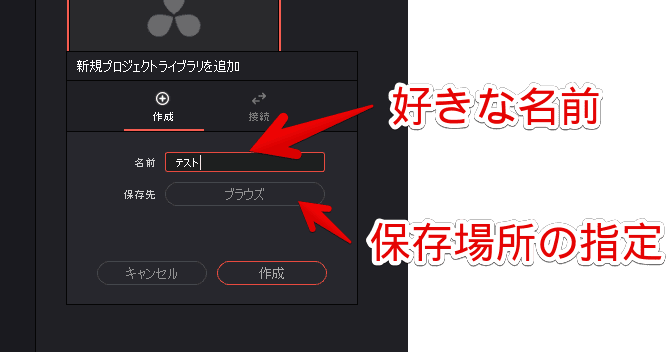
保存先はどこでもいいですが、僕は、「Local Database」が保存されている場所と同じ階層にしました。
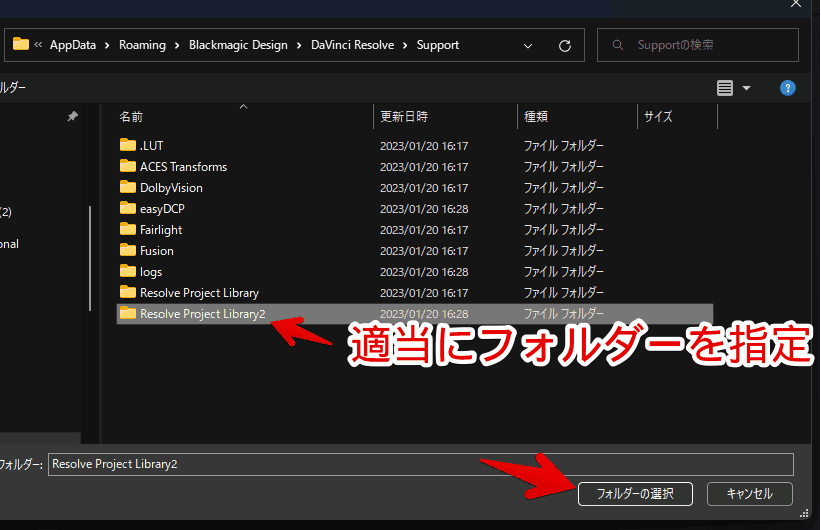
以下の場所になります。「%APPDATA%」が環境変数になっているので、そのままエクスプローラーのアドレスバーに貼り付けると開けると思います。
<!--デフォルトの「Local Database」の保存場所(Resolve Project Libraryフォルダー)-->
%APPDATA%\Blackmagic Design\DaVinci Resolve\Support上記場所に「Resolve Project Library」フォルダーがあり、その中に保存されていたので、同じ階層に「Resolve Project Library2」というフォルダーを作成して、そこを指定しました。
選択できたら、「作成」をクリックします。
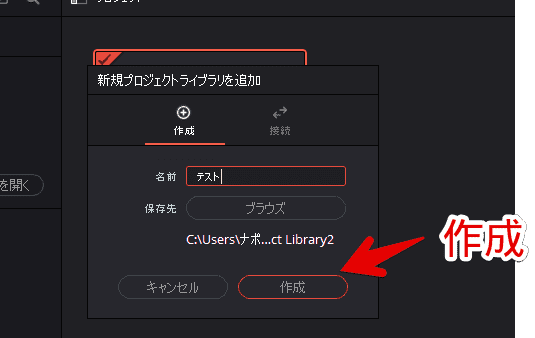
「復元」をクリックします。
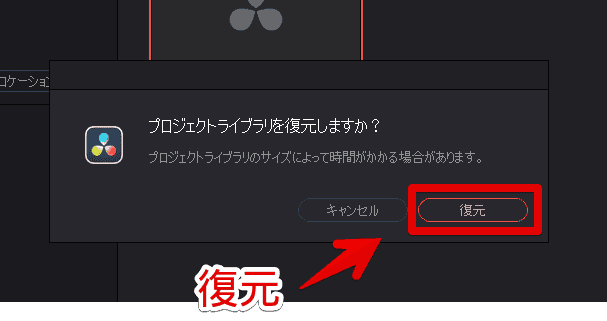
「OK」をクリックします。
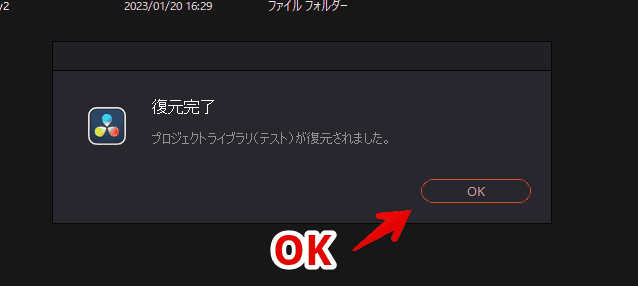
指定した名前のローカルプロジェクトライブラリが作成されて、以前のPCで使っていたプロジェクトが復元されます。
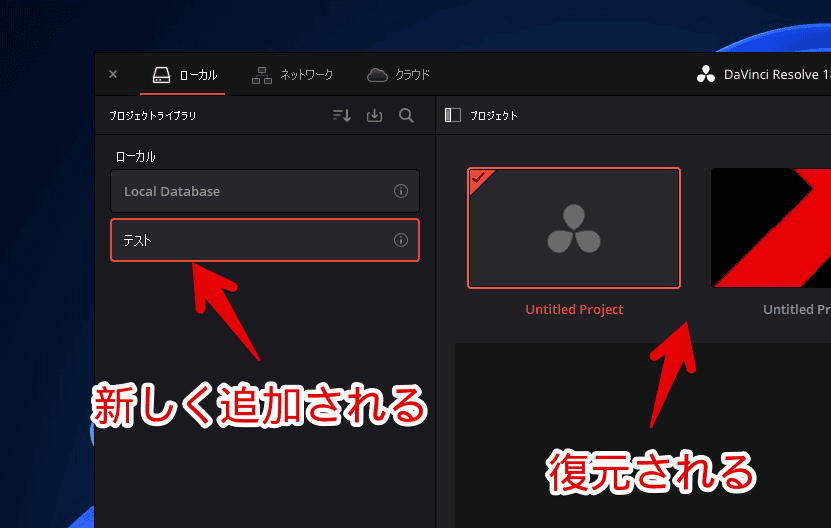
2つのプロジェクトライブラリがあることに違和感を覚える方は、以下のアコーディオンを展開してみてください。かなり手間ですが、1つにできます。
どうやら、バックアップからの復元は、元々ある「Local Database」を上書きするタイプではなく、新しいプロジェクトライブラリを作成して、そこに復元する…というタイプのようです。
なんとなく、今後のことを考えた時、「Local Database」と「テスト」の2つのプロジェクトライブラリがあることが気になりました。
そこで、僕は以下の作業をしました。この作業をすることで、いい感じに、1つのプロジェクトライブラリにできます。
プロジェクトマネージャー画面を開きます。新しいPCに元々あった「Local Database」の![]() ボタンをクリックして、一番下の「削除」をクリックします。
ボタンをクリックして、一番下の「削除」をクリックします。
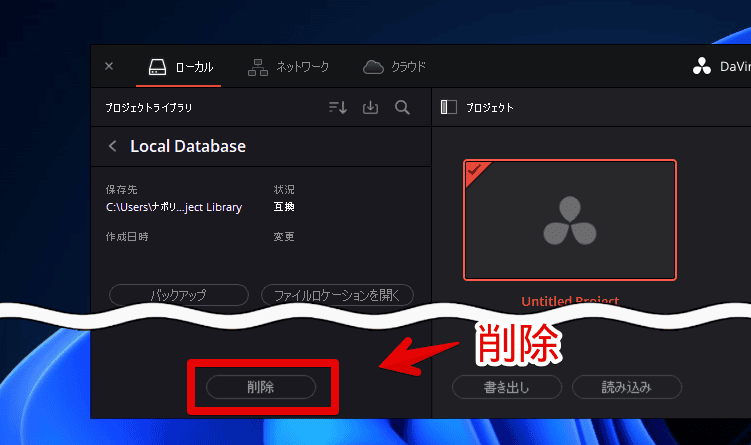
プロジェクトライブラリが1つしかない場合は、「削除」がグレーアウトして押せませんが、以前のPCから追加している状態だと押せました。
「切断」をクリックします。
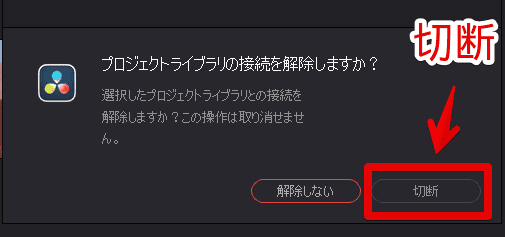
これで、「Local Database」が削除されて、追加した「テスト」プロジェクトライブラリだけになりました。
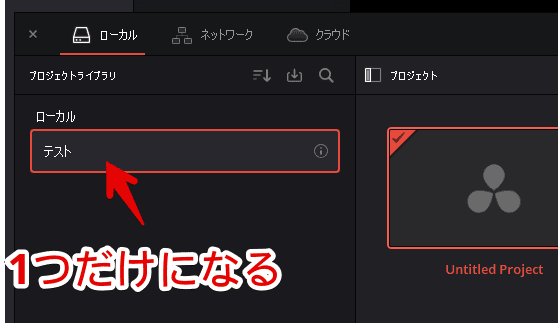
しかし、これだと、名前が不格好で気に入りませんでした。後から変更できると思って、適当に「テスト」にしましたが、どうやら変更できないっぽいです。もしかしたらできるかもしれませんが、見つけられませんでした。
そこで、復元した「テスト」も削除して、新しく「Local Database」という名前で再復元することにしました。その際、接続を切断しても、フォルダー自体は生き残っていたので、不具合が発生しないようフォルダーも削除しておきます。
エクスプローラーで以下の場所にアクセスします。
<!--デフォルトの「Local Database」の保存場所(Resolve Project Libraryフォルダー)-->
%APPDATA%\Blackmagic Design\DaVinci Resolve\Support「AppData」は隠しフォルダーになっているので、エクスプローラー上部の「表示」→「表示」→「隠しファイル」にチェックして、表示するようにします。
開けたら、「Resolve Project Library」フォルダーがあるので削除します。心配な方は、「切り取り」で別の場所に移動します。
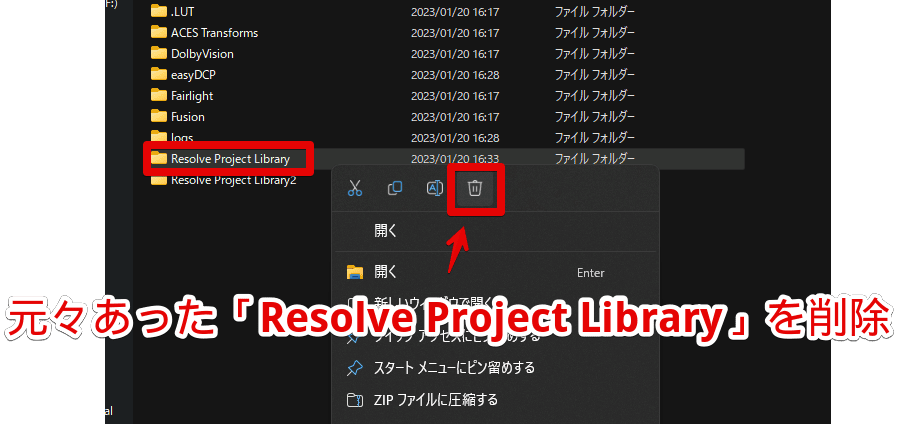
もし、「使用中のフォルダー」ダイアログが表示された場合、一度DaVinci Resolveを終了して、再試行します。
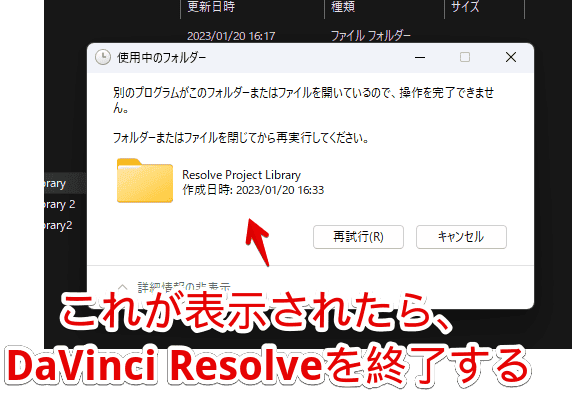
削除できたら、「DaVinci Resolve」を起動して、再度プロジェクトマネージャー画面から、復元作業をします。
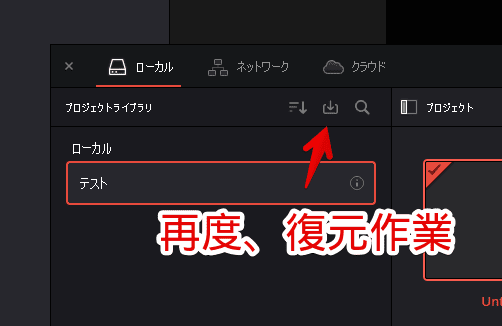
転送した「Local Database.resolve.diskdb」ファイルを選択→名前を決めて「ブラウズ」をクリックします。今度は、「Local Database」という名前にします。
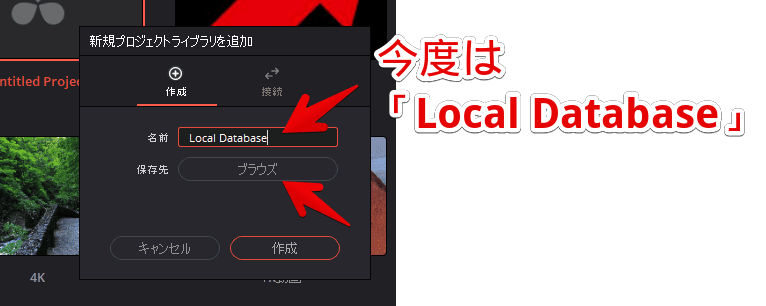
後で分かったんですが、既に同じ名前のプロジェクトライブラリがある場合は、同じ名前にできないようですね。だから、元々の「Local Database」がある時点で、「テスト」という別名にした僕は間違ってなかったようです。
保存先は、元々の「Resolve Project Library」フォルダーがあった場所と同じにします。わざわざフォルダーを作成する必要はありません。「Support」フォルダーを指定したら、その場所に作成してくれます。
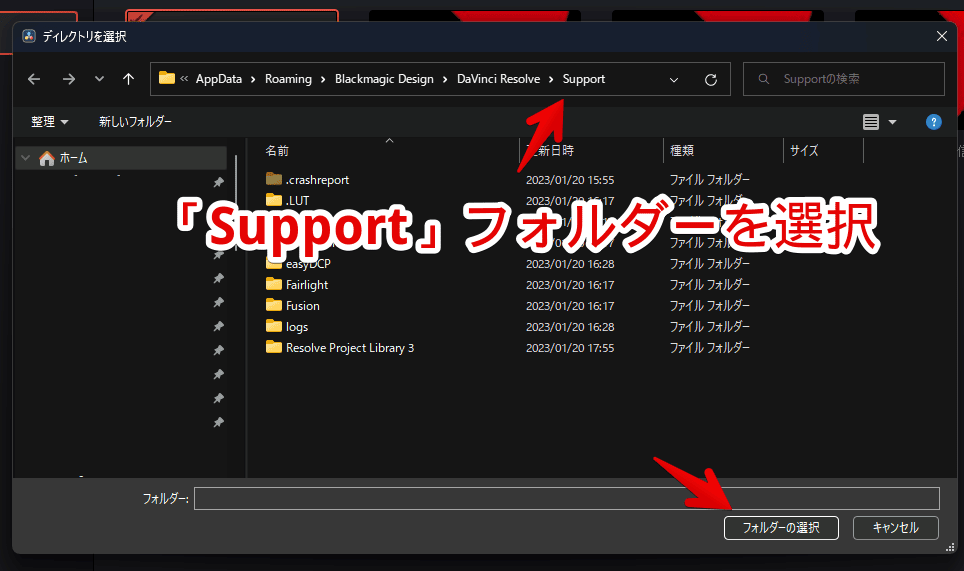
以下の場所になります。
<!--デフォルトの「Local Database」の保存場所(Resolve Project Libraryフォルダー)-->
%APPDATA%\Blackmagic Design\DaVinci Resolve\Support「作成」をクリックします。
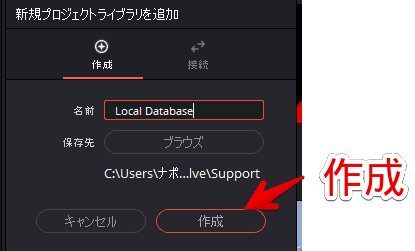
これで、「Local Database」プロジェクトライブラリが作成されます。初めに追加した「テスト」プロジェクトライブラリは、インフォメーションアイコン→「削除」で切断します。
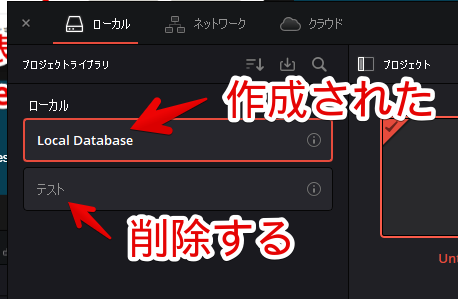
DaVinci Resolve上で切断しても、フォルダーは生き残っているので、こちらも削除しておきます。これで、ローカルプロジェクトライブラリには、「Local Database」だけになり、以前のPCからのデータも移行できている状態になります。
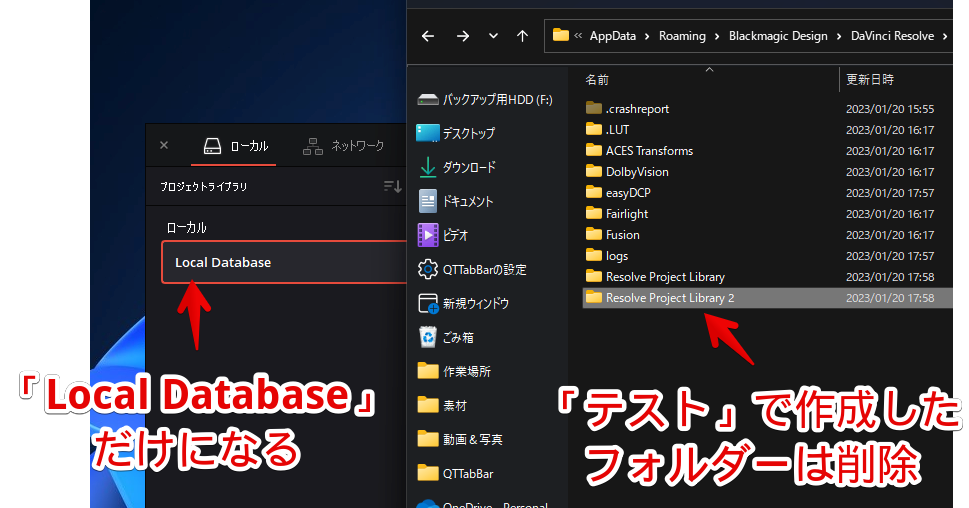
各ファイルの保存先を変更する
プロジェクトを開くと、「キャッシュ、スチル、キャプチャーの保存先を更新してください」と各ダイアログが表示されました。以前と異なるWindowsのユーザー名にしたため、正常に認識できなくなっているようです。とりあえず、全部「OK」でダイアログを閉じます。
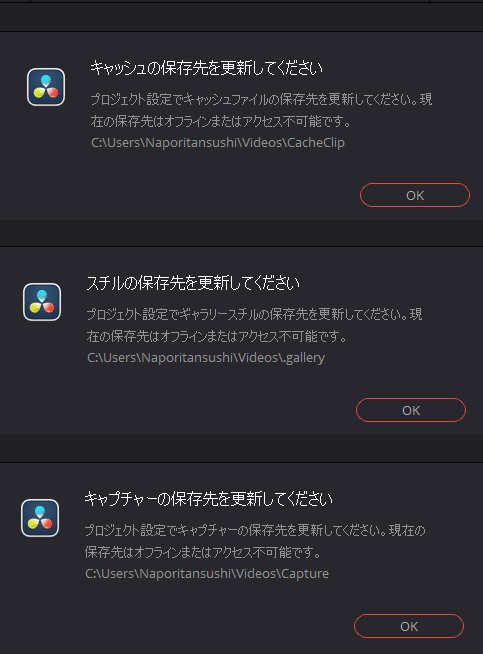
上部の「ファイル」タブ→「プロジェクト設定(Shift+9)」をクリックします。
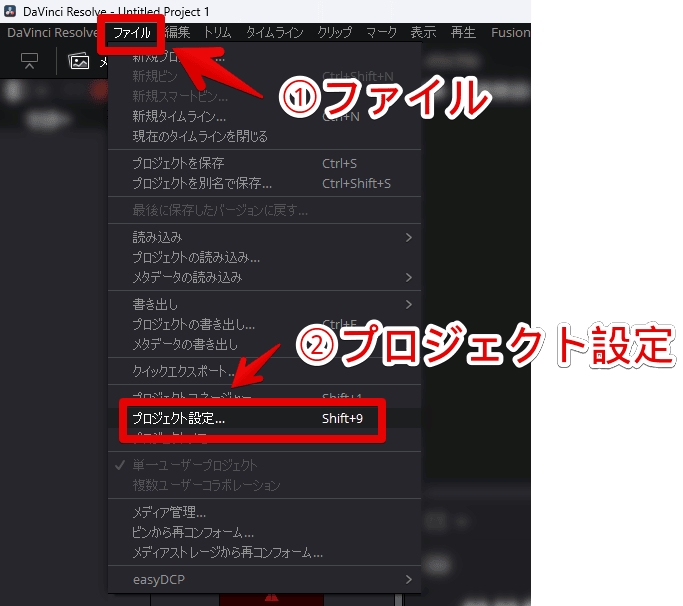
左側サイドバーの「マスター設定」を開きます。作業フォルダーの部分に、それぞれのパスがあるので変更します。
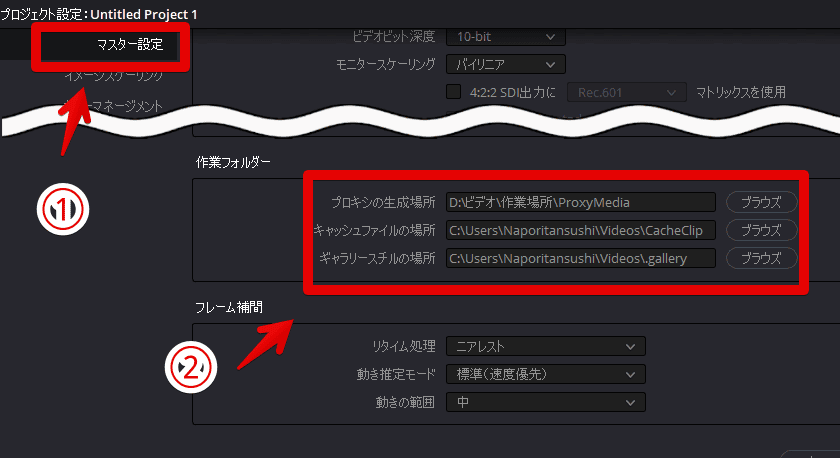
僕の場合、ドキュメントになぜか「Blackmagic Design」というフォルダーがあったので、その中に作成しました。わざわざ「.gallery」や「CacheClip」フォルダーを作成しなくても、指定した場所の中に、フォルダーを自動的に生成してくれます。
D:\ドキュメント\Blackmagic Design\キャッシュ保存場所指定できたら「保存」をクリックします。
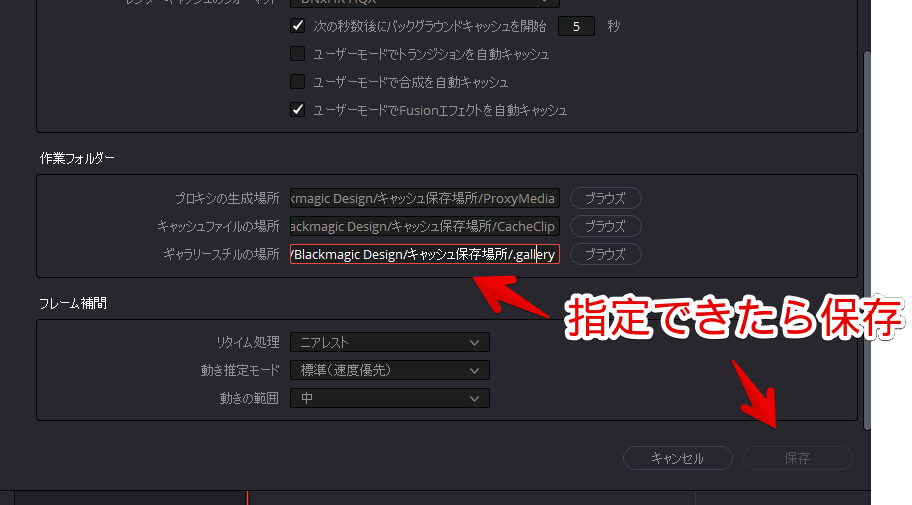
続いて、左側サイドバーの「キャプチャー・再生」をクリックします。キャプチャーにある「クリップの保存先」項目も、同様に変更します。
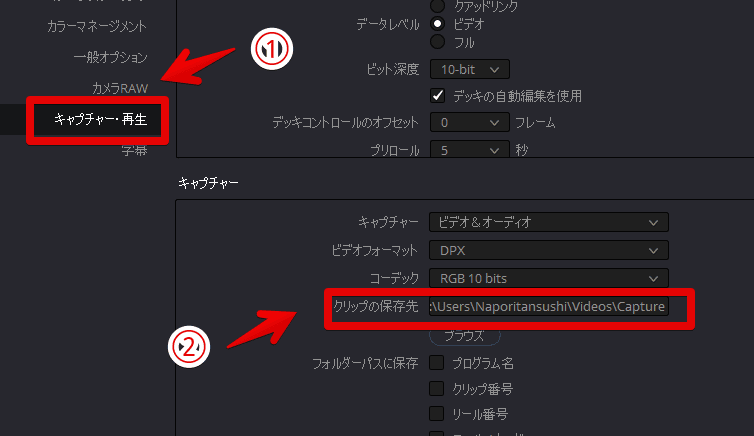
これで、プロジェクトを開いた時の警告ダイアログが表示されなくなります。
ただし、プロジェクトごとで設定されているので、別のプロジェクトを開いた時は、同様に設定しなおす必要がありました。一度変更したら、維持されます。
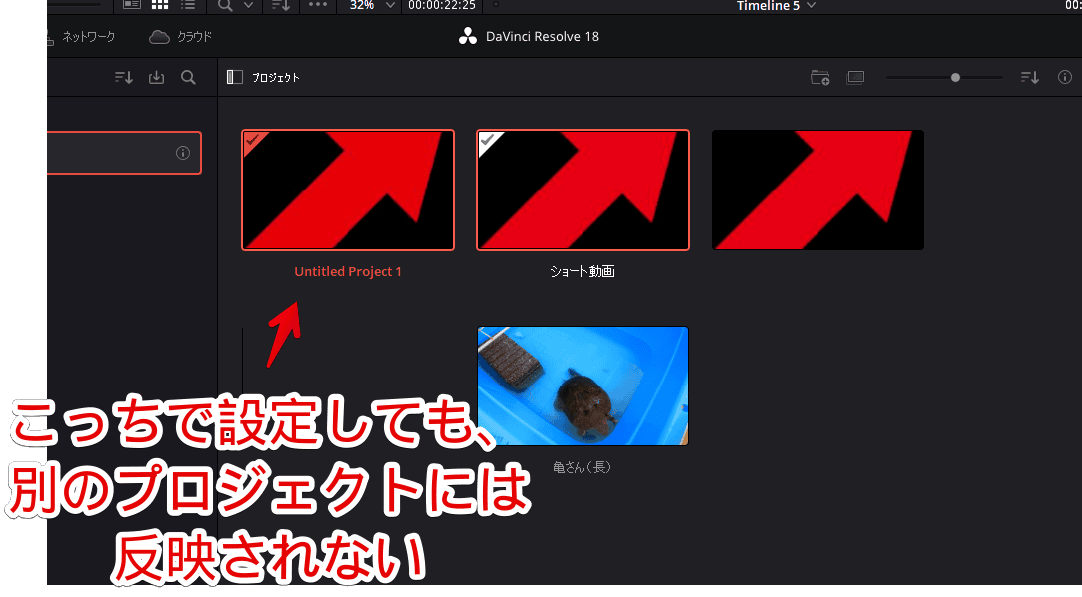
一括設定はできないんですかね~。プロジェクトを右クリックした時のメニュー内に、「プロジェクト設定を現在のプロジェクトにロード」という項目があったので、もしかしたらここらへんから、一括変更できるかもしれません。
レイアウトの復元
プロジェクトファイルを移行しただけだと、レイアウト情報は引き継がれません。僕はちょっとだけカスタマイズしていたので、デフォルトのレイアウトが違和感でした。
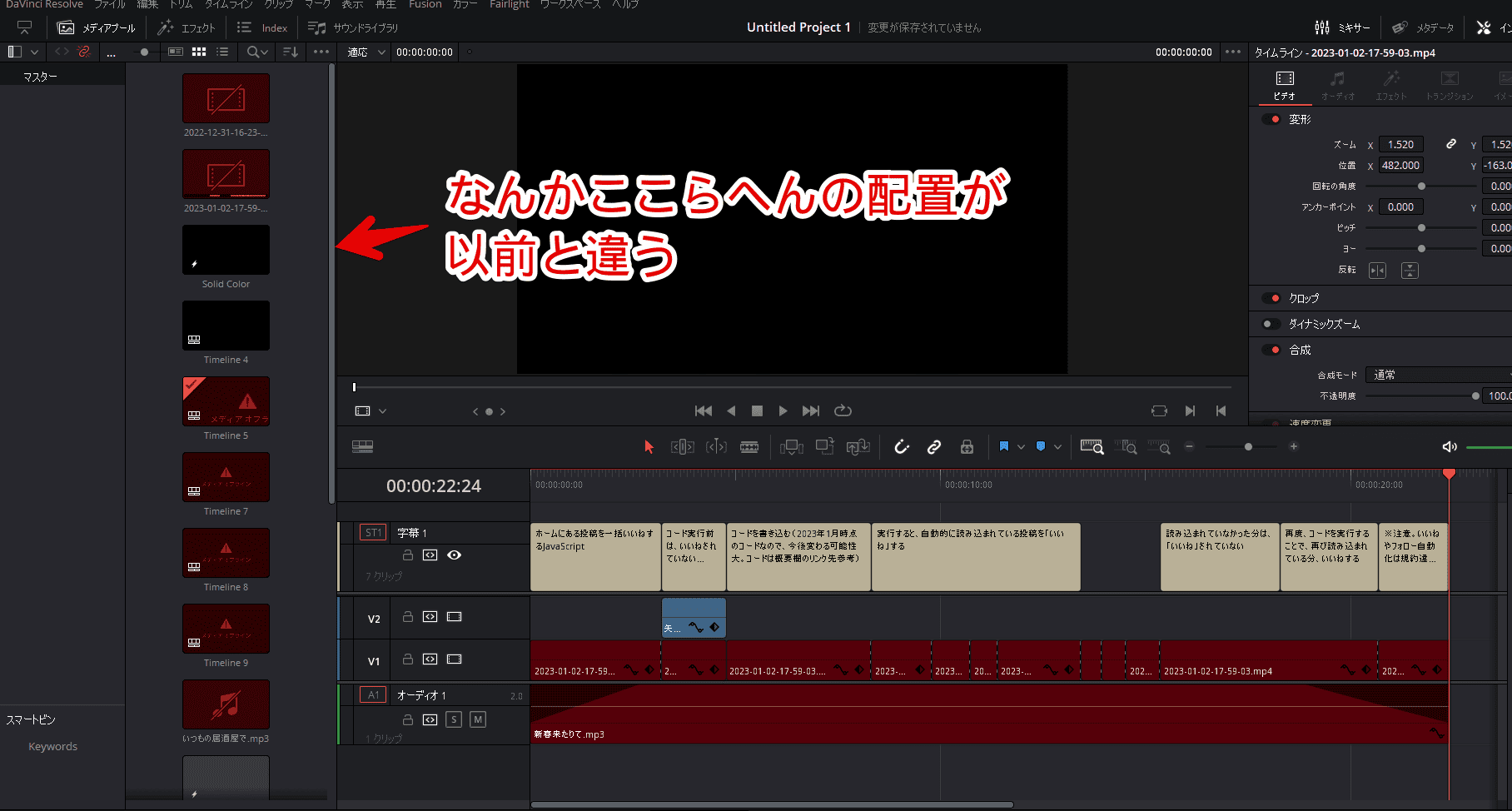
こちらで移行したファイルを読み込みます。上部の「ワークスペース」→レイアウトプリセット→「レイアウトをプリセットとして読み込み」をクリックします。
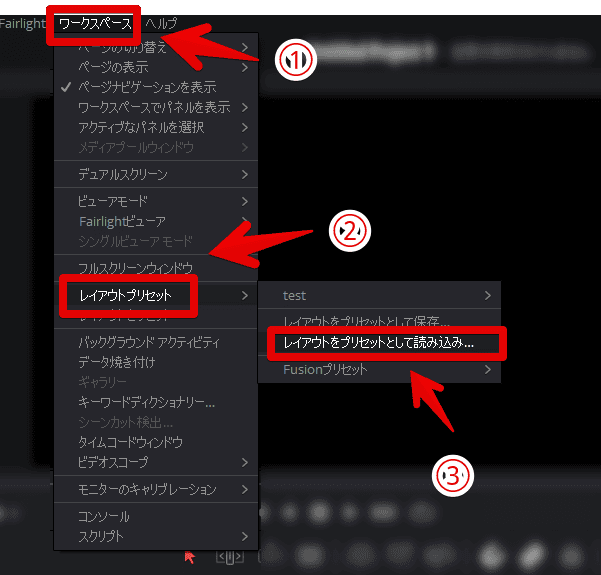
移行してきた「〇〇.preset」ファイルを選択→「開く」をクリックします。
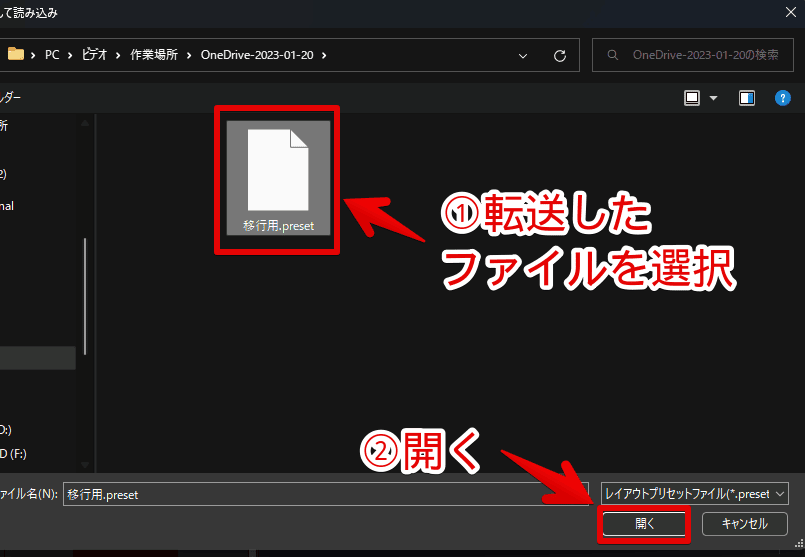
これだけだと読み込まれません。再度「ワークスペース」タブ→レイアウトプリセット→登録したプリセット名を選択→「プリセットのロード」をクリックします。
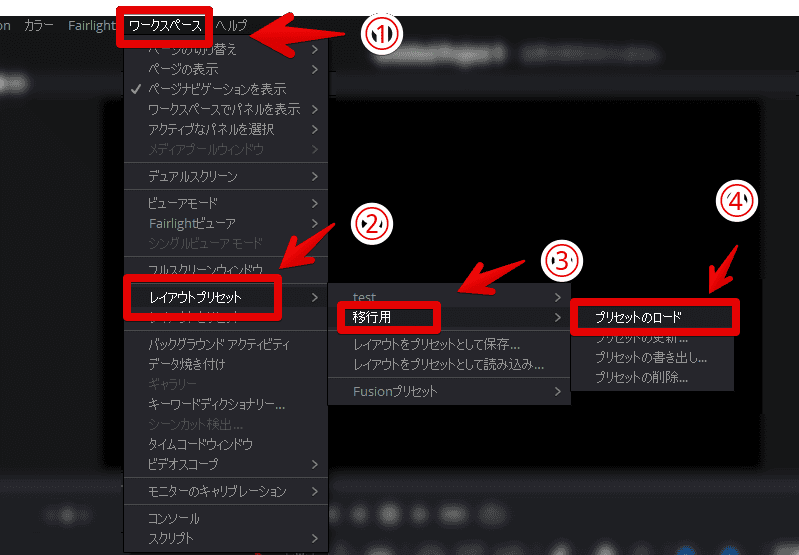
これで、以前のPCで使っていたレイアウトが復元されます。サイドバーの横幅も一緒です。
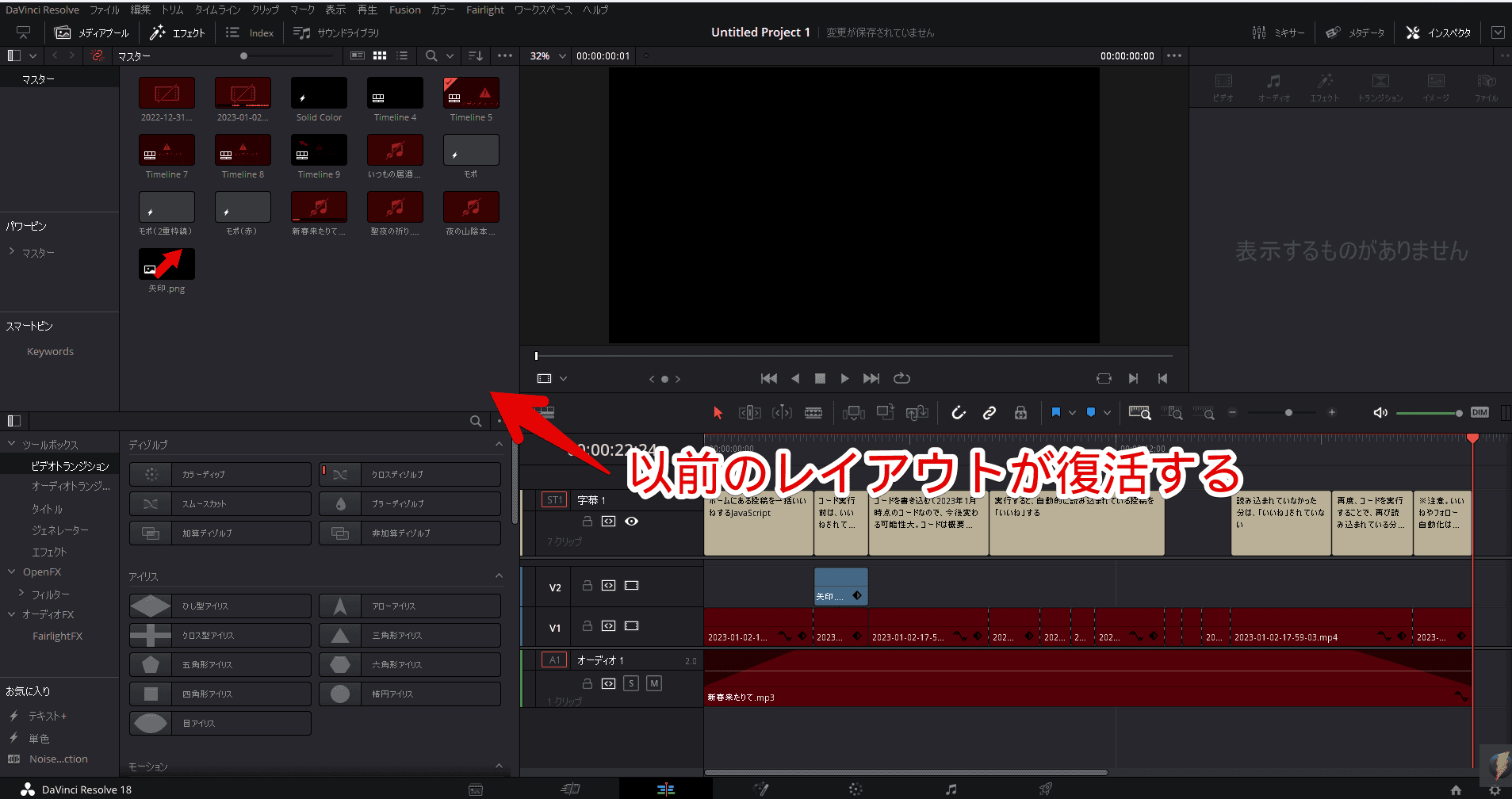
ユーザー環境設定の復元
僕の場合、ユーザー環境設定は、特に弄っていなかったので、デフォルトのままでも問題ありませんが、念のため移行します。
プロジェクトを開いて、上部の「DaVinci Resolve」タブ→「環境設定」をクリックします。
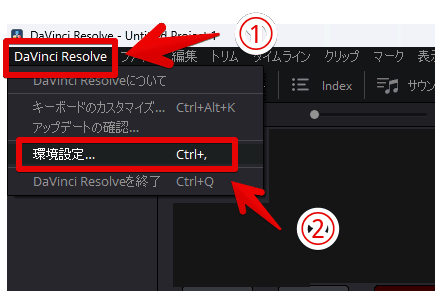
「ユーザー」タブに切り替えて、右上のミートボールメニュー(三点ボタン)→「ユーザー環境設定をプリセットとして読み込み」をクリックします。
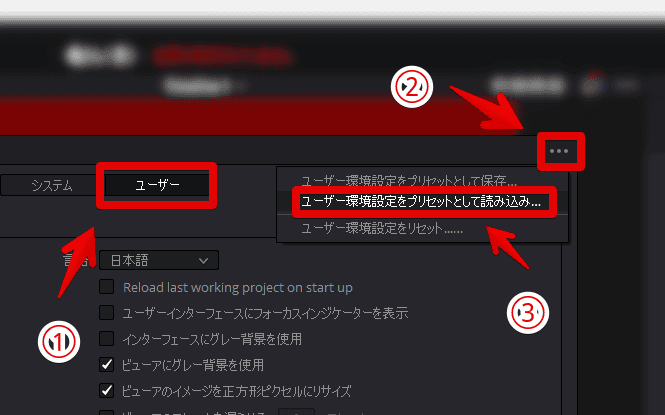
古いPCから移行してきた「〇〇.userprefs」ファイルを選択します。
再度、ミートボールメニュー(三点ボタン)をクリック→プリセット名→「プリセットのロード」をクリックします。
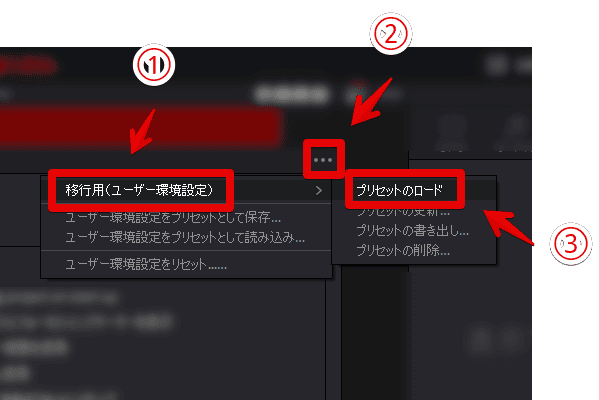
これで、ユーザー環境設定が移行されます。
感想
以上、動画編集ソフト「DaVinci Resolve(ダビンチ・リゾルブ)」のプロジェクト、レイアウト、ユーザー環境設定を新しいPCに移行する方法でした。
かなり苦労しましたが、以前と同じ環境にできてよかったです。ただし、プロジェクトファイル内の素材(クリップ)に関しては、ファイルの場所や構造が変わっている場合、赤色で表示されて利用できません。まぁ、元々使っていない素材ばっかりだったので、僕は気になりませんでした。
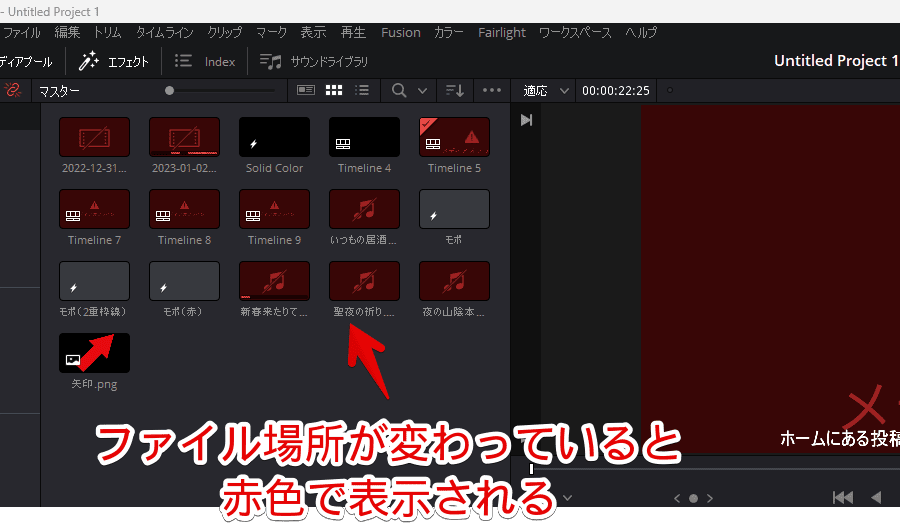
右クリック→「選択したクリップを置き換え」で素材のパスを更新したり、別のファイルに置き換えられます。