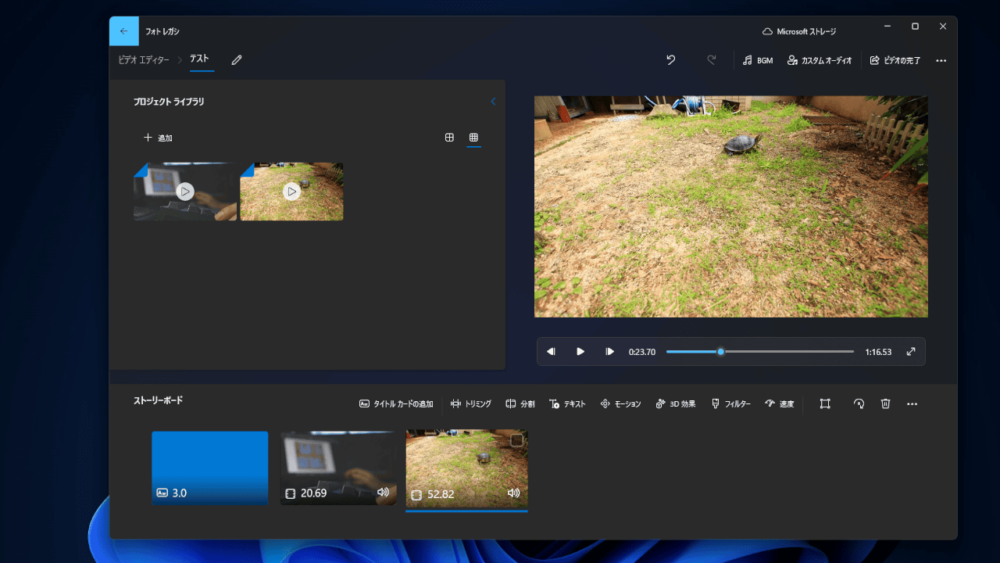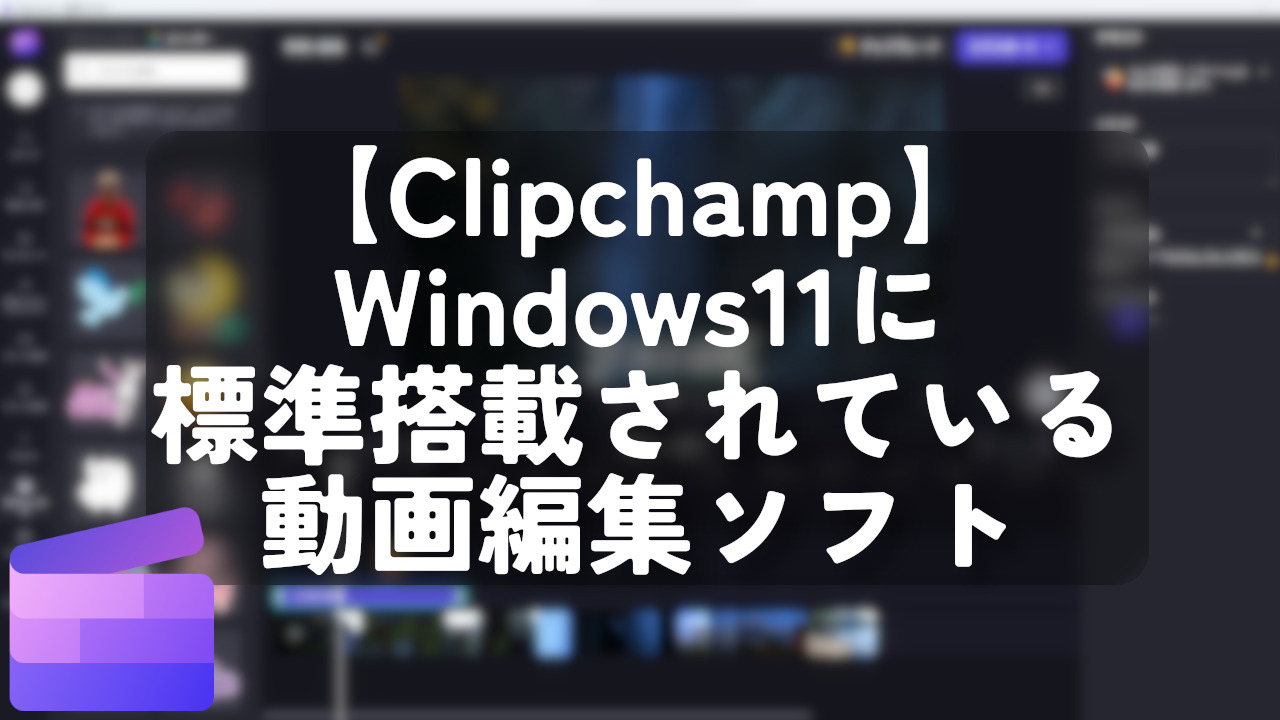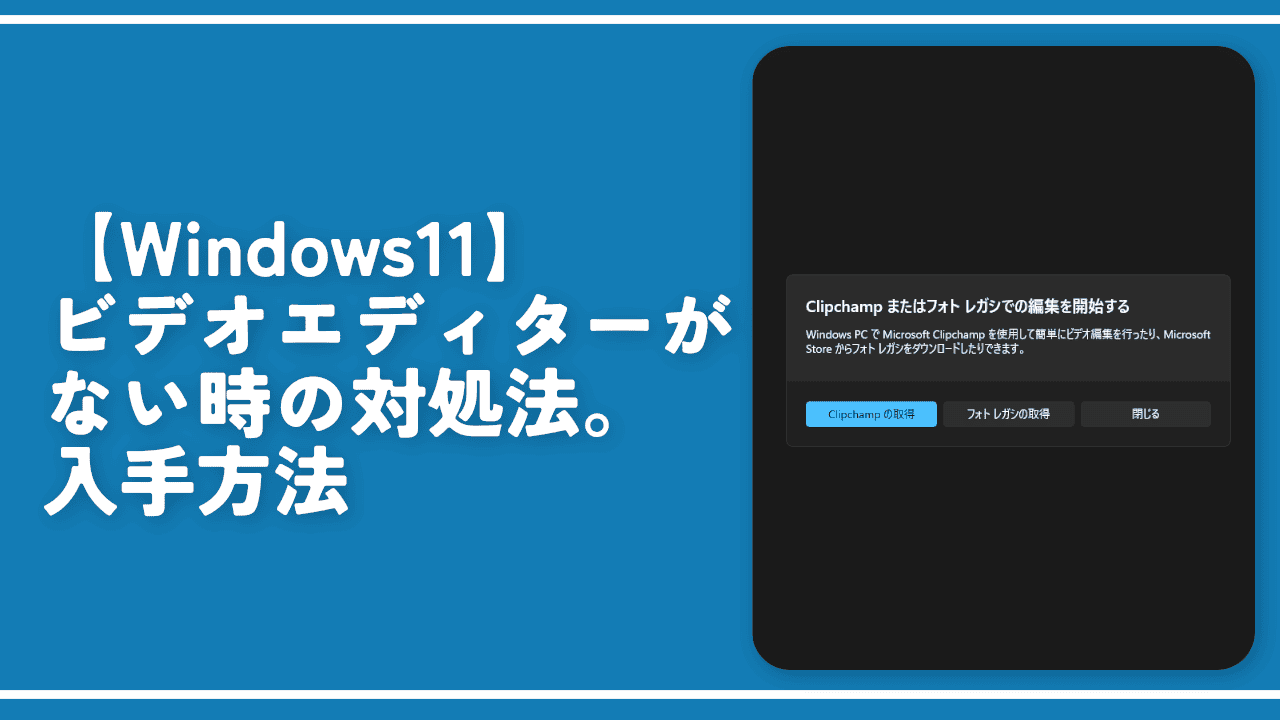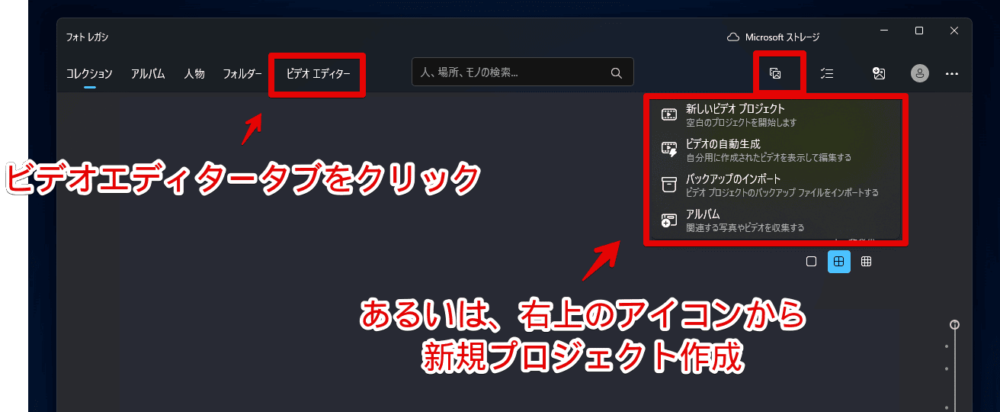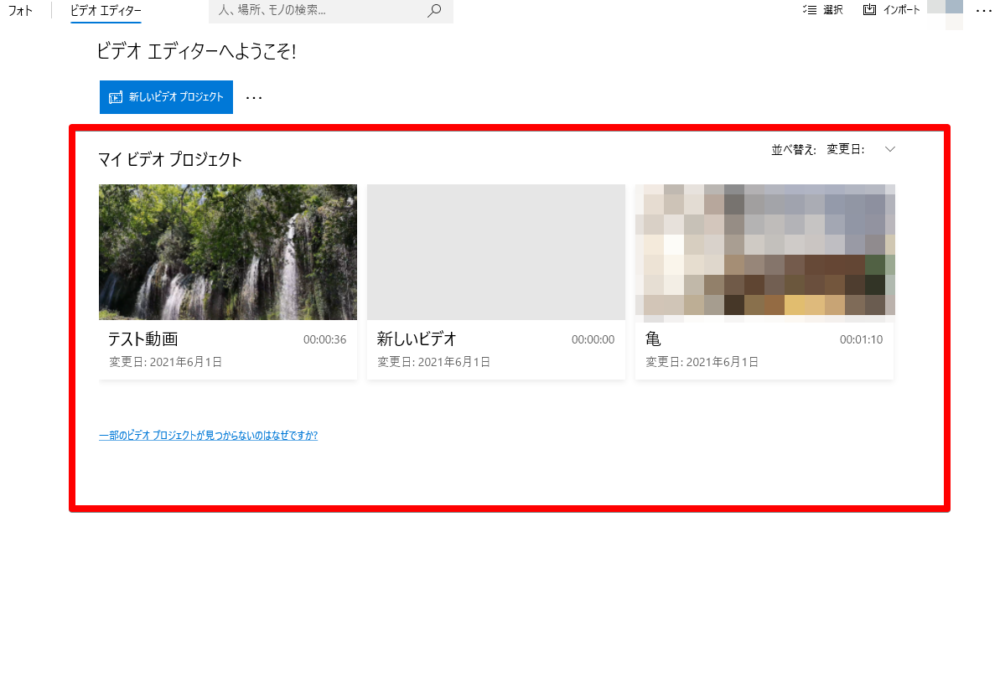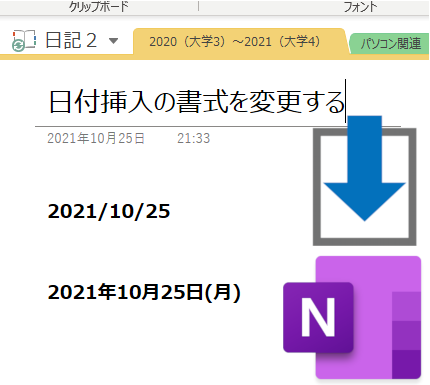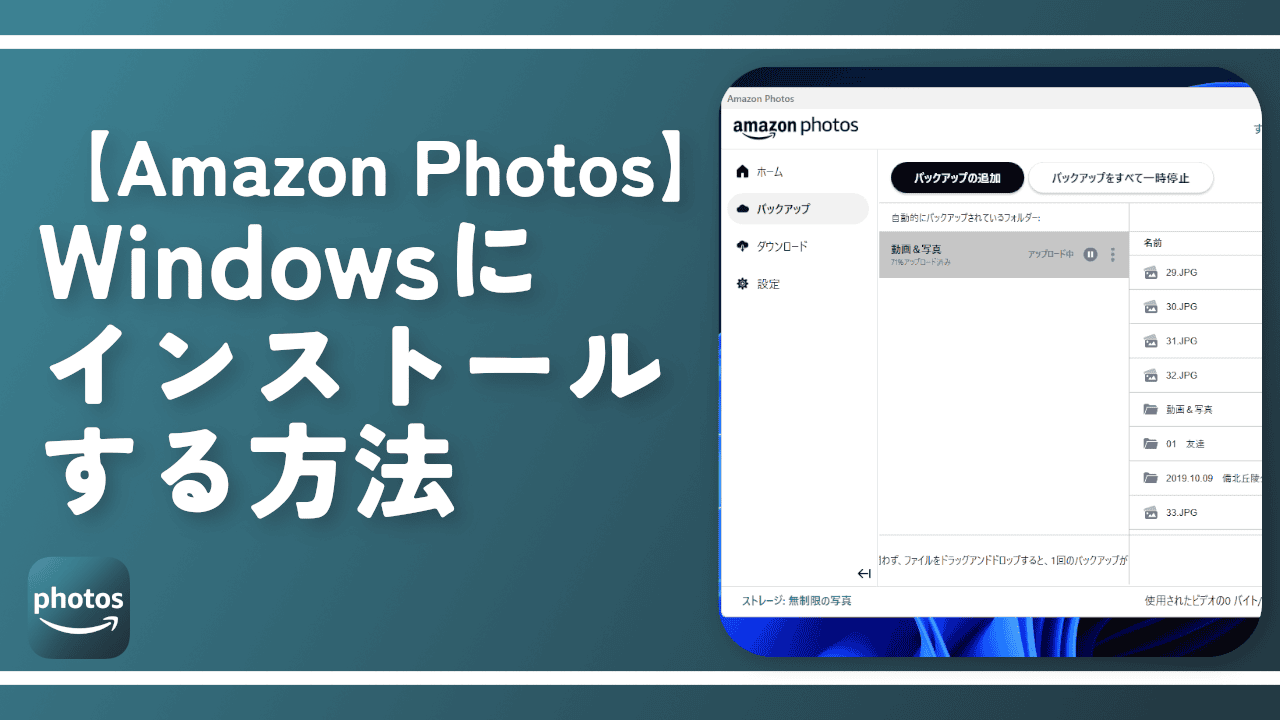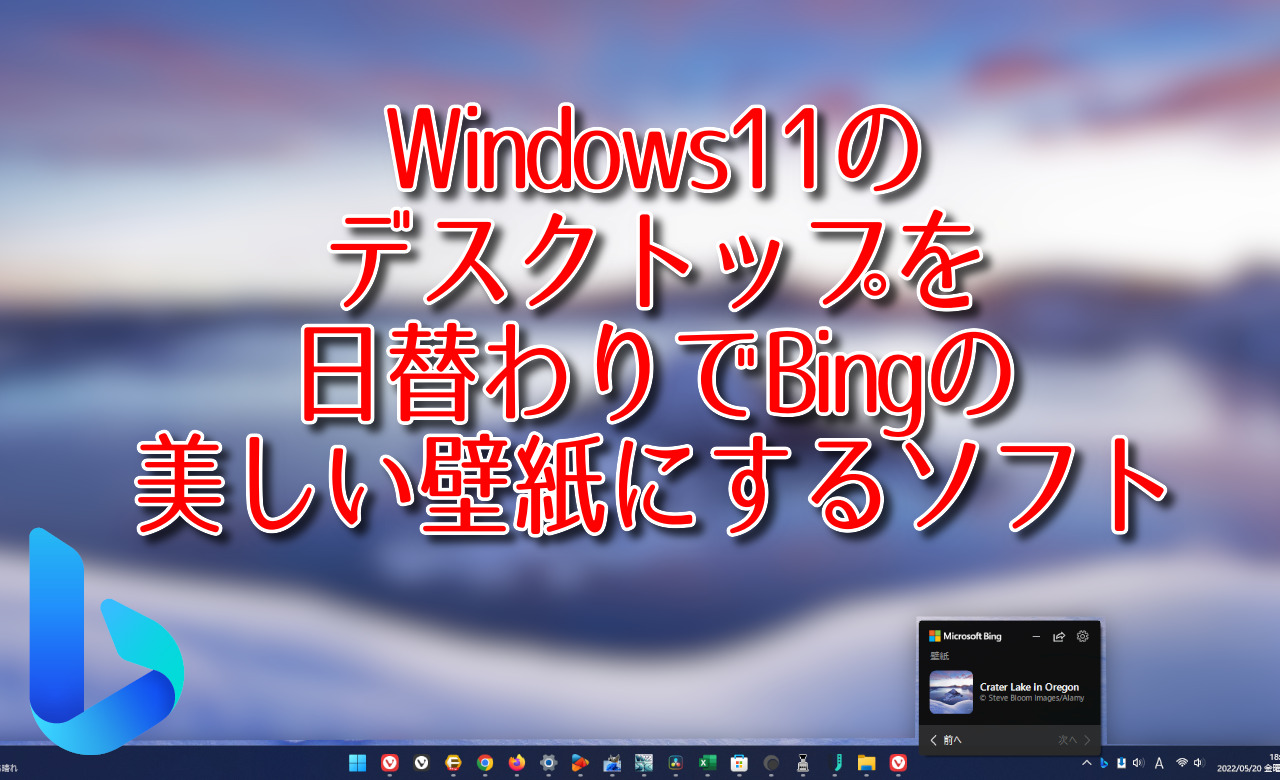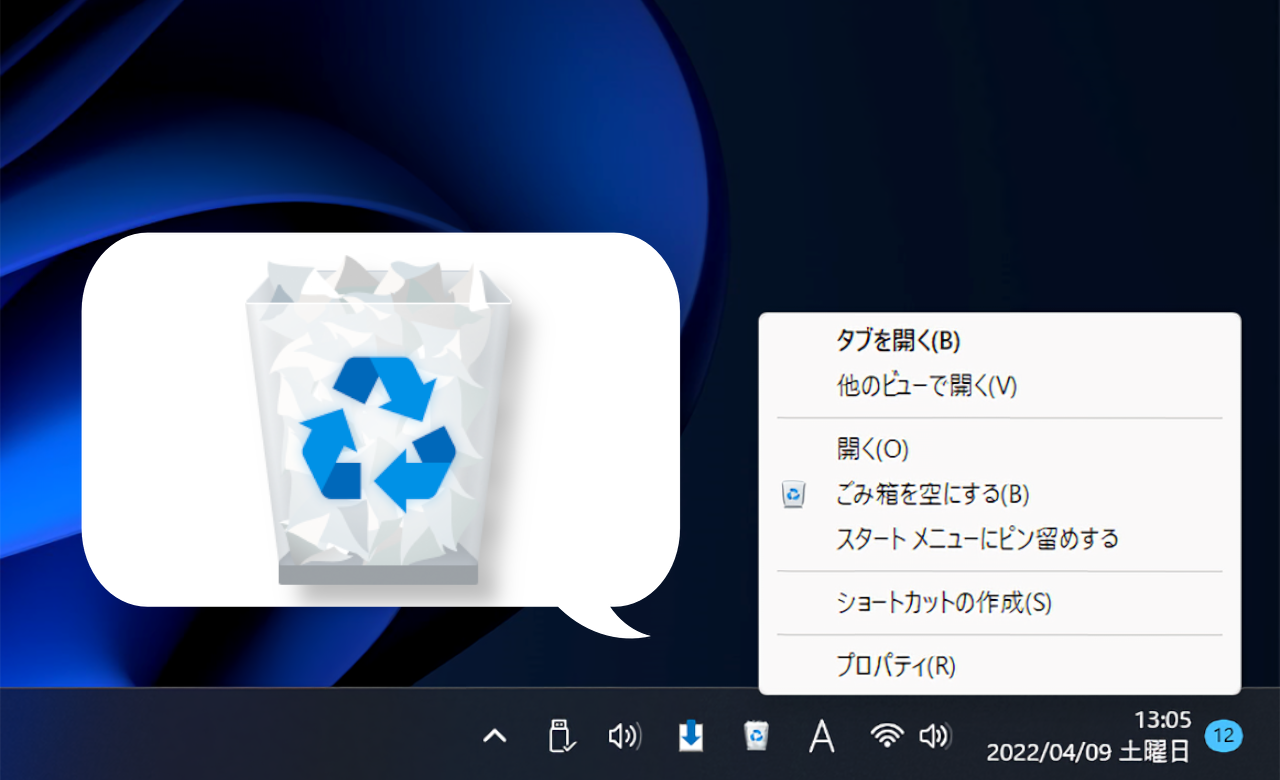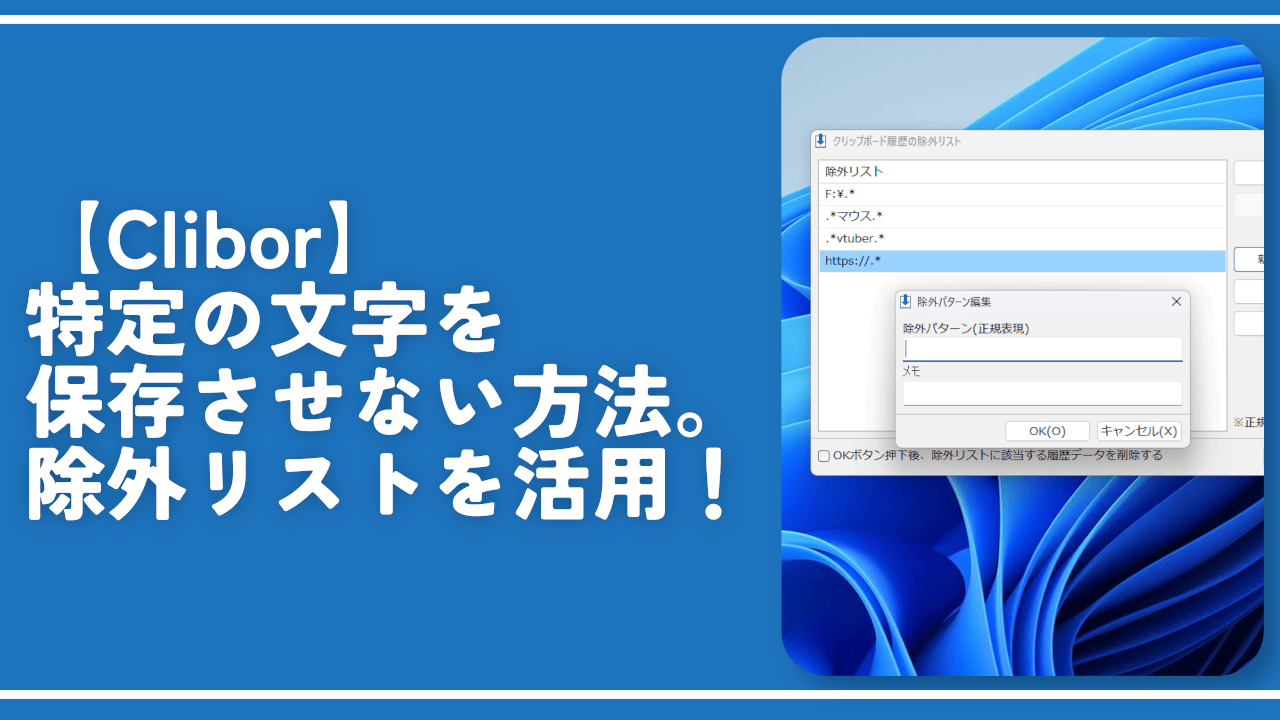【ビデオエディター】手軽な編集ができるWindows標準動画編集ソフト

この記事では、Windows11に標準でインストールされている動画編集ソフト「ビデオエディター」の使い方について書きます。気軽な動画編集がしたい初心者さん向けのソフトです。
※2022年夏~秋頃から「Clipchamp」が標準搭載されて「ビデオエディター」はなくなりました。
Windows11で初期インストールされている動画編集ソフトです。
動画の結合、分割、モーション、字幕テキスト、フィルター、再生速度の変更、タイトルカードの追加、回転、BGMの追加などができます。
印象としてはパソコン初心者~中級者向けの基本的な動画編集ができるソフトといった感じです。動画の不要な部分を切り取り(トリミング)して他の動画と結合するといった初歩的な編集ができます。
Windows11標準のソフトなのでデザインが馴染んでいる点もいいかなと思います。動画をドラッグ&ドロップで追加、プレビューを確認しながら編集できる点など直感的に操作できます。
動画編集の上級者さんになると物足りなくなるのでしょうが、初心者~中級者さんにはいいかなと思います。初期インストールされているのでダウンロードやインストール作業も不要です。
正確にはフォトアプリの中に内蔵されている機能の1つです。
一昔前はムービーメーカーが主流でしたが、2021年12月現在日本語版ムービーメーカーはサポートを終了しています。裏技で導入する方法はあるらしいですが、何があるか分からないので新しいビデオエディターに乗り換えることをおすすめします。
実際に動画の追加してテキストを挿入してみた動画を貼っておきます。
リリース元:Microsoft
【追記】「ビデオエディター」は標準搭載されなくなった
2022年夏~秋頃からWindows11には「Clipchamp-動画エディター」という動画編集ソフトが標準搭載されて「ビデオエディター」はなくなりました。ムービーメーカー→ビデオエディター→「Clipchamp」という流れです。
今後は「Clipchamp」のほうがサポートされると思います。機能もビデオエディターより豊富なため、こだわりがない場合は移行する方がいいかなと思います。
何かしらのこだわりがある場合は、旧フォトアプリ(フォトレガシ)をインストールすることで引き続きビデオエディターを利用できます。詳しくは下記記事を参考にしてみてください。
起動方法
Windows11に初期インストールされているので特別何かダウンロードする必要はありません。スタートメニューの「は行」にある「ビデオエディター」アプリをクリックします。
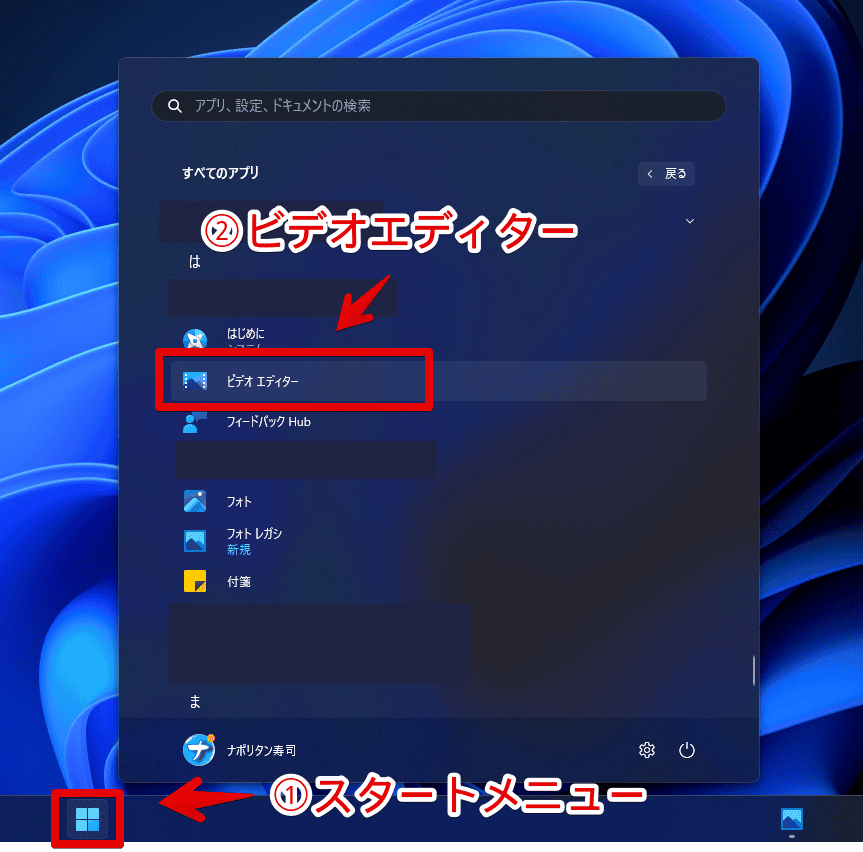
動画を追加する方法
ビデオプロジェクトの作成方法
「ビデオプロジェクト」と呼ばれる動画を編集する場所を作成します。「新しいビデオプロジェクト」をクリックします。
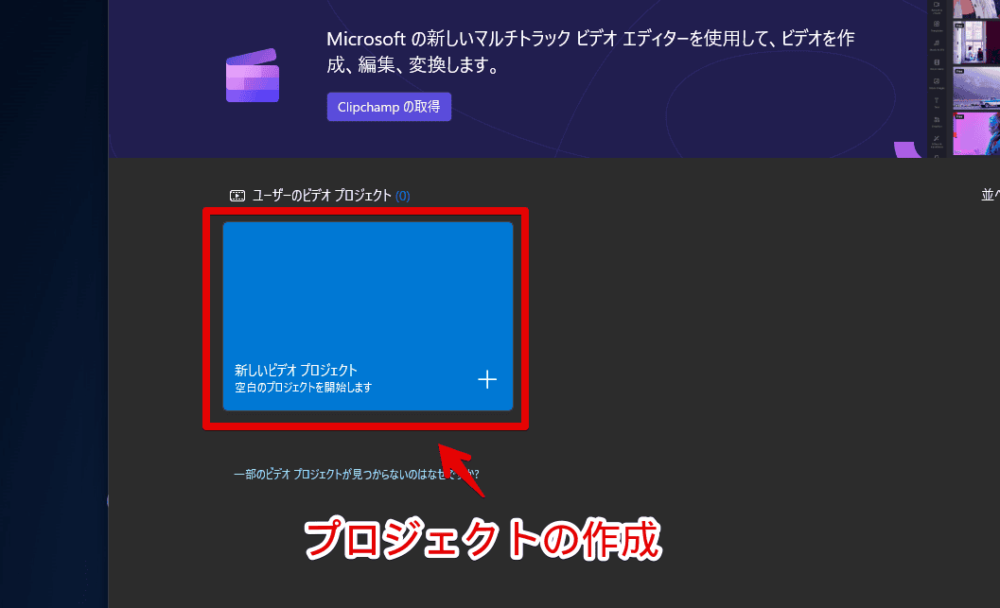
プロジェクトの名前を決めます。動画が増えていくとどれがどれだか分からなくなるので管理しやすい名前にするといいかなと思います。
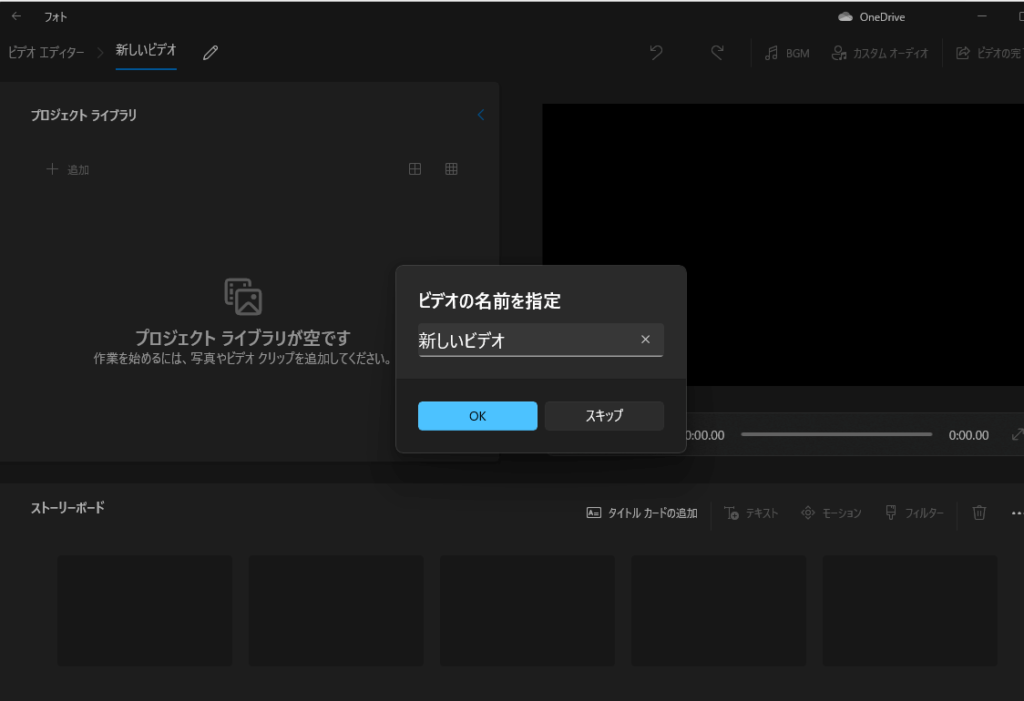
「プロジェクトライブラリ」に動画を取り込む方法
プロジェクトが作成できたら動画を取り込んでいきます。「プロジェクトライブラリが空です」の部分に編集したい動画をドラッグ&ドロップします。
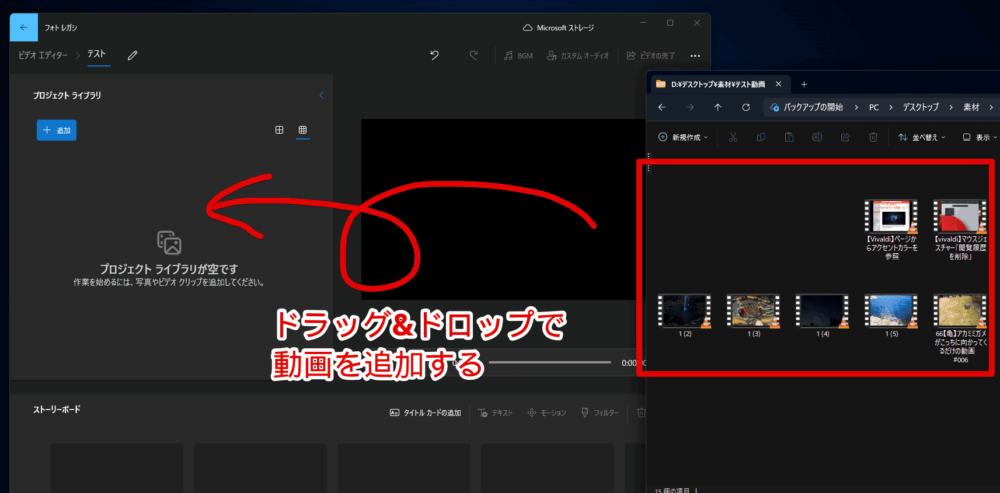
途中で新しく動画を追加したい場合は「追加」をクリックして選択するか、動画をドラッグ&ドロップして追加できます。
「ストーリーボード」に動画を追加する方法
ビデオエディターには「プロジェクトライブラリ」と「ストーリーボード」と呼ばれる項目があります。まず「プロジェクトライブラリ」に動画を取り込んで、その後「ストーリーボード」で編集していく形になります。
他の動画編集ソフトだと「プロジェクトライブラリ」を「メディアプール(ライブラリ)」、「ストーリーボード」を「タイムライン」と呼ぶ場合があります。
画面下部の「ストーリーボード」と呼ばれるところに編集したい動画をマウスでドラッグ&ドロップします。
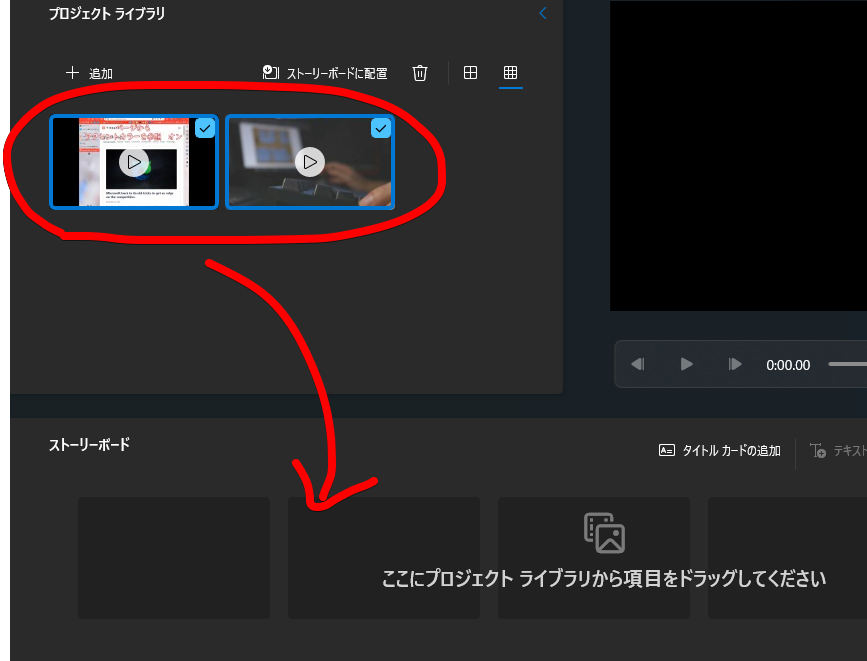
ストーリーボード(タイムライン)上に動画が追加されます。
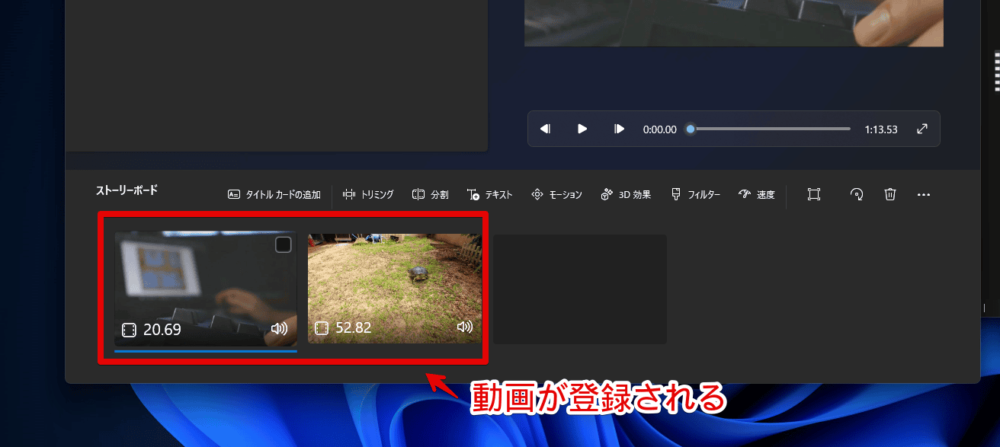
ストーリーボードに追加した動画が実際に出力する際の動画になります。ライブラリに追加しただけだと保存しても出力されません。
とりあえず使えそうな動画素材を「ビデオエディター」上の「プロジェクトライブラリ」に登録して、そこから本当に必要な動画をストーリーボードに追加して編集する…という流れです。
動画の並び替え
ストーリーボードは左から右に動画が進みます。最初に表示したい動画を左に配置していきます。ストーリーボード上の動画サムネイルをドラッグ&ドロップすることで並び替えられます。
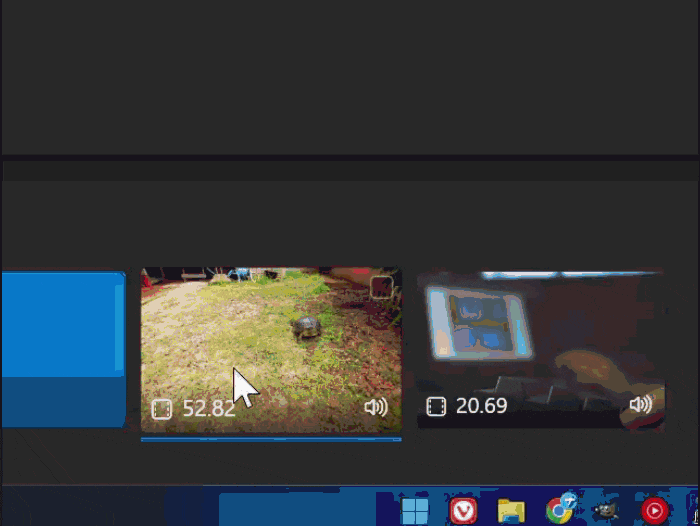
各種編集機能
大きく8つのことができます。
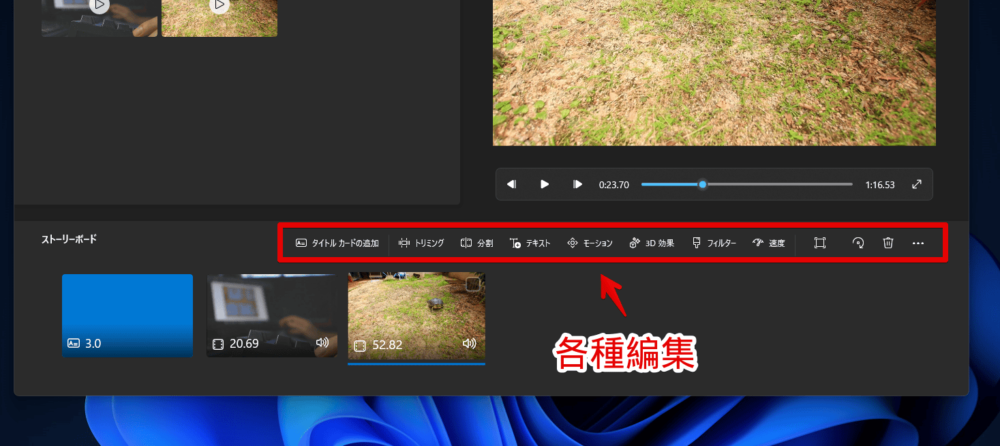
| 編集項目 | 説明 |
|---|---|
| タイトルカードの追加 | 動画の間に文字を挿入(例:「2021.10.26 運動会」みたいな感じでタイトルを挿入できる) |
| トリミング | 動画の切り取り。不要な部分の削除 |
| 分割 | 動画の分割(例:10秒の動画を4秒と6秒に分ける) |
| テキスト | 字幕の挿入 |
| 3D効果 | 特殊効果(3D)の挿入 |
| フィルター | 動画全体にフィルターを適用(例:モノクロやセピアなど) |
| 速度 | 再生速度を変更(最低で0.02倍速、最高で64倍速) |
| 回転 | 動画の回転(例:スマホで撮影した縦動画を横動画にする) |
「これだけ覚えておけば多分OK!」ってのは分割、テキスト、速度の3つかなと思います。3D効果やフィルターはうまく活用すると動画の印象をガラッと変えれますが慣れるまでは難しいと思います。
タイトルカードの追加
冒頭にタイトルをつけることができ、何の動画か一目でわかるようになります。子供の運動会なら「2020年 小学6年生 運動会」みたいな感じでテキストを挿入できます。
追加方法
ストーリーボード上の「タイトルカードの追加」ボタンをクリックすると冒頭に追加されます。
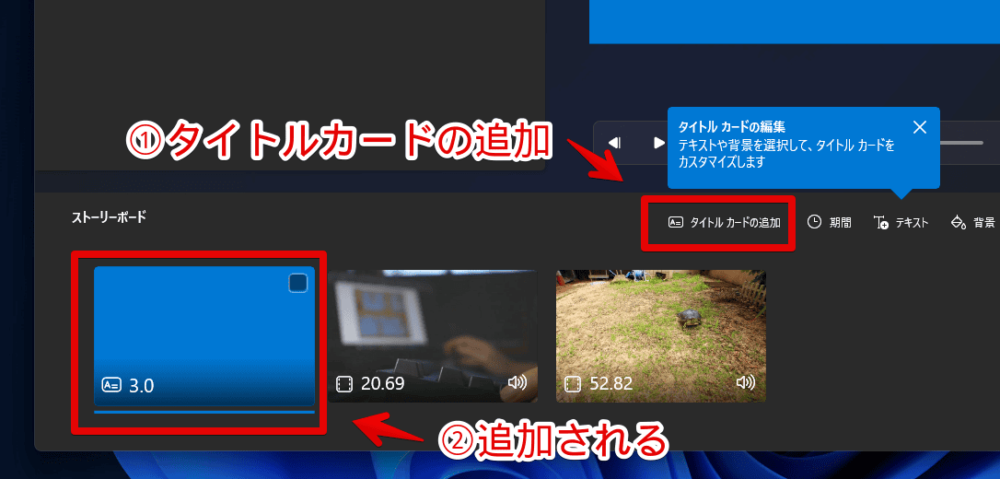
テキストの編集
テキストの中身を編集したい場合、追加したタイトルカードを選択して「テキスト」をクリックします。あるいはタイトルカードを右クリック→編集→「テキスト」をクリックします。
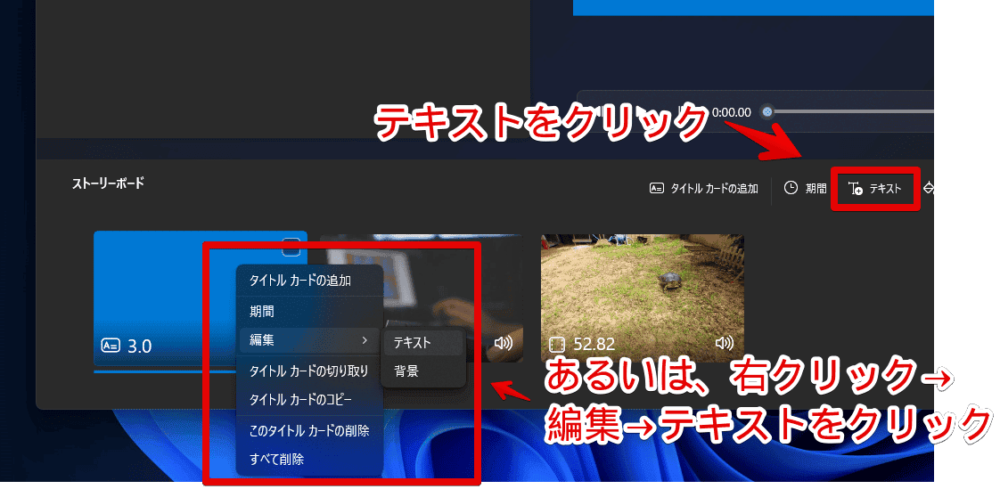
専用の画面に切り替わります。
右上にテキストボックスがあるので好きな文字を入力します。試しに「ナポリタン寿司」と入力したところ、中央のプレビューにそのまま表示されます。
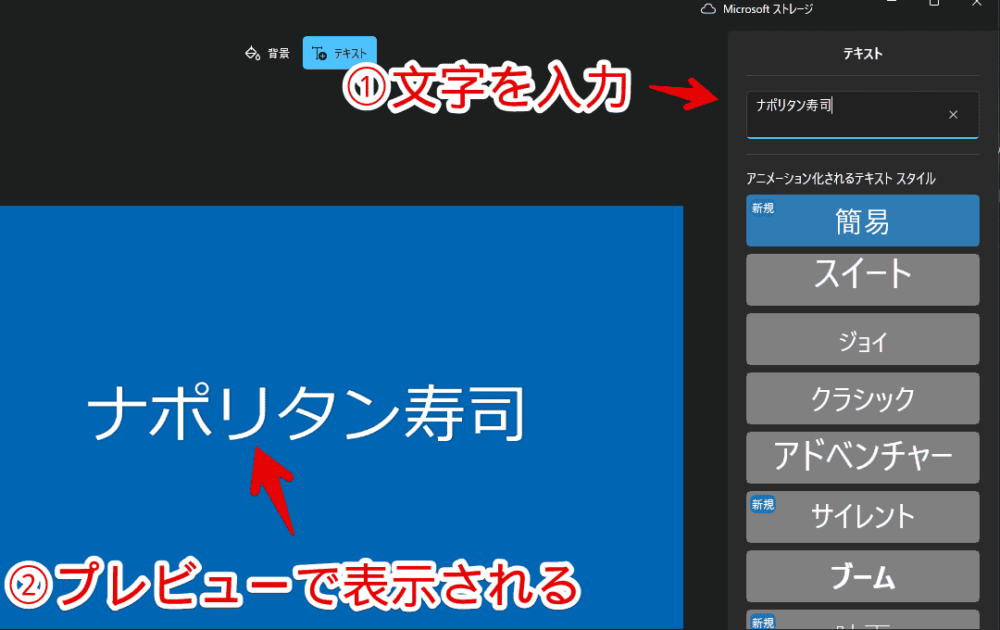
アニメーションの選択
「アニメーション化されるテキストスタイル」の部分で装飾ができます。好きなスタイルを選択します。
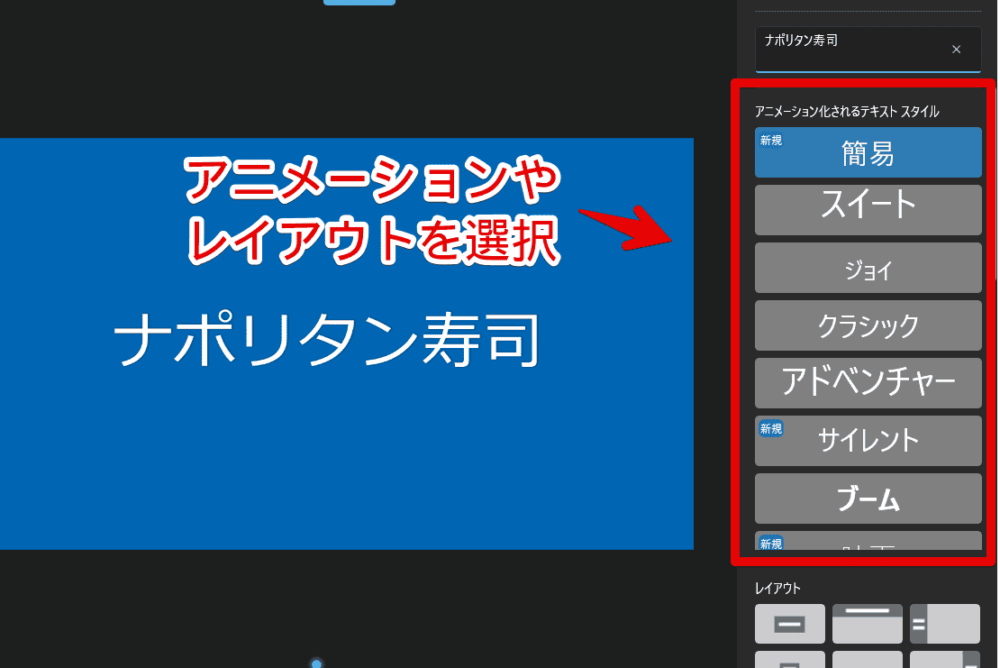
プレビュー上で再生することでどのようなアニメーションが付与されたか確認できます。「YouTube」などと同じ再生ボタン、進行状況バーがあるので操作はしやすいと思います。
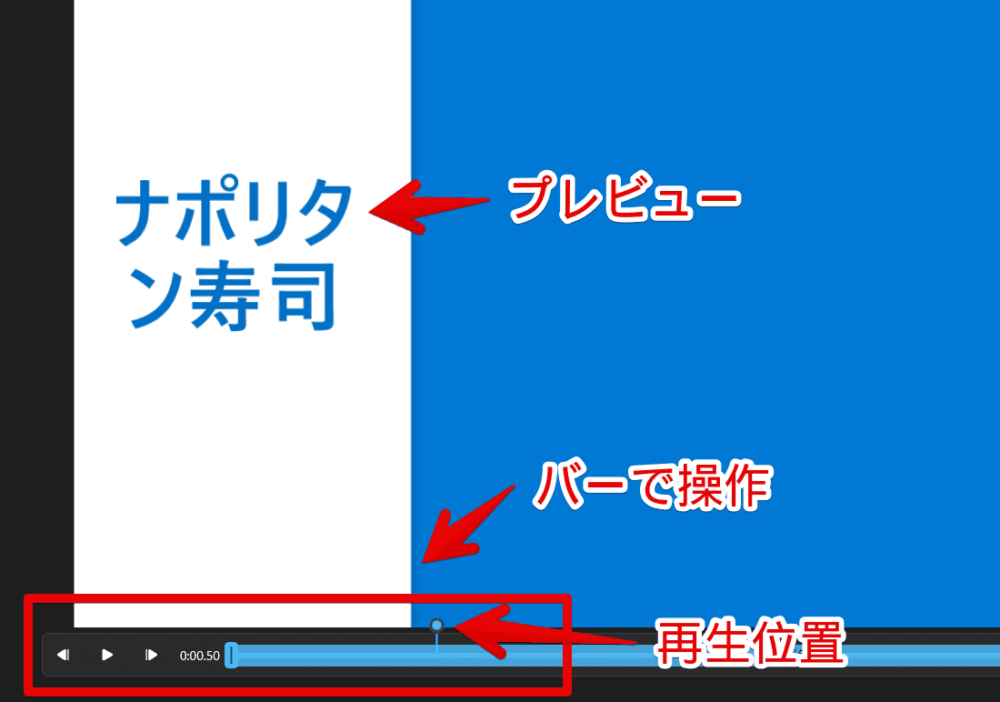
レイアウトの選択
テキスト編集画面の「レイアウト」項目で上下左右のどこに配置するか選択できます。
「アニメーション化されるテキストスタイル」と組み合わせることで個性的な装飾ができます。「太字」や「ジョイ」でもレイアウトの配置場所によって雰囲気が変わります。
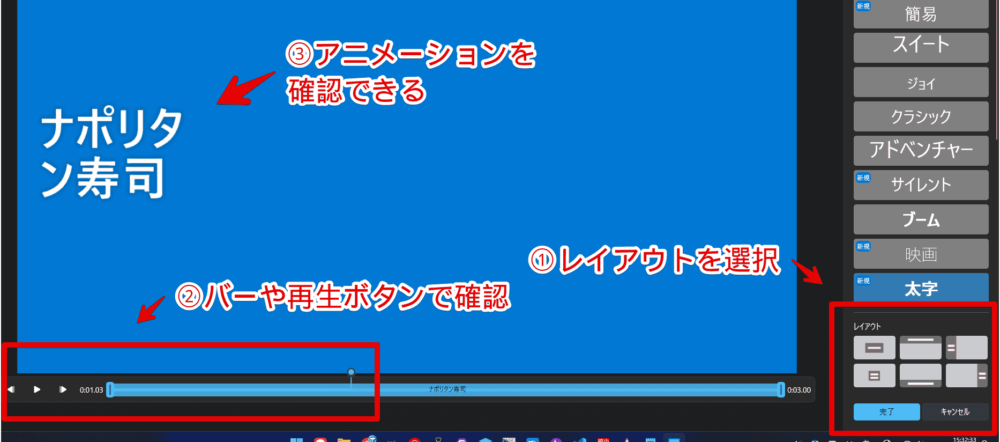
背景色の変更
テキスト編集画面の上部にある「背景」タブをクリックします。
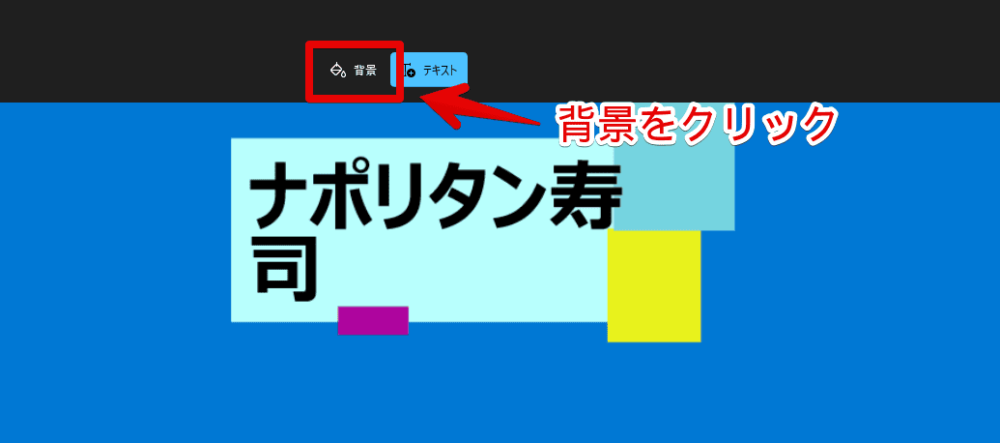
右側サイドバーがテキストの装飾ではなく、背景色の選択画面に切り替わります。好きな色のタイルをクリックします。設定できたら「完了」ボタンをクリックします。
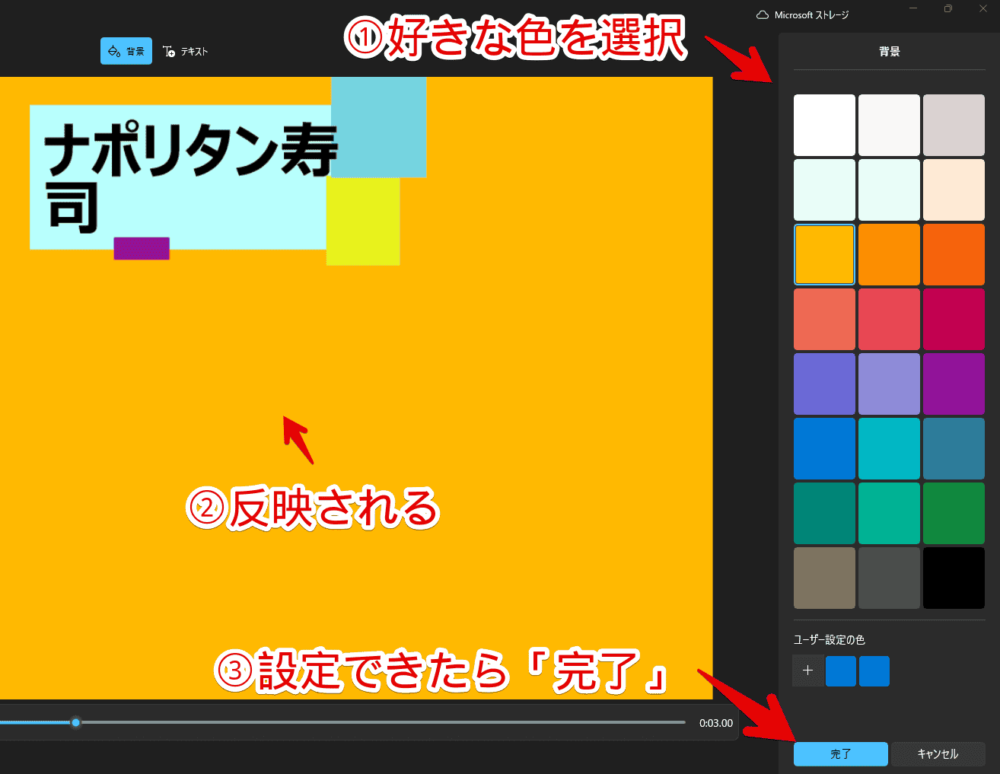
余談ですが、用意されている色で好みがなかったら下部にある「ユーザー設定の色」部分で新しく好きな色を作成できます。「+」ボタンをクリックするとカラーパレットが表示されます。好みの色を設定して「OK」を押します。
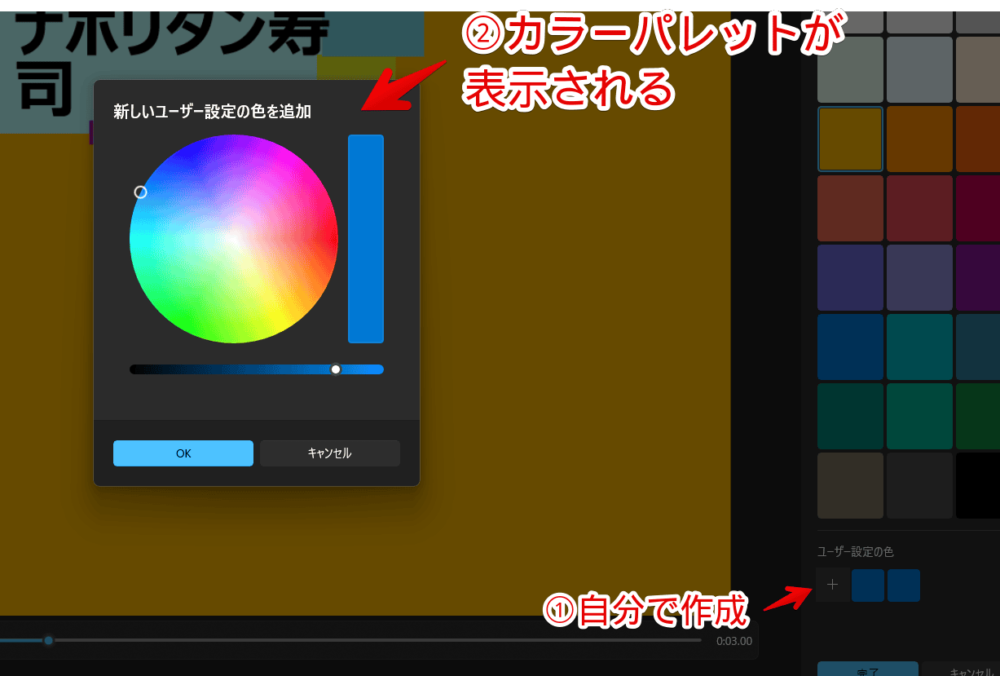
テキストの長さを調整
テキストの表示時間を調整したい場合は挿入したタイトルカードを右クリック→「期間」をクリックします。
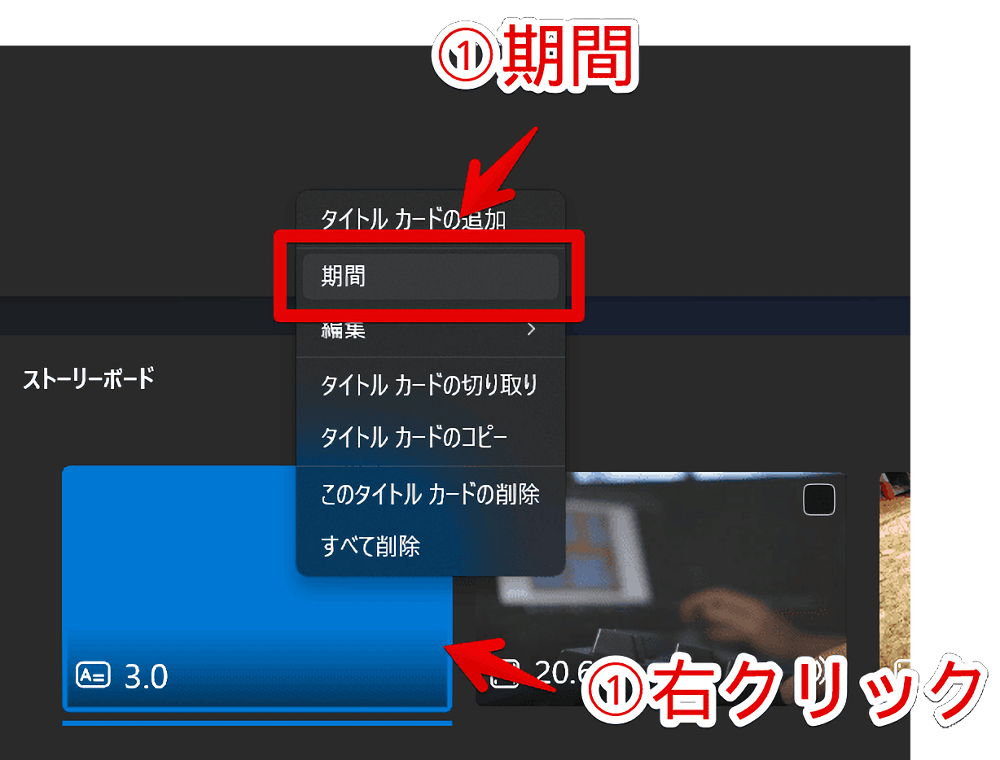
「これが表示される時間を変更してください」ダイアログが表示されます。好きな秒数を指定します。
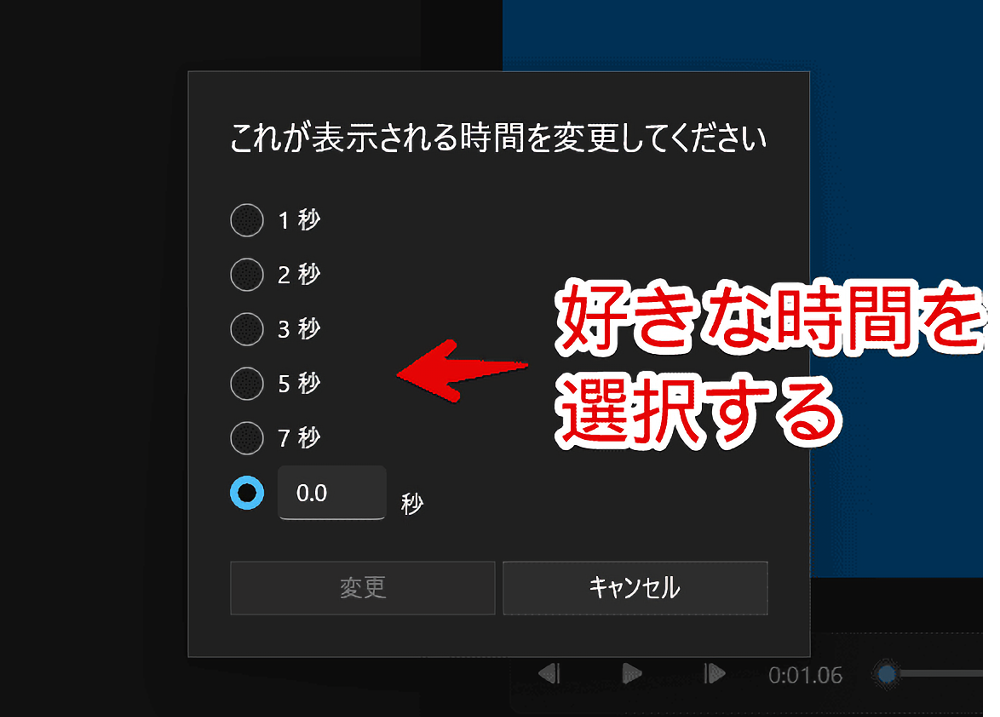
分割
一つの動画を複数に分割できます。
分割単体だと使い物になりませんが、分割することで編集の自由度が増します。
例えば、いらない部分を分割して削除したりある地点からある地点までの速度を変更したい時などに活躍します。削除はこちら、再生速度の変更はこちらで解説しています。
動画を選択して「分割」ボタンをクリックします。
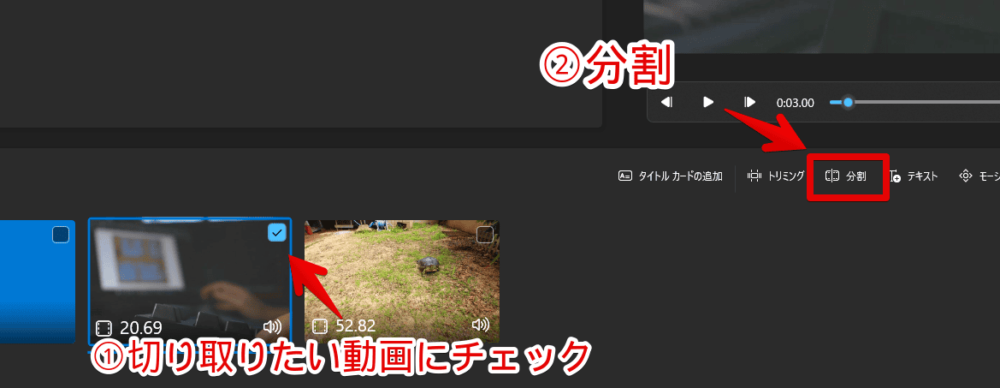
動画の編集画面が表示されるので、プレビューで確認しながら分割したい箇所を選択します。選択できたら「完了」をクリックします。
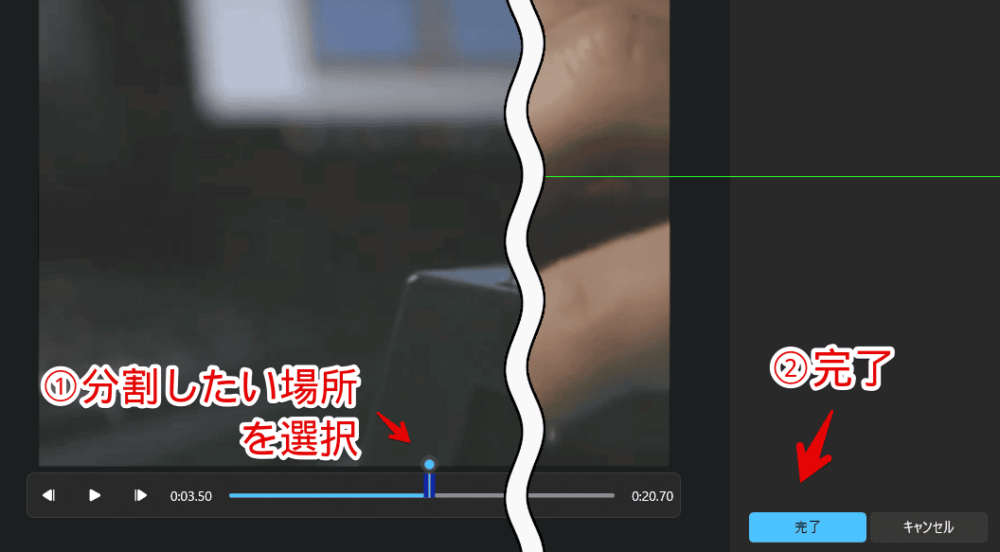
動画が分割されます。片方を削除してももう片方は消えません。
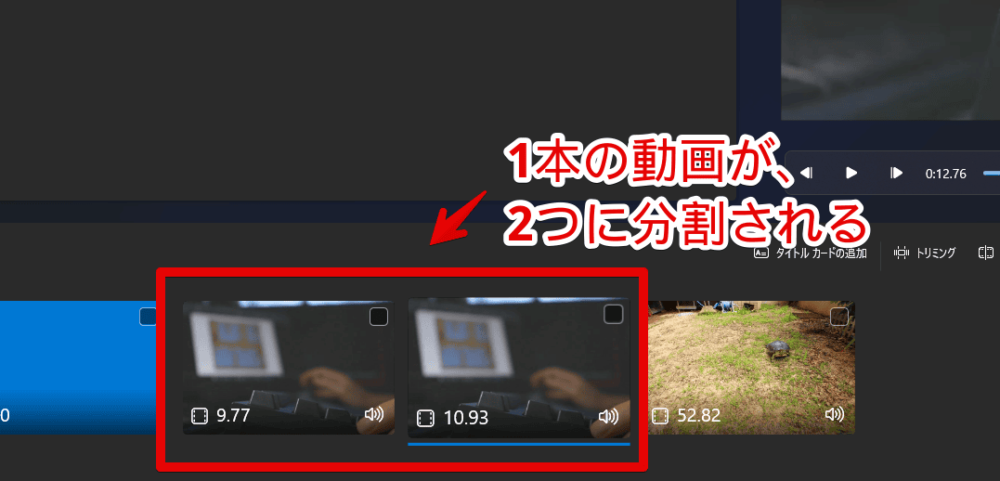
動画の削除
削除したいボードを右クリック→「このビデオクリップを削除」をクリックします。あるいは選択→Deleteキーを押したり、ゴミ箱アイコンをクリックすることでも削除できます。
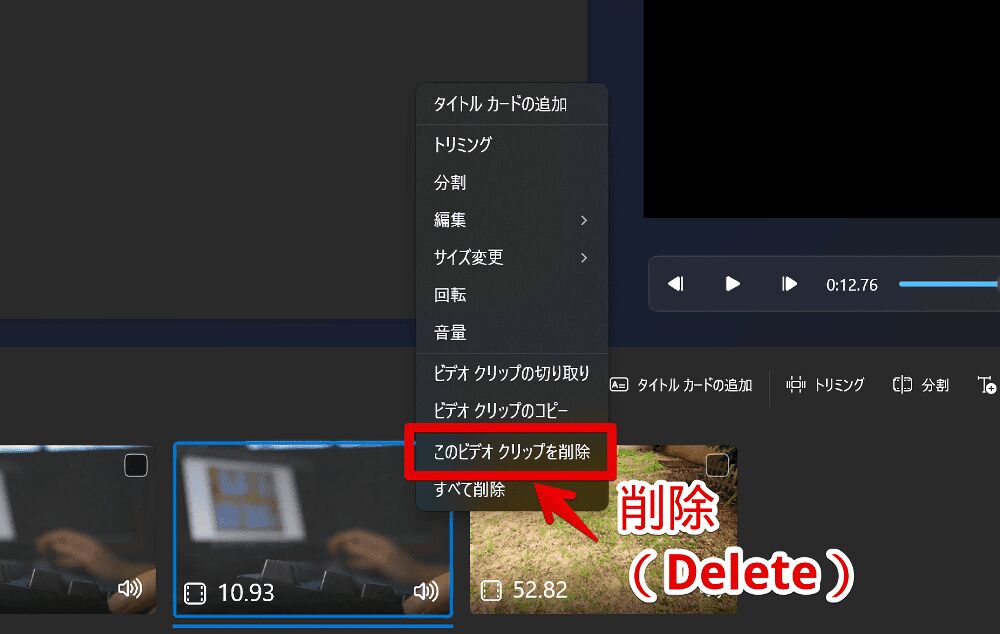
再生速度の変更
動画を選択して「速度」ボタンをクリックします。あるいは右クリック→編集→「速度」をクリックします。最低で0.02倍速、最高で64倍速に変更できます。

バーで速さを調整できます。
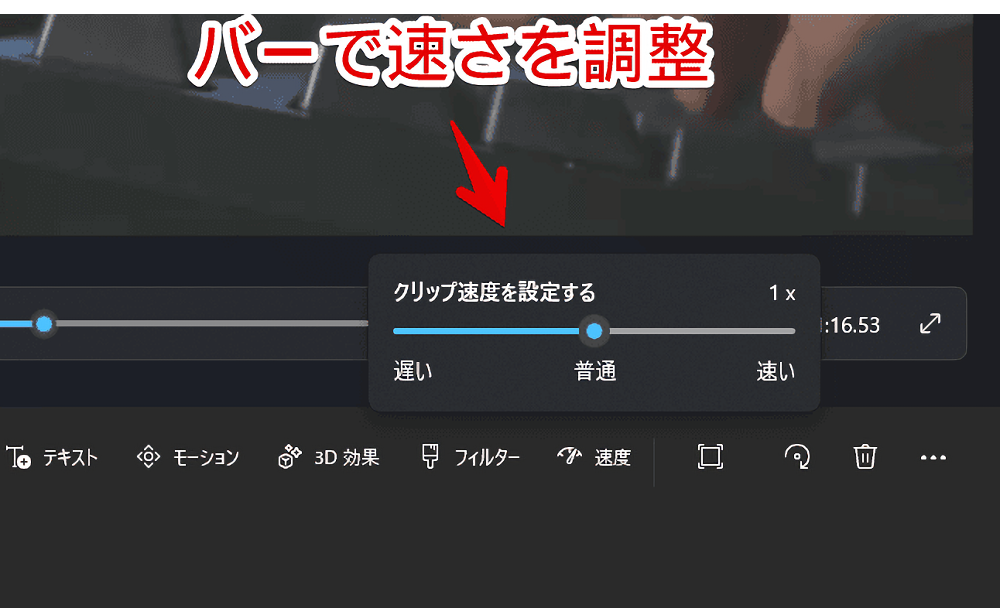
モーション
動画に動きをつけられます。
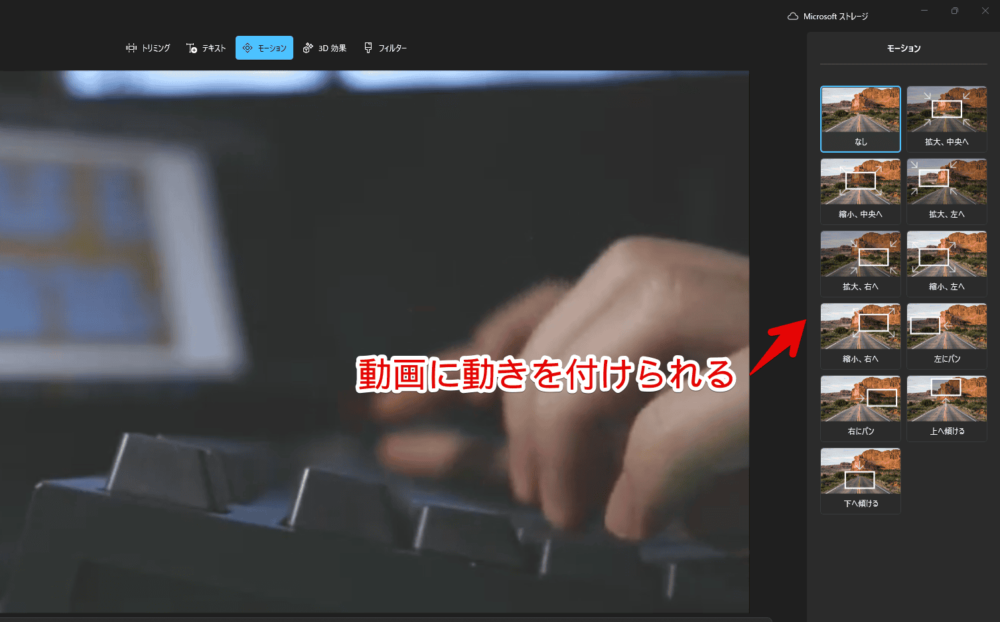
分割機能とセットに使うことで、このシーンからこのシーンにかけてズームするといった使い方ができます。動画全体にモーションをかけるのは珍しいと思うので「分割」機能で動画を区切ってから使うといいかなと思います。
フィルター
「フィルター」と呼ばれる効果を適用できます。フィルターをかけることで雰囲気をぐっと変えることができます。
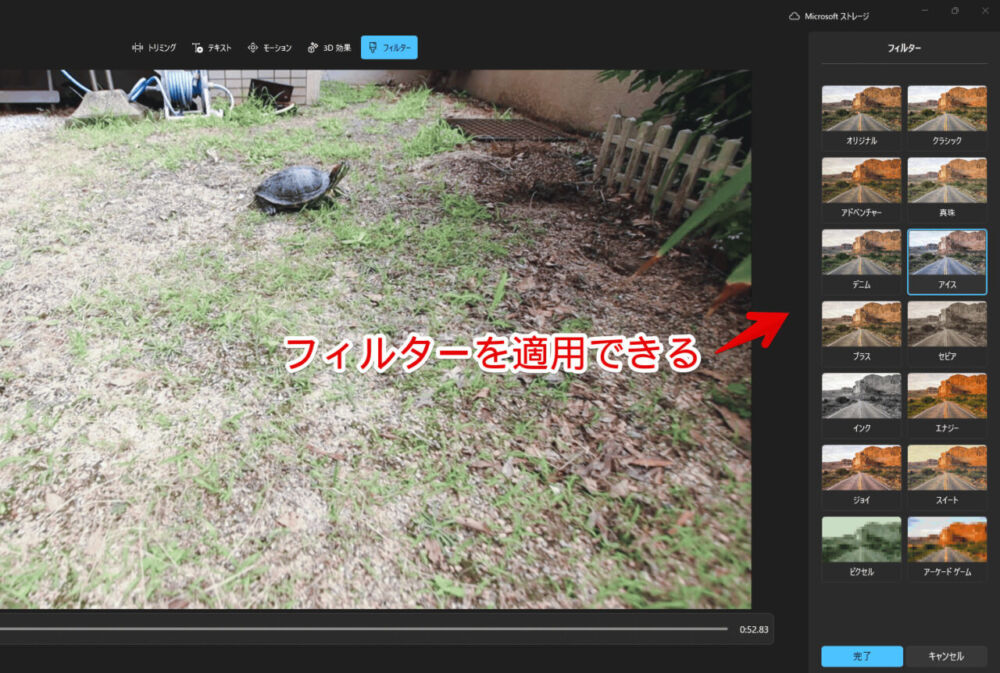
動画の回転
回転したい動画カードを選択して回転ボタンをクリックします。右クリック→「回転」からでもアクセスできます。
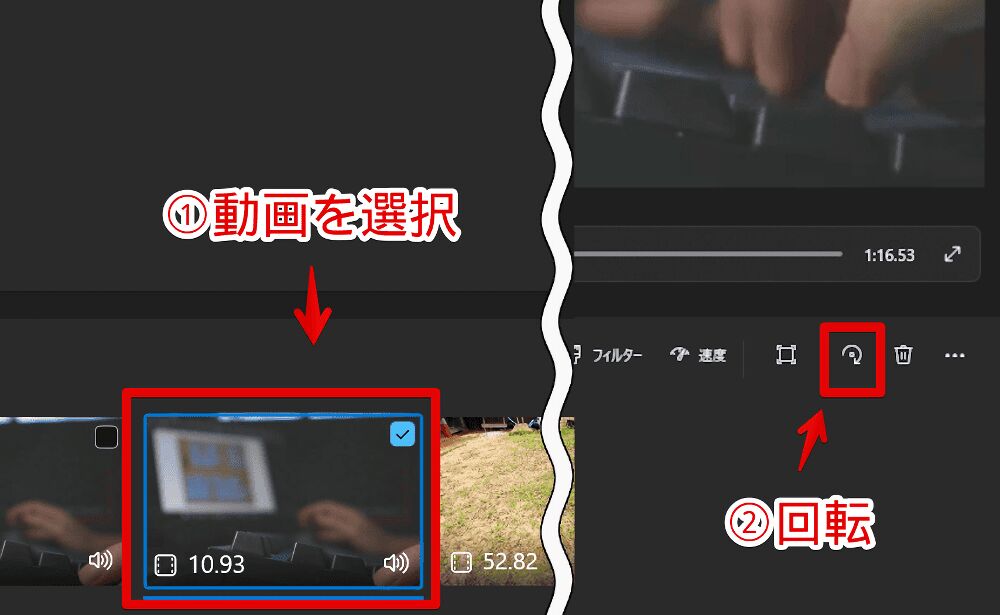
動画が90度回転します。もう一度押すとさらに追加で90度回転します。
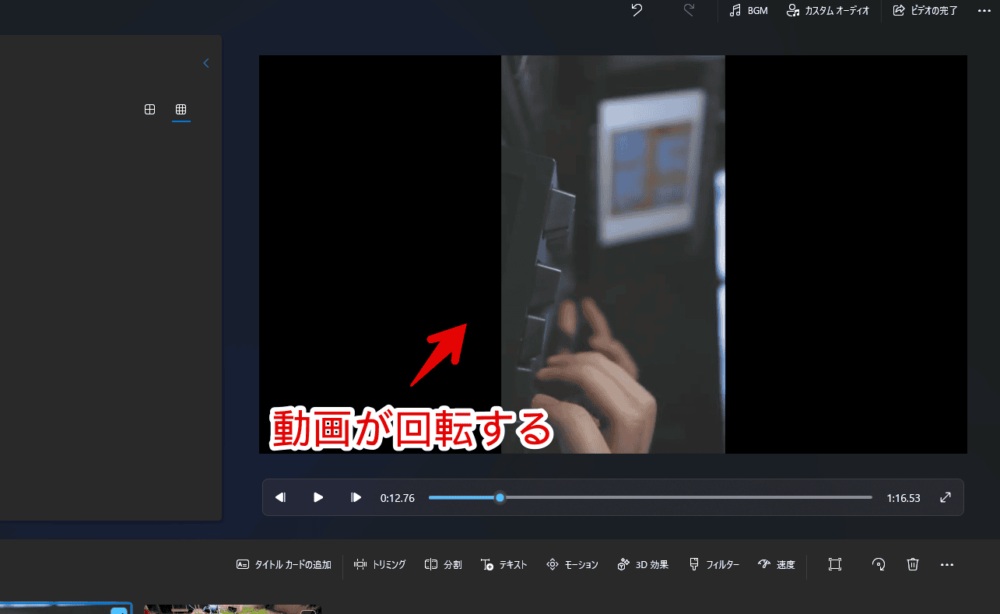
動画の保存
「エクスポート」と呼ばれる動画の出力作業をすることで動画をPC上に保存できます。右上の「ビデオの完了」をクリックします。
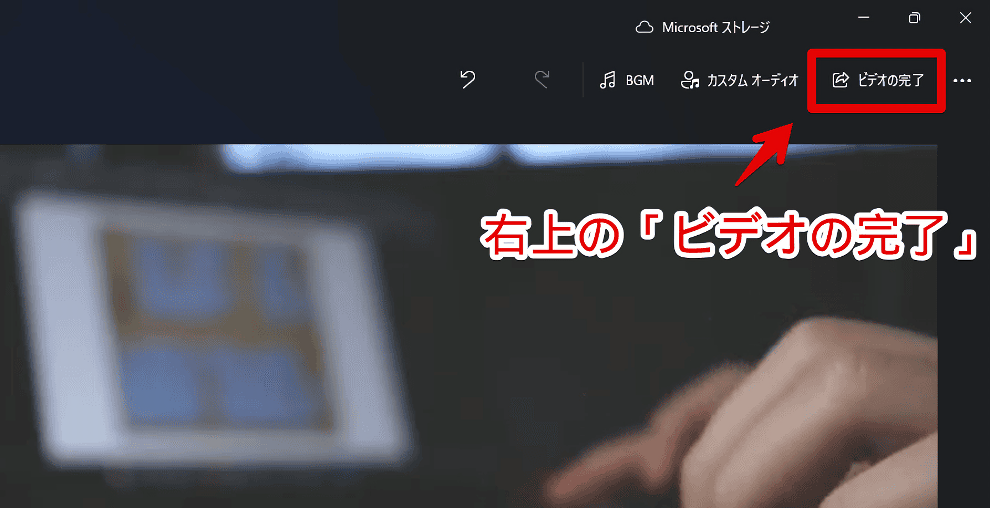
画質選択画面が表示されます。
よっぽどのことがない限りはデフォルトで設定されている「高(1080p)」がおすすめです。1080pは用意されている画質の中で一番高画質です。
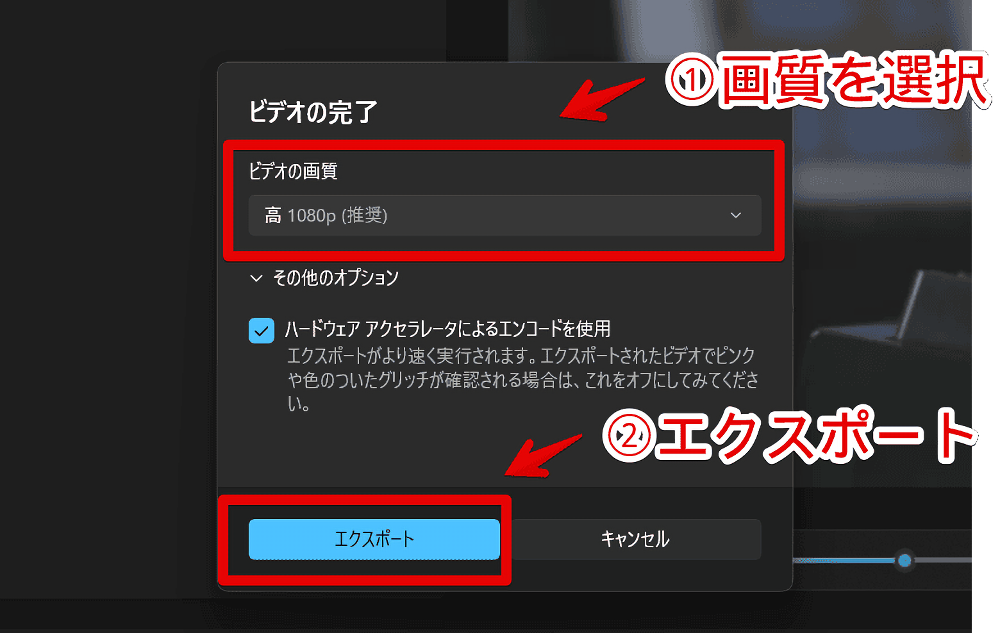
「その他のオプション」をクリックすると「ハードウェアアクセラレータによるエンコードを使用」オプションが展開されます。特に変更する必要はないかなと思います。
もし、完成したビデオにノイズなどが走るといった場合はチェックを外すことで改善されるかもしれません。
準備ができたら「エクスポート」ボタンをクリックします。「名前を付けて保存」ダイアログが表示されるので好きな場所、名前を決めて「エクスポート」ボタンをクリックします。
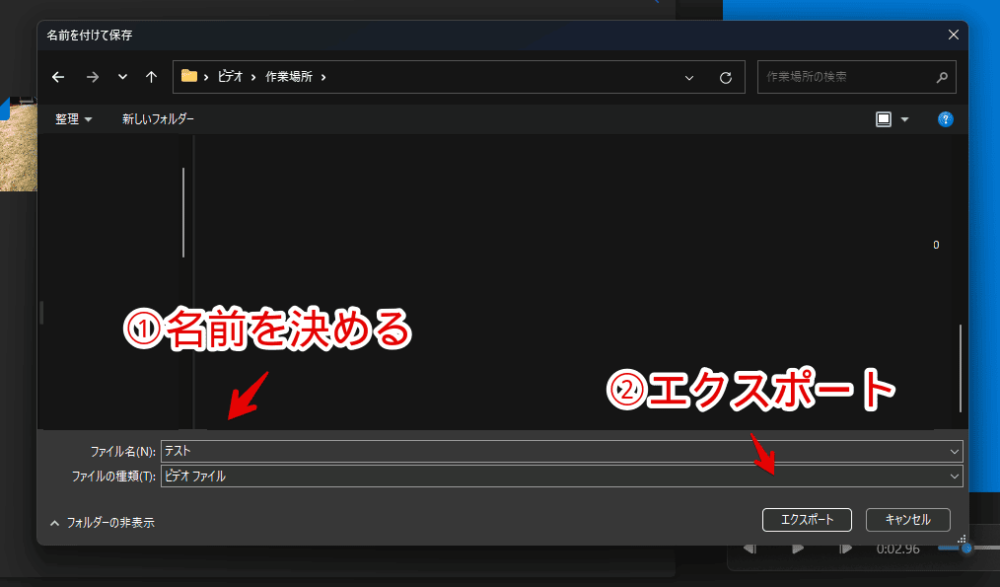
エクスポート(動画の保存)が開始されます。終わるまで待ちます。
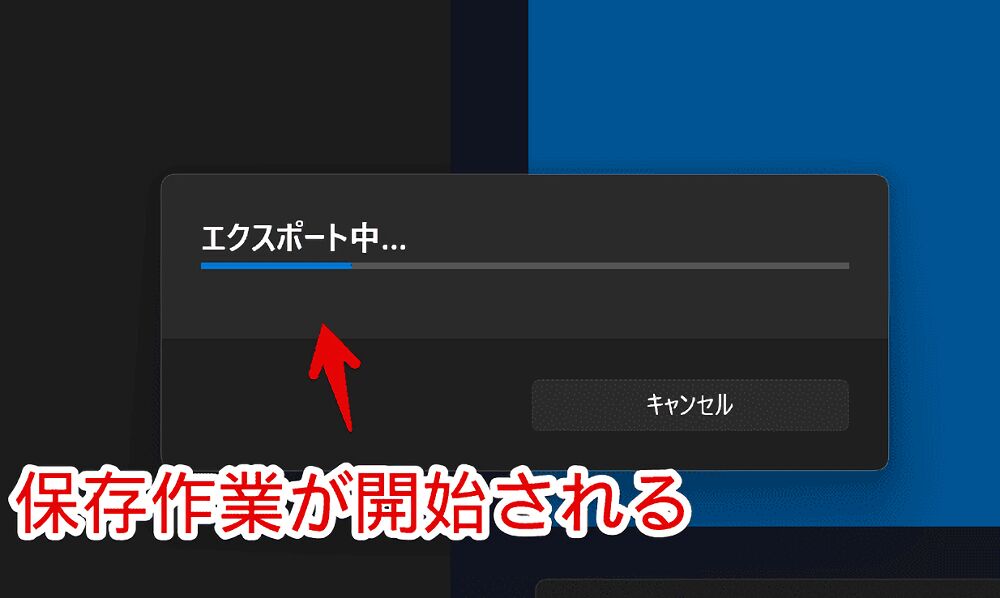
終わったら指定した場所に動画が保存されます。
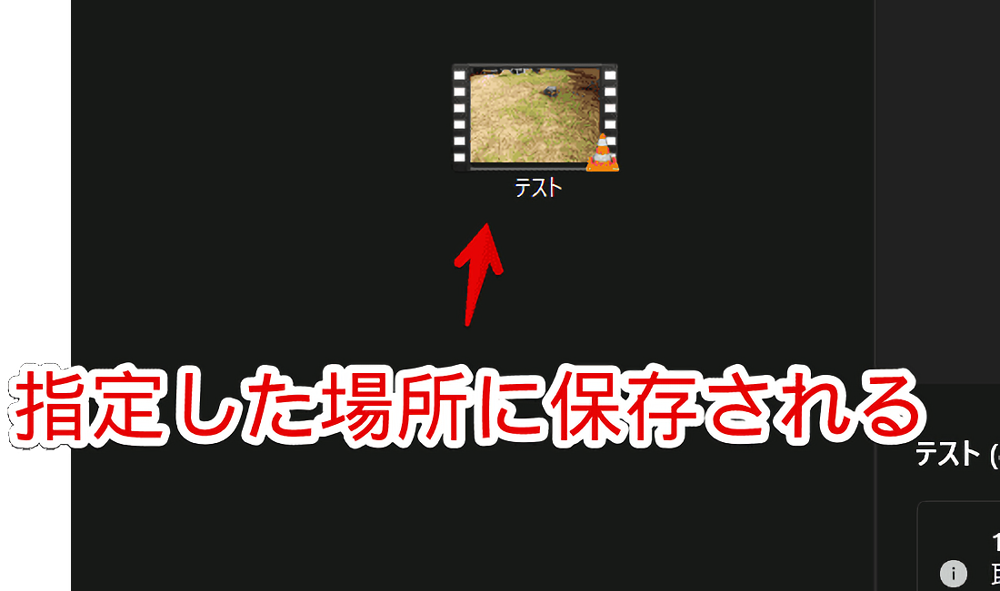
おすすめショートカットキー
ショートカットキーを利用することでより効率的に動画編集できます。いくつか紹介しておきます。
| 項目 | ショートカットキー |
|---|---|
| 再生・停止 | space |
| コピー | Ctrl+C |
| 切り取り | Ctrl+X |
| 貼り付け | Ctrl+V |
| 削除 | Delete |
| 全選択 | Ctrl+A |
| 複数動画選択 | Ctrl+マウス選択 |
特にCtrlを使ったキーが便利だと思います。まずはコピー(Ctrl+C)と貼り付け(Ctrl+V)あたりから覚えるといいかもしれません。
感想
以上、Windows11に標準でインストールされている初心者さん向けの動画編集ソフト「ビデオエディター」についてでした。
今までは「ビデオエディター」の前にWindowsに標準搭載されていた「ムービーメーカー」アプリを利用していました。慣れすぎていて「ビデオエディター?そんなもん知らない!」状態でしたが、いざ使ってみると思った以上に便利でした。
初心者でも分かりやすい直感的な操作で簡単に動画編集ができると思います。「ムービーメーカー」の機能をほとんど使えるのにデザインは進化している点がいいなと思いました。
あくまで初心者用なので本格的な動画編集をしたい方やパソコン中級者以上の方には向かないと思います。
僕は物足りないと感じたのでゴリゴリのガチ動画編集ソフト「DaVinci Resolve」を利用しています。
多機能すぎて最初は何がなんだか分からない点、高機能すぎてそこそこのPCスペックがないと重たい点など初心者さんにはハードルが高いと思いますが、ある程度動画編集したい方にはおすすめです。有料版もありますが僕は無料版を使っています。