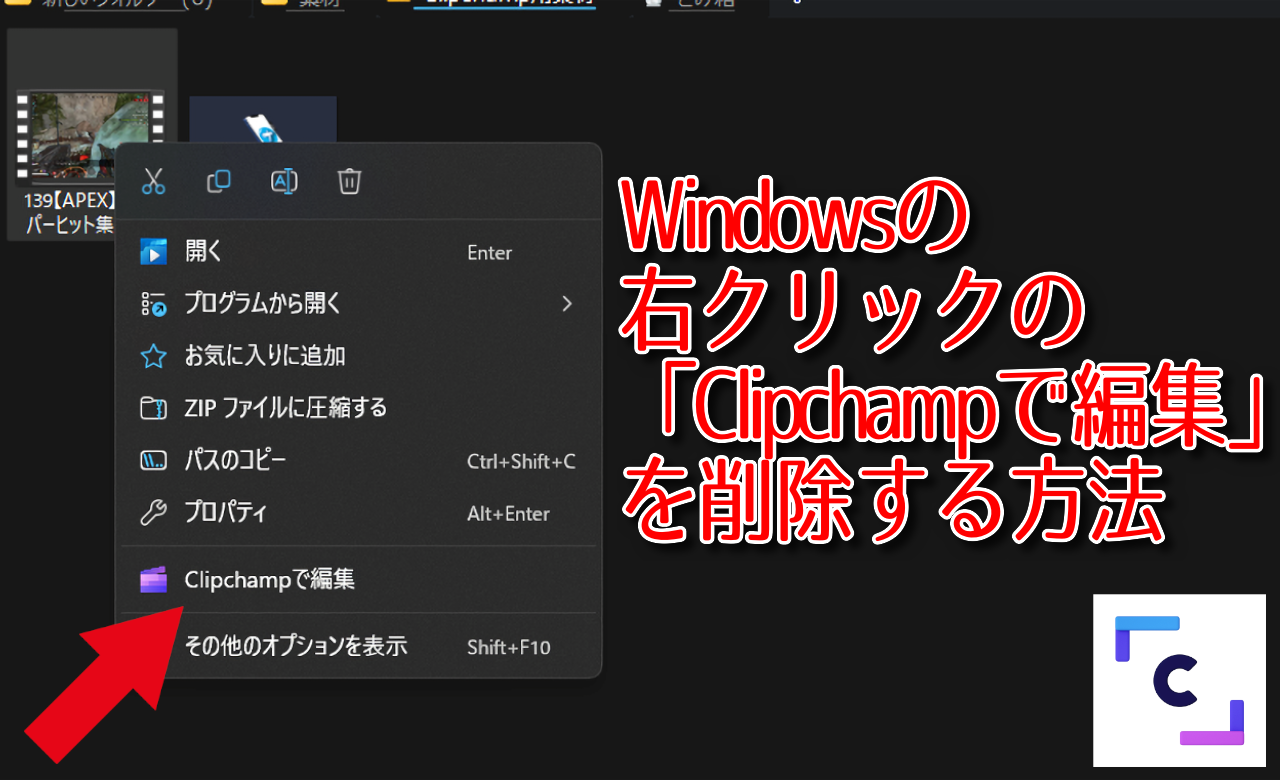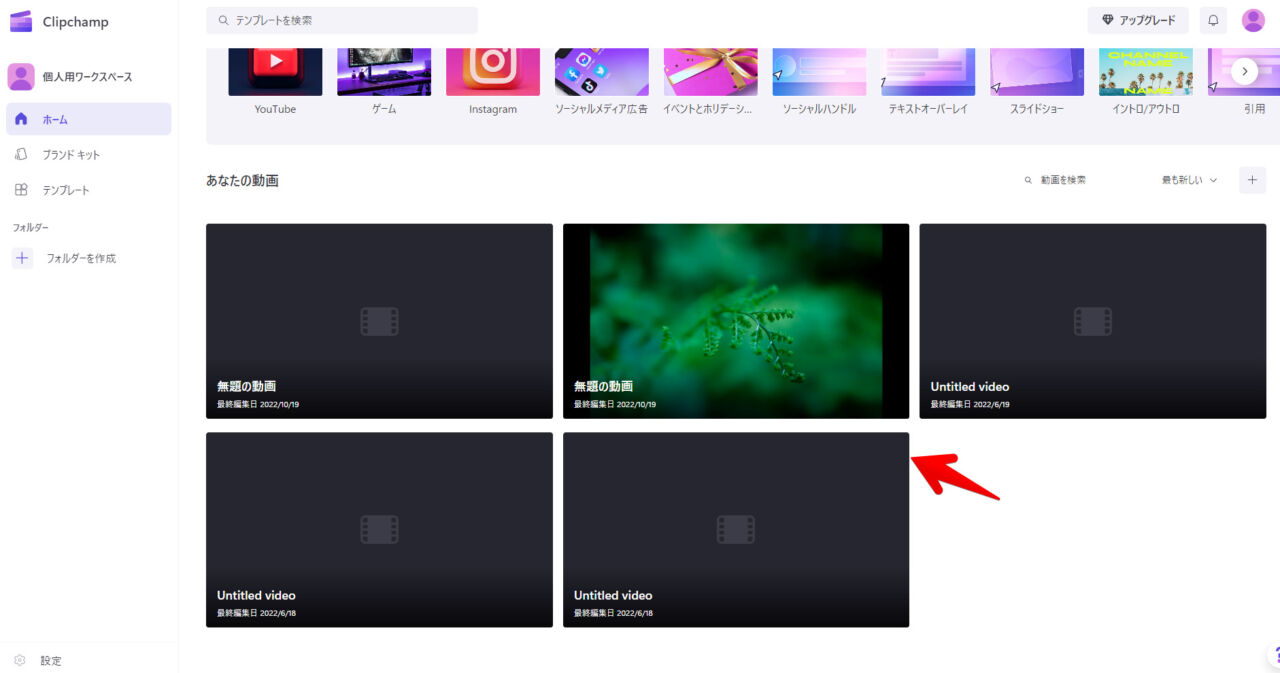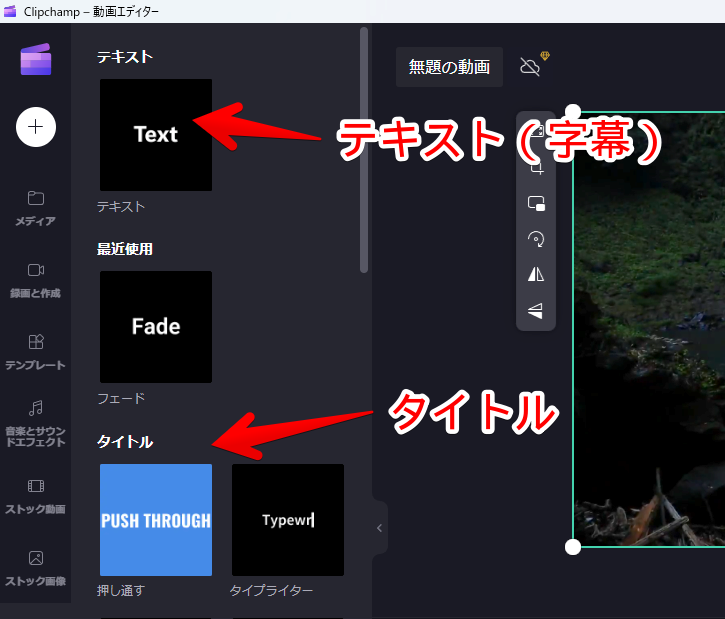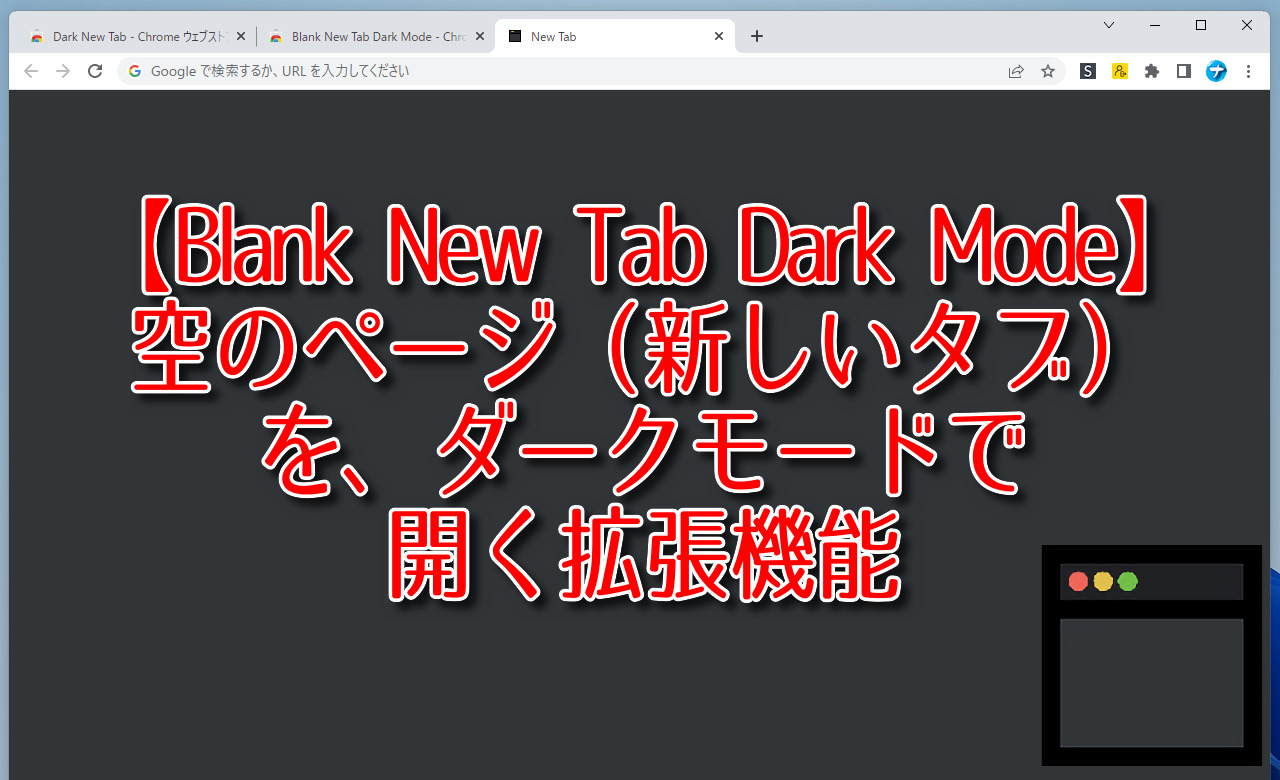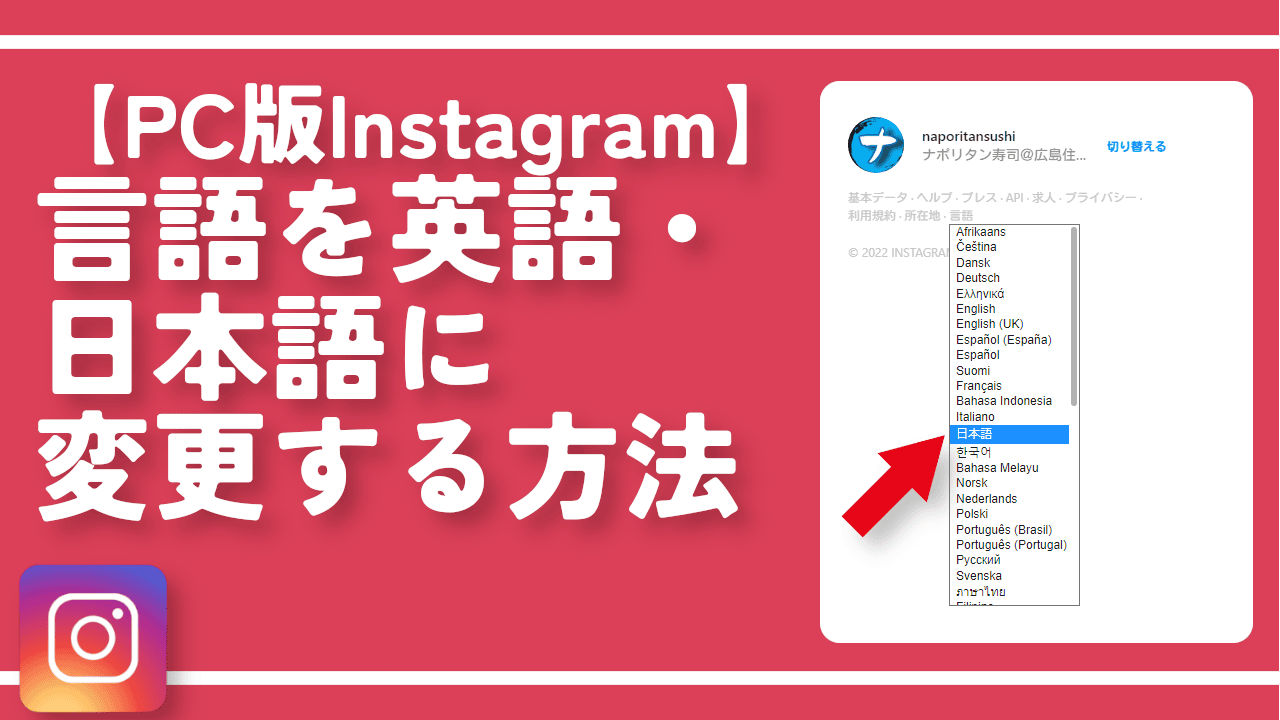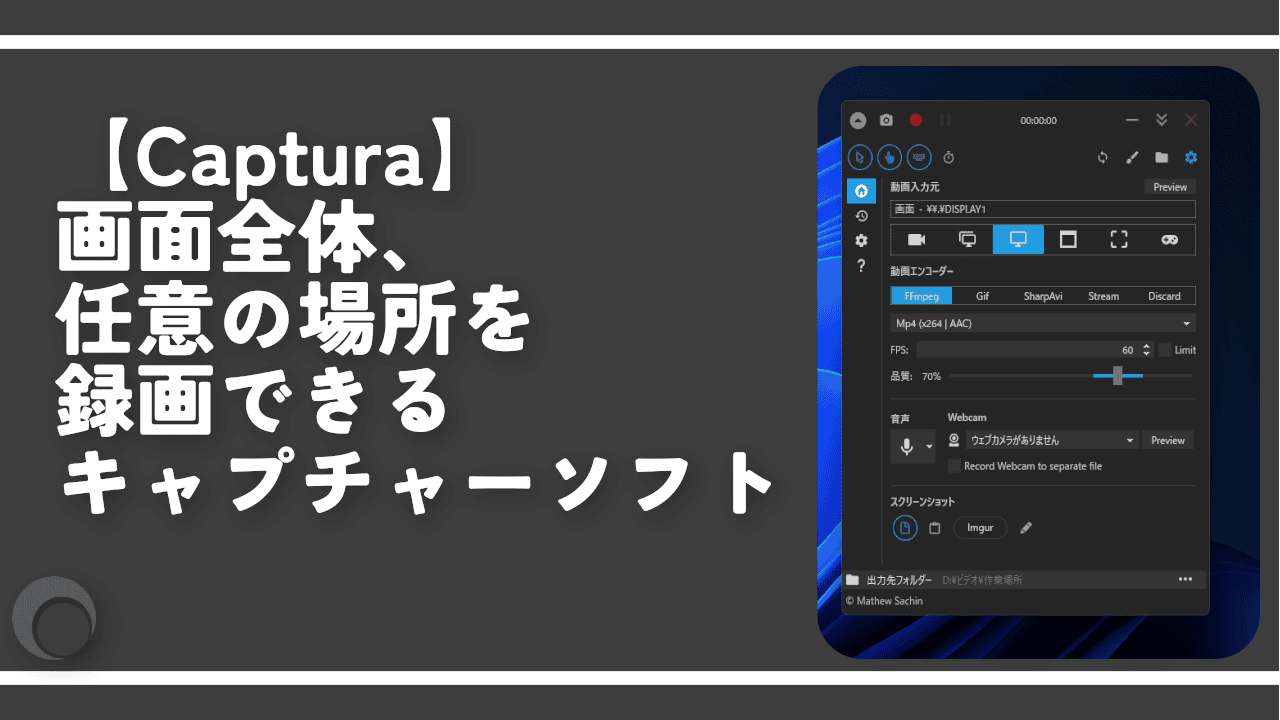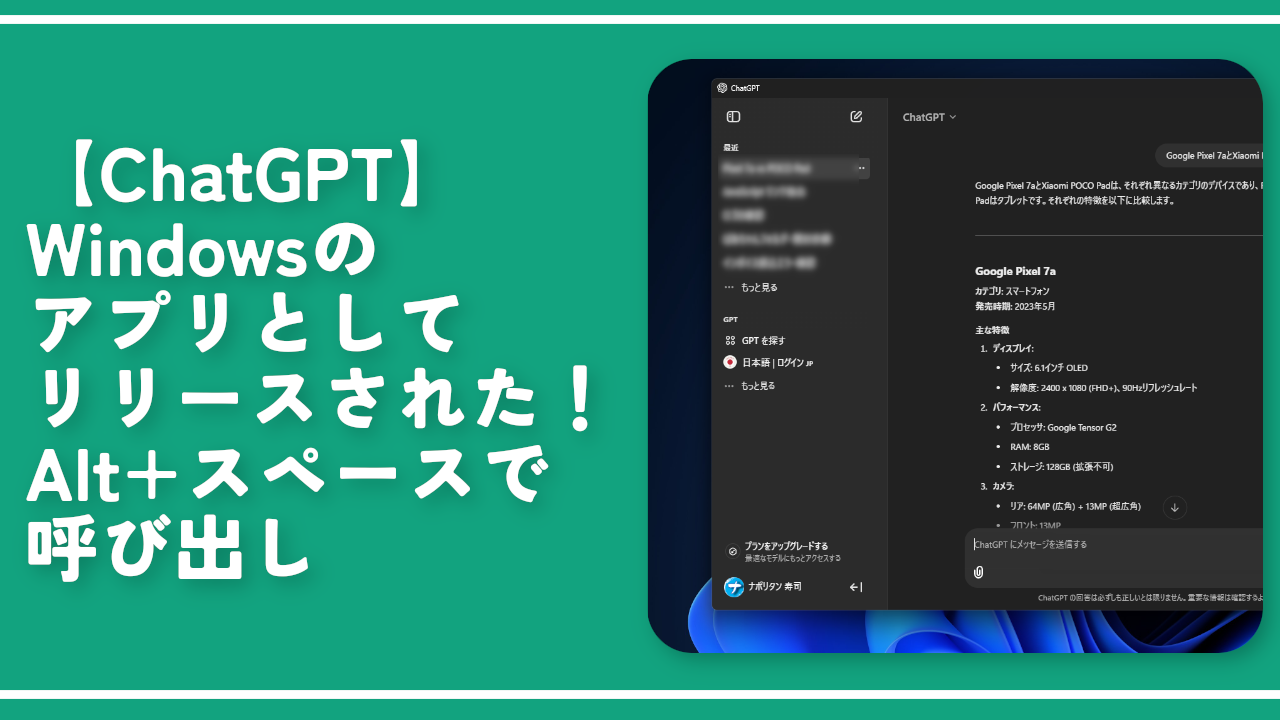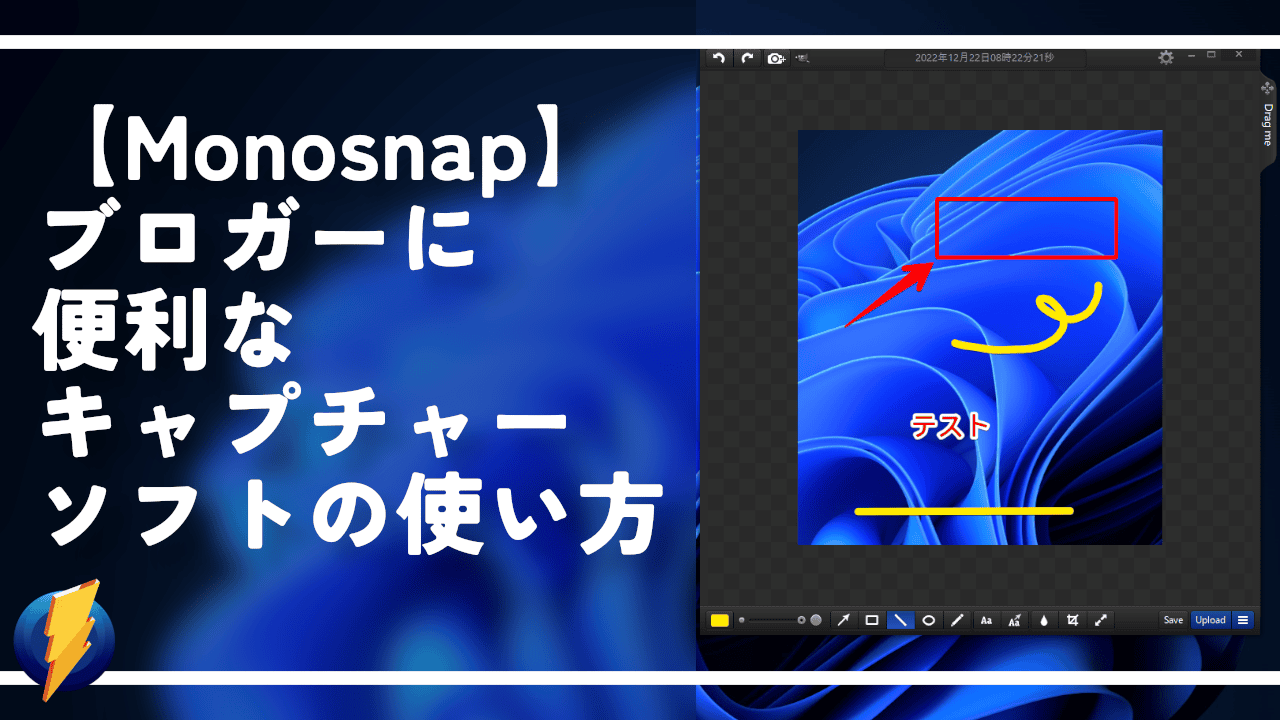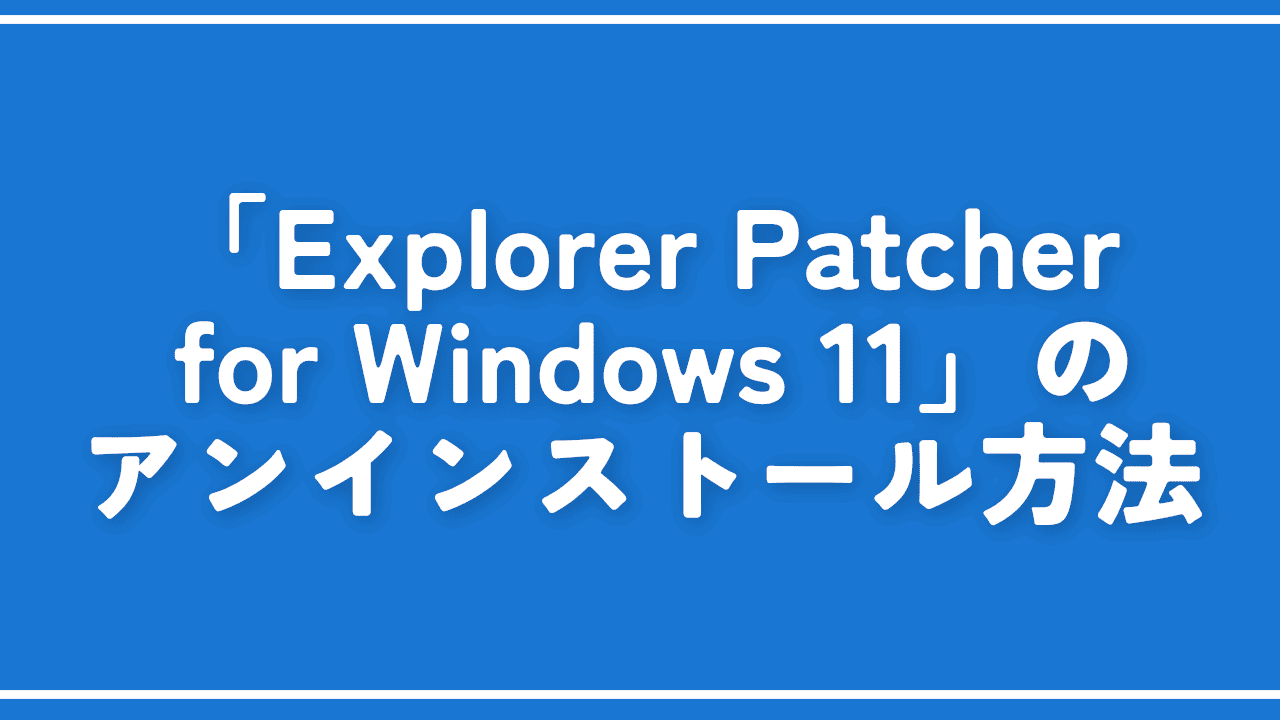【Clipchamp】Windows11に標準搭載されている動画編集ソフト
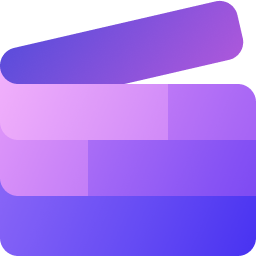
この記事では、Windows11に標準インストールされている動画編集ソフト「Clipchamp-動画エディター」について書きます。
再生速度変更、分割、トリミング、結合、字幕、素材の挿入など初心者向けの機能が揃っています。
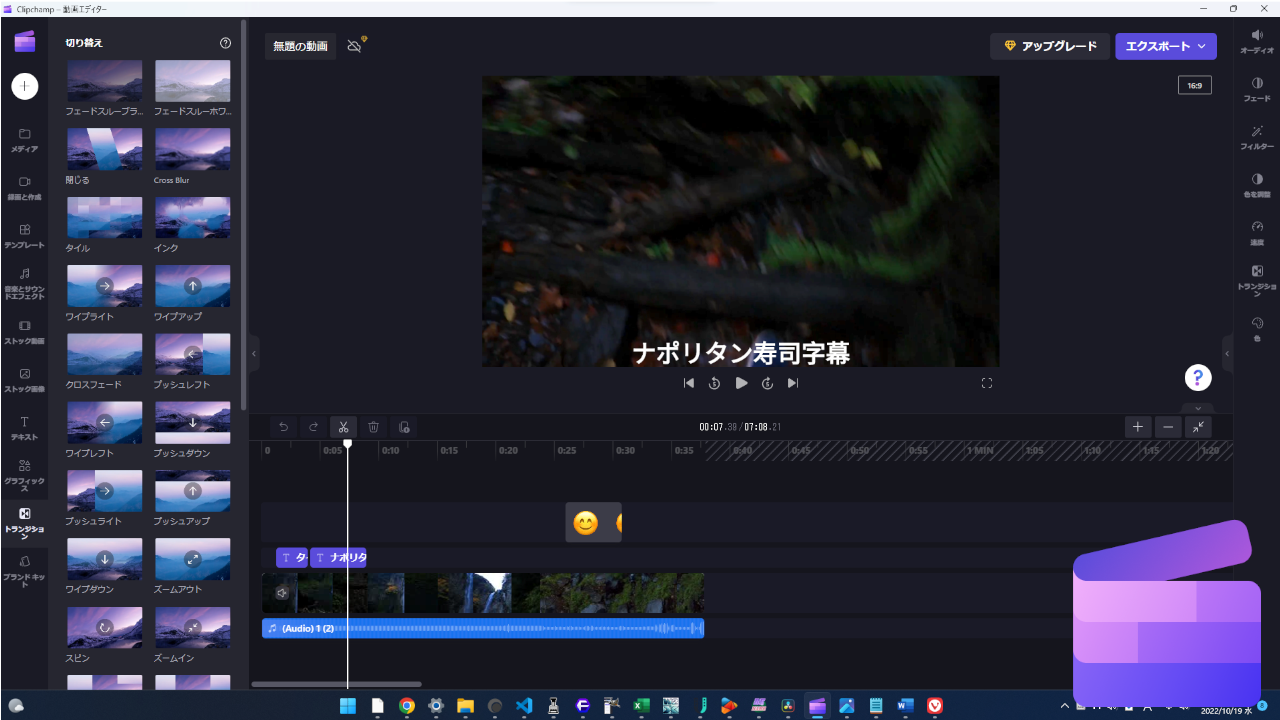
「Microsoft Clipchamp(マイクロソフト クリップチャンプ)」は、Windows11に標準搭載されている動画編集ソフトです。
僕が実際に使ってみました。初心者~中級者未満向けかなという印象です。ドラッグ&ドロップという直感的な操作で完結します。
主に、以下のような機能が実装されています。
- 分割、結合
- トリミング
- 画面サイズの変更
- 再生速度の変更
- 音声のミュート
- 画面の録画
- トランジションの挿入
- 素材(音楽、動画)の挿入
- テキスト(字幕・タイトル)の挿入
- フィルター、色の調整
- 1080p HDでエクスポート
左側に各機能にアクセスできるサイドバー、上半分にプレビュー、下半分にタイムラインが表示されています。
画面構成は、タイムライン方式なので、高度な動画編集ソフトへのステップアップとしても利用できます。別ソフトから移行しても、すぐ馴染むと思います。
Clipchampは、元々、ウェブサイト上で作業できるオンライン動画編集ソフトなので、その性質上、オンライン方面に強いです。
例えば、動画をオンライン上で保存・管理できたり、エクスポート後に、そのままYouTubeやTikTokにアップロードできる機能が用意されています。
現在でも、オンラインでの編集は可能です。(こちら)本記事では、Windowsにインストールされているデスクトップアプリに焦点を当てています。
無料版とサブスク方式の有料プランがあります。
無料版は、無償で使える素材(音楽やテキスト)に限りがある、無制限のクラウドストレージが利用できないようになっています。編集の機能自体に差はありません。エクスポートも、最高画質の1080pでできます。透かしもありません。
「わざわざ外部サイトから動画編集ソフトをインストールしたくない!Windows標準のソフトを使ってみたい!」という方におすすめです。
「Clipchamp」は、「クリップチャンプ」と読みます。元々、別企業として独立していましたが、2021年にMicrosoftが買収しました。本社は、オーストラリアのブリスベンにあります。
以前のWindowsには、「ビデオエディター」という動画編集ソフトがフォトアプリに内蔵されていました。
現在の最新Windows11では、フォトアプリが一新されて、ビデオエディターがなくなっています。フォトアプリを以前のものに戻すことで、ビデオエディターも戻せますが、今後Microsoftは、Clipchampのほうをサポートするんじゃないかと思います。
エクスプローラーで動画や画像を右クリックした時に表示される「Clipchampで編集」という項目を消したい場合は、以下の記事を参考にしてみてください。
レジストリを操作することで、本ソフトをアンインストールすることなく、右クリックの項目から削除できます。
リリース元:Clipchamp(Twitter、YouTube)
前提
本記事は、既に「Clipchamp-動画エディター」をインストールしている前提です。Windows11の特定のバージョン以降、標準インストールされています。
何らかの理由で削除した場合は、以下のボタンからインストールできます。
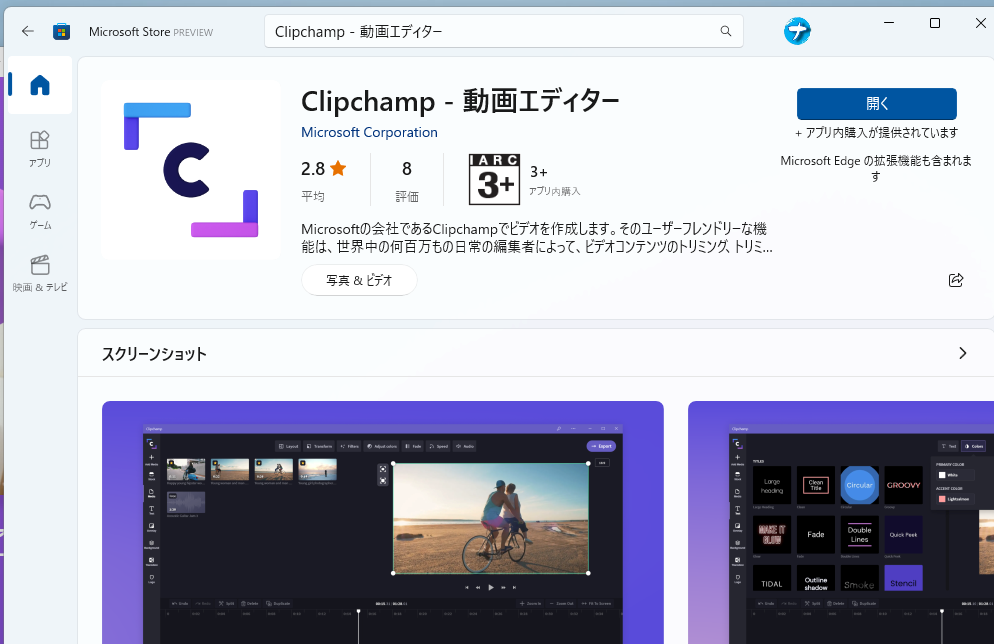
インストールする前に、どんなことができるのか知りたい方は、公式サイトが参考になります。
初回起動
インストールできたら、スタートメニュー→「C行」にある「Clipchamp-動画エディター」をクリックして起動します。
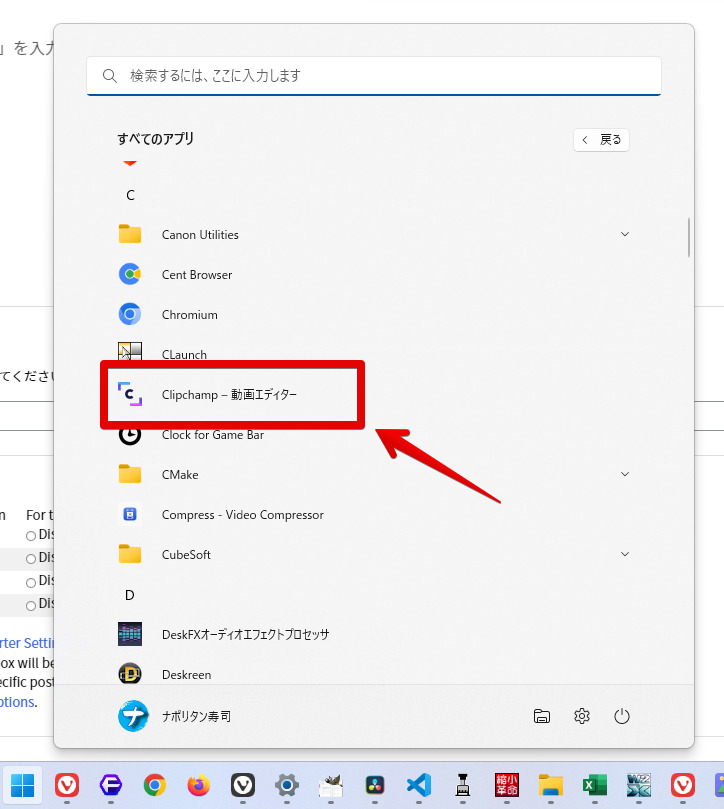
本アプリは、ウェブ版をアプリに移植したものなので、中身はウェブ版と一緒です。
初回起動時は、提供元のMicrosoftアカウントでログインする必要があります。ログインして、「はい」をクリックします。
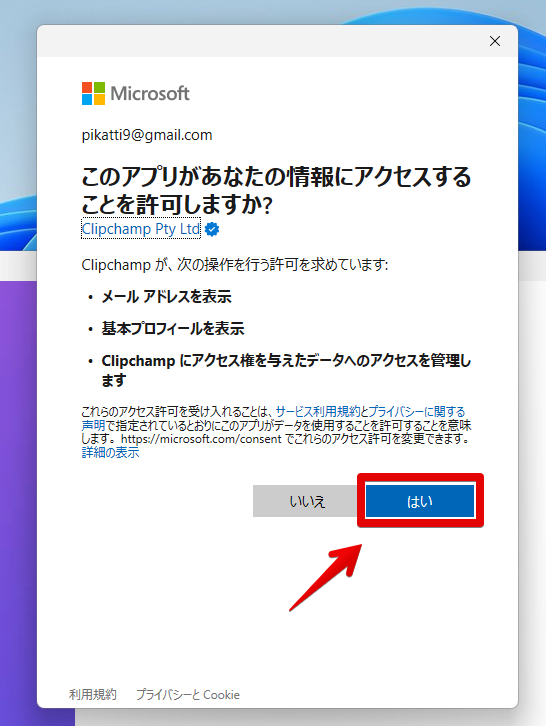
次に本アプリをどのような理由で利用するか選択します。個人利用の場合、一番下の「個人用」をクリックします。
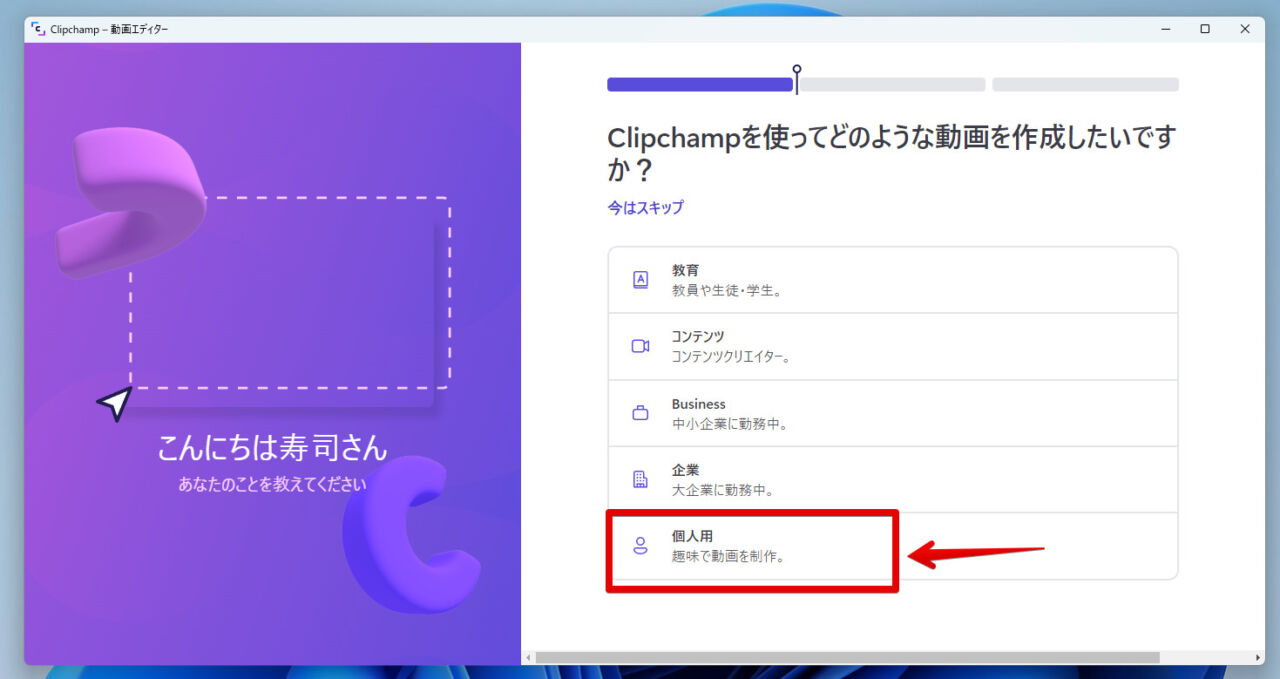
アプリが起動します。
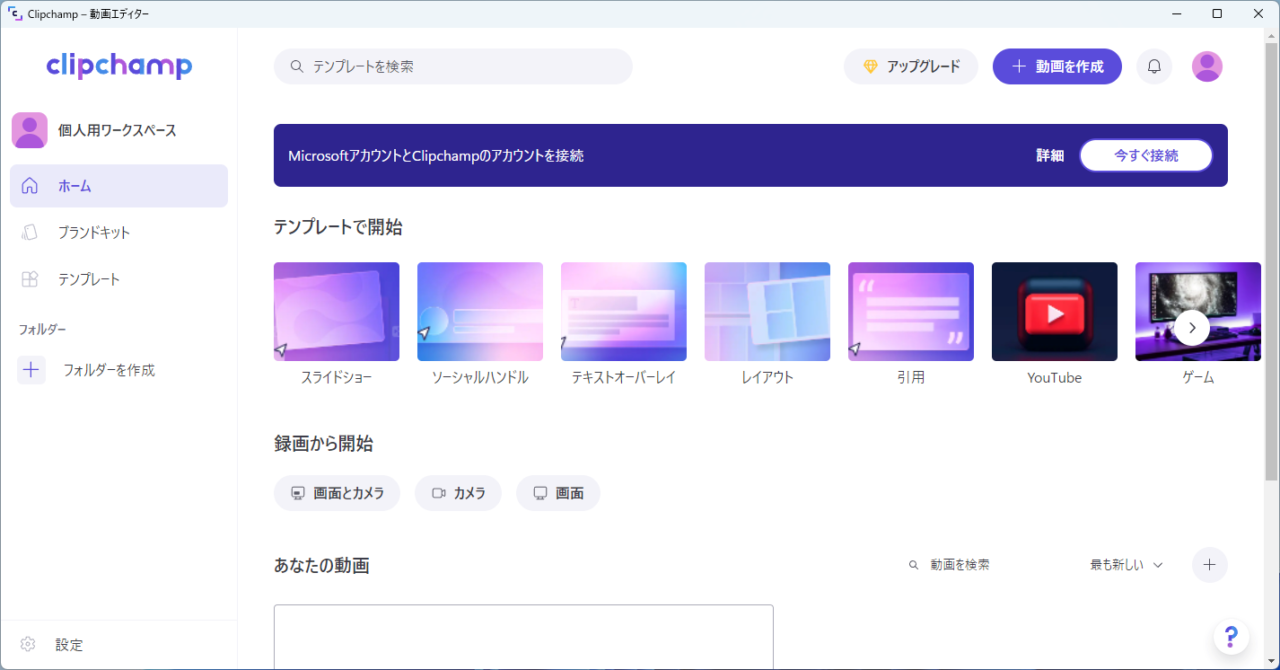
使い方
テンプレートを選ぶか、1から作成するか選択します。今回は、1から作成してみます。ホーム→あなたの動画→最初の動画を作成をクリックします。動画編集画面が表示されます。
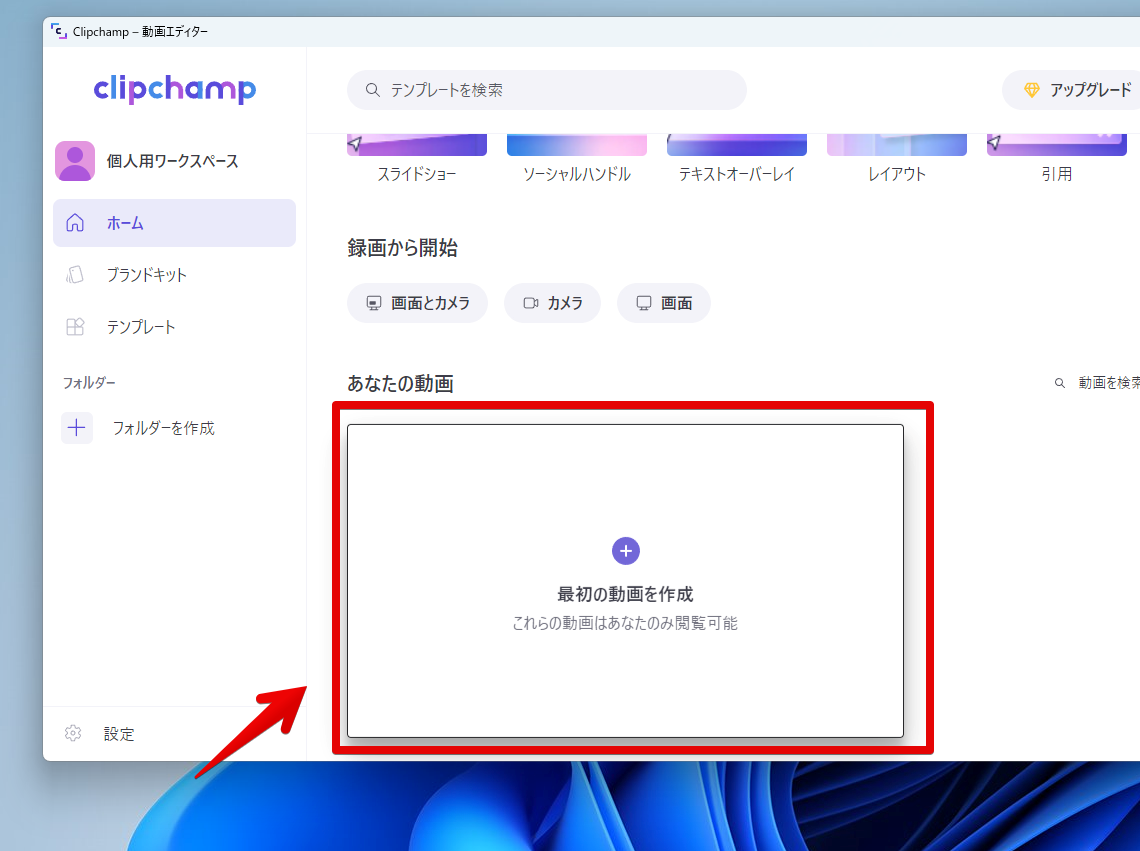
メディアファイルの挿入
動画、画像、音楽など、ローカル内にあるファイルをドラッグ&ドロップして、アプリに追加します。
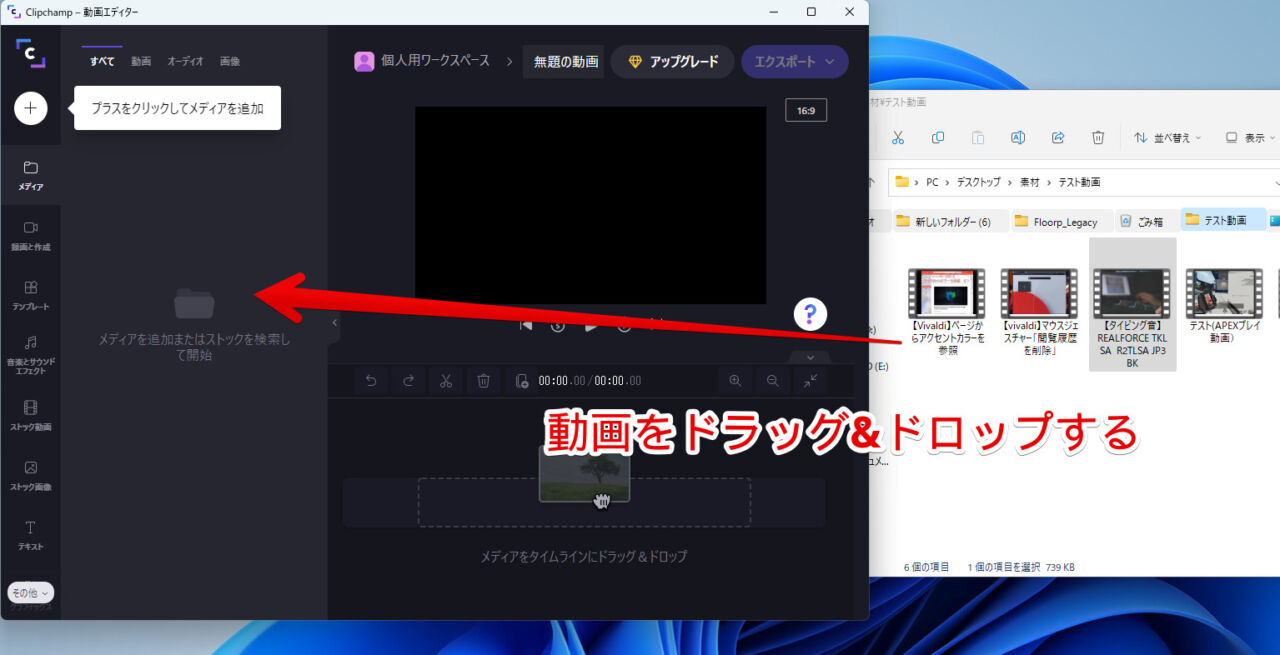
メディアに追加した動画は、さらにドラッグ&ドロップすることで、タイムラインに追加できます。他の動画編集ソフトと一緒で、タイムライン上で作業します。
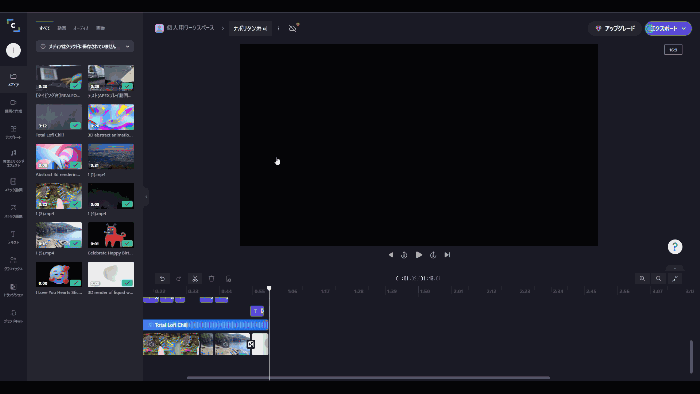
分割・トリミング
タイムライン上に追加した動画の前後を、マウスで掴んで移動することで、長さ調整できます。(トリミング)
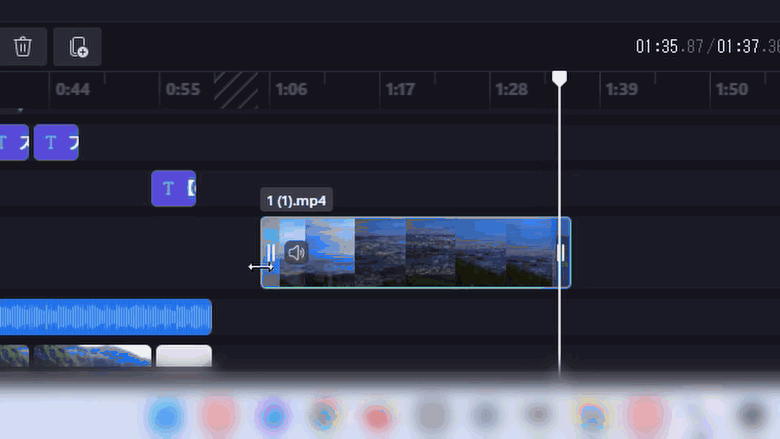
動画を分割したい場合は、タイムライン上の分割したい部分にボーダーを持っていって、キーボードのSを押します。または、はさみアイコンをクリックします。
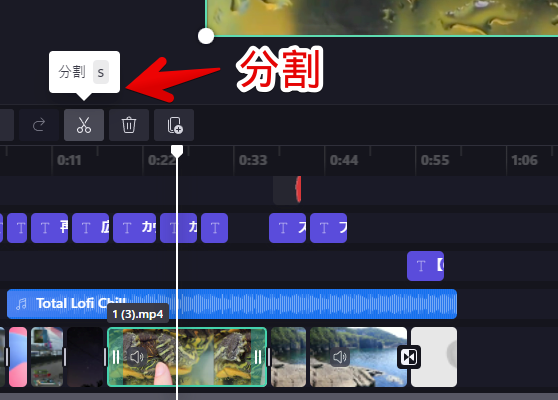
不要な部分を切り取る場合は、分割(S)→削除(Delete)のコラボ技が便利です。
他の動画編集ソフトの場合、分割はCtrl+Bが主流なので、Sは少し馴染みがないかもしれませんね。
画面サイズの変更
プレビュー上の動画をマウスでクリックします。周りに枠が表示されて、位置調整、サイズ変更できるようになります。
アスペクト比を変更したい場合は、右側の「〇:〇」をクリックします。16:9(PC用)、9:16(スマホ用)、1:1(正方形)、4:5、2:3(インスタ用)、21:9の中から選択できます。
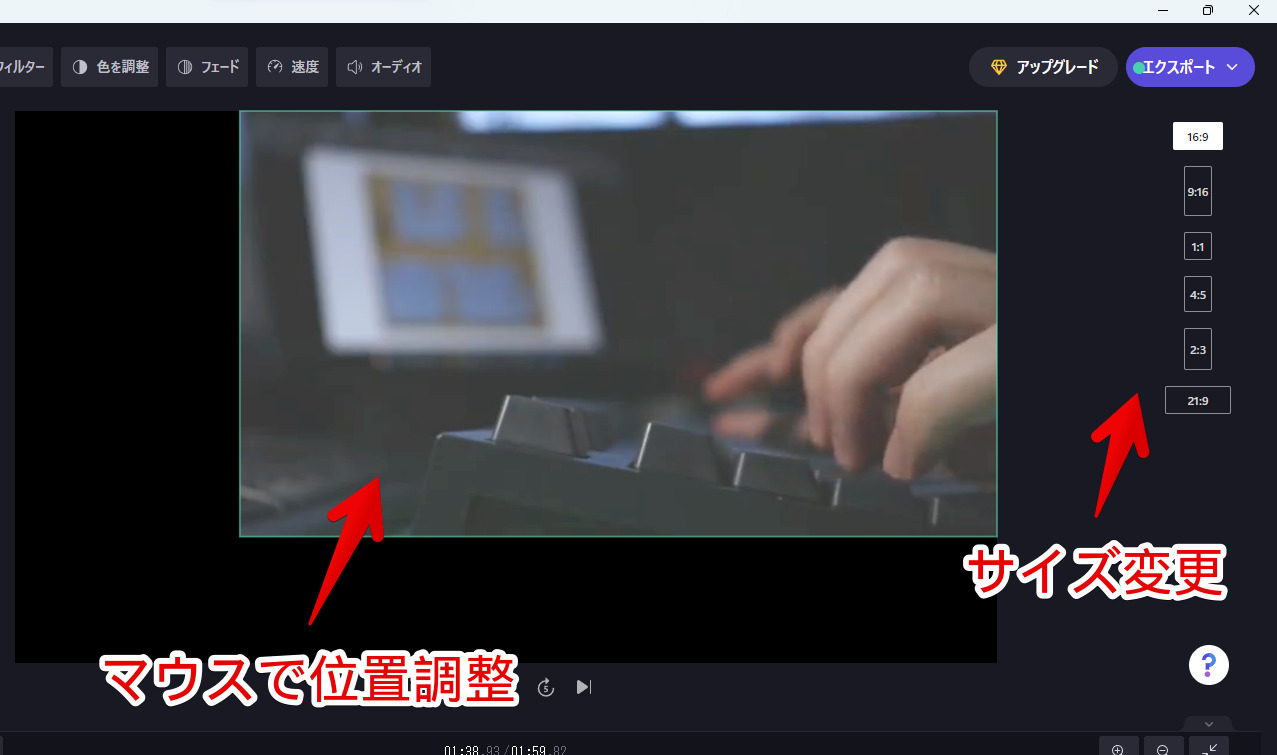
動画も貼っておきます。
再生速度の変更
タイムライン上のメディアを選択して、右側サイドバーの「速度」をクリックします。スライダーで任意の速度に調整できます。最低で0.1倍速、最高で16倍速です。
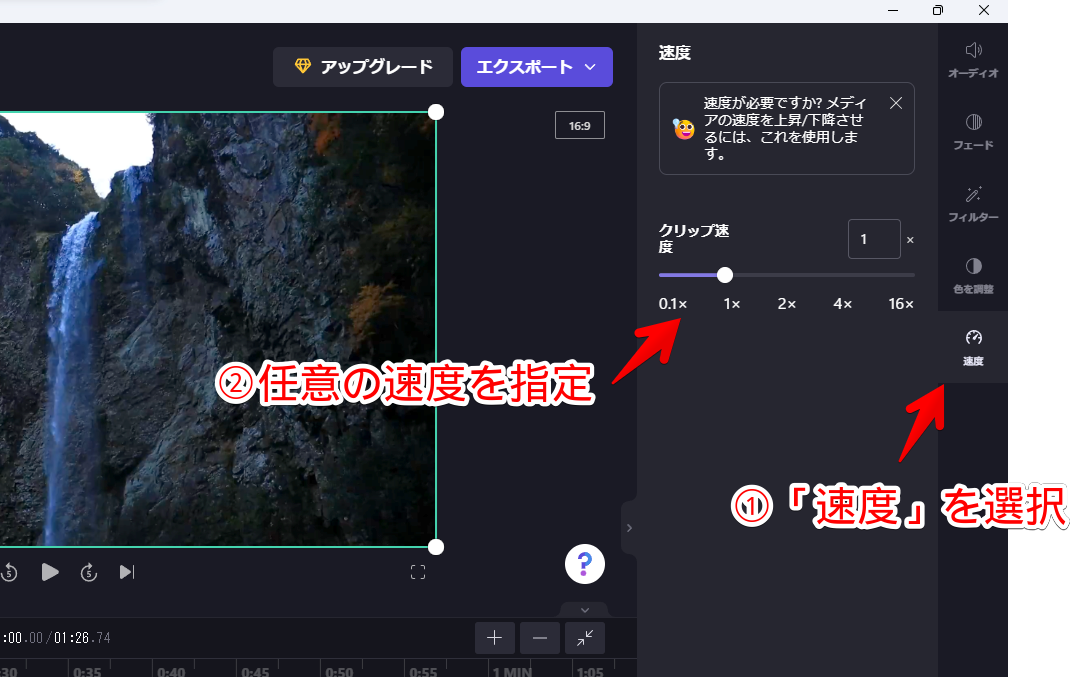
正確に指定したい場合は、スライダーの上のテキストボックスに数字を入力します。16倍速以上を入力しても、勝手に16倍速になります。
音声のミュート
音声をミュートしたいメディアを選択→クリップ内の音声ボタンをクリックします。音声マークが「×」になれば、ミュートしているということです。
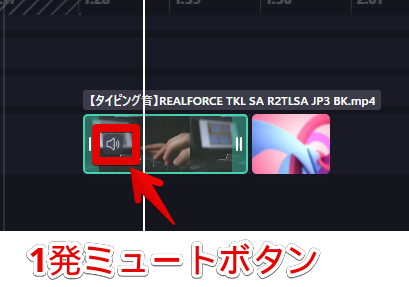
ミュートではなく、ボリューム調整したい場合は、メディアを選択→右側サイドバーの「オーディオ」→音量のスライダーを左右に調整します。左が小さく、右が大きくなります。
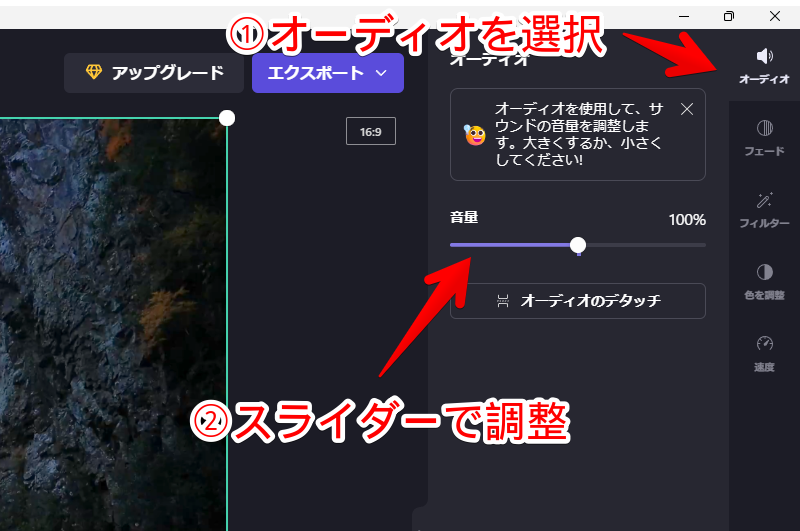
「オーディオのデタッチ(分離)」を押すと、動画の音だけを抽出して、PC内に保存してくれます。
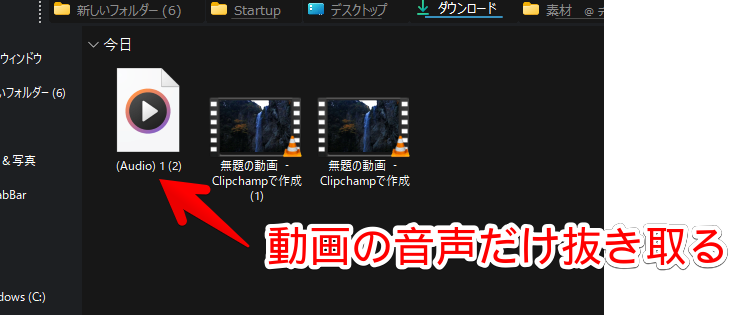
画面録画
画面録画機能を搭載しています。無料版だと、1本30秒までしか録画できませんが、サクッと画面をキャプチャーしたい時に便利です。(有料版を使っていないので、有料版はどうなっているか分かりません。)
録画した動画は、そのままタイムライン上に追加できます。
左側の「録画と作成」をクリックします。どこを撮影するか選択します。ウェブカメラがある場合は、一緒に録画できます。今回は、「画面録画」を利用してみます。
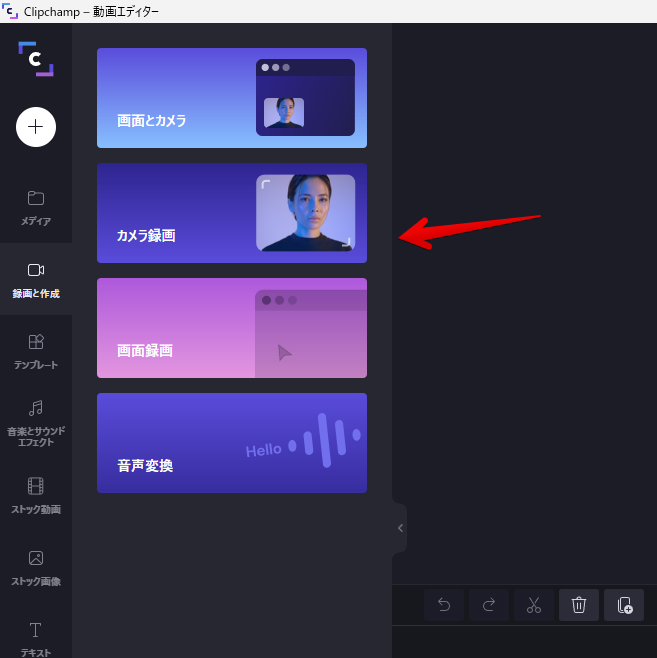
左下にポップアップが表示されます。赤丸ボタンをクリックすると、録画を開始します。
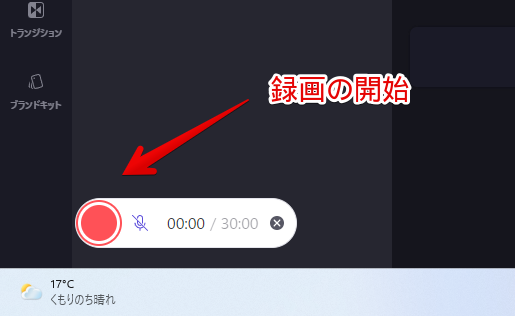
撮影する領域を選択します。
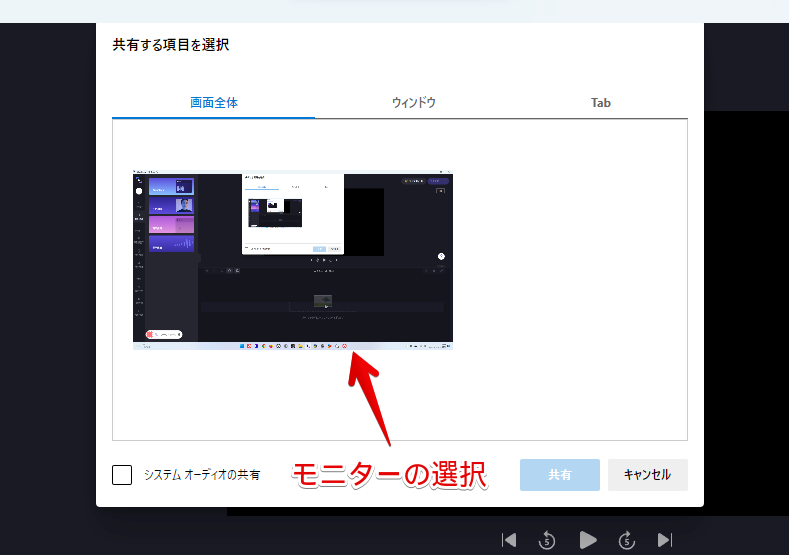
「ウィンドウ」では、アプリウィンドウ単位で撮影できます。
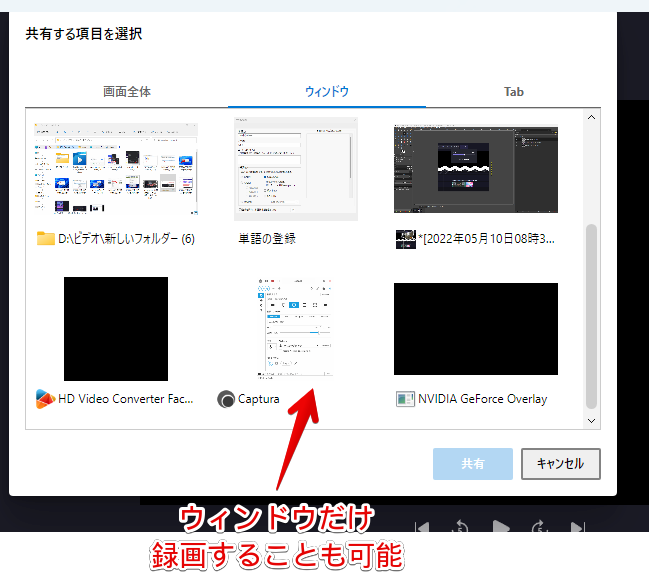
撮影領域を選択して「共有」をクリックすると、録画が開始されます。左下に秒数が表示されます。停止したい時は、ポップアップメニュー内の停止ボタンをクリックします。
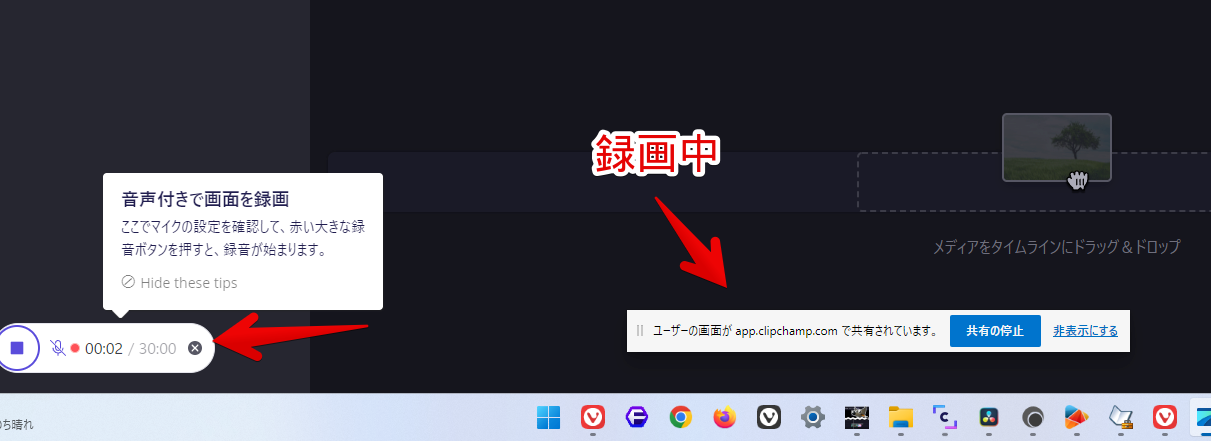
録画が終わったら、プレビューが表示されるので、「保存して編集」をクリックします。
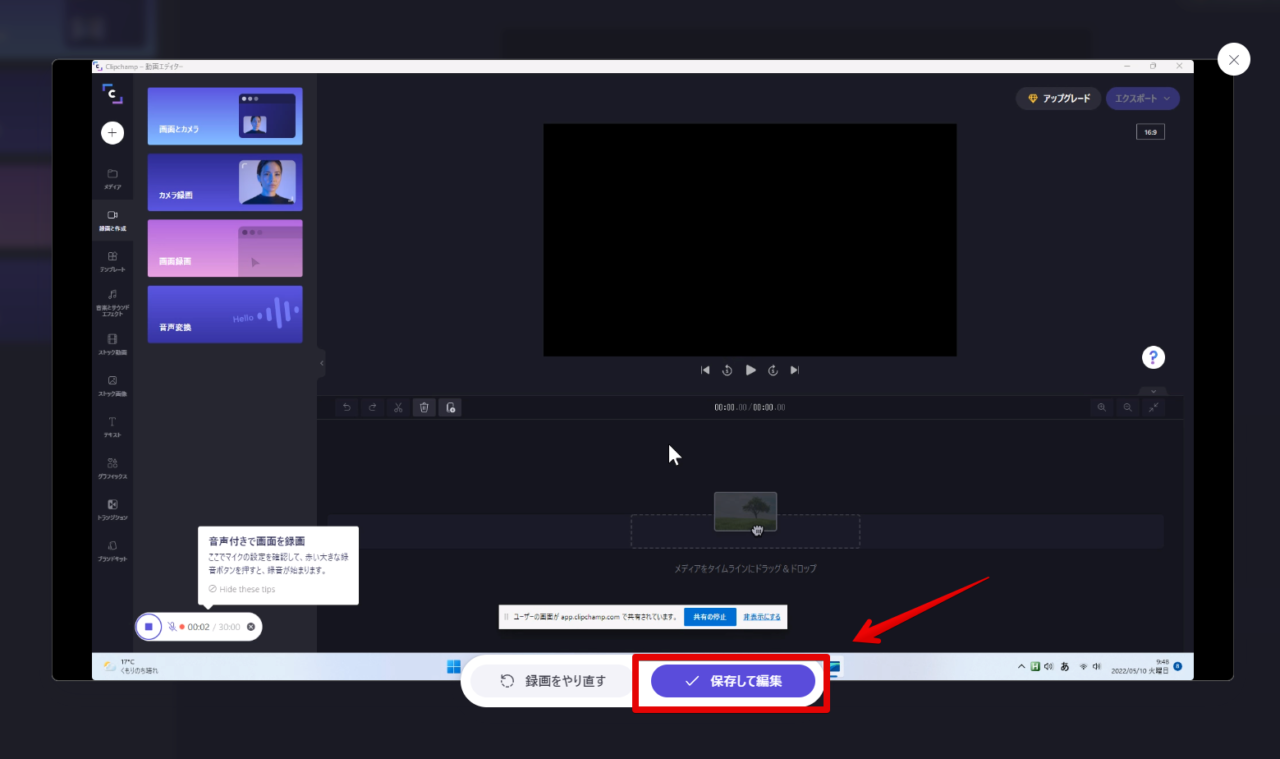
録画した動画が、メディア内に登録されます。そのままタイムラインに追加して、動画編集できます。
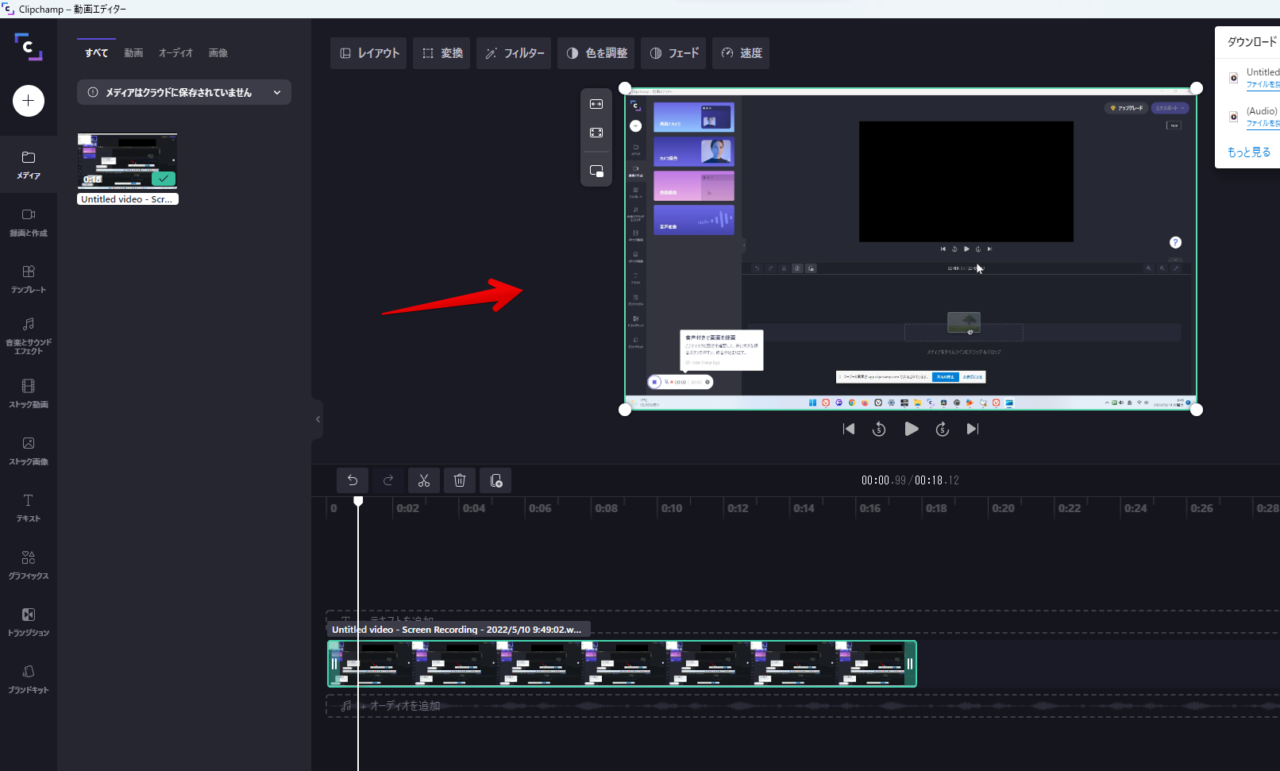
トランジションの挿入
動画と動画の間に、トランジションを挿入できます。
トランジションとは、偏移アニメーションのことで、別の動画に切り替わる時に、指定のアニメーションを挿入できる機能です。本アプリのトランジションは、20種類以上用意されています。
左側のサイドバーで「トランジション」を選択します。挿入したいトランジションを、メディアとメディアの間にドラッグ&ドロップします。
一部トランジションの左上には、黄色のダイアマークがあります。これは、有料版限定です。無料版では利用できません。
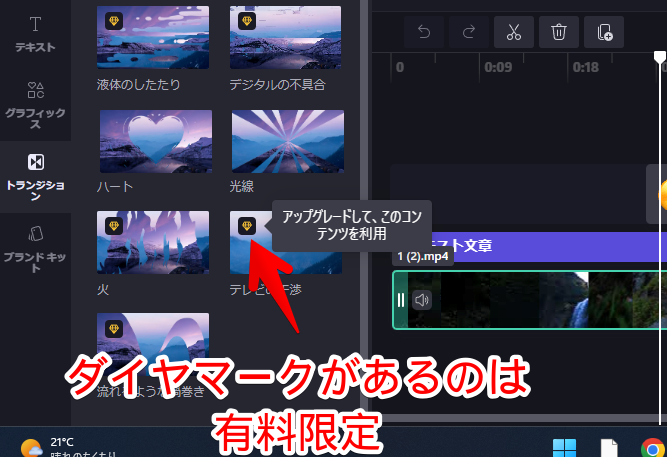
素材(音楽、動画)の挿入
本アプリには、数多くの素材が用意されています。自分で用意しなくても、フリー素材を利用できます。左側サイドバーの各ボタンからアクセスできます。
音楽、動画、画像、ステッカー(スタンプ)などがあります。無料版では使える素材に限りがあります。サムネイルの左上に「無料」と書かれていたら、無償利用できます。
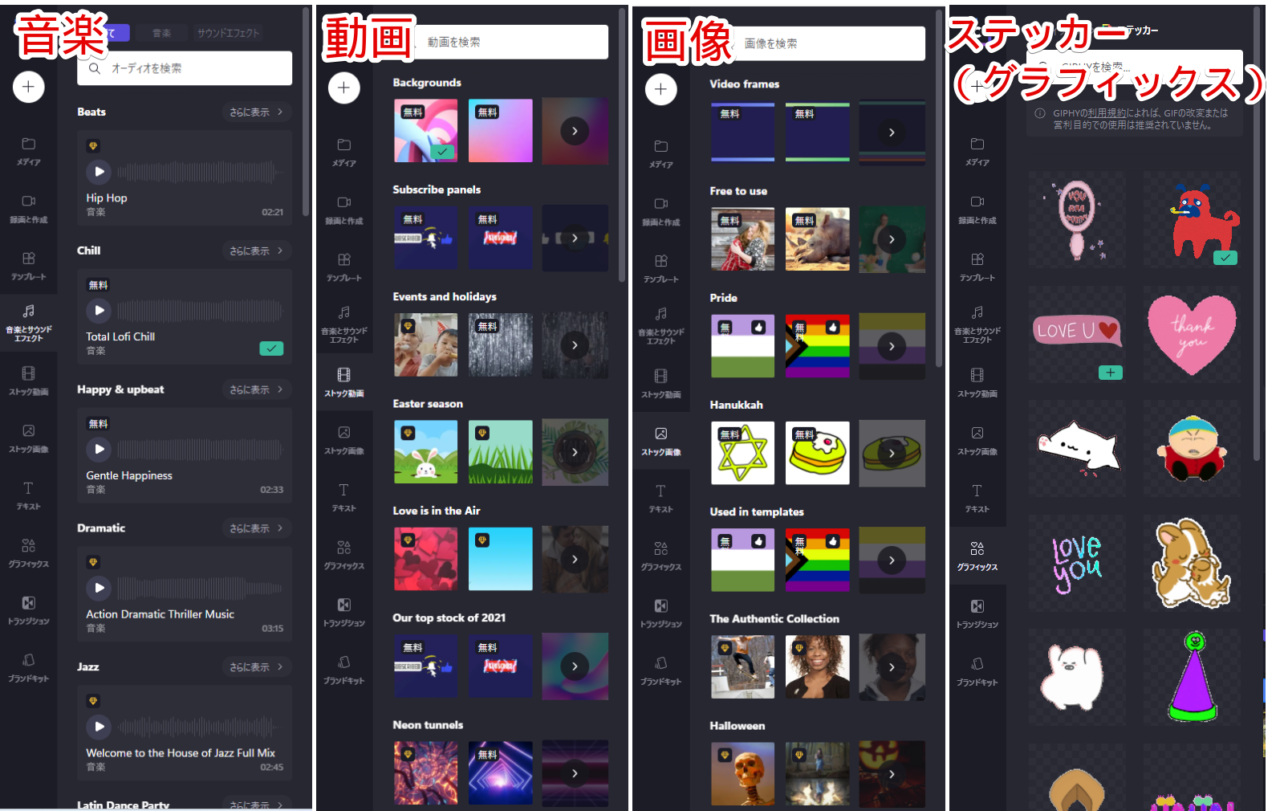
テキスト(字幕・タイトル)の挿入
左側サイドバーの「テキスト」をクリックします。挿入したいテキストを、タイムライン上にドラッグ&ドロップします。
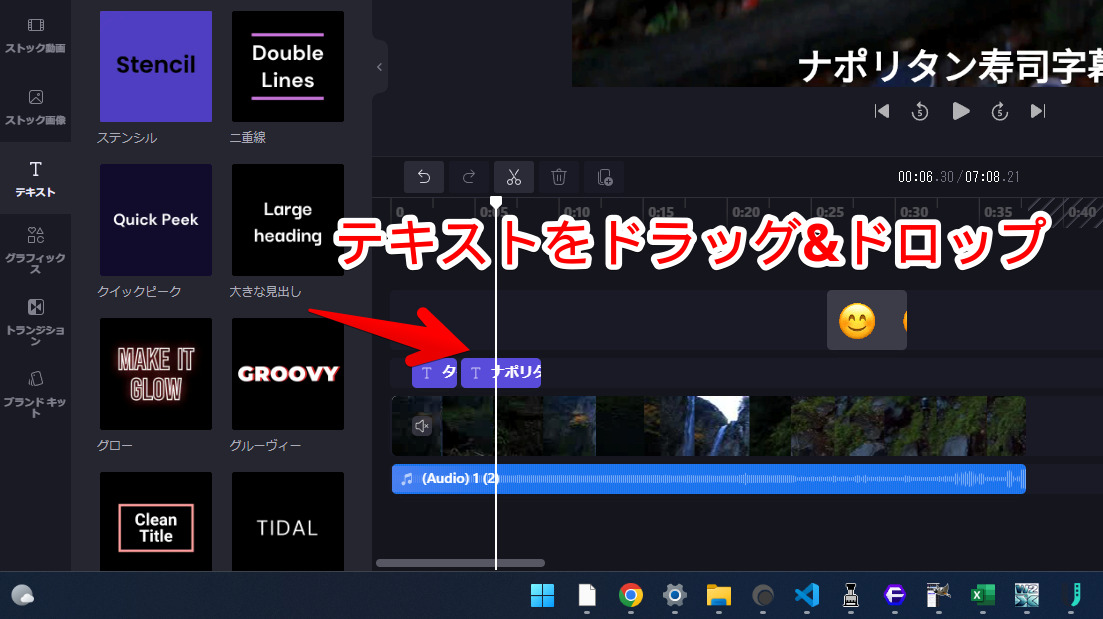
挿入したテキストがタイトル用だった場合は、ダブルクリックで選択→右側サイドバーの「テキスト」から、中身を編集できます。
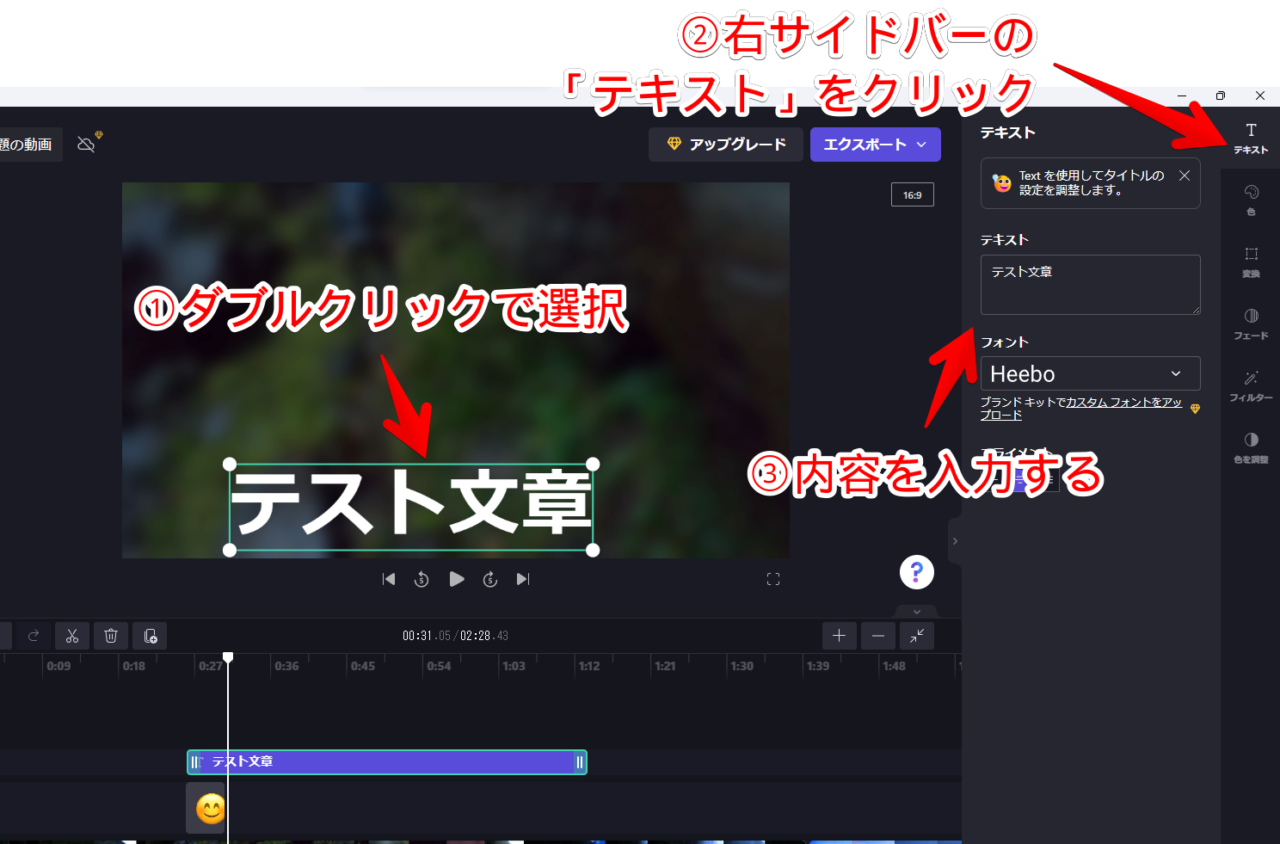
字幕用のテキストの場合は、ダブルクリックで直接編集できます。
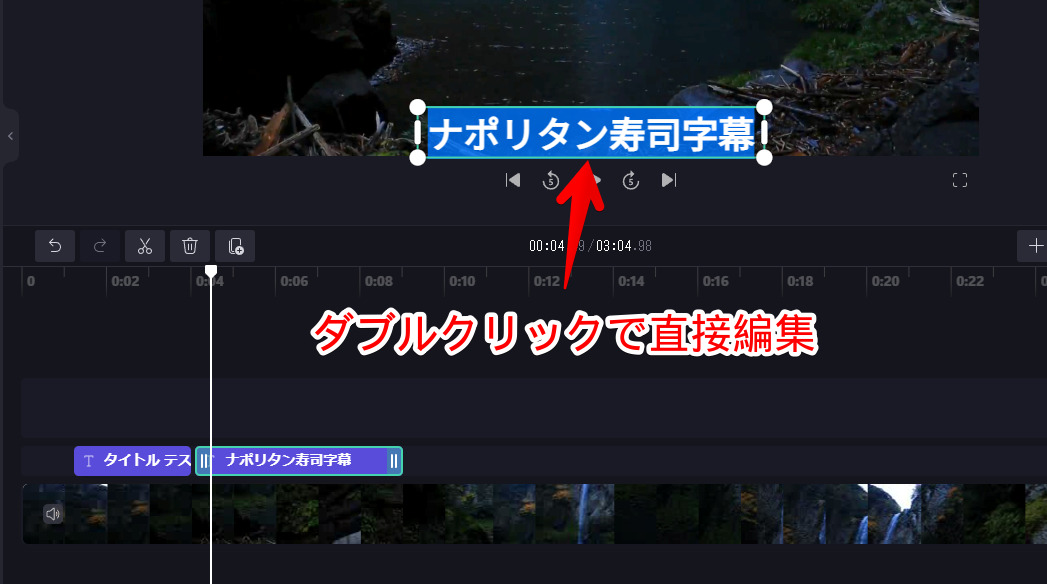
分かりやすいように動画を貼っておきます。タイトルの場合は、右側サイドバーから、背景色やフィルターなど装飾できます。
フィルター、色の調整
プレビュー内のメディア(動画や画像)を選択して、右側サイドバーの「色を調整」をクリックします。以下の項目を調整できます。
- 露出
- 彩度
- 温度
- コントラスト
- ブレンドモード
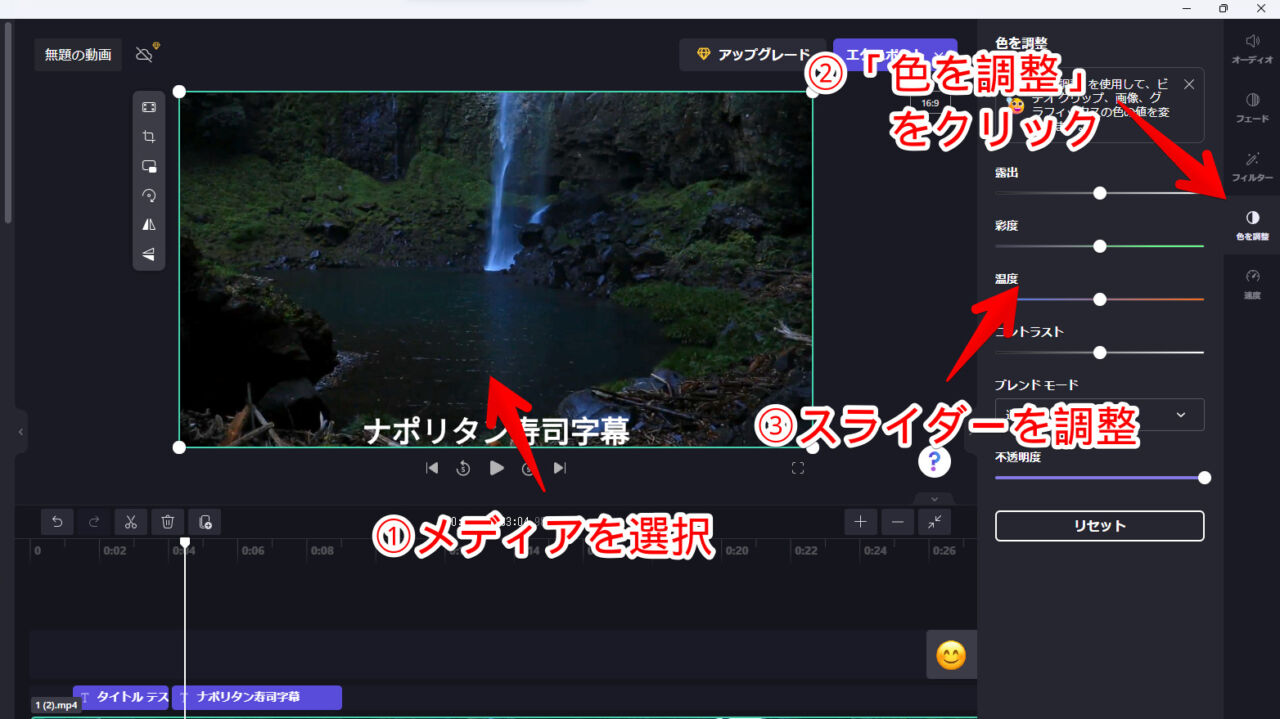
右側サイドバーの「フィルター」で、あらかじめ用意されているテンプレートを適用できます。
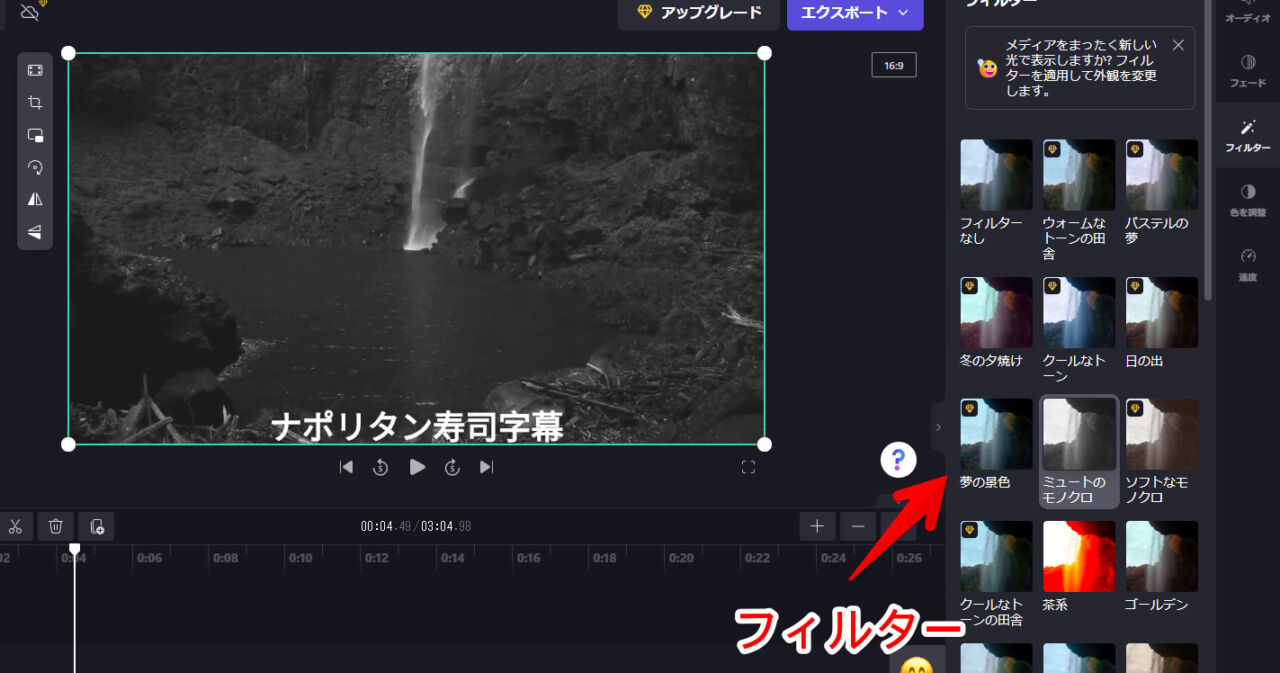
作業内容は、自動的に保存される
作業内容は、自動的に保存されます。途中で作業を中断した場合でも、続きから再開できます。
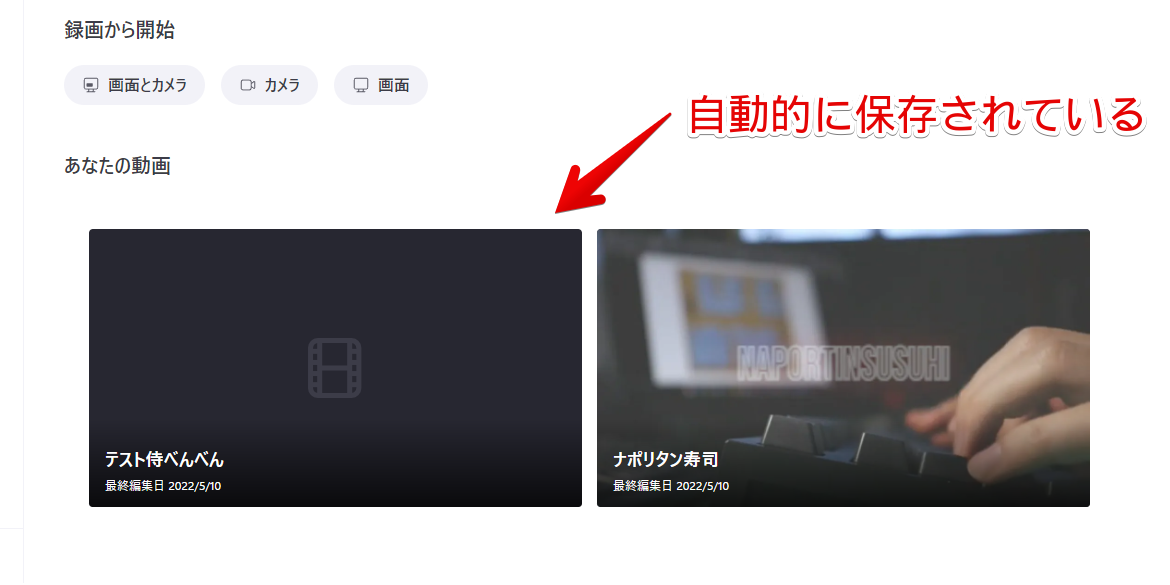
動画の保存
作成した動画を保存したい場合、右上の「エクスポート」をクリックします。無料版でも最高画質の1080pで出力できます。おすすめは、1080pです。
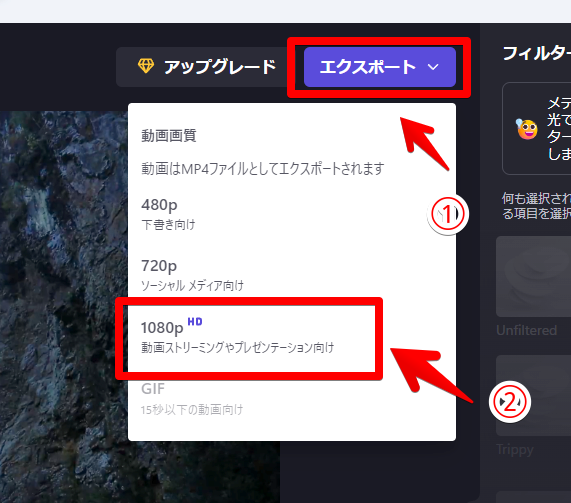
書き出し作業が開始されるので、プログレスバーが100%になるまで待ちます。その下にある各種クラウド、SNSをクリックすると、直接オンラインにアップロードできます。
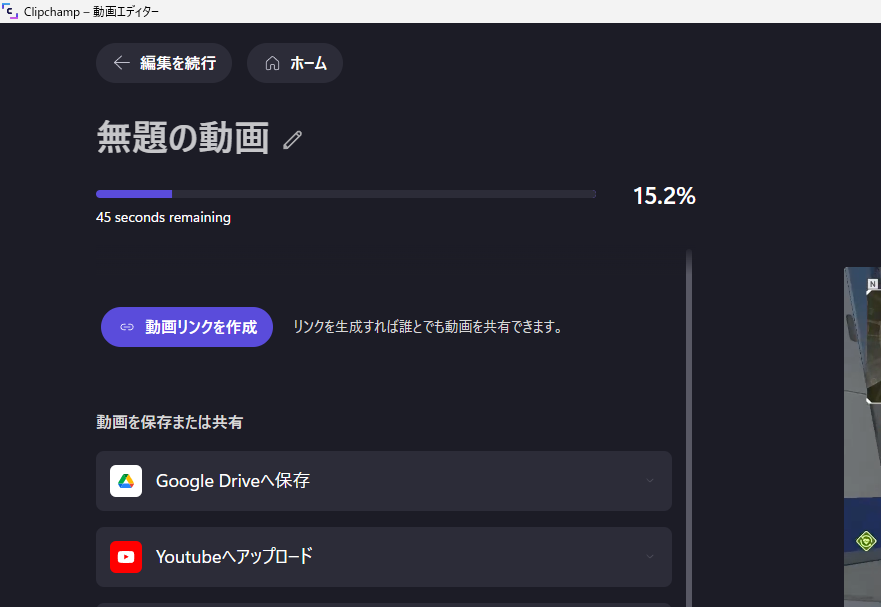
100%になったら、自動的にローカル上に動画が保存されます。「コンピュータに保存」ボタンがありますが、押さなくてもPC上に保存されています。
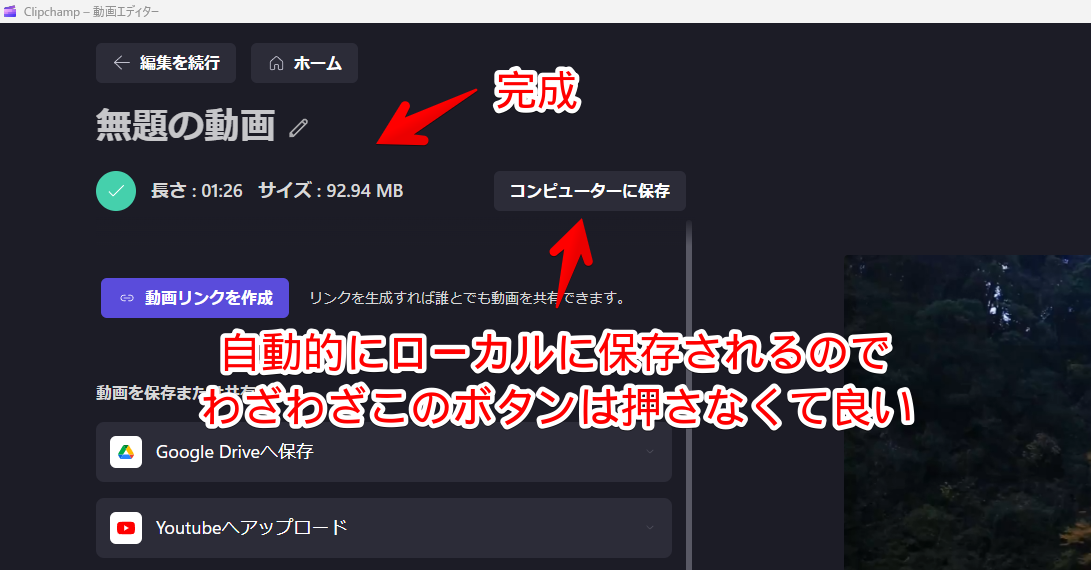
動画のエクスポートが完了すると、「Your project is done!(あなたのプロジェクトは完了です。)」という件名で、メールが送られてきました。
Microsoftアカウントでサインインしているので、登録しているメール宛てに、「完成したよ~」と送ってくれるようです。なんか、GIF画像で女性の方がパチパチ拍手しています笑。
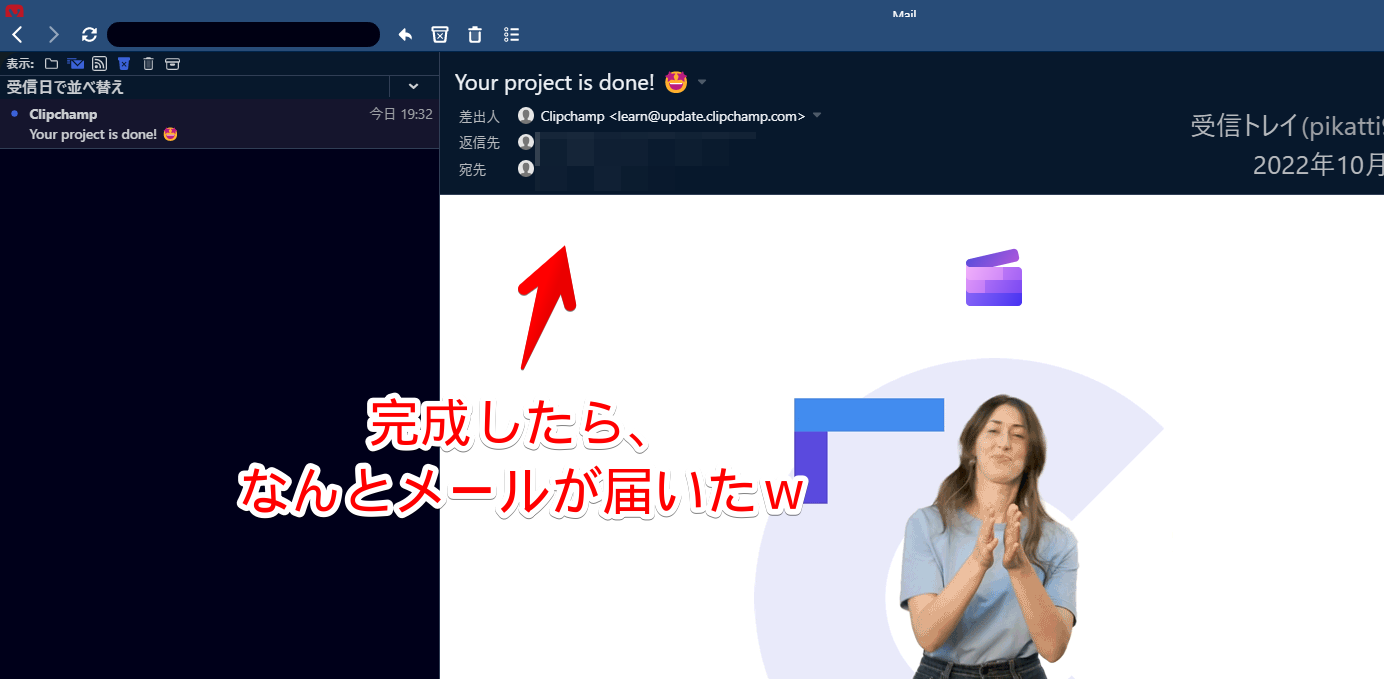
僕は、不要だと思ったので、そっとメール下部の「Unsubscribe(配信停止)」を押しました、ブラウザが開いて、配信が解除されます。これでメールが来なくなります。
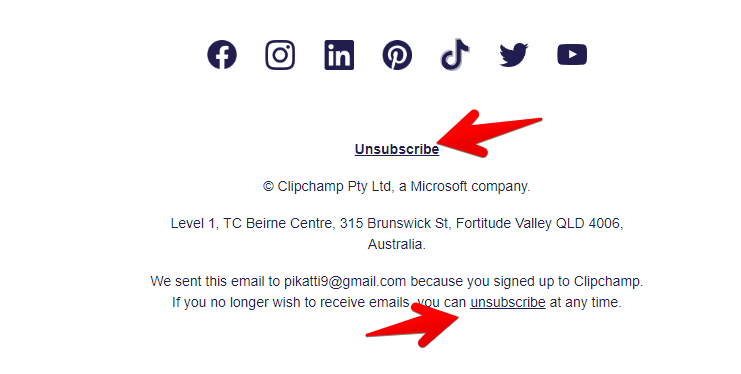
長編動画だと便利なんですかね。バックグラウンドでエクスポート作業していて、完了したらメールでお知らせしてくれるって感じかな。
右上にポップアップでエクスポートした動画がリスト表示されます。
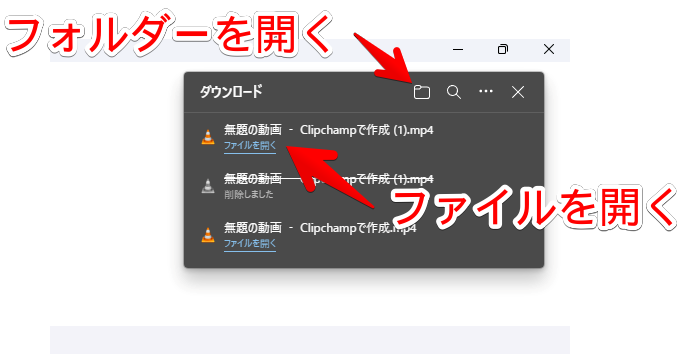
フォルダーボタンを押すと、エクスプローラーで保存場所を開きます。動画を再生したい場合は、タイトル下の「ファイルを開く」を押します。
保存した動画は、「ダウンロード」フォルダーに保存されます。拡張子は、MP4になっています。
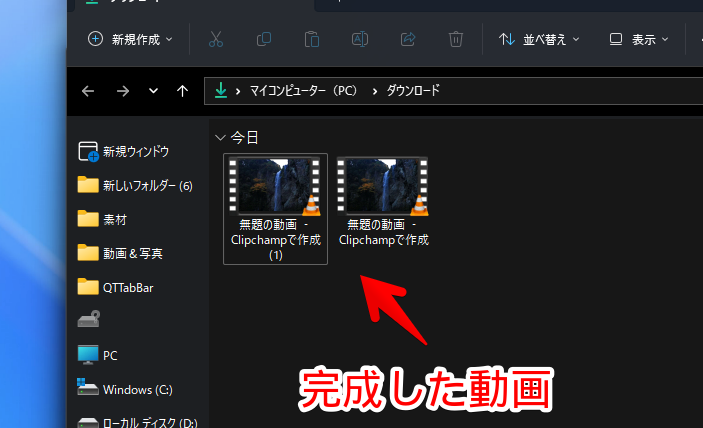
実際に本アプリで作成したテスト動画を貼っておきます。
使えるショートカットキー
左上の![]() アイコン→「キーボードショートカット」から、全てのショートカットキーを確認できます。
アイコン→「キーボードショートカット」から、全てのショートカットキーを確認できます。
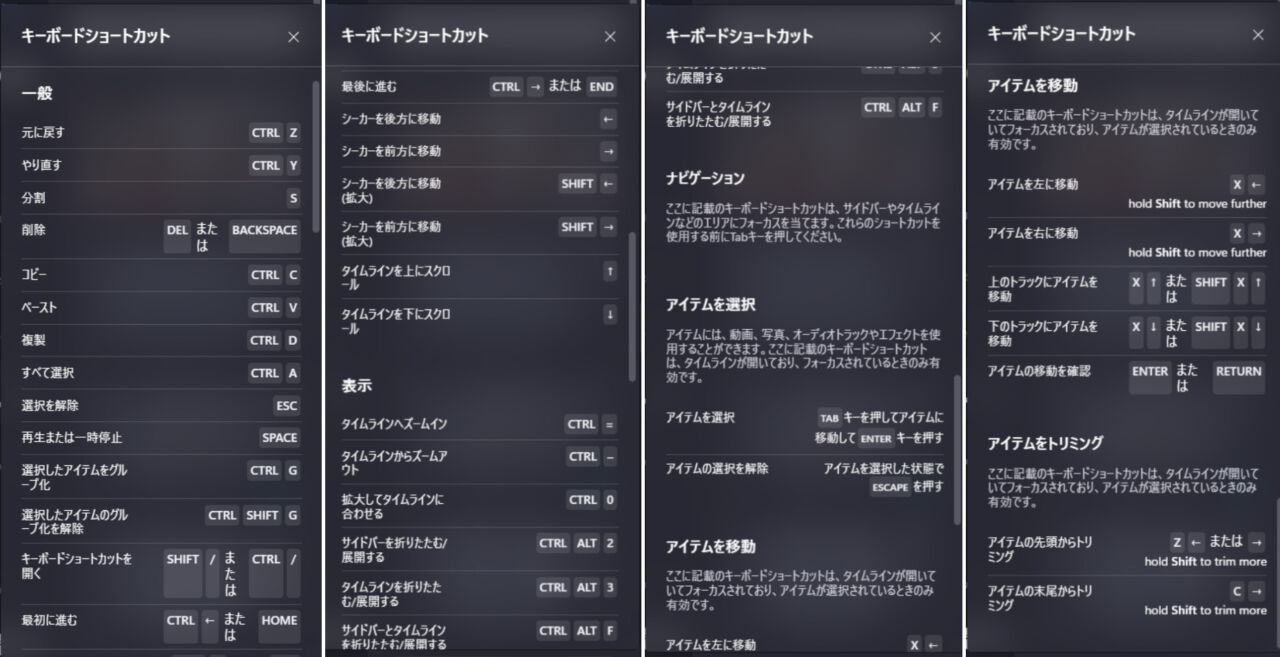
ここでは、個人的に便利だと思うショートカットキーについて書きます。
| スペース | 再生・一時停止 |
| Delete | タイムラインに挿入したクリップの削除 |
| Ctrl+マウスホイール | タイムラインの拡大縮小 |
| Ctrl+D | 複製 |
| Ctrl+C | コピー |
| Ctrl+V | 貼り付け |
| S | 分割 |
| Ctrl+Z | 1つ前の操作に戻す |
| Ctrl+Y | 元に戻す操作を、やっぱり取り消し |
| Ctrl+0 | タイムラインを画面の幅に合わせてズーム |
感想
以上、Windows11に標準搭載されている分割、トリミング、フィルター、再生速度変更、音楽・テキストの挿入などができる初心者向けの動画編集ソフト「Clipchamp(クリップチャンプ)」についてでした。
Windows11標準ということもあって、編集画面のデザインがいいですね。角丸で近代的なデザインって感じです。