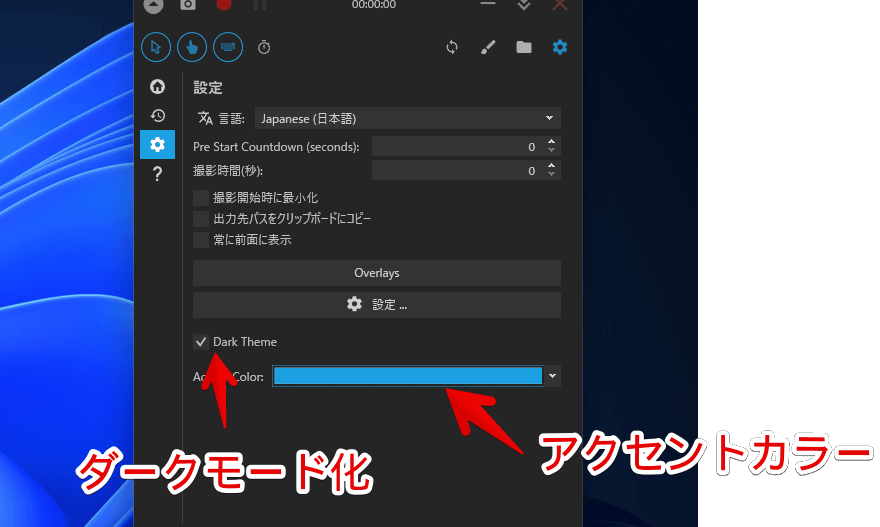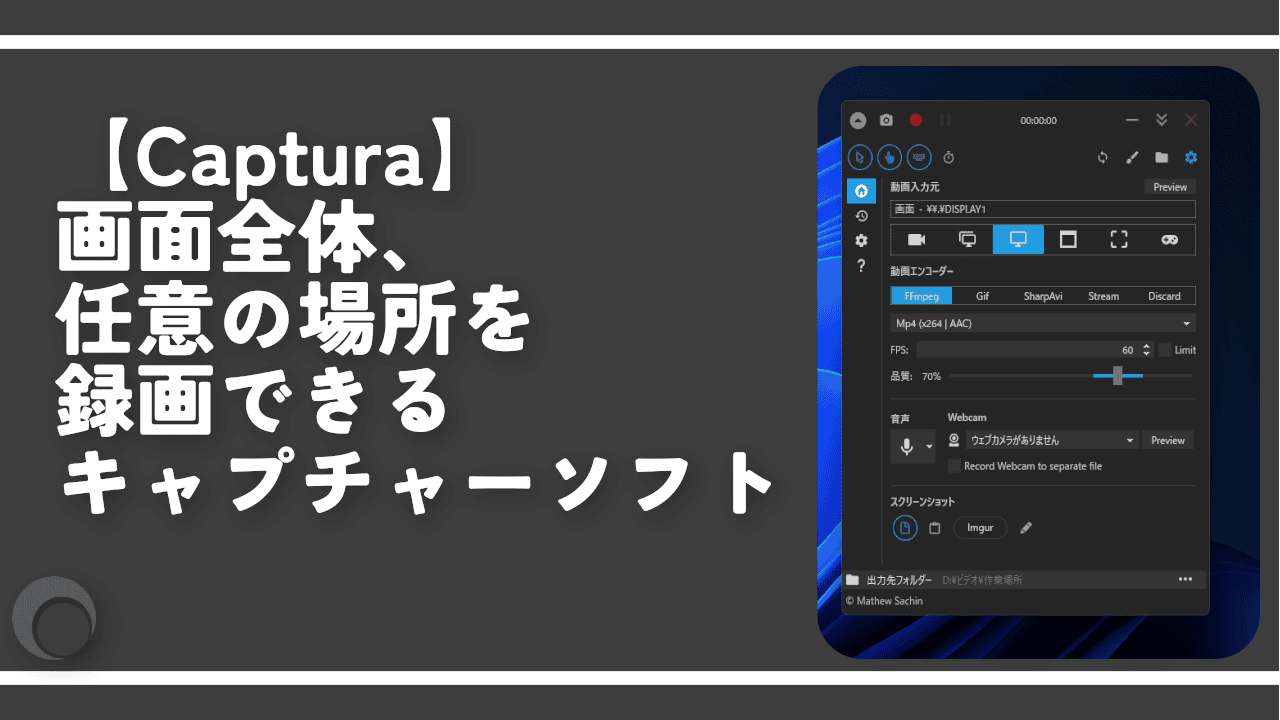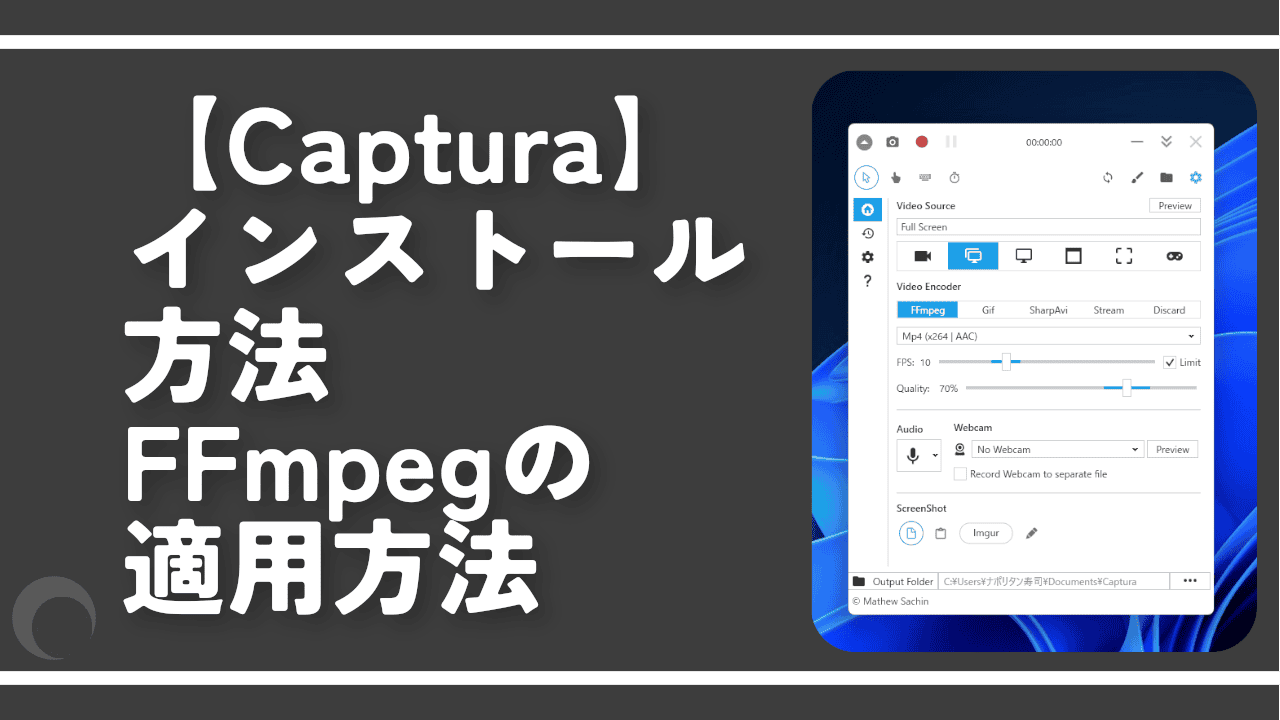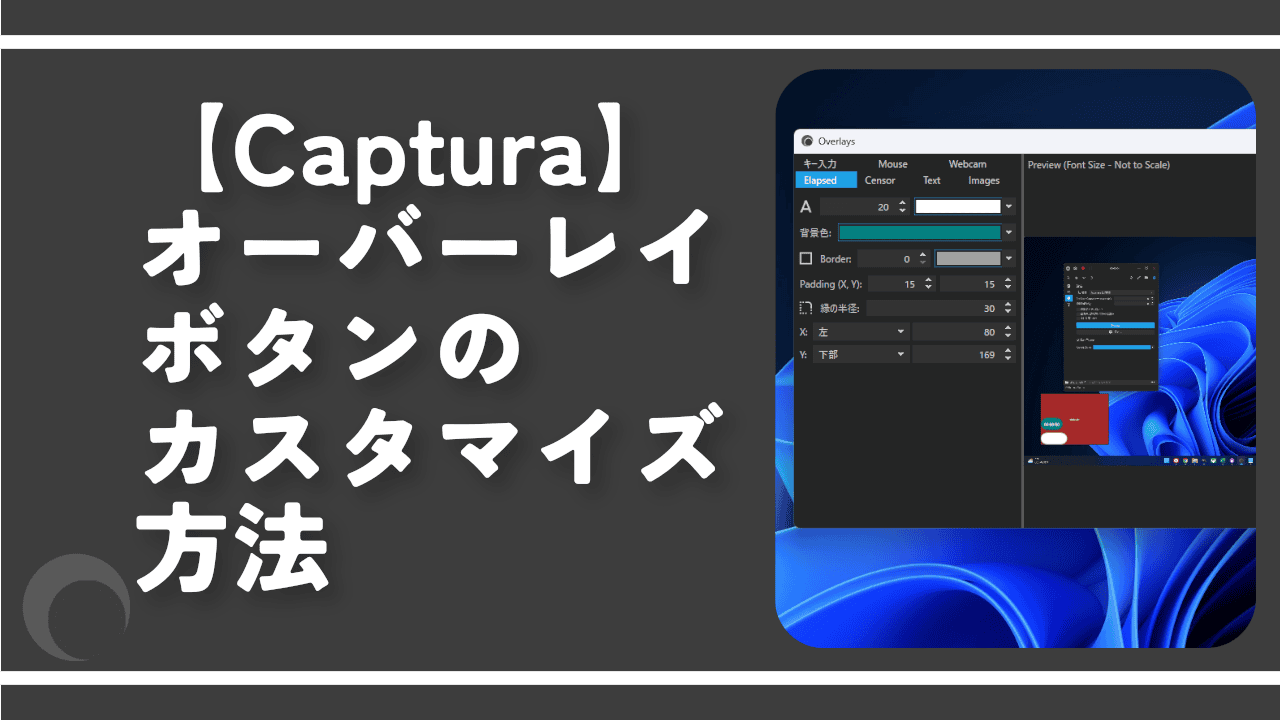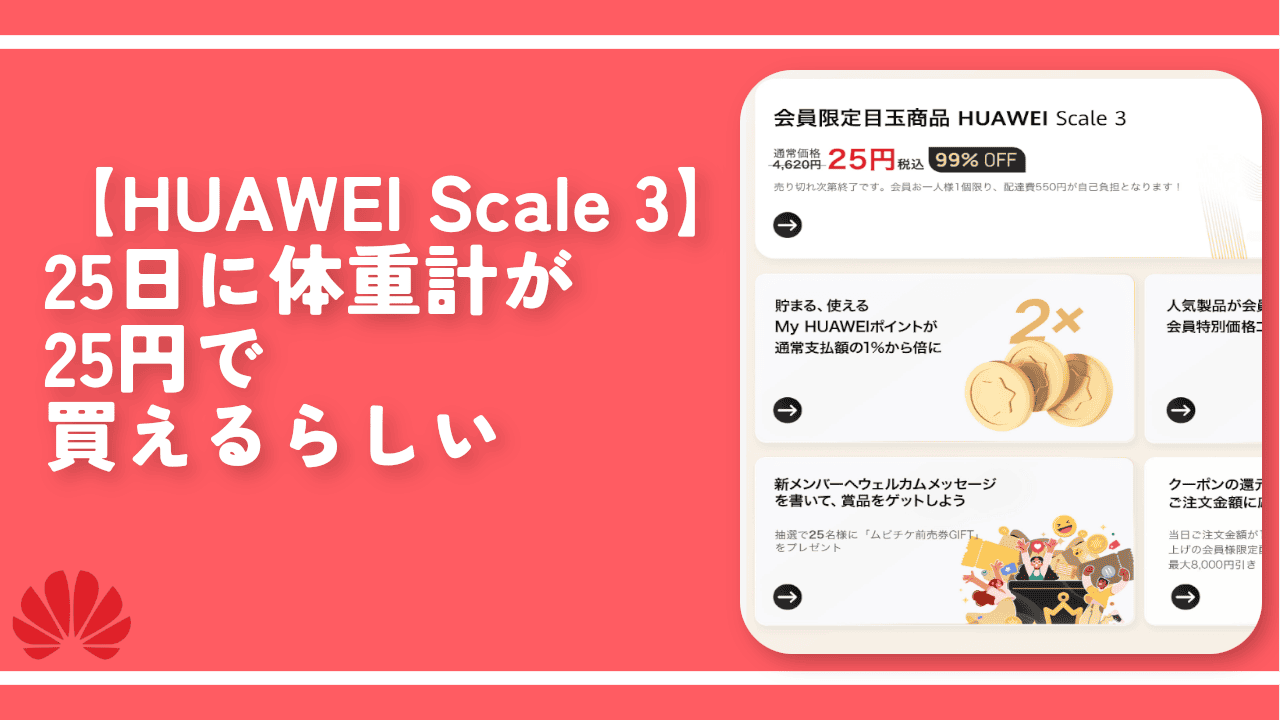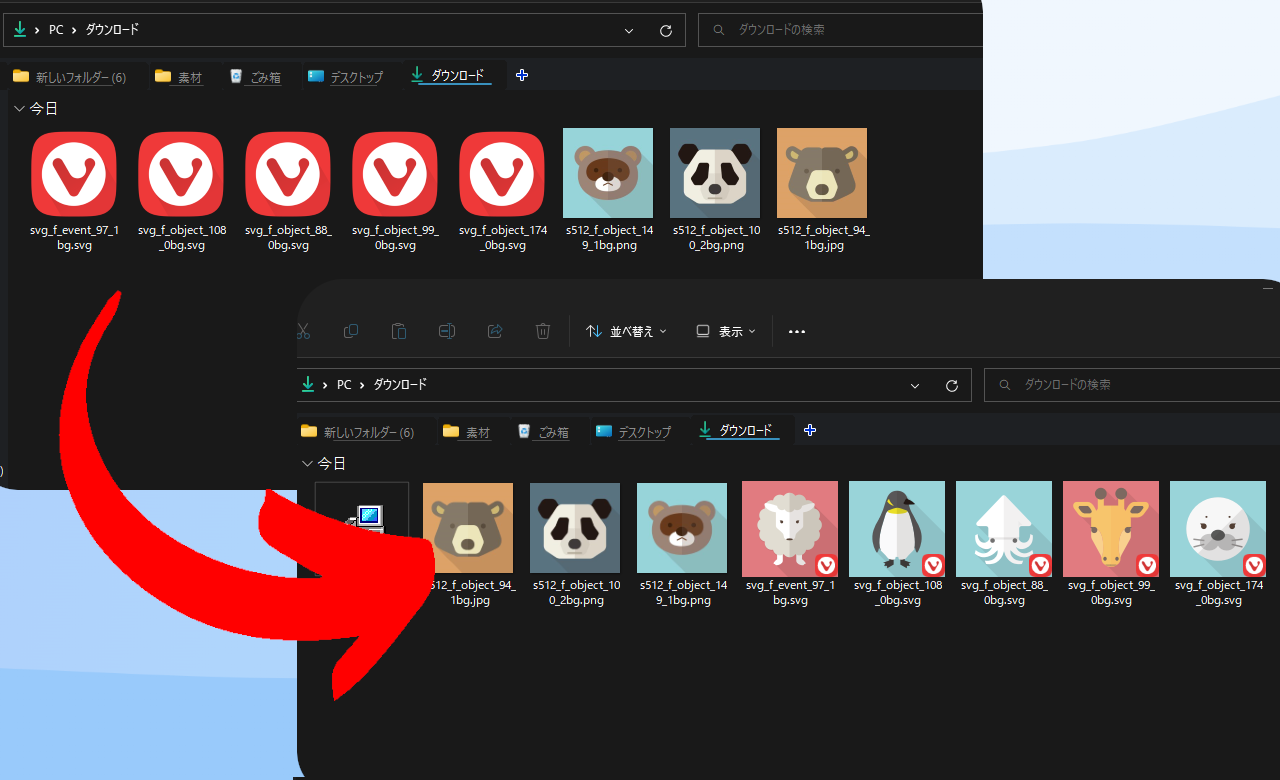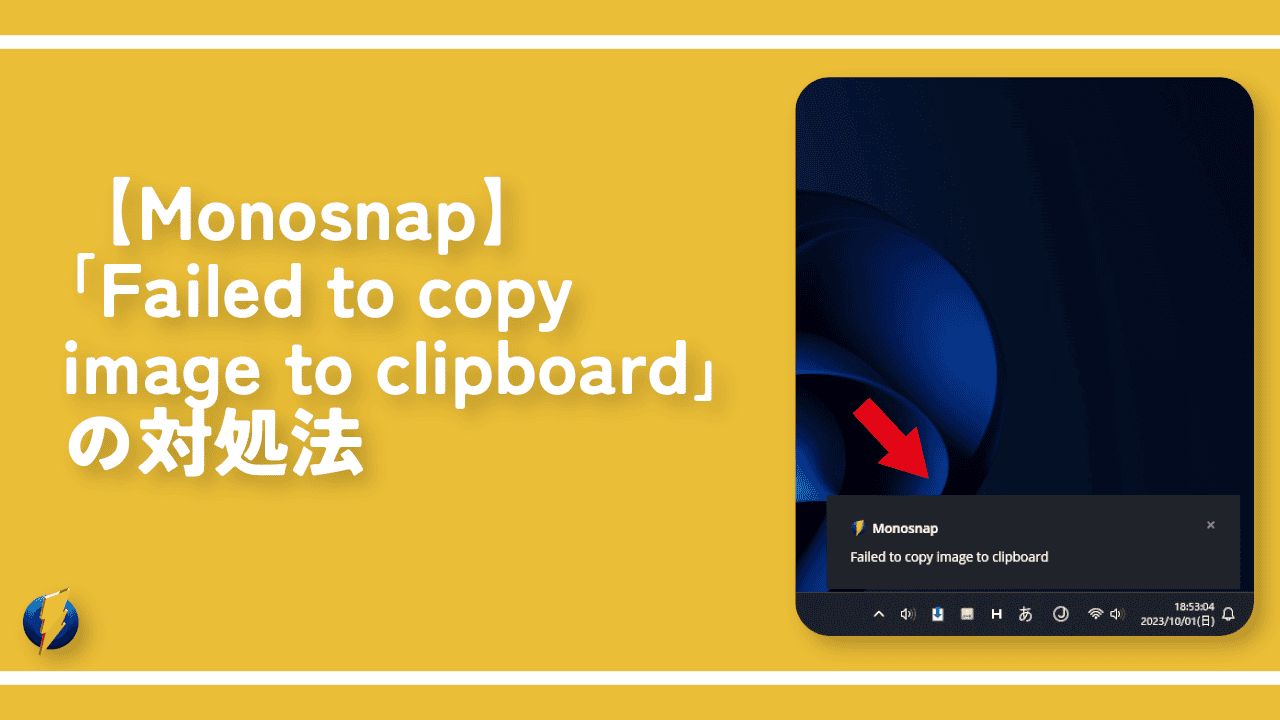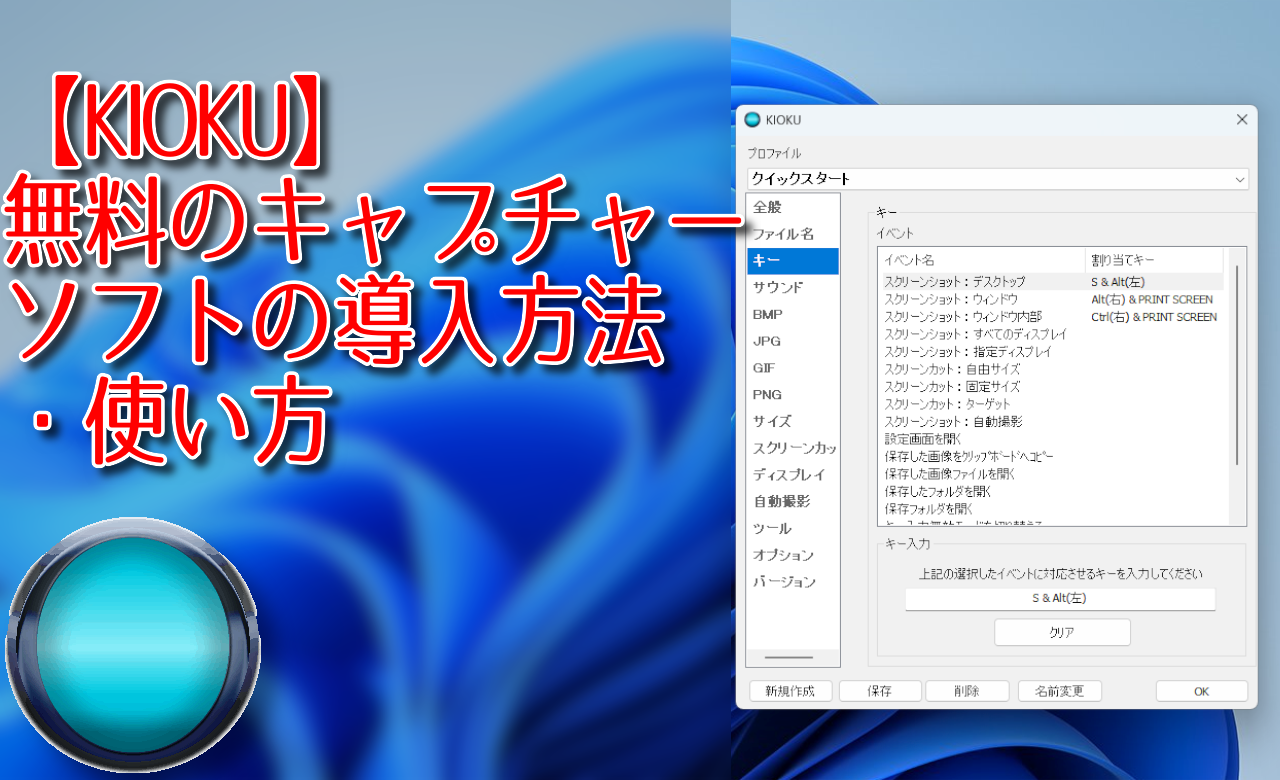【Captura】画面全体、任意の場所を録画できるキャプチャーソフト
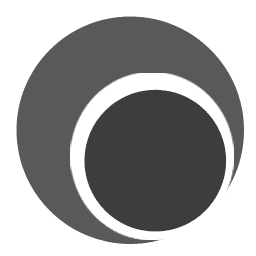
この記事では、Windowsの画面上をフルスクリーン、選択部分でキャプチャーできるフリーソフト「Captura」について書きます。
機能盛りだくさんです。
以下のタイプで画面録画できるソフトです。
- 画面全体(フルスクリーン。複数モニターを接続している場合は全モニター録画)
- モニター単位(メイン、サブどっちかだけ)
- ウィンドウ単位
- 指定した範囲
- 音声だけ録音
PC内部の音を入れるかどうか、マイク音も含めるかどうか設定できます。マウスカーソル、マウスクリックの可視化、ショートカットキーの可視化機能も用意されています。
出力できる拡張子は、MP4、AVI、GIF、WebMです。
動画撮影だけでなく、静止画撮影も可能です。PC内に保存するか、クリップボードにコピーするか、「Imgur」に自動アップロードするか設定できます。拡張子は、JPEG、BMP、TIFF、WMF、EXIF、GIF、ICON、EMFの中から選択できます。
日本語に対応していて、Windows10、Windows11、どちらでも利用できます。インストール不要のポータブル版、インストール版の2種類用意されています。
本ソフト自体は、既に開発・メンテナンスが終了しております。とある理由で、今後メンテナンスしないと開発者が公表しています。心配な方は、利用しないほうがいいかもしれません。
リリース元:Mathew Sachin(GitHubはこちら)
記事執筆時のバージョン:9.0.0-beta4(2020年3月26日)
ダウンロード&インストール方法
以下のサイトからダウンロードできます。
詳しくは、下記記事を参考にしてみてください。MP4出力に必要な「FFmpeg」のダウンロード・適用方法、日本語化の方法など、詳しく解説しています。
使い方
本ソフトの基本画面構成
本ソフトは、以下画像のような画面構成になっています。
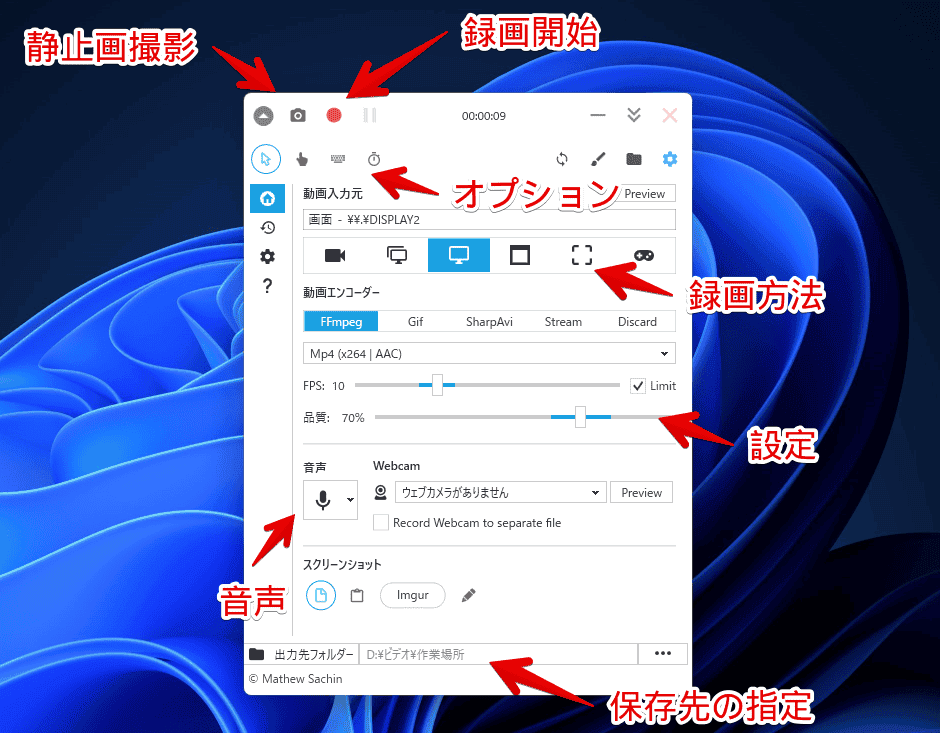
最初に各設定をして、最後に「![]() 」を押すといった感じです。一度設定したら、次回起動時も維持してくれます。
」を押すといった感じです。一度設定したら、次回起動時も維持してくれます。
| Capturaの録画方法 | |
|---|---|
| 音声だけ録音 | |
| 全画面録画(複数モニターがある場合、全部同時に録画) | |
| 全画面録画(単一モニターだけ録画) | |
| ウィンドウ単位で録画(例:ブラウザだけ、メモ帳だけ) | |
| 範囲選択で録画 | |
拡張子の変更
「FFmpeg」にすると、MP4やAVIなどの拡張子を選択できます。
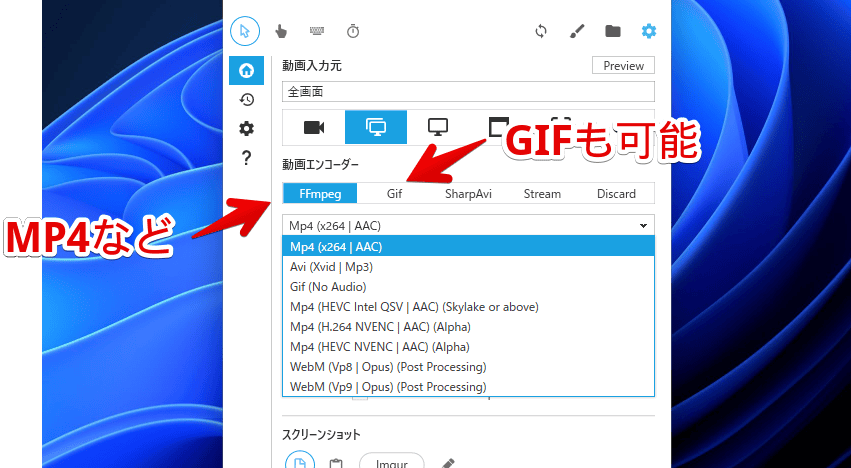
フレームレート(FPS)の調整
「Limit」にチェックが入っていると、最小で1、最大で30までしか指定できません。チェックを外すことで、スライダー表示から手動入力モードになります。最大で120までを指定できます。
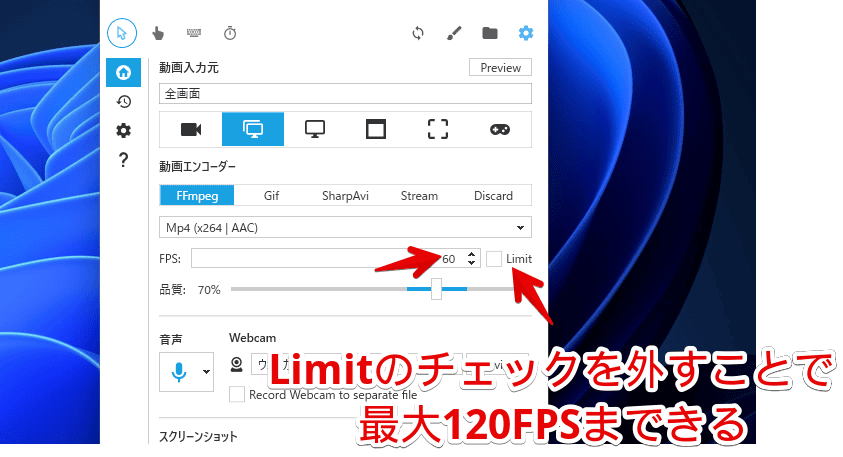
ただし、FPSを上げると、本ソフトのクラッシュの原因になります。ほどほどがいいかなと思います。僕はこだわりがあるので、60FPSにしています。こだわりがない方は、「Limit」にチェックして、30がおすすめかなと思います。
スクリーンショットの撮影
「![]() 」ボタンの隣にあるカメラボタン(📷)で、静止画を撮影できます。
」ボタンの隣にあるカメラボタン(📷)で、静止画を撮影できます。
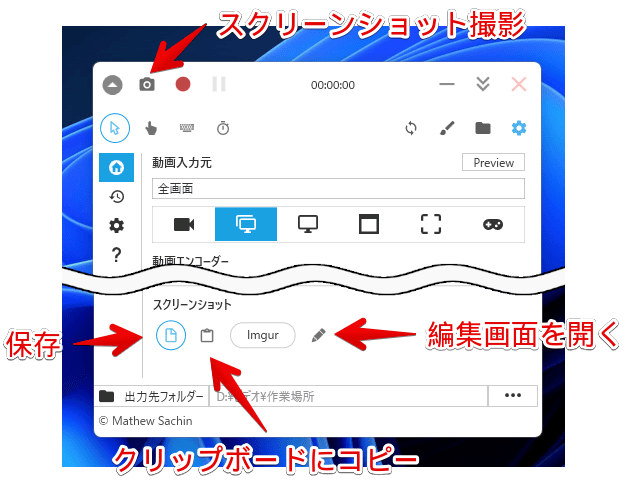
下部にスクリーンショットの設定項目があります。以下のようになっています。
| スクリーンショットキャプチャーの設定 | |
|---|---|
| PC内に保存 | |
| クリップボードにコピー | |
| 「Imgur」にアップロード | |
| 編集ウィンドウを開く | |
撮影すると、右下に通知が表示されます。
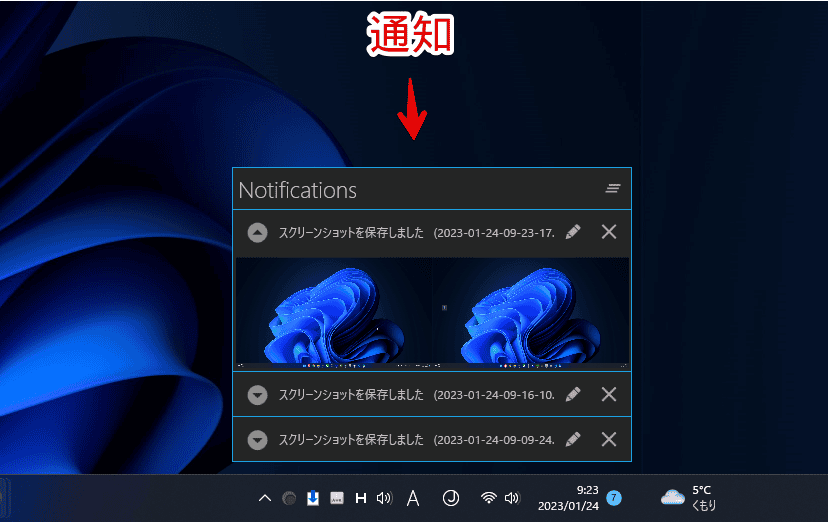
「![]() 」にすると、独自の編集ツールが起動します。明るさ、コントラスト、ペン入れ、切り取りなどができます。
」にすると、独自の編集ツールが起動します。明るさ、コントラスト、ペン入れ、切り取りなどができます。
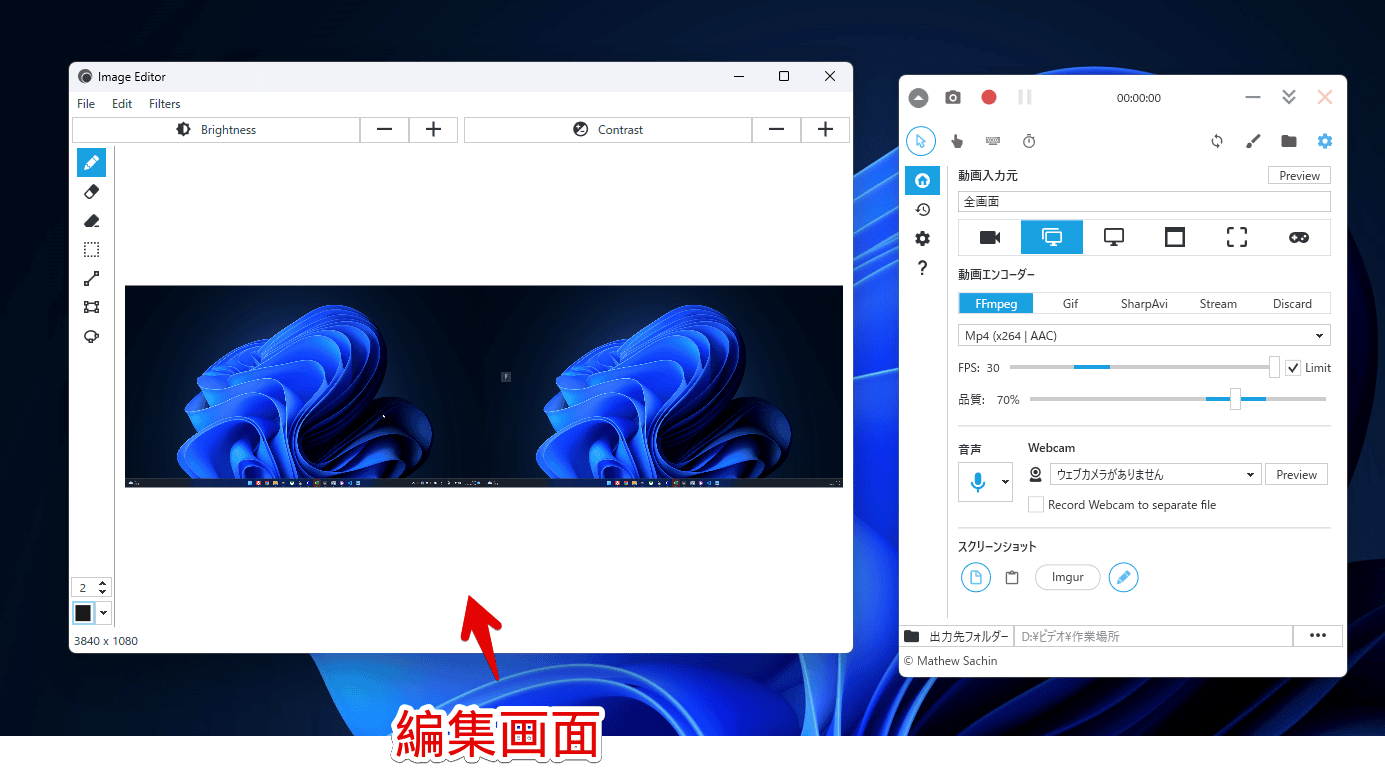
「![]() 」をオンにすると、自動的にオンラインの画像共有サービス「Imgur」にアップロードしてくれます。確認画面はなく、勝手にアップロードされるので、個人情報を載せないように注意です。
」をオンにすると、自動的にオンラインの画像共有サービス「Imgur」にアップロードしてくれます。確認画面はなく、勝手にアップロードされるので、個人情報を載せないように注意です。
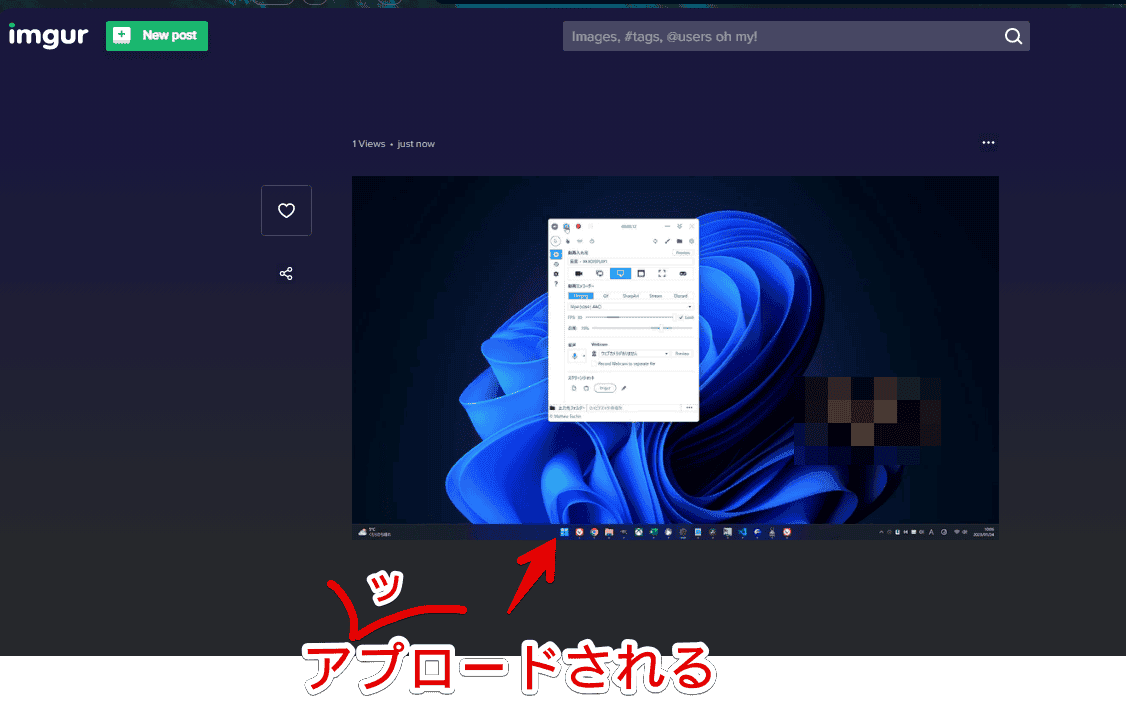
通知をオンにしていると、右下にアップロード状況が表示されます。完了するとリンクが表示されます。![]() ボタンで、クリップボードにコピーできます。
ボタンで、クリップボードにコピーできます。
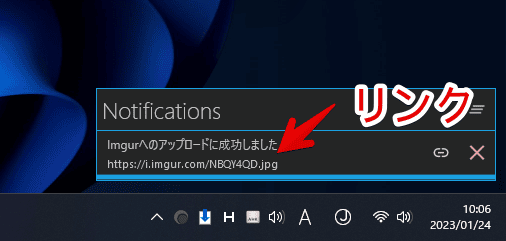
マウスカーソル、キーボードの可視化
有効にしたいボタンをクリックします。複数オンにできます。
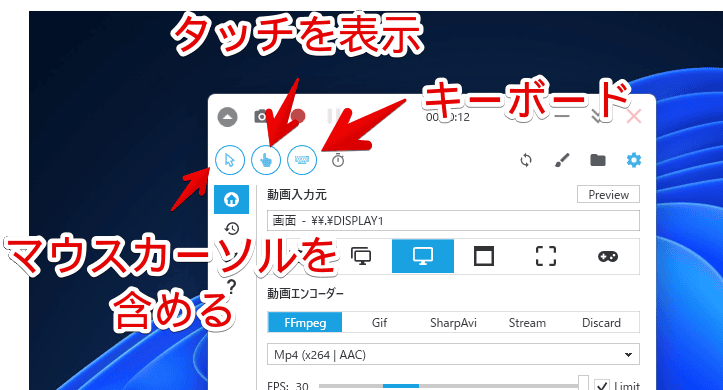
| 「Captura」の表示オプション | |
|---|---|
| マウスカーソルを含める | |
| マウスクリックを可視化 | |
| キーボード入力を可視化 | |
| 経過時間を可視化 | |
実際、画面に反映されることはありません。キャプチャー後の完成動画だけに映ります。マウスタッチを含めると、クリックした時、周りに黄色いアニメーションが表示されます。このデザインは、設定から変更できます。
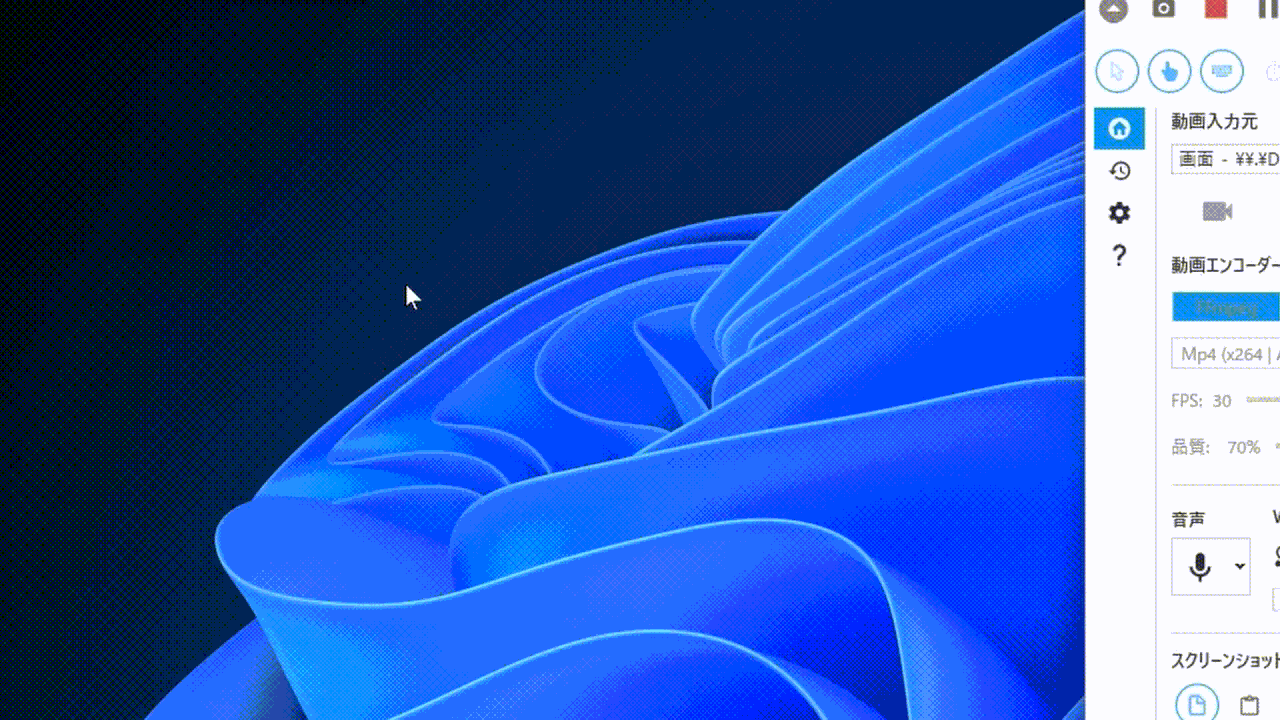
キーボード入力をオンにすると、左下に入力した文字が表示されます。ただし、アルファベットです。「あいうえお」と入力しても、日本語は表示されません。
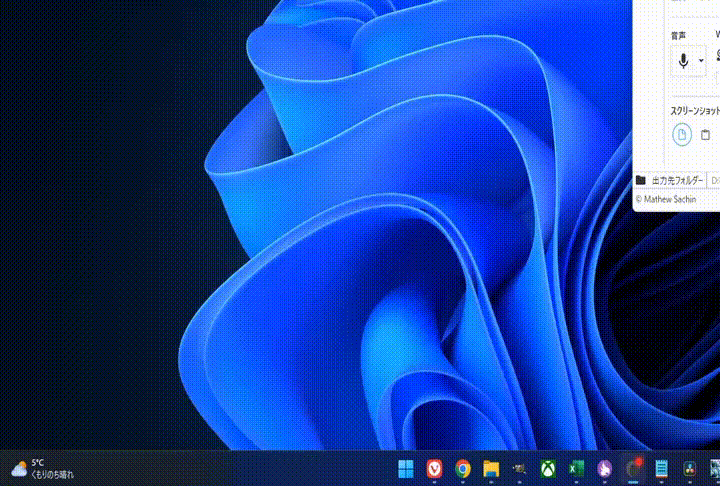
「![]() 」をオンにすると、撮影時間がオーバーレイで表示されます。
」をオンにすると、撮影時間がオーバーレイで表示されます。
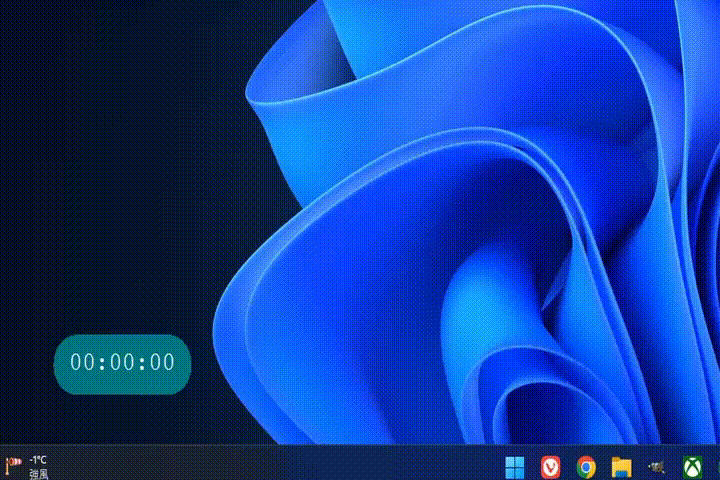
オーバーレイボタンのカスタマイズ
キー入力や、マウスクリック時の装飾は、設定から変更できます。詳しくは、下記記事を参考にしてみてください。
音声だけ録音
PC内部、外部マイクからの音だけを録音できるモードです。「![]() 」をクリックして、「Audio Format」で拡張子を選択します。出力デバイスが一覧表示されるので、どのデバイスから出る音を録音するか選択します。
」をクリックして、「Audio Format」で拡張子を選択します。出力デバイスが一覧表示されるので、どのデバイスから出る音を録音するか選択します。
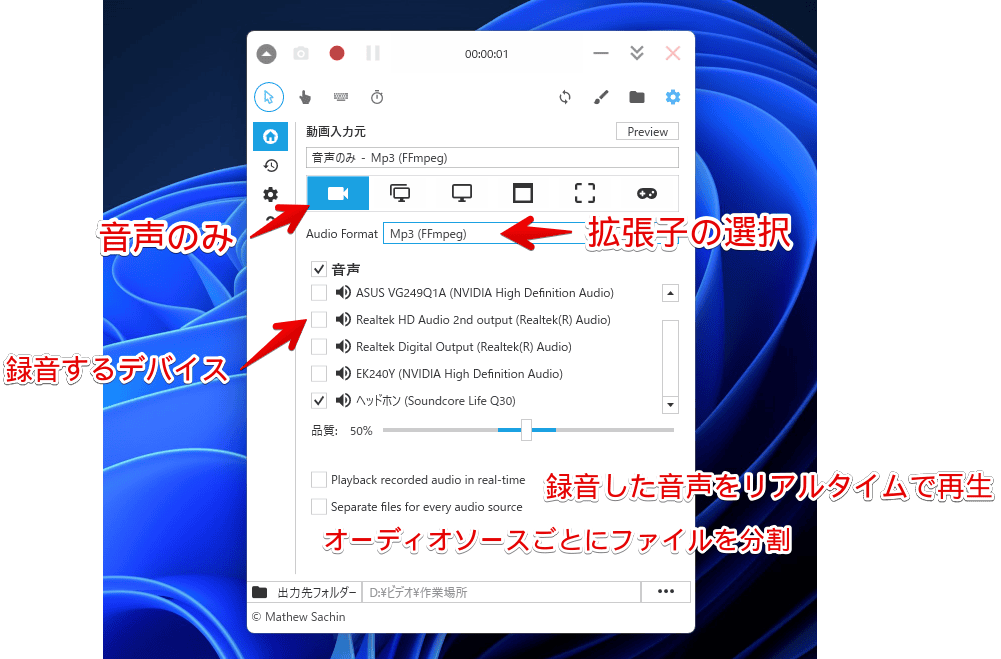
例えば、僕は「Anker Soundcore Life Q30」というヘッドフォンから流れるBGMを録音したいと思います。その場合、「ヘッドホン(Anker Soundcore Life Q30)」にチェックします。
品質は、スライダーを右にもっていくほど良くなりますが、その分容量も大きくなります。青色の範囲がおすすめです。
拡張子は、WAVE、MP3、AAC、VORBIS、OPUSの中から選択できます。括弧で「FFmpeg」と書かれているものは、冒頭で説明したFFmpegが必要になります。
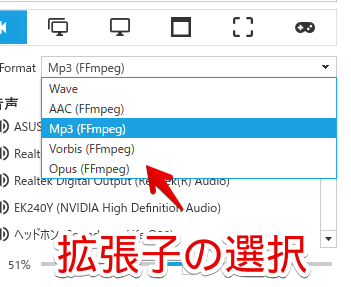
「Playback recorded audio in real-time」にチェックすると、録音した音声が、録音中に追いかけるように流れます。僕の環境だと、ダブってしまったので、オフがいいかなと思います。
「Separate files for every audio source」にチェックすると、チェックした出力デバイスの数だけ、個別にファイルを生成します。チェックを外すと、それぞれのデバイスから流れる音を、1つにまとめてくれます。
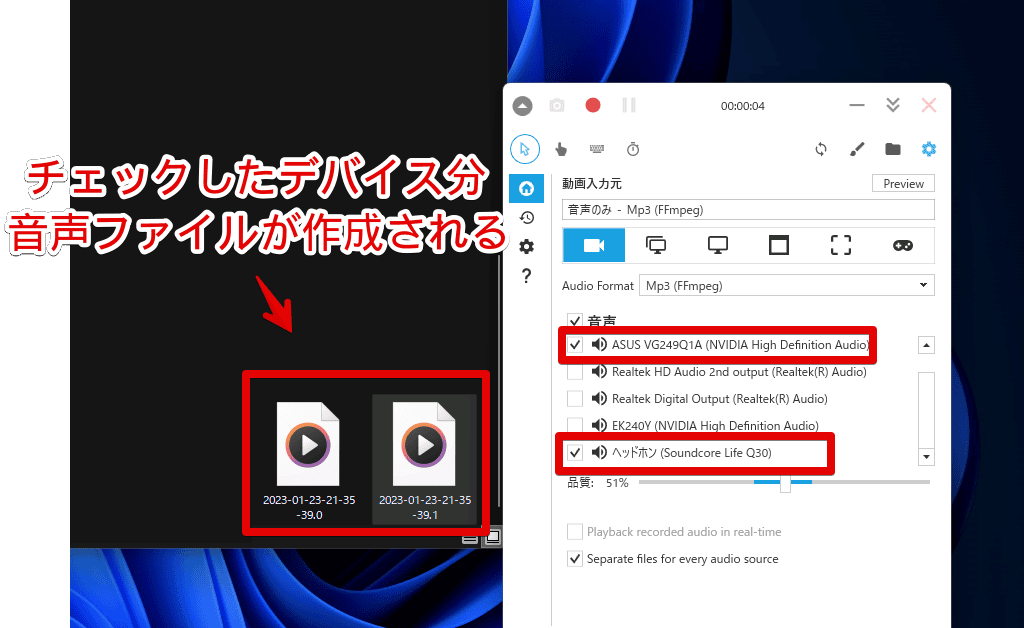
設定できたら、「![]() 」ボタンを押すことで、録音を開始します。
」ボタンを押すことで、録音を開始します。
実際に録音してみた音声動画を貼っておきます。
全画面録画(複数モニター)
全モニター対象でフルスクリーン録画できます。僕の場合、1つのPCに2つのディスプレイを接続しているので、2つの画面を同時にキャプチャーできます。
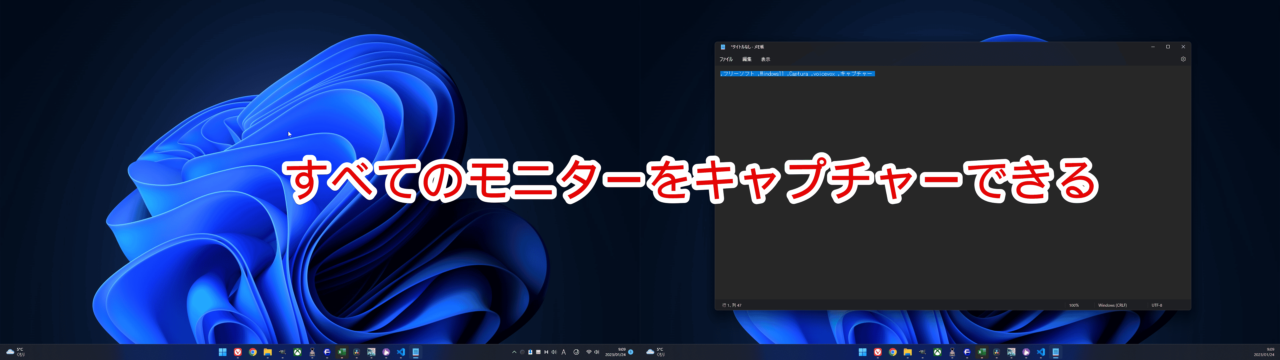
全画面録画(単一モニター)
任意のモニターをフルスクリーンで録画できます。複数モニターを接続している場合、どちらかだけを選択できます。「![]() 」ボタンを押すと、モニターが白くなります。録画したいほうのモニターをクリックします。
」ボタンを押すと、モニターが白くなります。録画したいほうのモニターをクリックします。
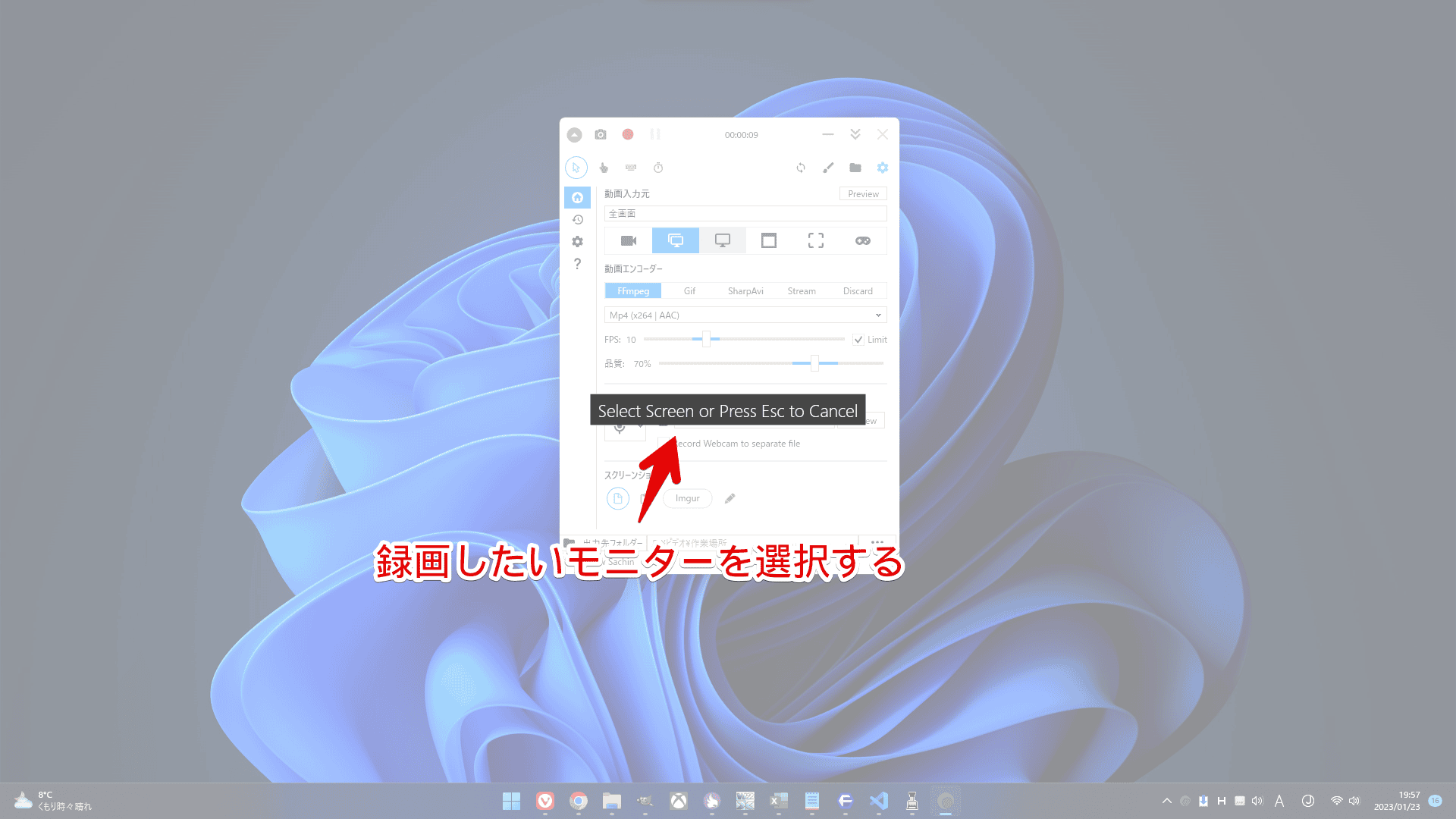
「画面 - DISPLAY2」といったように、モニター2が選択されます。
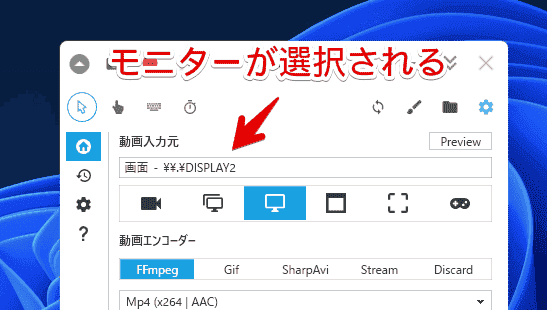
実際に録画した動画を貼っておきます。
ウィンドウ単位で録画
ウィンドウ単位で録画できます。「![]() 」をクリックして、録画したいウィンドウの好きな場所をクリックします。メモ帳、ブラウザだけ…といったように指定できます。
」をクリックして、録画したいウィンドウの好きな場所をクリックします。メモ帳、ブラウザだけ…といったように指定できます。
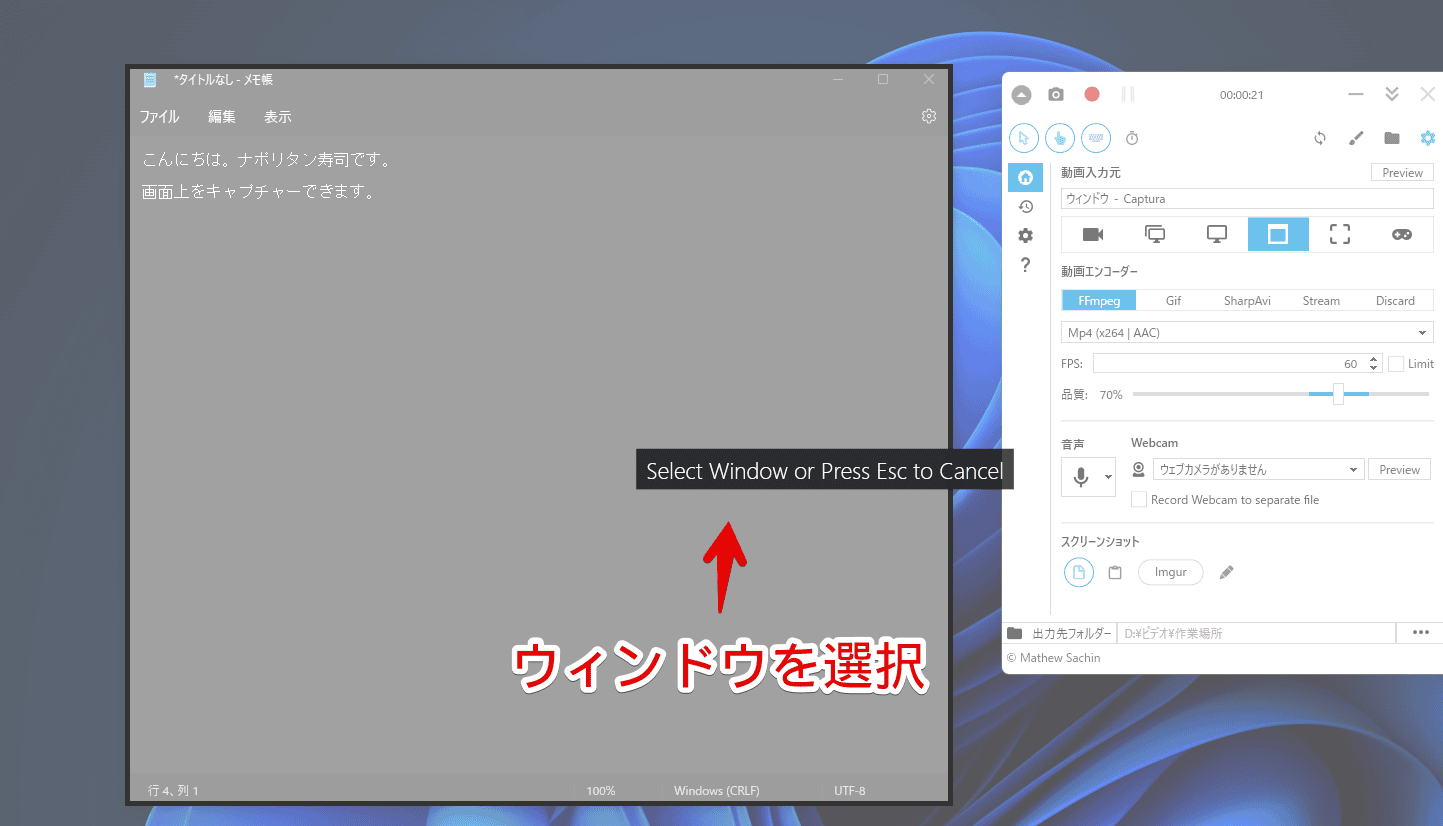
設定
右上の歯車アイコンから設定を開けます。
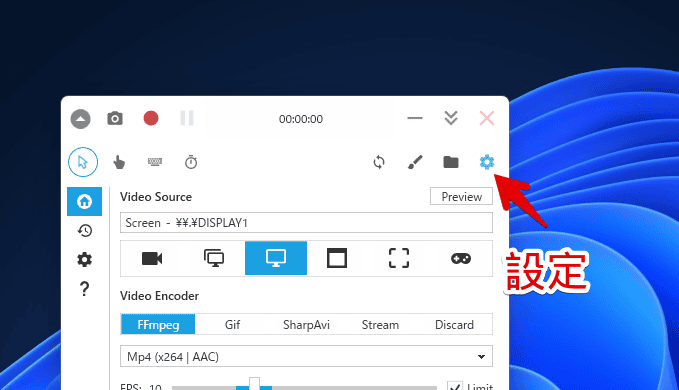
サウンド(Sounds)
それぞれのアクション時の音を設定できます。録画開始・停止時などに割り当てられます。PC内にある好きな音声ファイルを指定できます。
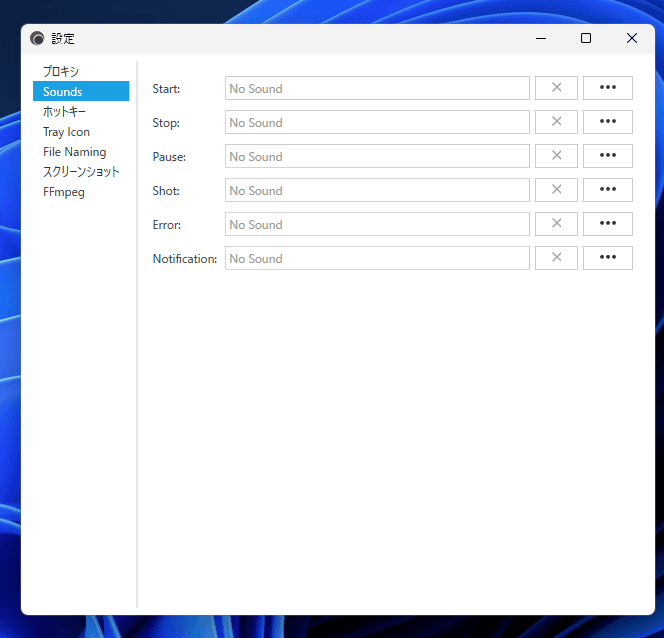
余談ですが、Windowsの音は「C:\Windows\Media」に色々保管されています。この中から選ぶのも面白いかもしれません。
ホットキー
ショートカットキーを設定できます。赤色になっている項目は、エラーです。他のアプリに割り当てられているため、本ソフトで設定できないといった理由が挙げられます。別のキーに変更しましょう。
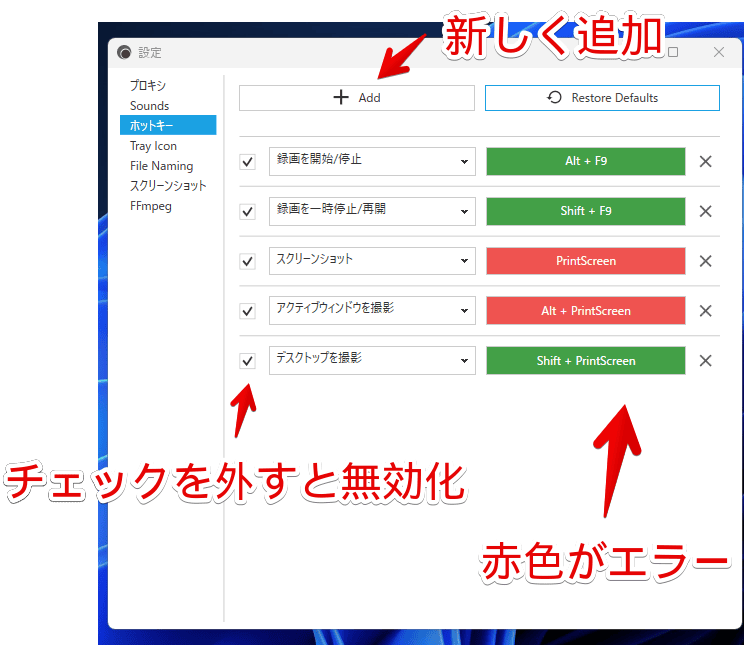
チェックを外すと、キーが無効化されます。使っていない項目はチェックオフがおすすめです。「Restore Defaults」を押すと、デフォルトの設定に戻します。
| 「Captura」のデフォルトショートカットキー | |
|---|---|
| 録画を開始/停止 | Alt+F9 |
| 録画を一時停止/再開 | Shift+F9 |
| スクリーンショット | PrintScreen |
| アクティブウィンドウを撮影 | Alt+PrintScreen |
| デスクトップを撮影 | Shift+PrintScreen |
「Add」を押すと、新しいホットキーを追加できます。
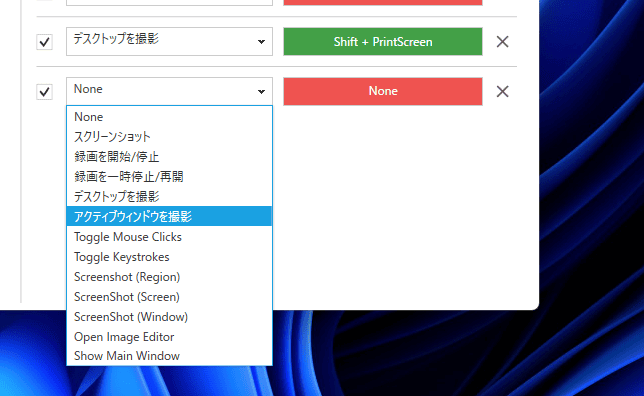
トレイアイコン(Tray Icon)
タスクバーのトレイアイコンに関する設定ができます。
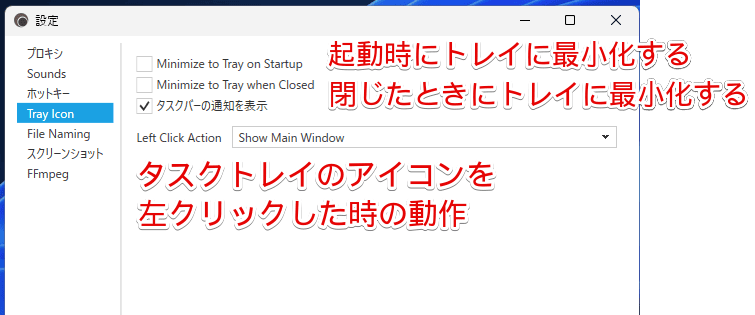
ウィンドウを「×」で閉じても、バックグラウンドで動いてほしい場合は、「Minimize to Tray when Closed」にチェックします。
撮影完了時の通知が不要な場合は、「タスクバーの通知を表示」のチェックを外します。
「Left Click Action」で、アイコンを左クリックした時の動作を設定できます。デフォルトでは、「Show Main Window(メインウィンドウを表示する)」になっています。録画の開始、スクリーンショットの撮影などに変更できます。
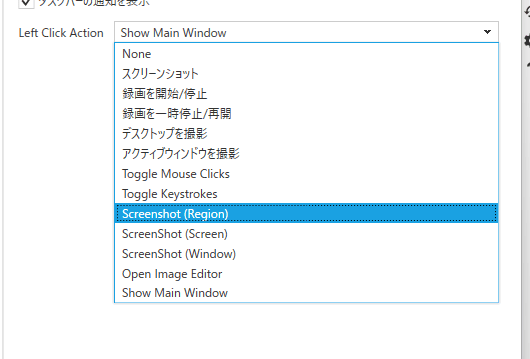
トレイアイコンは、下記画像の部分です。
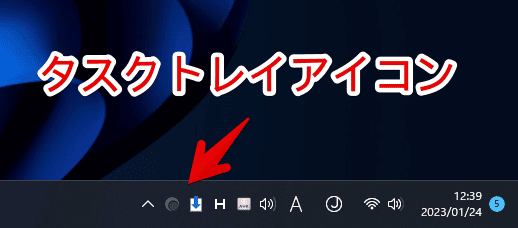
ファイルネーミング(File Naming)
保存するファイル名を変更できます。
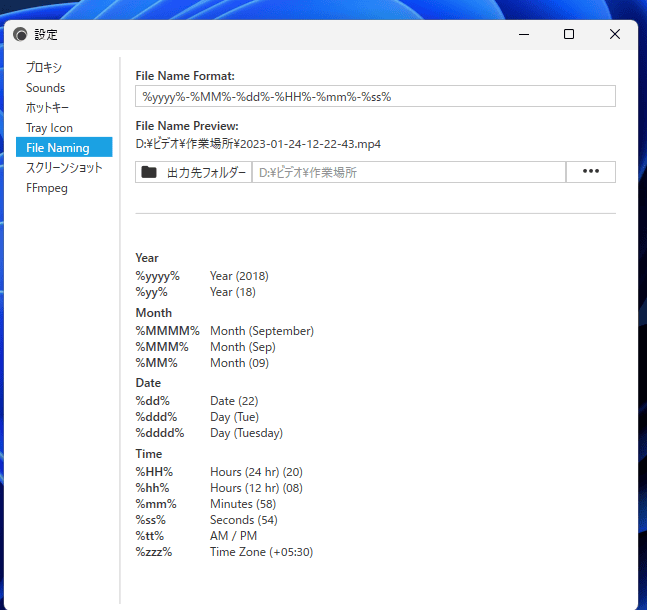
デフォルトでは、「%yyyy%-%MM%-%dd%-%HH%-%mm%-%ss%」という書式になっています。この場合、実際に保存した時の名前は、「2023-01-24-12-59-50」になります。勝手に撮影開始時刻に置き換わります。
「%yyyy%」が年、「%MM%」が月といった感じで、割り当てられています。表がソフト内に書かれているので、参考にしながら作成しましょう。例えば、「-」ではなく、年月日表記にしたい場合、以下になります。
<!--2023年01月%dd日(13時02分10秒)-->
%yyyy%年%MM%月%dd日(%HH%時%mm%分%ss%秒)指定した書式で保存されます。
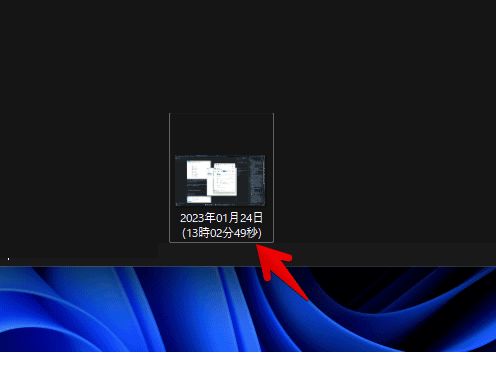
スクリーンショット
スクリーンショットの設定ができます。
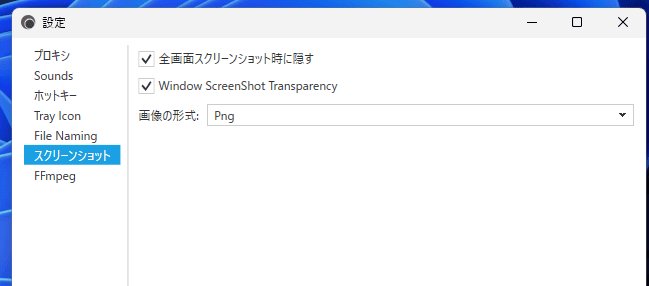
ここから画像の拡張子を変更できます。JPEG、BMP、TIFF、WMF、EXIF、GIF、ICON、EMFの中から選択できます。
感想
以上、高性能なWindows画面録画ソフト「Captura」についてでした。
余談ですが、左側サイドバーの設定ボタンから、ダークモード(Dark Theme)にできます。アクセントカラーも変更できます。