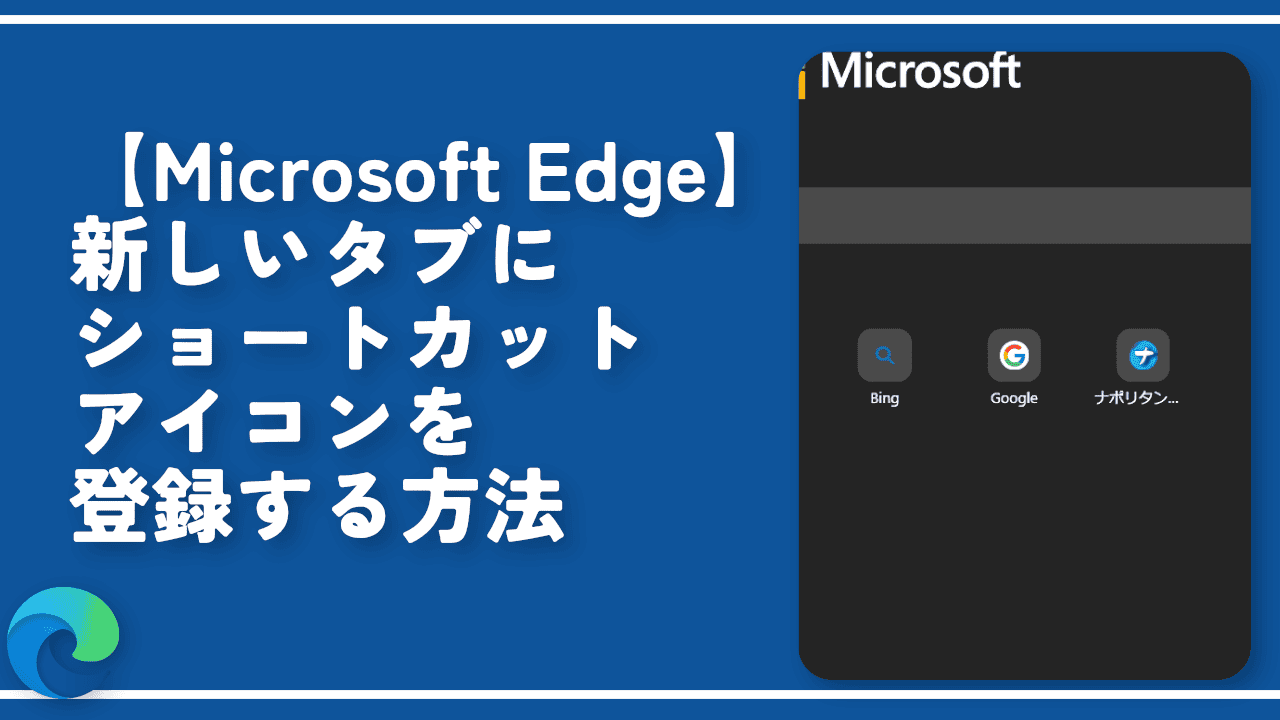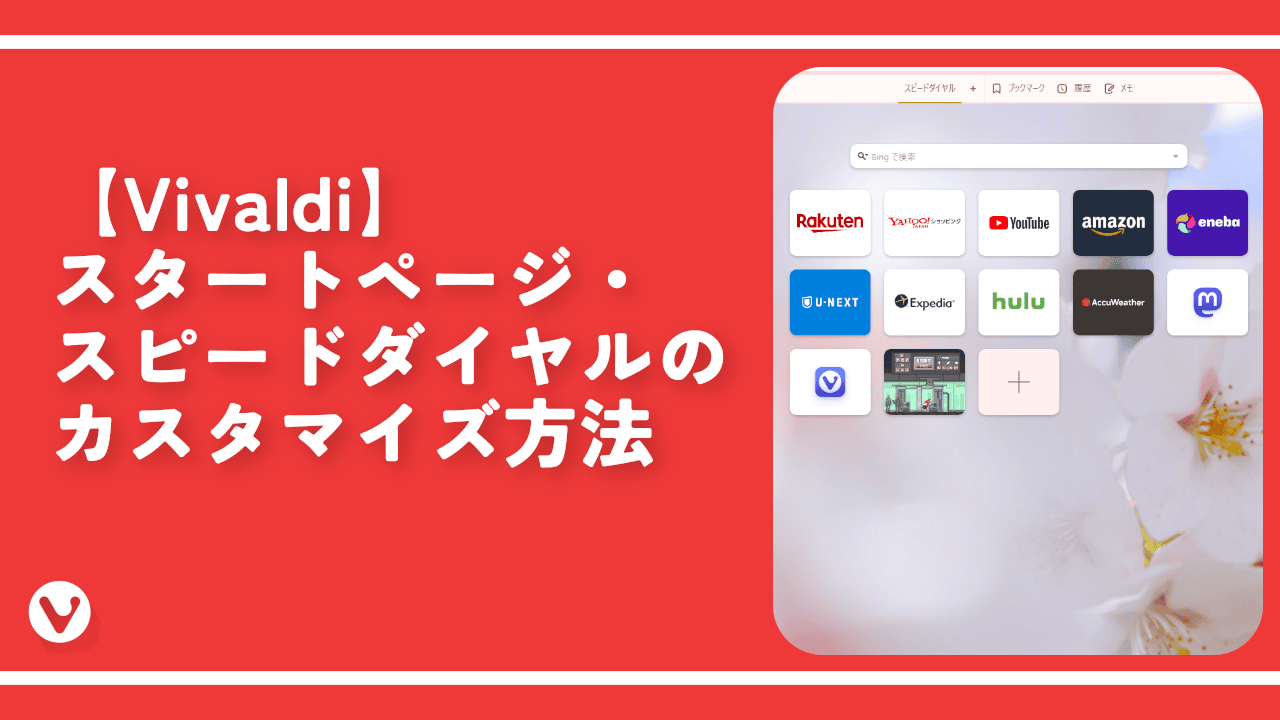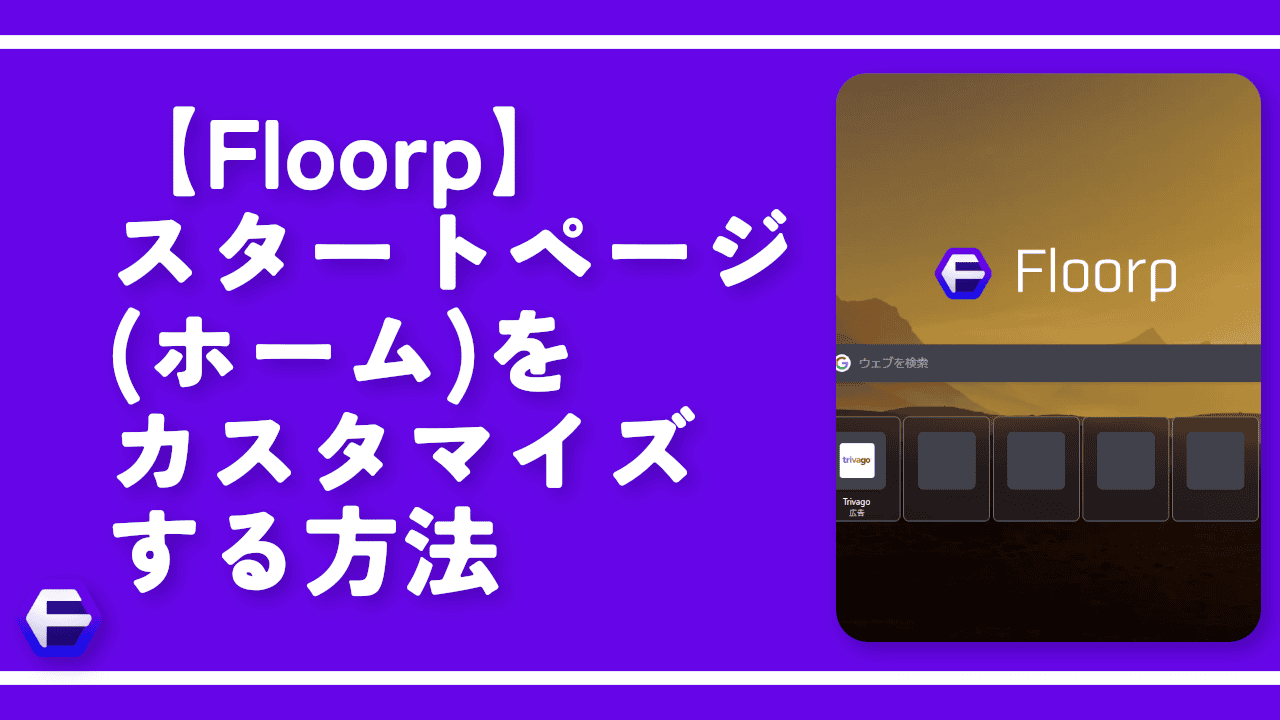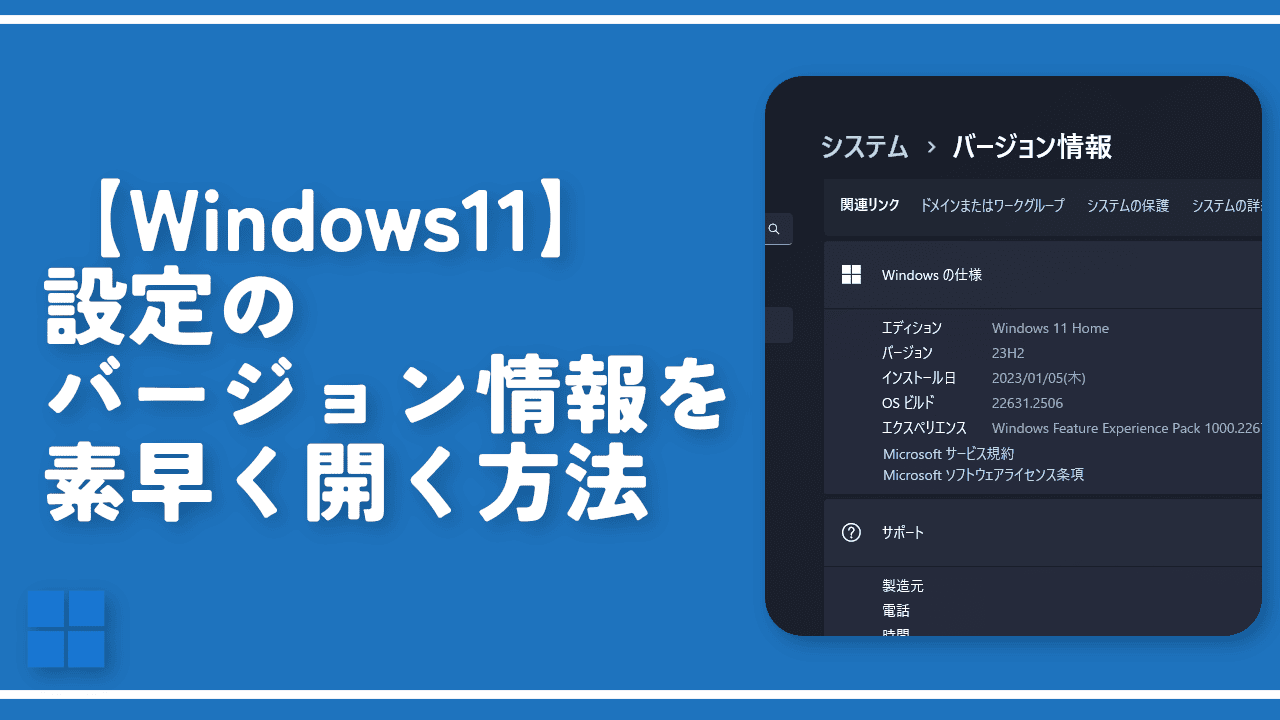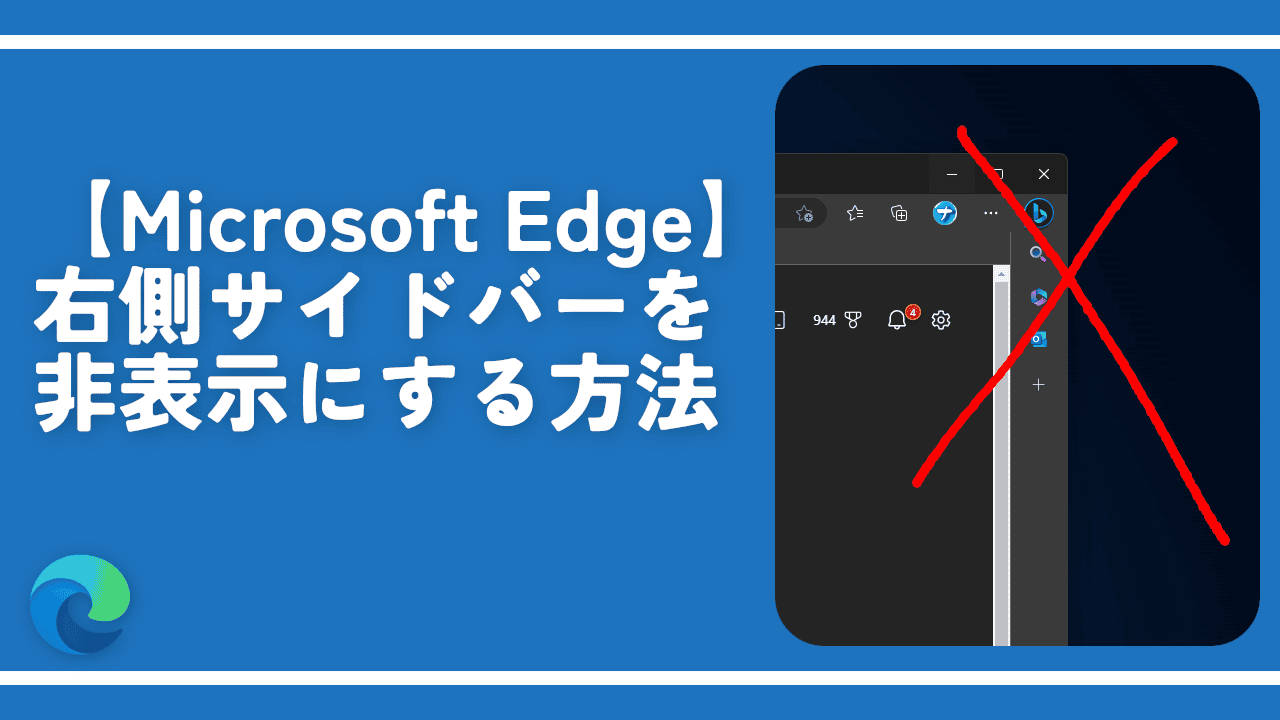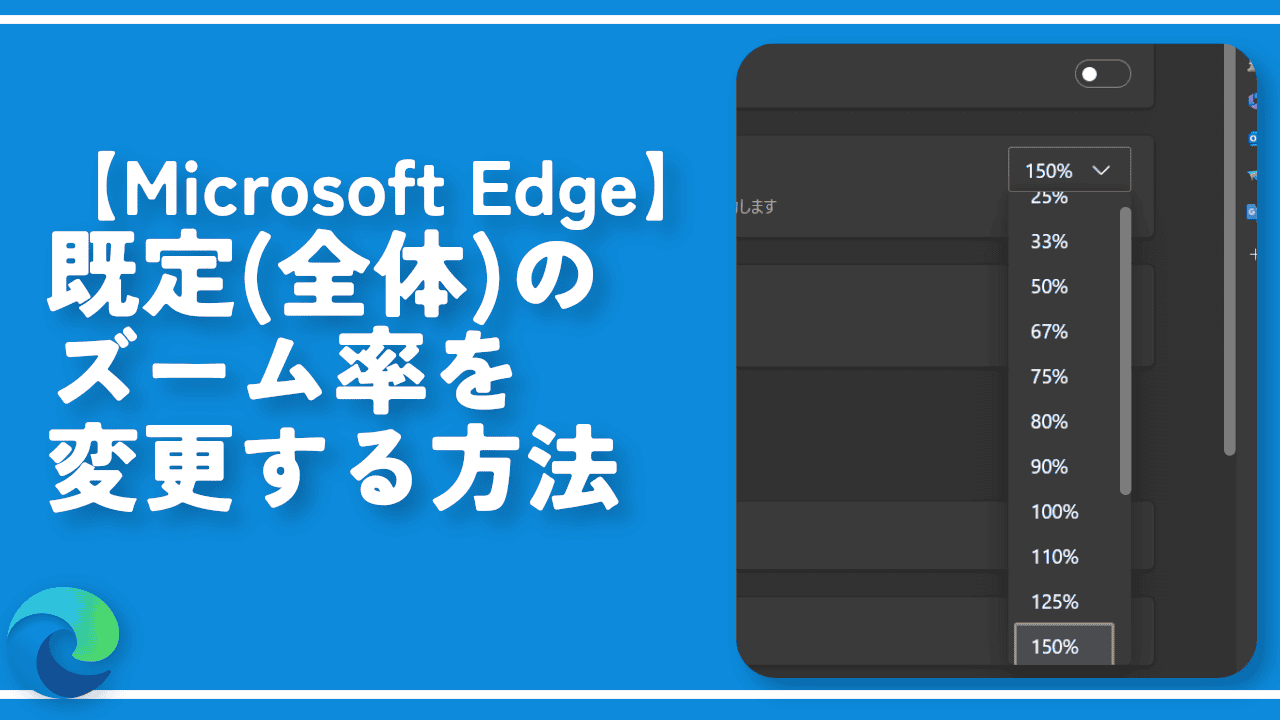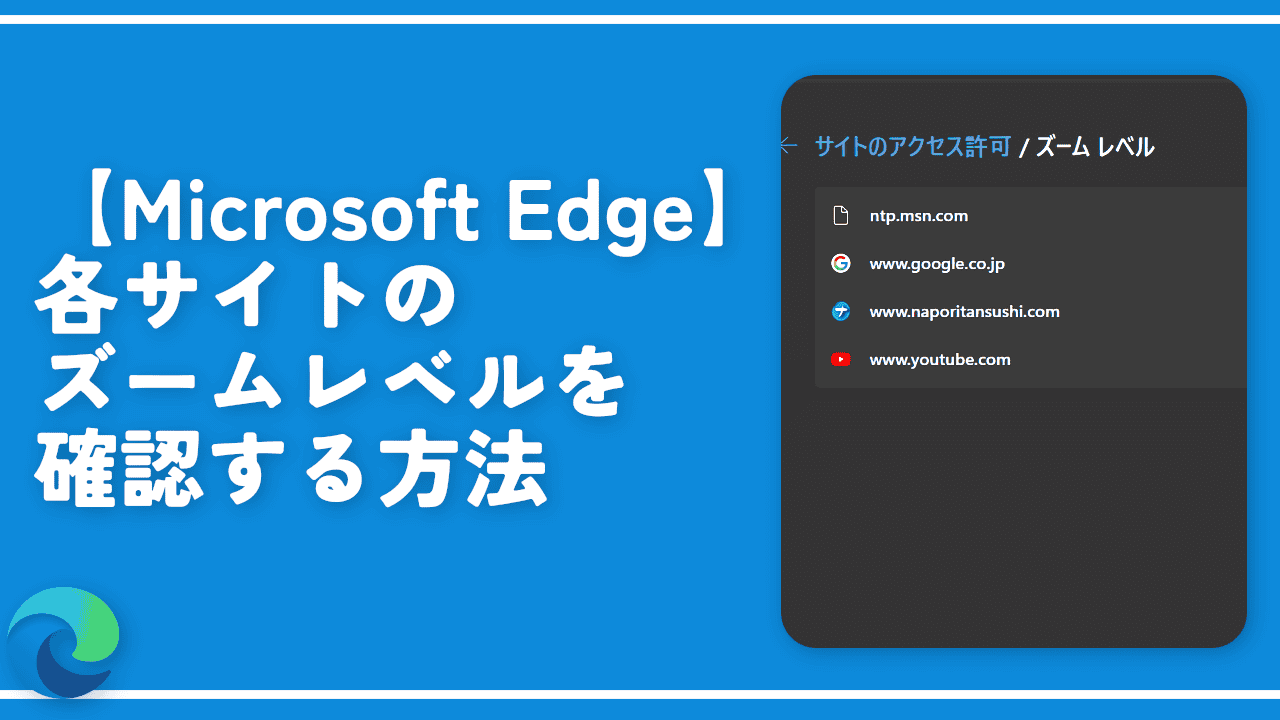【Microsoft Edge】新しいタブのショートカット行数の変更方法
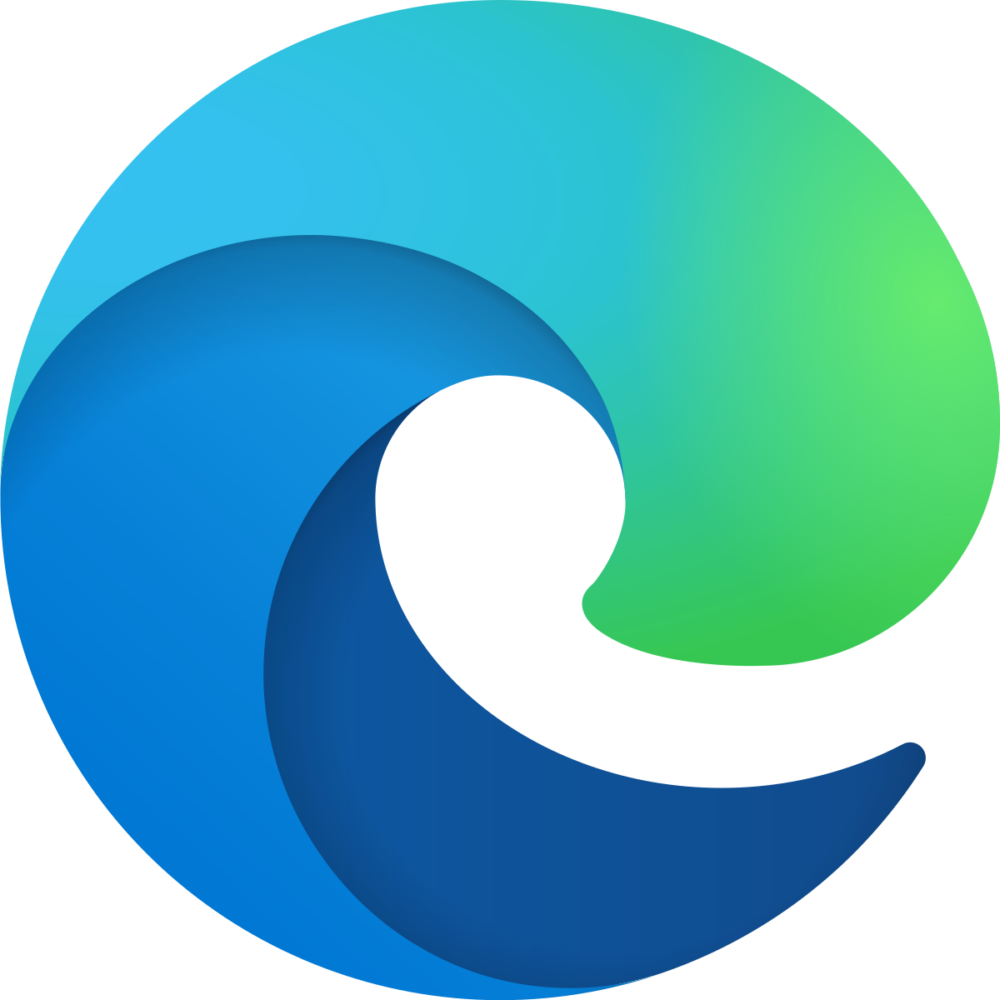
この記事では、Windowsに標準搭載しているブラウザ「Microsoft Edge」の新しいタブに登録したショートカットの見た目(表示形式)を変更する方法を書きます。
「オフ」、「1行」、「2行」、「トップ」の中から選択できます。「オフ」が一番表示されなくて(そもそも0個)、「トップ」が一番多くのサイトを表示できます。
「よく利用する検索エンジンや、動画・配信サイトを登録しているけど、一行だと登録できる数が少なくていやだなぁ」と思っている方は、「2行」表示にしたほうがいいかもしれません。表示されるショートカットの数が増えます。
新しいタブ内の設定から調整できます。
任意のウェブサイトを登録する方法は、以下の記事を参考にしてみてください。
新しいタブのショートカットの行数を変更する方法
「Microsoft Edge」ブラウザを起動して、新しいタブを開きます。
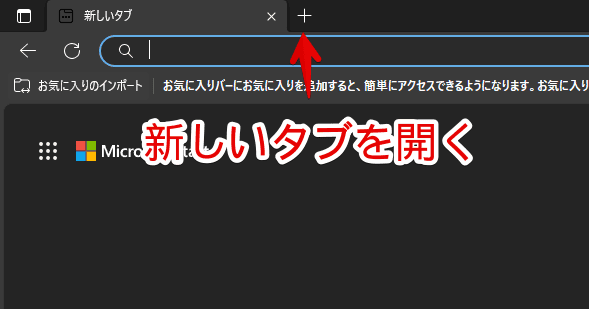
新しいタブ内右上にある設定ボタン(⚙)をクリックします。ブラウザ本体の三点ボタン(…)ではないので注意です。新しいタブ内です。
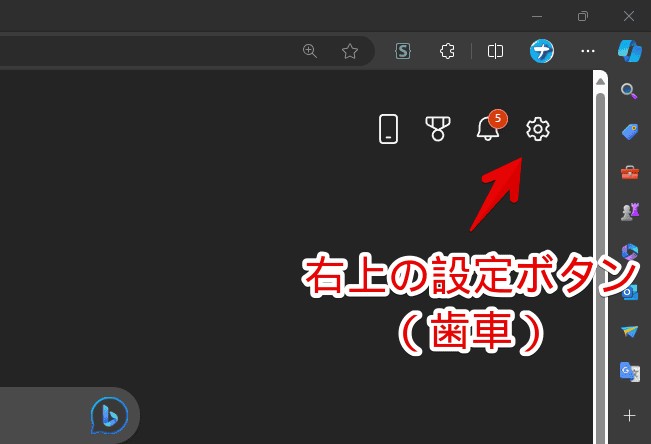
「クイックリンク」項目で、カスタマイズできます。
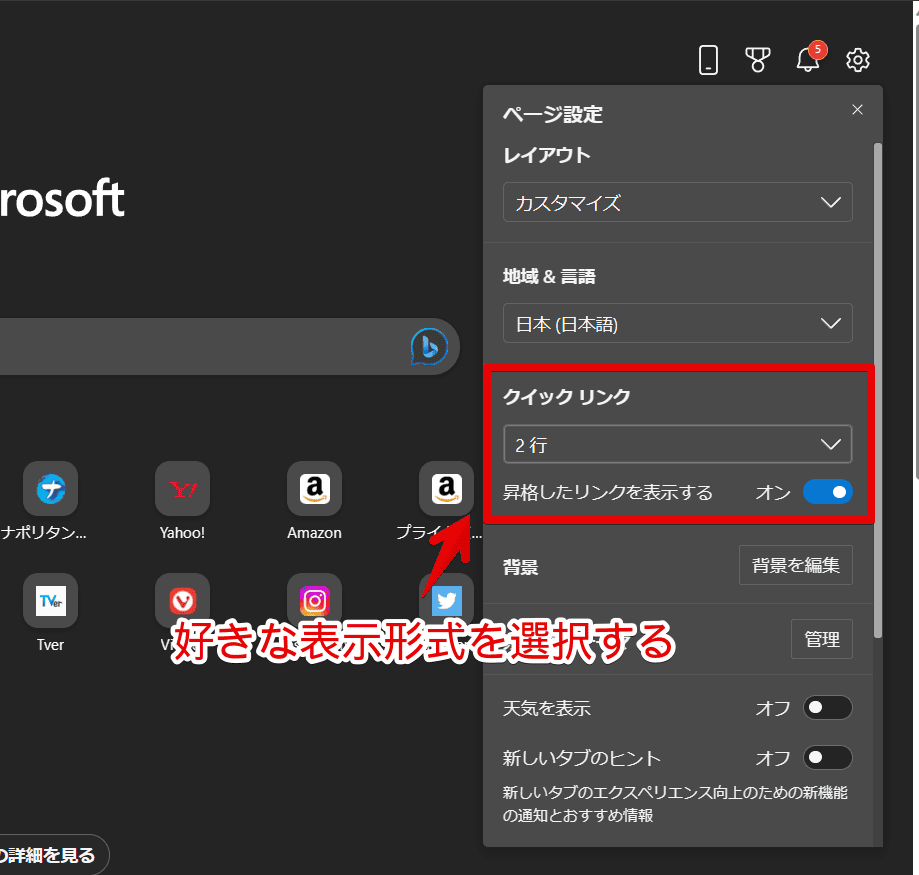
ドロップダウンリストを展開すると、オフ、1行、2行、トップの選択肢が表示されます。好みの形式を選択しましょう。
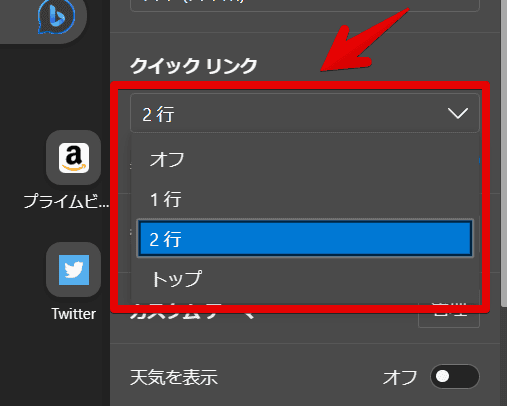
オフ
「オフ」にすると、そもそもショートカットが表示されなくなります。ショートカットを登録している場合でも、隠れます。あくまで見た目上、隠しているだけで、登録した情報自体は残っています。再度、「1行」や「2行」にすると、元通り表示されます。
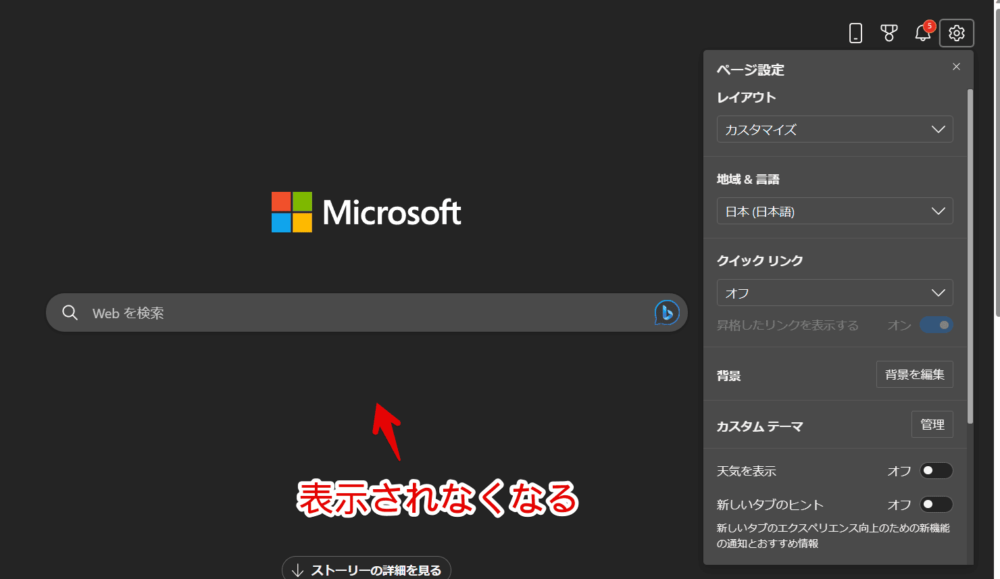
一行
「1行」にすると、一行だけ表示されて、それ以降は表示されません。沢山登録している場合は、見切れます。「ちょっとしか配置していない」という方は、これでいいかと思います。
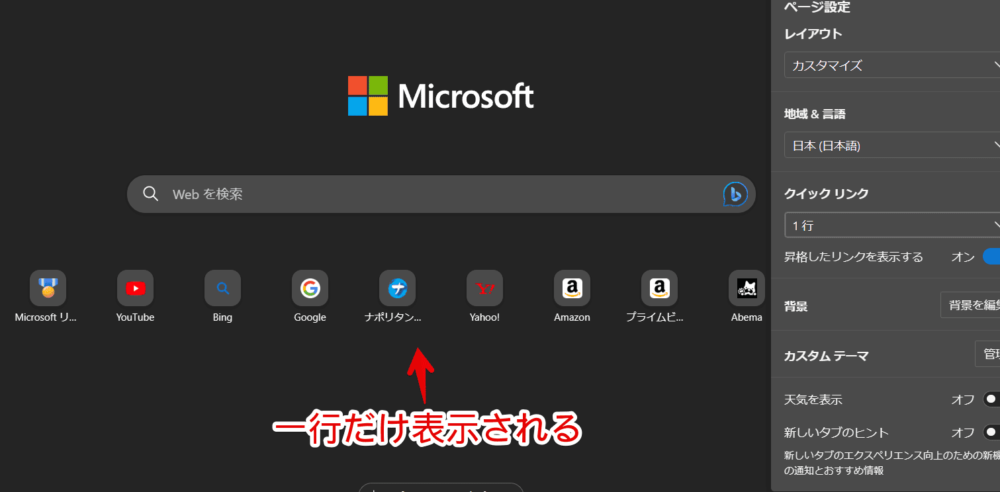
二行
「2行」にすると、はみ出た分が、二行目に表示されます。「1行」と比べて、より多くのサイトを表示・配置できます。
モニターなどの環境によって、左右されるか分かりませんが、僕の場合、最大で16個配置できました。一行に8個です。それ以上は、「+」ボタンが表示されず、登録できませんでした。
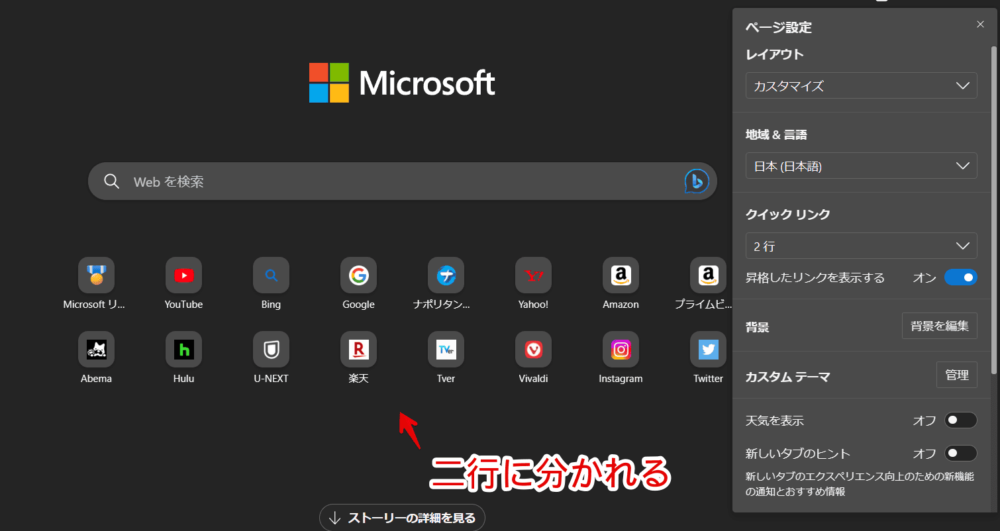
トップ
「トップ」にすると、お気に入りバー(ブックマークバー)と同じように、上部にアイコン+タイトルで表示されます。
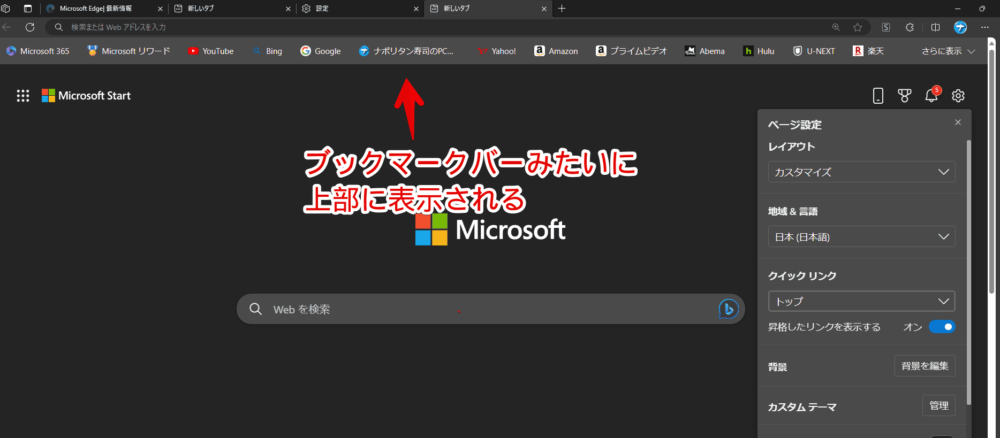
右端にある「さらに表示」を押すと、隠れている分のサイトが表示されます。「Webサイトを追加」をクリックすることで、より多くのサイトを登録できます。大量のサイトを登録している方におすすめかなと思います。「2行」の時の最大16個の壁を突破できます。
お気に入りバーを表示するように設定している場合、二段で表示されます。お気に入りバーと、クイックリンクバーです。
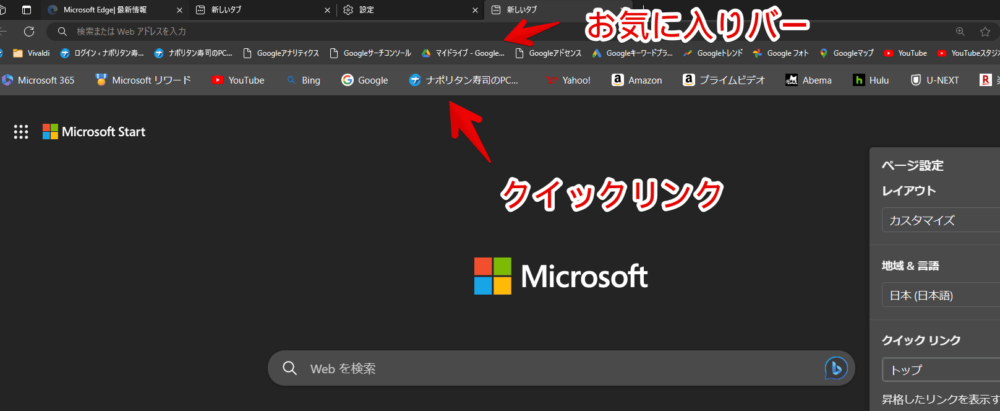
クイックリンクバーは、あくまで新しいタブ内のみです。それ以外のサイトにアクセスすると、お気に入りバーだけ表示されます。
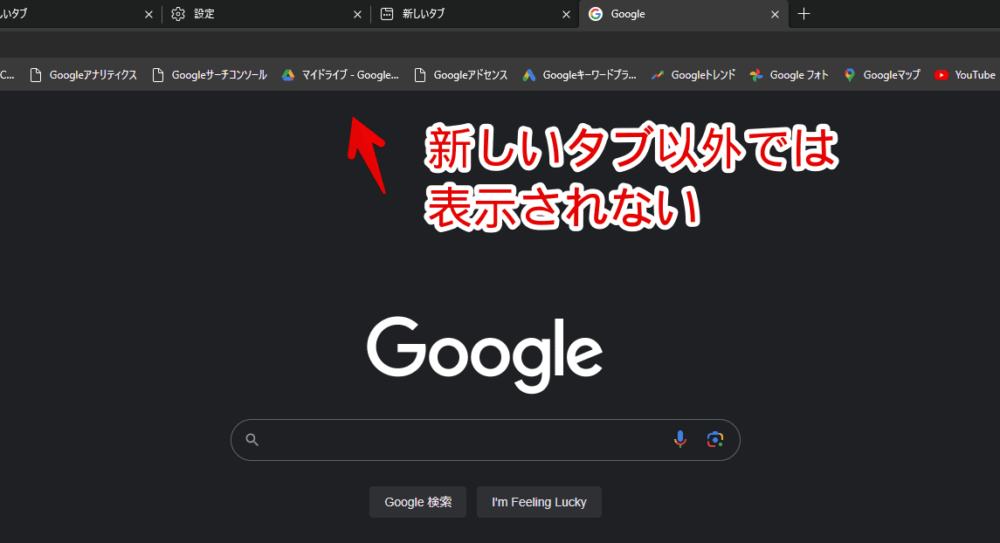
ショートカットのサイズを拡大縮小する方法
ショートカットのサイズを大きくしたいという場合は、ウェブサイトをズームするのと同じで、Ctrlを押しながらマウスホイール回転します。あるいは、ブラウザ右上の三点ボタン→「ズーム」から調整できます。
詳しくは、別記事にて解説しているので、気になった方は、参考にしてみてください。大きくすることで、見やすく・より押しやすくなります。
感想
以上、「Microsoft Edge」の新しいタブに登録したウェブサイトの見た目(表示形式)を変更する方法でした。
やはり、新しいタブから素早くアクセスできるのはいいですね。ブックマークやニックネームとは、また違う良さがあります。ごちゃごちゃしているのが嫌いな方は、使わないんでしょうけども…。僕は使いたい派です。