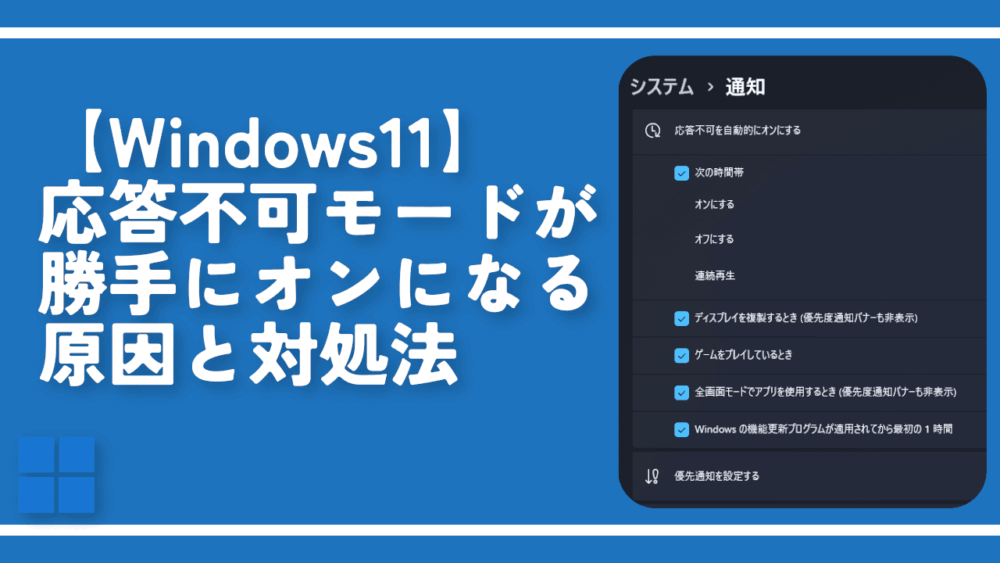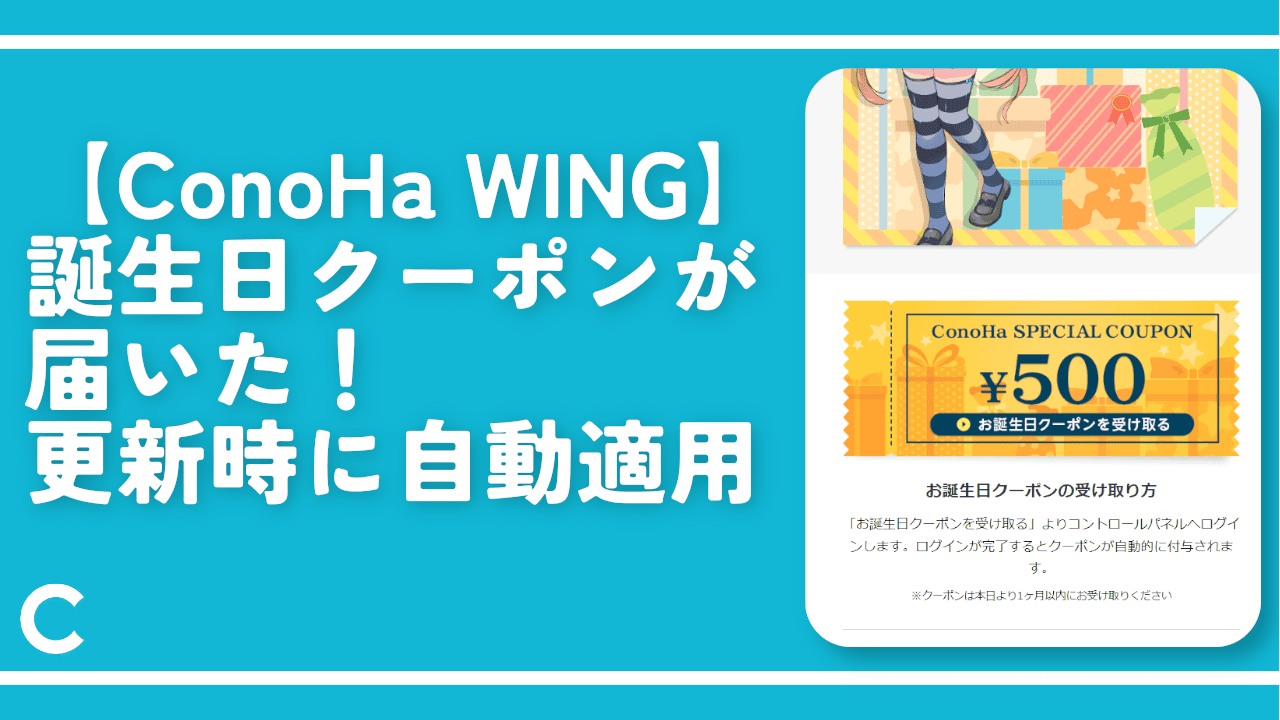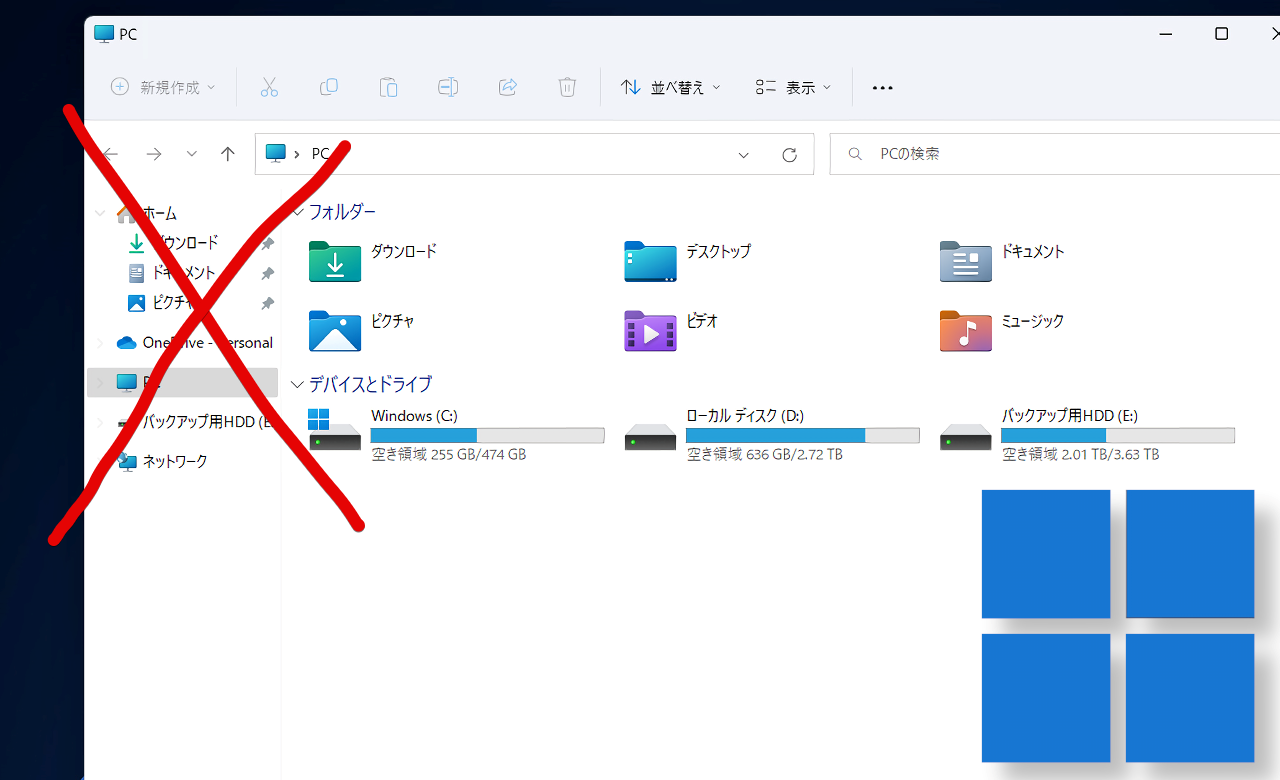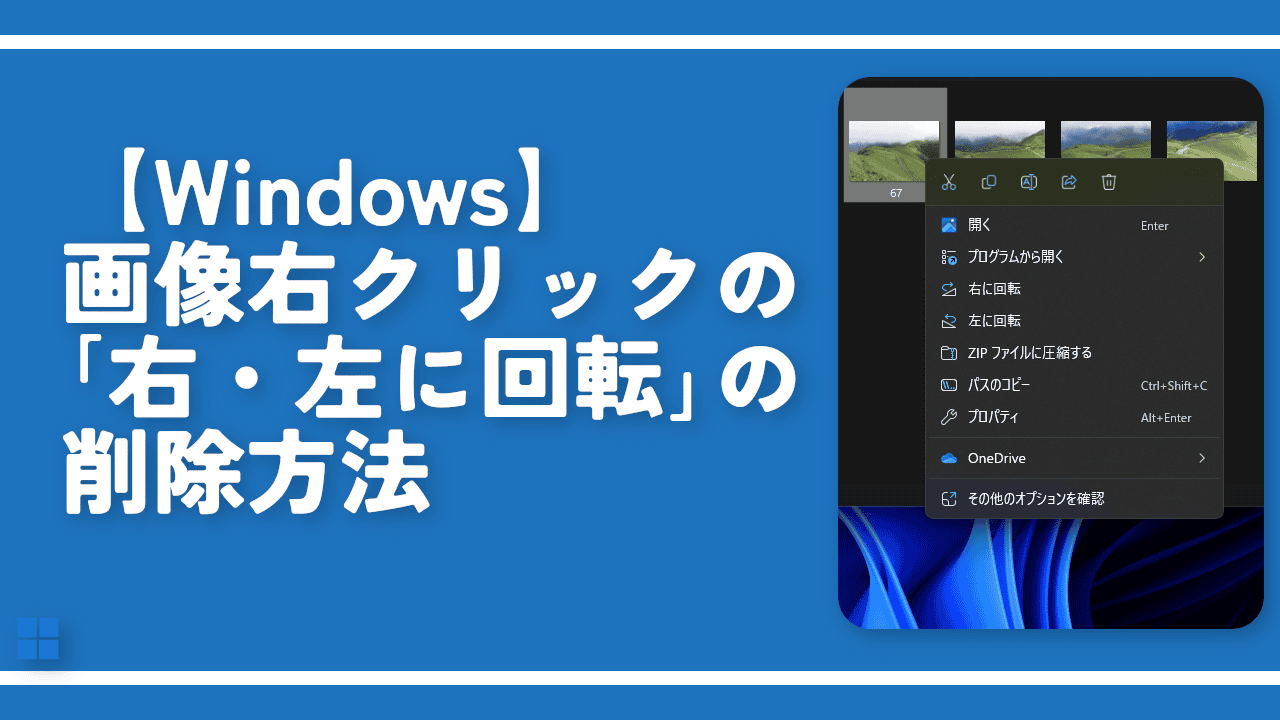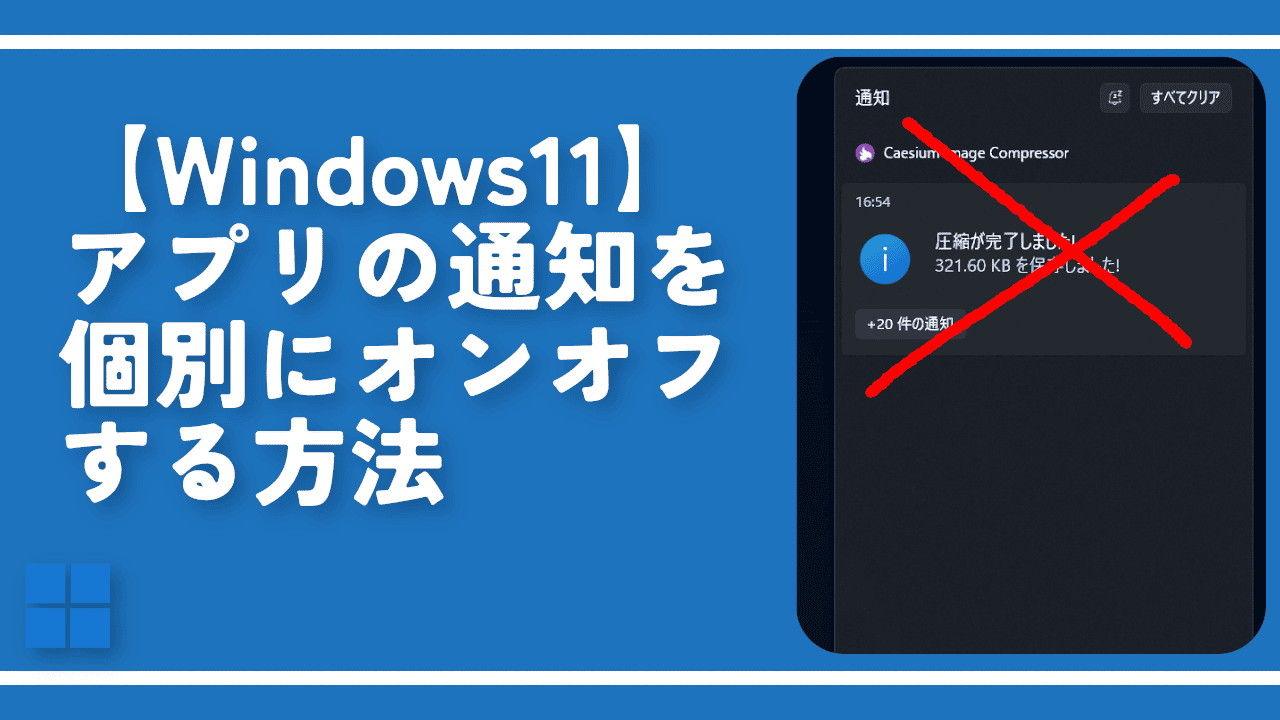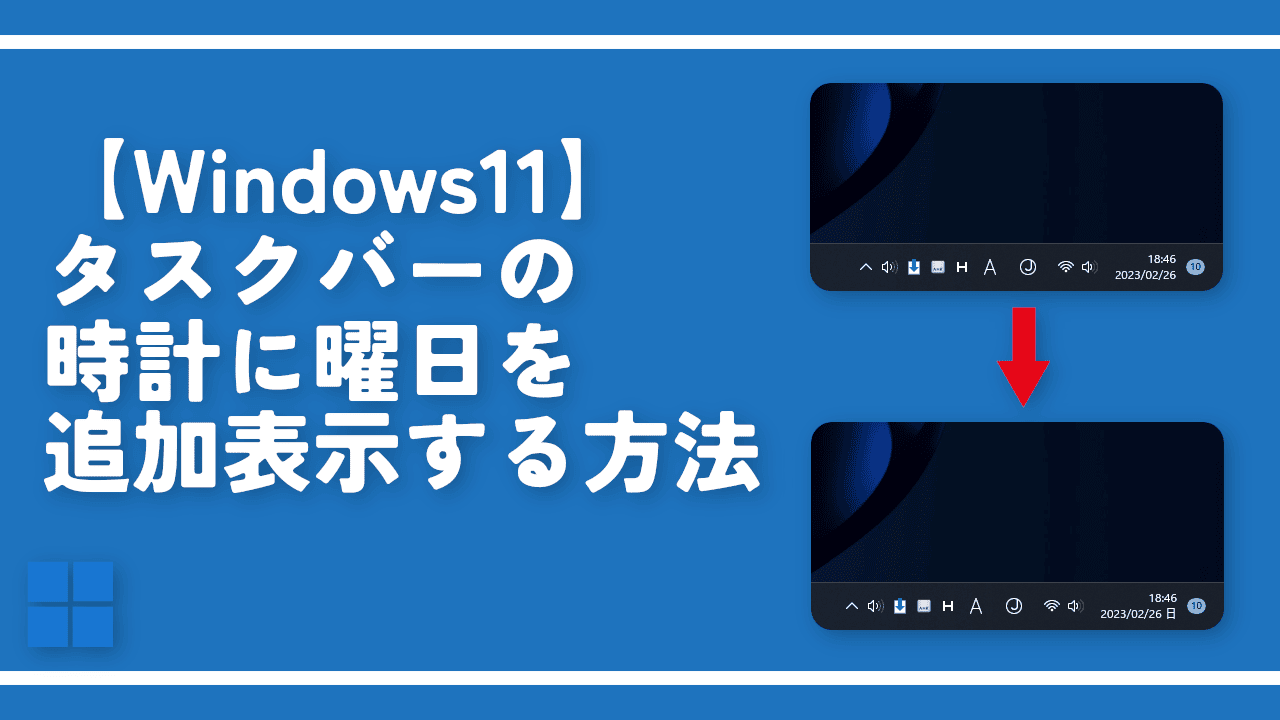【Windows11】応答不可モードが勝手にオンになる原因と対処法

この記事では、Windows11の通知を一時的にオフにする機能「応答不可モード(旧名:集中モード)」が、勝手に有効になる原因と対処法について書きます。
設定から、自動オン機能をオンオフできます。
Windows11のデフォルトでは、一定の条件がそろった時、勝手に応答不可モードが有効になるよう設定されています。設定からオフにできます。
- ディスプレイを複製するとき
- ゲームをプレイしているとき
- 全画面モードでアプリを使用するとき
- Windowsの機能更新プログラムが適用されてから最初の1時間
例えば、全画面のPCゲームを始めた時、自動的に有効になります。「ゲーム中は通知いらないでしょ?」というWindowsの気遣いですが、人によっては不便かもしれません。一度設定したら、今後変えなくていいので、ぱぱっと設定してみましょう。
そもそも応答不可モードについては、下記記事を参考にしてみてください。ゲームや作業に集中したい時、一時的に通知バナーを表示しないようにできるWindows11標準搭載の機能です。以前は、「集中モード(Focus Assist)」という名称でした。
応答不可モードを勝手に有効にしない方法
タスクバーの日付部分を右クリック→「通知設定」をクリックします。
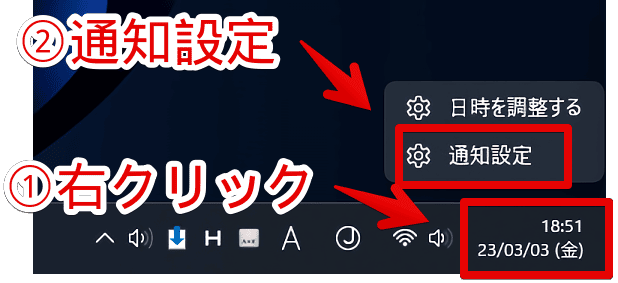
「応答不可を自動的にオンにする」をクリックして展開します。
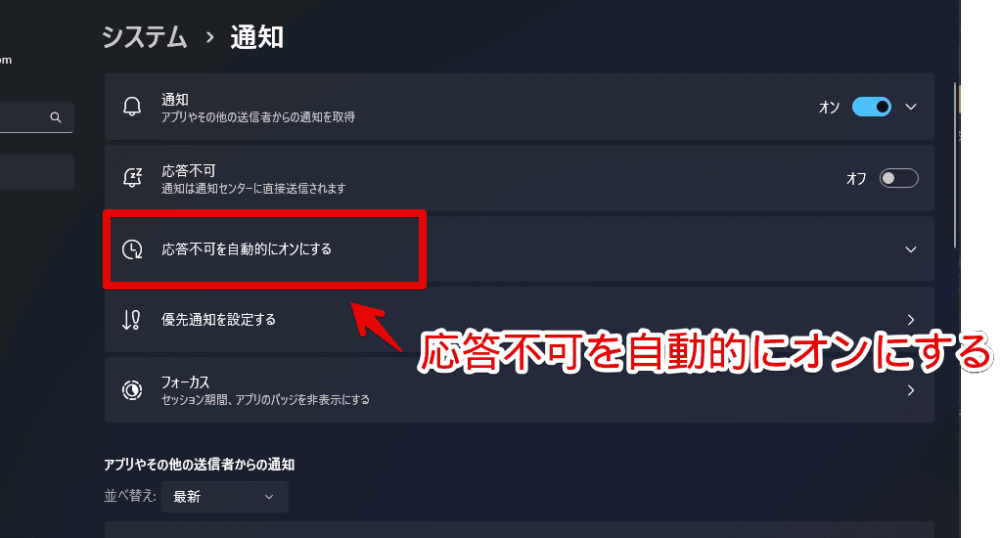
自動オンになる設定があります。不要な項目のチェックを外します。
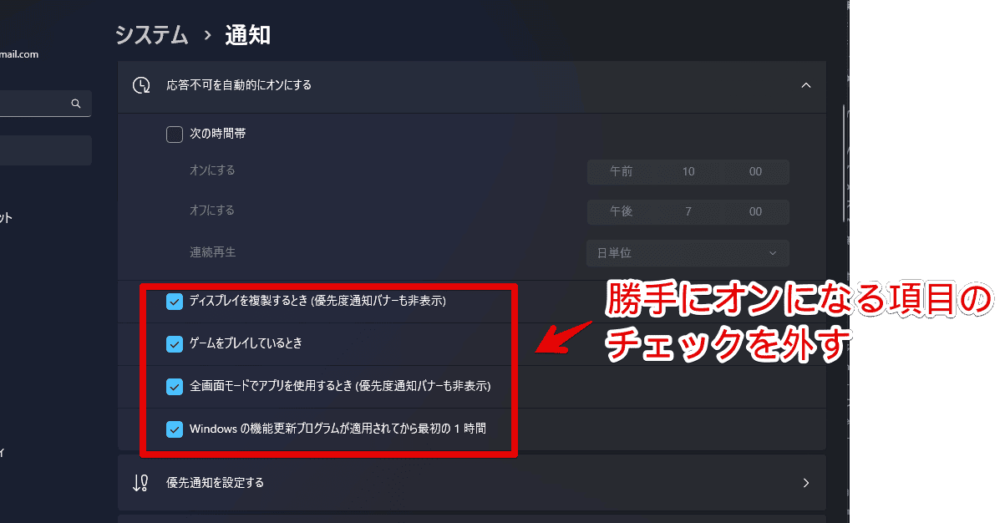
デフォルトでは、時間帯でオンオフする以外の全ての項目にチェックが入っています。これにより、全画面にした時やゲームを始めた時、自動的に応答不可モードがオンになります。
勝手にオンになるのを完全にやめたい場合、全てのチェック項目を外します。
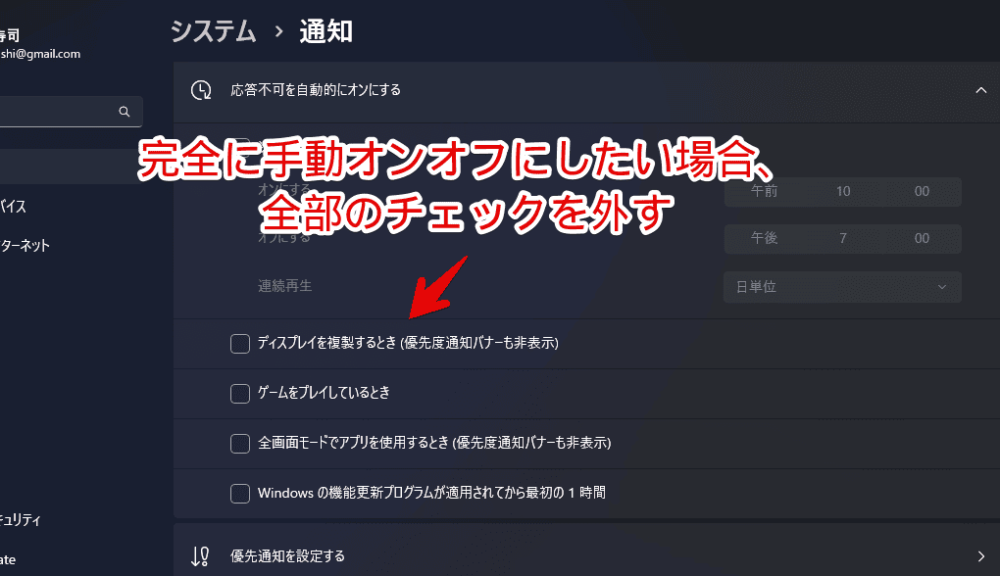
勝手に応答不可モードが有効にならなくなります。全画面のゲームを始めても、通知が届きます。(例:モンスターハンター ライズ)

再度設定したい場合は、同じように設定を開いて、チェックを入れます。
逆に、デフォルトでは有効になっていない「時間帯でオンオフする機能」を有効にすることもできます。(詳しくはこちらの記事参考)
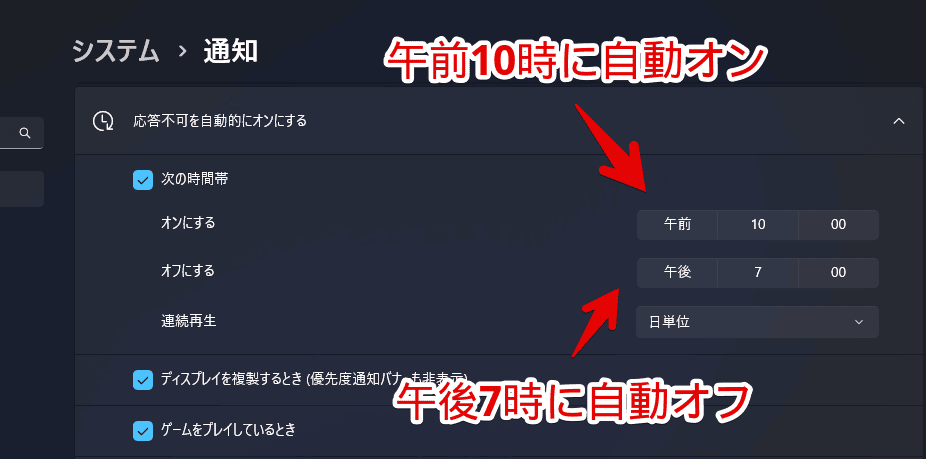
感想
以上、Windows11で一時的に通知を無効化できる機能「応答不可モード(旧名:集中モード)」が、勝手に有効になる原因と対処法でした。
上記の方法を実践した後も、勝手に有効化される場合、僕にはお手上げです。