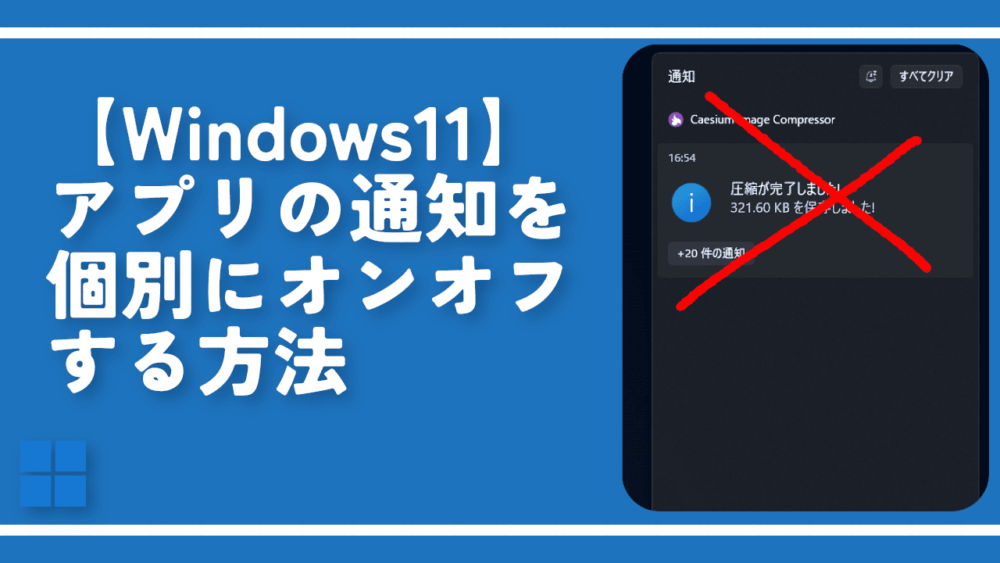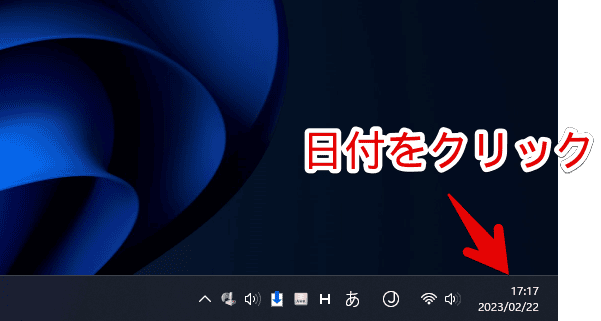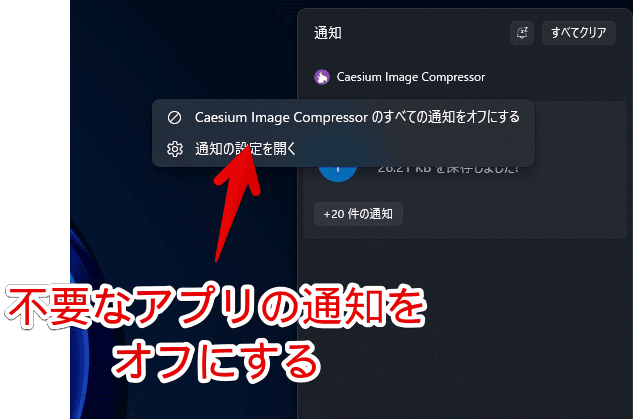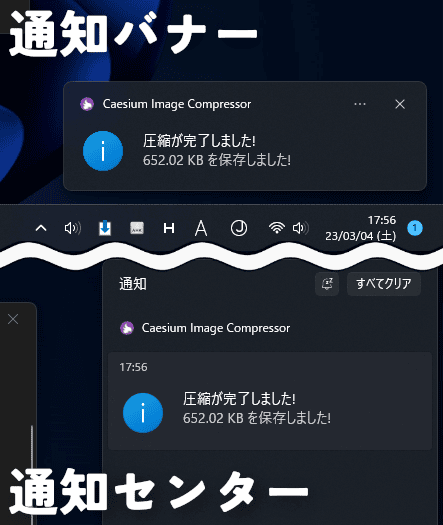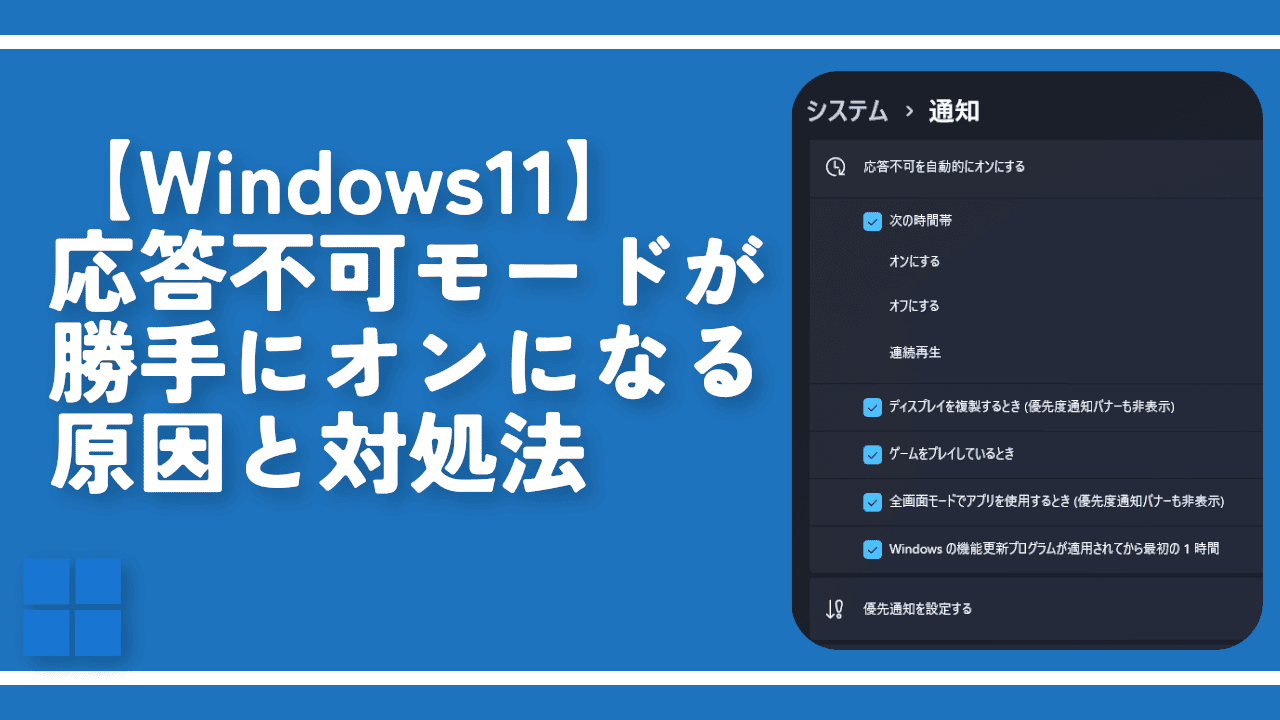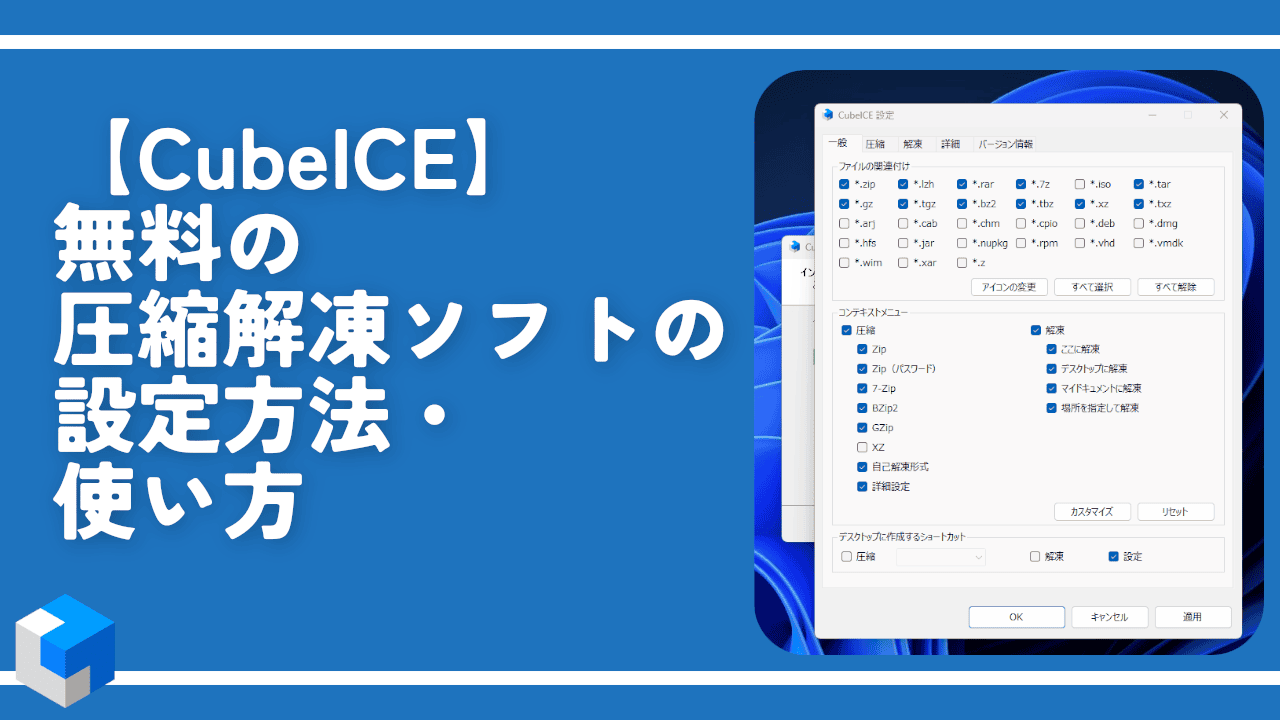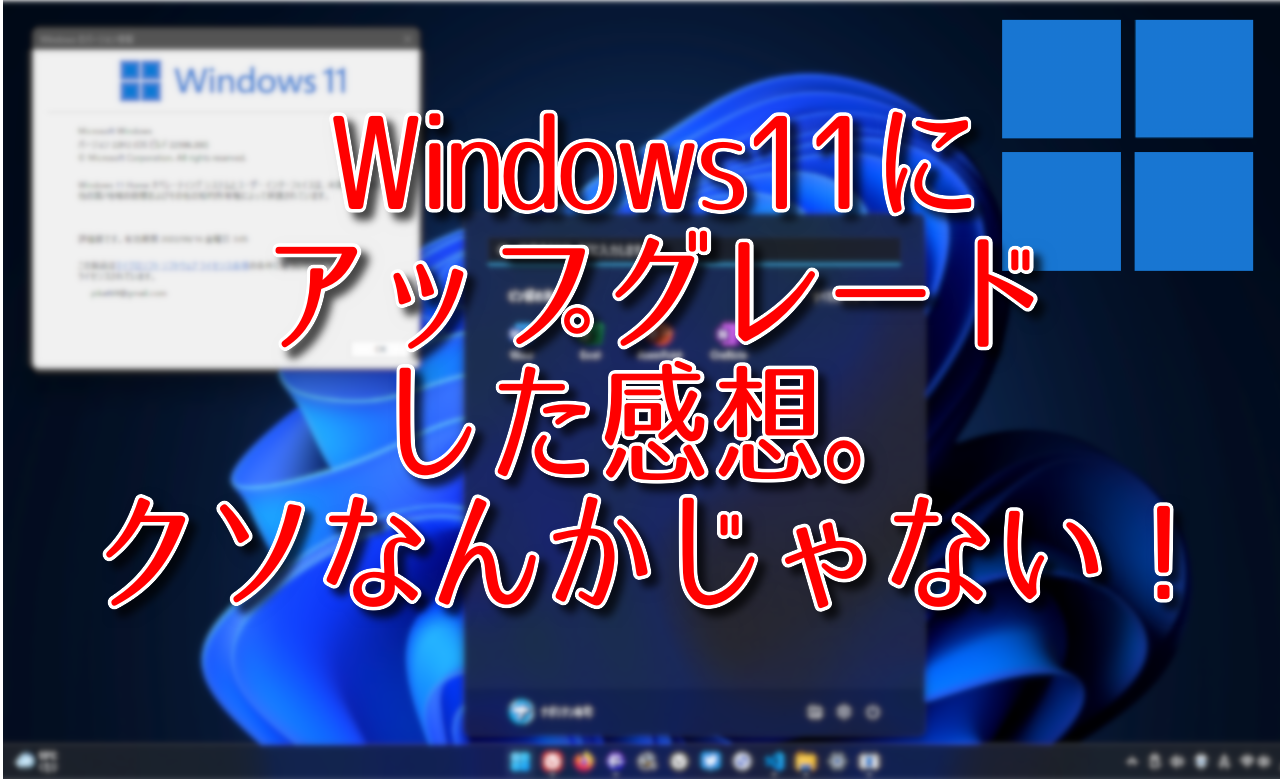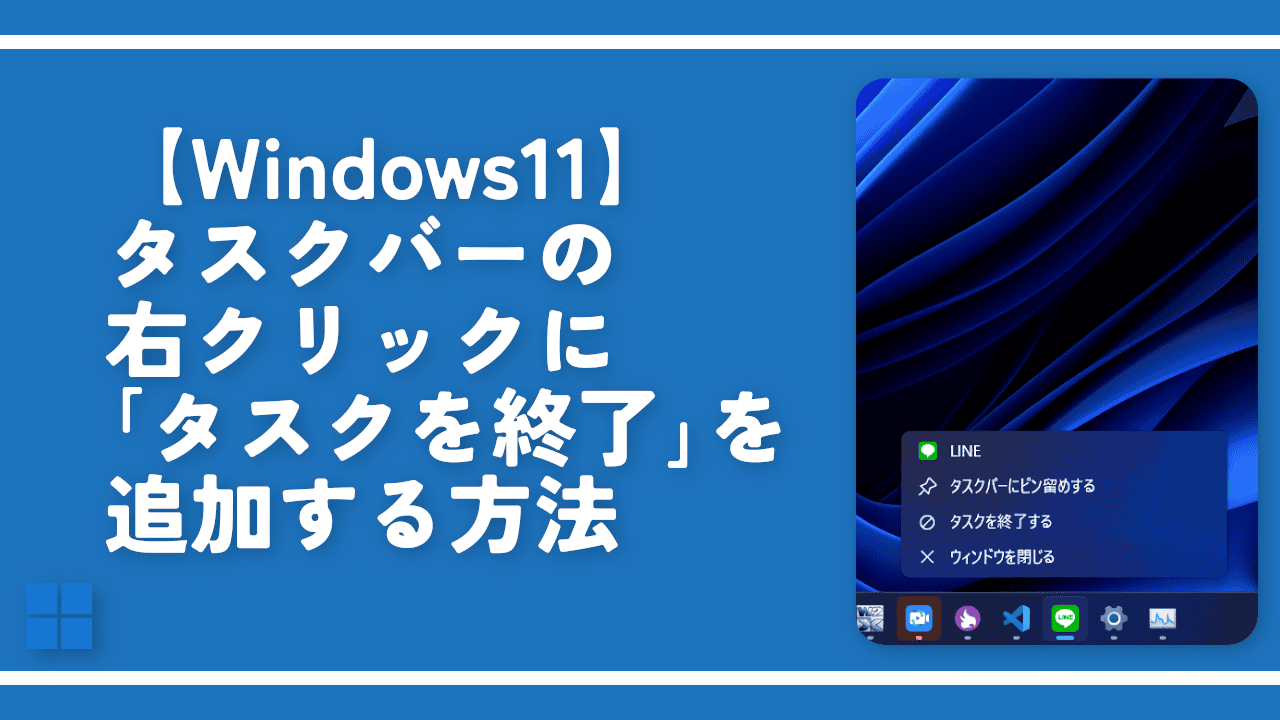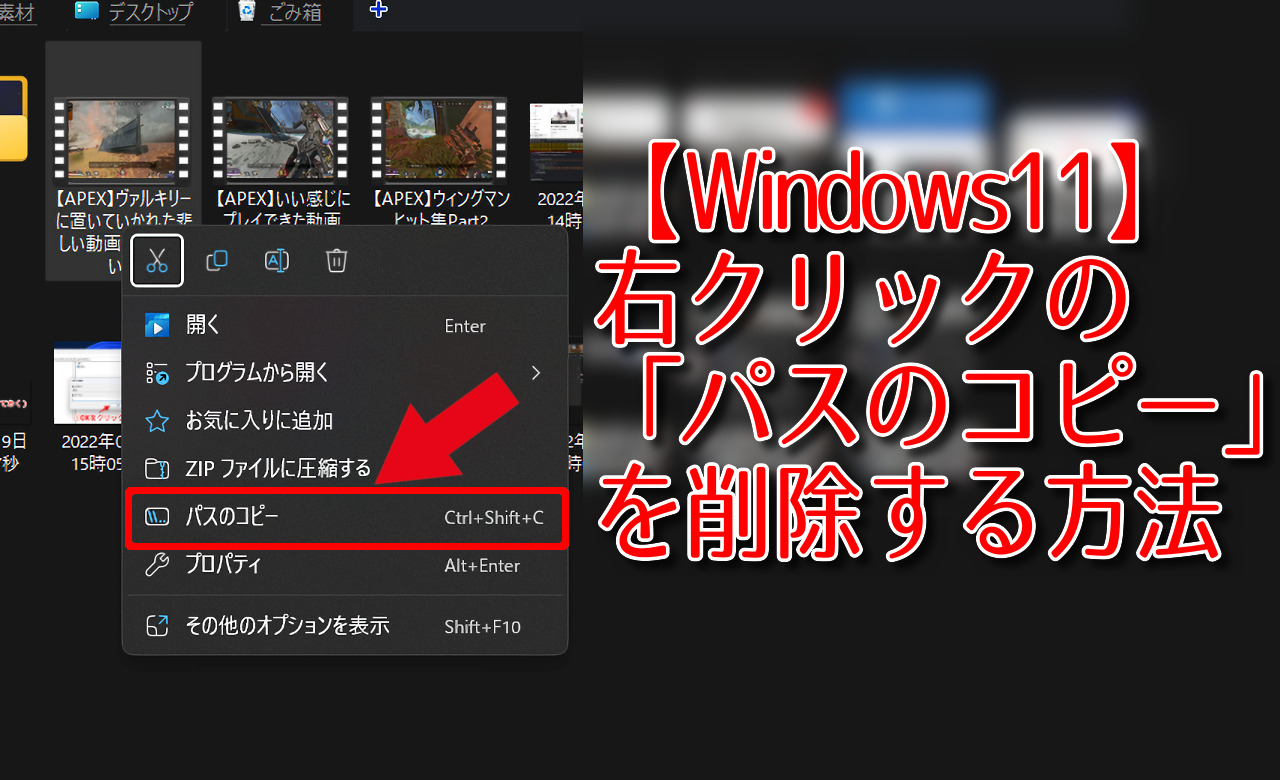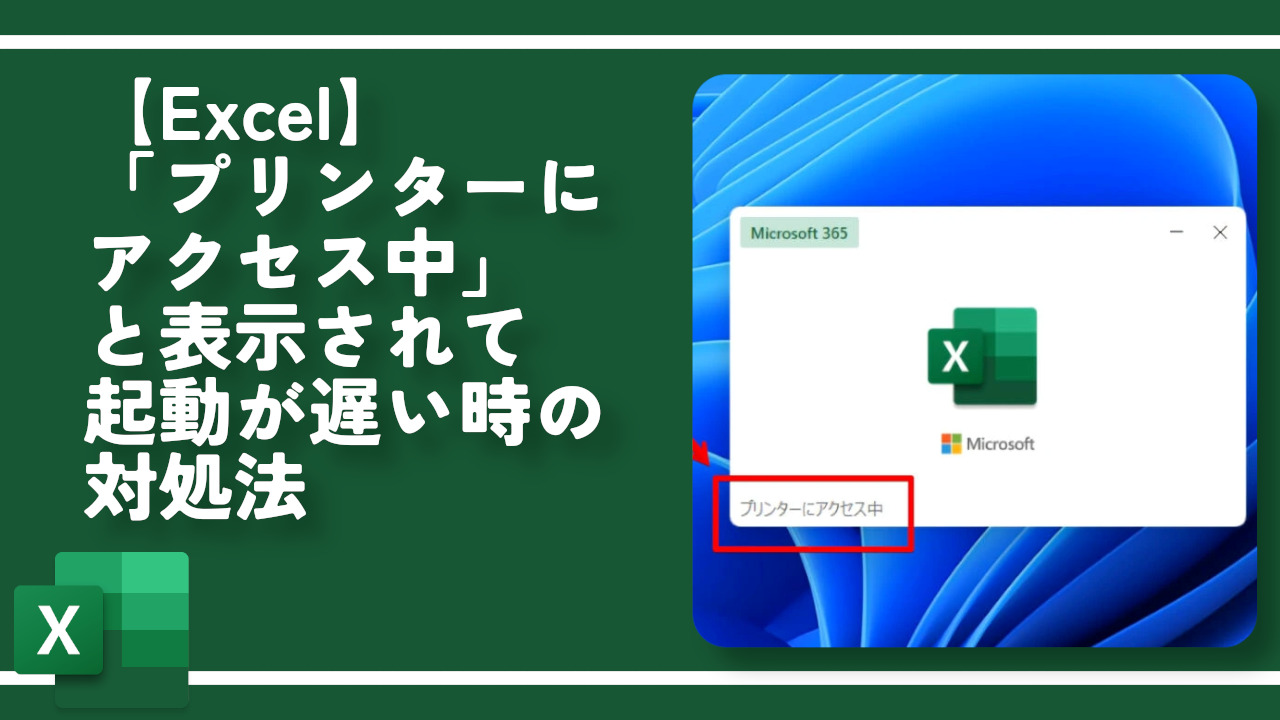【Windows11】アプリの通知バナーを個別にオンオフする方法

この記事では、Windows11にインストールしたアプリの通知バナーを、個別・一括でオンオフする方法を書きます。
設定→システム→通知から、調整できます。
Windows11では、デフォルトでインストールしたアプリの通知がオンになっています。通知が不要なアプリも、何かアクションがあった際に、Windows11の右下にポップアップ(バナー)で表示されます。
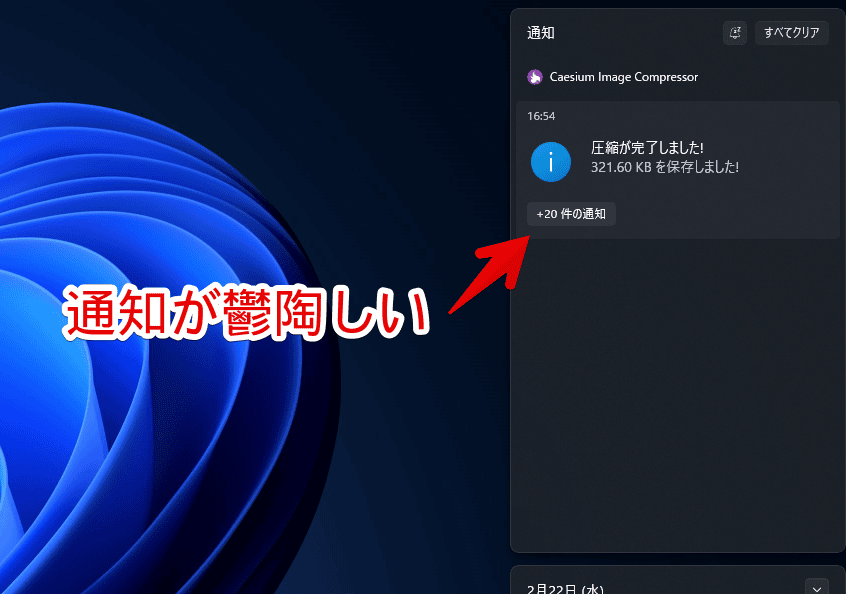
通知が不要なアプリは、オフにするといいかなと思います。通知のストレスから解放されます。個別ではなく、一括でオフにする方法も用意されています。一時的にオフにするモードもあります。
アプリの通知をオンオフする手順
アプリ通知が来た瞬間に狙い撃ちする方法
通知が不要なアプリから、実際に通知が来た時、ささっとオフにできます。右下にポップアップで表示された場合、ポップアップ内の右にある「三点ボタン(…)」をクリックします。
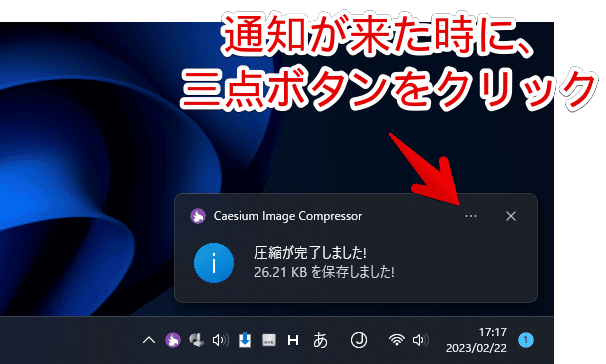
「〇〇のすべての通知をオフにする」をクリックします。下記画像の場合、画像を圧縮できるフリーソフト「Caesium Image Compressor」の通知です。
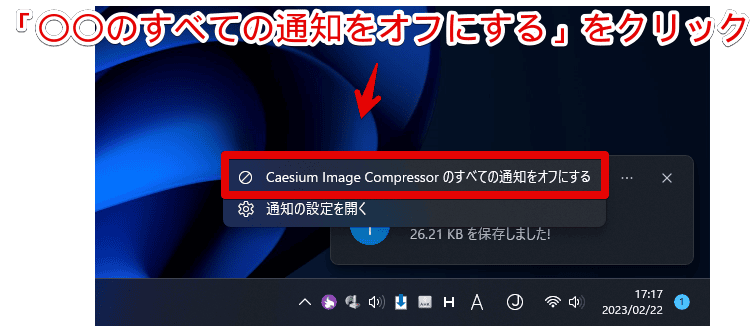
これで、通知が来なくなります。
Windows11の設定から調整する方法
いちいち通知が来る度に、オンオフするのは手間だと思います。設定から、通知が来ていないアプリに関しても、一気に設定できます。
タスクバーの日付部分を右クリック→「通知設定」をクリックします。あるいは、Windows11の設定を開いて、システム→「通知」からでもアクセスできます。
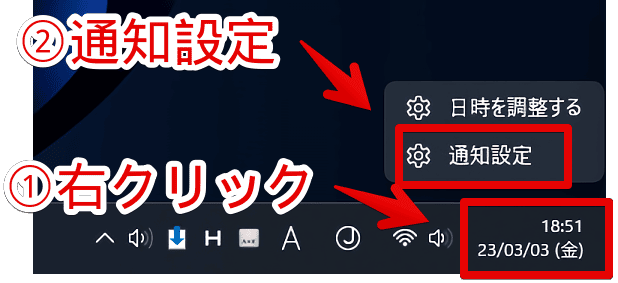
通知の設定画面が表示されます。「アプリやその他の送信者からの通知」という部分に、通知が有効になっているアプリ・ソフトが一覧表示されます。こ通知が不要なアプリを探して、「オフ」にします。
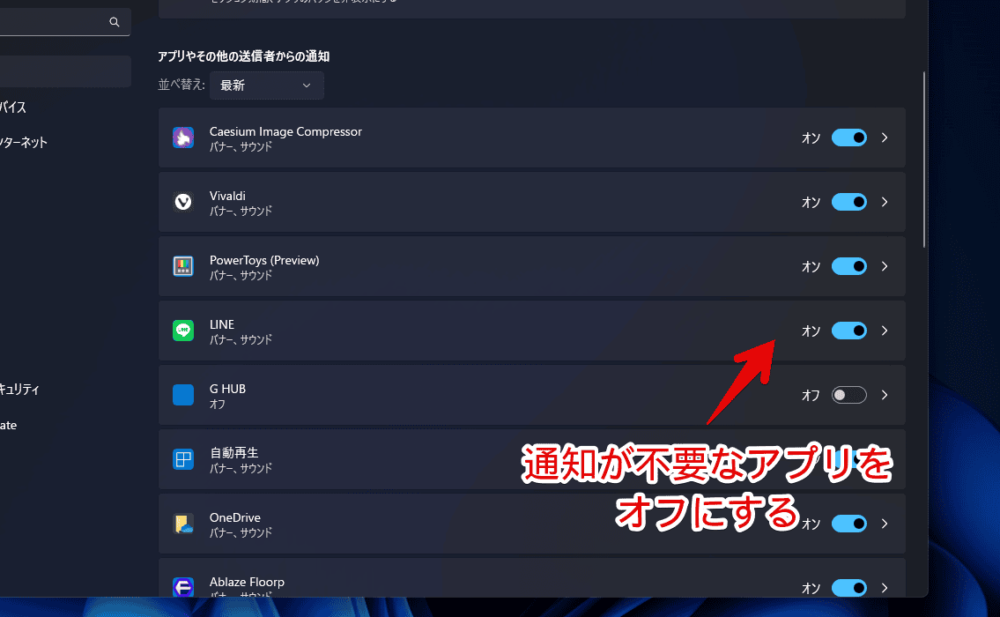
トグルがオフになればOKです。該当アプリからの通知が来なくなります。
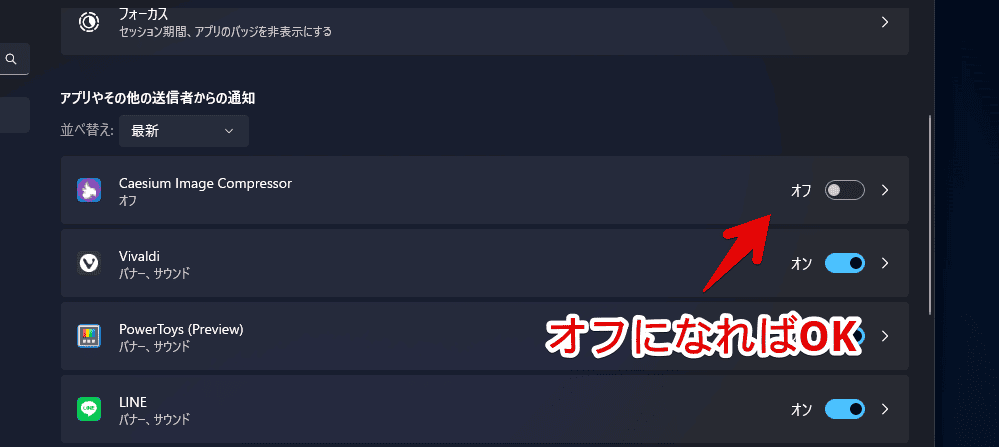
通知バナーだけ消して、通知センターには届くように設定
通知の設定画面から、カスタマイズしたいアプリ名をクリックします。詳細画面に飛べます。
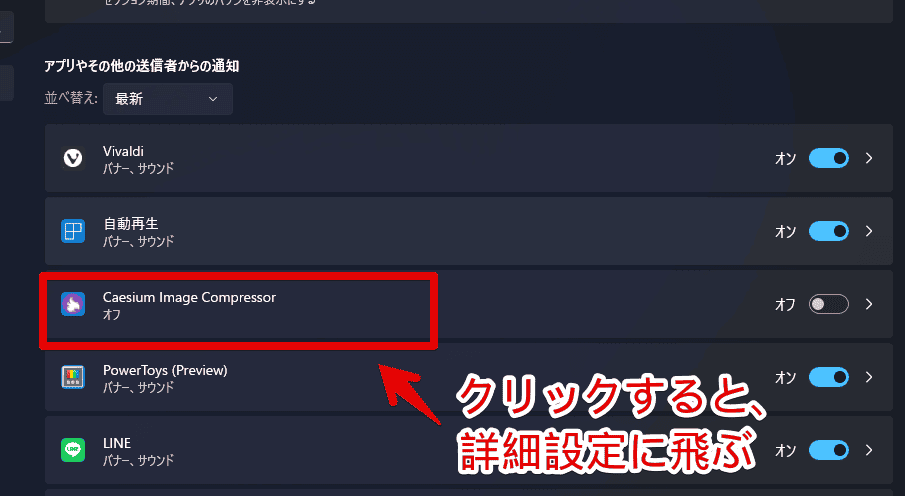
右下のポップアップ通知が不要な場合は、「通知バナーを表示」のチェックを外します。
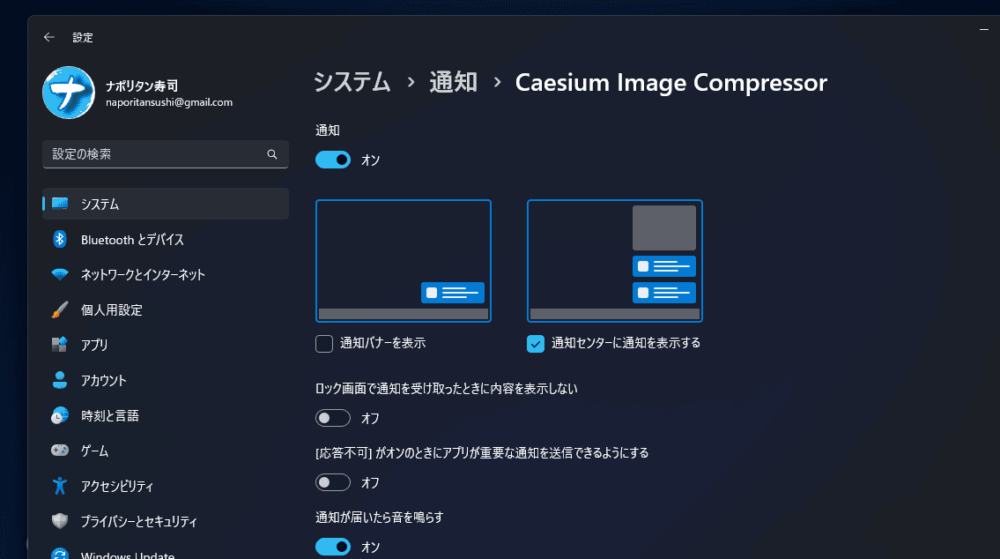
「通知センターに通知を表示する」にチェックが入っていれば、通知自体は届きます。タスクバーの日付部分をクリックすることで、届いた通知を確認できます。
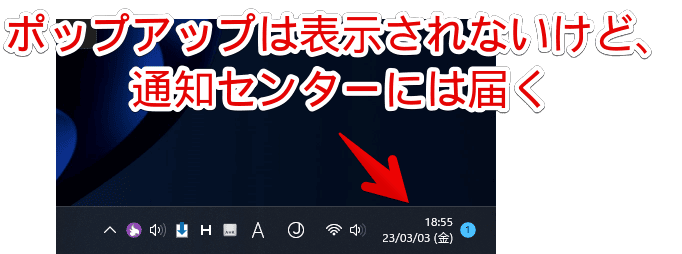
ロック画面にしている時、通知されるのが嫌な場合は、「ロック画面で通知を受け取ったときに内容を表示しない」をオンにします。
通知音が不要な場合は、「通知が届いたら音を鳴らす」をオフにします。
そもそも全ての通知を一括でオフにする手順
タスクバーの日付部分を右クリック→「通知設定」をクリックします。あるいは、Windows11の設定を開いて、システム→「通知」からでもアクセスできます。
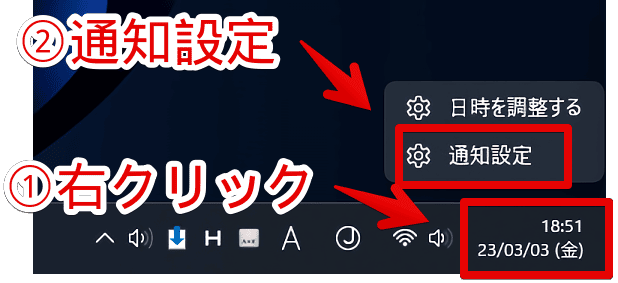
「通知」をオフにします。アプリごとの設定に関わらず、全ての通知が一括で無効になります。
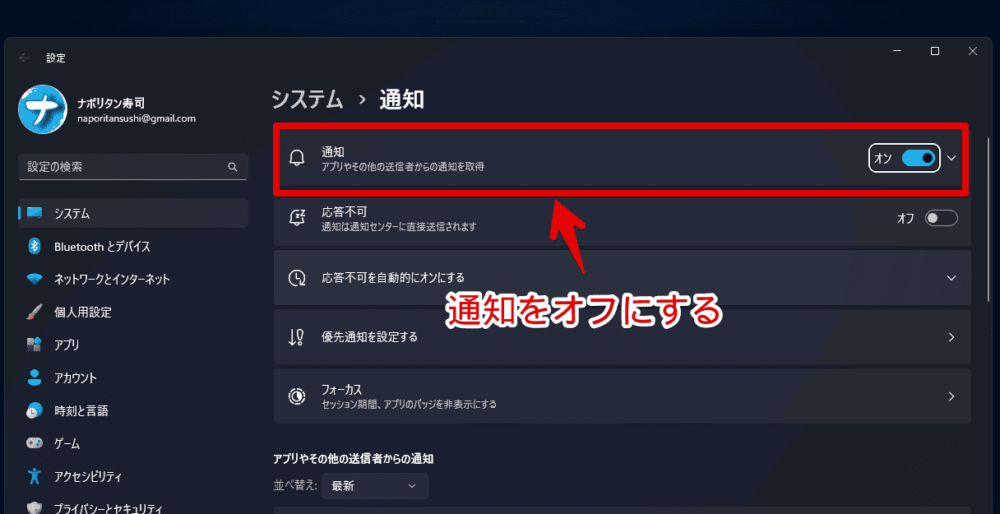
「通知」をクリックすると、詳細設定が表示されます。
通知音が一括で不要な場合、「通知時にサウンドを再生する」のチェックを外します。ロック画面に通知を表示してほしくない場合、「ロック画面に通知を表示する」のチェックを外します。
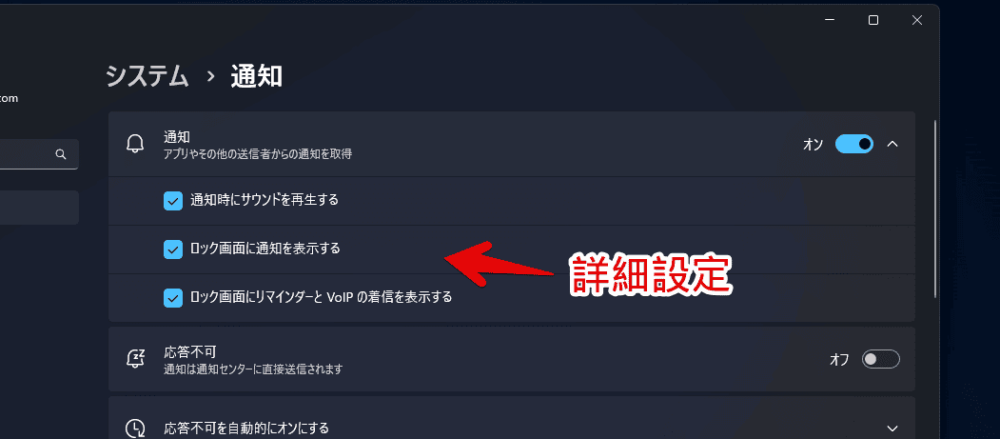
一時的に通知を無効化する手順
「応答不可モード(旧名:集中モード)」を利用することで、一時的に通知を無効化できます。
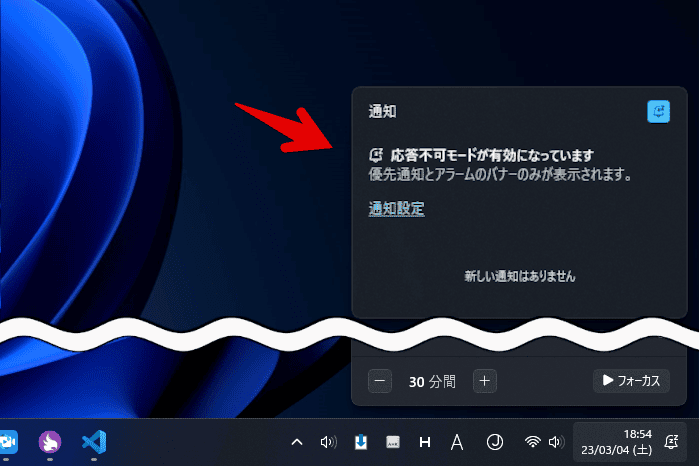
少し応用編なので、詳しくは、下記記事を参考にしてみてください。
「応答不可モード」が勝手にオンになるのを防ぐ記事も書いています。
感想
以上、Windows11で、アプリごとの通知をオンオフ、全ての通知を一括でオフにする方法でした。
使っているけど、通知は不要なアプリは、じゃんじゃん通知オフにしちゃいましょう。