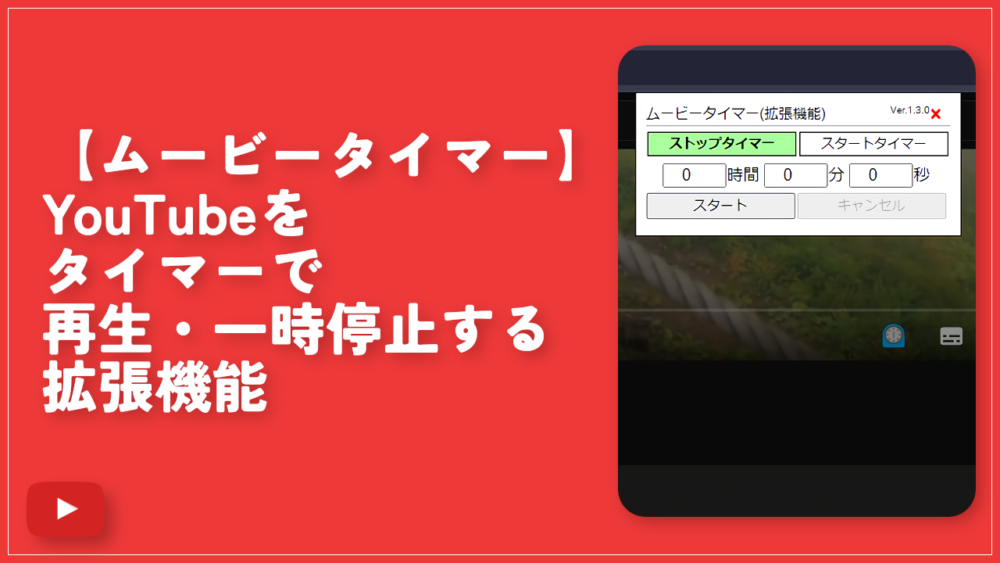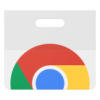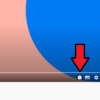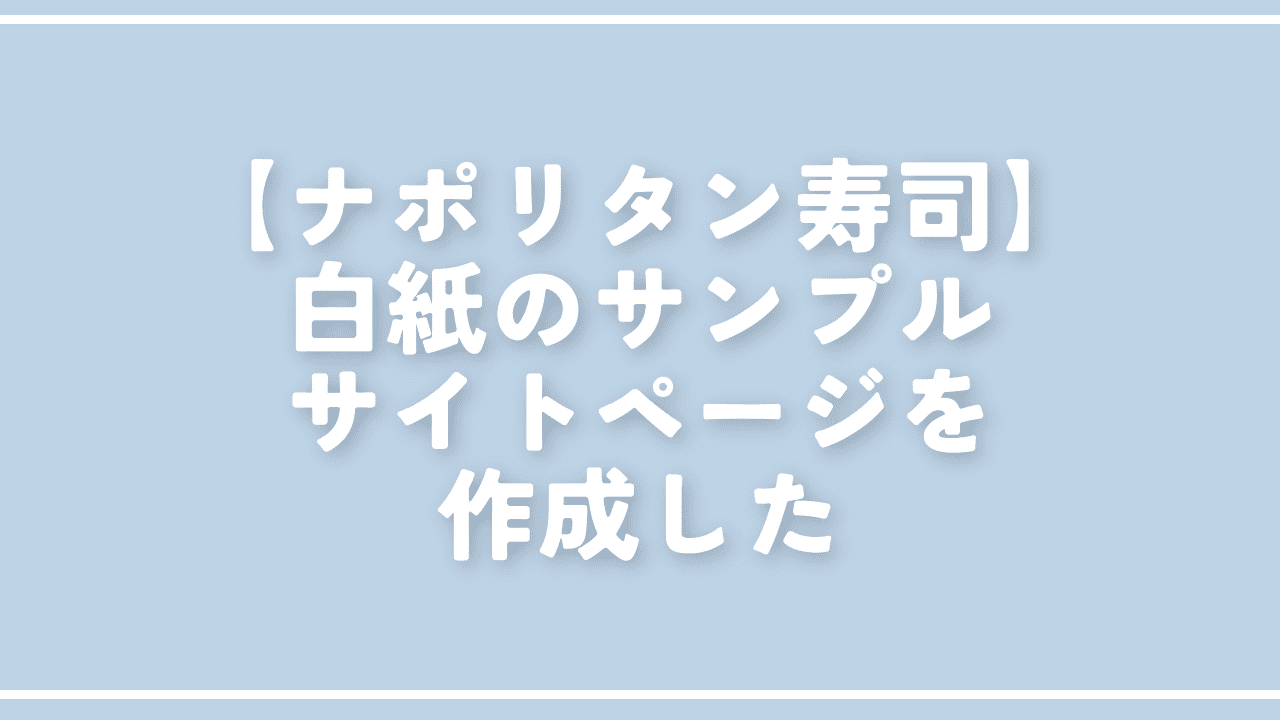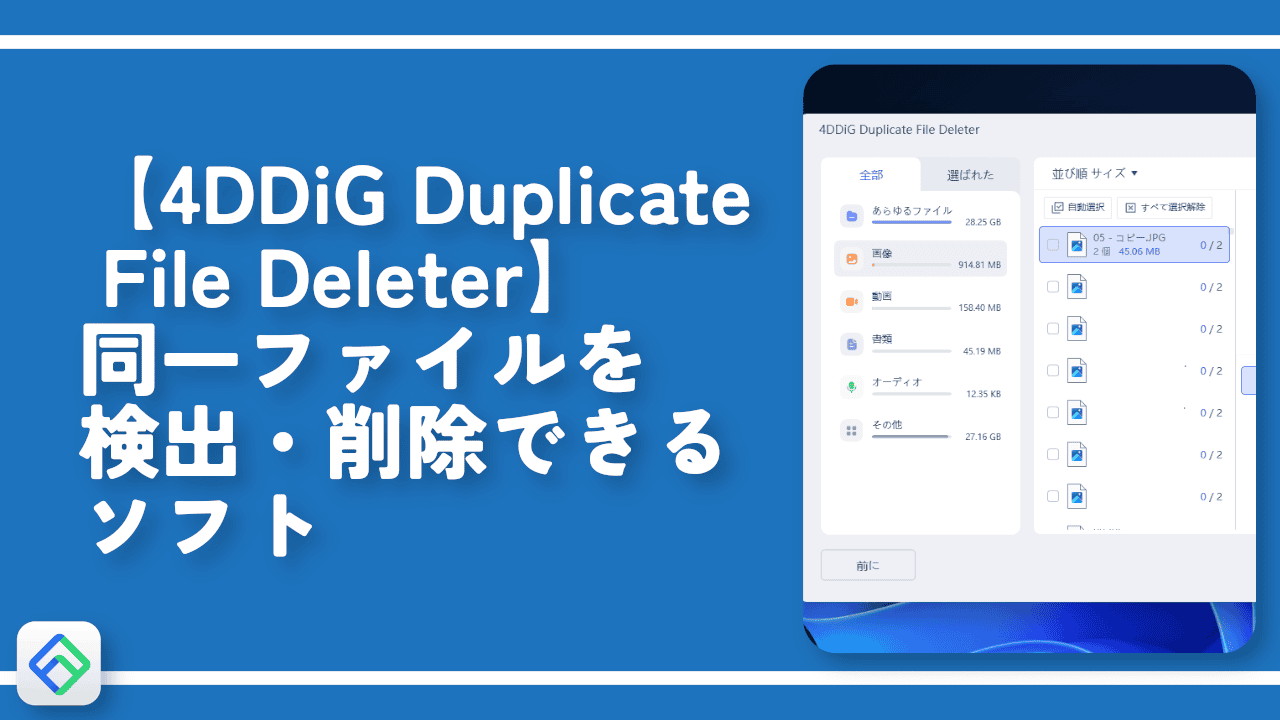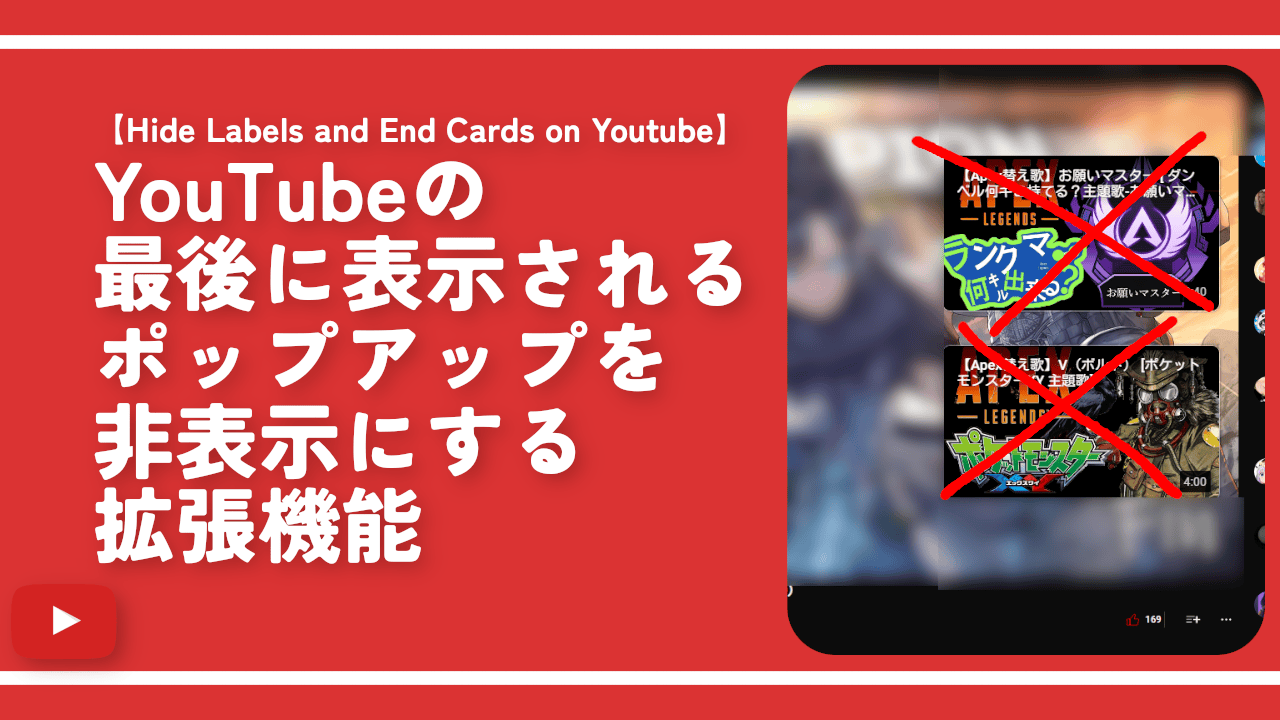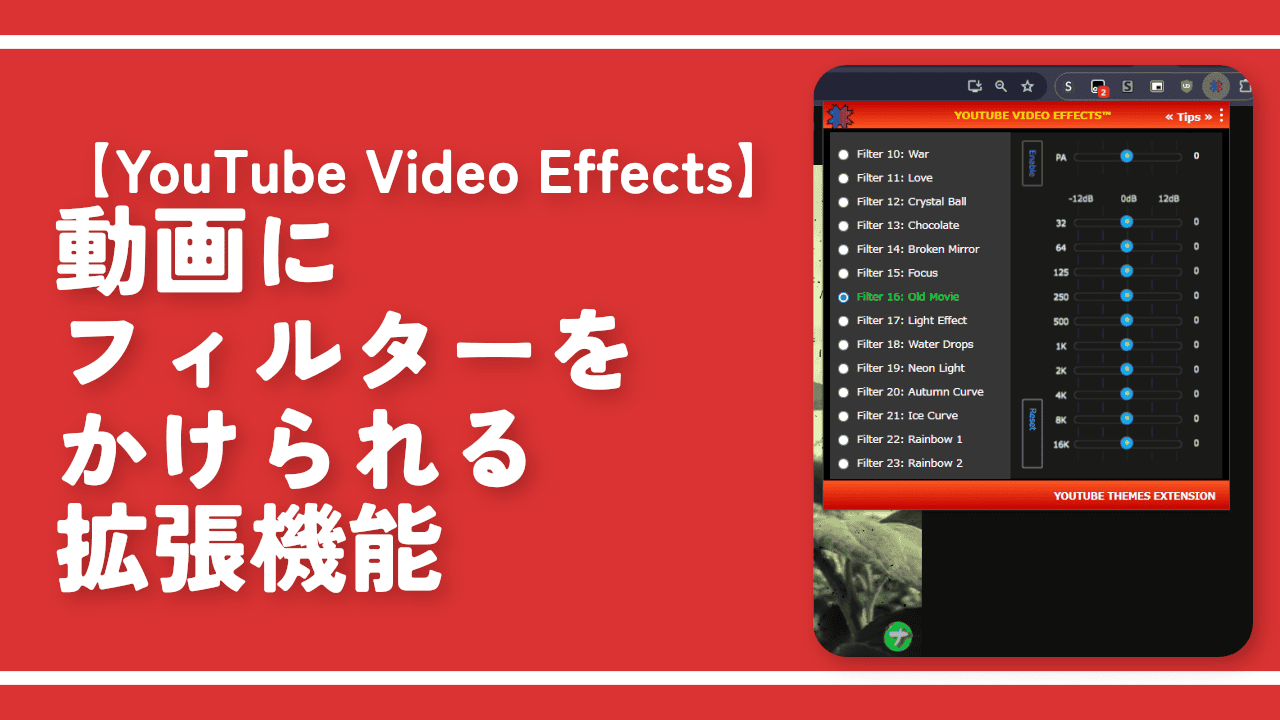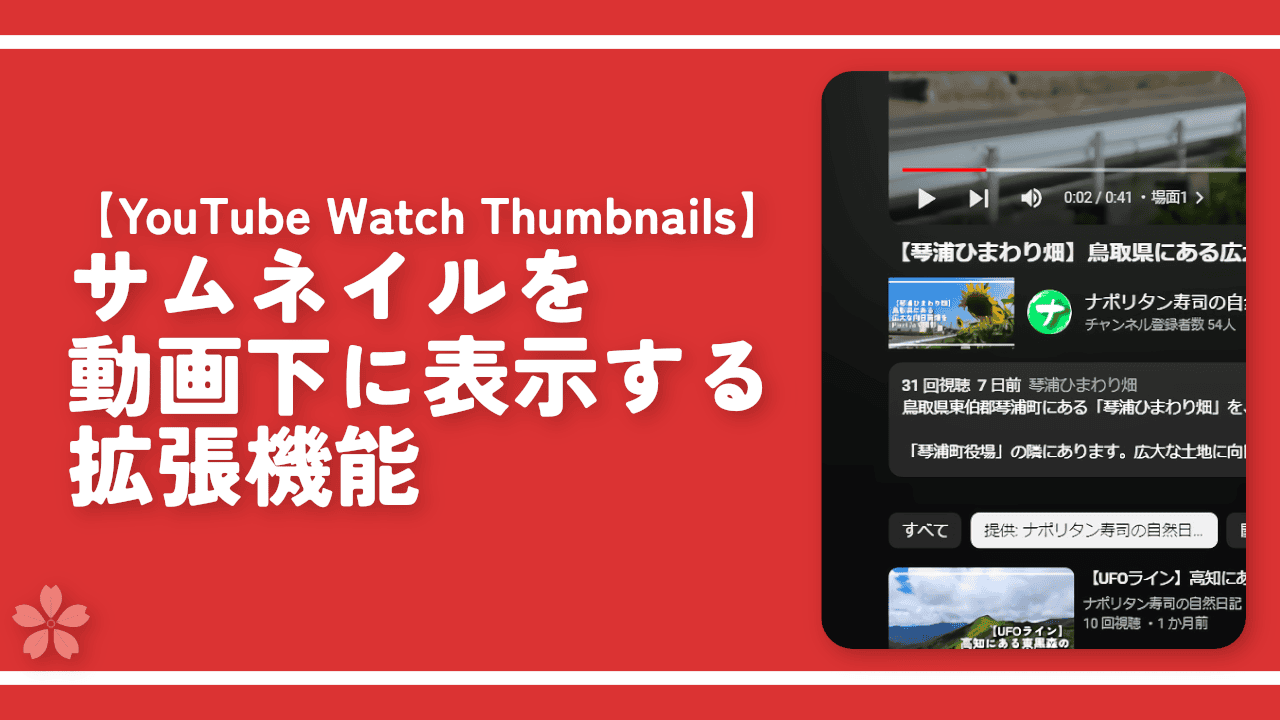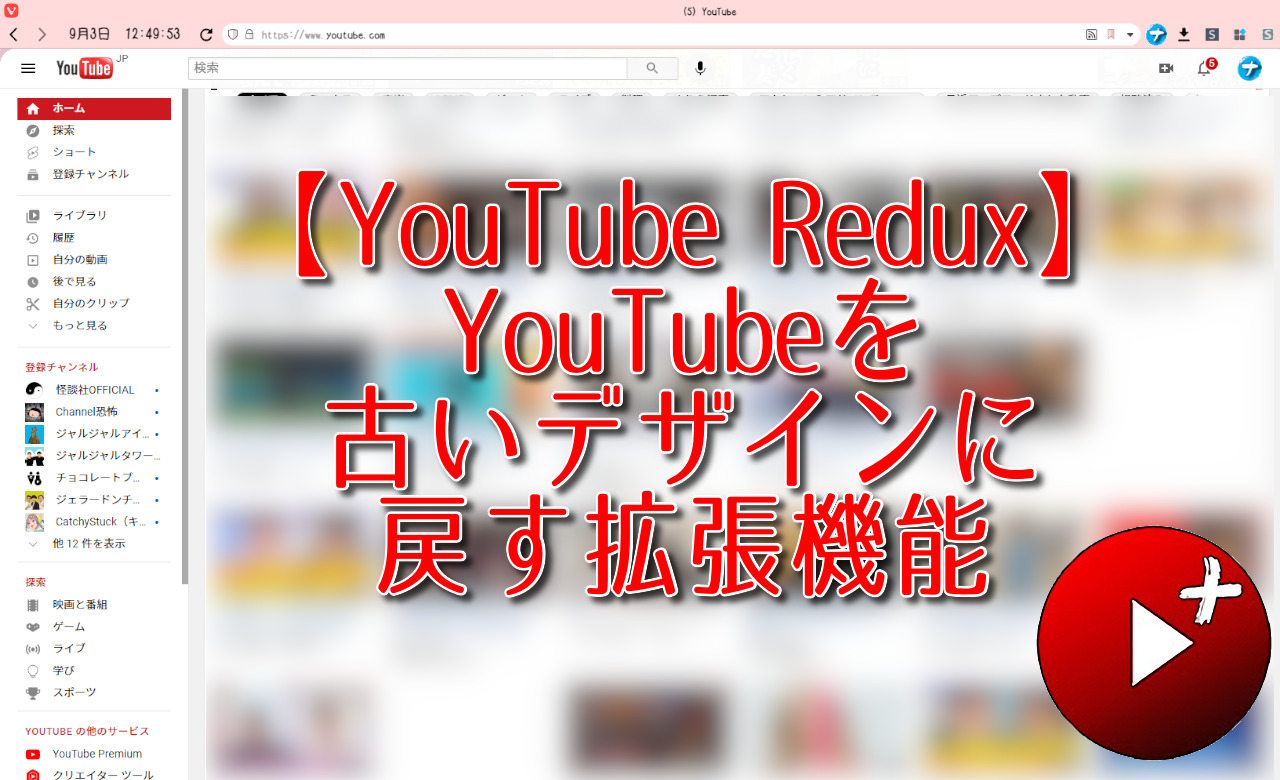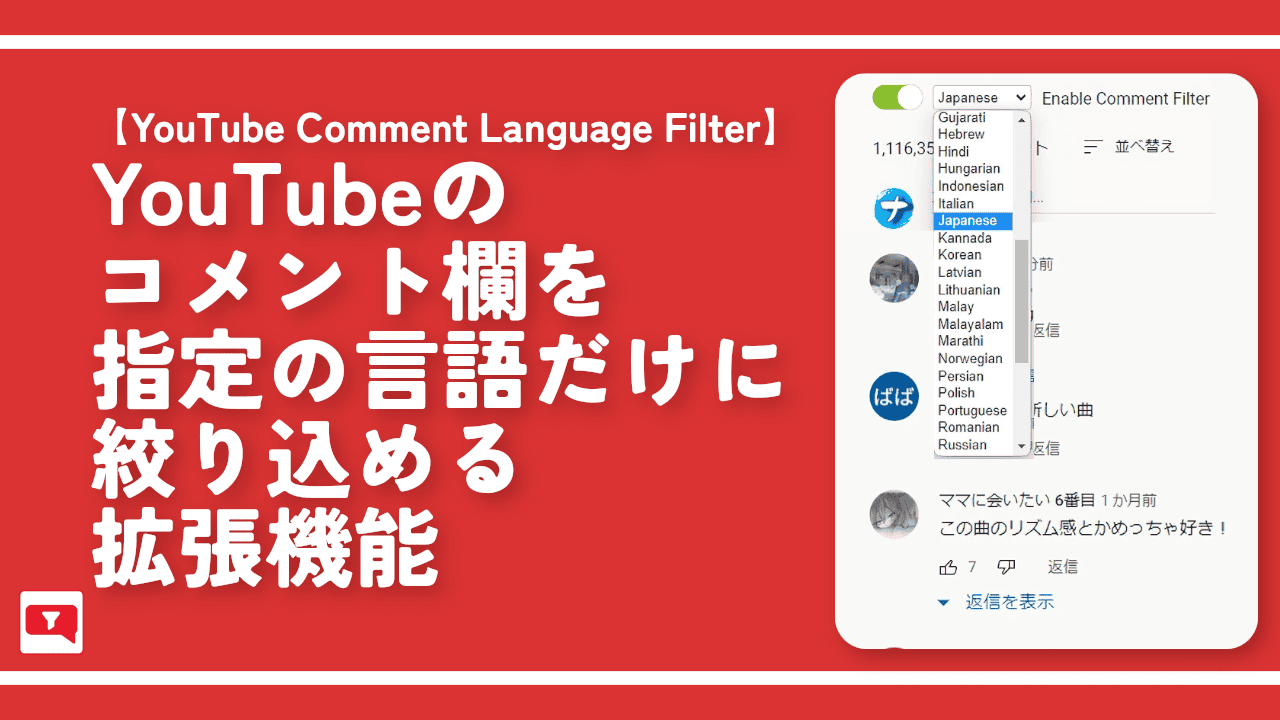【ムービータイマー】YouTubeをタイマーで再生・一時停止する拡張機能

この記事では、PCウェブサイト版「YouTube」の動画を、タイマーで指定した時間経過後に、自動停止するChrome拡張機能「ムービータイマー」について書きます。
拡張機能を導入すると、PCウェブサイト版「YouTube」の動画プレーヤー内に専用のボタン(![]() )が追加されます。クリックするとダイアログが表示されて、時間を設定できます。指定時間経過後、自動的に設定したタブのYouTube再生が一時停止します。
)が追加されます。クリックするとダイアログが表示されて、時間を設定できます。指定時間経過後、自動的に設定したタブのYouTube再生が一時停止します。
時間は、〇時間、〇分、〇秒と自由に調整できます。寝落ちする時や、これから1時間垂れ流しにして、その後は一時停止したい…といった時に役立つと思います。
拡張機能を導入できるブラウザを使いながら、寝落ちする人がどのくらいいるかは分かりませんが、「僕は大体30分後には寝てる…。だから、それ以降は再生を停止したい…!」という場合に便利です。YouTube標準の一時停止を、タイマーで発動させる…という感じです。
YouTubeだけでなく、ニコニコ動画、「YouTube Music」でも動作します。
日本語でシンプルな画面なので、初心者でも扱えるかなと思います。本記事は、拡張機能を導入できるPCブラウザ向けです。スマホアプリ版ではありません。Chrome拡張機能だけでなく、Firefoxアドオンも用意されています。
リリース元:Lucycal(Twitter、Misskey、ブログ)
記事執筆時のバージョン:1.3.0(2023年2月20日)
インストール方法
Chromeウェブストアからインストールできます。
Firefoxをご利用の方は、以下のFirefoxアドオンストアからインストールできます。
「Firefoxへ追加」をクリックします。
「Chromeに追加」をクリックします。
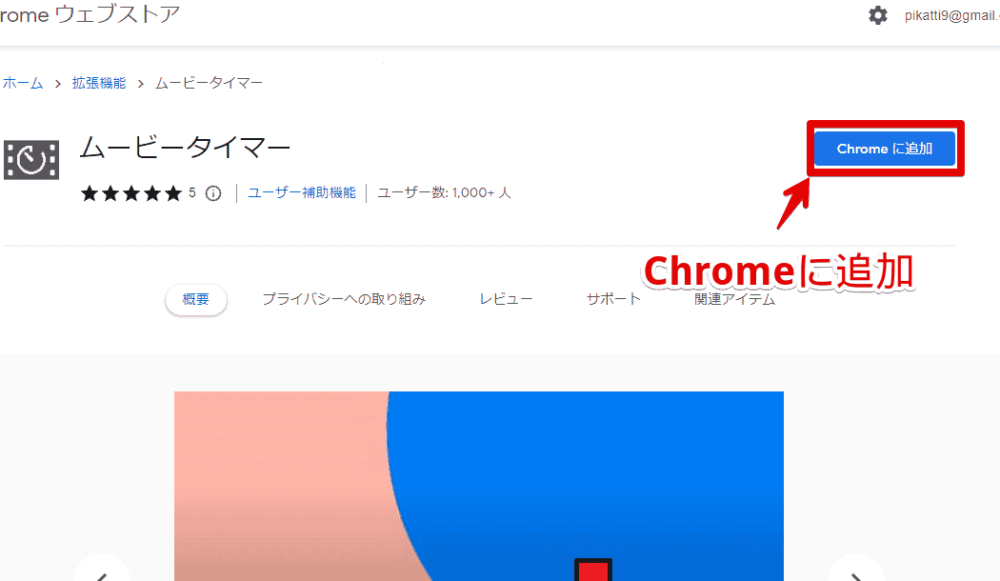
「拡張機能を追加」をクリックします。
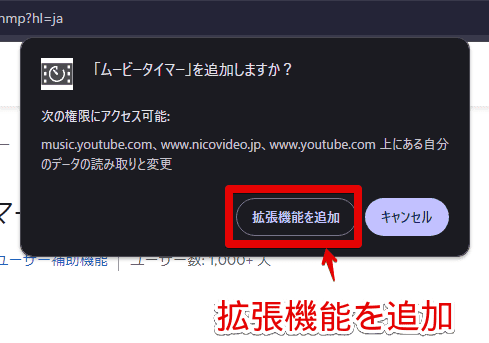
拡張機能のオーバーフローメニュー内に、拡張機能ボタンが追加されればOKです。拡張機能ボタンからはアクセスしないので、このままツールバー内に隠していていいかなと思います。
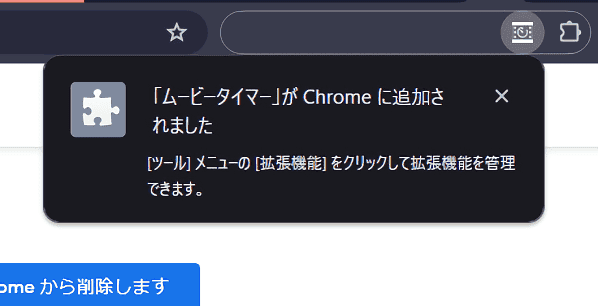
使い方
拡張機能のアクセス方法
本拡張機能を導入した状態で、「YouTube」にアクセスします。導入する前に既に開いていた場合は、一度ページをリロードします。
動画を再生すると、動画プレーヤー下部に新しく時計ボタン(![]() )が追加されます。
)が追加されます。
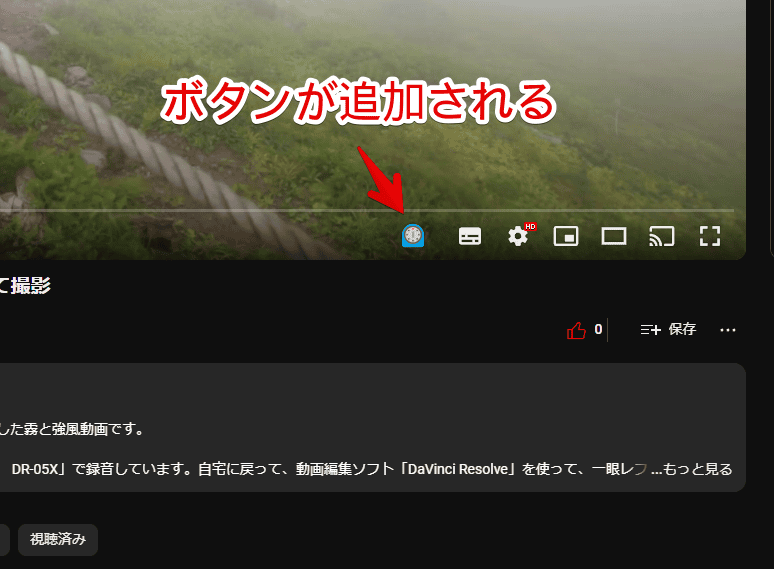
クリックすると、専用のダイアログが表示されます。
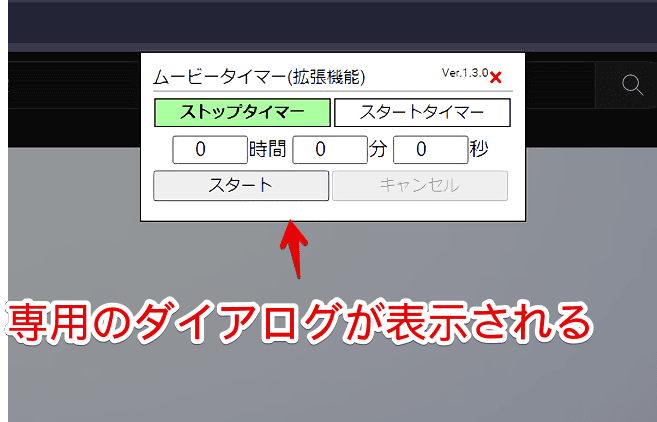
ストップモード
テキストボックスに、設定したい時間を入力します。キーボードの半角数字を押すか、テキストボックス内の上下矢印を押して、時間を調整します。時間・分・秒の中から自由に設定できます。1時間後、5分後、30分後…といったように、融通が利きます。
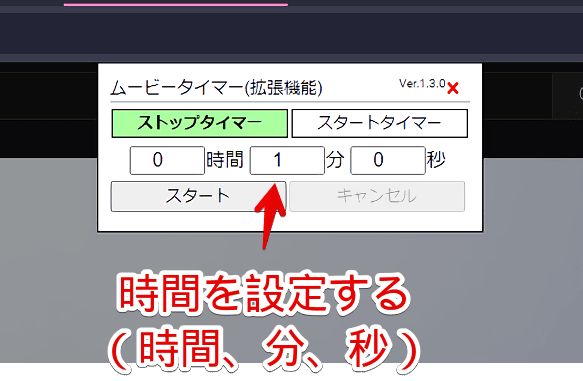
設定できたら、「スタート」ボタンを押します。設定した時間のカウントダウンが開始されます。
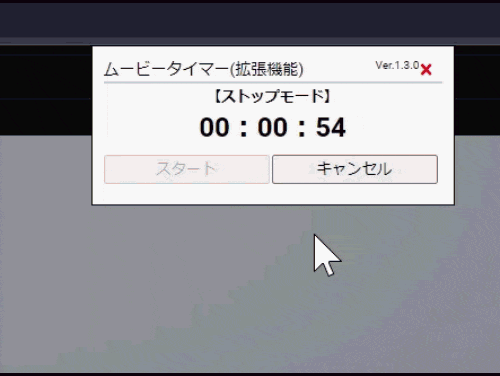
一度スタートしたら、ページの空いているところをクリックするか、右上の「×」ボタンを押すことで、専用ウィンドウを消せます。消しても、タイマーはリセットされず、裏で進み続けます。
指定時間が経過して、タイマーが0秒になった時に、自動的にYouTube動画の再生が一時停止します。そもそも一時停止していた場合は発動しません。再生している時のみです。動画を貼っておきます。
ミュートや拡張機能の独自機能などではなく、YouTube標準の一時停止と同じなので、後から見たときに、再生地点が変わっている…といったトラブルもないかなと思います。再び見たい場合は、続きから再生できます。
一度スタートすれば、別のタブを開いてアクティブにしていても発動しました。そもそもブラウザを最小化していても発動しました。
僕が試した時間は、大体数秒程度なので、その影響もあるかもしれません。10分や1時間など長い時間の場合に、バッググラウンドタブや最小化ウィンドウでも、発動するかは分かりません。
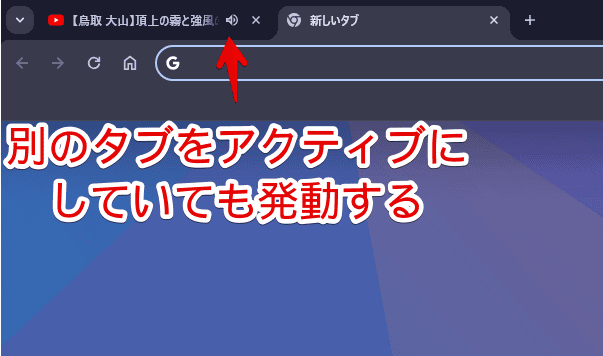
複数のYouTubeを開いていて、同時再生していても、発動するのは、設定したタブのみです。
スタートタイマー
「スタートタイマー」タブで、一定時間経過後に、再生を開始できます。「ストップタイマー」の逆です。「今は一時停止させといて、10秒後から再生を開始する…」といった場合に役立つと思います。
指定方法は同じです。時間・分・秒の中から設定でき、「スタート」を押すと開始されます。
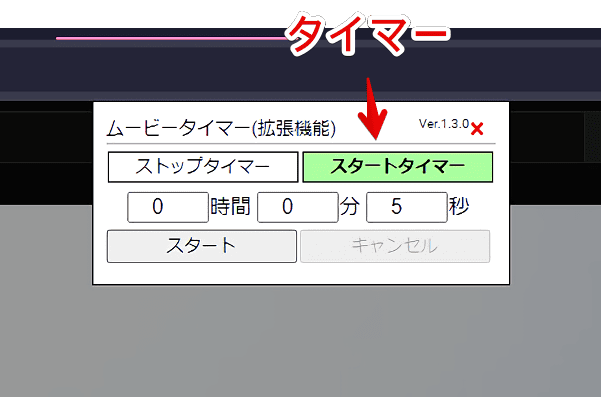
ニコニコ動画、YouTube Musicでも動作する
「ニコニコ動画」でも動作します。「YouTube」同様、動画プレーヤーの下部にボタンとして表示されます。
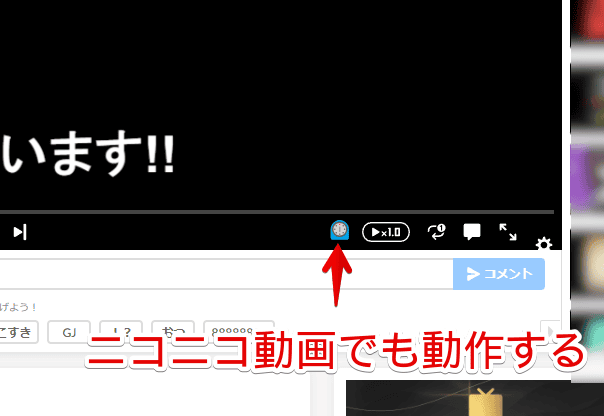
「YouTube Music」でも動作します。再生している時に表示される下部のコントロールバー内に表示されます。
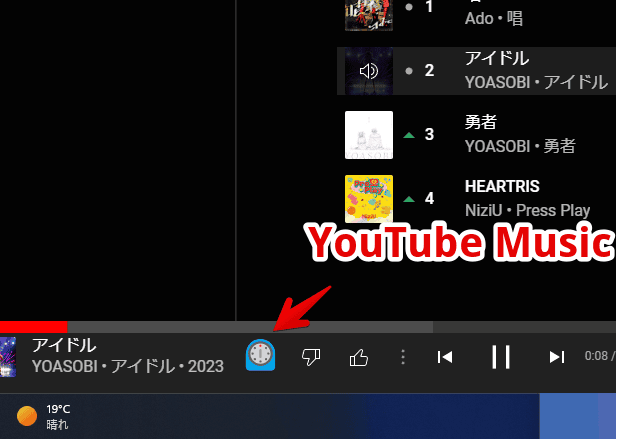
感想
以上、PCウェブサイト版「YouTube」の動画を、タイマーで指定した時間経過後に、自動再生・自動停止できるChrome拡張機能「ムービータイマー」についてでした。
YouTube関連の面白い拡張機能は、他にもいくつか紹介しています。カテゴリーをチェックしてみてください。
PCでYouTubeを利用している場合、CSSを使って、見た目を変えるのもおすすめです。自由度が高いです。