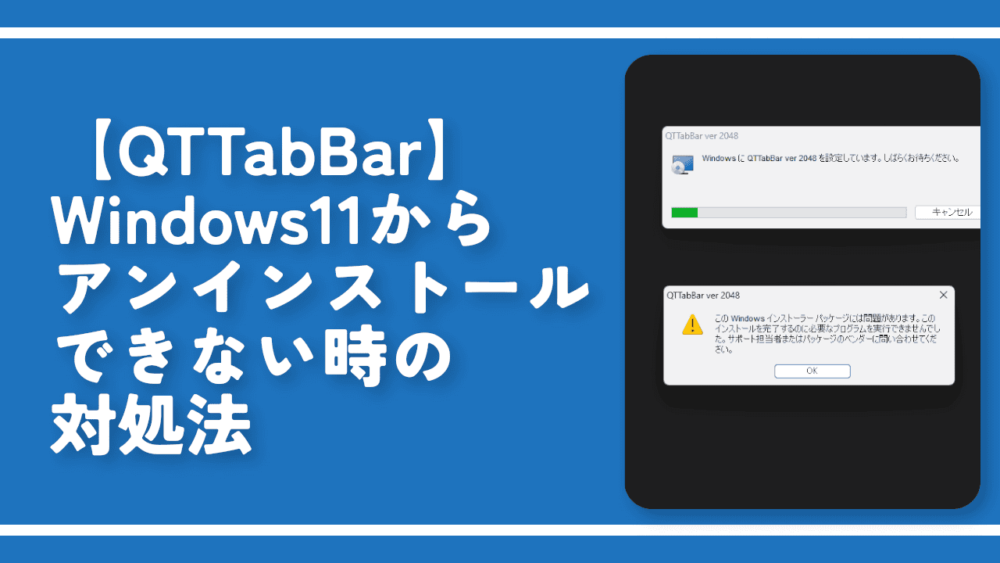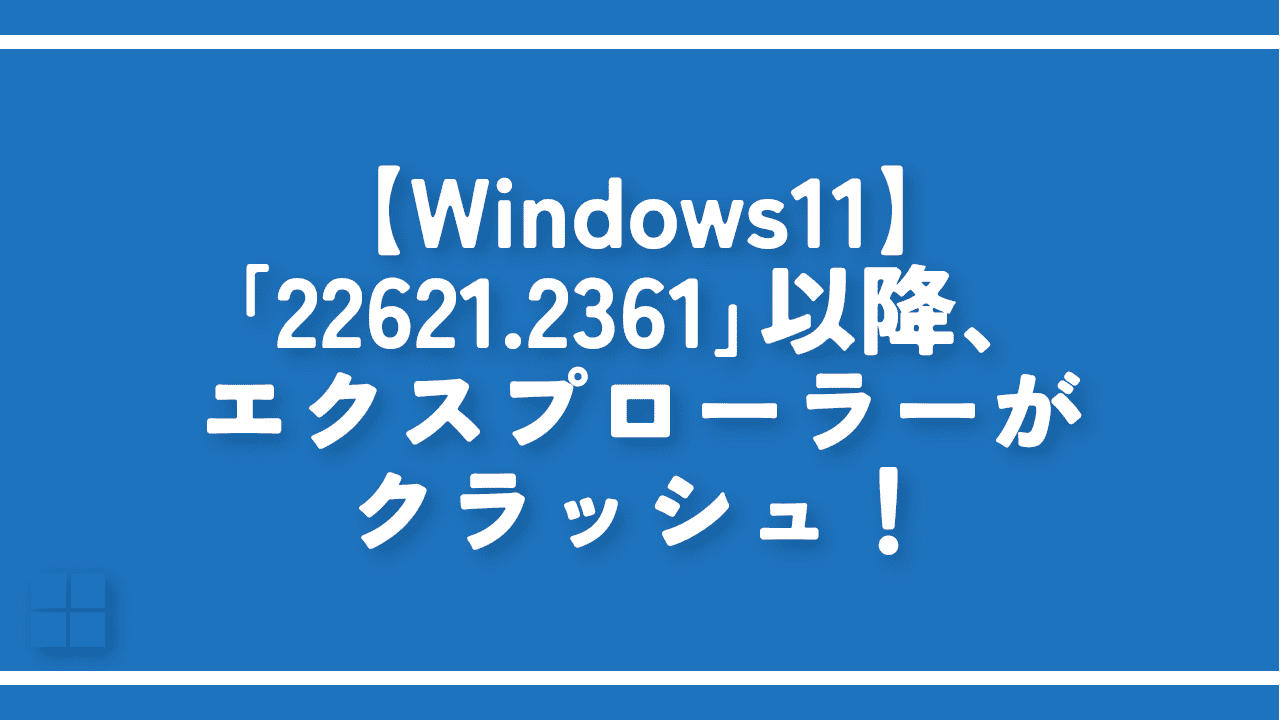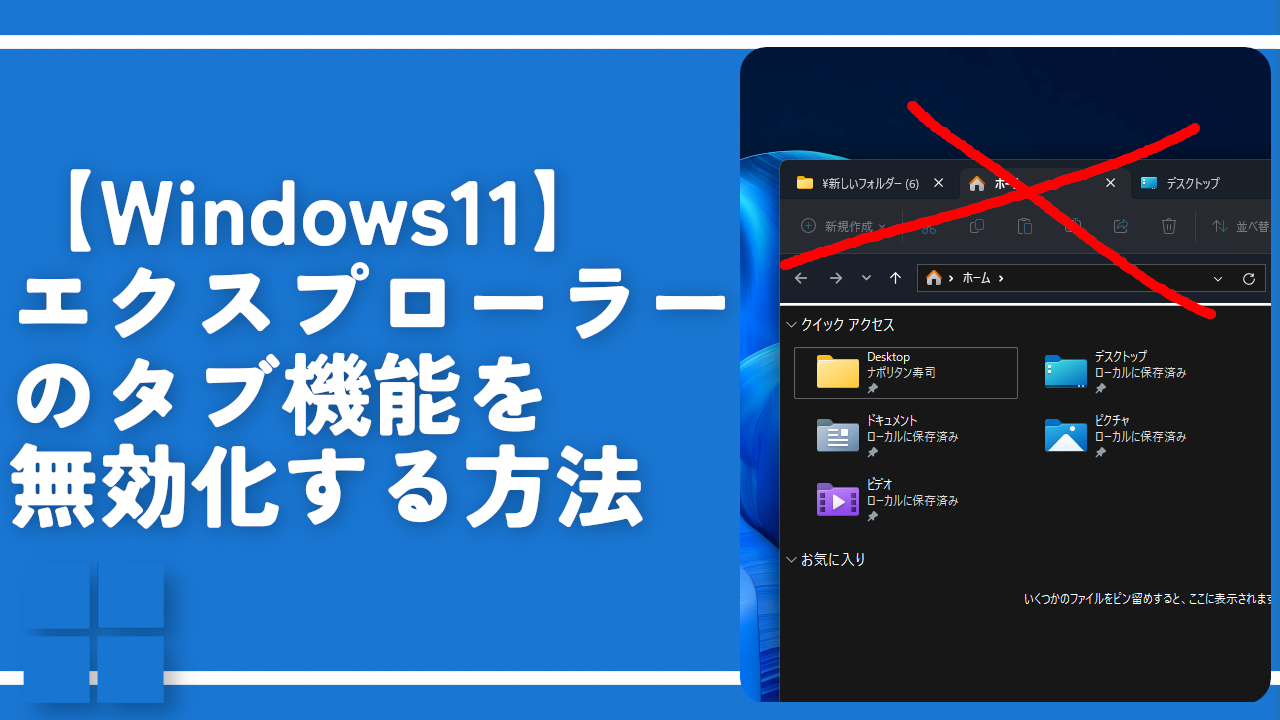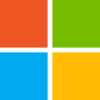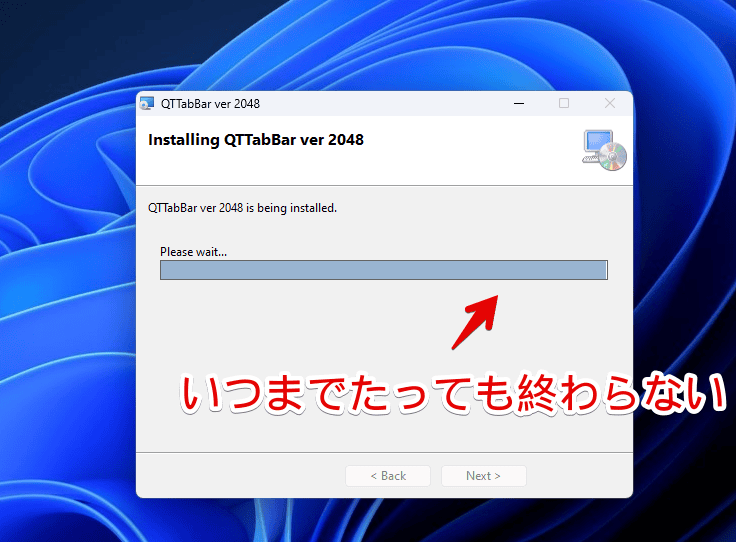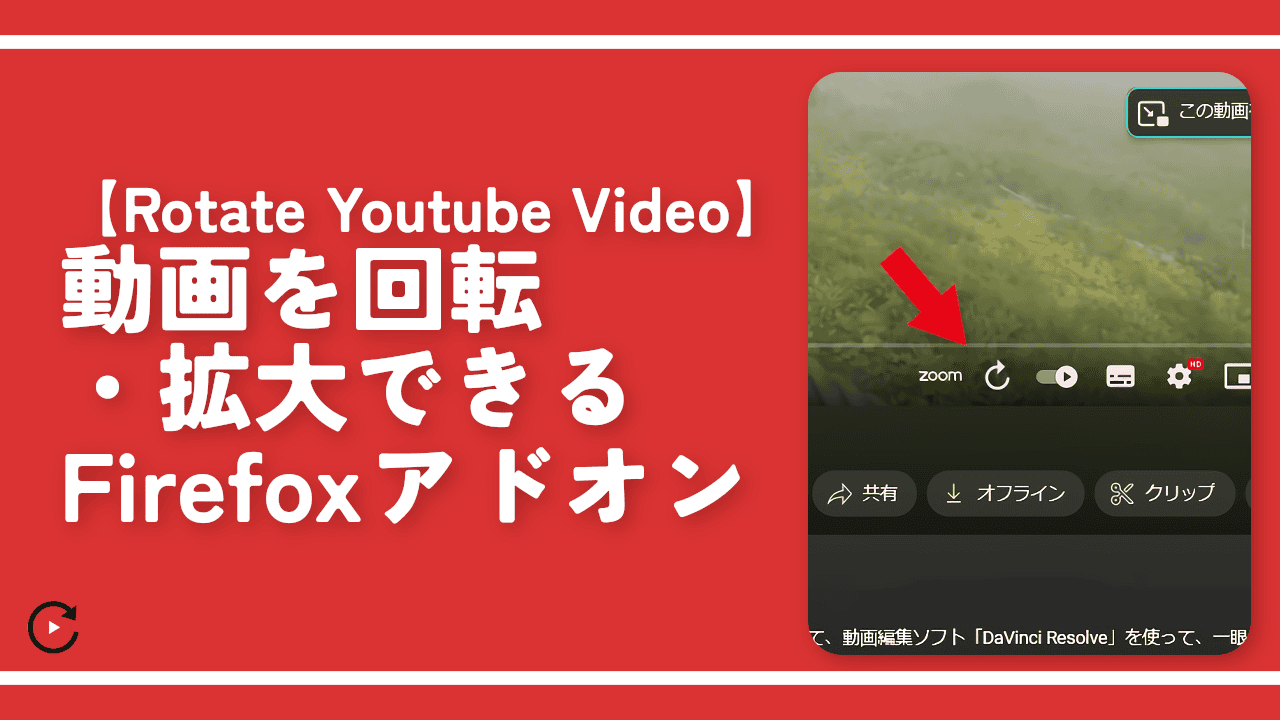【QTTabBar】Windows11からアンインストールできない時の対処法
QTTabBar

この記事では、「QTTabBar(キューティータブバー)」をWindows11からアンインストールする時、「このWindowsインストーラーパッケージには問題があります」と表示されて、アンインストールできない時の対処法を書きます。
Windows11の2023年09月26日に公開されたバージョン「22621.2361(KB5030310)」にアップデートしてから、エクスプローラーがクラッシュして起動できなくなりました。原因を考えたところ、エクスプローラーにタブを実装するソフト「QTTabBar」が真っ先に思いつきました。
結局、「QTTabBar」を安定して使うため、Windows11の標準のタブバーを「ViVeTool」で消していたことが原因だったので、「QTTabBar」は関係ありませんでした。
「ViVeTool」を使って、元通りWindows11標準のタブバーを有効にすると、「QTTabBar」をアンインストールしなくても、エクスプローラーが起動できました。
最初は分からなかったので、検証のため、設定ファイルをちゃんとバックアップした上で、「QTTabBar」をアンインストールしようとしました。
しかし、アンインストールしようとしたら、「このWindowsインストーラーパッケージには問題があります。このインストールを完了するのに必要なプログラムを実行できませんでした。サポート担当者またはパッケージのベンダーに問い合わせてください。」と表示されて、削除できませんでした。
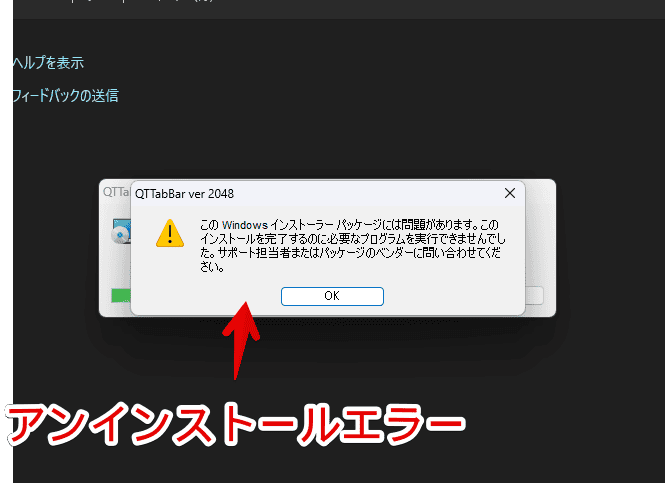
エクスプローラーがクラッシュするのは、本当に「QTTabBar」のせいなのか検証する必要があったため、意地でも削除することにしました。その時のあれやこれやの対処法を書きたいと思います。
本記事は、あくまで僕の環境でできたという話です。皆さんの環境でも通用するのかどうかは、分かりません。僕が試したことを、記録として残しておくだけです。
QTTabBarで「このWindowsインストーラーパッケージには問題があります」とエラーが出た時の対処法
通常のアンインストール方法
以下の記事を参考にしてみてください。他のアプリと同様、Windows11の「インストールされているアプリ」設定画面から削除できます。
アンインストール時に、エラーが表示されたら、「OK」を押して、アンインストーラーを終了します。
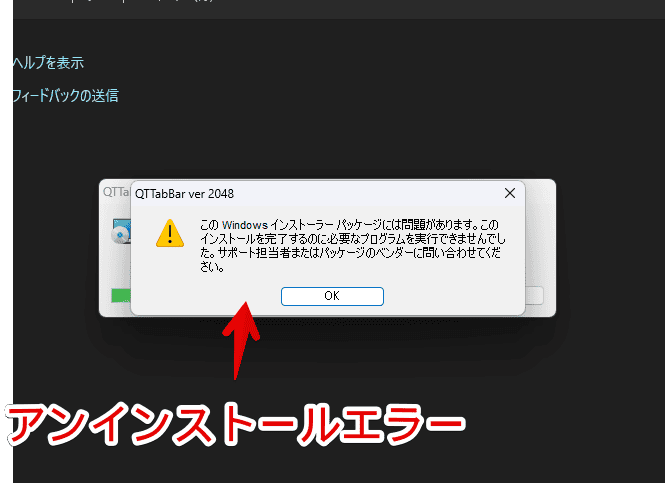
Microsoftの「トラブルシューティングツール」を利用する
「QTTabBarの公式サイト」に、Windows11から綺麗にアンインストールする手順が記載されていました。本記事は、この方法を試してみます。
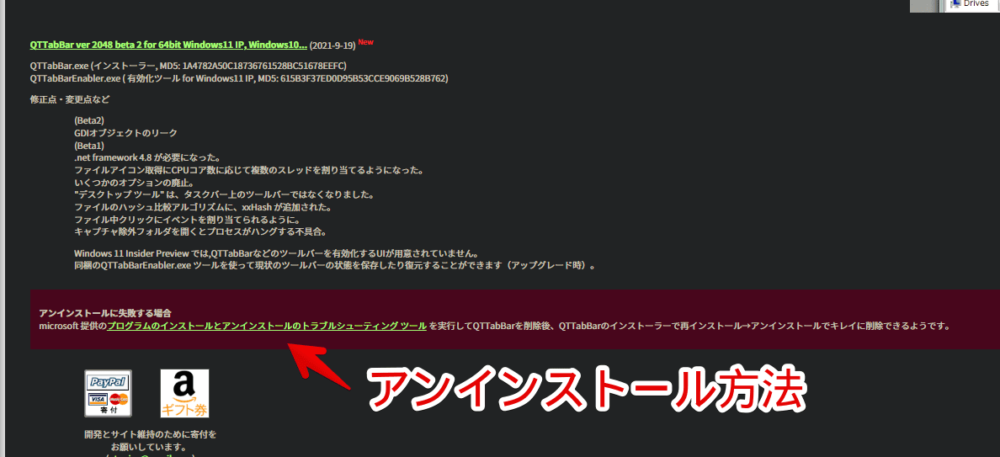
アンインストールに失敗する場合
QTTabBar – QuizoApps
microsoft 提供のプログラムのインストールとアンインストールのトラブルシューティング ツール を実行してQTTabBarを削除後、QTTabBarのインストーラーで再インストール→アンインストールでキレイに削除できるようです。
場合によっては、Microsoftのトラブルシューティングツールを使わなくても、こちらの方法でアンインストールできるかもしれません。最初に試してみて、無理だったらトラブルシューティングツールを使ってみるといいかなと思います。
「QTTabBar」のインストーラーをダウンロードして、一度再インストール(Update / Repair QTTabBar)して、アンインストールする方法です。
Microsoftが提供している公式の「プログラムのインストールとアンインストールのトラブルシューティングツール」を利用して、強制的に「QTTabBar」を削除します。
以下のサイトにアクセスします。
「ダウンロードのトラブルシューティングツール」ボタンをクリックします。
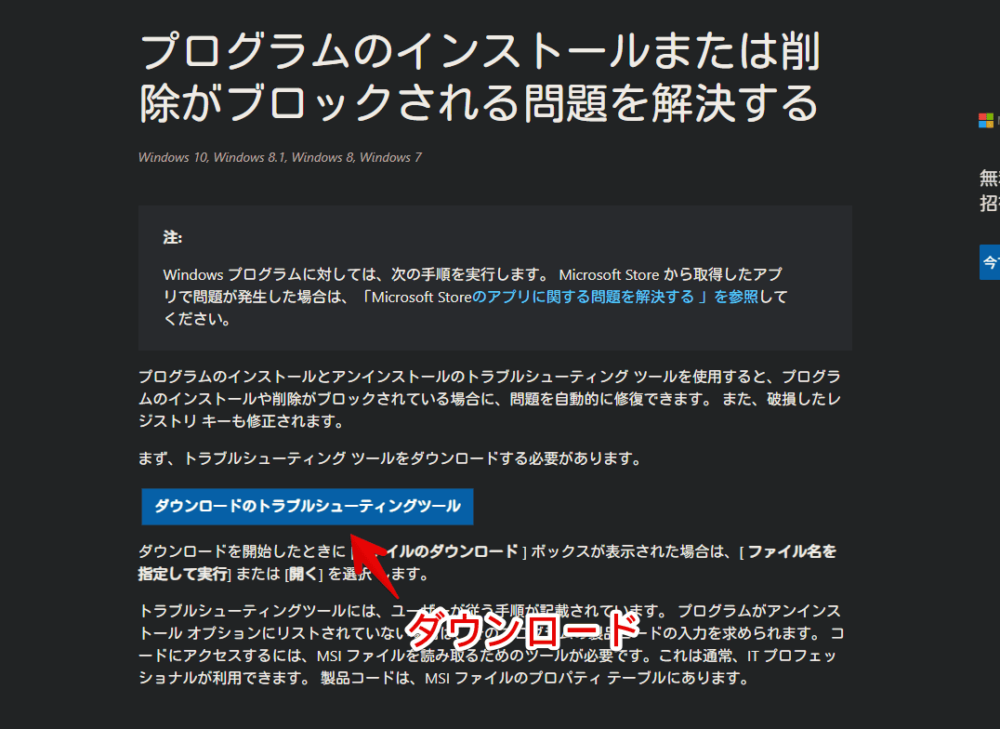
ダウンロードされたファイルをダブルクリックで起動します。
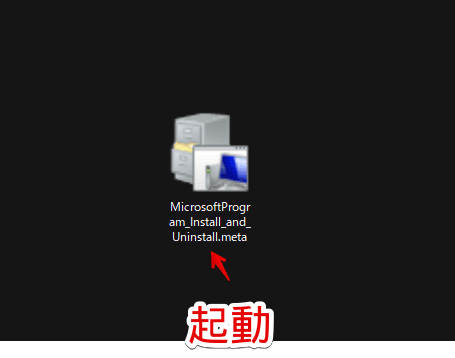
トラブルシューティングツールが起動します。余談ですが、本ツールは、2024年までに廃止されるようです。(詳しくはこちらの記事参照)
「次へ」をクリックします。
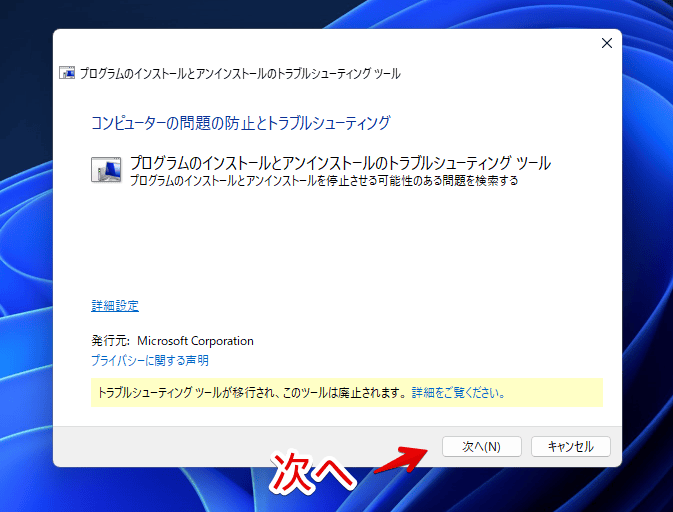
「アンインストール」を選択します。
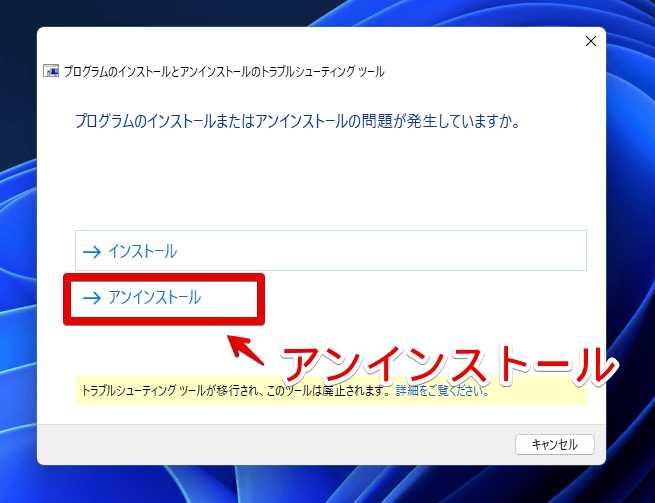
少し待つと、アンインストール可能なプログラムが一覧表示されます。「QTTabBar ver 2048」を選択して、「次へ」をクリックします。
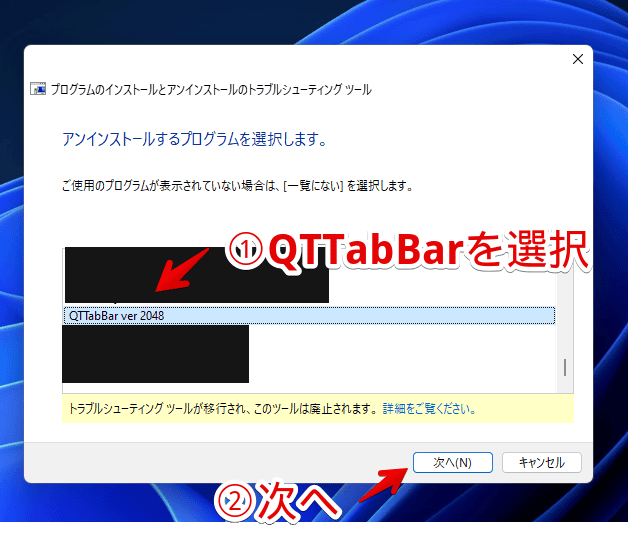
「はい、アンインストールを試行する」をクリックします。
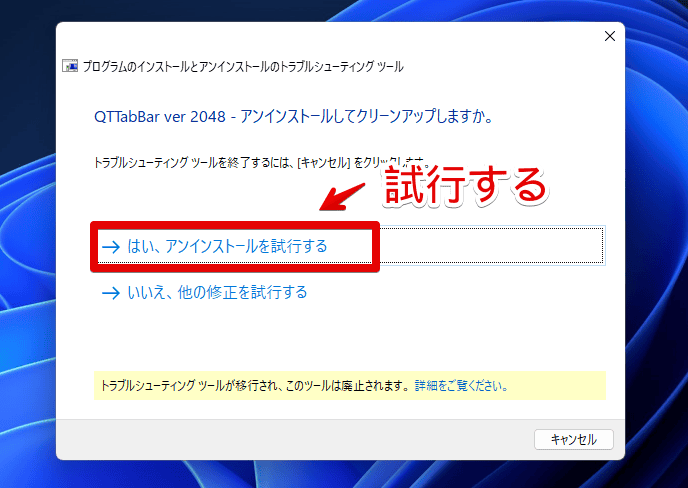
処理が開始されるので、終わるまで待ちます。「プログラムをインストールまたはアンインストールできない」が「解決済み」になれば、OKです。もし、「未解決」で赤バツ状態なら、こちらに飛んでみてください。
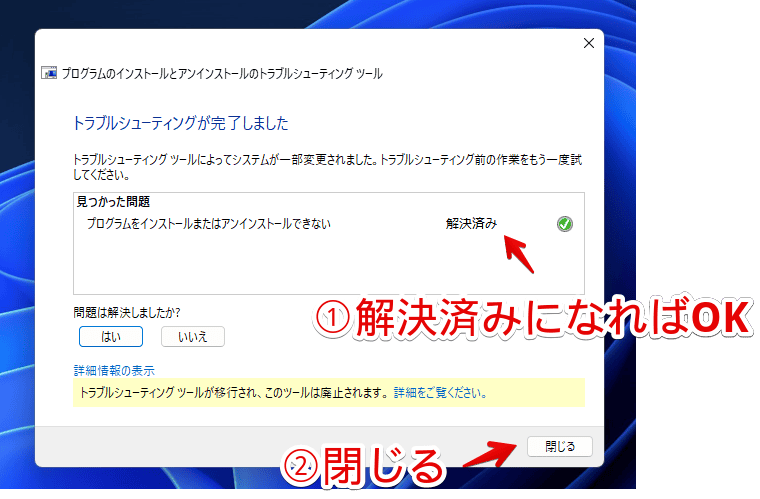
「閉じる」を押します。この時点で、恐らくインストールしているアプリの一覧から、「QTTabBar」が消えます。しかし、まだ綺麗にアンインストールできていない状態らしいので、再度インストールして、アンインストールしていきます。
再度、インストールする
公式サイトの説明によると、再度インストールして、アンインストールを試みることで、綺麗に削除できるようです。公式サイトにアクセスして、Windows11用のセットアップファイルを入手します。
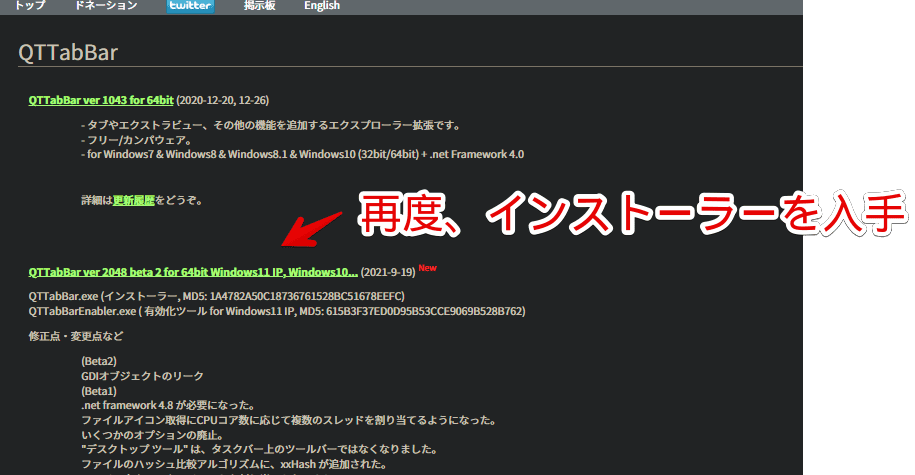
詳しいインストール方法については、以下の記事を参考にしてみてください。
通常の方法で、アンインストールをもう一度試す
インストールできたら、再度「QTTabBar.exe」をダブルクリックで起動します。今度はインストールではなく、「Uninstall QTTabBar」を選択して、「Finish」をクリックします。
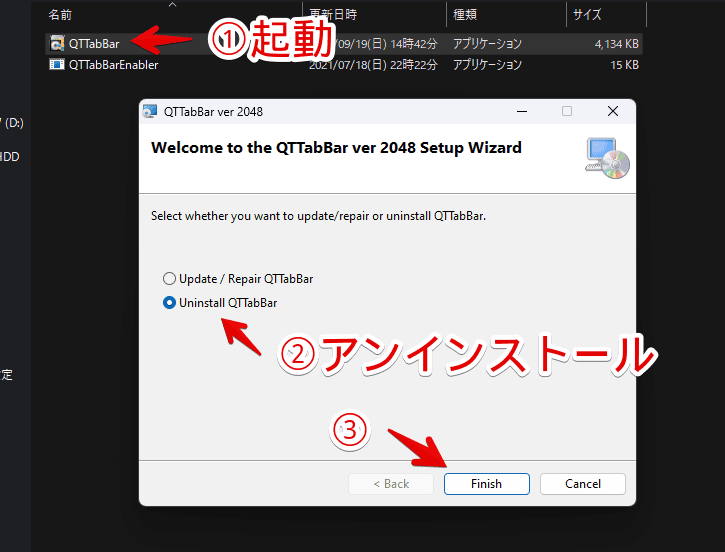
アンインストールが開始されます。うまくいったら「QTTabBar ver 2048 has been successfully removed.(正常に削除されました。)」と表示されます。「Close」を押します。
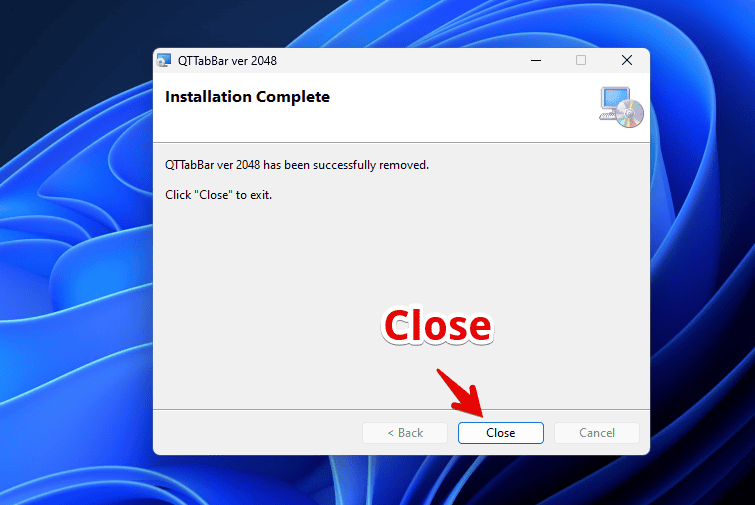
エクスプローラーを起動します。QTTabBarが削除されて、Windows11標準のタブだけが表示されます。
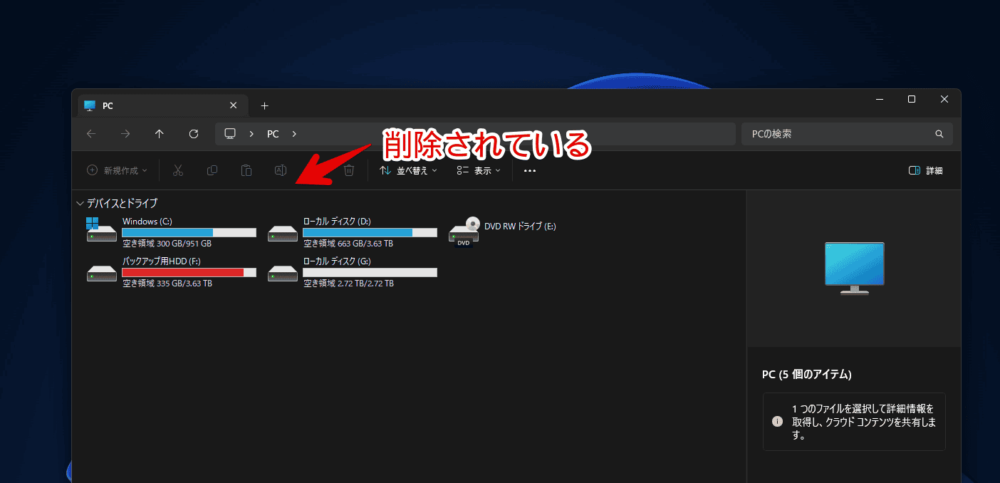
Microsoftのトラブルシューティングで削除できない時の対処法
僕の場合、「トラブルシューティングツール」を使った1回目のアンインストール時は、普通に「解決済み」となって削除できました。
本記事執筆のため、テストを兼ねて、2回目を試したところ、「未解決」と表示されて、正常にアンインストールできなくなりました。それ以降、何回試してもダメでした。
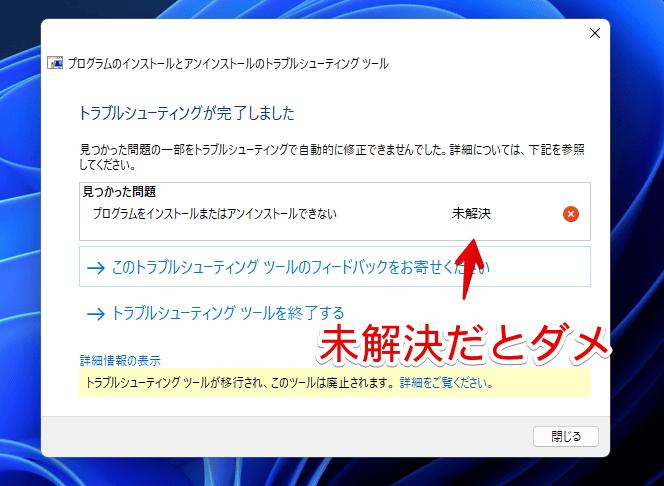
トラブルシューティングツールを起動している時に、エクスプローラーが立ち上がっているのが原因かな?と思い、起動中、タスクマネージャーからエクスプローラーを終了してみましたが、変わりませんでした。
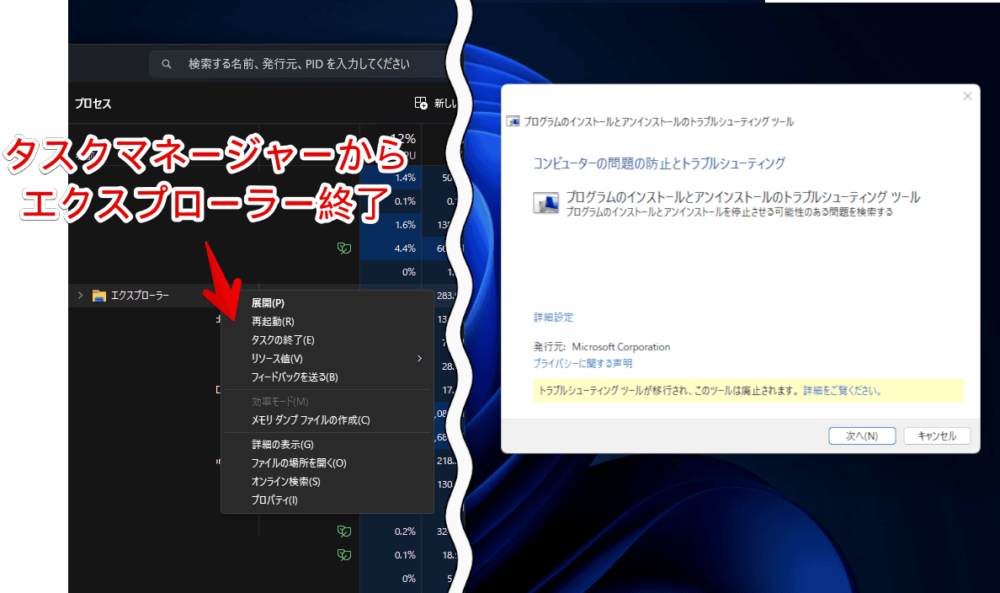
トラブルシューティングツールを起動する前から、エクスプローラーを終了しておかないとダメなのか?と思い、終了させて、デスクトップが真っ暗な状態で、コマンドプロンプト経由でトラブルシューティングツールを実行してみましたが、同様にダメでした。何やっても、削除できなくなりました。
発想を変えて、削除せずに「QTTabBar.exe」を起動して、「Update / Repair QTTabBar」を選択してみました。「Finish」をクリックします。
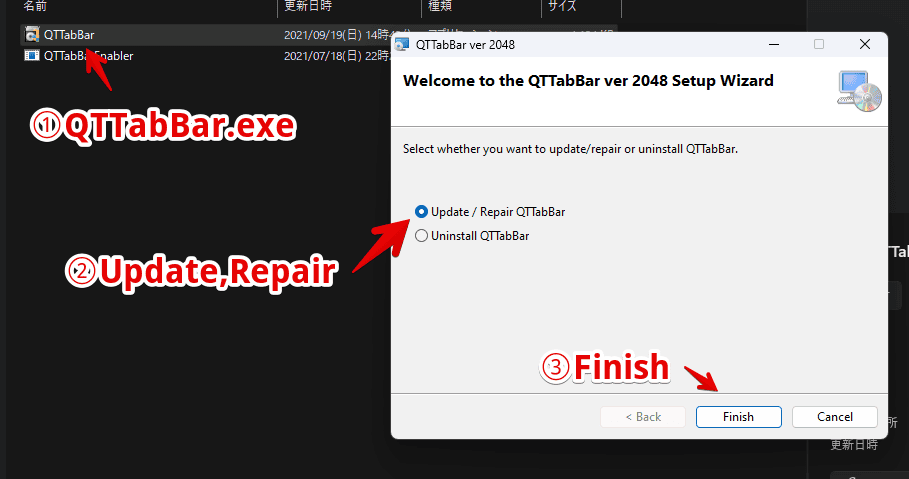
結果、正常にインストールできました。もうすでにインストールはされている状態だけど、そこからさらに上書きでインストールするという状態です。
この後、こちらの方法で、アンインストールを試したところ、正常に削除できました。恐らく、既にインストールされている「QTTabBar」の何かがおかしくなっていたので、「Update / Repair QTTabBar」で修正することで、無事にアンインストールできるようになったんだと思います。
このことから、Microsoftの「トラブルシューティングツール」なんか使わなくても、「QTTabBar」のセットアップファイルから、一度上書きインストールを試みて、その後アンインストールしたら、普通に削除できそうな気がしました。分かりませんが。
感想
以上、「QTTabBar(キューティータブバー)」をWindows11からアンインストールする時、「このWindowsインストーラーパッケージには問題があります」と表示されて、アンインストールできない時の対処法でした。
外部ソフトは、大変便利なんですが、入れすぎると、何か不具合があった時の因果関係を調べるのに苦労しますね~。
関連記事

【QTTabBar】エクスプローラーにタブ機能をつけるソフトの使い方
この記事では、Windows10、11のエクスプローラーに、タブ機能を実装するソ ...

【QTTabBar】一時的にタブを無効化する方法。セーフモードが便利!
この記事では、エクスプローラーにタブ機能を実装するフリーソフト「QTTabBar ...
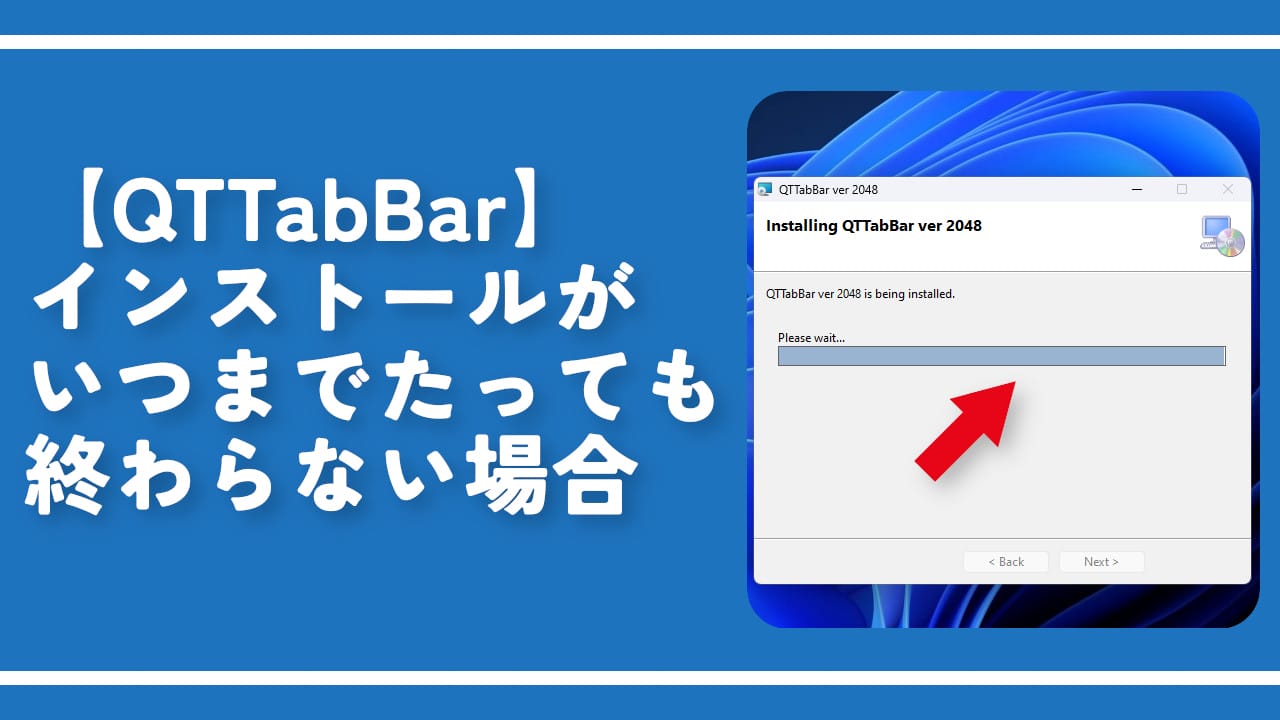
【QTTabBar】インストールがいつまでたっても終わらない場合
この記事では、Windowsのエクスプローラーにタブ機能を搭載する「QTTabB ...
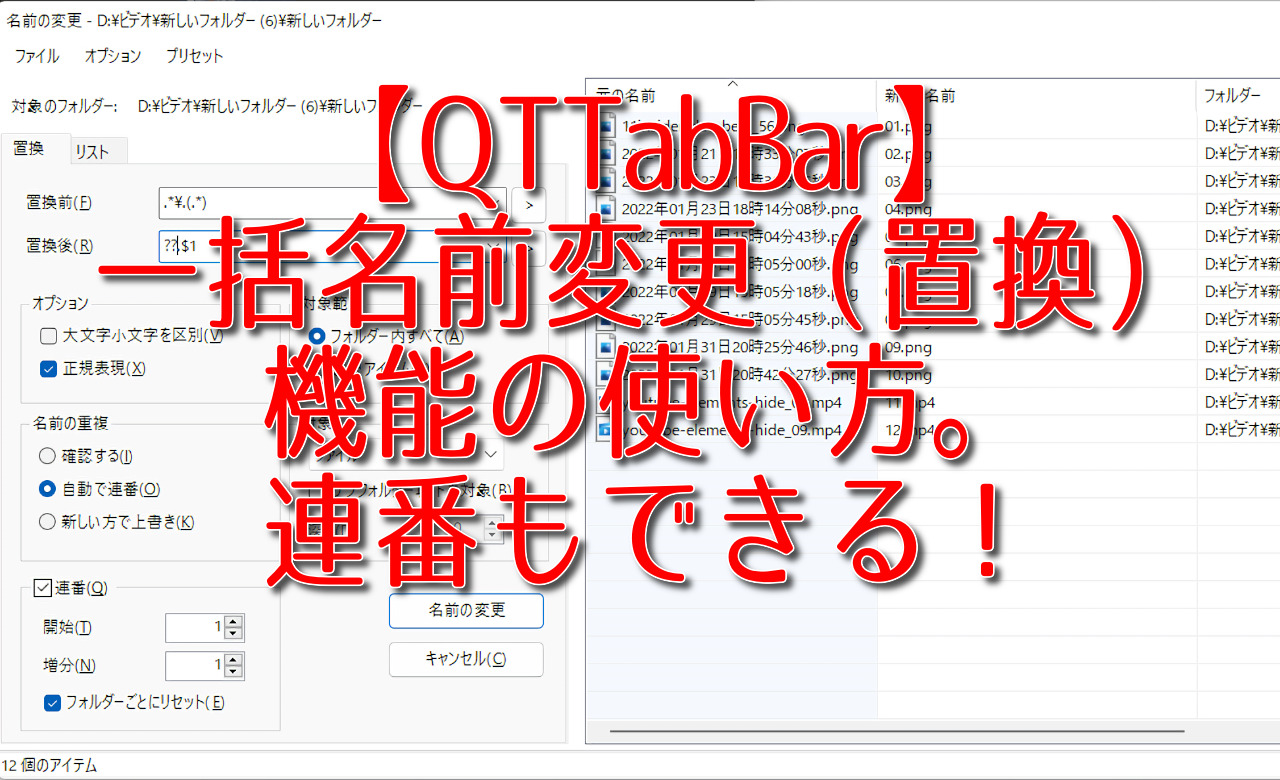
【QTTabBar】一括名前変更(置換)機能の使い方。連番もできる!
この記事では、エクスプローラーにタブ機能を実装するソフト「QTTabBar」に内 ...

【QTTabBar】Windows11にしてからタブバーが壊れた時の対処法
この記事では、Windows11にしてから、標準実装されたエクスプローラーのタブ ...