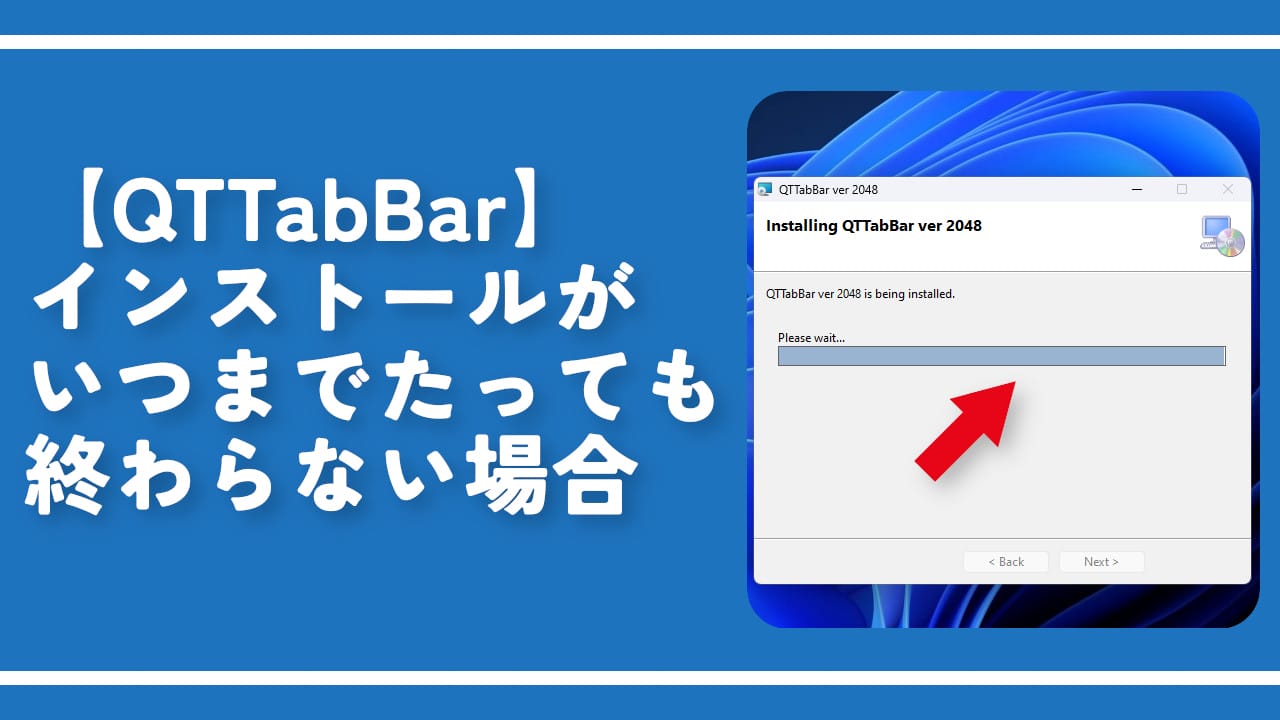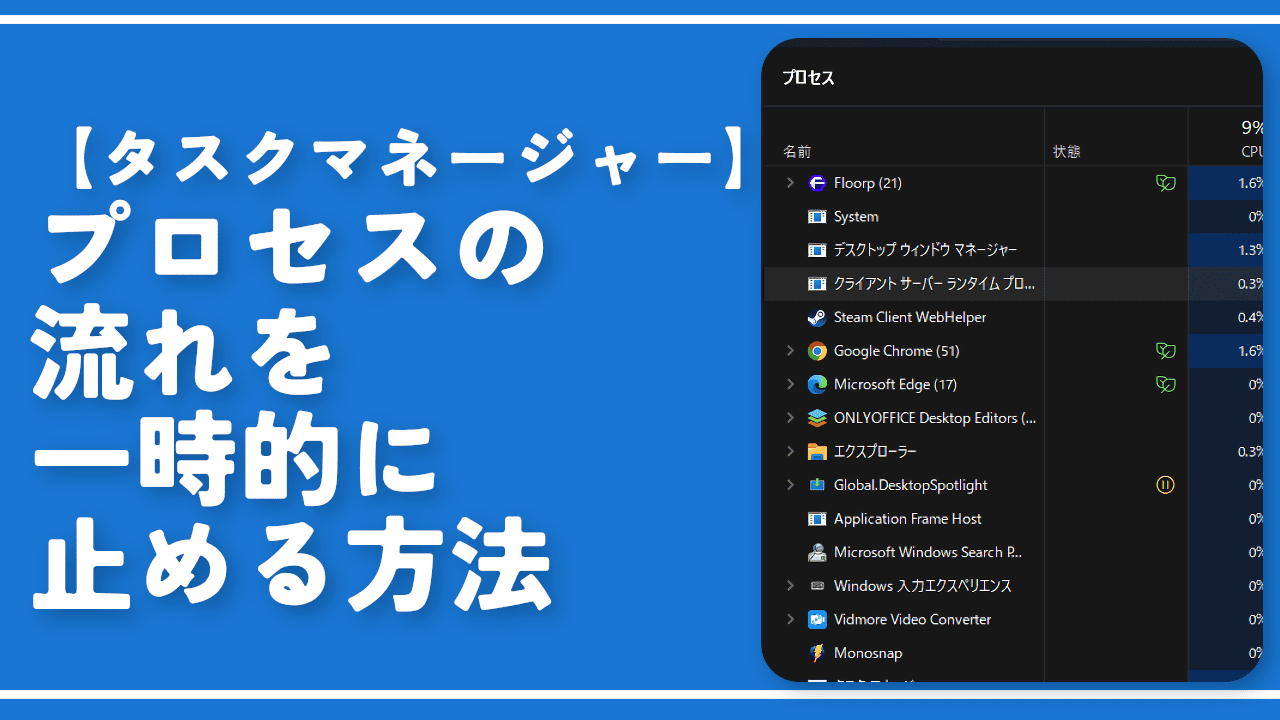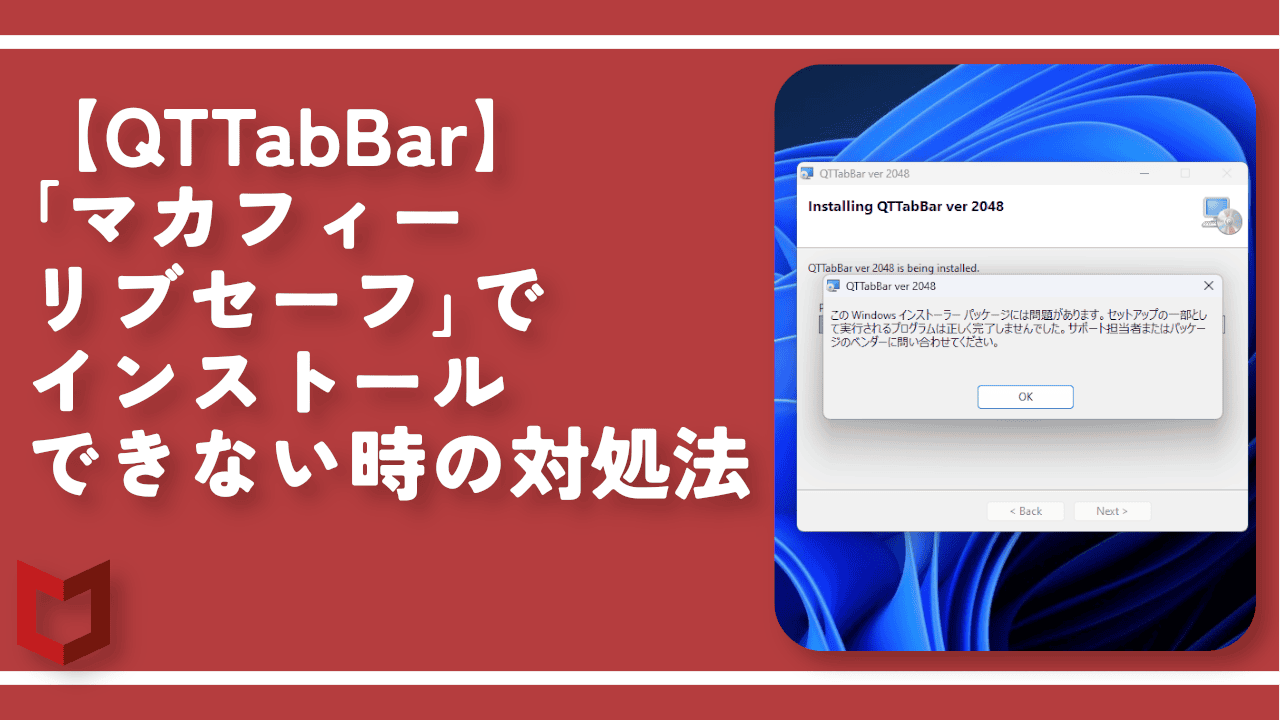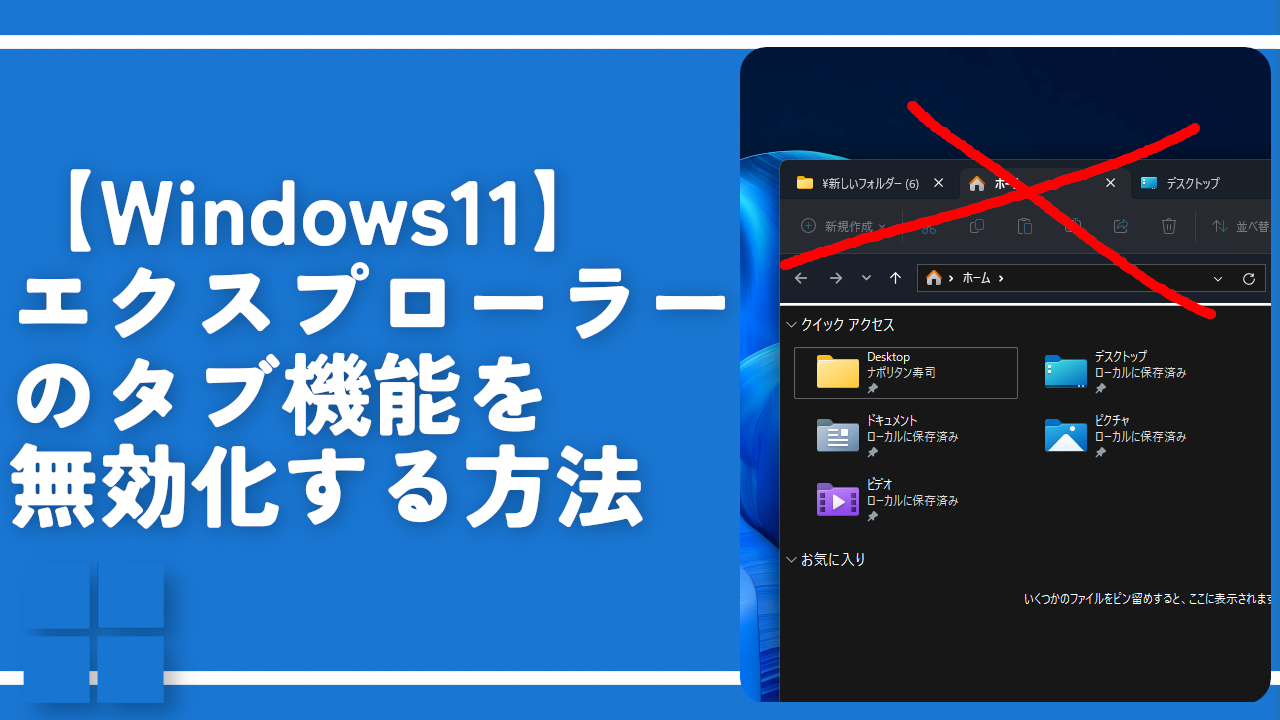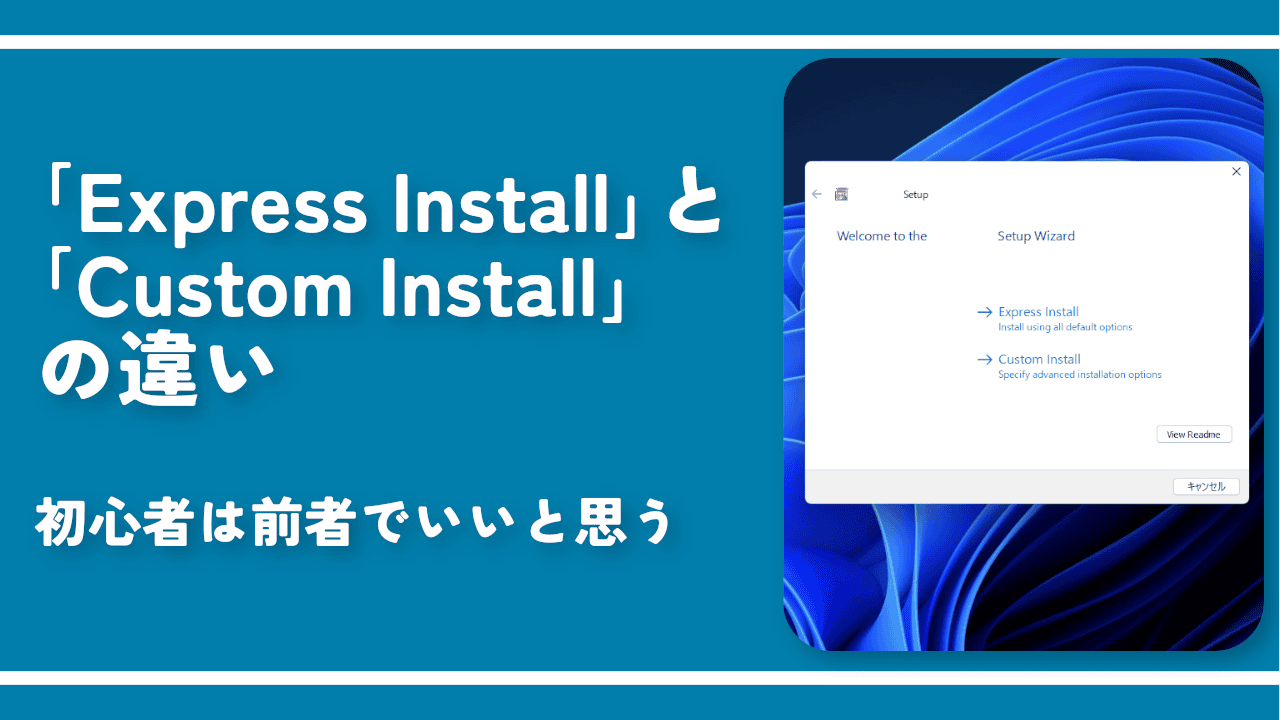【QTTabBar】インストールがいつまでたっても終わらない場合
QTTabBar

この記事では、Windowsのエクスプローラーにタブ機能を搭載する「QTTabBar」のインストールがいつまで経っても終わらない時の対処法を書きます。
エクスプローラーを再起動することで正常にインストールが進みます。
通常、QTTabBarをインストールした時、エクスプローラーに反映させるためエクスプローラーが自動的に再起動します。この作業がたまーにうまくいかない時があります。そうなるといつまで待ってもインストールが終了しません。
僕は2023年1月に新しいPC「G-Tune PP-Z-3070Ti (プレミアムモデル)」を購入したので「QTTabBar」を新規インストールしました。その際3分、5分待っても「QTTabBar ver 2048 is being installed.」の「Please wait…」画面から進みませんでした。
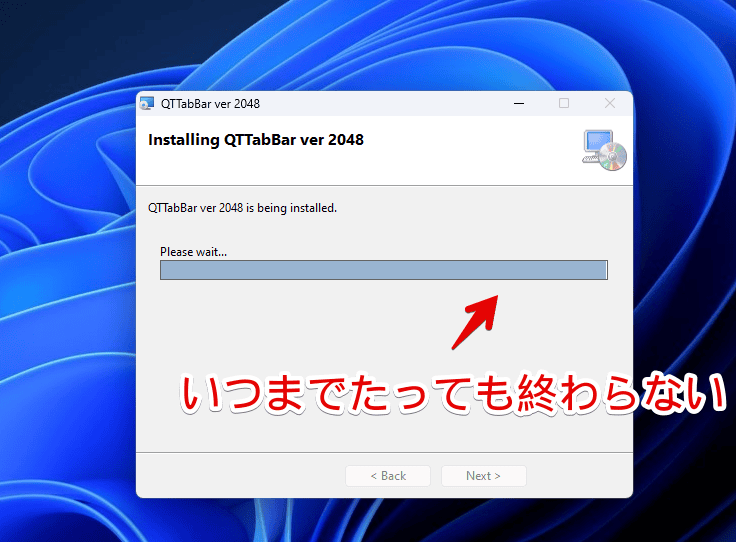
上記画面が出ている状態でタスクマネージャーからエクスプローラーを再起動することで正常にインストールできました。
本記事は僕の環境で治ったというだけの話です。皆さん全員がインストールできるようになるとは限りません。「これで治った人がいる」という知識として受け取ってください。
「QTTabBar」のインストールが終わらない時の対処法
問題の画面まで進む
「QTTabBar」のセットアップファイルを管理者権限で起動してプログレスバー(進行状況)が表示される画面まで進みます。
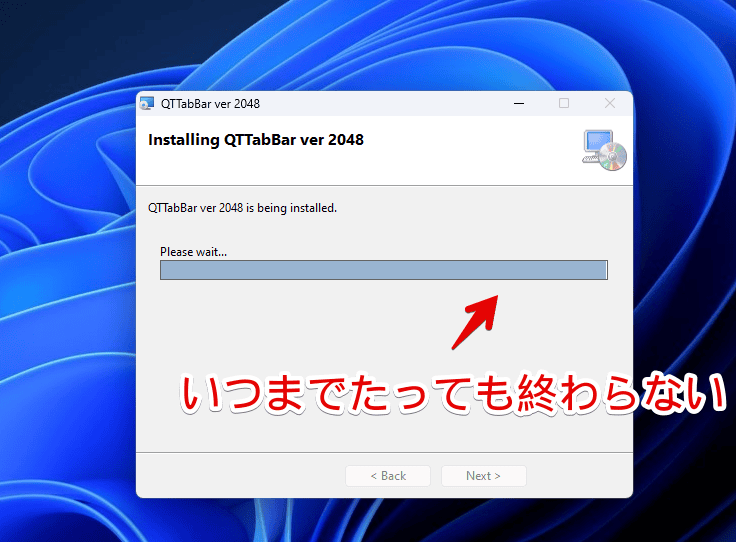
単純にダウンロードが終わってない説もあるので数分程度待ちます。
管理者権限として実行していてちゃんとインターネットにも接続されている、かつ数分待ったけどあと少しのところで一切進展がない…という場合にエクスプローラーを再起動します。
エクスプローラーを再起動する
タスクバーの空いているところを右クリック→「タスクマネージャー」をクリックします。キーボードのCtrl+Shift+EscでもOKです。
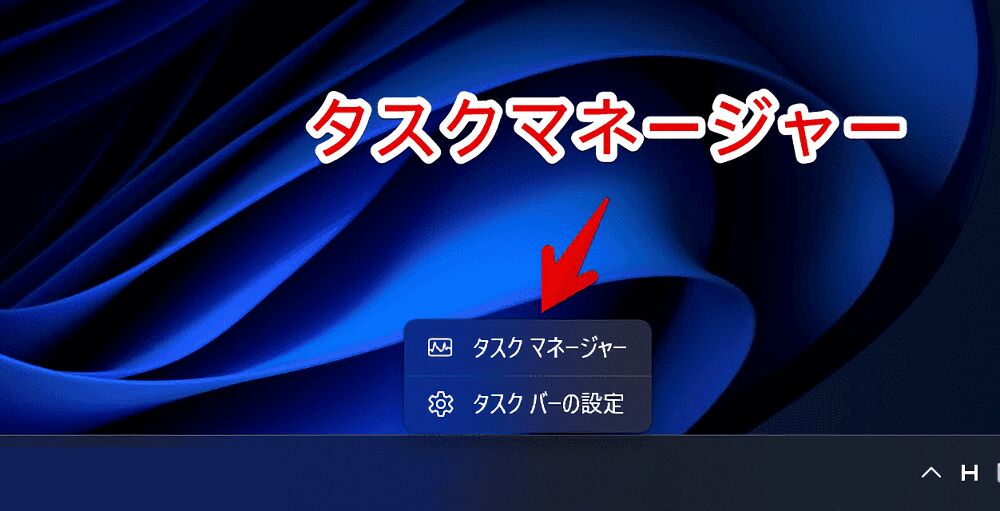
左側サイドバーから「プロセス」タブに切り替えます。多分デフォルトで「プロセス」になっていると思います。
ここからの作業を実行することで一時的にデスクトップやタスクバーの様子がおかしくなります。エクスプローラーを終了した際の正常な挙動です。
恐らく終了している間本記事の閲覧が難しくなると思うので、実行する前に最後まで軽く見ておくのがいいかと思います。
「エクスプローラー」を探して右クリック→「タスクの終了」をクリックします。
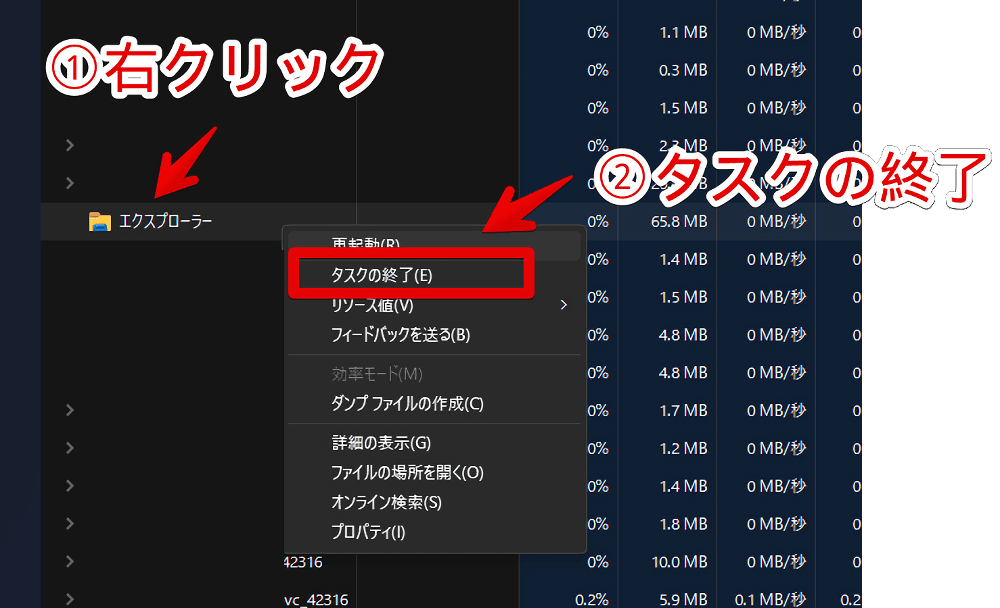
余談ですが、タスクマネージャーの動きはCtrlキーで一時的に停止できます。
「再起動」でもいいんですが、うまく再起動してくれない時があるので一度終了→起動のステップがいいかなと思います。
右上の「新しいタスクを実行する」をクリックします。
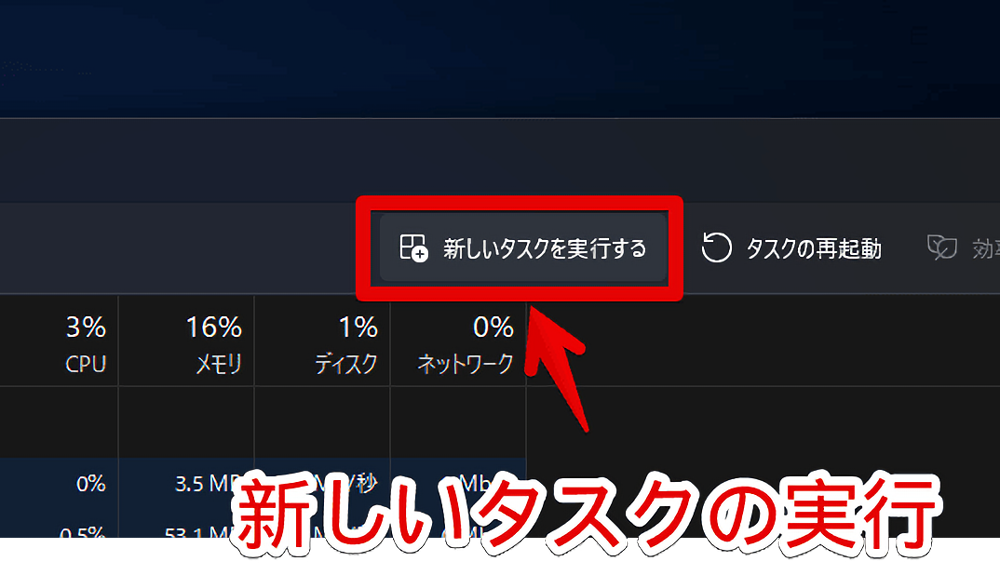
ダイアログが表示されるので「explorer」と入力します。つづりが分からなくても「えくすぷろーらー」で変換すると候補に出てきます。入力できたら「OK」をクリックします。
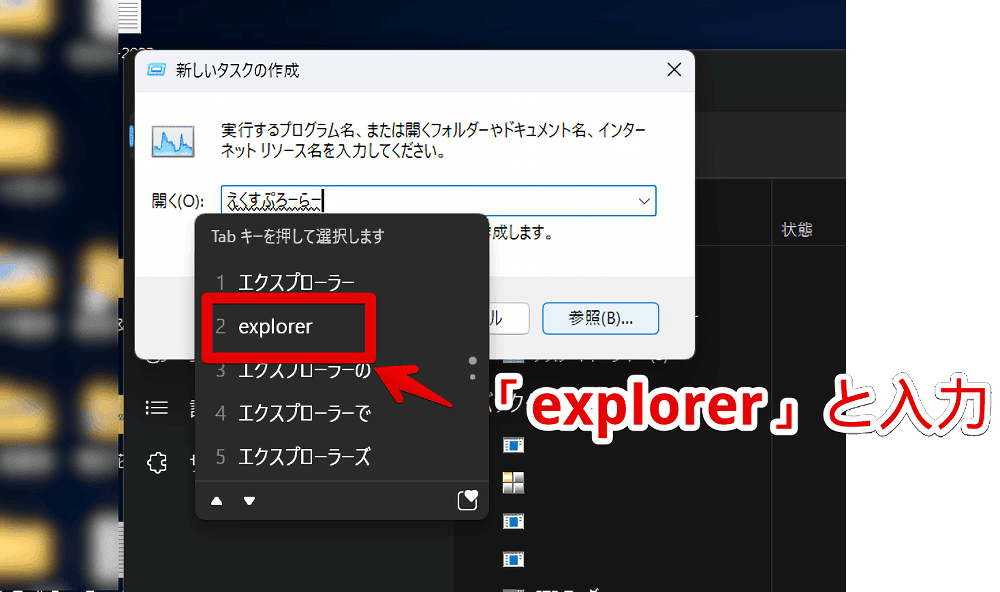
エクスプローラーが復活します。
僕の場合これでプログレスバーが100%になりインストールが成功しました。「Installation Complete」というメッセージが出ればOKです。「Close」で閉じます。
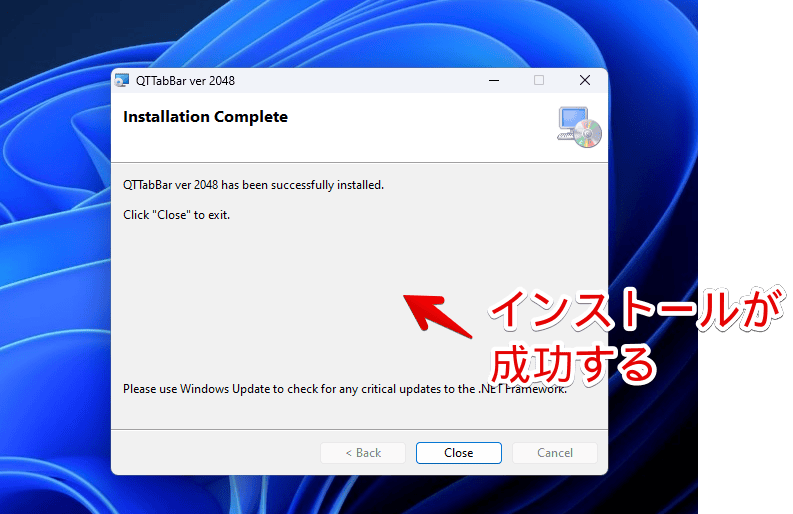
その他の問題解決記事紹介
このWindowsインストーラーパッケージには問題があります
もしかしたら本記事の問題の画面に行く前に「このWindowsインストーラーパッケージには問題があります」といったエラーが出るかもしれません。
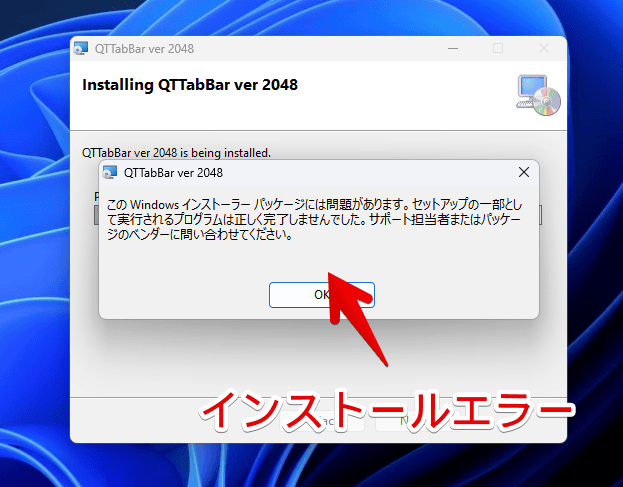
恐らくセキュリティソフトが原因です。
僕の環境でも新しく購入したPCにお試しで入っていた「マカフィー リブセーフ」が誤検知しました。回避方法は以下の記事を参考にしてみてください。

インストールは成功したけどタブバーが表示されない
Windows11の場合デフォルトでタブバーが表示されない可能性があります。その場合セットアップファイルと一緒に入っている「QTTabBarEnabler.exe」からタブバーを有効にできます。
Windows11標準のタブを無効化する方法
Windows11標準のタブ機能とは相性が悪いかもしれません。何らかの不具合が起きた場合、どちらかを無効化して1つに絞ったほうがいいかと思います。
感想
以上、Windowsで「QTTabBar」のインストールが終わらない時の対処法でした。
本ソフトに限らず、エクスプローラーに影響を与えるソフトがうまくインストールできない場合、エクスプローラーの再起動を試す価値はあると思います。
関連記事

【QTTabBar】Windows11にダウンロード・インストールする方法
この記事では、Windows11に、エクスプローラーのタブ機能を実装するソフト「 ...

【QTTabBar】Windows11にしてからタブバーが壊れた時の対処法
この記事では、Windows11にしてから、標準実装されたエクスプローラーのタブ ...

【QTTabBar】設定をバックアップして、新PCに移行する手順
この記事では、「QTTabBar(キューティータブバー)」の設定ファイルをバック ...
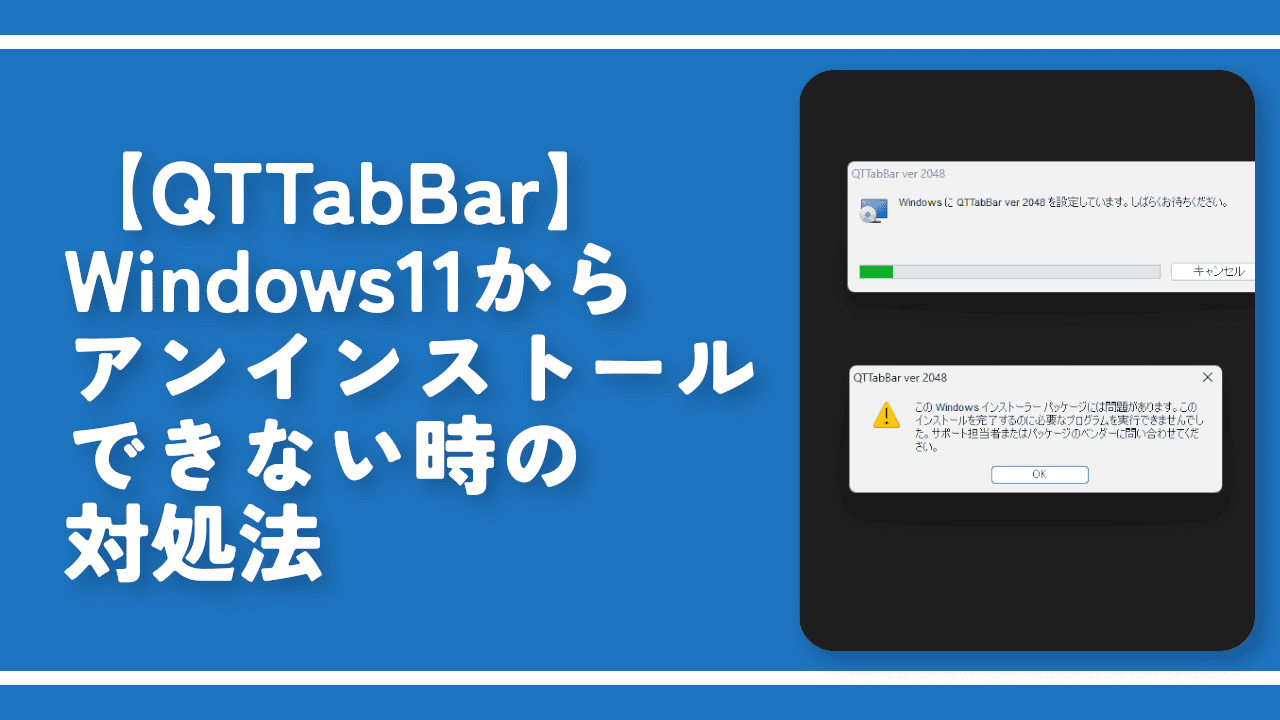
【QTTabBar】Windows11からアンインストールできない時の対処法
この記事では、「QTTabBar(キューティータブバー)」をWindows11か ...

【QTTabBar】グループ化の使い方。よく使うフォルダーをまとめてみよう!
この記事では、エクスプローラーにタブを実装するフリーソフト「QTTabBar」の ...