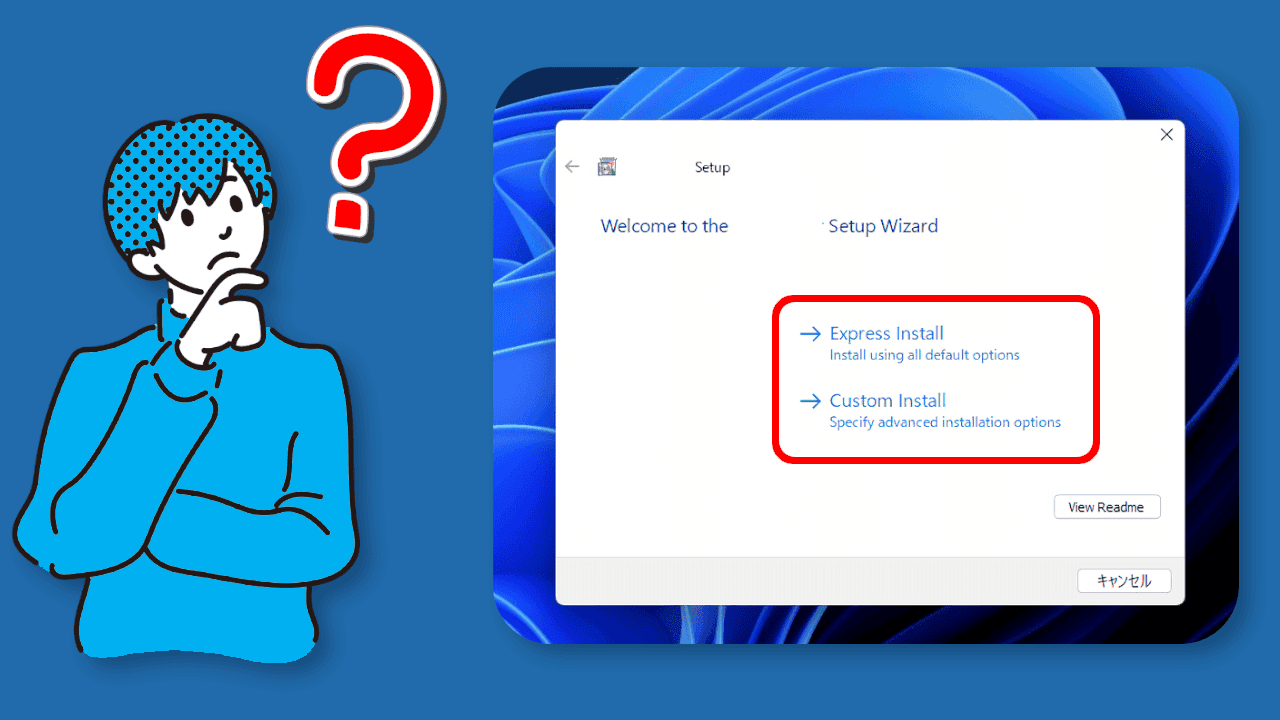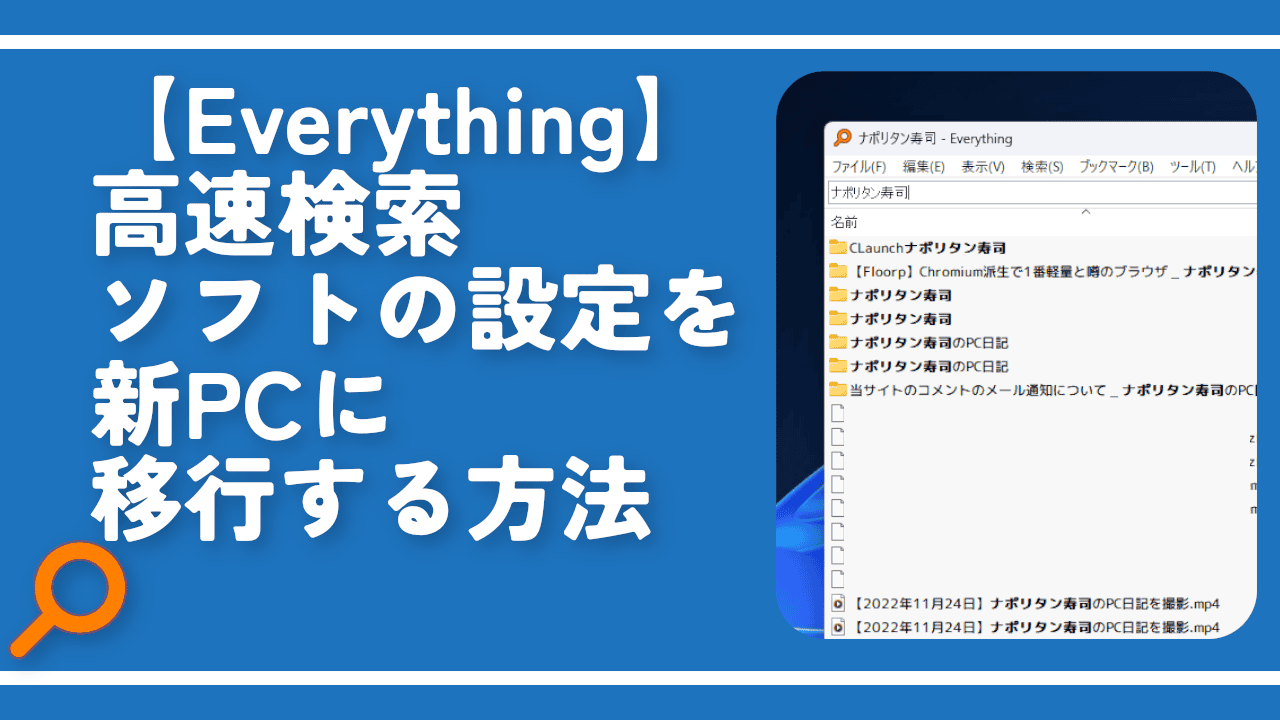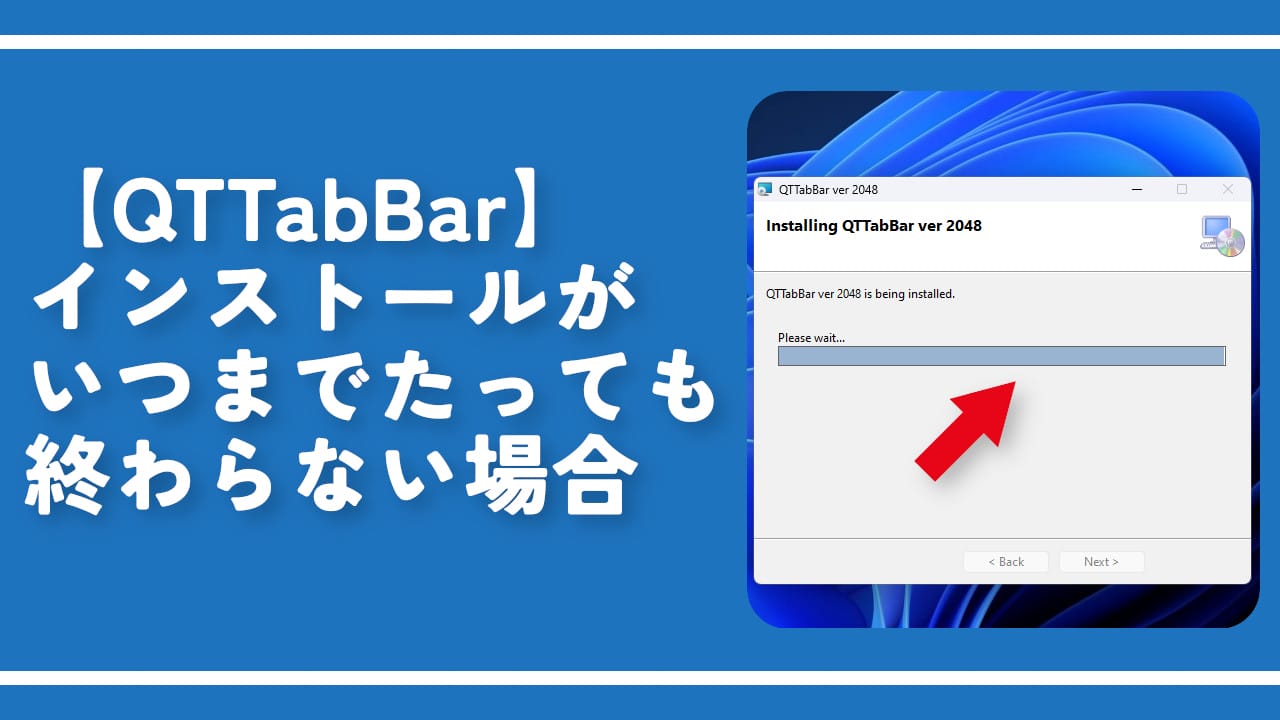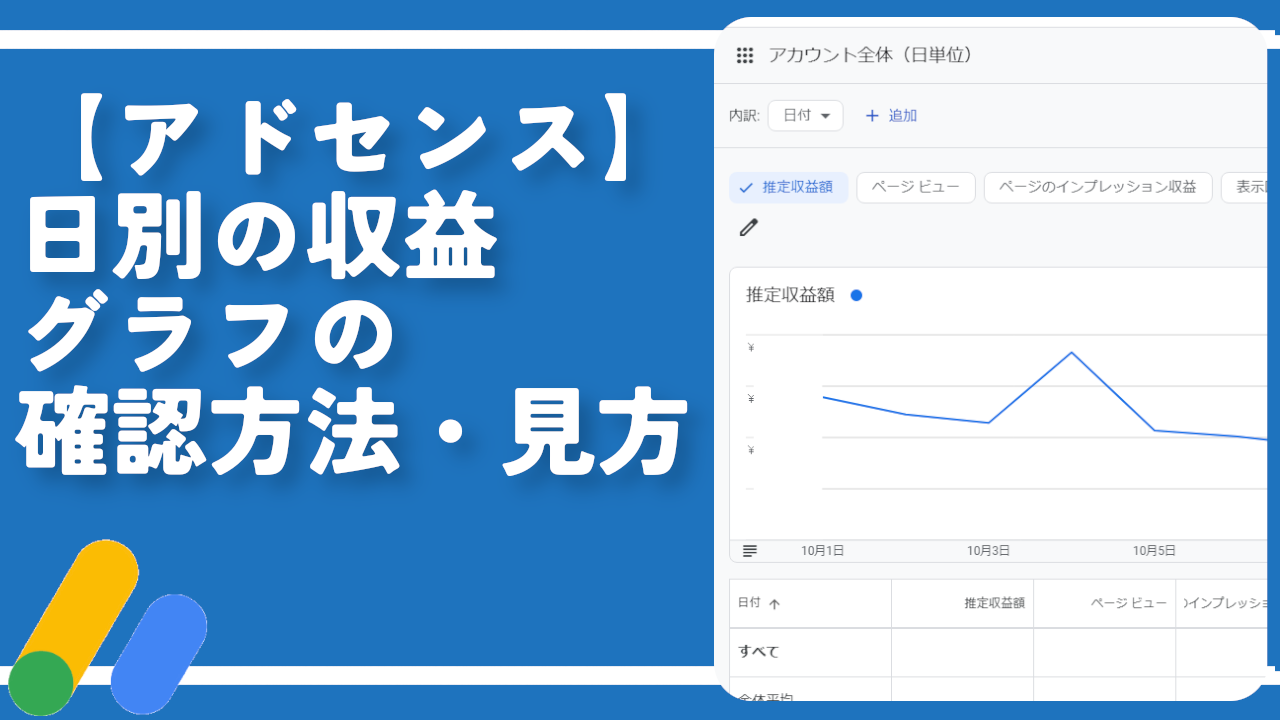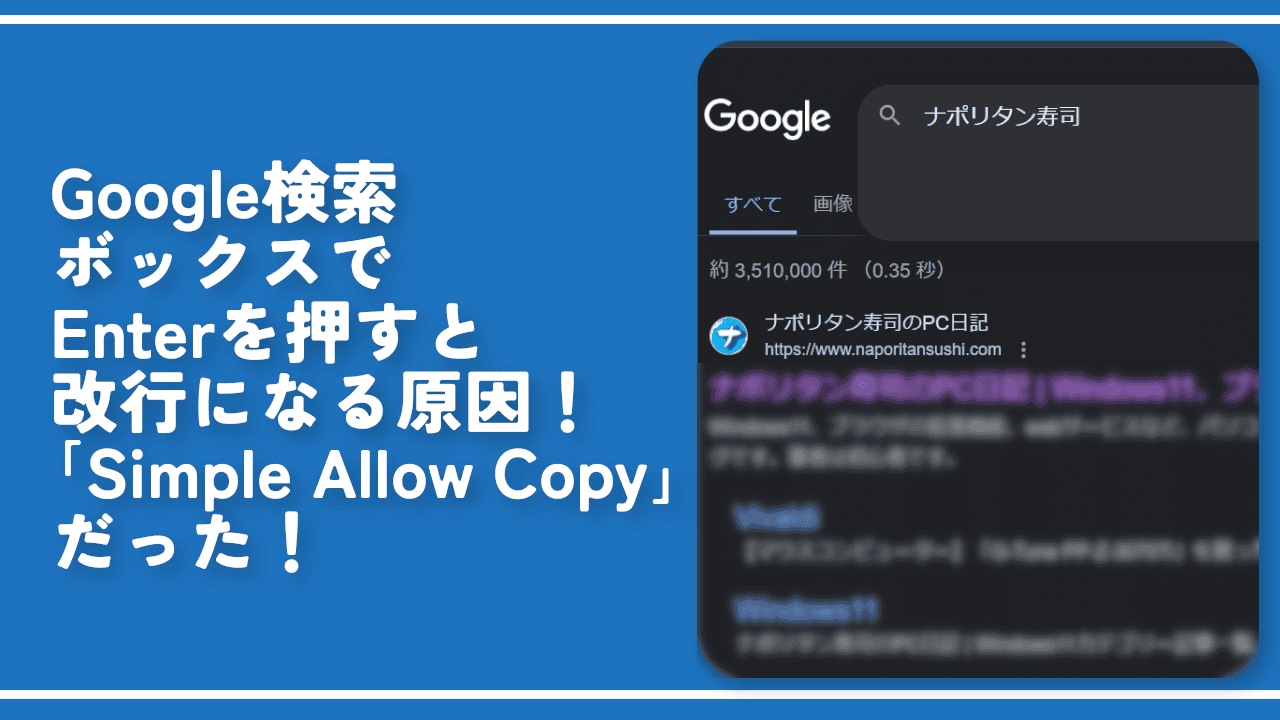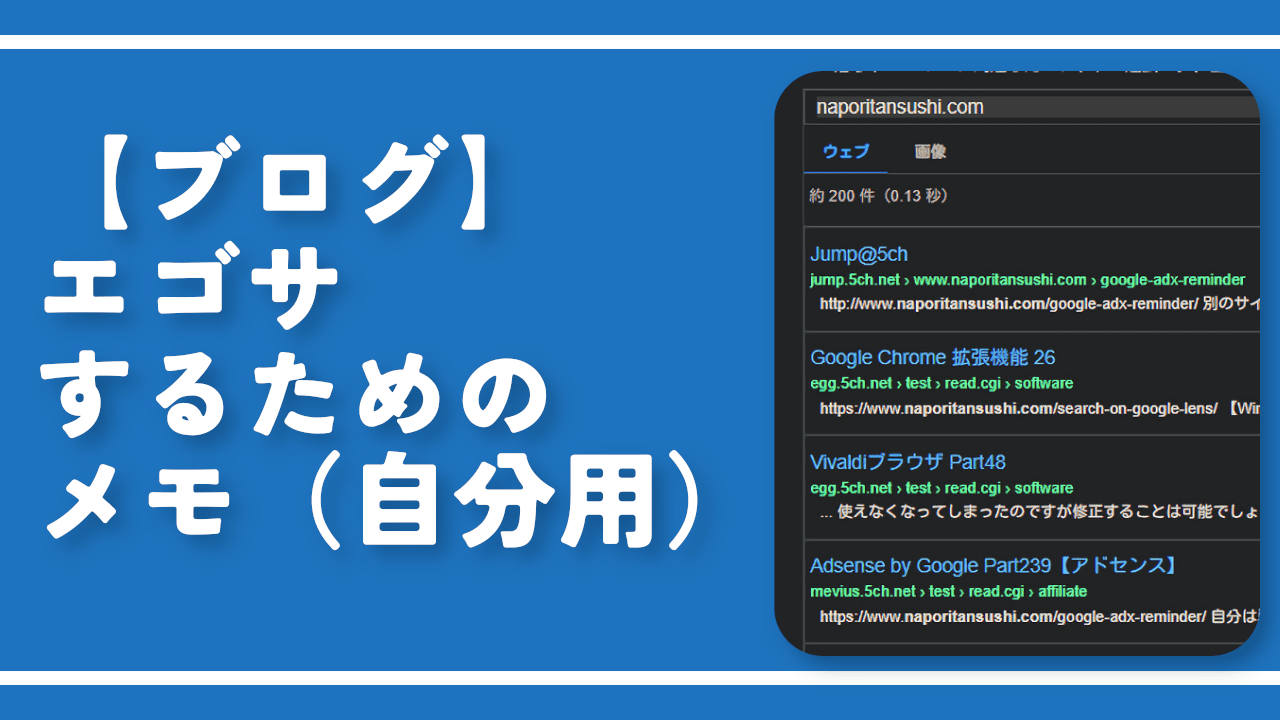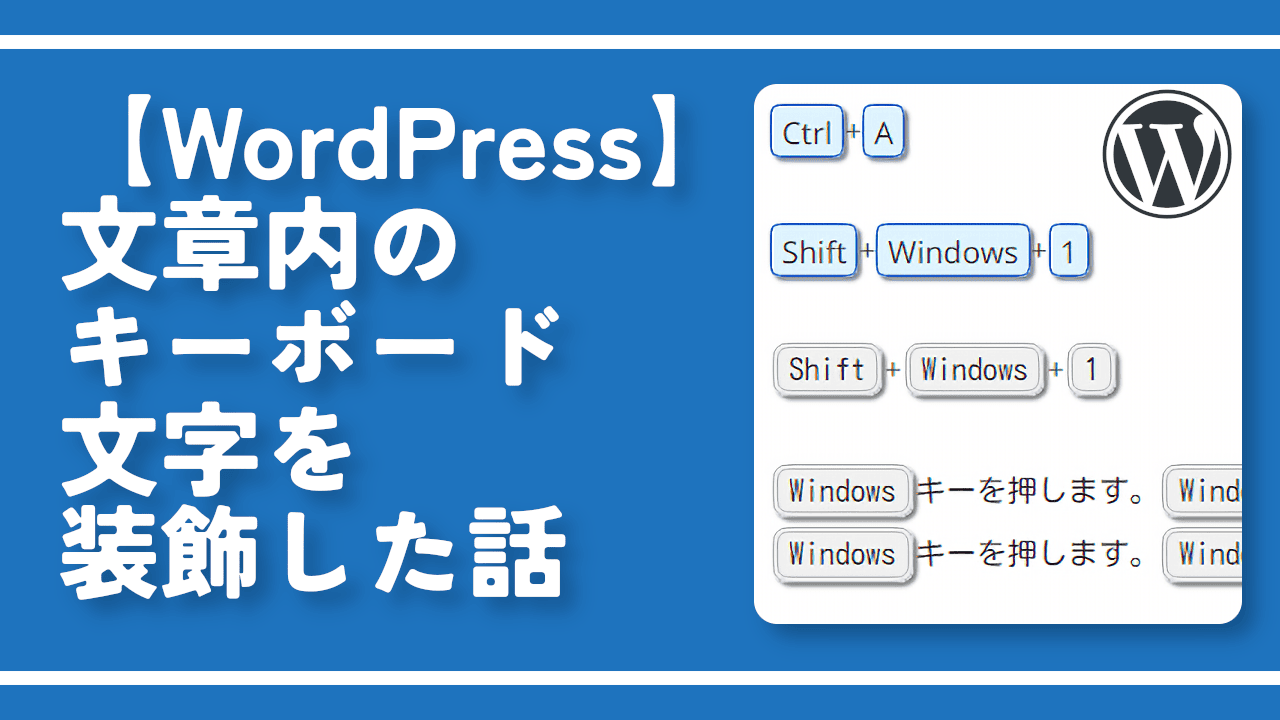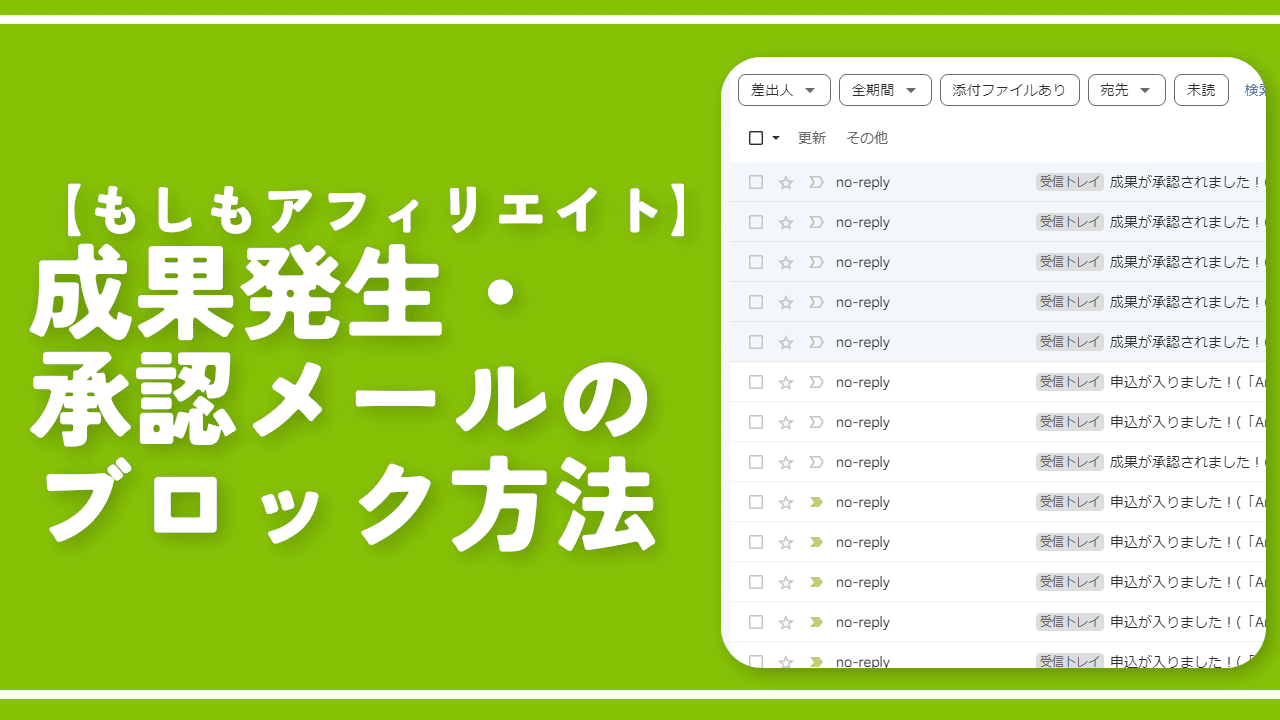「Express Install」と「Custom Install」の違い。初心者は前者

この記事では、インストールするソフトによっては表示される「Express Install」と「Custom Install」のインストール項目の違い、初心者はどっちを選択すればいいのかについて書きます。
初心者さんは、「Express Install」がいいと思います。
インストールするソフトによって、たまーに、「Express Install(エクスプレス・インストール)」と「Custom Install(カスタム・インストール)」のどっちにする?と聞かれる場合があります。
以下の違いがあります。全ソフトに共通しているわけではありません。大体こんな感じです。
| Express Install | Custom Install | |
|---|---|---|
| 楽ちんさ | 簡単 | 難しい |
| ソフトのインストール場所 | デフォルト | 自分で設定 |
| ソフトのオプション | 設定できない。勝手にチェックが入っている | 自分でオンオフ |
つまり、インストール場所の指定など、難しいことが分からない方は、「Express Install」にしておけば、楽ちんです。勝手にインストール場所を指定してくれるので、頭を使わずに済みます。
一方で、「Cドライブではなく、Dドライブにインストールしたい」といったような、こだわりがある上級者さんは、「Custom Install」がいいかなと思います。
僕の経験ですが、「Custom Install」にすると、次の画面でインストール場所を指定できるようになります。もともとデフォルトの場所が選択されているので、そこから変えるかどうかはあなた次第といった感じです。「Express Install」と同じデフォルトの場所にすることも可能です。
そもそも選択肢がないのが「Express Install」で、選択肢があるのが「Custom Install」です。
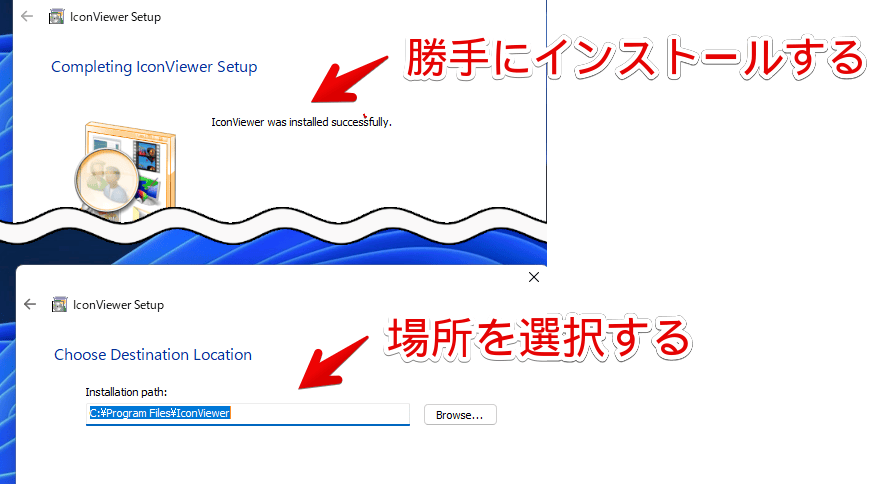
僕の愛用AI「ChatGPT(チャット・ジーピーティー)」にも聞いてみたので、回答を丸ごと貼っておきます。合っている回答だと思います。
「Express Install」と「Custom Install」は、ソフトウェアのインストールオプションです。
「Express Install」は、インストールの際にデフォルトの設定のままインストールするオプションで、ユーザーが何も設定を変更せず、すぐにインストールを完了することができます。
「Custom Install」は、インストールの際に追加のオプションを選択したり、インストール先を変更したりすることができるオプションです。これにより、インストール先を選択したり、アドオンをインストールしたり、スタートメニューにショートカットを作成したりすることができます。
インストールの際には、Express Installを選択すれば簡単にインストールすることができますが、Custom Installを選択することで、インストール先やオプションを選択することができます。
「OpenAI(オープン・エーアイ)」が提供している自然言語処理モデル「ChatGPT(チャット・ジーピーティー)」からの回答
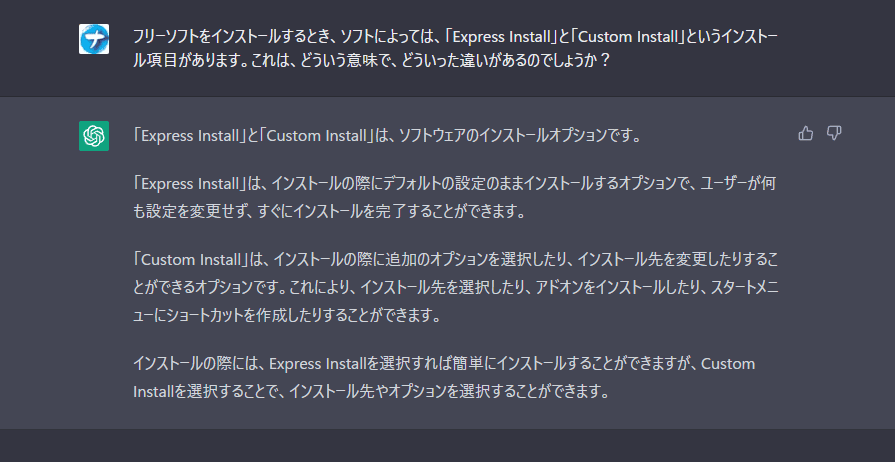
初心者はなぜ「Express Install」が楽なのか
デフォルトのインストール場所にしておくと、記事と照らし合わせる場合に便利です。
何か問題が発生した場合に、インターネットで解決策の記事を開くとします。その記事では、デフォルトのインストール場所を前提に進められています。この時、インストール場所を変えていると、毎回自分のインストール場所に置き換えて、進めないといけません。
自分のインストール場所を覚えていたり、アクセスする手段を知っている方は問題ありませんが、初心者さんには難しいと思います。
「C:\Program Filesにあるので、そちらにアクセスします」といった文章がある場合、デフォルトのインストール場所にしておけば、間違いなくそこにあるはずです。別の場所にしていたら、「えっと、自分の場合、ここじゃなくてDドライブか…」と探すのが大変です。
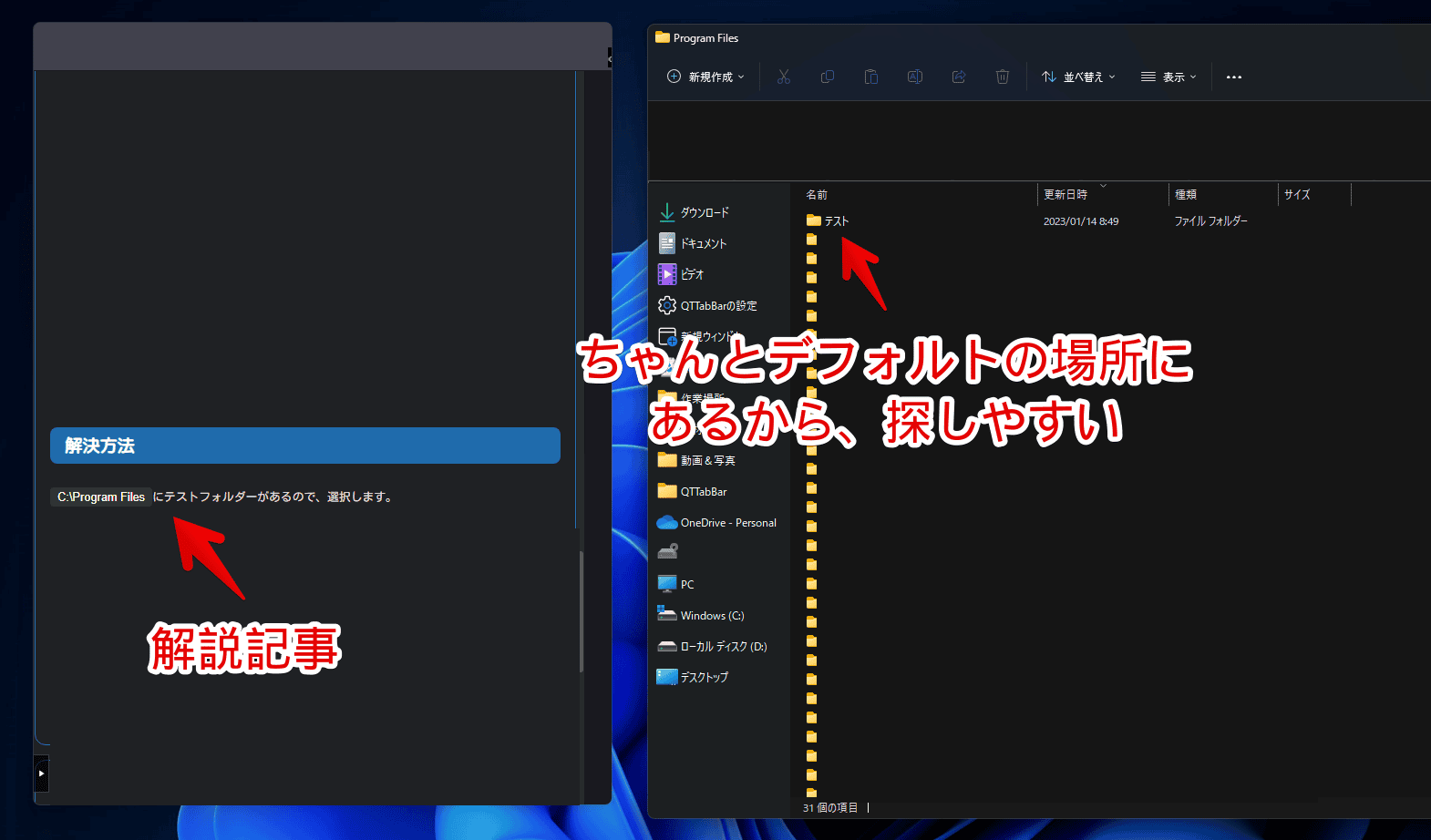
上記は一例です。ほかにも、「Express Install」だと、おすすめのオプション設定に、チェックが入っている場合が多いです。この場合、いちいち考えなくても、いい感じにインストールしてくれます。
「Custom Install」だと、自分でオプションをオンオフするか考える必要が出るので、めんどくさいかもしれません。
「Express Install」の注意点
「Express Install」には、注意点があります。人によっては不要なオプションが、一緒についてくる可能性があるという点です。
例えば、以下のソフトを例にあげます。通常インストール(Express Install)と、カスタムインストール(Custom Install)の2種類あります。
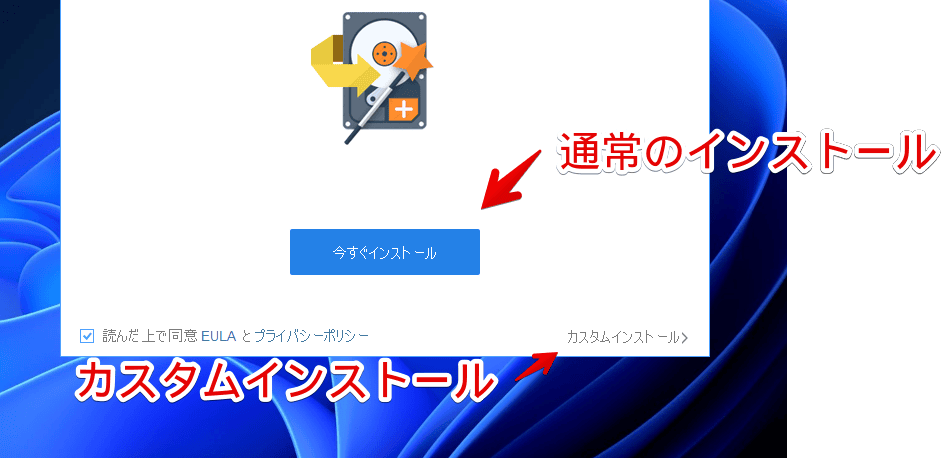
「カスタムインストール」をクリックすると、メニューが拡張されて、インストール場所などを指定できます。この中に、「カスタマーエクスペリエンス向上プログラムへの参加に同意する」というオプションがあります。これは、ソフトの使用状況などを企業に送信するオプションです。人によっては、プライバシーが怖いので嫌だと思うかもしれません。
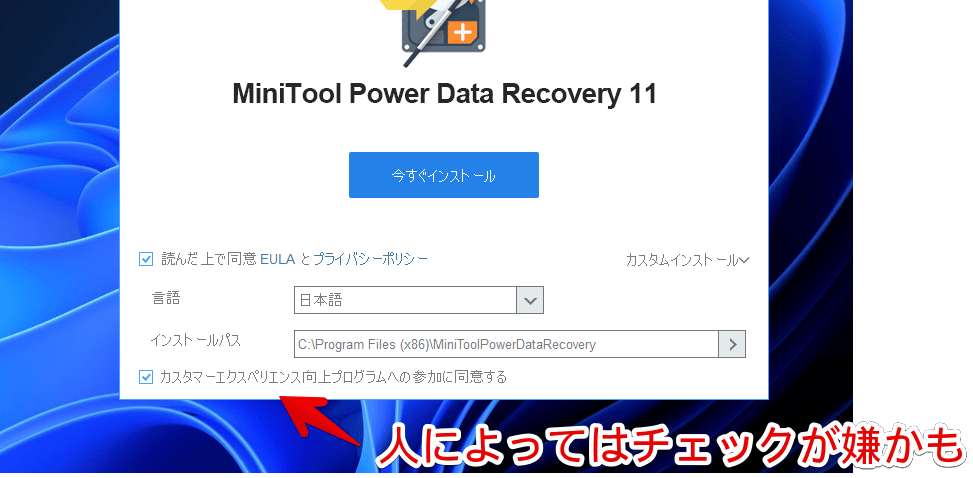
「Custom Install」にすることで、ようやく、そのオプションをオンオフできるようになります。「Express Install」だと、そもそもオンオフできません。勝手にチェックが入った状態になります。
よって、PC初心者さんは、あまり考えなくても勝手にやってくれる「Express Install」がいいと思いますが、ある程度知識がある中級者さん以上の方は、「Express Install」がいいんじゃないかと思いました。
感想
以上、ソフトをインストールする時に表示される「Express Install(エクスプレス・インストール)」と「Custom Install(カスタム・インストール)」の違いでした。
基本的に、「Custom Install」にしたところで、おすすめのオプション項目にチェックが入っているので、とりあえず「Custom Install」にして、そこから自分が見て判断するというのが、一番いいかもしれません。
「Express Install」だと、勝手に変なオプションをつけられていても、気づくことすらできません。インストールした後に気づいて、アンインストール→再インストールするのは手間です。