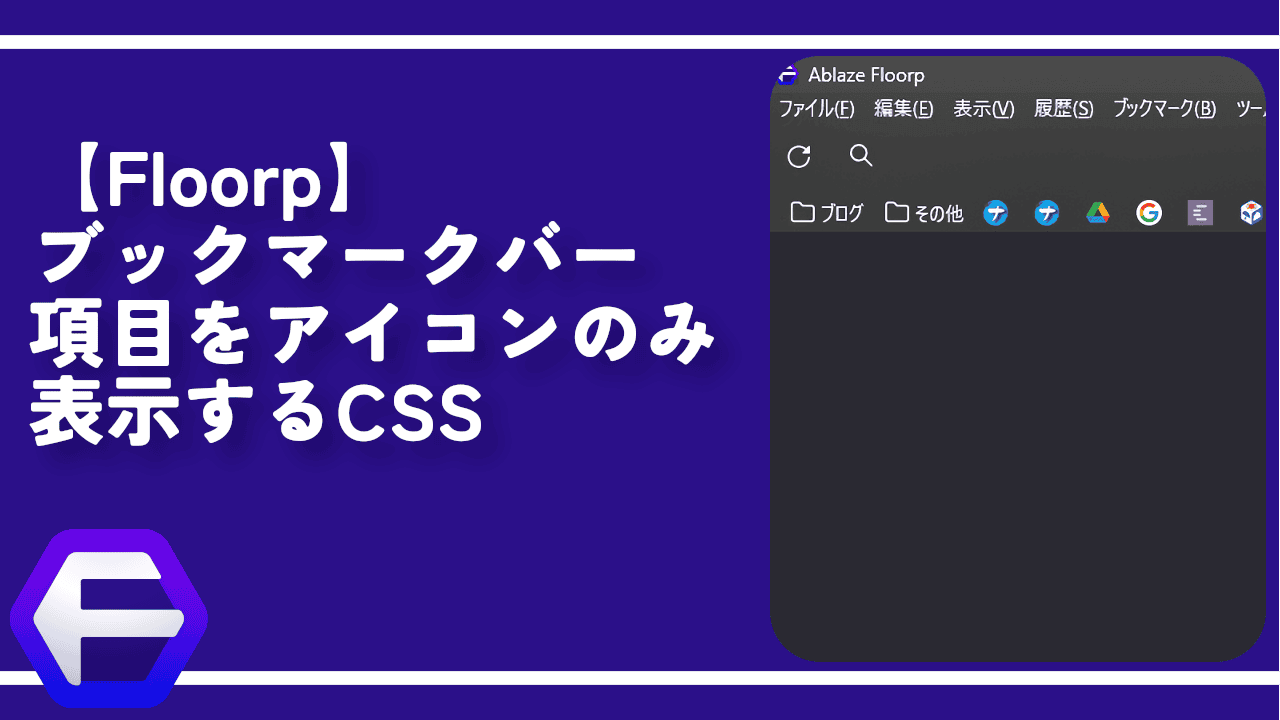【QTTabBar】一括名前変更(置換)機能の使い方。連番もできる!
QTTabBar

この記事では、エクスプローラーにタブ機能を実装するソフト「QTTabBar」に内蔵されている名前一括変更(置換)機能について書きます。
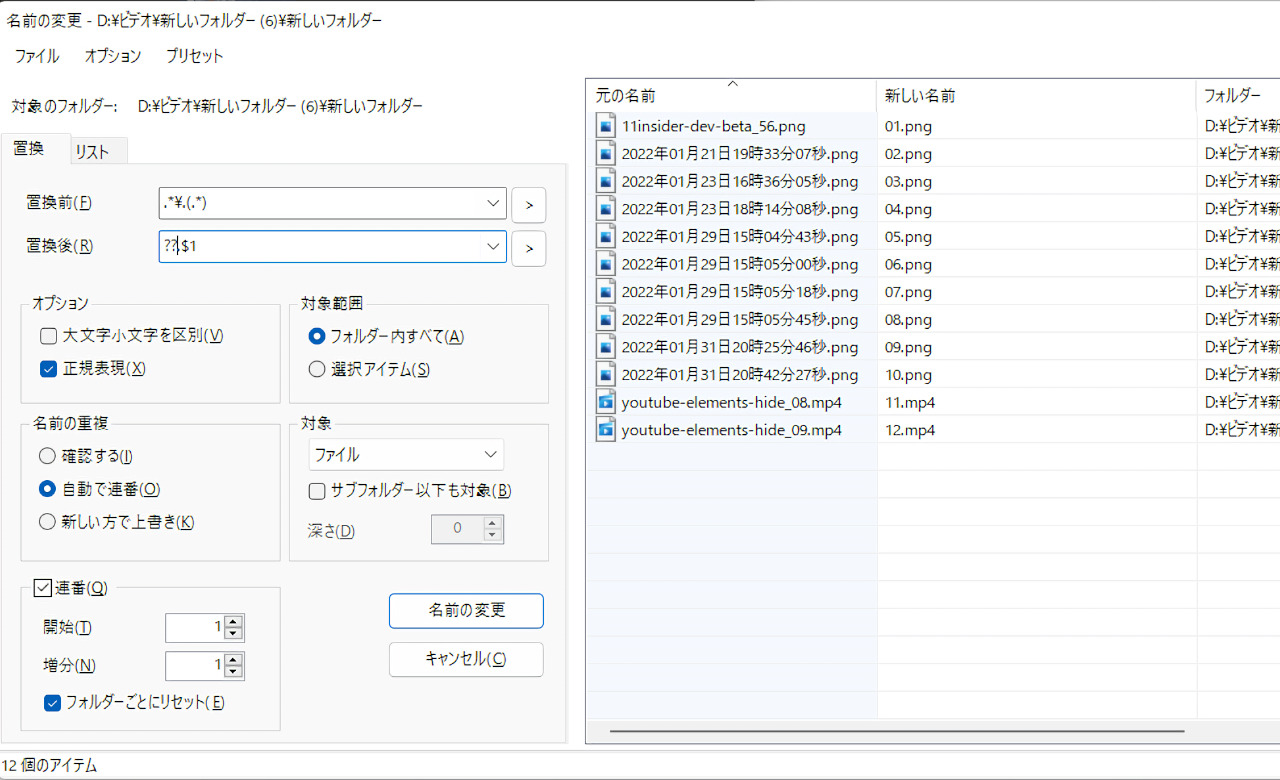
エクスプローラーにブラウザのタブのような機能を実装するフリーソフトQTTabBarには、標準で優秀な一括名前変更機能が実装されています。
専用のダイアログを起動して作業します。
実行する前に、プレビューを確認できるので失敗しにくいです。1つ前の操作に戻す機能もあります。
ざっくり以下のような置換、名前変更ができます。
- 2022年2月3日→2022-02-23
- ばらばらの拡張子を全部同じにする
- 2022年の文字だけを削除する
- ばらばらの文字を統一して連番(数字)にする
- 一部文字列を抽出して削除、変換
全ての画像を連番にすることも可能です。拡張子はばらばらでもOKです。
| 変更前 | 変更後 |
|---|---|
| 2022年2月4日.png | 01.png |
| テスト画像.png | 02.png |
| test003.jpg | 03.jpg |
置換方法は、正規表現を利用するので、より高度なリネーム・置換も可能です。
正規表現が分からない人でも、いくつかのテンプレートが用意されているので、比較的簡単に利用できます。
前提
本記事は、既にQTTabBarをインストール・簡単な使い方を知っている前提です。
「QTTabBarって何?」、「使い方さっぱりわかんない!」って方は、以下の記事を参考にしてみてください。
本記事では、リネーム機能に焦点を当てていますが、本来は、エクスプローラーにタブ機能を実装するソフトです。
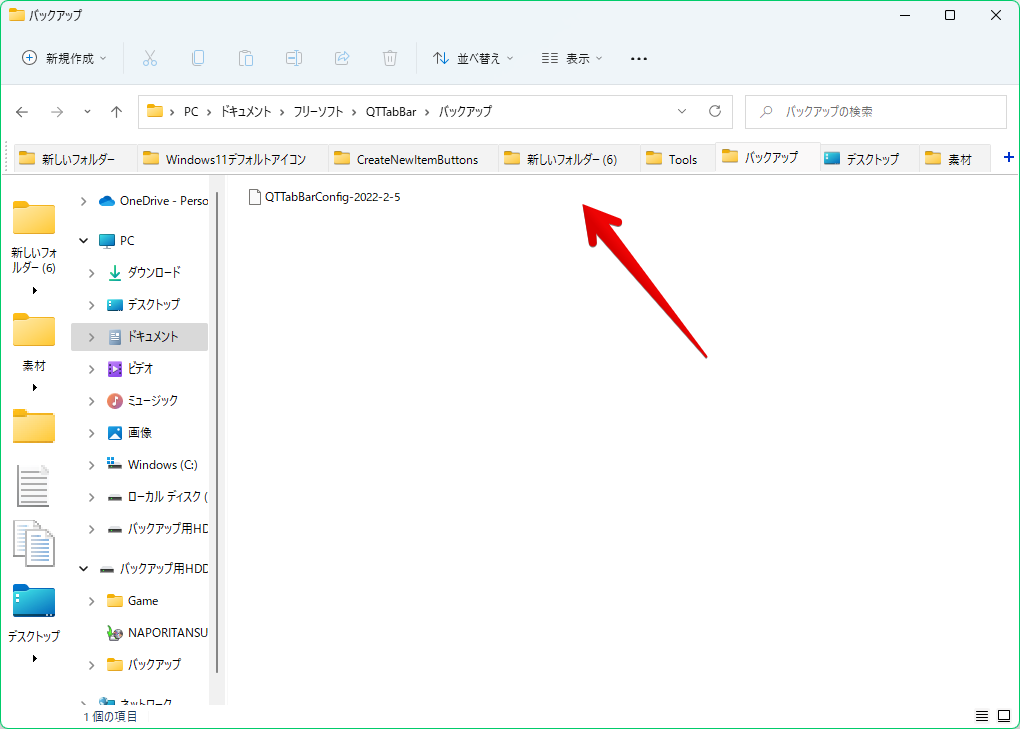
エクスプローラーにタブをつけることで、かなり作業効率が上がります。便利です。
アクセス方法
本機能は、専用のウィンドウ(ダイアログ)を表示して作業します。
利用する時は、専用ダイアログを起動する必要があります。
起動方法は、大きく2パターンあります。利用頻度に応じて使い分けるのがおすすめです。
| アクセス方法 | こんな人におすすめ |
|---|---|
| タブバーの右クリック | あんまり利用しない人 |
| ショートカットキー | 頻繁に利用する人 |
事前準備
一括リネームしたいファイルを、一つのフォルダーにまとめておく必要があります。
以下のような感じです。
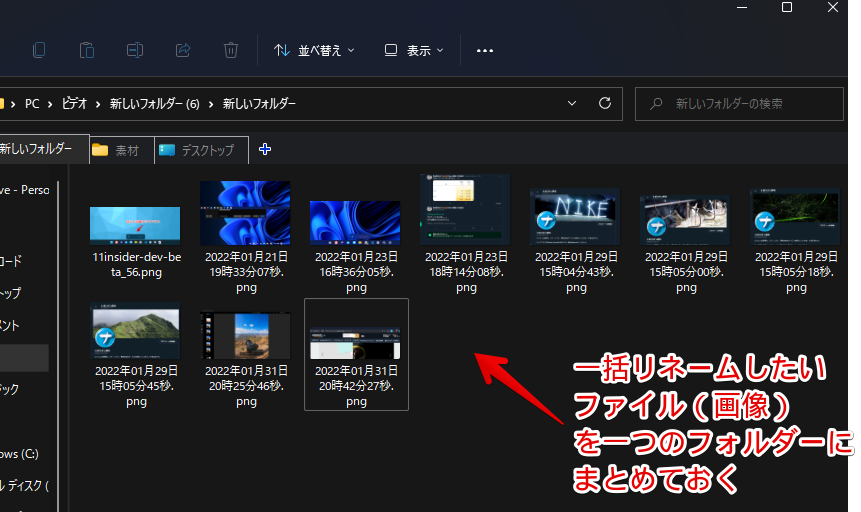
正規表現で絞るので、拡張子はバラバラでもなんとかなります。
サブフォルダーがある場合は、設定の時に除外するか、サブフォルダー内のファイルもリネーム対象にするか選択できます。
タブバーの右クリック
一括リネームしたいファイルがあるタブを開きます。
タブバーの空いているところを右クリック→拡張リネームをクリックします。
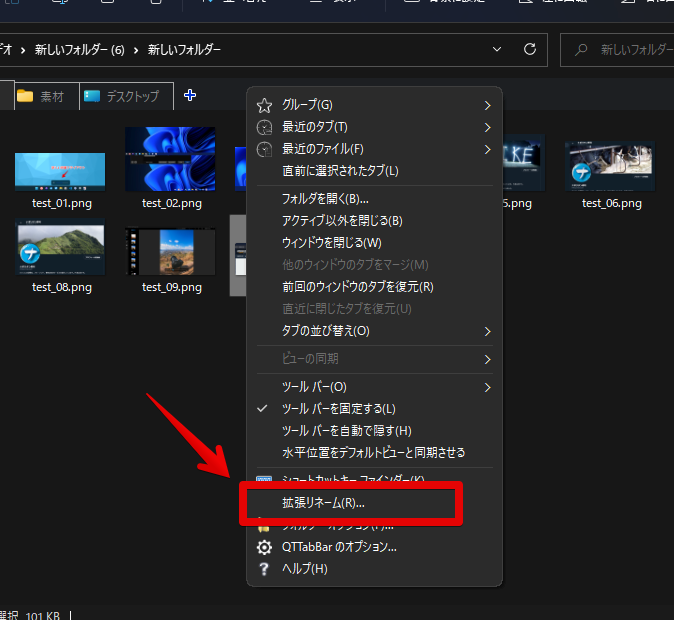
ダイアログが起動します。
あんまり置換機能を利用しない場合、こちらのアクセス方法が簡単なのでおすすめです。
ショートカットキー
QTTabBarのオプション→ショートカットキーを開きます。
「一括リネームダイアログを表示する」に、好きなショートカットキーを設定します。
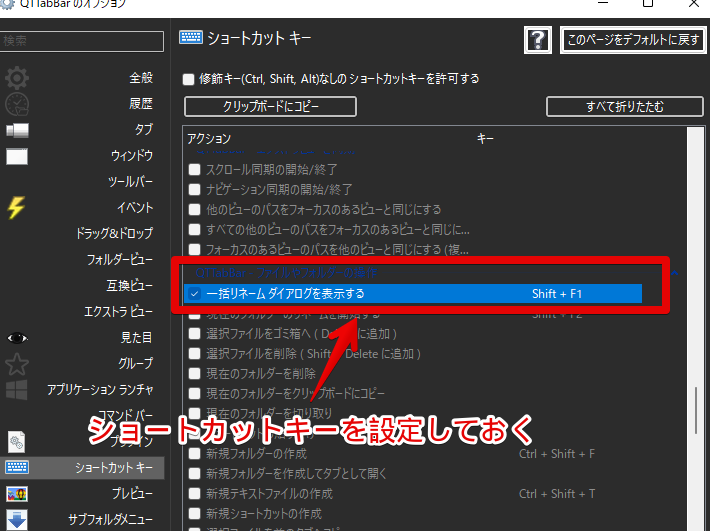
デフォルトでは、確か何も登録されてなかったと思うので、自分で好きなキーを入力しましょう。
リネームしたいフォルダーを開いて、登録したショートカットキーを入力すると、ダイアログが起動します。
頻繁に置換作業する方は、ショートカットキーを登録しておくと、素早く起動できるかなぁと思います。
使い方
メイン画面
左側が置換設定、右側がファイルのプレビュー画面となっています。
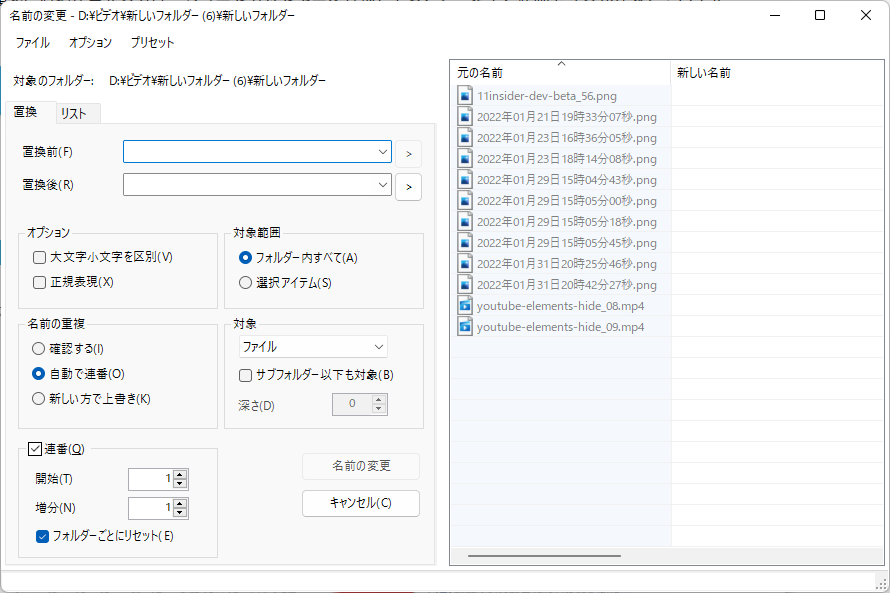
対象のフォルダー
拡張リネームを起動する前に、アクティブにしていたタブ内のファイルが候補として表示されます。
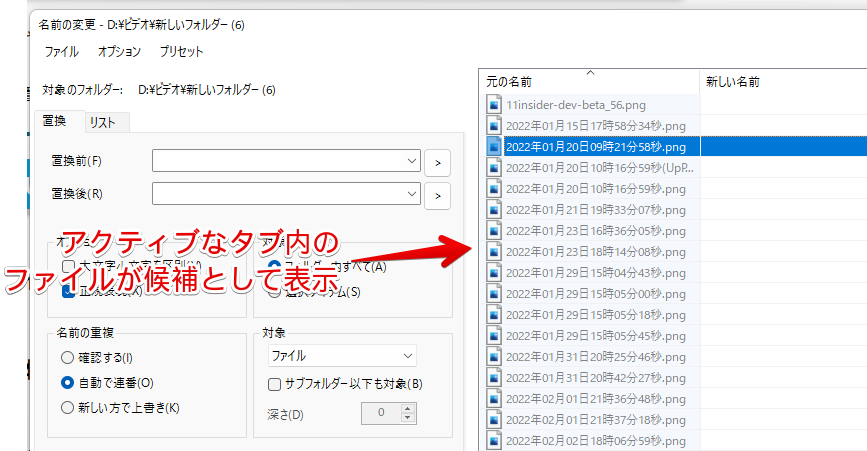
別のフォルダーにしたい場合は、ファイル→フォルダーを開くをクリックします。
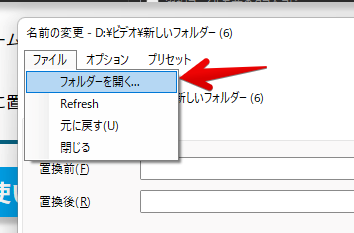
対象のファイルがあるフォルダーを選択します。
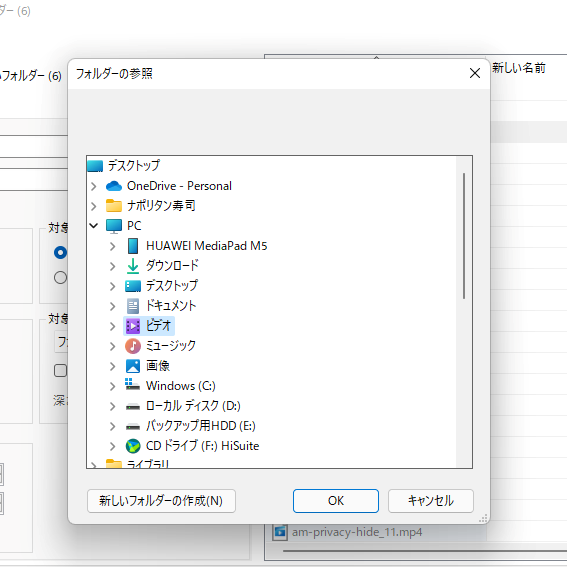
対象のフォルダーが更新されます。
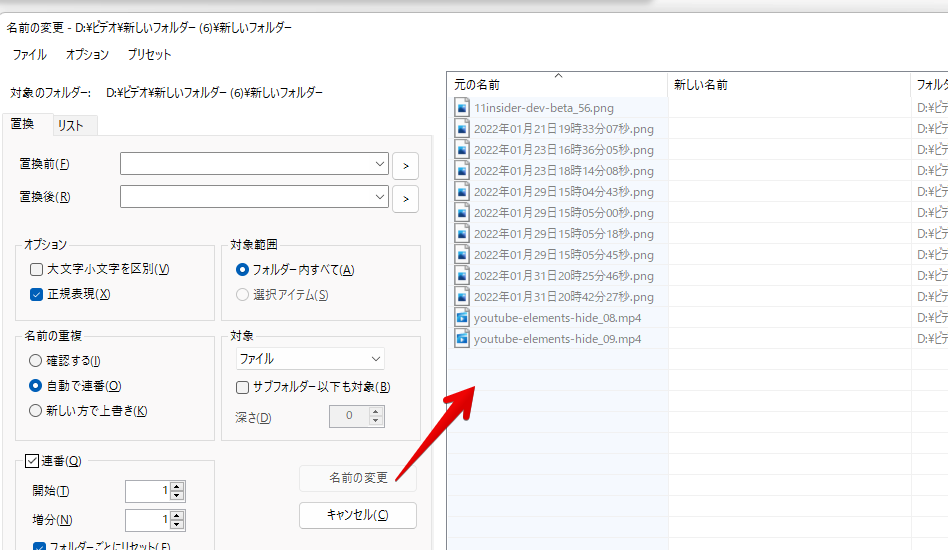
オプション
以下の2項目について設定できます。
- 大文字小文字を区別
- 正規表現を使用する
デフォルトでは、正規表現にチェックが入っています。
対象範囲
フォルダー内全てか、選択したアイテムのみ置換対象にするか設定します。
選択したアイテムは、事前にファイルを複数選択している必要があります。
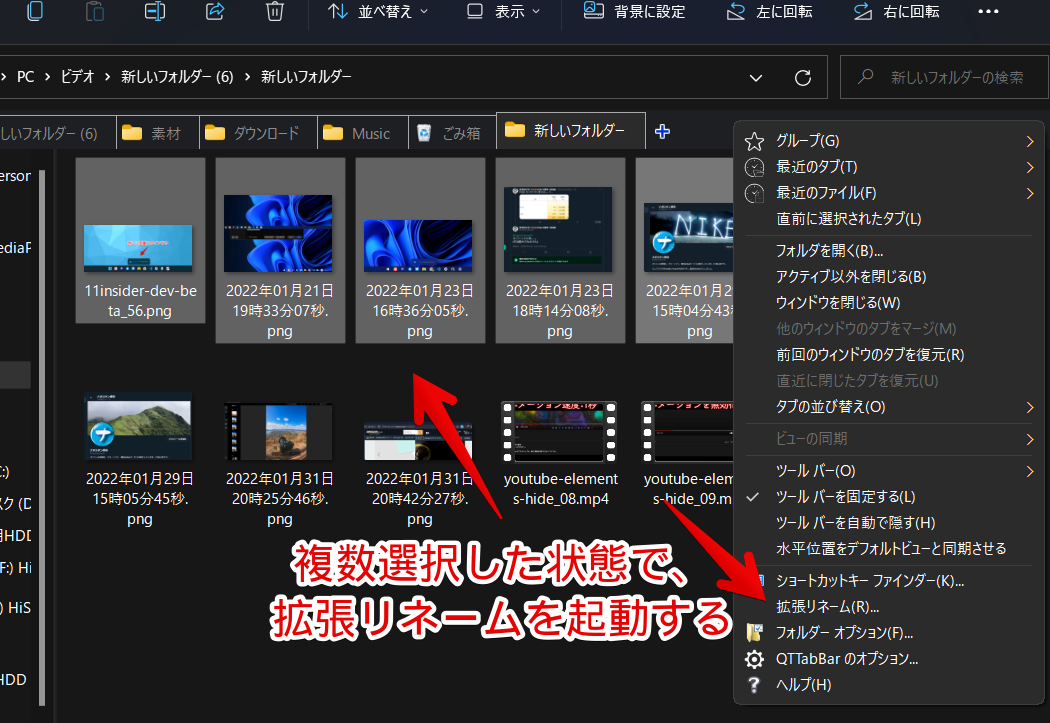
何も選択していない場合は、「選択アイテム」がグレーアウトで選択できないか、選択できても表示されません。
対象
以下の3つの中から対象ファイルを選択できます。
- フォルダーとファイル
- フォルダー
- ファイル
サブフォルダー内も含めたい場合は、「サブフォルダー以下も対象」にチェックを入れます。
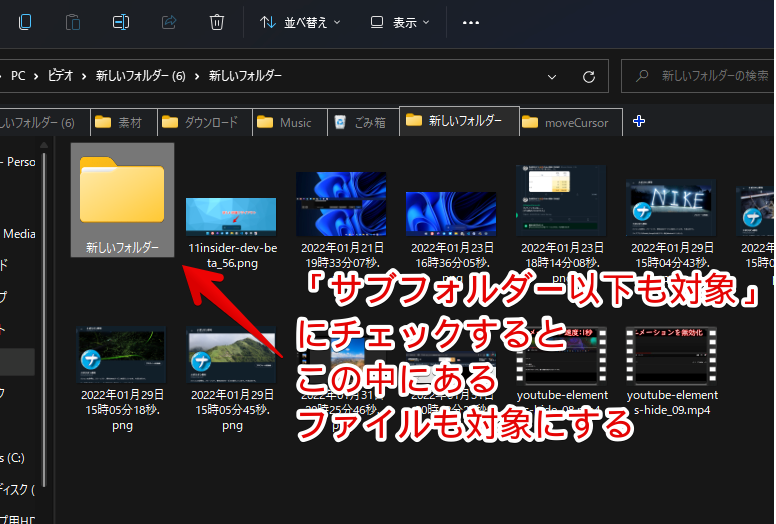
連番
同じリネーム結果になった場合に、連番を付与してくれます。
開始番号、増分を設定できます。
増分は、「どれくらい数字を増やすか?」という意味です。
例えば、「2」にすると、1→3→5といったようになります。
基本の置換
置換前、置換後に文字を入力します。
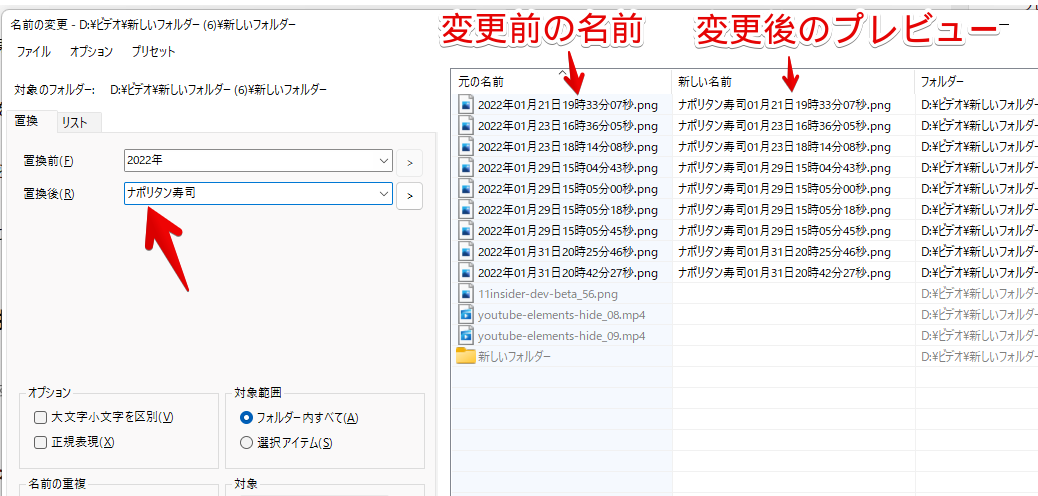
例えば、「2022年01月29日〇〇.png」となっている画像を、「ナポリタン寿司01月29日〇〇.png」にしてみます。
置換前に「2022年」、置換後に「ナポリタン寿司」と入力します。
右側のプレビュー画面の「新しい名前」の列に、変換後のファイル名が表示されます。実際に変換する前に、ここでしっかり成功しているかどうかチェックしましょう。
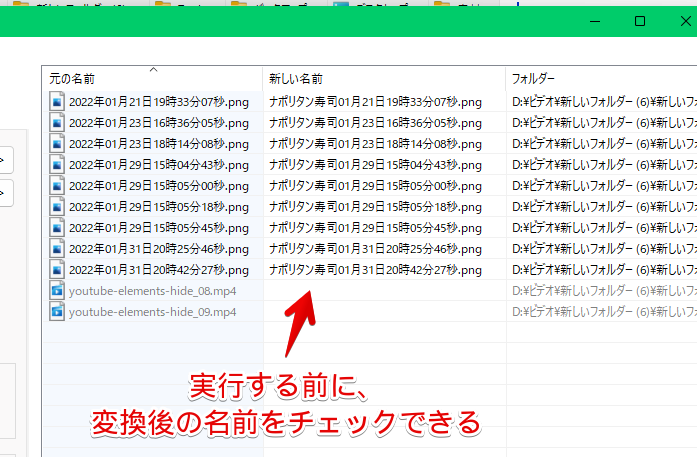
「2022年」という文字を検出して、「ナポリタン寿司」にしていることが分かります。
当然ですが、置換前の文字列に「2022年」の文字列がないファイルについては、置換されません。グレーアウトになっています。
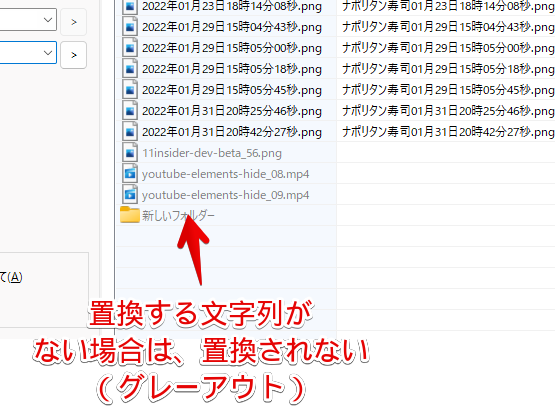
プレビューで確認できたら、「名前の変更」をクリックします。
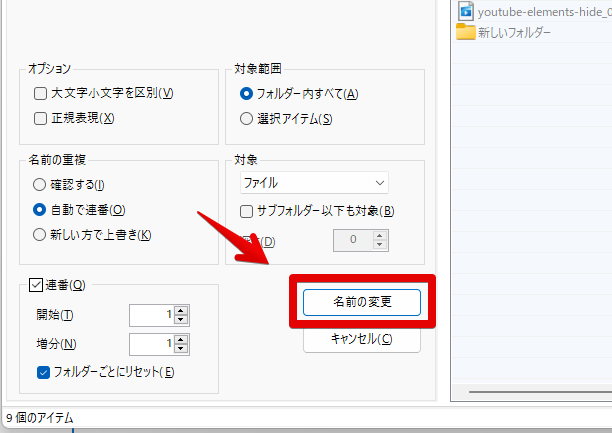
置換が開始されます。数枚程度なら一瞬です。
ちゃんと置換されていました。
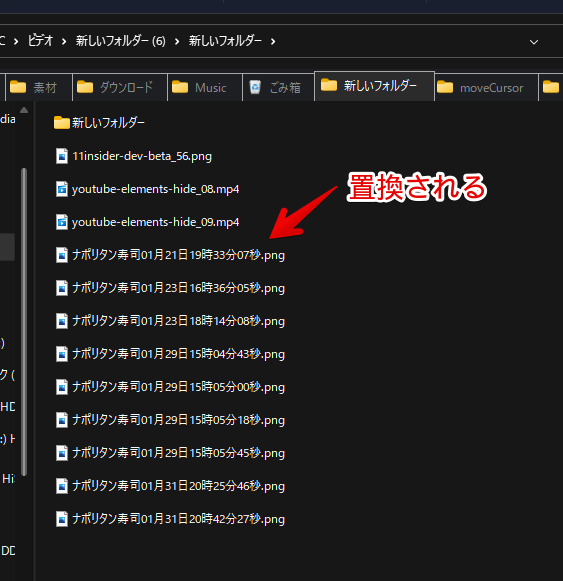
一つ前の操作に戻す
ダイアログを閉じない限りは、一つ前の操作に戻せます。
「プレビュー確認せずに、リネームしちゃって失敗しちゃった!」って時に便利です。
ファイル→元に戻すをクリックします。
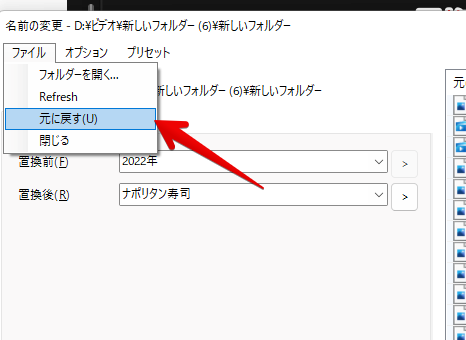
元に戻ります。
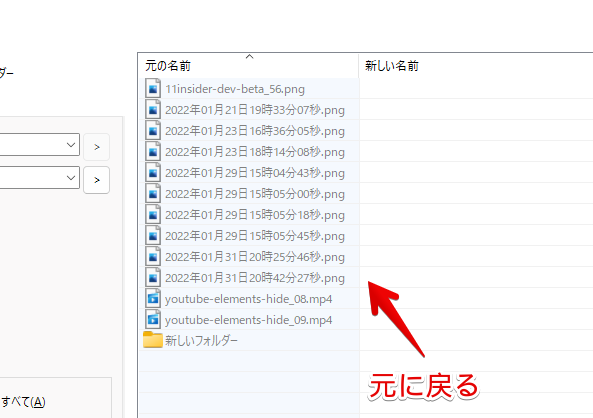
正規表現を使った置換
ここからは少し高度な設定になります。
オプションの正規表現にチェックを入れることで、正規表現の置換ができるようになります。
置換前・置換後の右側にある![]() アイコンをクリックすることで、テンプレートを表示できます。説明も一緒に書かれているので、色々組み合わせてみましょう。
アイコンをクリックすることで、テンプレートを表示できます。説明も一緒に書かれているので、色々組み合わせてみましょう。
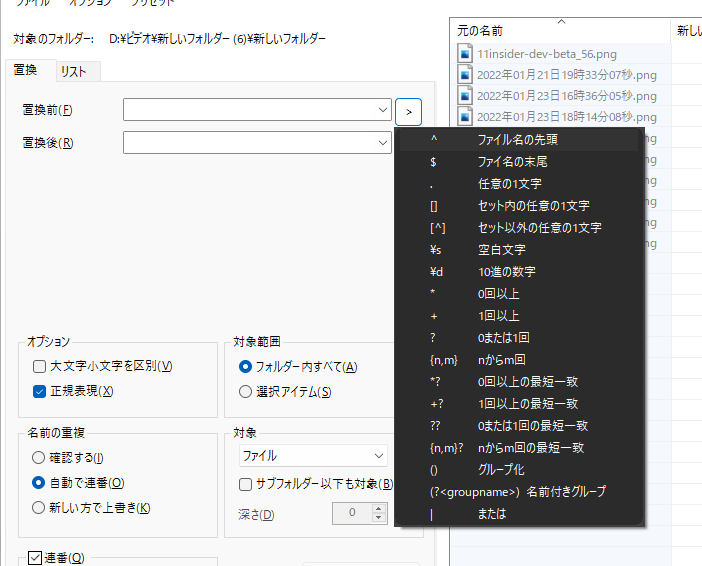
使いたい正規表現があれば、クリックすることで自動的に入力されます。
複数のテンプレートを組み合わせることもできます。
置換前のテンプレート
置換前のテンプレートは、以下の正規表現が用意されています。
| (置換前)用意されているテンプレート一覧 | |
|---|---|
| ^ | ファイル名の先頭 |
| $ | ファイル名末尾 |
| . | 任意の1文字 |
| [] | セット内の任意の1文字 |
| [^] | セット以外の任意の1文字 |
| \s | 空白文字 |
| \d | 10進数の数字 |
| * | 任意の文字0回以上 |
| + | 任意の文字1回以上 |
| ? | 0または1回 |
| {n,m} | n回からm回 |
| *? | 0回以上の最短一致 |
| +? | 1回以上の最短一致 |
| ?? | 0または1回の最短一致 |
| {n,m}? | nからm回の最短一致 |
| () | グループ化 |
| (?<groupname>) | 名前付きグループ |
| | | または |
置換後のテンプレート
置換後のテンプレートは、以下の正規表現が用意されています。
| (置換後)用意されているテンプレート一覧 | |
|---|---|
| $1 | 1番目のグループ |
| $2 | 2番目のグループ |
| $3 | 3番目のグループなど |
| ${グループ名} | 名前付きグループ |
| $& | 一致した部分 |
| $_ | ファイル名全体 |
| $` | 一致より前の部分 |
| $’ | 一致より後の部分 |
| $+ | 最後にキャプチャされたグループ |
| $$ | リテラル |
| $L[…] | 小文字化 |
| $U[…] | 大文字化 |
| $I[…] | 単語の先頭のみを大文字化 |
| ? | 1桁連番 |
| ?? | 2桁連番 |
| ??? | 3桁連番 |
以下、僕が実際に考えてみたサンプルをいくつかご紹介します。
【サンプル1】特定の文字列抽出
特定の文字列を抽出して、ごっそり削除できます。
例えば、「2022年01月21日19時33分07秒」の日以降の時間表記(19時33分07秒)を、全部削除してみます。
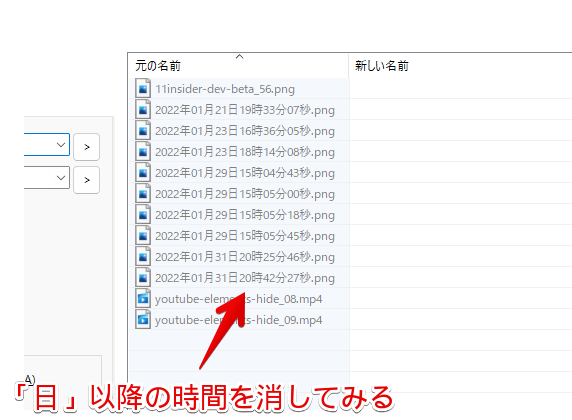
書き込むコードは以下になります。
::置換前
(.*)日.*\.(.*)
::置換後
$1日??.$2
::変換前
2022年01月21日19時33分07秒.png
::変換後
2022年01月21日01.pngプレビュー内で確認していい感じだったら、「名前の変更」をクリックしてリネームしましょう。
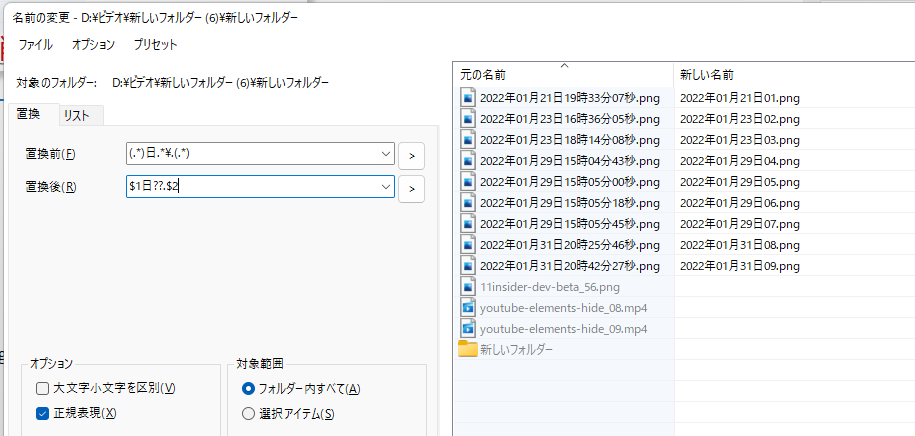
意味も書いときますね。(僕は素人なので、大雑把にしか解説できません)気になった方は、アコーディオン展開してみてください。
それぞれ分解して意味を書きます。
置換前
(.*)日↑「2022年01月21日」までを検出する。「1月21日」とか、「2022年1月21日」とかでもOK。
小かっこは、グループ化って意味。
ここに登録しておくことで、置換後の時に呼び出せる。「ここの部分を置換後の時に使う」っていう意味。
.*↑「19時33分07秒」を検出する。正確には、任意の1文字以上の文字列という意味。つまり「日」以降の全ての文字を抽出する。
\.(.*)↑このままだと、拡張子も全部リネーム対象にしちゃうので、拡張子は除外するように設定。
「ピリオド」はエスケープ(通常の文字として認識させること)しないと反応しないので注意
置換後
$1日↑グループ化した「日」までの文字を呼び出す。「2022年01月21日」
??↑2桁の連番設定
置換前は、秒数のおかげで重複してなかったけど、時間を削除すると重複するファイルが出てくるので必須。
「???」にすると3桁になる。
.$2↑拡張子は変えずにそのままつけてくれ~って意味
置換前でグループ化(小かっこ)したものの2番目を呼び出す。
【サンプル2】日付の単位変更
日付の数字の部分は変えずに、単位(年月日)だけを変更する正規表現です。
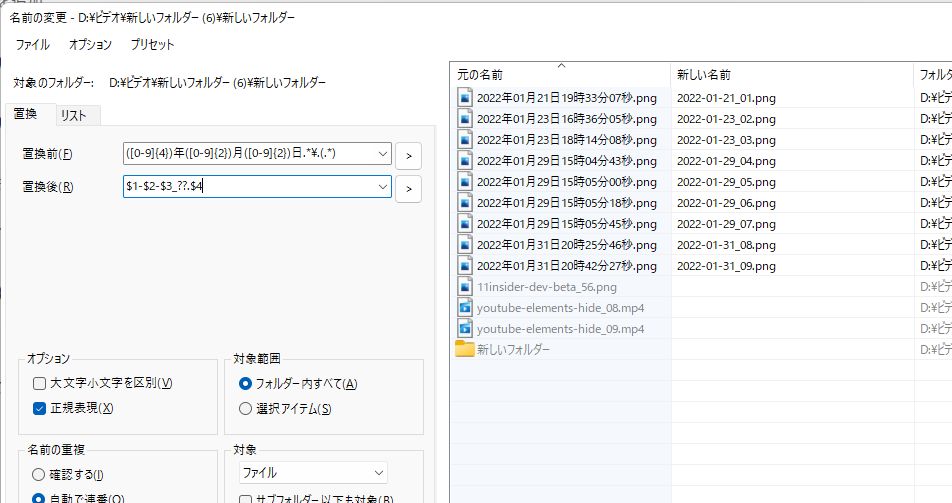
::置換前
([0-9]{4})年([0-9]{2})月([0-9]{2})日.*\.(.*)
::置換後
$1-$2-$3_??.$4
::変換前
2022年01月21日19時33分07秒.png
::変換後
2022-01-21_01.png本当は、「2022/01/21」のようにスラッシュにしたかったんですが、エスケープと呼ばれる作業が難しかったです。
エスケープしたい文字の前に、「\」記号を付与するだけとのことでしたが、素人なのでよくわかりませんでした。
正規表現に失敗していると、ファイル名が赤文字になり、左下に「不正なファイル名です」と表示されます。
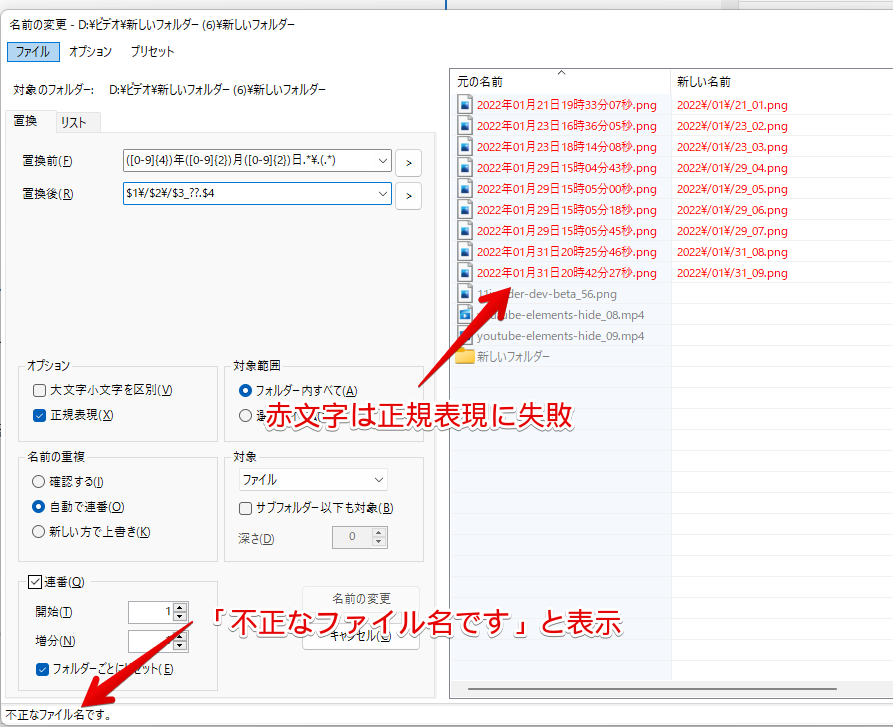
秒数も全部維持した状態で、単位だけ変更したい場合は、以下のようになります。
::置換前
([0-9]{4})年([0-9]{2})月([0-9]{2})日([0-9]{2})時([0-9]{2})分([0-9]{2})秒.*\.(.*)
::置換後
$1-$2-$3 $4.$5.$6.$7
::変換前
2022年01月21日19時33分07秒.png
::変換後
2022-01-21 19.33.07.png連番+拡張子はそのまま
全てのファイル名をごっそり全選択して、綺麗な連番にする正規表現です。
::置換前
.*\.(.*)
::置換後
??.$1
::変換前
2022年01月21日19時33分07秒.png
::変換後
01.png「01.png」、「02.jpg」、「03.mp4」といったように、元の拡張子は維持したまま変換してくれます。
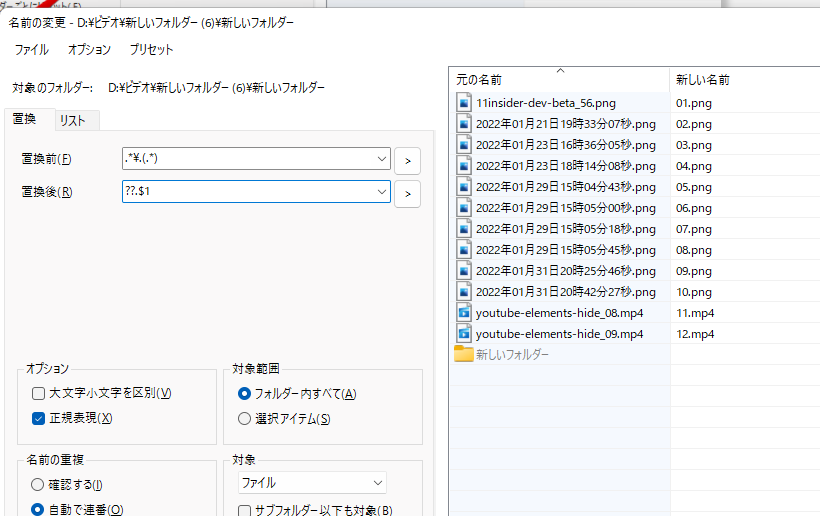
ブロガーで、「パーマリンク名_連番」といった名前で、画像ファイルを管理している方は、以下の正規表現が便利かもしれません。
::置換前
.*\.(.*)
::置換後
test_??.$1
::変換前
2022年01月21日19時33分07秒.png
::変換後
test_01.png置換後の文字列に固有の文字を入れることで、いい感じに「パーマリンク名_01」にできます。
各自のパーマリンク名に合わせて、固定文字を入力してください。
僕みたいなブロガーさんは、使用頻度高いかなぁと思います。
拡張子を全部統一する
一部の正規表現は、初心者でも使えるようにプリセットが用意されています。
プリセットをクリック→使いたい正規表現を選択します。
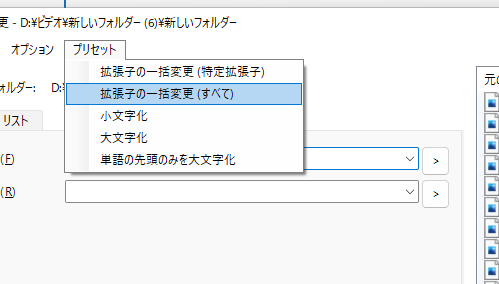
「拡張子の一括変更(すべて)」を試してみます。
選択すると、自動的に置換前・置換後に文字列が入力されます。
あとは置換後の拡張子を、自分の好きなように書き換えるだけです。
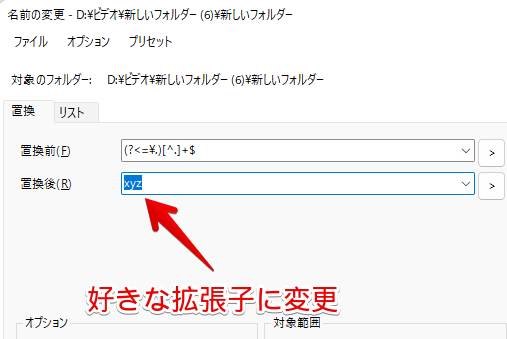
png→jpgといったことができます。拡張子のみの変更で、ファイル名は元のままです。
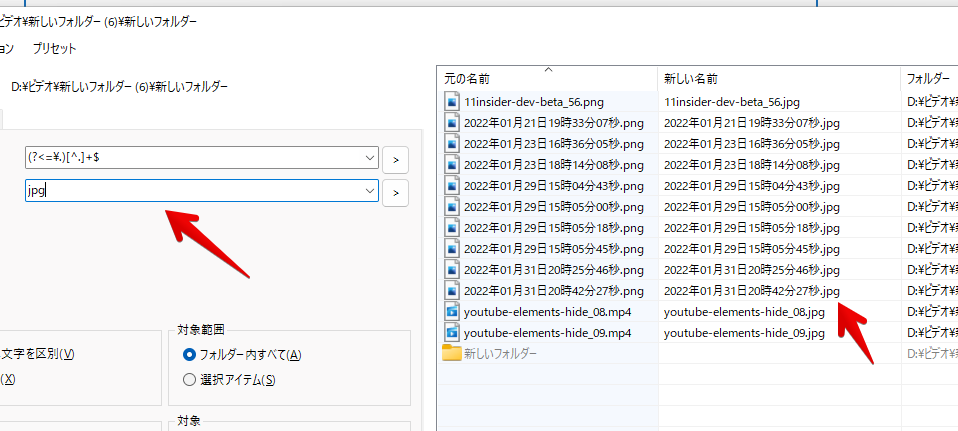
画像(jpg)→ 動画(mp4)といった無茶苦茶な変換は、できても開くことができなくなるので注意です。
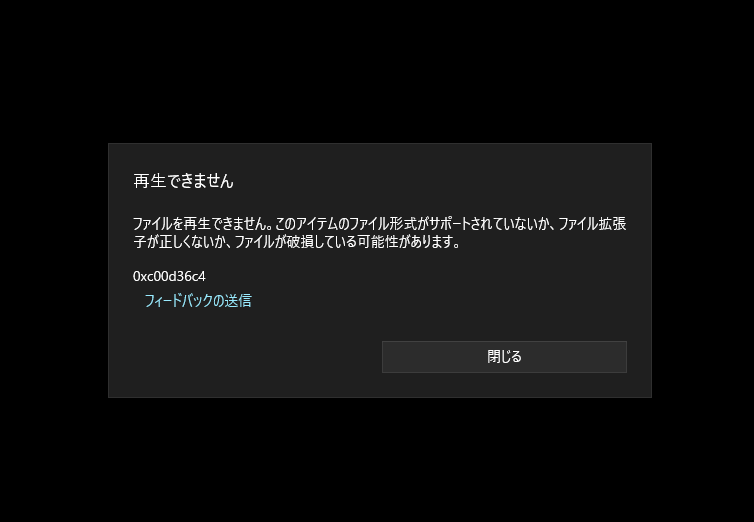
感想
以上、QTTabBarに標準搭載されている一括名前変更(置換)機能についてでした。
他アプリを導入しなくても、簡単な置換ならQTTabBar 1本でできます。
連番に特化したフリーソフトなら、「ファイル名変更君」がおすすめです。
関連記事

【QTTabBar】一時的にタブを無効化する方法。セーフモードが便利!
この記事では、エクスプローラーにタブ機能を実装するフリーソフト「QTTabBar ...

【QTTabBar】Windows11からアンインストールする方法
この記事では、エクスプローラーにタブ機能を搭載する「QTTabBar(キューティ ...

【QTTabBar】エクスプローラーにタブ機能をつけるソフトの使い方
この記事では、Windows10、11のエクスプローラーに、タブ機能を実装するソ ...
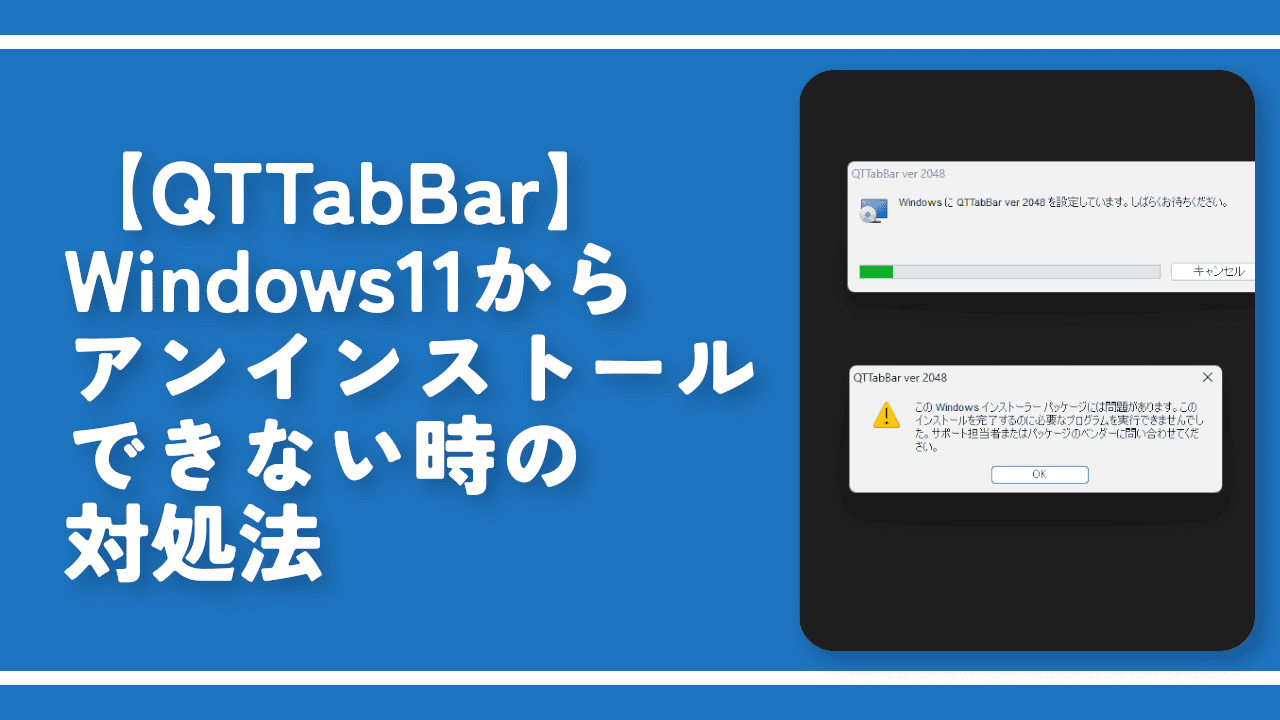
【QTTabBar】Windows11からアンインストールできない時の対処法
この記事では、「QTTabBar(キューティータブバー)」をWindows11か ...

【QTTabBar】設定をバックアップして、新PCに移行する手順
この記事では、「QTTabBar(キューティータブバー)」の設定ファイルをバック ...