【CLaunch】スキンファイル(テーマ)を移行する方法
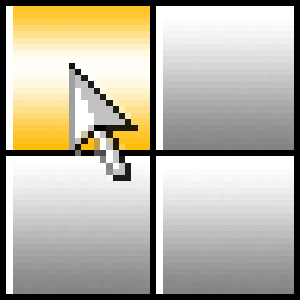
この記事では、任意のマウス操作でフォルダー・アプリを起動できるポップアップを表示するアプリランチャーソフト「CLaunch(クランチ)」のスキン(テーマ)を別環境に移行する方法を書きます。
「C:\Program Files\CLaunch」内にある「Skins」フォルダーを丸々移行することで、スキンファイルを引き継げます。引き継ぐというか、そのまま移行先にも配置するだけというか…。そこまで難しい作業ではないと思います。
僕は、2023年1月に新しいPC「G-Tune PP-Z-3070Ti (プレミアムモデル)」を購入しました。(記事はこちら)そこで、新PCにCLaunchの設定を丸ごと移行したのですが、スキンは移行されなかったので、本記事にて紹介します。
CLaunchの使い方については、下記記事を参考にしてみてください。
スキン以外の設定・デザイン(配置)の移行については、下記記事を参考にしてみてください。
CLaunchのスキンを移行する手順
古いPCでの作業
移行させたい古いPCでの作業です。エクスプローラーで、CLaunchの保存場所を開きます。デフォルトでは、「C:\Program Files\CLaunch」にあると思います。
C:\Program Files\CLaunch開いたら、この中にある「Skins」フォルダーを、移行したいPCに転送します。
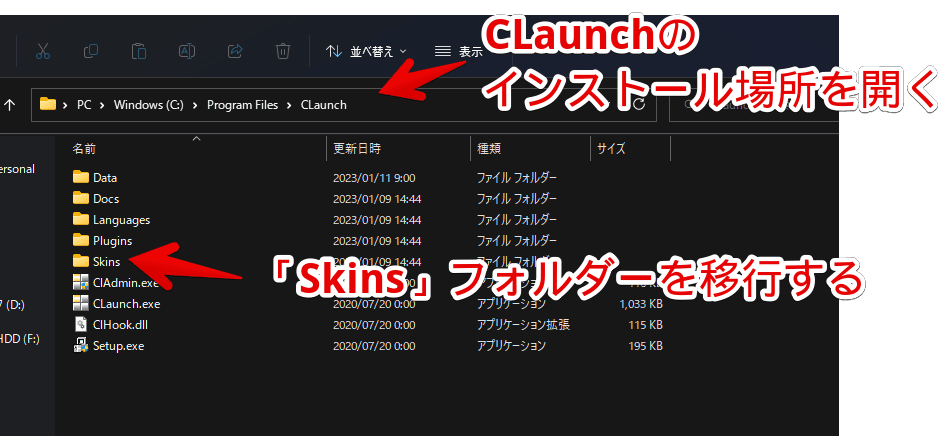
「Skins」フォルダーの中に、以前のPCで利用していたスキンがあります。
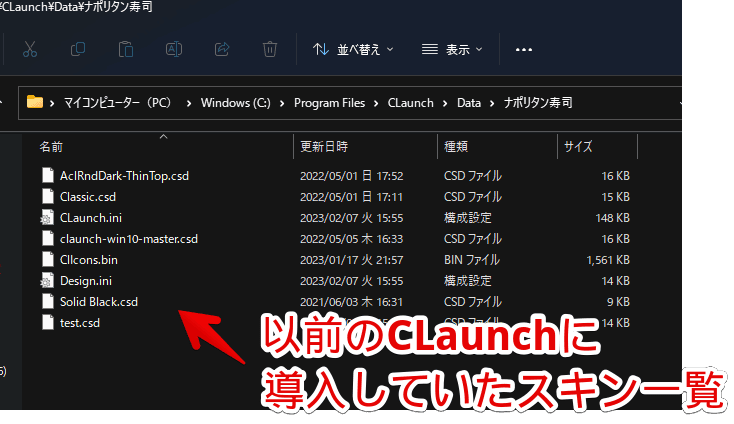
「Googleドライブ」や「Microsoft OneDrive」などのクラウドサービスにアップロードして、新しいPCにダウンロードするという方法や、USBメモリにコピーして、新しいPCに転送するという方法があります。僕は、クラウドサービスを利用しました。
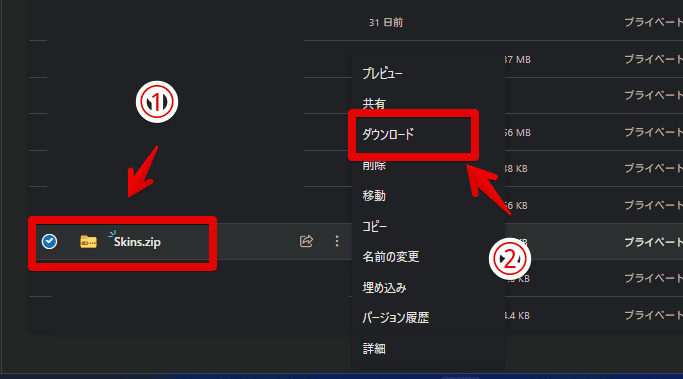
新しいPCでの作業
移行先のPCでの作業です。新規にCLaunchをインストールしている前提で書きます。
もし、CLaunchを起動している場合は、終了しておきます。アプリランチャーを非表示にするのではなく、完全にアプリを終了します。タスクトレイにCLaunchアイコン(![]() )がある場合、右クリック→「終了」をクリックします。
)がある場合、右クリック→「終了」をクリックします。
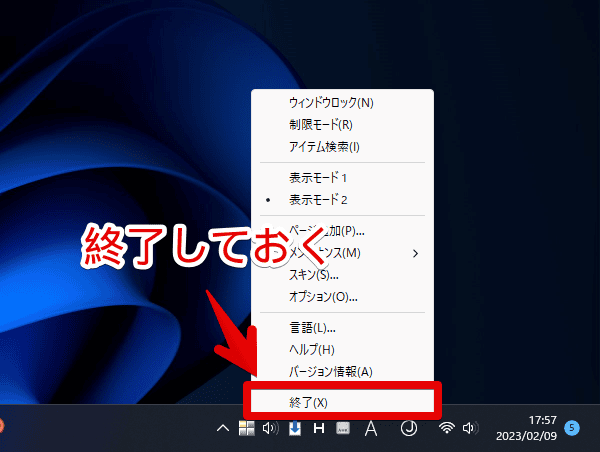
エクスプローラーで「C:\Program Files\CLaunch」にアクセスします。(CLaunchのインストール場所)
そのなかに、古いPCから持ってきた「Skins」フォルダーをドラッグ&ドロップします。
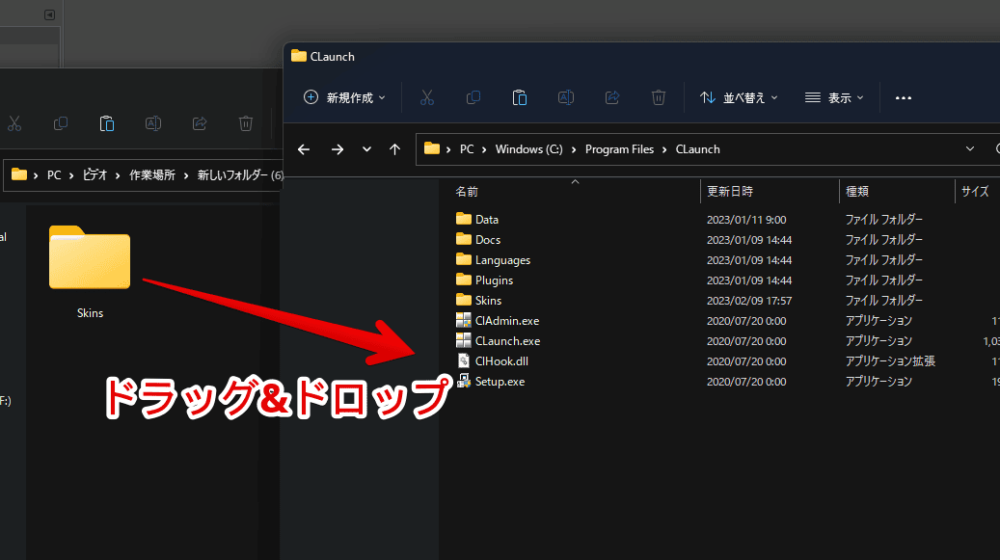
初期で「Skins」フォルダーは生成されているので、上書きダイアログが表示されます。「ファイルを置き換える」をクリックします。
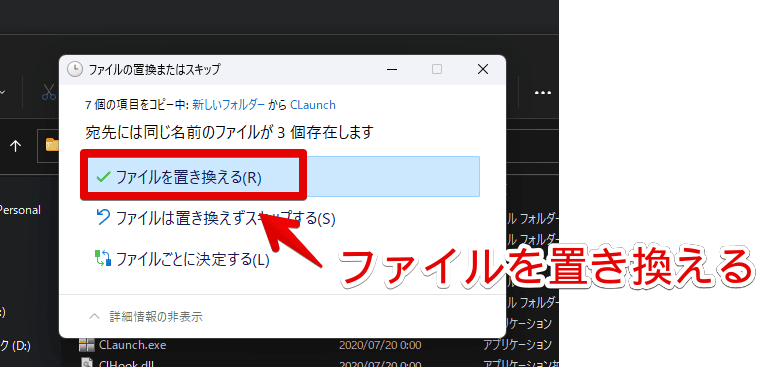
「Program File」内に配置するので、「対象のフォルダーへのアクセスは拒否されました」ダイアログが表示されます。「すべての項目にこれを実行する」にチェックして、「続行」をクリックします。
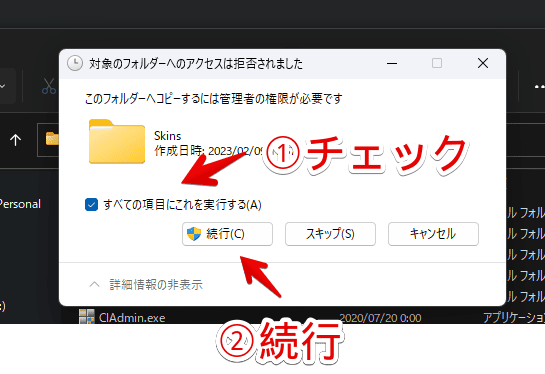
転送できたら、移行完了です。
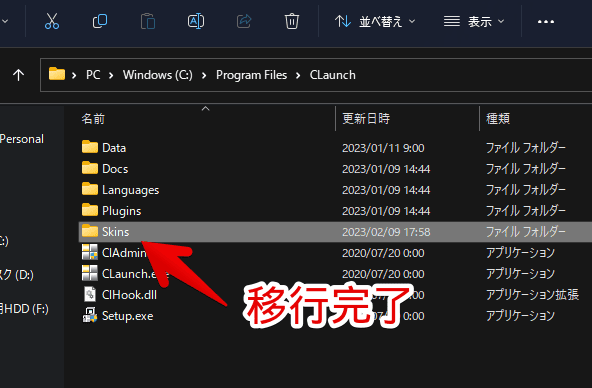
CLaunchを起動します。「C:\Program Files\CLaunch」内にある「ClAdmin.exe」、あるいは「CLaunch.exe」をダブルクリックすることで起動できます。
アプリランチャー画面を開いて、タイトルバーの空いているところを右クリック→「スキン」をクリックします。
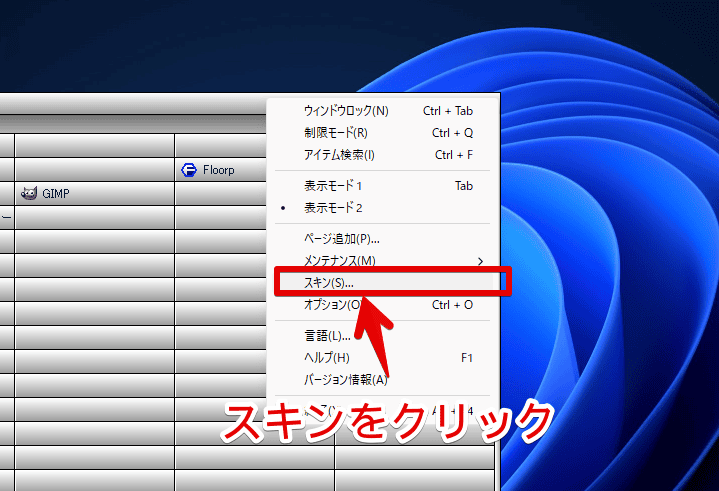
以前のPCで使っていたスキンが一覧に表示されます。移行成功です。好きなスキンを選択して、「適用」→「OK」で設定できます。
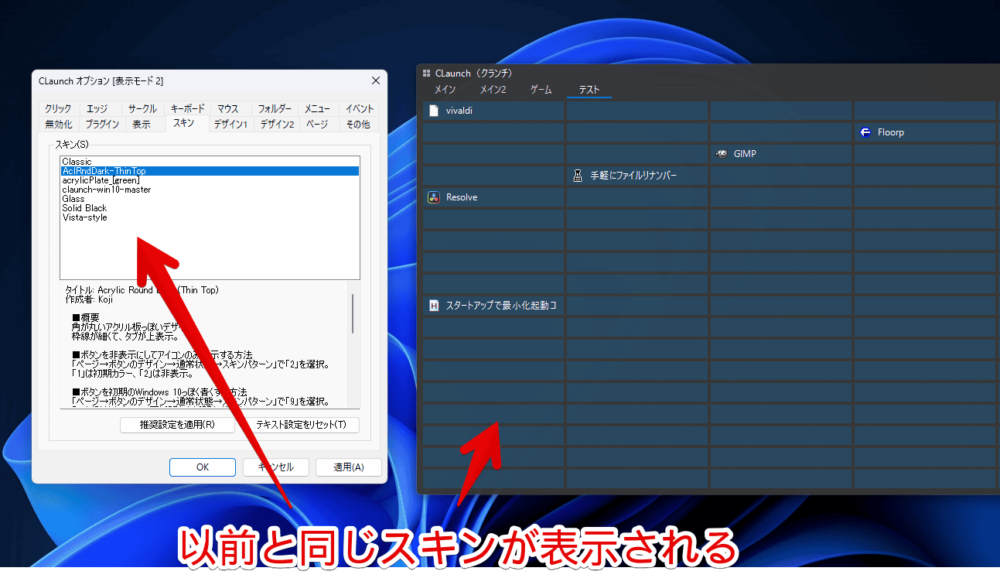
僕の場合、若干引き継がれなかった
僕は、有志の方が作成した「AclRndDark-ThinTop.zip」テーマを利用しています。Windows11に合う素晴らしいテーマです。しかし、このテーマを同じように配置したものの、若干以前のPCと違うデザインになってしまいました。
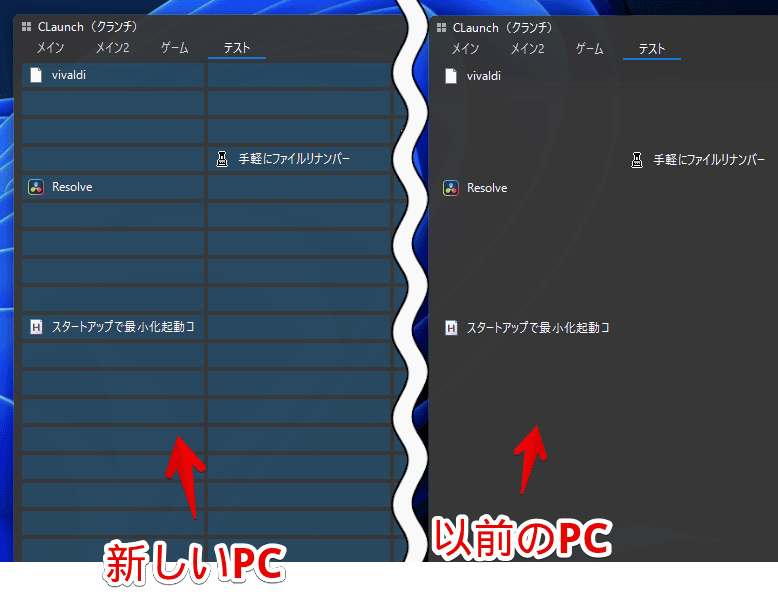
「あれ?なんかデフォルトからカスタマイズしたっけ?」と調べてみると、設定→「ページ」タブで、若干ボタンの背景色を変えていました。こちらの設定は、「CLaunch.ini」を移行しても、引き継がれていなかったので、再設定しました。
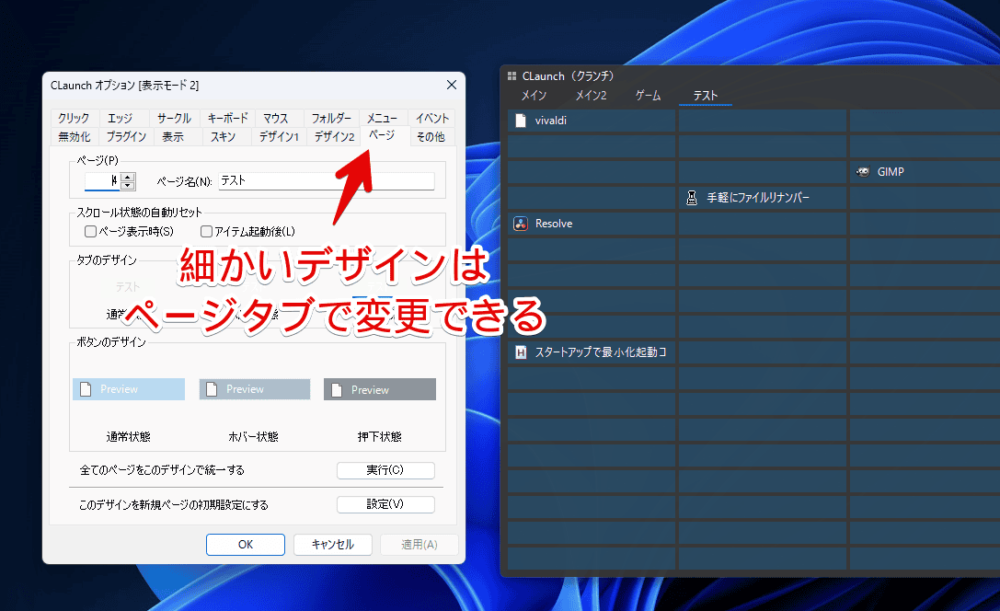
僕の場合、ボタンの背景色をメインの背景色と同化させていました。同じようにするには、「ページ」タブ→「ボタンのデザイン」の「通常状態」をクリックします。スキンパターンを「2」にします。
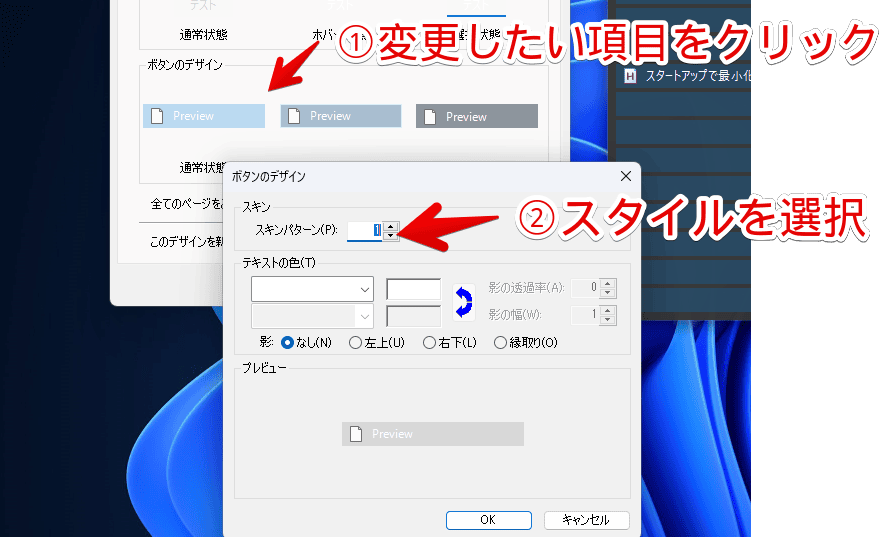
OKを押して、ダイアログを閉じます。ページタブに戻るので、下部にある「全てのページをこのデザインで統一する」の「実行」ボタンをクリックします。
「適用」→「OK」をクリックして、設定画面を終了します。これで、以前のPCと同じスタイルになりました。めでたしめでたし。
感想
以上、アプリランチャーソフト「CLaunch(クランチ)」のスキンファイルを別環境に移行する方法でした。
新しく買った「G-Tune PP-Z-3070Ti (プレミアムモデル)」、めちゃくちゃいい感じです。モンハンライズを最高画質でプレイできることに感動しました。
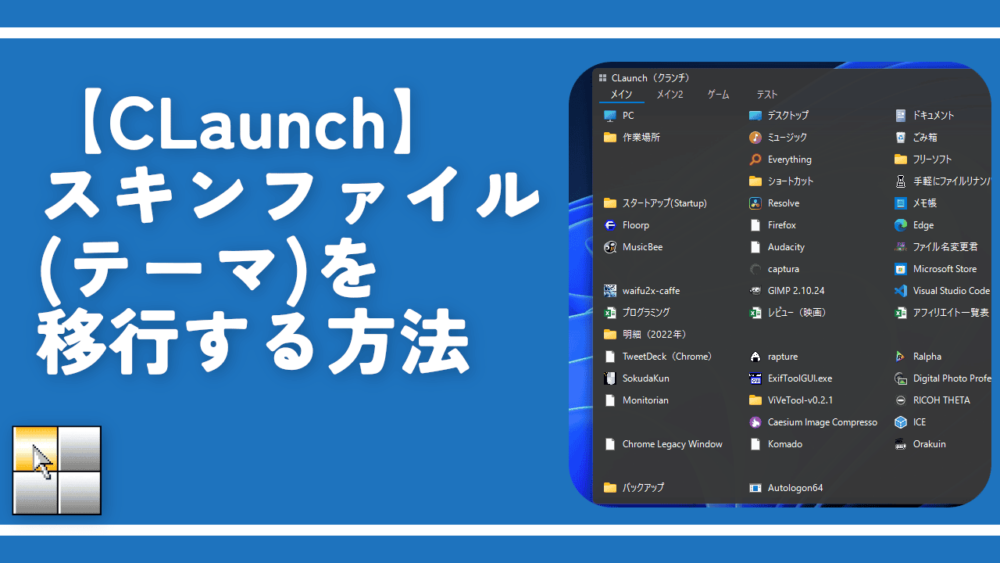

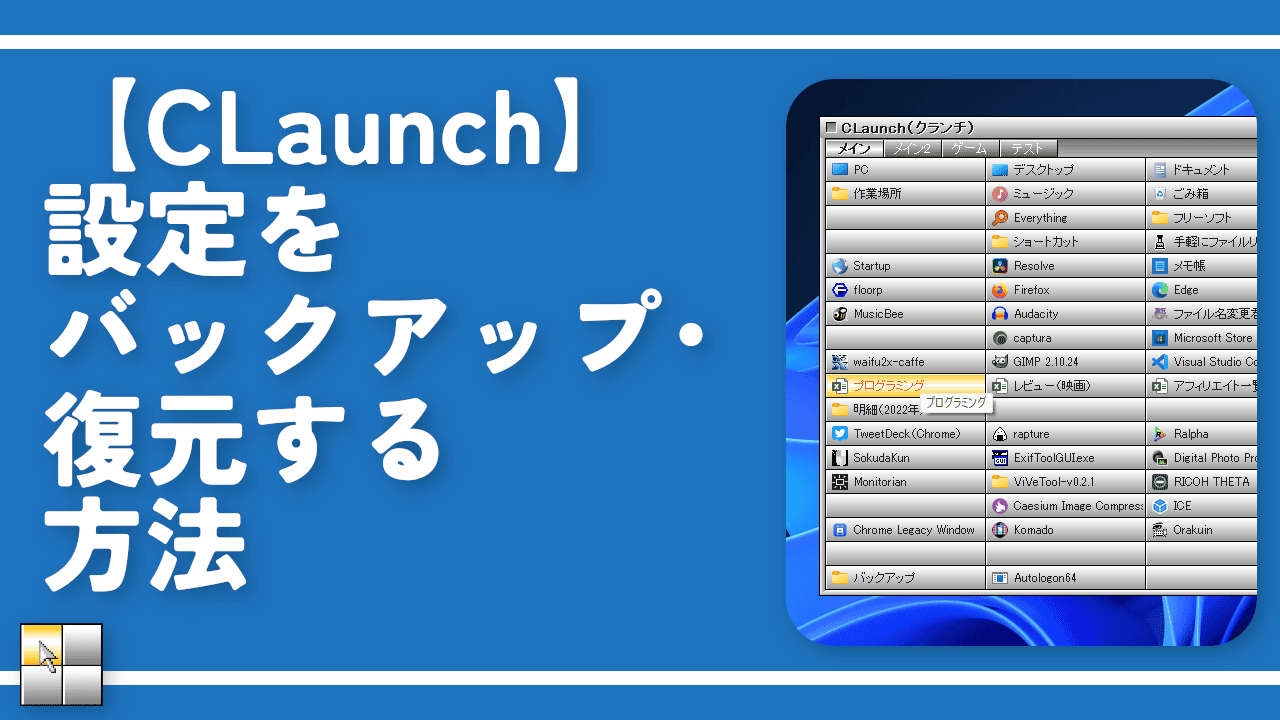

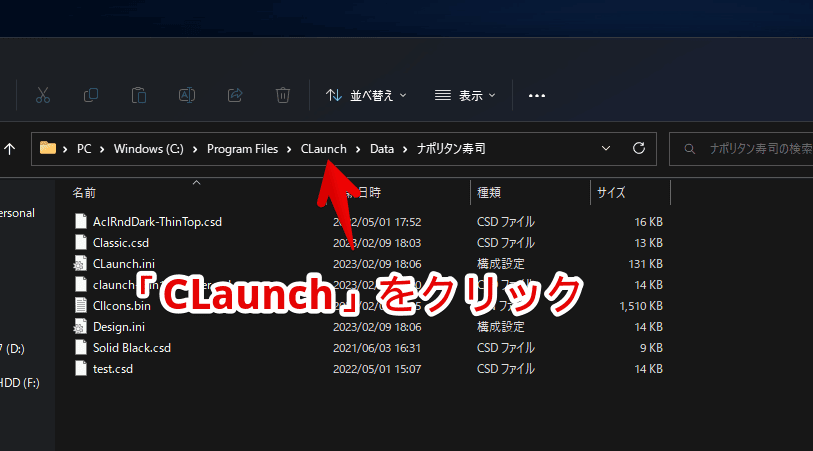
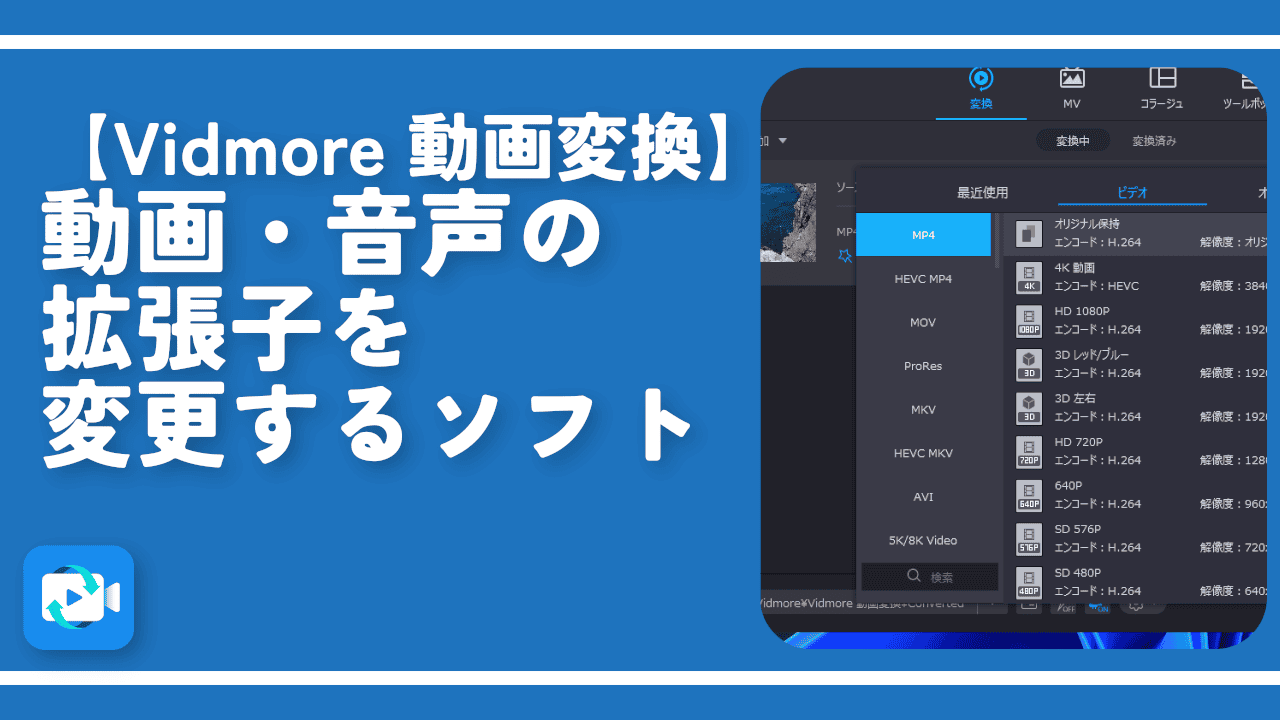
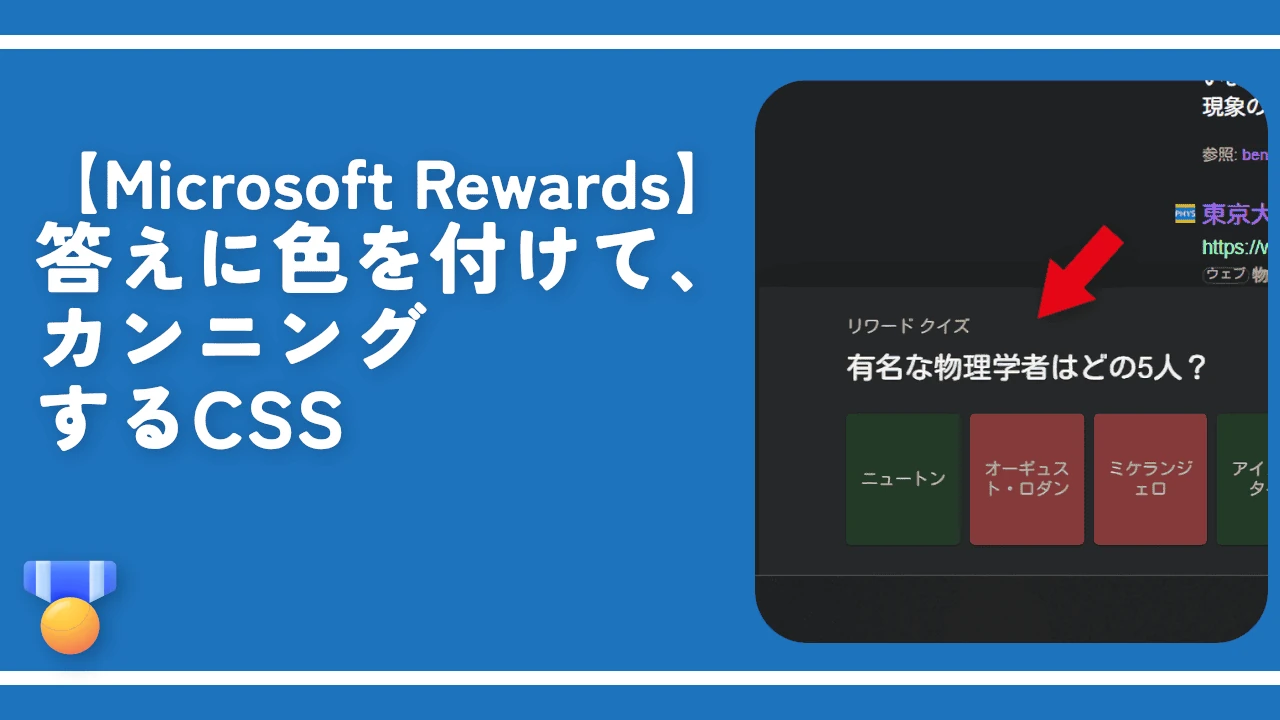

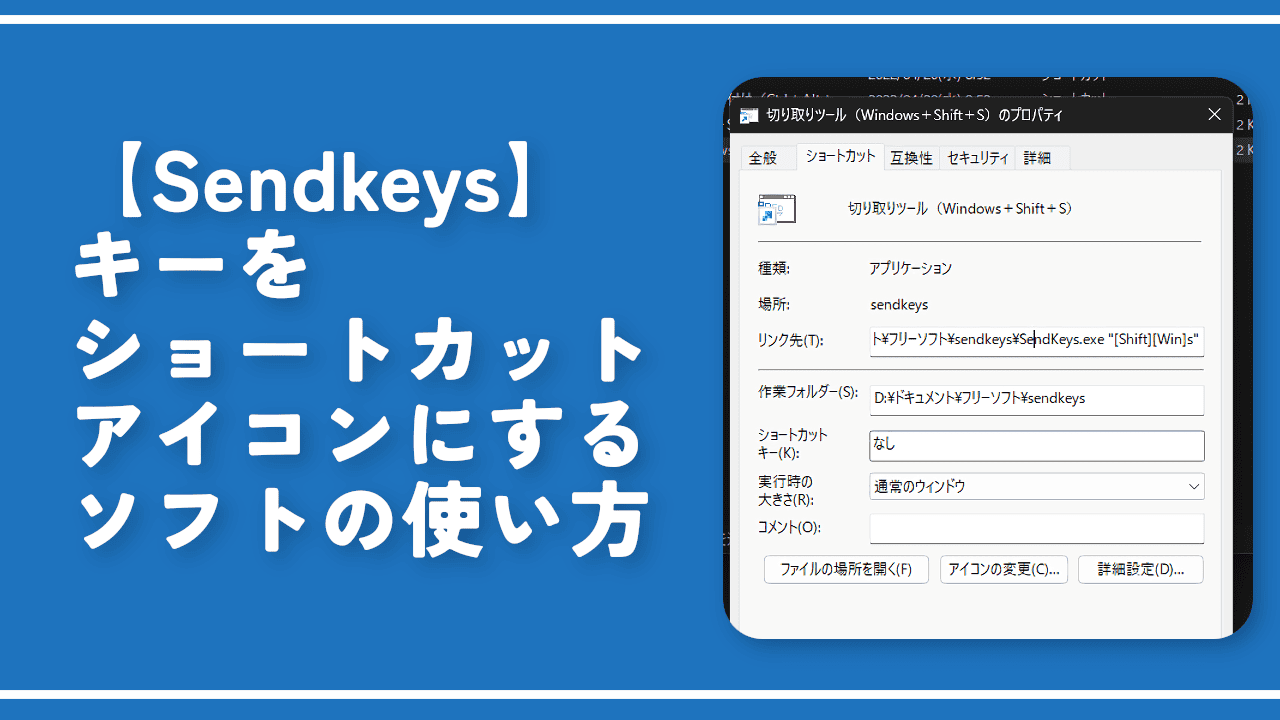


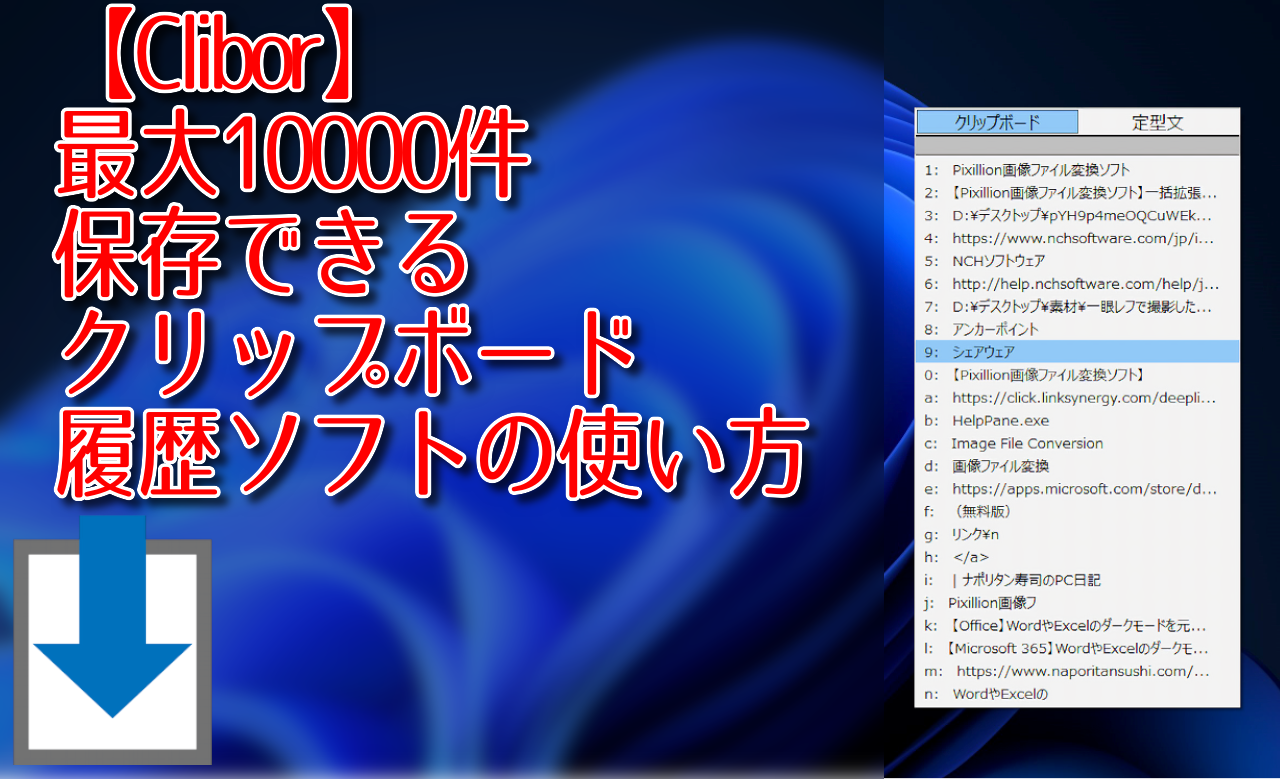
 「Cannon EOS R8」を2024年3月に買った時のメモ
「Cannon EOS R8」を2024年3月に買った時のメモ 【DPP4】サードパーティー製でレンズデータを認識する方法
【DPP4】サードパーティー製でレンズデータを認識する方法 【YouTube】一行のサムネイル表示数を増やすJavaScript
【YouTube】一行のサムネイル表示数を増やすJavaScript 【Vivaldi】カスタマイズ性に優れたブラウザのインストール方法
【Vivaldi】カスタマイズ性に優れたブラウザのインストール方法 【Clean-Spam-Link-Tweet】「bnc.lt」リンクなどのスパム消す拡張機能
【Clean-Spam-Link-Tweet】「bnc.lt」リンクなどのスパム消す拡張機能 【Youtubeフィルタ】任意のワードで動画をブロックする拡張機能
【Youtubeフィルタ】任意のワードで動画をブロックする拡張機能 【プライムビデオ】関連タイトルを複数行表示にするCSS
【プライムビデオ】関連タイトルを複数行表示にするCSS 【Google検索】快適な検索結果を得るための8つの方法
【Google検索】快適な検索結果を得るための8つの方法 【YouTube Studio】視聴回数、高評価率、コメントを非表示にするCSS
【YouTube Studio】視聴回数、高評価率、コメントを非表示にするCSS 【SkipAntennaSite】アンテナサイトを自動的にスキップするスクリプト
【SkipAntennaSite】アンテナサイトを自動的にスキップするスクリプト 飲んだお酒をメモ代わりに書いておく記事
飲んだお酒をメモ代わりに書いておく記事 【Condler】Amazonの検索結果に便利な項目を追加する拡張機能
【Condler】Amazonの検索結果に便利な項目を追加する拡張機能 ブログ記事を書く上で、極力使わないようにしている言葉
ブログ記事を書く上で、極力使わないようにしている言葉