【CLaunch】設定をバックアップ・復元する方法
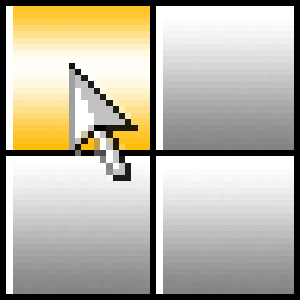
この記事では、任意のマウス操作でフォルダー・アプリを起動できるポップアップを表示するアプリランチャーソフト「CLaunch(クランチ)」の設定をバックアップ・復元する方法について書きます。
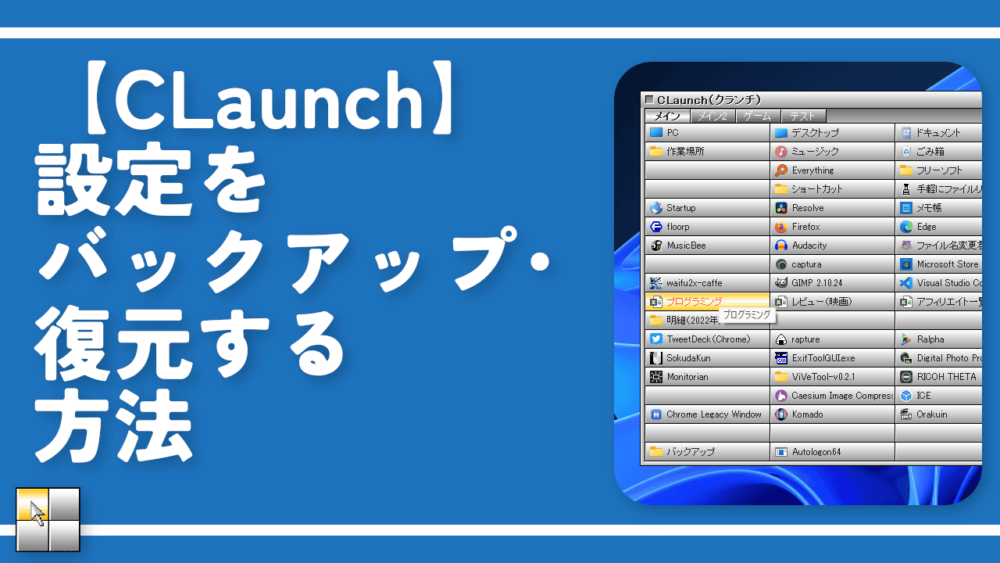
CLaunchのウィンドウを起動して、上部のタイトルバーの空いているところを右クリック→メンテナンス→「設定バックアップ」、あるいは「デザインバックアップ」から、手動でバックアップできます。バックアップには、アプリ・フォルダーの配置、オプション情報が含まれています。
手動ではなく、自動バックアップ機能も用意されています。デフォルトでオンになっています。
どちらの方法も簡単にバックアップできます。バックアップすることで、万が一レイアウトや登録情報が消えた時でも、復元できます。別のパソコンに移行する際にも役立ちます。
バックアップ方法
普段のバックアップ目的なら自動、別のPCに設定を丸ごと移行したい場合は、手動バックアップを活用します。
自動バックアップ
デフォルトで、自動バックアップするように設定されています。設定を確認するには、CLaunchのウィンドウを起動して、上部のタイトルバーの空いているところを右クリック→「オプション」をクリックします。
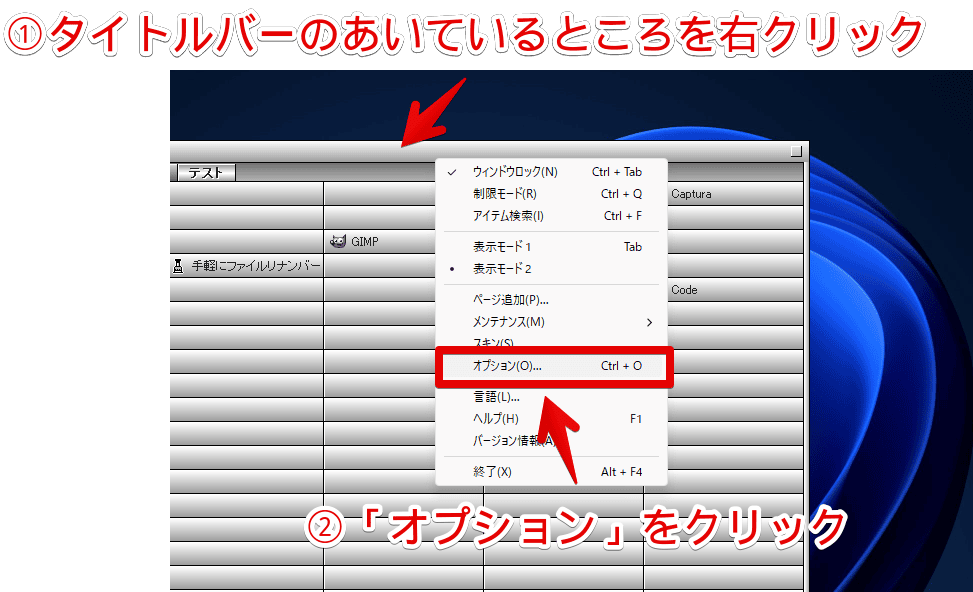
設定画面を開いたら、「その他」タブをクリックします。「自動バックアップ」項目で、設定を確認・変更できます。
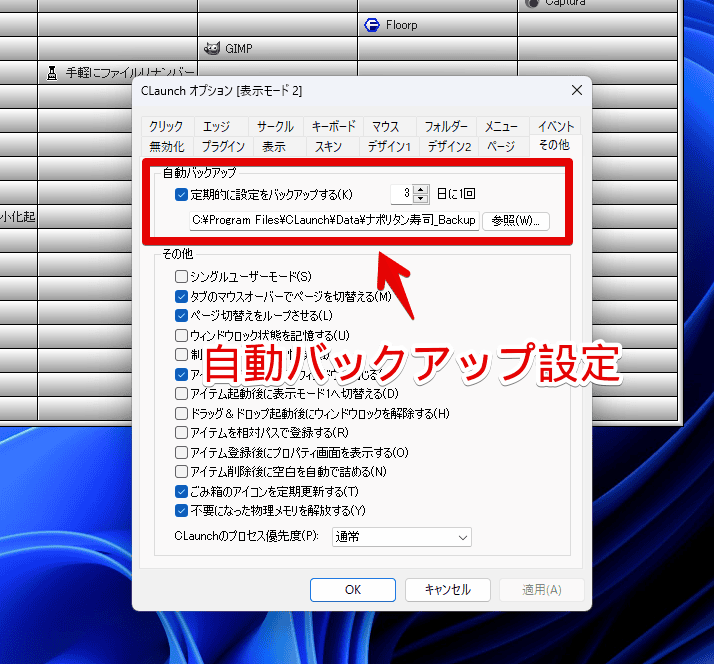
デフォルトでは、3日に1回「C:\Program Files\CLaunch\Data\」の中に、「(ユーザー名)_Backup.ini」という名前で保存されるようになっています。僕の場合、「ナポリタン寿司_Backup.ini」になっていました。
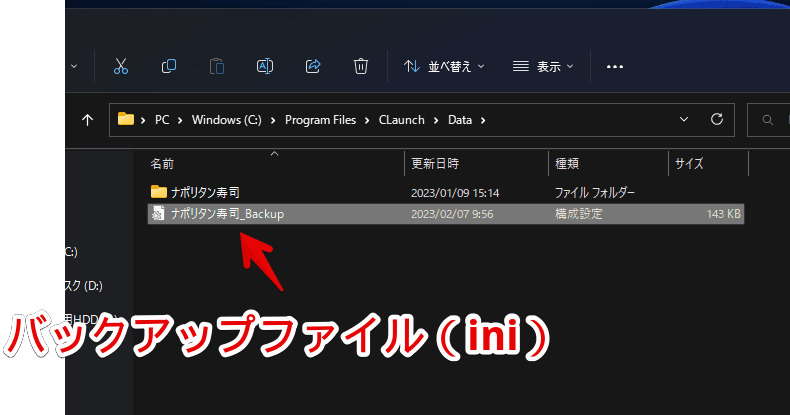
自動バックアップを無効化したい場合は、「定期的に設定をバックアップする」のチェックを外します。日数を調整したい場合は、上下の矢印で数字を変えます。保存場所を変えたい場合は、「参照」から場所を選択します。
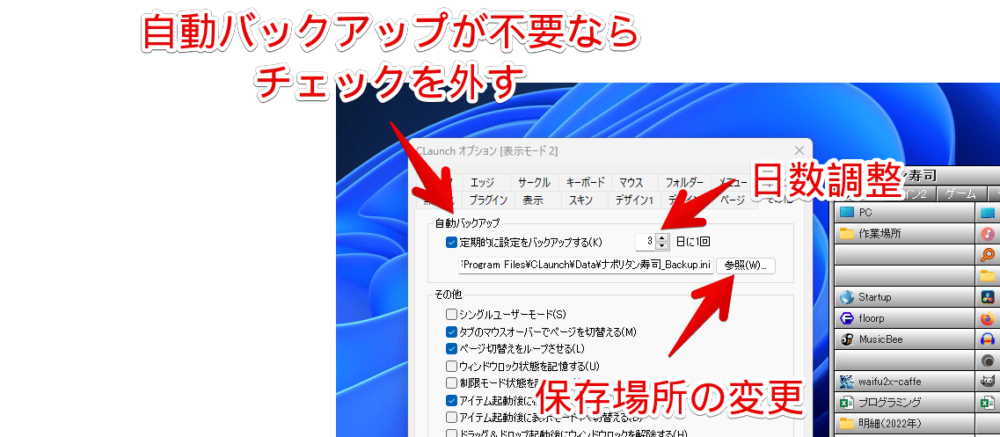
手動でバックアップ
「今すぐ別のPCに移行したいから、最新の設定ファイルが欲しい!」という場合は、手動バックアップ方法を利用します。
CLaunchのウィンドウを起動して、上部のタイトルバーの空いているところを右クリック→メンテナンス→「設定バックアップ」、あるいは「デザインバックアップ」をクリックします。
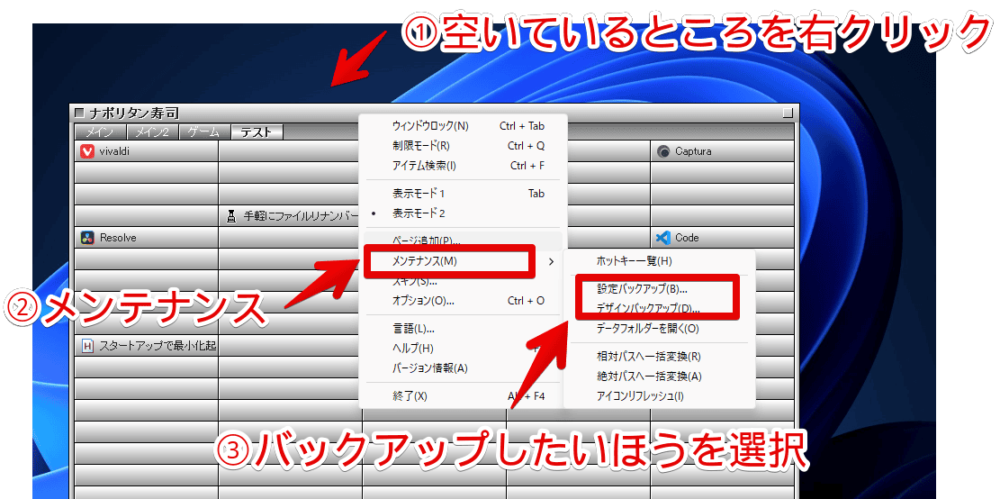
設定は、CLaunchのオプションのことです。デザインはアプリ・フォルダーの配置のことです。スキンは含まれていません。全てを移行したい場合は、2つともバックアップしましょう。
好きな場所を決めて、「保存」をクリックします。
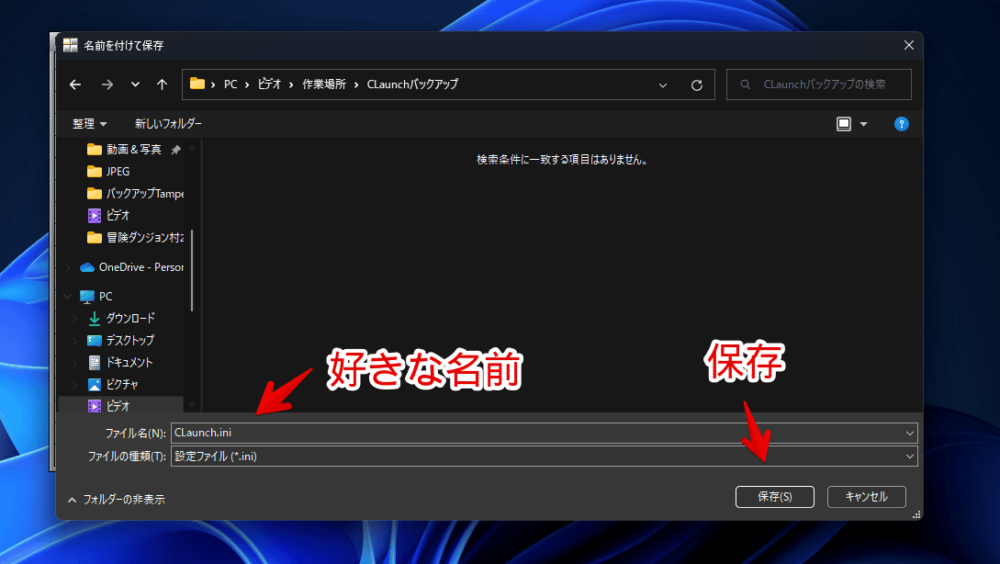
指定した場所にファイル(ini)が保存されます。
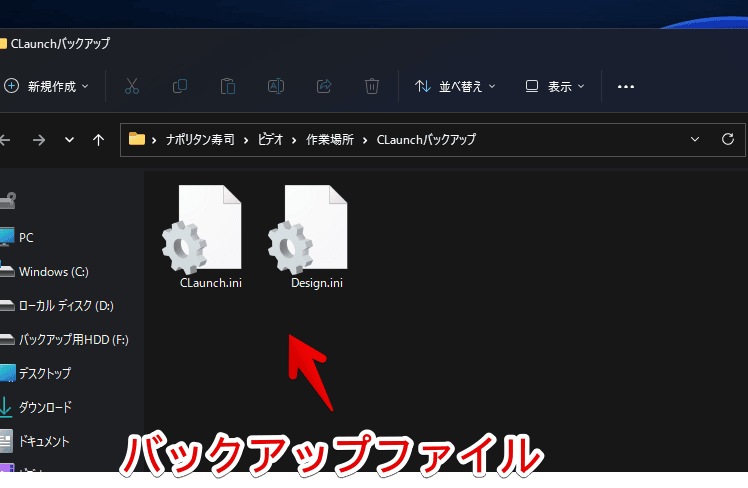
別のPCに移行したい場合は、これらのiniファイルを別のPCに転送します。
「Googleドライブ」や「Microsoft OneDrive」などのクラウドサービスにアップロードして、新しいPCにダウンロードするという方法や、USBメモリにコピーして、新しいPCに転送するという方法があります。
注意点として、設定・デザインの両方を移行しても、スキンは移行されません。スキン(テーマ)も一緒に移行したい場合は、追加でスキンファイルを転送する必要があります。詳しくは、下記記事を参考にしてみてください。
復元・移行する方法
僕は、2023年1月に新しいPC「G-Tune PP-Z-3070Ti (プレミアムモデル)」を購入しました。(記事はこちら)そこで、新PCに以前の設定ファイルを丸ごと移行して、復元してみたいと思います。
アプリ・フォルダーの配置、設定の両方を復元できます。
移行先のPCに、CLaunchを新規インストールします。
「C:\Program Files\CLaunch」にあるフォルダーを、丸々移行することでも引き継げると思いますが、おすすめはしません。本来の方法でインストールしないと、Windowsのインストールしたアプリ一覧に認識されずに、アンインストールするときに少し困ると思います。
インストールできたら、CLaunchのランチャー画面を開いて、タイトルバーの空いているところを右クリック→メンテナンス→「データフォルダーを開く」をクリックします。

エクスプローラーで、CLaunchのデータフォルダーが表示されます。
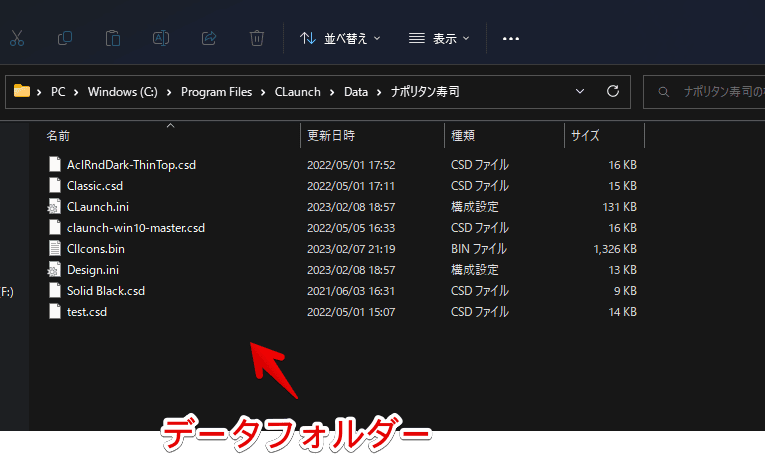
恐らく、「%ProgramFiles%\CLaunch\Data」フォルダー内にユーザー名フォルダーで保存されていると思います。
%ProgramFiles%\CLaunch\Data開けたら、エクスプローラーはそのままにしておいて、「CLaunch」を終了させます。アプリランチャーを非表示にするのではなく、完全にアプリを終了します。
タスクトレイにCLaunchアイコン(![]() )がある場合、右クリック→「終了」をクリックします。
)がある場合、右クリック→「終了」をクリックします。
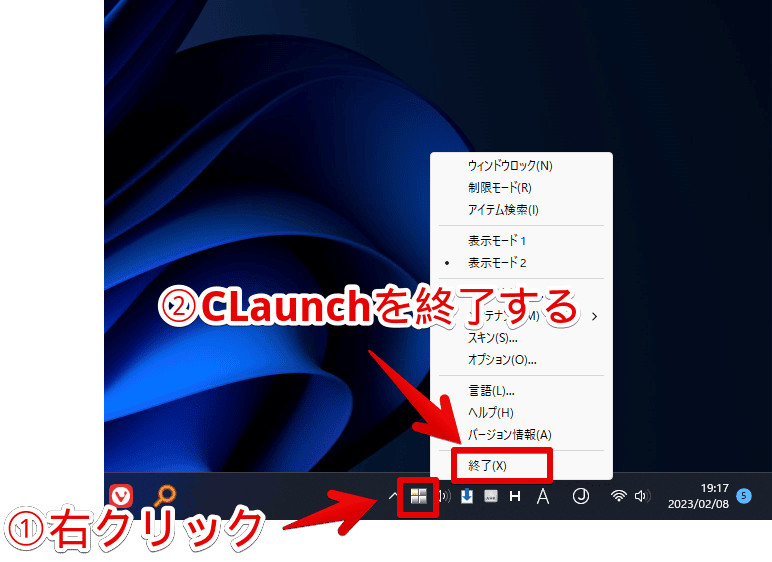
終了できたら、データフォルダー内(%ProgramFiles%\CLaunch\Data\ユーザー名)にバックアップした設定・デザインファイル(ini)をドラッグ&ドロップします。
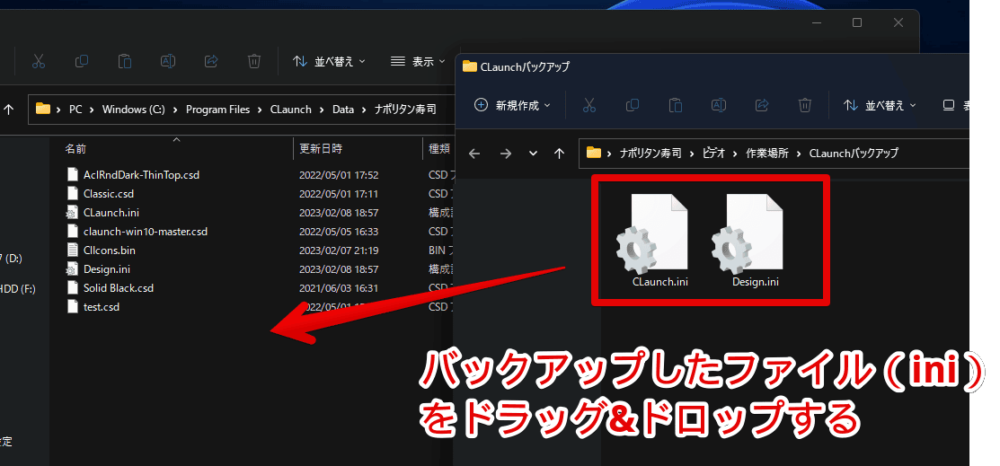
僕の場合、以前のPCでバックアップ(エクスポート)した「CLaunch.ini(設定ファイル)」と「Design.ini(デザインファイル)」を、新しいPCのCLaunchデータフォルダー内に移行するという形です。
ダイアログが表示されるので、「ファイルを置き換える」をクリックします。
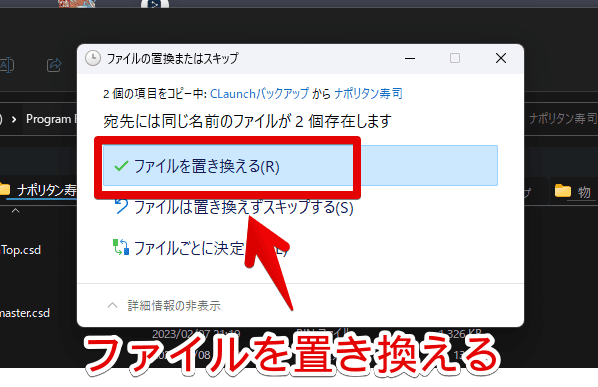
これで移行完了です。CLaunchを起動していたら、正常に移行できない可能性があるので注意です。
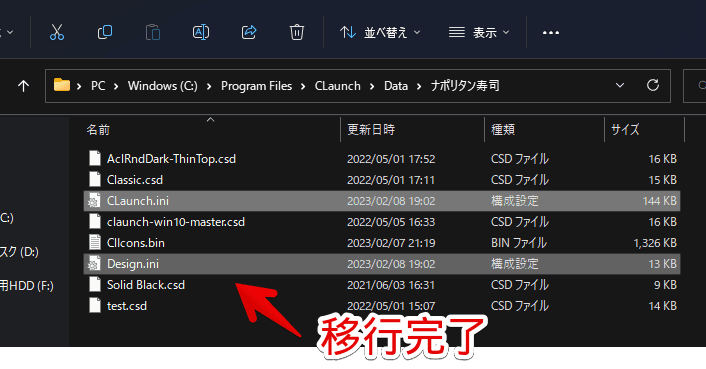
CLaunchを起動します。インストール場所を変更していない場合は、「C:\Program Files\CLaunch」にあります。「ClAdmin.exe」が管理者、「CLaunch.exe」が通常権限です。
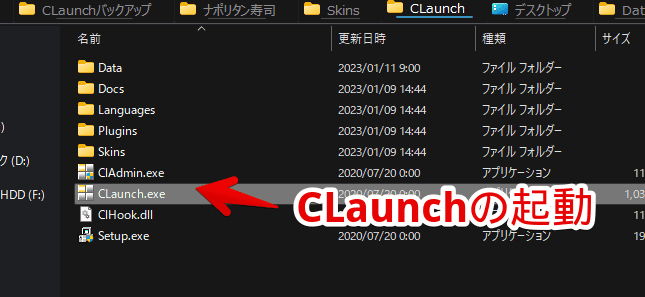
設定・デザイン(配置)が復元されます。
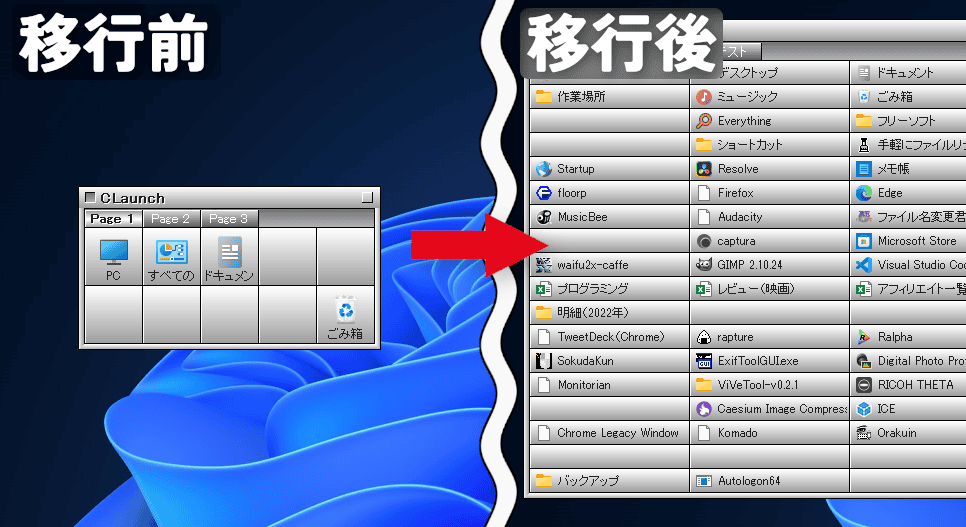
ただし、アプリやフォルダーの配置ファイル(Design.ini)を移行しても、新しい環境のほうで、そのアプリをインストールしていないと意味がありません。
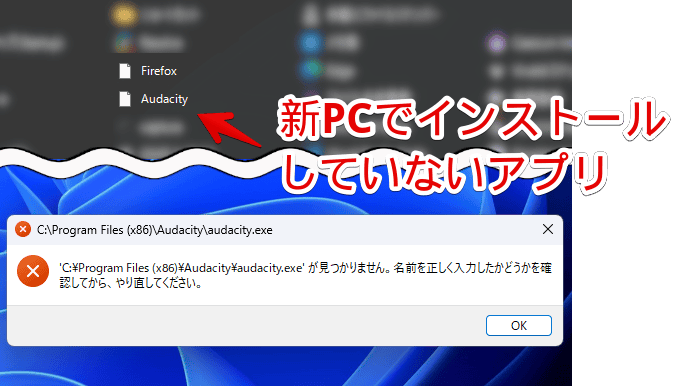
上記画像だと、移行元では「Firefox」と「Audacity」をインストールしていましたが、移行先のPCではまだインストールしていないため、CLaunch上では白紙アイコンになっています。クリックしても「見つかりません」とエラーが表示されます。同じ場所に配置することで、機能するようになります。
感想
以上、アプリランチャーソフト「CLaunch(クランチ)」の設定・デザインファイルのインポート・エクスポート方法でした。
デフォルトで、自動バックアップされるようになっているので、方法を知っていれば、簡単に復元できます。
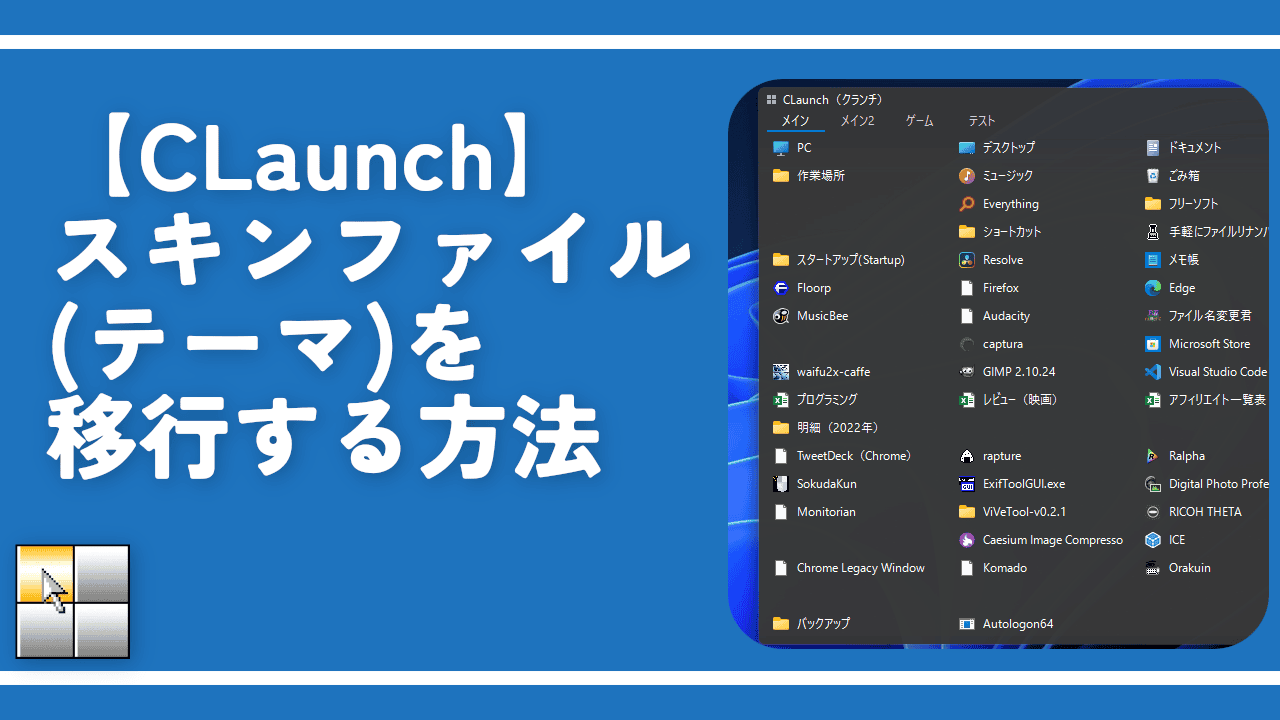

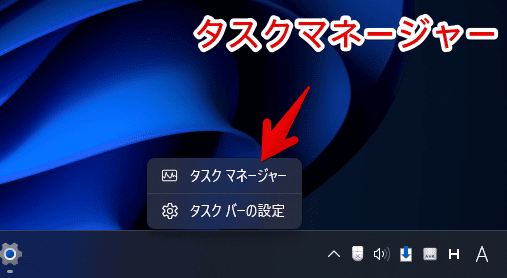
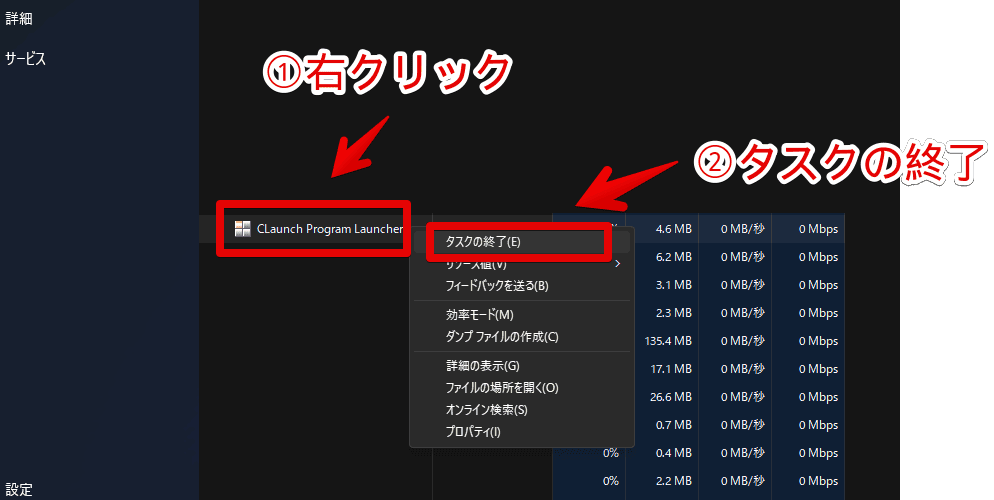

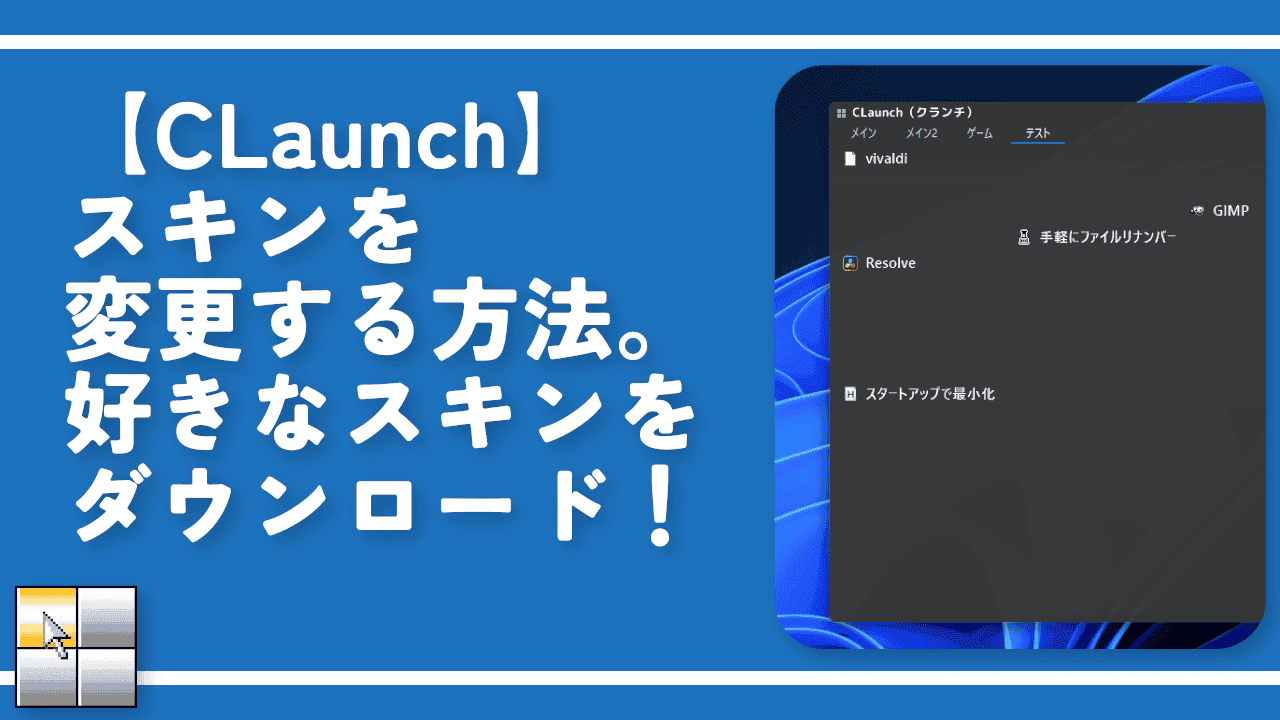

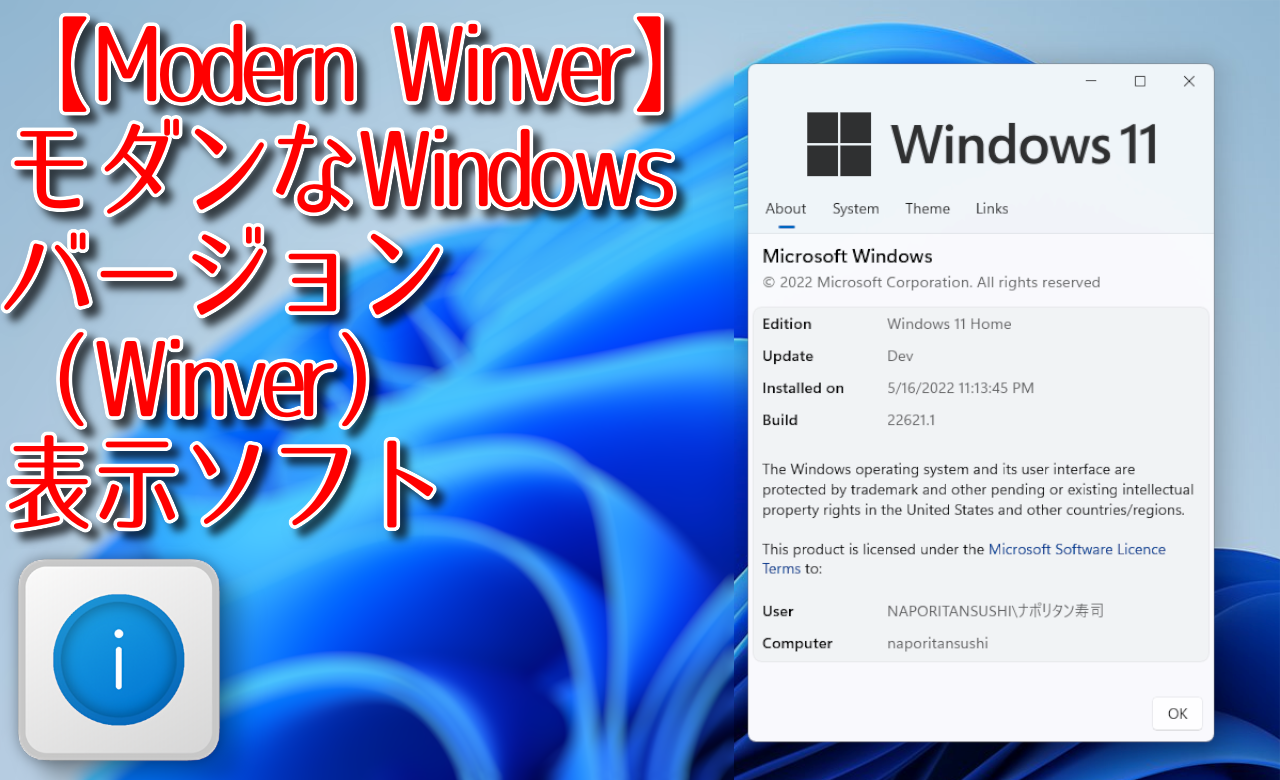
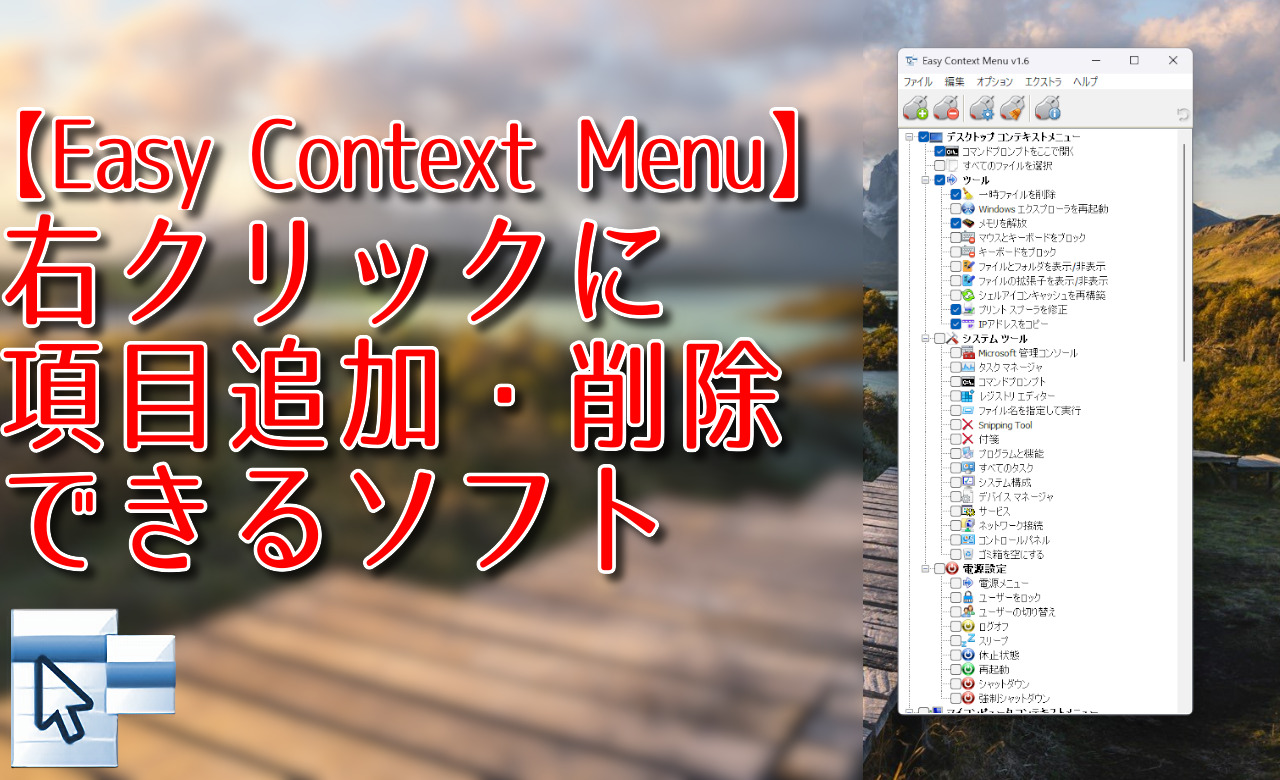
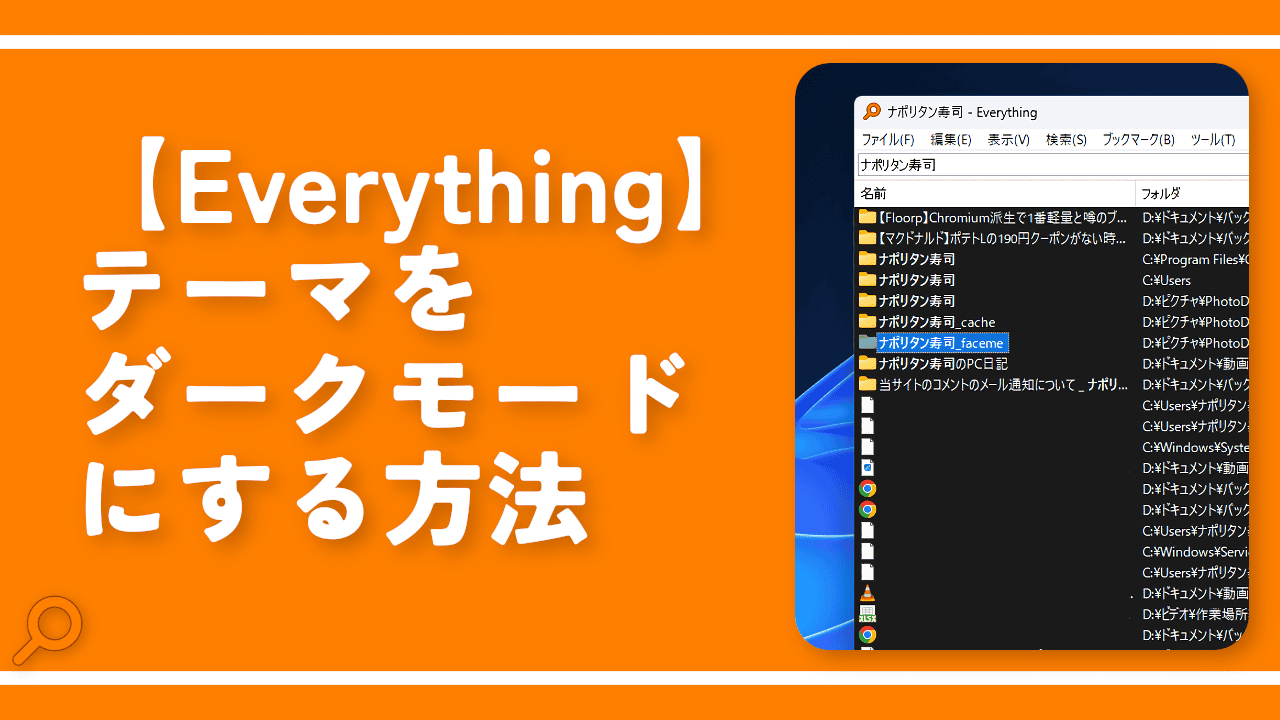
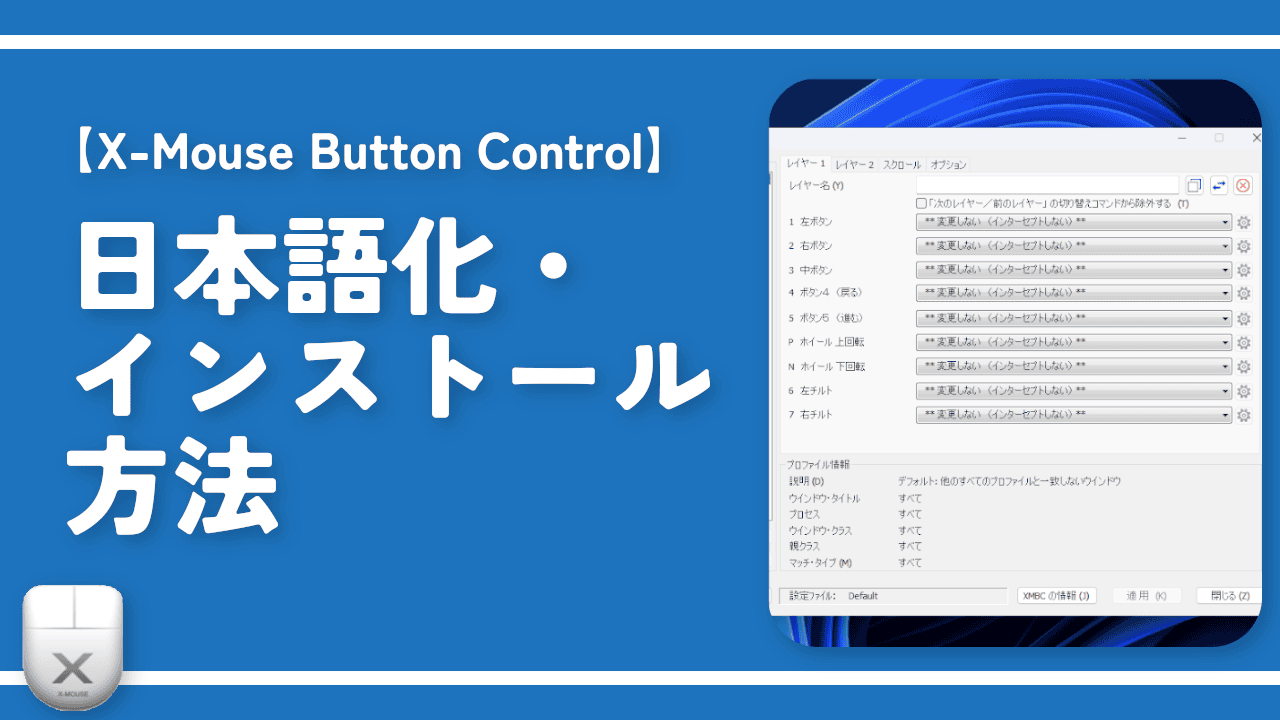
 「Cannon EOS R8」を2024年3月に買った時のメモ
「Cannon EOS R8」を2024年3月に買った時のメモ 【DPP4】サードパーティー製でレンズデータを認識する方法
【DPP4】サードパーティー製でレンズデータを認識する方法 【YouTube】一行のサムネイル表示数を増やすJavaScript
【YouTube】一行のサムネイル表示数を増やすJavaScript 【Vivaldi】カスタマイズ性に優れたブラウザのインストール方法
【Vivaldi】カスタマイズ性に優れたブラウザのインストール方法 【Clean-Spam-Link-Tweet】「bnc.lt」リンクなどのスパム消す拡張機能
【Clean-Spam-Link-Tweet】「bnc.lt」リンクなどのスパム消す拡張機能 【Youtubeフィルタ】任意のワードで動画をブロックする拡張機能
【Youtubeフィルタ】任意のワードで動画をブロックする拡張機能 【プライムビデオ】関連タイトルを複数行表示にするCSS
【プライムビデオ】関連タイトルを複数行表示にするCSS 【Google検索】快適な検索結果を得るための8つの方法
【Google検索】快適な検索結果を得るための8つの方法 【YouTube Studio】視聴回数、高評価率、コメントを非表示にするCSS
【YouTube Studio】視聴回数、高評価率、コメントを非表示にするCSS 【SkipAntennaSite】アンテナサイトを自動的にスキップするスクリプト
【SkipAntennaSite】アンテナサイトを自動的にスキップするスクリプト 飲んだお酒をメモ代わりに書いておく記事
飲んだお酒をメモ代わりに書いておく記事 【Condler】Amazonの検索結果に便利な項目を追加する拡張機能
【Condler】Amazonの検索結果に便利な項目を追加する拡張機能 ブログ記事を書く上で、極力使わないようにしている言葉
ブログ記事を書く上で、極力使わないようにしている言葉