【Vidmore 動画変換】動画・音声の拡張子を変更するソフト
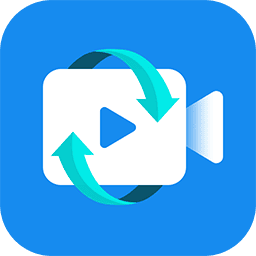
この記事では、動画や音楽ファイルを別の拡張子(形式)に変換できるシェアウェアソフト「Vidmore 動画変換」について書きます。
無料版と有料版があり、無料版だと制限があります。
メディア拡張子の変換ソフトです。変換過程で、動画のトリミング、ミュート、分割、エフェクト、回転などの編集機能も利用できます。
MP4をMP3に変換したり、MP4をWAVに変換できます。拡張子を変更するだけでなく、品質も調整できます。元の画質を維持したり、あえて画質を落として、容量を少なくできます。20秒のMP4動画から好きな部分を切り抜いて、ループのGIFにするといったことも可能です。
プロファイル機能が用意されており、頻繁に利用する設定は保存して、いつでも呼び出せます。
Windows10、Windows11、どちらでも利用できます。本ソフトは、有料版と無料版の2つがあるシェアウェアソフトです。無料版だと、一部機能が5回までしか利用できない、高速変換に非対応、1ファイル5分までしか変換できない…などの制限があります。
本記事は、依頼されたものです。報酬、あるいはソフトのライセンスをいただいています。
当サイトの「ソフトレビュー」カテゴリーにある記事は、全て依頼された案件記事です。
リリース元:Vidmore Studio
記事執筆時のバージョン:1.3.26(2023年2月1日)
ダウンロード方法
以下のサイトからダウンロードできます。
「無料ダウンロード」をクリックします。Windowsだけでなく、Mac版もあるようです。
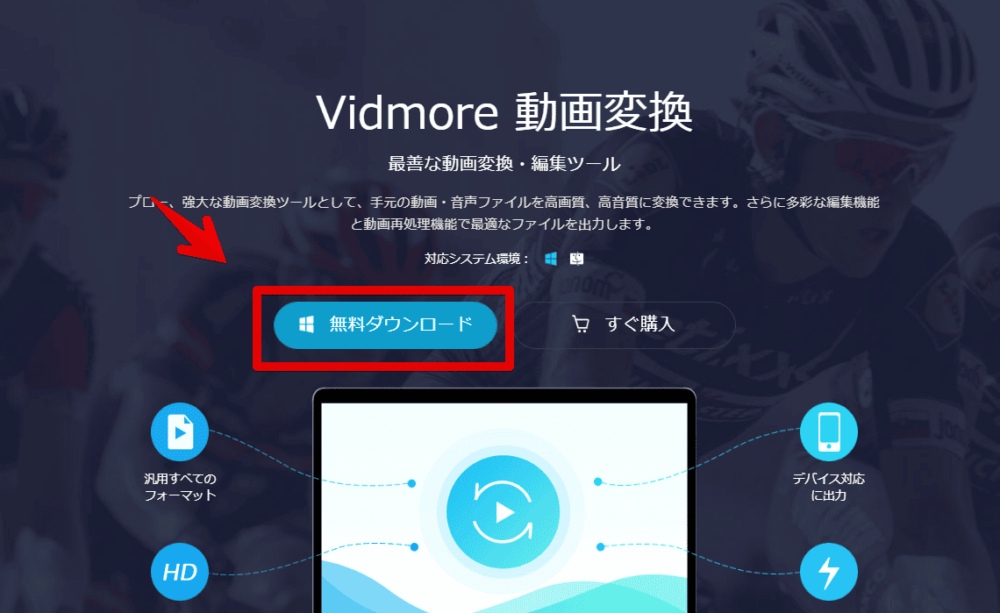
ダウンロードしたセットアップファイルをダブルクリックで起動します。
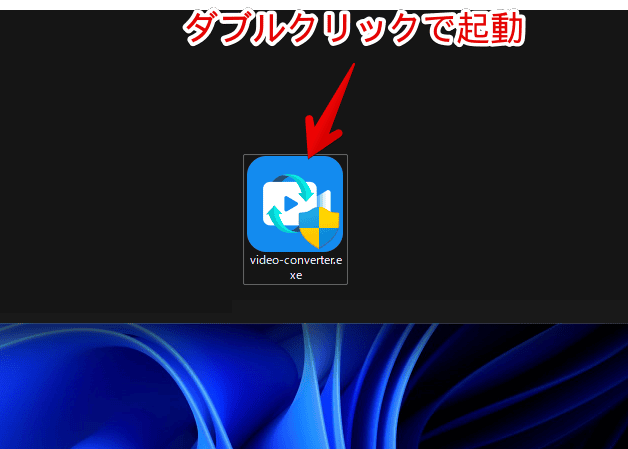
インストールウィンドウが表示されます。デフォルトでは全てにチェックが入っています。こだわりたい場合は、右下の「カスタマイズインストール」をクリックして、メニューを展開します。不要な項目のチェックを外して、「インストール」をクリックします。

人によっては、以下の3つが不要かもしれません。「カスタマーエクスペリエンス向上プログラムに参加します」は、企業にデータを利用状況を送信するオプションです。嫌な方はチェックを外しましょう。後から変更できます。
- クイック起動アイコンを作成する
- カスタマーエクスペリエンス向上プログラムに参加します
- インストールすると実行します
Windows起動時に自動起動してほしくない場合は、「インストールすると実行します」のチェックも外します。
インストールできたら、「今すぐスタート」をクリックします。
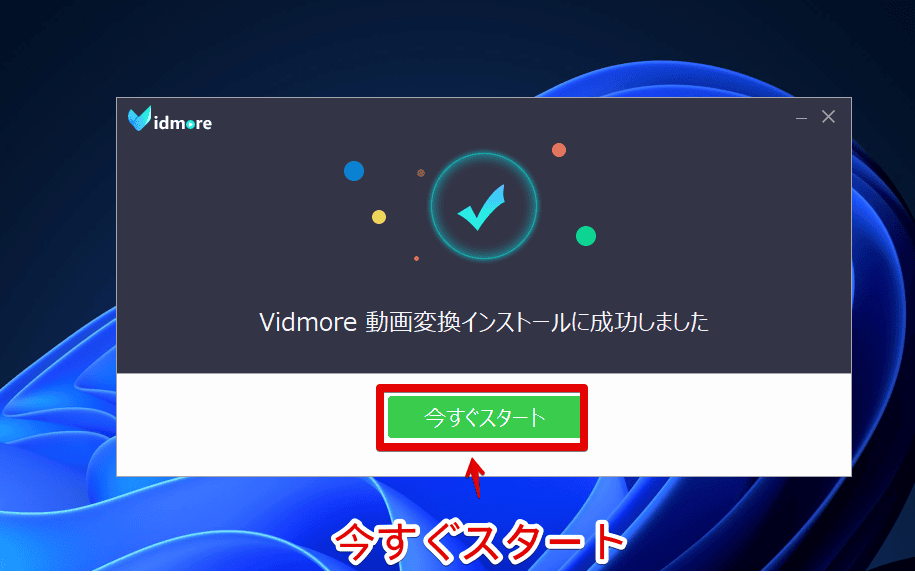
無料版だと、毎回ソフト起動時に、無料版と有料版の違いが書かれたポップアップが表示されます。有料版は、こちらから購入できます。
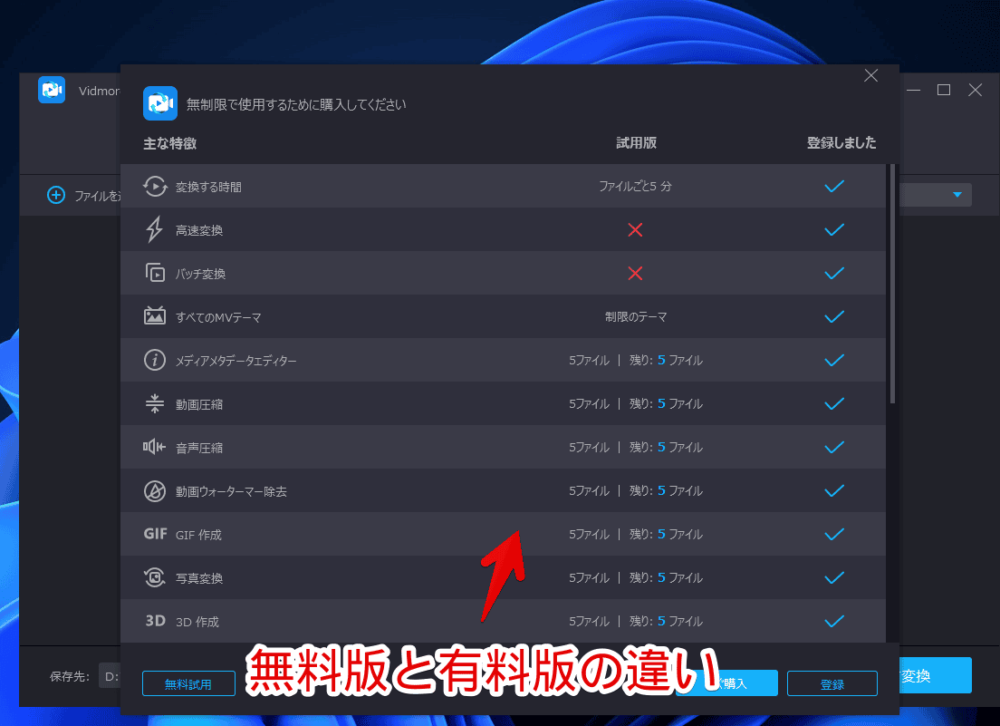
「OK」をクリックします。
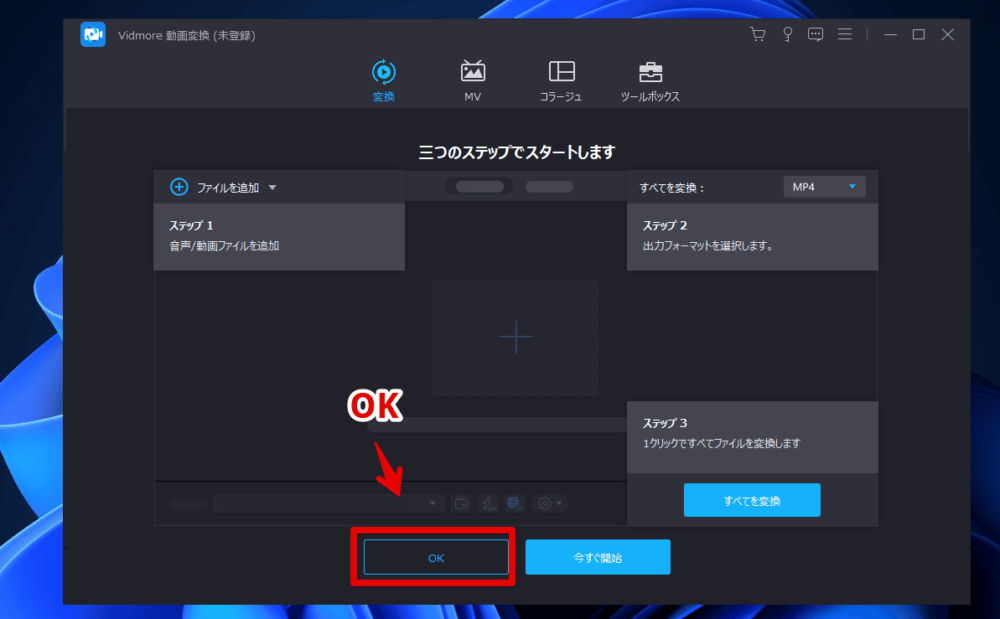
使い方
拡張子の変更
上部のタブで機能を切り替えられます。デフォルトでは「変換」タブになっています。
拡張子を変更したいメディアファイルを追加します。
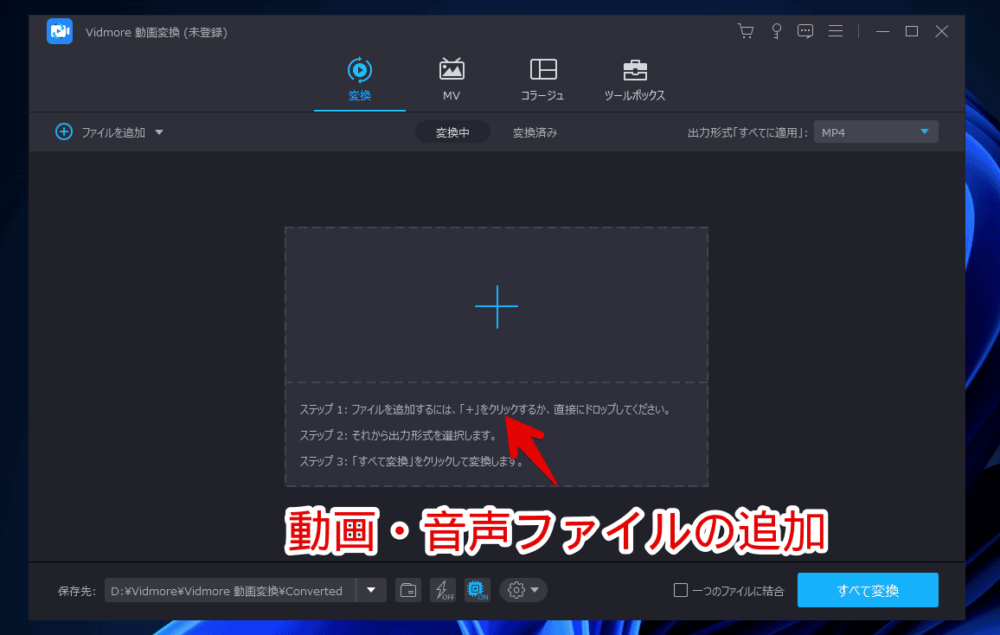
追加すると、一覧に追加されます。サムネイル右側の![]() で各種編集ができます。こちらで簡単に解説します。
で各種編集ができます。こちらで簡単に解説します。
右上の「すべてに適用」で、変換後の拡張子を一括指定できます。複数のメディアを登録していて、1つはMP4、もう1つはGIFといったように分けたい場合は、それぞれの右側にあるアイコンから個別に変更できます。
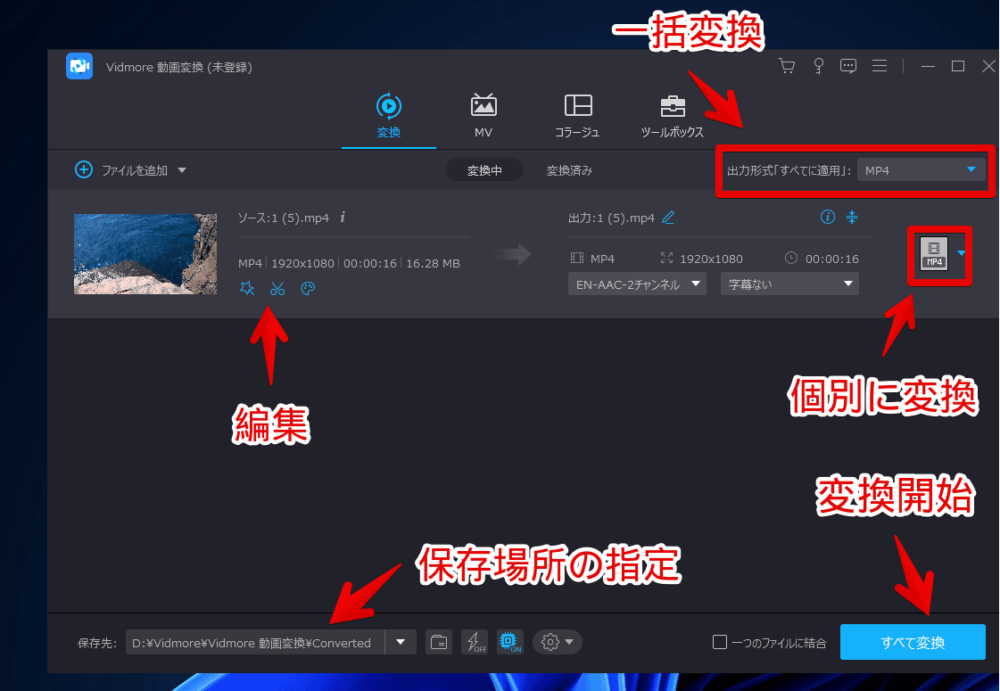
下部の「保存先」で保存場所を指定します。好きな場所、ソースフォルダーと同じ場所を指定できます。設定からデフォルトの保存場所を変更できます。
拡張子変更ボタンを押すと、ポップアップで選択画面が表示されます。上部で大まかなジャンル(ビデオ、オーディオ、デバイス)を選択します。左側のメニューから、変換後の拡張子を選択します。右側で品質を選択します。
「オリジナル保持」が変換前の動画・音声と同じ品質にします。上から順番に高品質になっています。
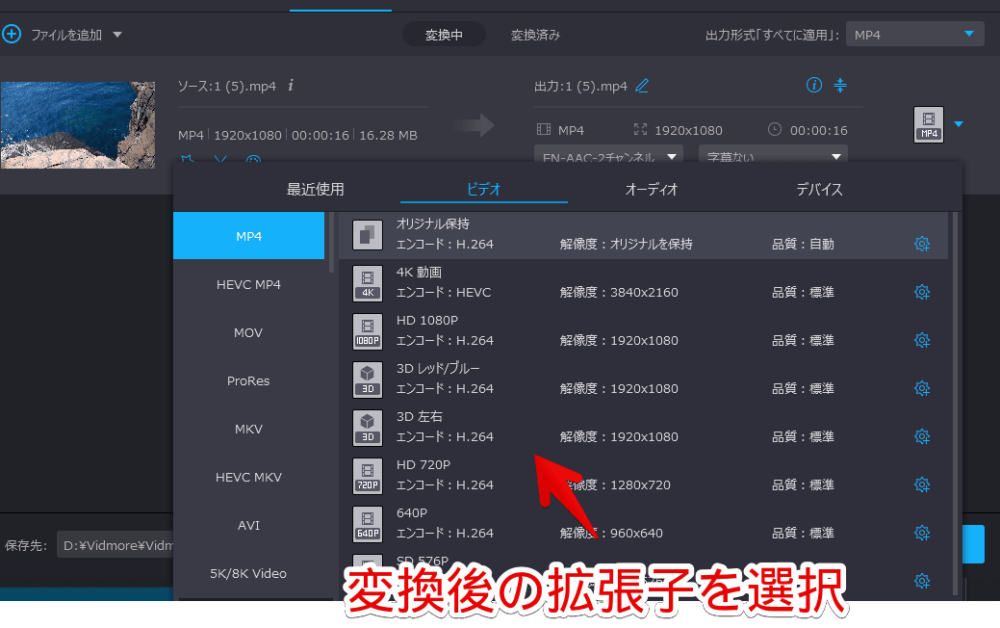
設定できたら、「すべて変換」をクリックします。
無料版だとポップアップが表示されます。1ファイル5分までしか変換できないようです。5分以内の動画だと、無料で変換できます。「無料試用を続けます」ボタンをクリックします。
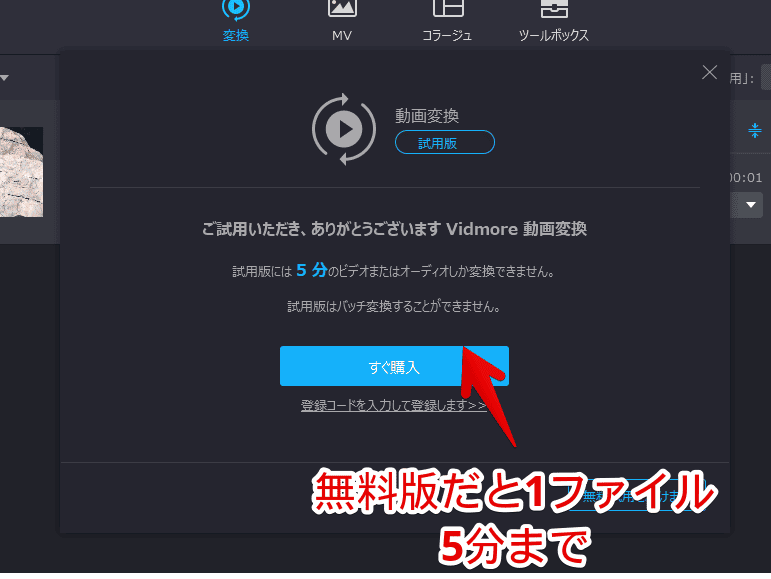
指定した場所に、変換したファイルが保存されます。
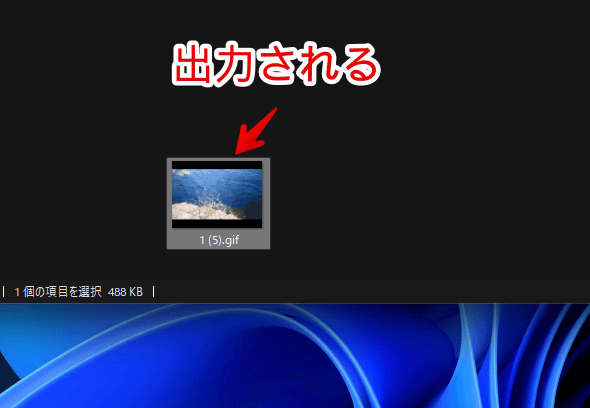
実際に僕が撮影したMP4動画の一部を切り取って、ループのGIF画像にしてみました。貼っておきます。数十秒の動画でしたが、本ソフトで切り取り、アスペクト比の変更など、全てできました。
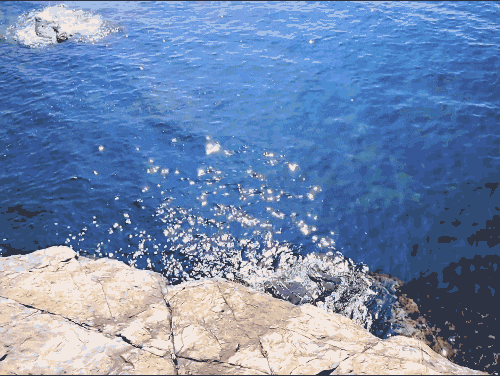
カスタムプロファイルの追加
拡張子の選択ポップアップ内の右側にある歯車アイコン(⚙)で、そのプロファイルを基準に、新しいカスタムプロファイルを作成できます。
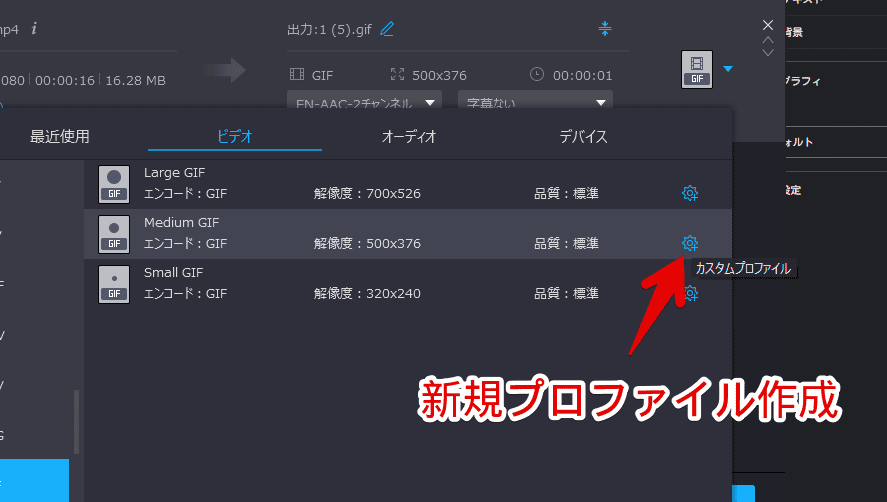
例えば、GIF画像が、デフォルトではループになっていませんでした。毎回「ループアニメーション」にチェックを付けるのが手間な場合は、ループにするようにプロファイルを作成します。
好きな名前にして、「ループアニメーション」にチェックします。解像度を設定して、「新規作成」をクリックします。
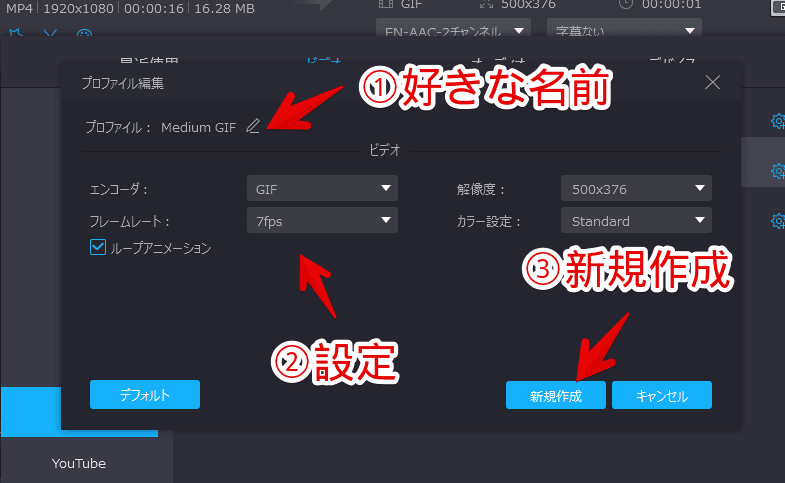
次回以降、作成したプロファイルを選択すれば、瞬時に同じ設定で出力できます。あらかじめ用意されているプロファイルに好きな解像度や設定がない場合に役立つかなと思います。
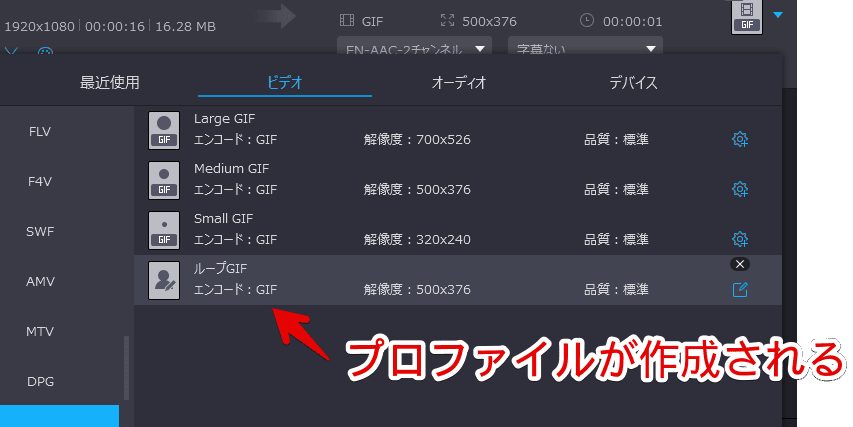
編集
以下の編集ができます。
- 回転&クロップ
- エフェクト&フィルター
- ウォーターマーク(透かし)
- オーディオ
- 字幕
「回転&クロップ」で、動画のアスペクト比(比率)を変更できます。「アスペクト比」項目で固定の比率を選択します。左側のプレビュー内にある枠で、大きさを調整します。
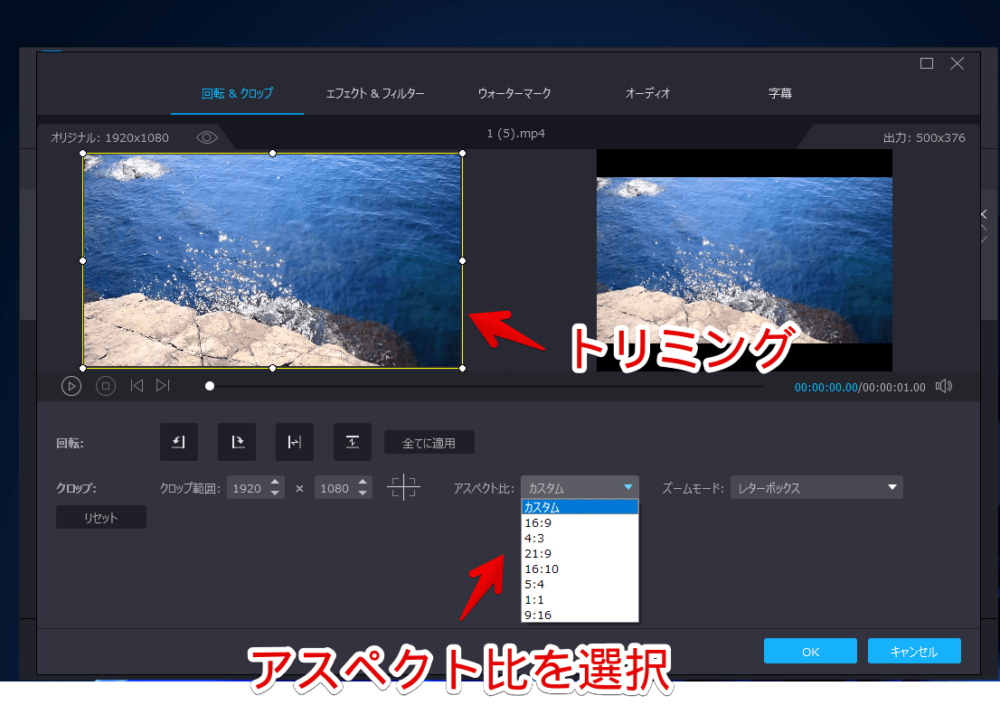
カット機能で、動画を分割・トリミングできます。スライダーになっているので、切り抜きたい範囲(セグメント)に調整します。「![]() 」ボタンで切り抜いた範囲内だけで再生してくれます。
」ボタンで切り抜いた範囲内だけで再生してくれます。
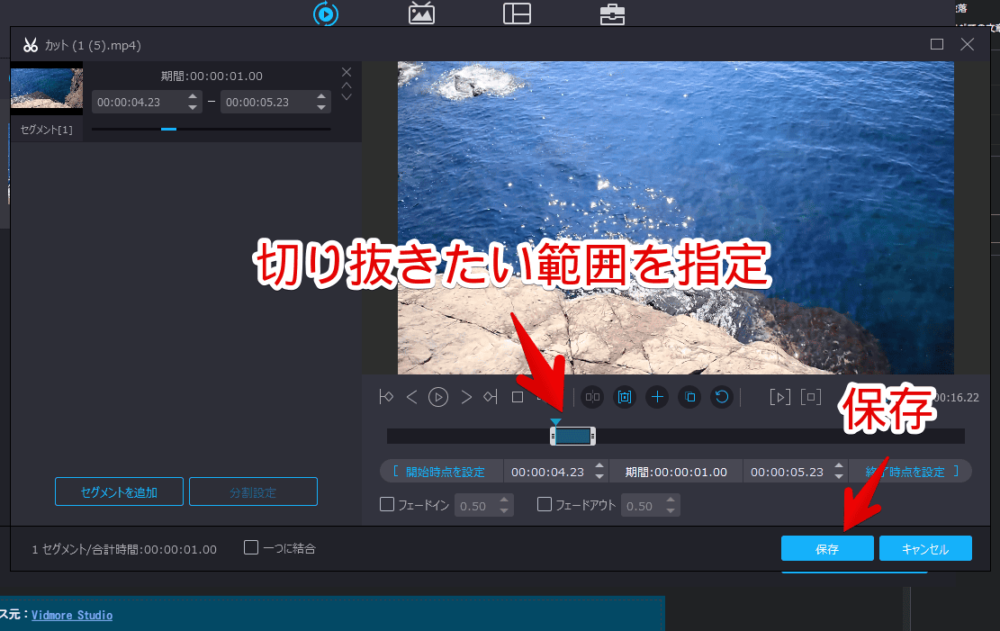
記念に、本ソフトで作成したGIF画像を貼っておきます。
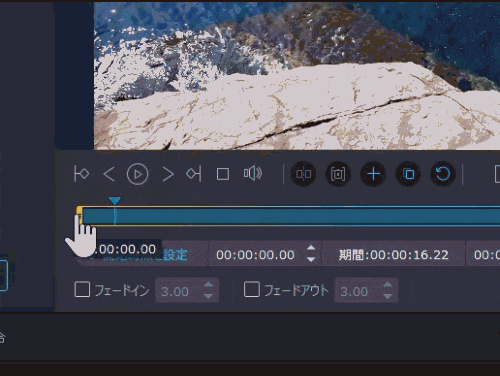
ライトモードとダークモードの切り替え
右上のハンバーガーメニュー(三本線)→スキンから、デザインを変更できます。
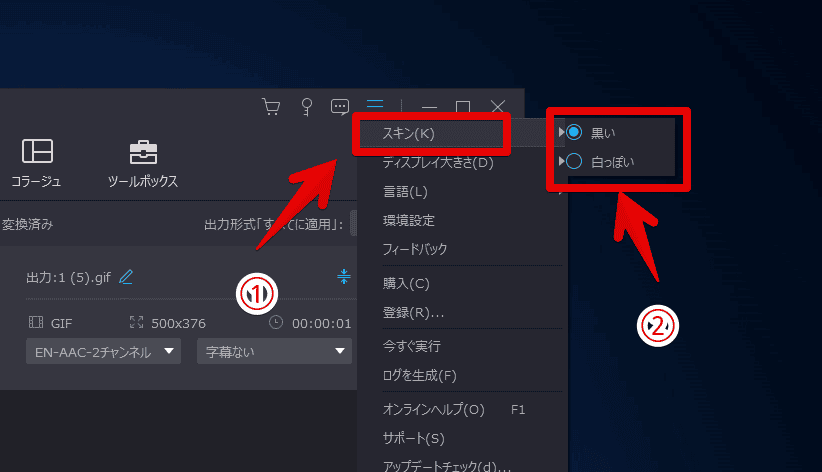
「白っぽい」にすると、ライトモードになります。
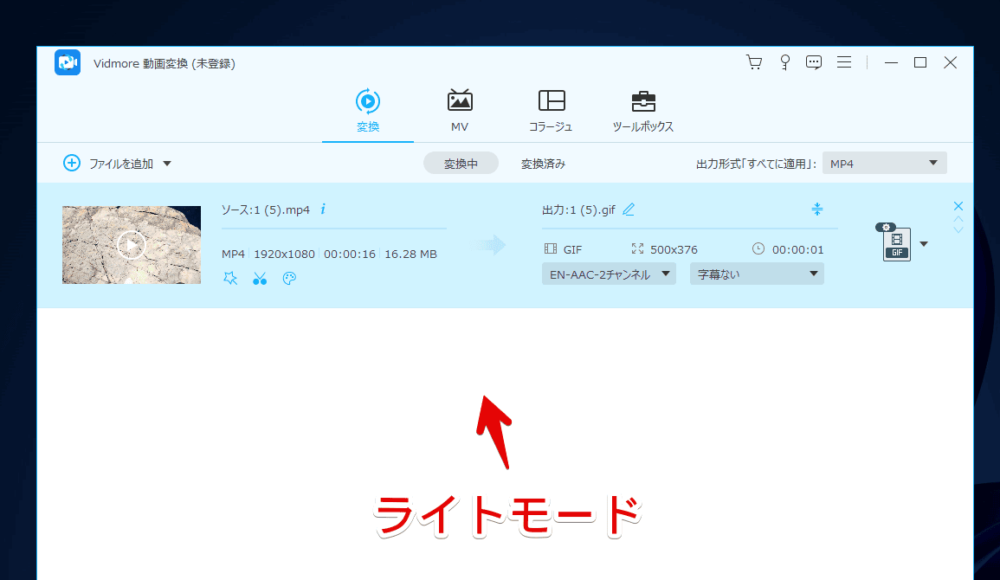
設定
右上のハンバーガーメニュー(三本線)→「環境設定」をクリックします。
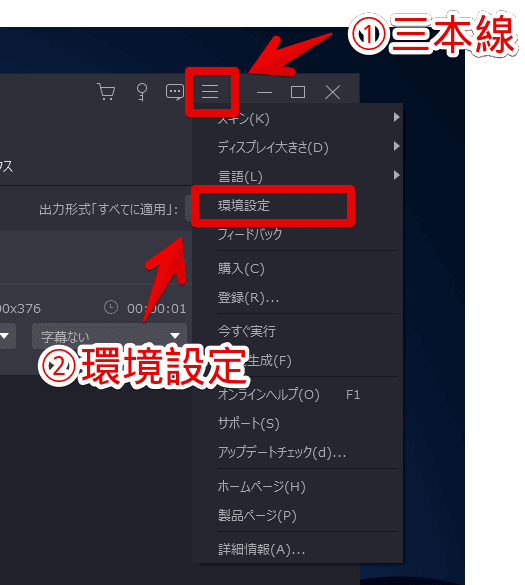
設定が表示されます。
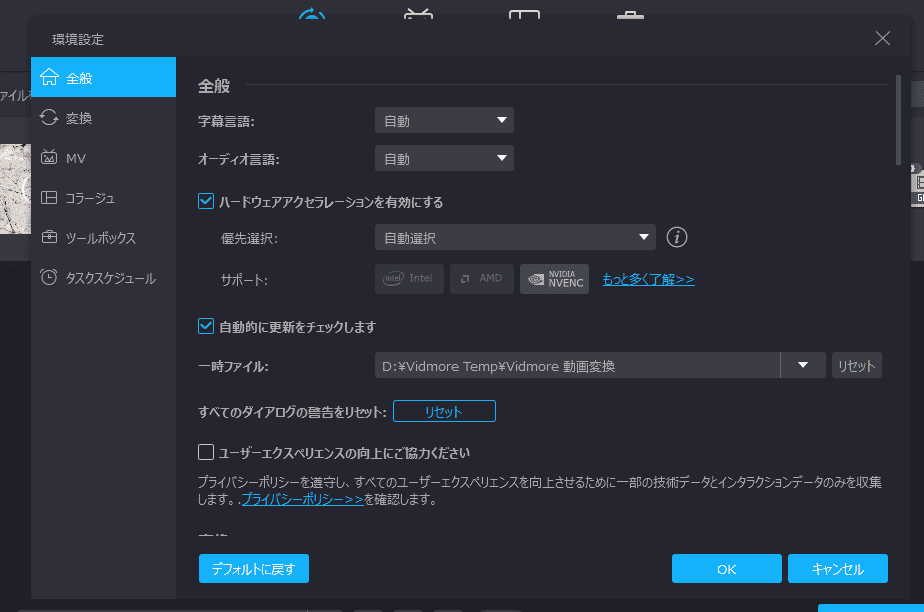
「変換」の部分で、デフォルトの保存先を変更できます。
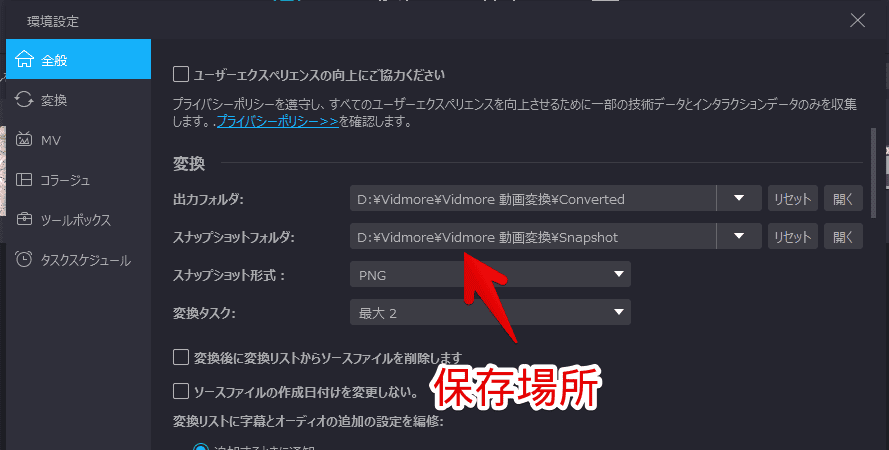
「タスクスケジュール」で、変換後の動作を指定できます。デフォルトだと「出力フォルダを開く」になっています。勝手にエクスプローラーが開くのが嫌な場合は、「動作しない」にします。
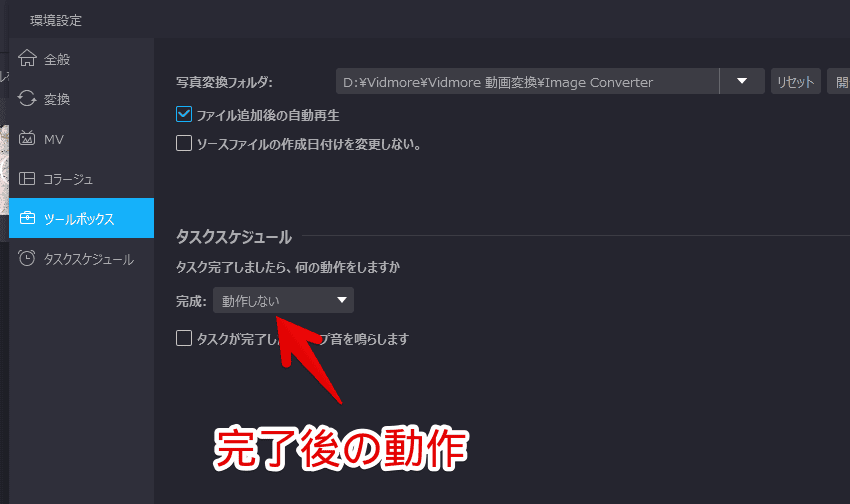
感想
以上、初心者でも直感的に拡張子を変換できるシェアウェアソフト「Vidmore 動画変換」についてでした。
変換機能以外にも、MV作成、コラージュ機能などが搭載されています。
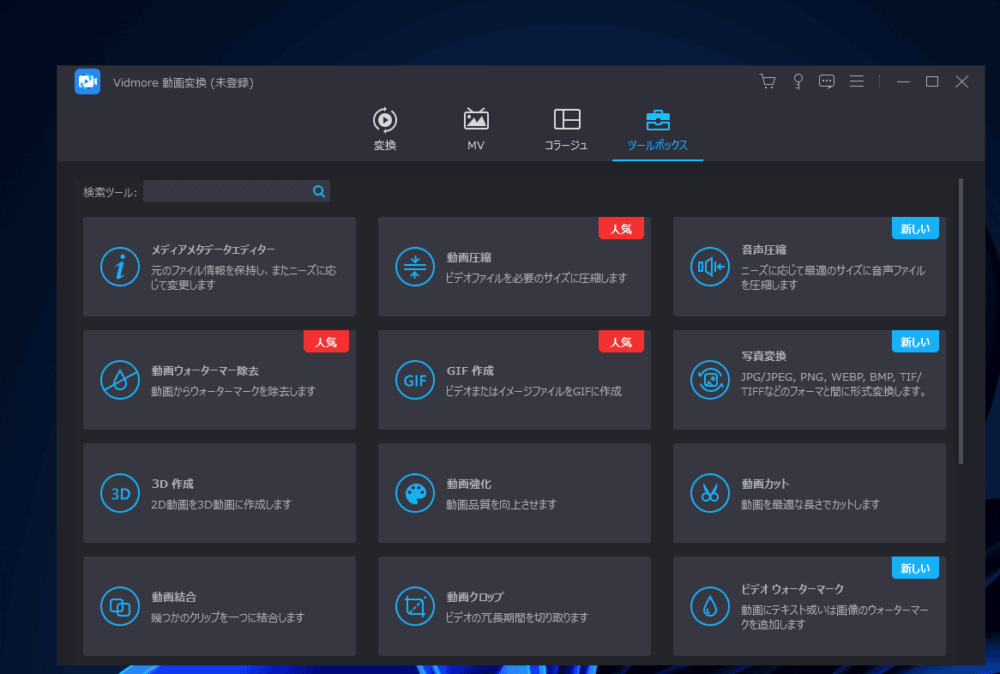
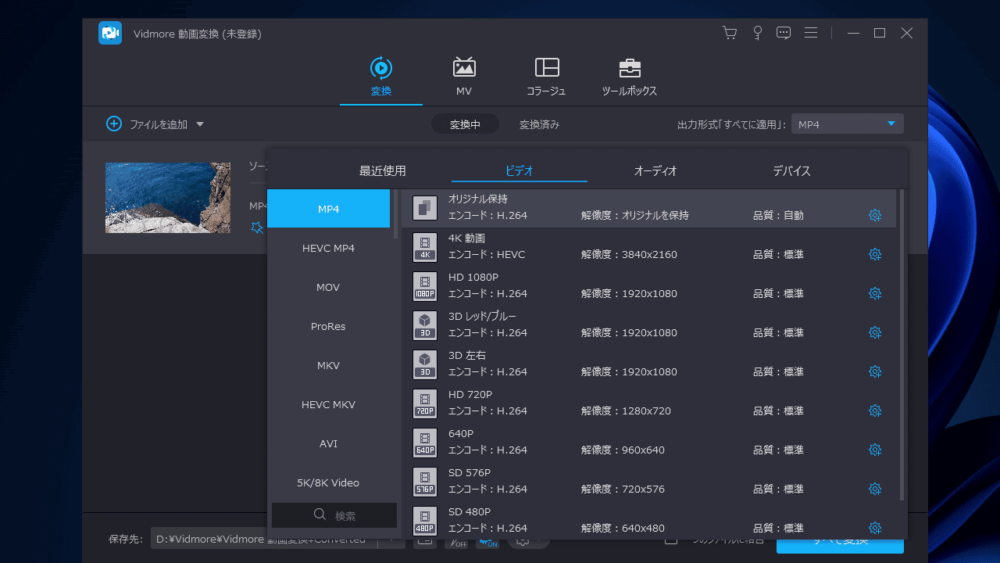
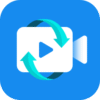
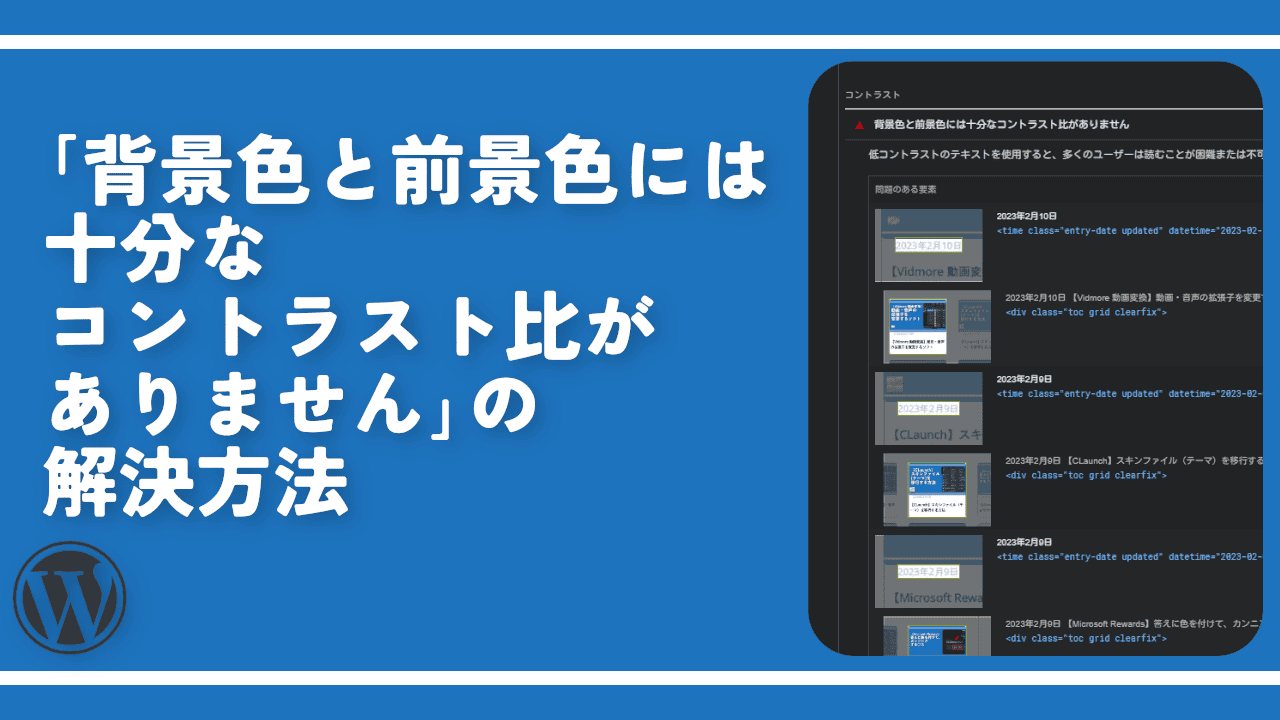
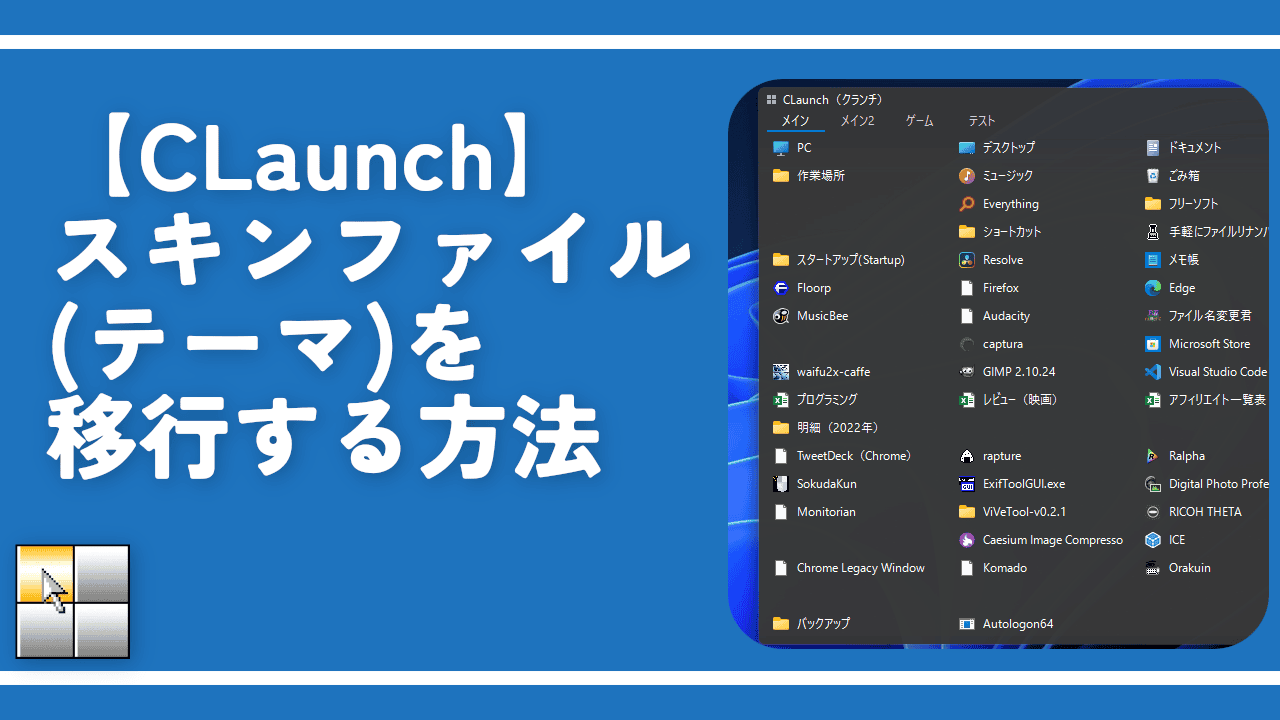


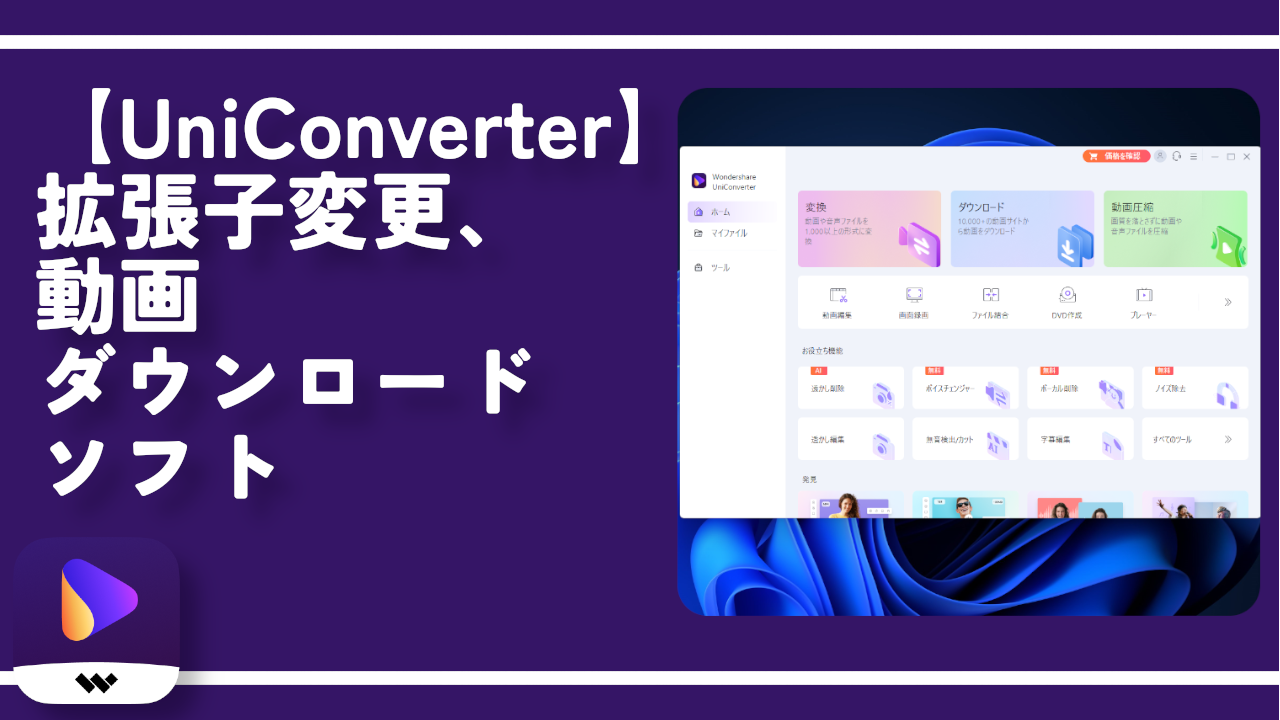
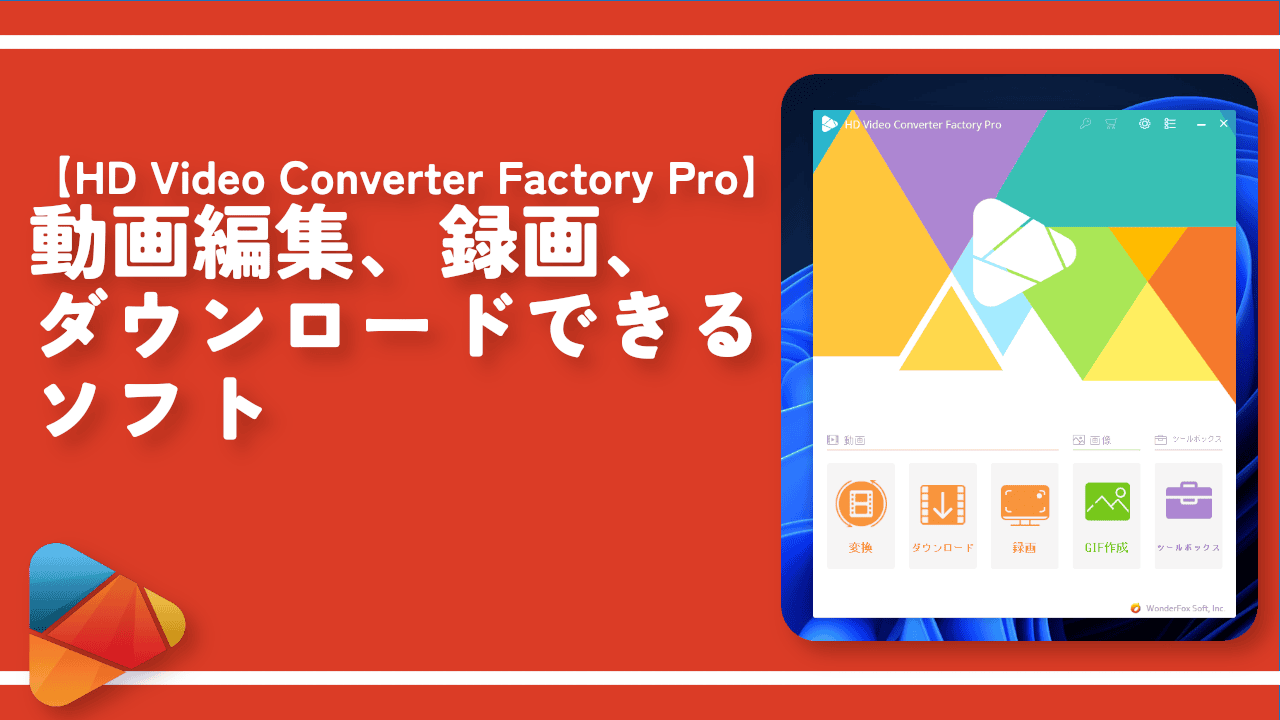
![【RecordCast】無料で画面録画 & 本格動画編集できるサイトの使い方[PR]](https://www.naporitansushi.com/wp-content/uploads/2021/07/record-cast_57-300x182.png)
