【Windows10】タスクバーをWindows11風にするソフト(透明・中央揃え)
2021年8月19日タスクバー
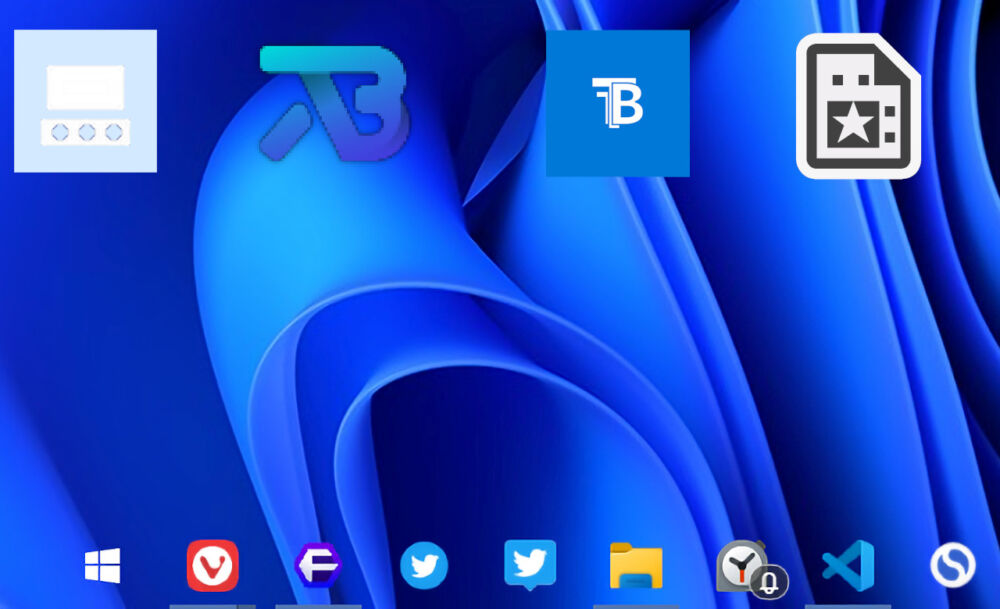
Windows10のタスクバーは、フリーソフトを利用することで、Windows11風のタスクバーに近づけることができます。具体的には、タスクバーアイコンの中央揃え、背景色の透明化です。
この手のフリーソフトは色々あるのですが、本記事では、3つ紹介します。全てを利用するのではなく、自分が好きな方法を試してみてください。
- 「TaskbarX」の利用
- 「TaskbarDock」の利用
- 「TranslucentTB」と「CenterTaskbar」の2つを組み合わせる方法
どれも無料で利用できるフリーソフトです。ソフトが異なるだけで、透明化、中央揃えにしてWindows11風にする点では一緒です。
2021年10月5日(火)に、Windows10の後継OSであるWindows11がリリースされました。大きな特徴として、タスクバーアイコンが真ん中に配置、ウィンドウの端っこが角丸になって、フローティングデザインになった点が挙げられます。
本記事では、そんなデザインが大きく変わったWindows11のタスクバーに、限りなく近づけてみようと思います。
「Windows10のタスクバーを、Windows11のように中央配置にしたい!」という方に、おすすめです。ちなみに僕は、2021年11月5日にWindows11にアップグレードしました。(詳しくはこちら)
タスクバーを中央にして余力があれば、下記記事も参考にしてみてください。アイコンや見た目を、ごっそりWindows11風にする記事です。難易度が上がるので、PC中級者で時間に余裕がある方向けです。
【方法1】 TaskbarX
TaskbarX
タスクバーアイコンの中央揃え、背景色の変更or透明化するソフトです。インストールして起動するだけで、自動的に中央揃えになります。背景は、好きな色に変更できます。
ぼかしや、不透明といった透明以外のオプションも用意されています。Windows起動時に、自動起動させるスタートアップ設定も用意されているので、初心者さんにおすすめです。
インストール不要なので、すぐに使えます。
ダウンロード
以下のサイトから、ダウンロードできます。
自分のOSに合ったバージョンをダウンロードします。僕は64bitなので、「TaskbarX_〇〇〇_x64.zip」をクリックします。
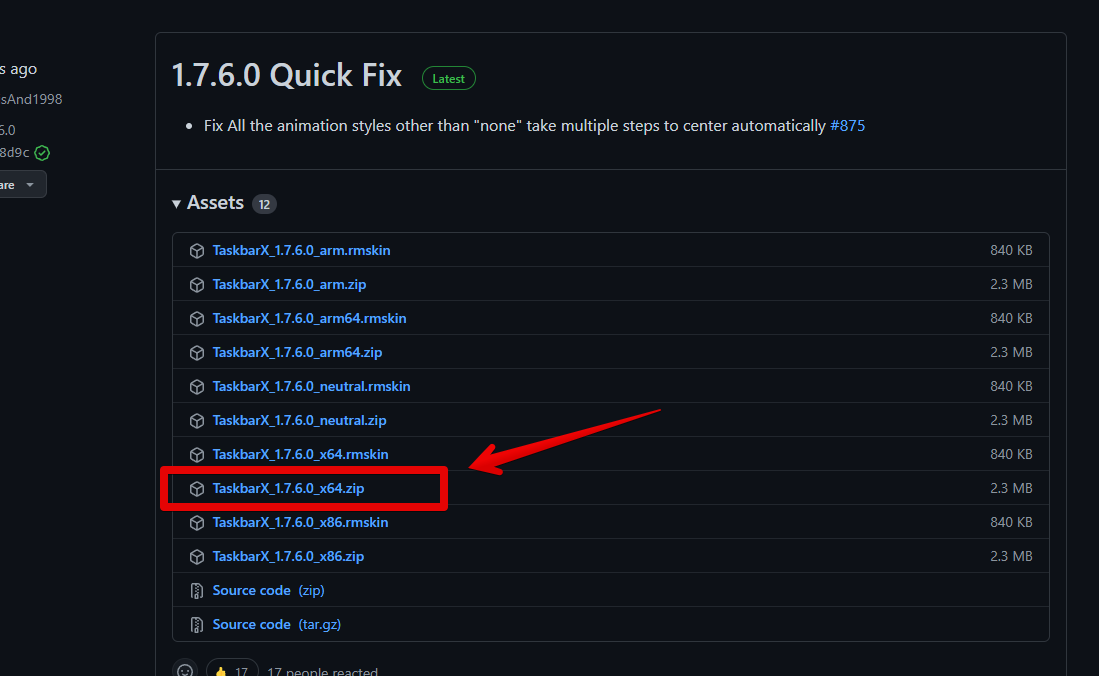
Microsoftストアに同様のアプリがありますが、こちらは有料(160円)となっています。中身の機能に違いはありません。ストア版だと自動アップデート、アンストールが容易といった恩恵を得られます。
なぜ有料かというと、作者への寄付の意味だそうです。「無料でも利用できるけど、もしよかったらストアの有料版を購入してコーヒー代をくれないか?」というわけです。
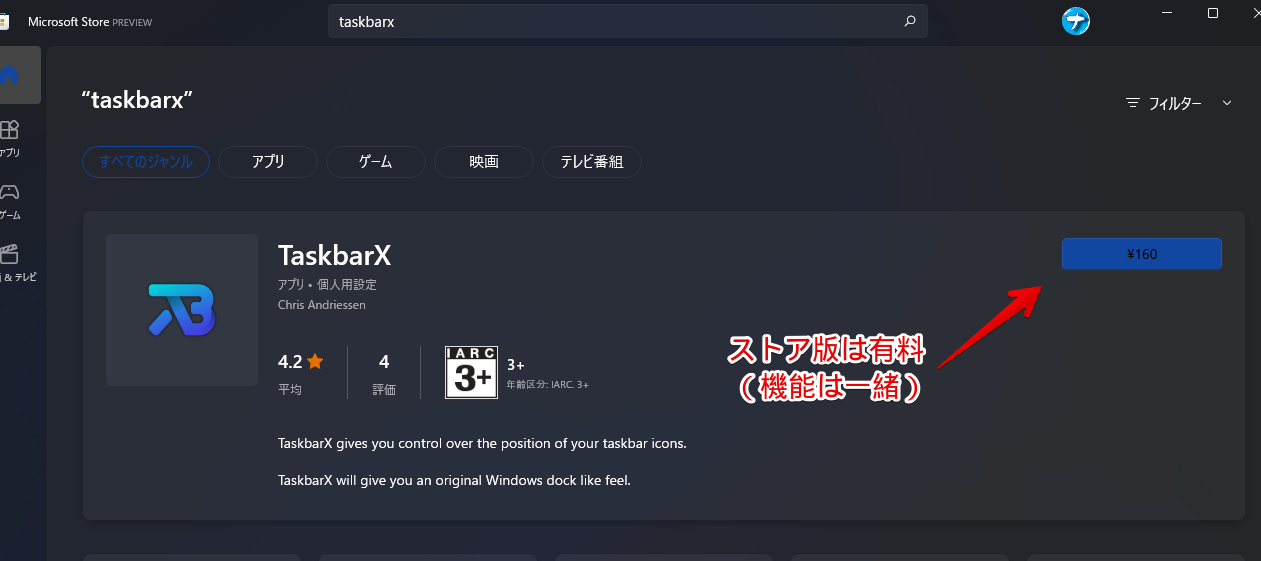
ダウンロードできたら、解凍します。右クリック→開くで解凍できます。
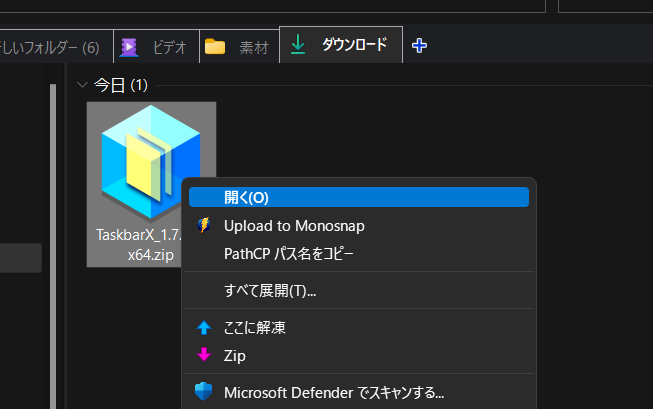
解凍して出てきたフォルダーを、好きな場所に保存します。僕は、ドキュメントフォルダーに「フリーソフト」というフォルダーを作成して、その中に入れています。
使い方
移動できたら、中を開いて「TaskbarX.exe」をダブルクリックします。
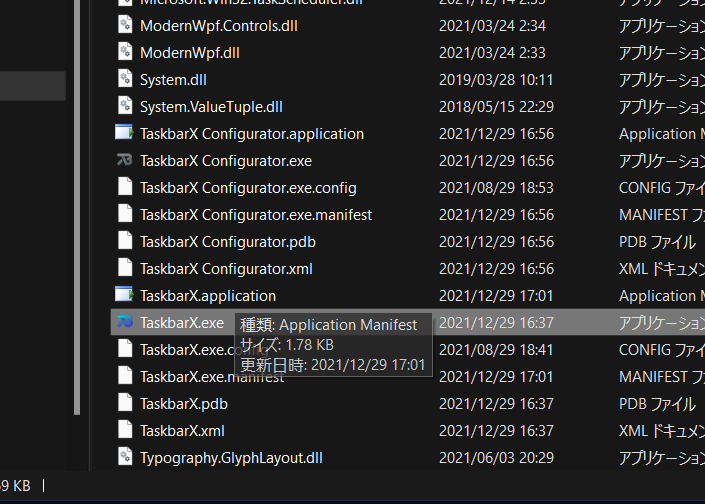
タスクバーが中央揃えになります。スタートボタンは左揃えのままです。
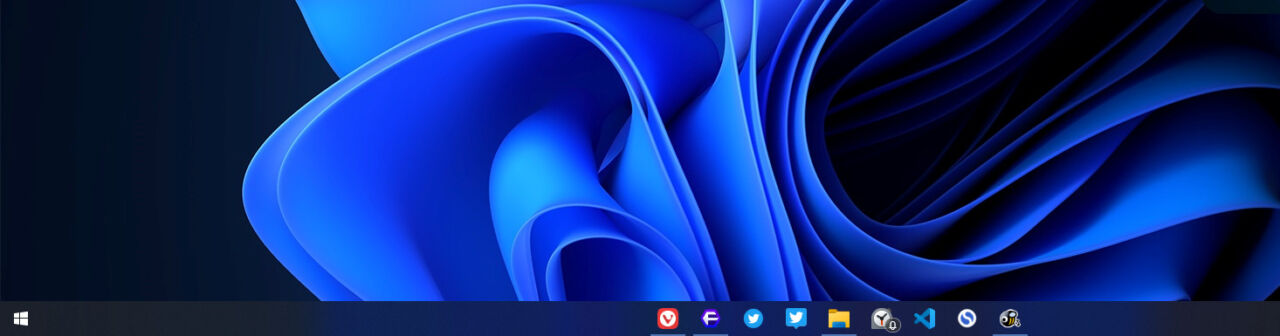
何か設定画面が起動する…といったことはありません。裏でひっそり起動するタイプです。タスクバーを上に配置している場合でも、利用できます。
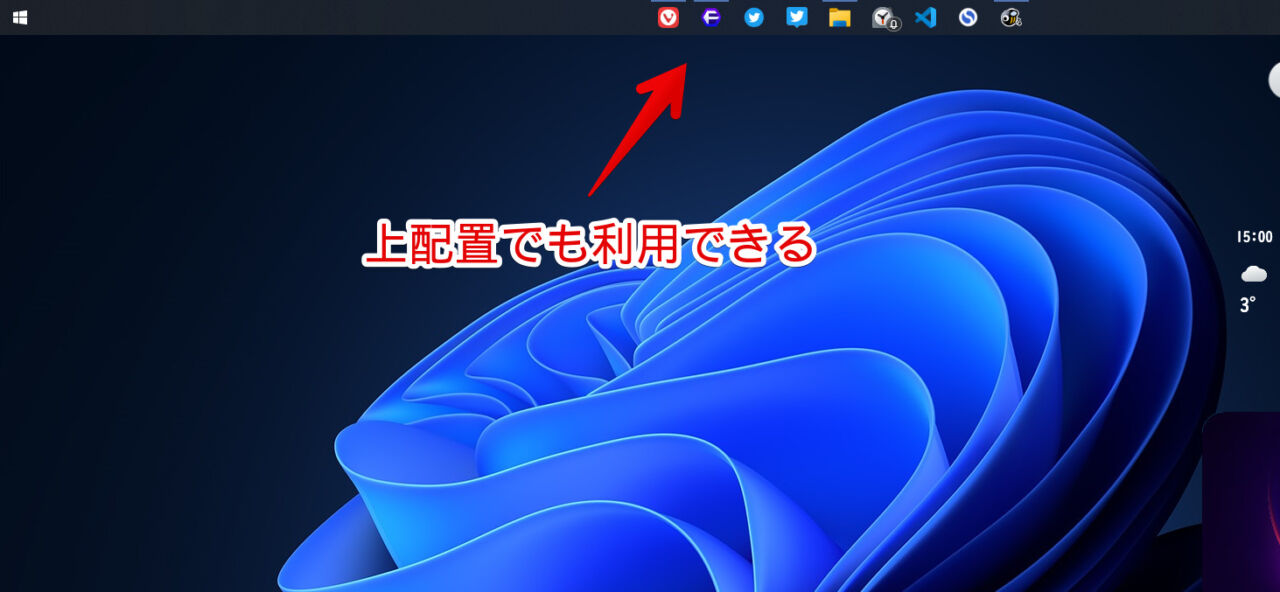
設定
フォルダー内にある「TaskbarX Configurator.exe」を起動します。
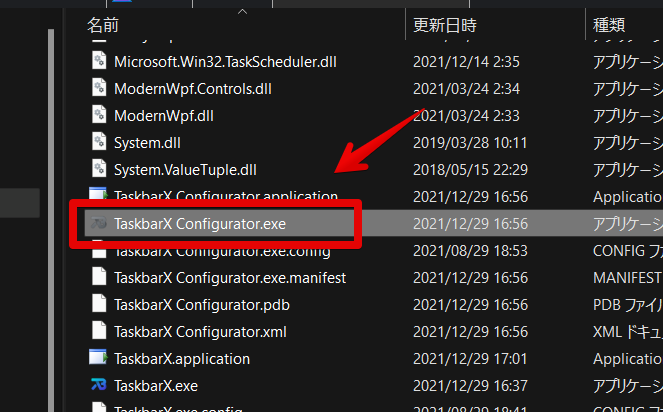
設定画面が起動します。「Style」でタスクバーの背景パターンを変更できます。
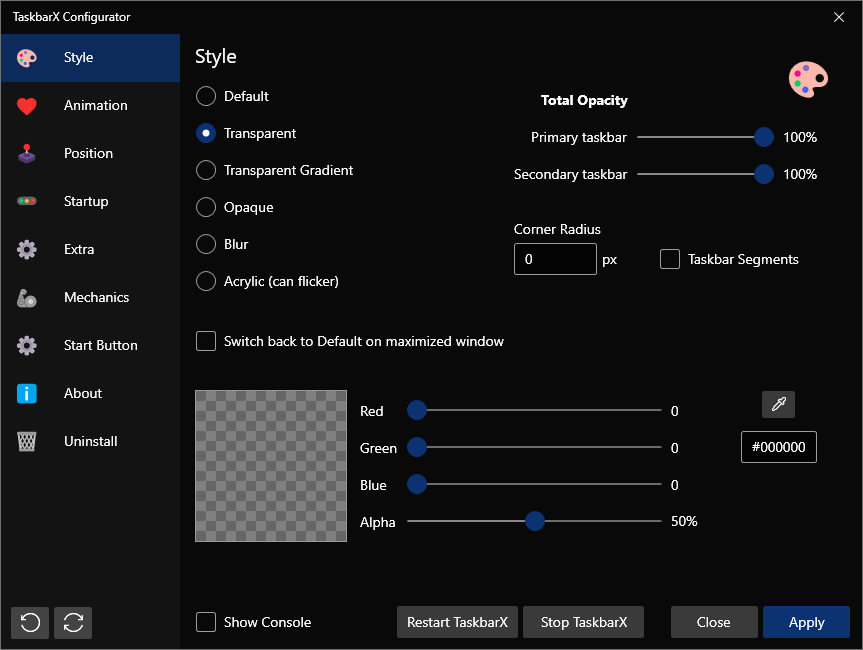
「Acrylic」と、「Transparent」にした比較画像を貼っておきます。変更したら、右下の「Apply(適用)」で保存します。

「Startup」で、自動起動の登録ができます。
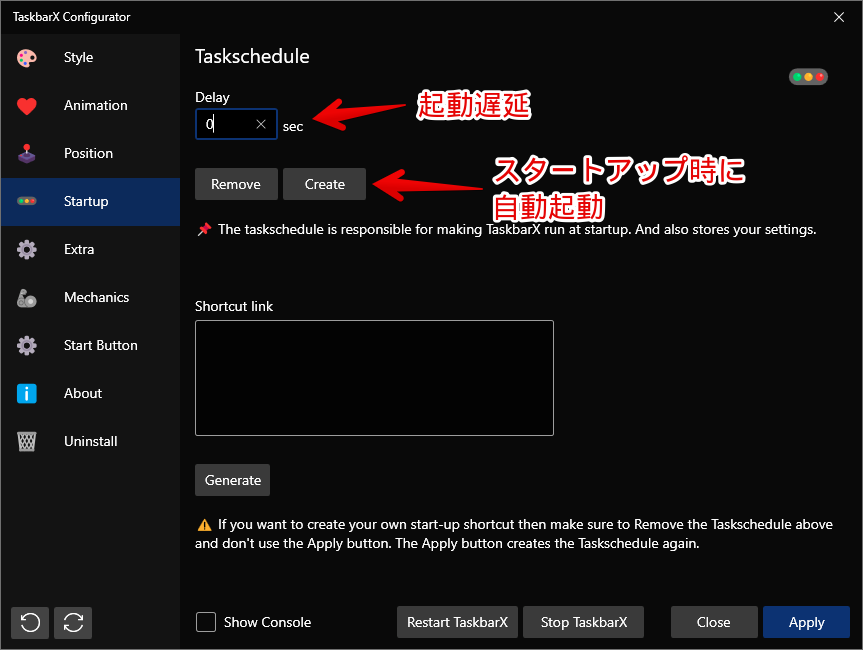
「Delay」で遅延時間を設定して、「Create」をクリックします。デフォルトでは、Windows起動→6秒後に本ソフト起動…といった感じになっています。
ここの数字を0にすると、遅延なしで起動します。設定すると、下記ポップアップが表示されます。
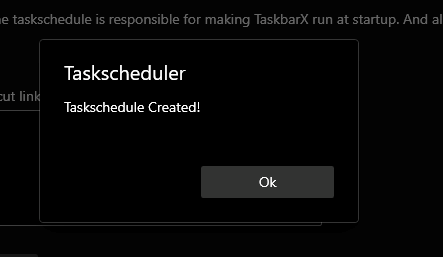
スタートアップの削除
「TaskbarX」が不要になった場合は、スタートアップを削除するようにしましょう。
本ソフトでスタートアップに登録すると、Windowsのタスクスケジューラに登録されます。登録を削除しないと、ずっと自動起動します。
スタートメニューを開いて、検索窓に「スケジューラ」と入力します。「タスク スケジューラ」が出るので、「開く」をクリックします。(下記画像はWindows11ですが、方法は一緒です)
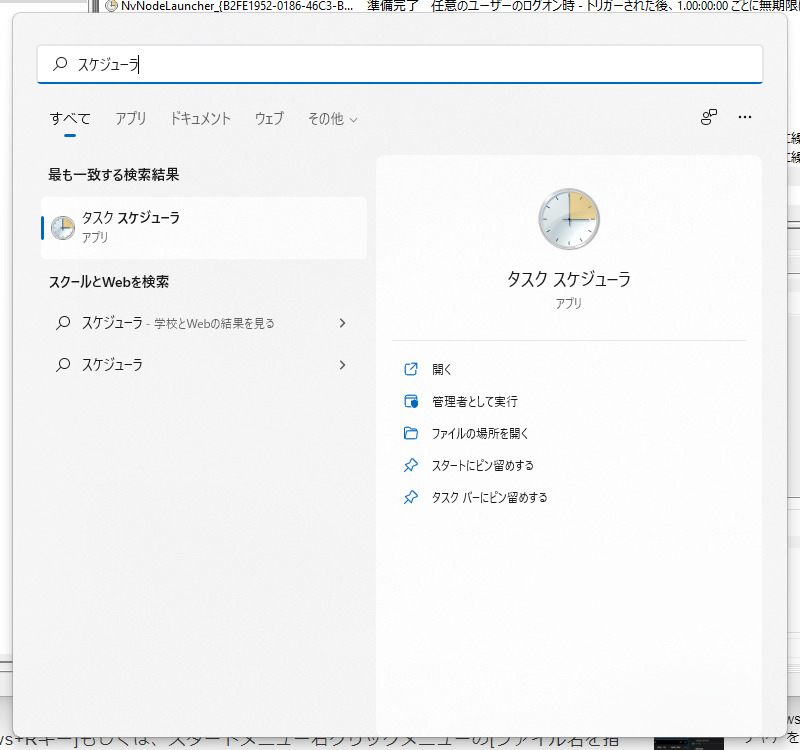
左側の「タスクスケジューラ ライブラリ」をクリックして、その中から「TaskbarX 〇〇〇」を探します。見つけたら、右クリック→削除をクリックします。
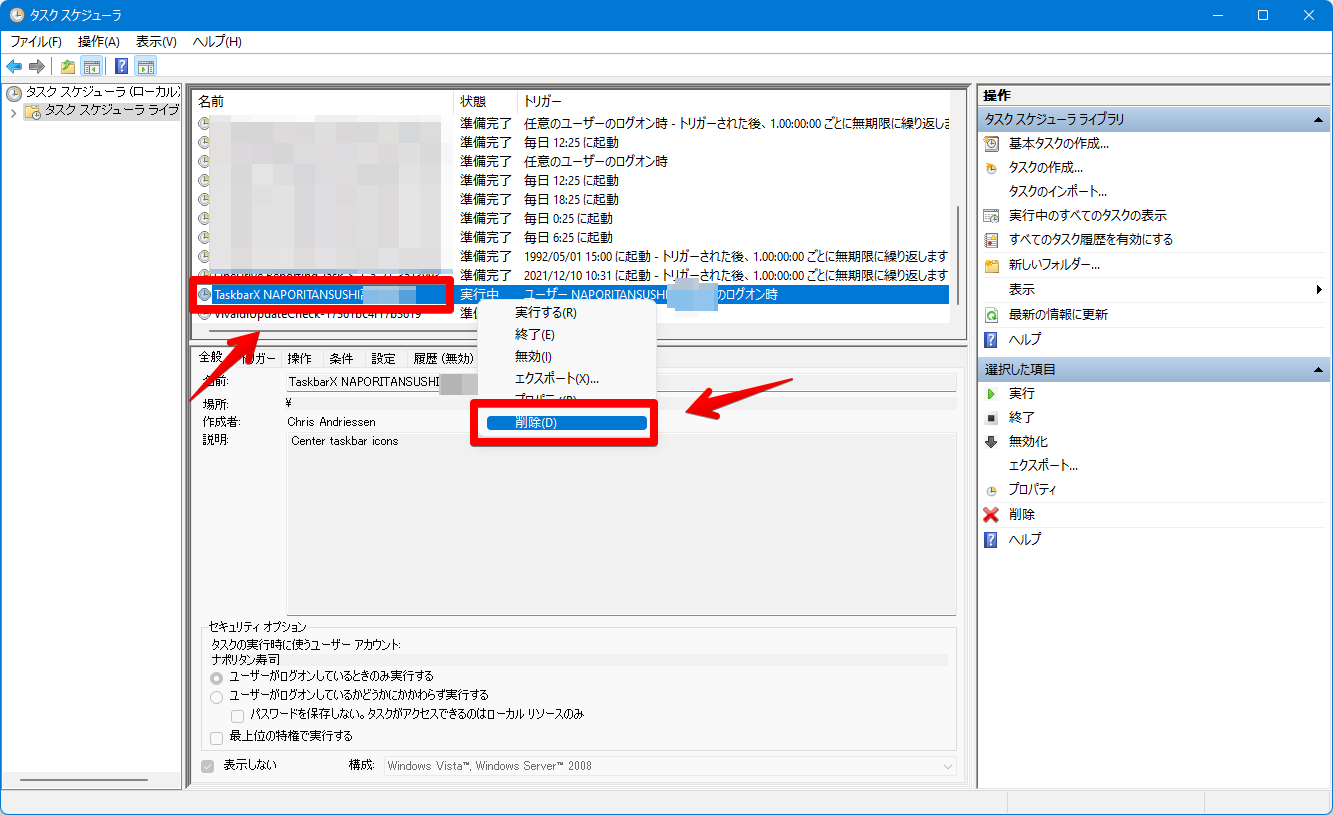
スタートアップ起動しなくなります。
【方法2】 TaskbarDock
TaskbarDock
インストール不要で利用できるタスクバー中央化、透明化ソフトです。

タスクトレイに追加されたアイコンをクリックして、透明化、中央揃えを個別に設定できます。
小さいアイコン表示にする、スタートボタンを非表示にするといったオプションも用意されています。難しい設定もなく、シンプルなソフトです。
ダウンロード
以下のサイトから、ダウンロードできます。
「Assets」を押して、「TaskbarDockv0.1.65-r20190920.zip」をクリックします。
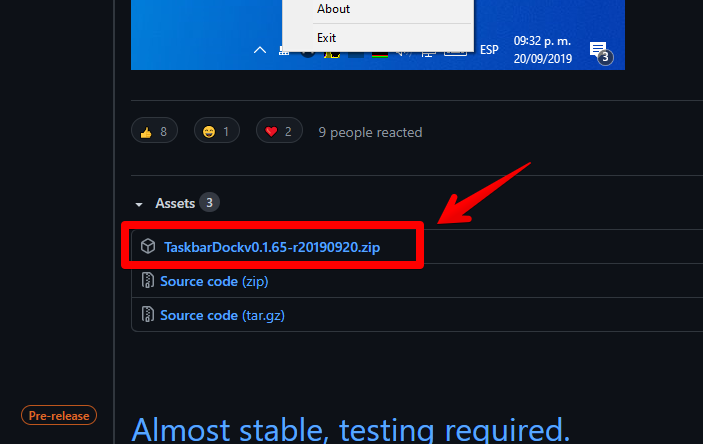
使い方
本ソフトを起動します。タスクトレイにアイコンが表示されるので、クリックして、有効にしたい項目にチェックを入れます。
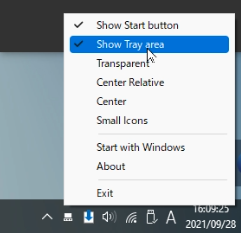
| 項目 | 日本語 |
|---|---|
| Show Start button | スタートボタンを表示 |
| Show Tray area | 通知領域(タスクトレイ)を表示 |
| Transparent | タスクバーの背景色を透明にする |
| Center Relative | タスクバーのアイコンを相対的な中央揃えにする |
| Center | タスクバーのアイコンを中央揃えにする |
| Small Icons | 小さいアイコンを使用する |
| Start with Windows | Windows起動時に自動起動する |
| About | インフォメーション情報を表示 |
| Exit | TaskbarDockを終了する |
別記事で詳しく書いているので、気になった方は参考にしてみてください。
【方法3】 TranslucentTBと
TranslucentTBと CenterTaskbarの併用
CenterTaskbarの併用
TranslucentTBは、タスクバーの背景を透明にするソフトです。透明だけでなく、半透明、ぼかし、アクリルといったように、いくつかのパターンを選択できます。
通常時、アプリを最大化ウィンドウで開いている時、スタートメニューを表示した時…といったように、それぞれの場面でパターンを変更できます。
例えば、通常時は普通のタスクバー、最大化で利用している時は透明にするといった使い分けができます。
本ソフトは、日本語非対応です。設定画面は全て英語です。といっても、簡単な英語で設定項目も多くないので、基本的には問題ないかと思います。
似たようなソフトで日本人が制作された「タスクバー完全透過」というのもあります。こちらは、日本語に対応しているので、好みに応じてどちらかを利用してみましょう。
CenterTaskbarは、タスクバーアイコンを中央揃えにするソフトです。起動するだけで自動で中央になります。スタートアップに登録する機能も搭載されています。
ダウンロード方法
TranslucentTB
インストールするタイプとMicrosoftストア版があります。おすすめは自動更新、アンインストールが簡単なストア版です。
Microsoftストアを起動します。「TranslucentTB」と検索して、「入手」をクリックします。
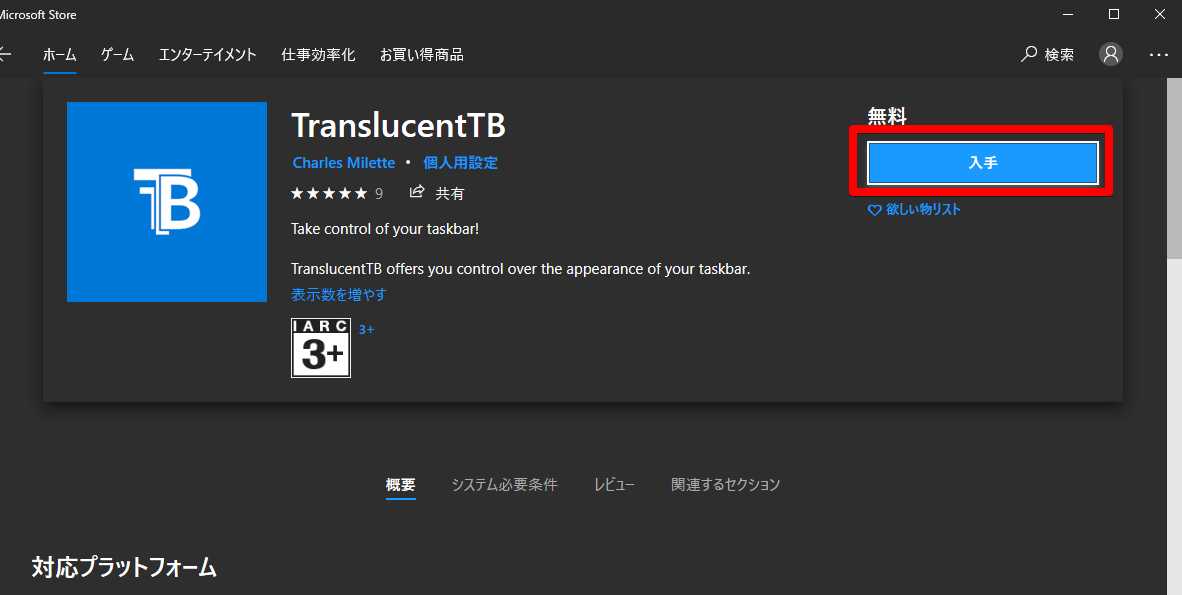
CenterTaskbar
以下のサイトから、ダウンロードできます。
「CenterTaskbar.exe」をクリックします。
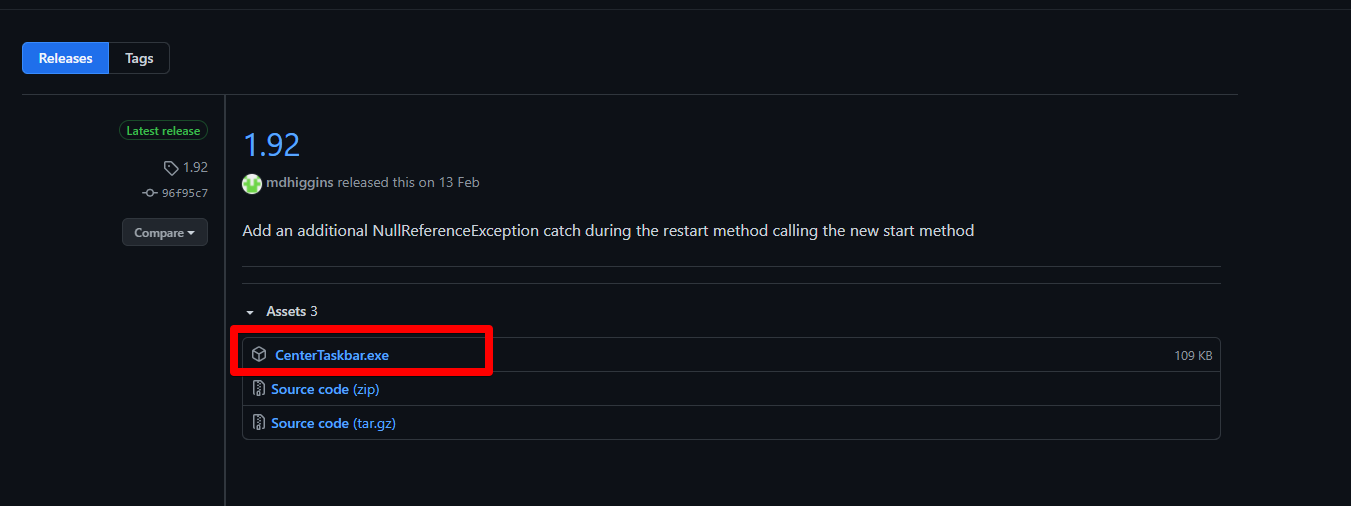
使い方
ダウンロードが完了したら、2つのソフトを起動します。
TranslucentTB
起動すると、規約に同意するか聞かれるので「はい」をクリックします。
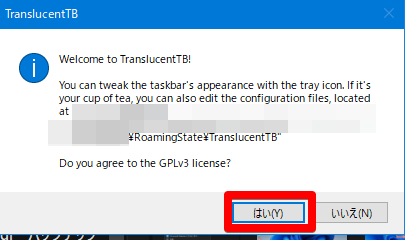
タスクバーが透明になります。
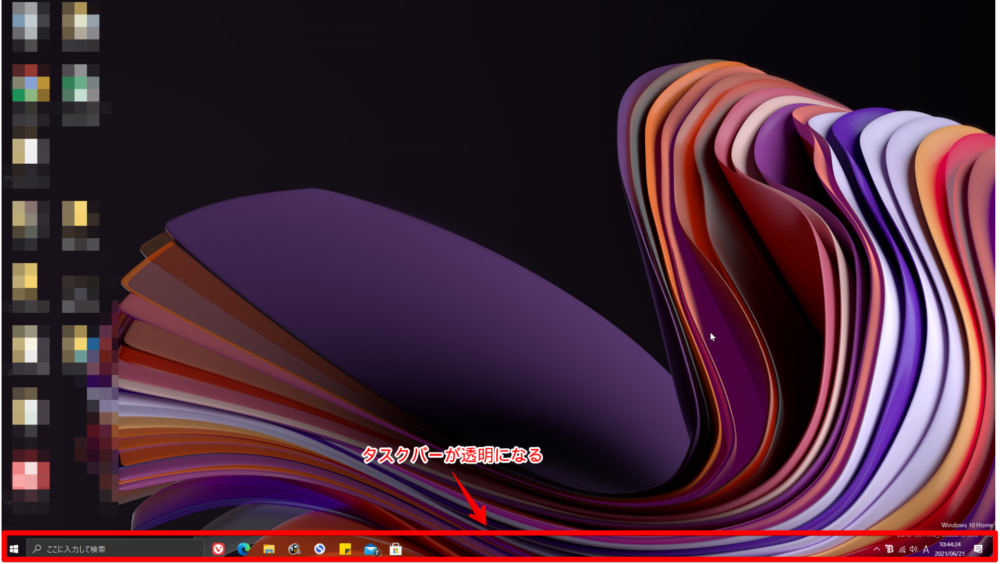
これで本ソフトの設定は終わりですが、設定についても書いておきます。タスクバーにあるアイコンのクリックで、オプションを変更できます。
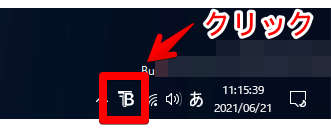
日本語には対応していないので、英語です。
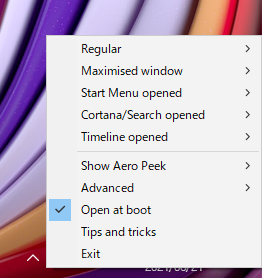
| 項目 | 日本語訳 |
|---|---|
| Regular | 通常時 |
| Maximised window | ウィンドウを最大化したとき |
| Start Menu opened | スタートメニューを開いたとき |
| Cortana/Search opened | コルタナ・検索を開いたとき |
| Timeline opened | タイムラインを開いたとき |
| Show Aero Peek | Aero Peek機能 (マウスをタスクバーの右下に乗せると、デスクトップを表示する機能) |
| Advanced | 高度な設定 |
| Open at boot | 起動時に本ソフトも起動する |
| Tips and tricks | ヒントとコツ |
| Exit | 終了 |
「Open at boot」にチェックが入っているかどうかが重要です。チェックが入っていることで、次回起動時も自動で本ソフトが起動します。
それぞれの項目をクリックすると、以下のメニューが表示されます。こちらで、タスクバーの種類を選択できます。
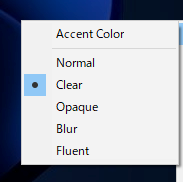
| 透過の種類 | |
|---|---|
| Normal | Windows標準と一緒 |
| Clear | 透明化 |
| Opaque | 非透明化 |
| Blur | ぼかし |
| Fluent | Microsoft Fluent Design表示 |
CenterTaskbar
「CenterTaskbar.exe」を起動します。
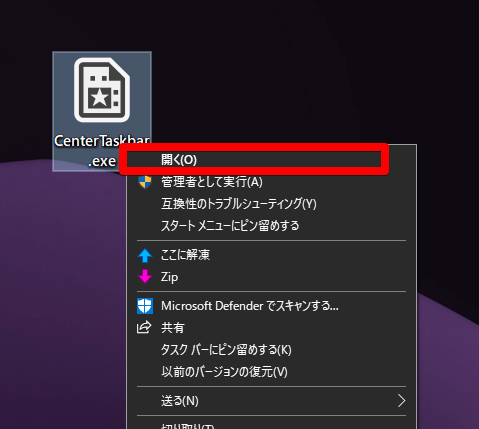
Windows10の警告が表示されます。誤検知なので、「詳細設定」をクリックして、「実行」をクリックします。
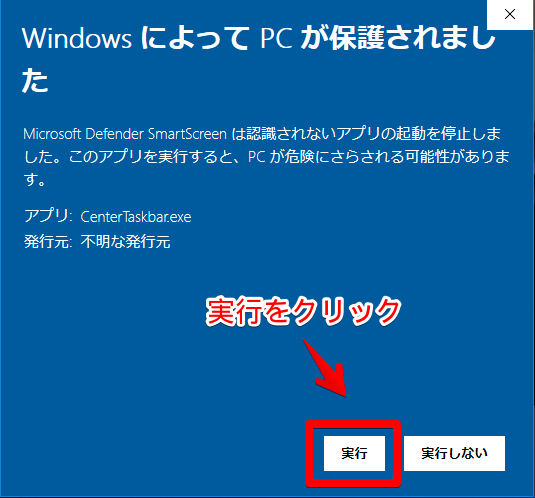
タスクバーのアプリが中央揃えになります。
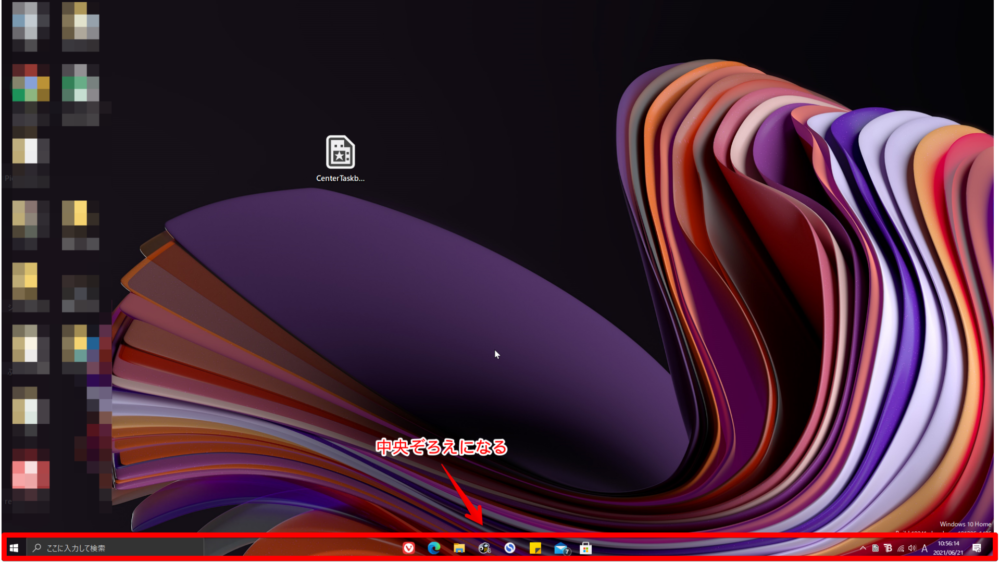
スタートアップに登録したい場合は、タスクバーにあるCenterTaskbarアイコンを右クリック→「Start with Windows」にチェックを入れます。
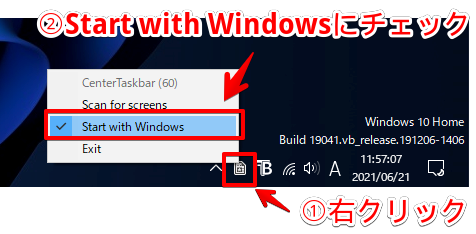
次回から自動起動するようになります。
数か月使ってみた感想
僕が、実際に数か月使ってみた感想を書きます。
透明化について
タスクバーが目に入った時に、透明で壁紙が綺麗に透けてると、清々しい気持ちになりました。
凝視することはないかもしれませんが、常に表示していると必ず視界の隅に入ります。「塵も積もれば山となる」といったことわざがあるように、少しの変化でも、それが継続して続くと大きな違いになります。
実際、元の背景色に戻した時、違和感を感じました。透明にしている時は、そこまでありがたみを感じるわけではないのですが、いざ元に戻すと「あれ?」って感じです。
結局「その人の好みによる」で終わっちゃう話なんですが、僕的には透明、最高でした。どこかで、「単色よりも、透明の方がPCに負荷がかかる」と聞いたのですが、僕の環境だと違いはありませんでした。
しいて悪い点を挙げるなら、「壁紙によっては、タスクバーアイコンが見えなくくなる」ということです。アニメなどの鮮やか系、ごちゃごちゃしている系を壁紙にしている人には、不向きかもしれません。
中央揃えについて
慣れるかなぁと心配してたんですが、杞憂に終わりました。むしろ慣れたら、元には戻れないレベルです。
正直、タスクバーの透明化は、どうでもいいといえばどうでもいいです。あくまで外観で、機能に関わることではないからです。アプリが中央揃えになるほうは、もろに作業効率に直結します。
最初は慣れませんでした。今まで左揃えが常識だと思っていたからです。いざ使ってみると、数日~1週間で、便利さに気づきました。
1番のメリットは、マウスを動かす距離が縮まった点です。
今まで、タスクバーにピン留めしているアプリを起動しようと思ったら、左下までマウスを動かさないといけませんでした。中央にすることで、マウスを下に持っていけばいいので、ささっとクリックできます。

また、中央揃えにすることで、すっきりしたデザインになります。単純にデザインとしても好きです。左右アンバランスではなく、シンメトリー的な感じです。
元に戻した時に、左揃えが耐えられませんでした。デザイン的にもマウス操作的にも、違和感でした。違和感というか、もはや不便を感じるレベルでしたね。僕の中の結論としては、「透明化はなくてもいいけど、中央揃えは必須」です。
【余談】Mac風のタスクバー
![]() TaskbarToDockを使うことで、Macのドッグ風タスクバーにできます。アイコンだけでなく、スタートボタンやシステムトレイも一緒に中央揃えになります。
TaskbarToDockを使うことで、Macのドッグ風タスクバーにできます。アイコンだけでなく、スタートボタンやシステムトレイも一緒に中央揃えになります。
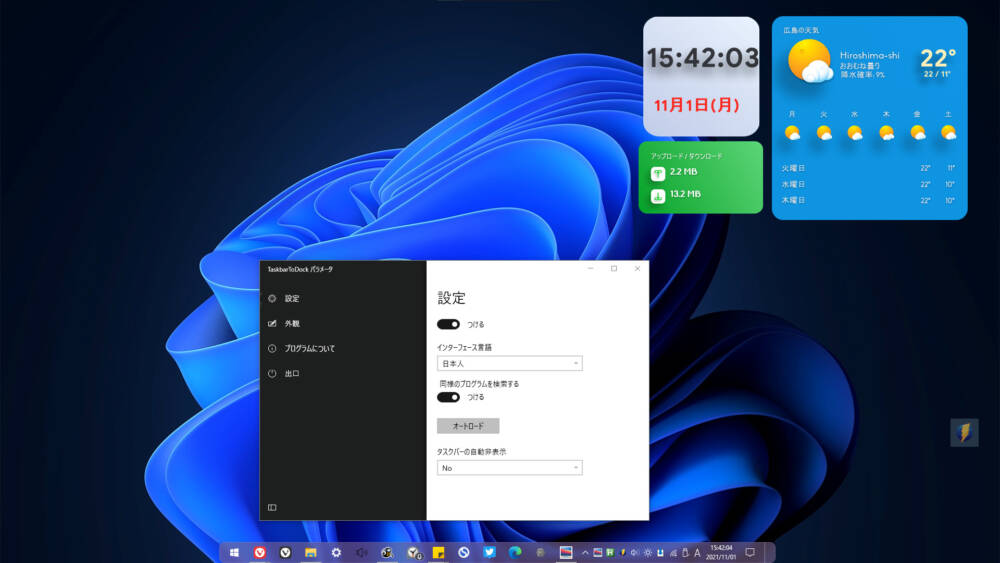
注意点ですが、本ソフトは有料です。2022年1月21日現時点で260円です。24時間の無料お試しが用意されています。
【余談2】 StartIsBack++
StartIsBack++

StartIsBack++は、タスクバーの色を変更、透明化、アイコンの中央配置、スタートボタンを好きな画像に変更できる有料ソフトです。2022年5月時点で、買い切り版が4.99ドルです。
有料ソフトなだけあって、本記事で紹介した他のソフトではできないスタートボタンをWindows11風にすることも可能です。詳しくは、下記記事を参考にしてみてください。
感想
以上、Windows10のタスクバーを、Windows11風に近づけてみる3つの方法+余談2つについてでした。
ほぼ完ぺきにWindows11になりきれたんじゃないかと思います。
関連記事

【StartIsBack++】Windows10のタスクバーをWindows11風にするソフト
この記事では、Windows10のタスクバー周りを、Windows11風にできる ...

【Sendkeys】Windows10のスタートボタンを中央揃えにする方法
この記事では、ショートカットキーをアイコンにできる「sendkeys」というフリ ...

【RoundedTB】タスクバーを角丸にしてMacのドック風にするソフト
この記事では、Windowsのタスクバーを、任意の角丸に設定できるフリーソフト「 ...
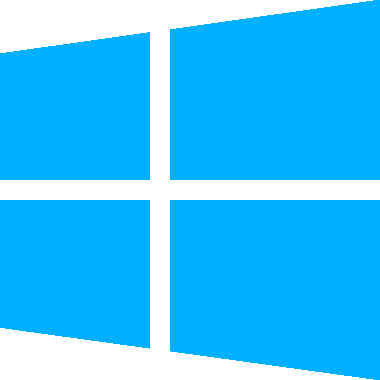






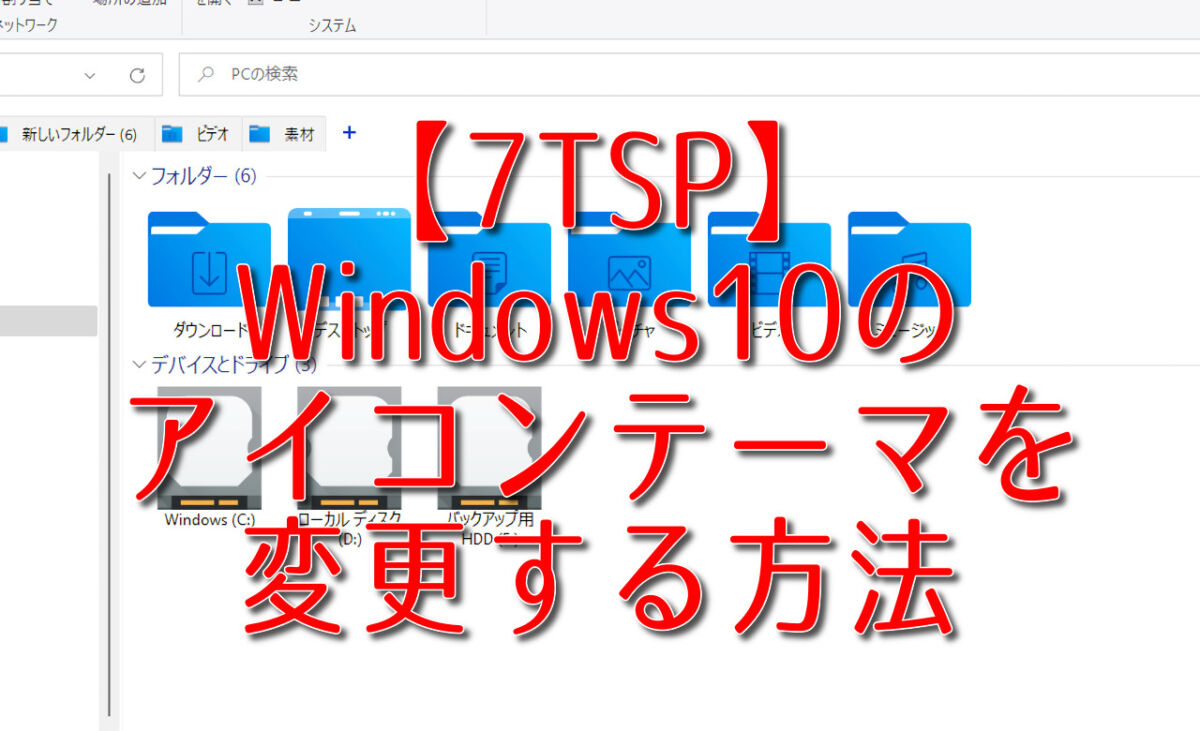

 Logicoolの「MX MASTER 3S」と「MX MECHANICAL MINI」を買った話
Logicoolの「MX MASTER 3S」と「MX MECHANICAL MINI」を買った話 カロリーメイトを綺麗に開けられるかもしれない方法
カロリーメイトを綺麗に開けられるかもしれない方法 【DPP4】サードパーティー製でレンズデータを認識する方法
【DPP4】サードパーティー製でレンズデータを認識する方法 【YouTube】一行のサムネイル表示数を増やすJavaScript
【YouTube】一行のサムネイル表示数を増やすJavaScript 【Clean-Spam-Link-Tweet】「bnc.lt」リンクなどのスパム消す拡張機能
【Clean-Spam-Link-Tweet】「bnc.lt」リンクなどのスパム消す拡張機能 【Youtubeフィルタ】任意のワードで動画をブロックする拡張機能
【Youtubeフィルタ】任意のワードで動画をブロックする拡張機能 【プライムビデオ】関連タイトルを複数行表示にするCSS
【プライムビデオ】関連タイトルを複数行表示にするCSS 【Google検索】快適な検索結果を得るための8つの方法
【Google検索】快適な検索結果を得るための8つの方法 【YouTube Studio】視聴回数、高評価率、コメントを非表示にするCSS
【YouTube Studio】視聴回数、高評価率、コメントを非表示にするCSS 飲んだお酒をメモ代わりに書いておく記事
飲んだお酒をメモ代わりに書いておく記事 【Condler】Amazonの検索結果に便利な項目を追加する拡張機能
【Condler】Amazonの検索結果に便利な項目を追加する拡張機能 ブログ記事を書く上で、極力使わないようにしている言葉
ブログ記事を書く上で、極力使わないようにしている言葉