【7TSP】Windows10のアイコンテーマを変更する方法

この記事では、Windowsのアイコンを一式変更できるフリーソフト「7TSP」について書きます。
少し難しいですが、慣れれば簡単にアイコンを変更できます。一気に見た目が変わるので、気分転換におすすめです。
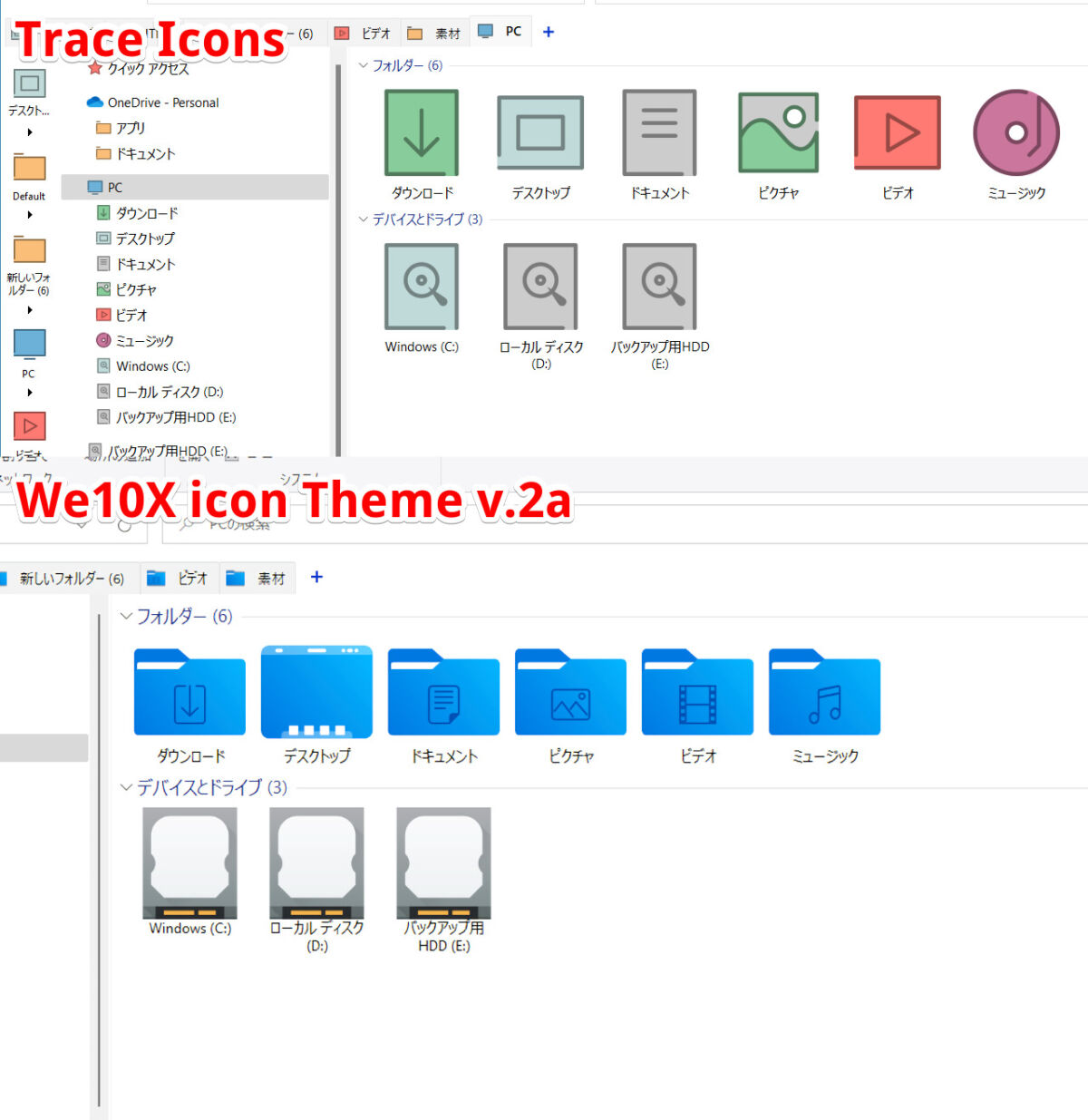
Windowsのアイコンを変更するフリーソフトです。インターネット上に公開されている色々なテーマを適用できます。
インストール不要で使えます。
元々のドキュメントアイコンやフォルダーアイコン全体が変更されるので、いつもと違った外観を味わうことができます。
本ソフトのインストール→アイコンパックのダウンロード→本ソフトで適用の3ステップです。
アイコンパックは「DeviantArt」からダウンロードできます。
同じ方法で、Windows11風にもできます。
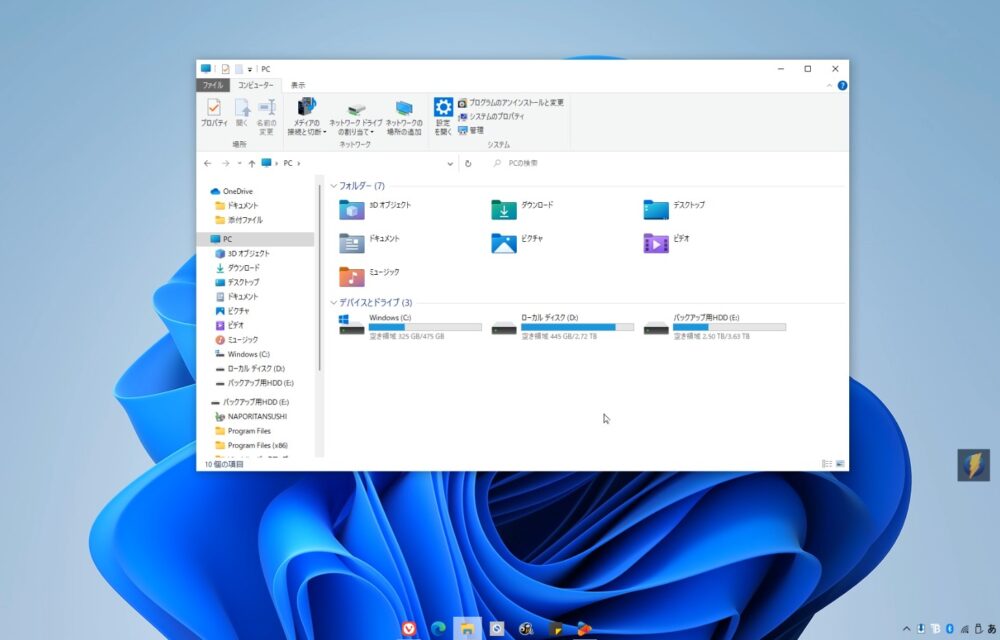
気になった方は下記記事を参考にしてみてください。
参考:【Windows10】外観をWindows11風の見た目に変更する方法
本記事では、Windows10向けに書いていますが、最新OSのWindows11でも利用できます。
リリース元:devillnside
記事執筆時のバージョン:0.6(2019年6月25日)
ダウンロード方法
以下のサイトからダウンロードできます。
ただし、アカウントを作成していない場合、以下のようにファイルのダウンロードができません。
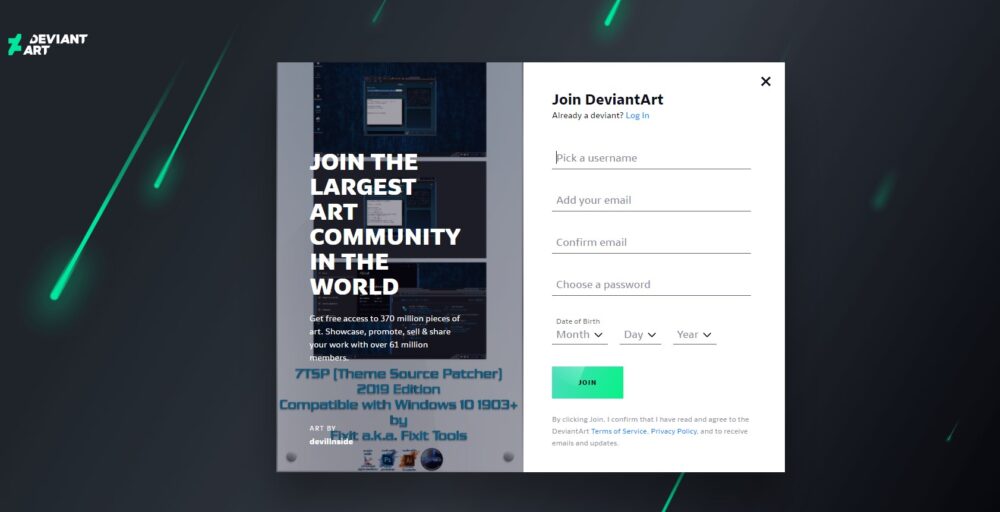
ダウンロードするには「DeviantArt(デヴィアントアート)」に無料会員登録する必要があります。アイコンファイルもこちらから入手するので、作成しておいて損はないです。
deviantartのアカウントを作成する
deviantart(デヴィアントアート)とは、海外のアートコミュニティサイトです。日本でいう「pixiv」みたいなサービスです。
サイトにアクセスしたら、右上の「JOIN」をクリックします。
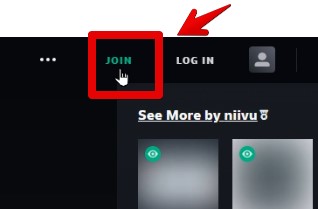
必要な情報を入力します。
ニックネーム、メールアドレス、パスワード、生年月日が必要です。
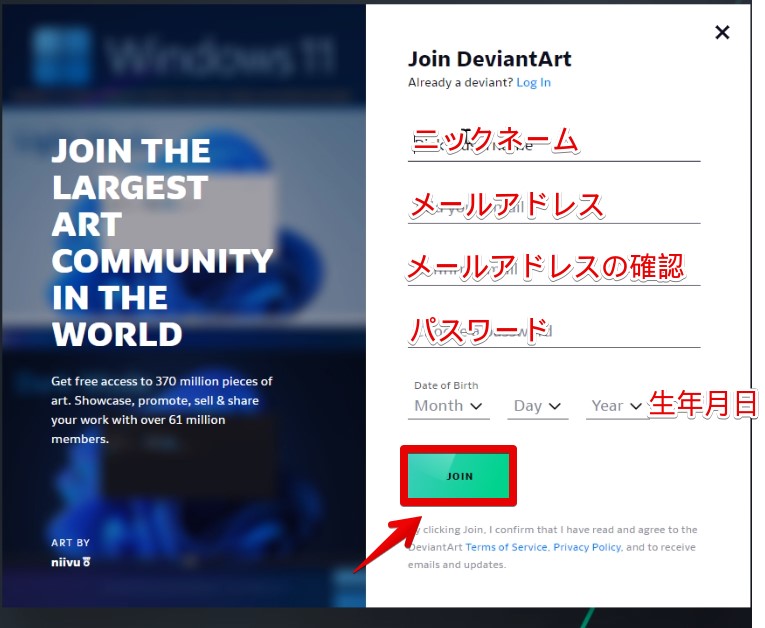
どんな理由でDeviantArtを利用するか選びます。
僕は、利用するだけなので「Discover Art(アートを見つける)」を選んで「CONTINUE」をクリックします。
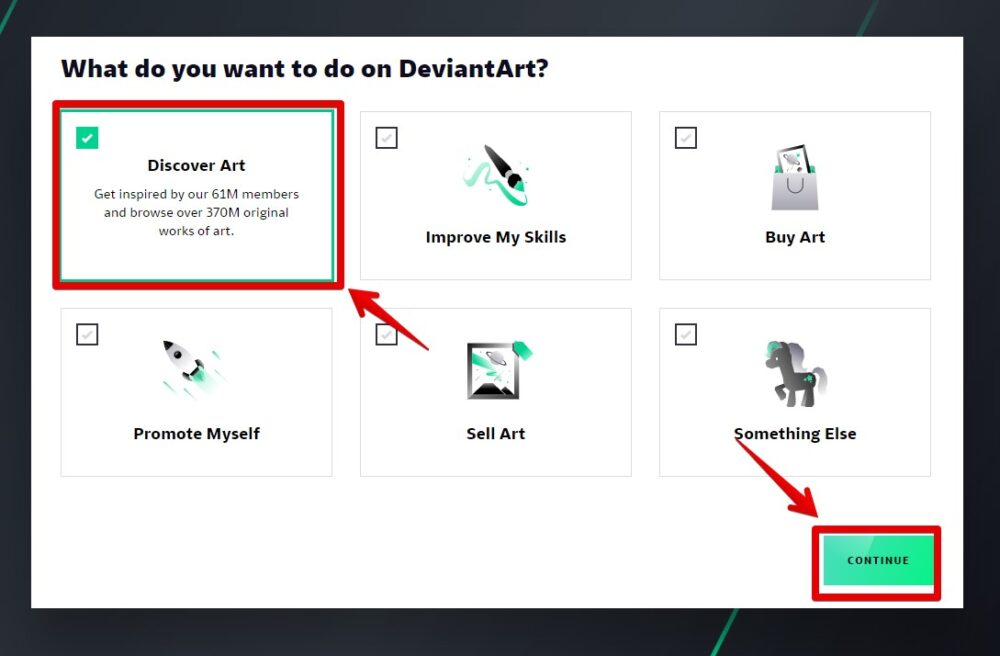
好きなイラストを3枚選びます。
自分の好みに合ったイラストをおすすめとして表示する時に使われます。
選んだら、「CONTINUE」をクリックします。
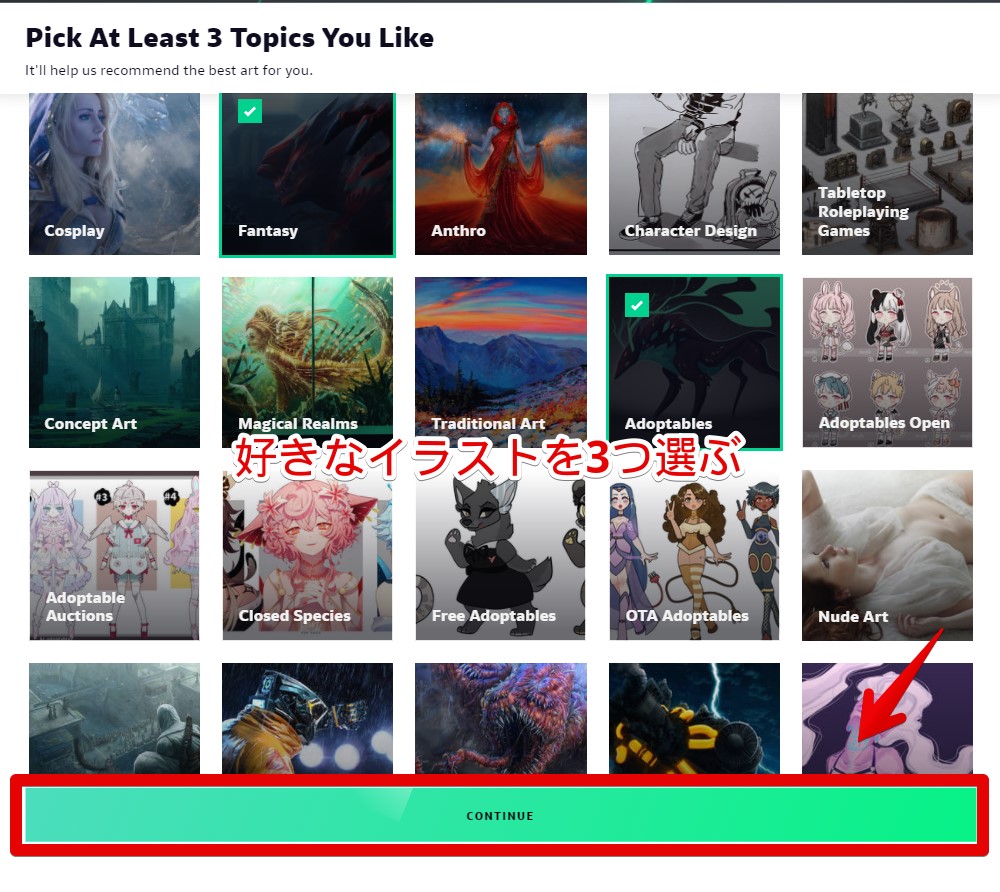
登録したメールアドレスに、「アカウントを本当に作成していいですか?」の確認メールが届きます。
開いて、緑色のボタンの「CONFIORM MY EMAIL」をクリックします。
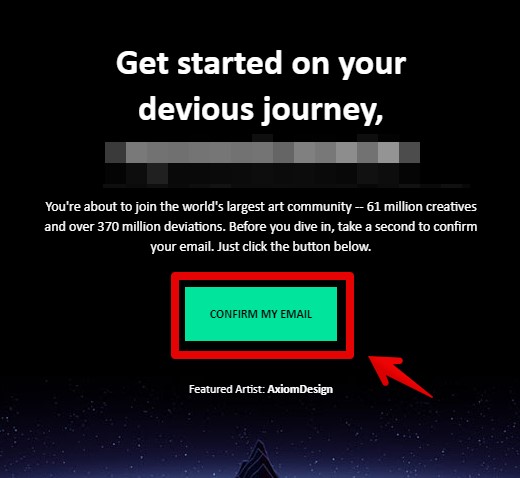
デヴィアントアートが開き、「Your Journey Starts Here(あなたの旅はここから始まります)」と表示されたら「×」をクリックします。
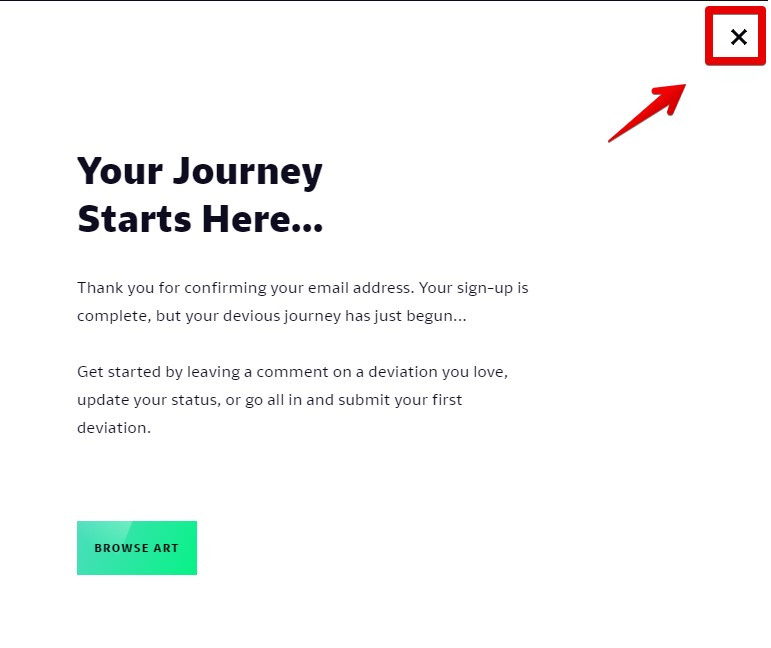
これでアカウントの作成は終了です。
ファイルをダウンロードするためにログインしておきましょう。
7TSPをダウンロードする
デヴィアントアートのアカウントを作成したら、本ソフトをダウンロードします。
ログインしている場合、サムネイルの右下に![]() ダウンロードボタンが表示されているので、クリックします。
ダウンロードボタンが表示されているので、クリックします。
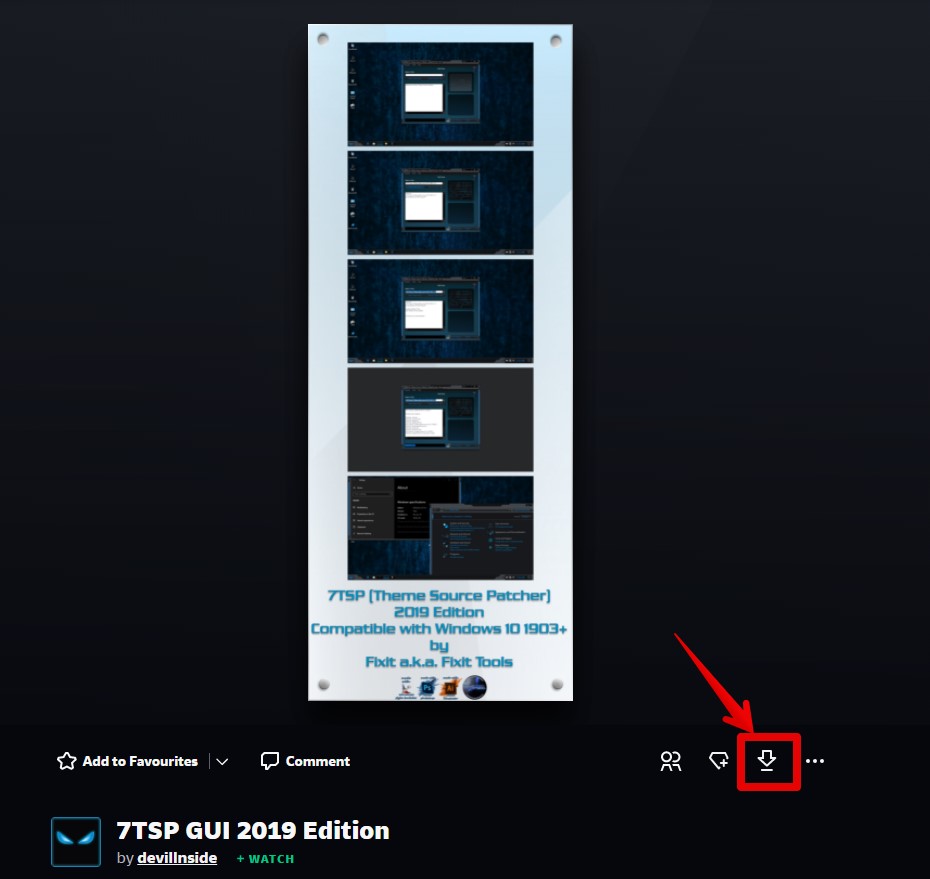
ダウンロードができたら、圧縮フォルダーになっているので、右クリック→開くで解凍します。
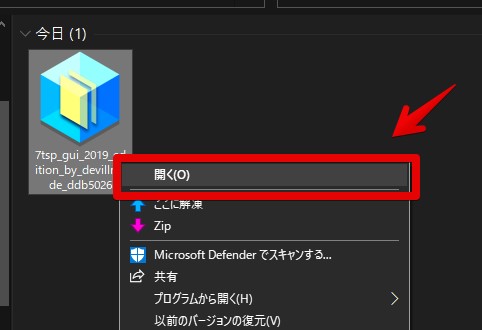
解凍できたら、フォルダーを開きます。
「7tsp GUI v0.6(2019).ee」の末尾「.ee」を「.exe」に変更します。
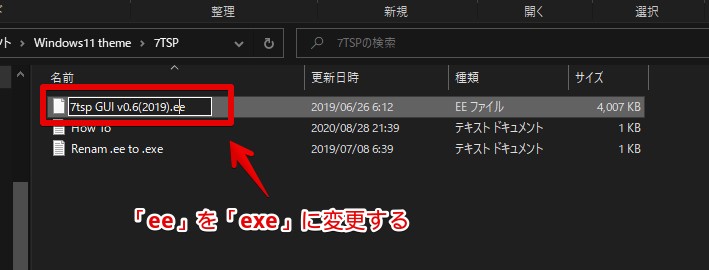
名前の変更画面が表示されるので、「はい」をクリックします。
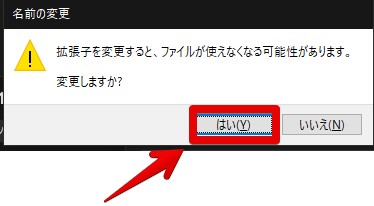
「7tsp GUI v0.6(2019)」が起動できる状態になりました。
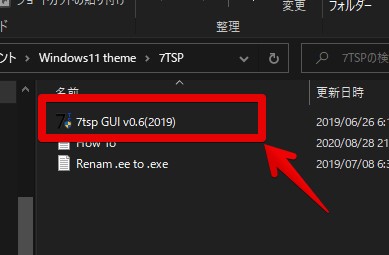
使い方
準備ができたら、アイコンパックをダウンロードします。
アイコンパックをダウンロードする
インターネットで「7TSP icon pack」と検索すれば色々でてきます。
ここでは「DeviantArt」からダウンロードしてみます。
基本的には、DeviantArtからダウンロードするようにしましょう。
他のサイトもいくつかありますが、その中には DeviantArtのアイコンパックを無断で転載しているのもちらほらありました。
信頼できるサイト以外では、無暗にダウンロードしないようにしましょう。
有志の方たちが様々なアイコンパックを公開しています。数も多く、シンプルでおしゃれな物が多いイメージです。
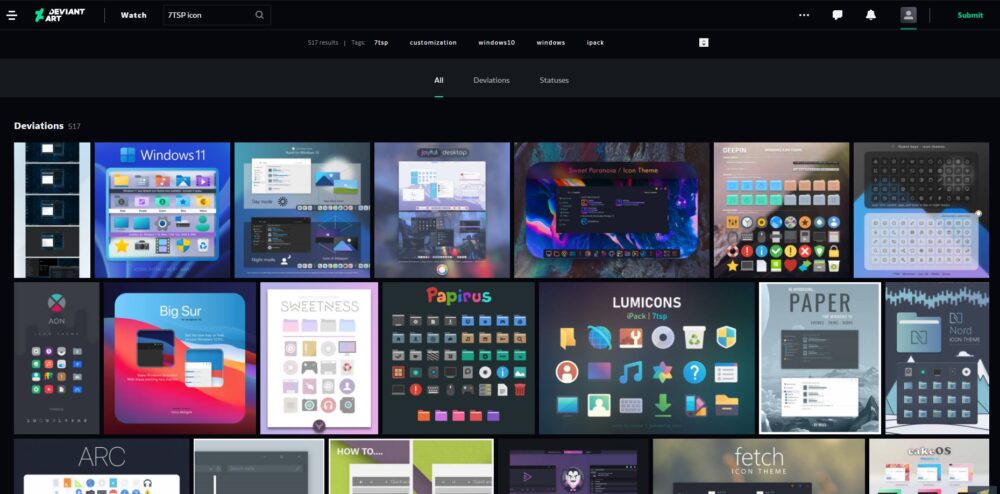
今回は「Lumicons Installerby niivu」のアイコンパックを利用したいと思います。
デヴィアントアートのアカウントでログインして、右下の![]() ダウンロードボタンをクリックします。
ダウンロードボタンをクリックします。
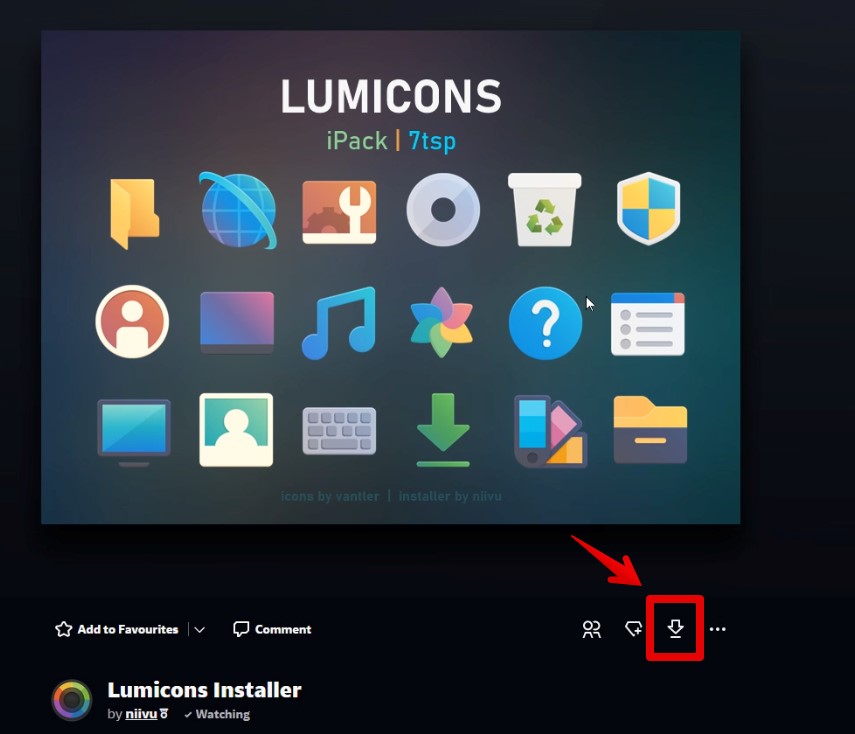
2022年1月20日の時点で、上記テーマは入手できなくなっていました。
別のテーマを探してみましょう。
ダウンロードができたら、解凍します。
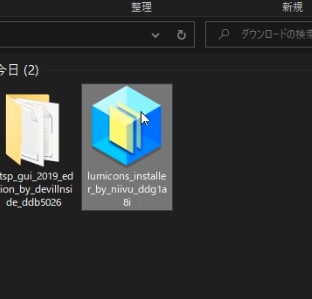
解凍して、でてきたフォルダーを開きます。
ダウンロードしたアイコンパックによって中身は異なると思います。大抵は、「7TSP」というフォルダーがあるかなと思います。
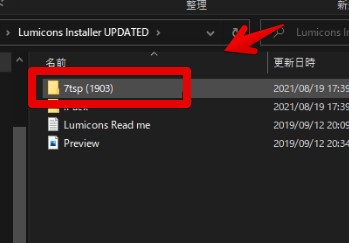
フォルダーを開くと、「〇〇〇.7z.remove」のファイルがあるので、末尾「.remove」を削除します。
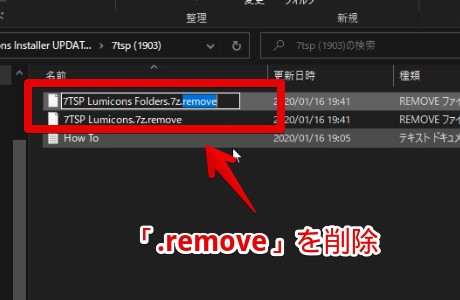
圧縮フォルダーになればOKです。解凍する必要はありません。
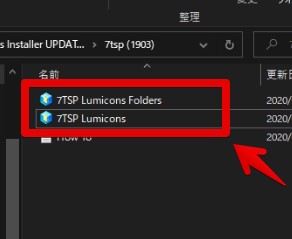
アイコンを適用する
アイコンパックのダウンロードが完了したら、7TSPで適用させていきます。
起動したら、以下のような画面が表示されるので、「Add a Custom Pack(カスタムパックを追加する)」をクリックします。
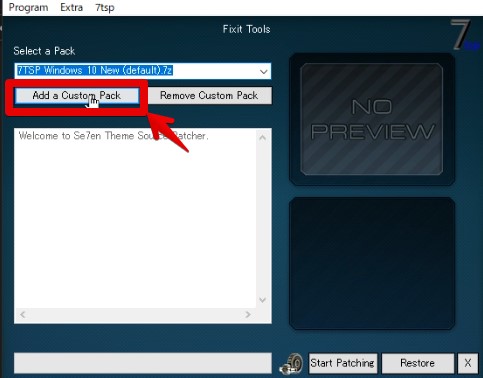
フォルダー選択画面が表示されるので、ダウンロードしたアイコンパック(圧縮フォルダ)を選んで、「開く」をクリックします。
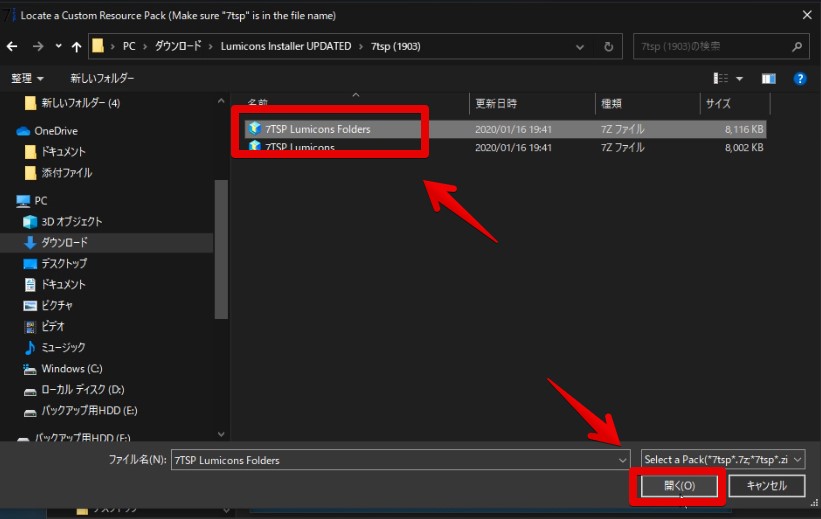
左側の白い画面に、選択したアイコンパックが表示されるので、右下の「Start Patching」をクリックします。
アイコンパックによってはプレビューが右上に表示されます。
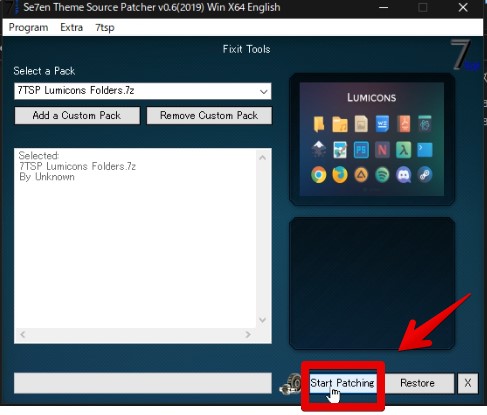
確認画面が表示されるので、「はい」をクリックします。
重要なのが、「Create Restore Point:Enabled」になっているかどうかです。
ここが「Disabled」になっている場合、復元ポイントが作成されないので、注意してください。
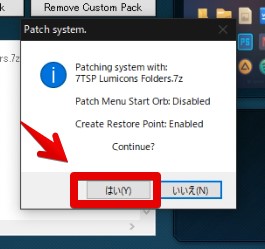
「Disabled」になっていた場合は、右下の![]() 歯車アイコンをクリックします。
歯車アイコンをクリックします。
「Create new Restore Point when Patching」にチェックを入れます。これで復元ポイントが自動で作成されるようになります。
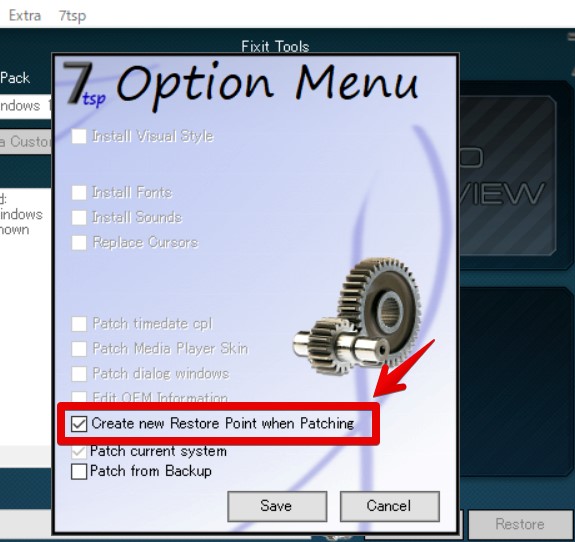
アイコンパックの適用が始まります。
環境によると思いますが、僕の場合1分ほどかかりました。
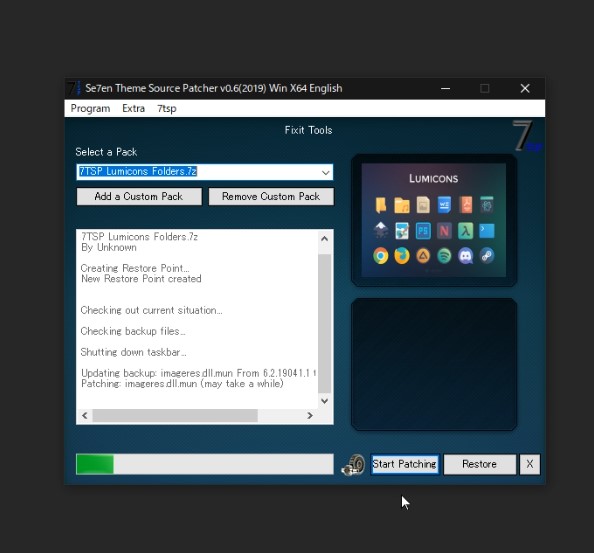
タスクバーのリセットに失敗しているということです。
通常5分もあれば終了するはずですが、このステップで止まる場合があります。
この時は、仕方ありません。一旦本ソフトを強制的に終了して、PCを再起動します。
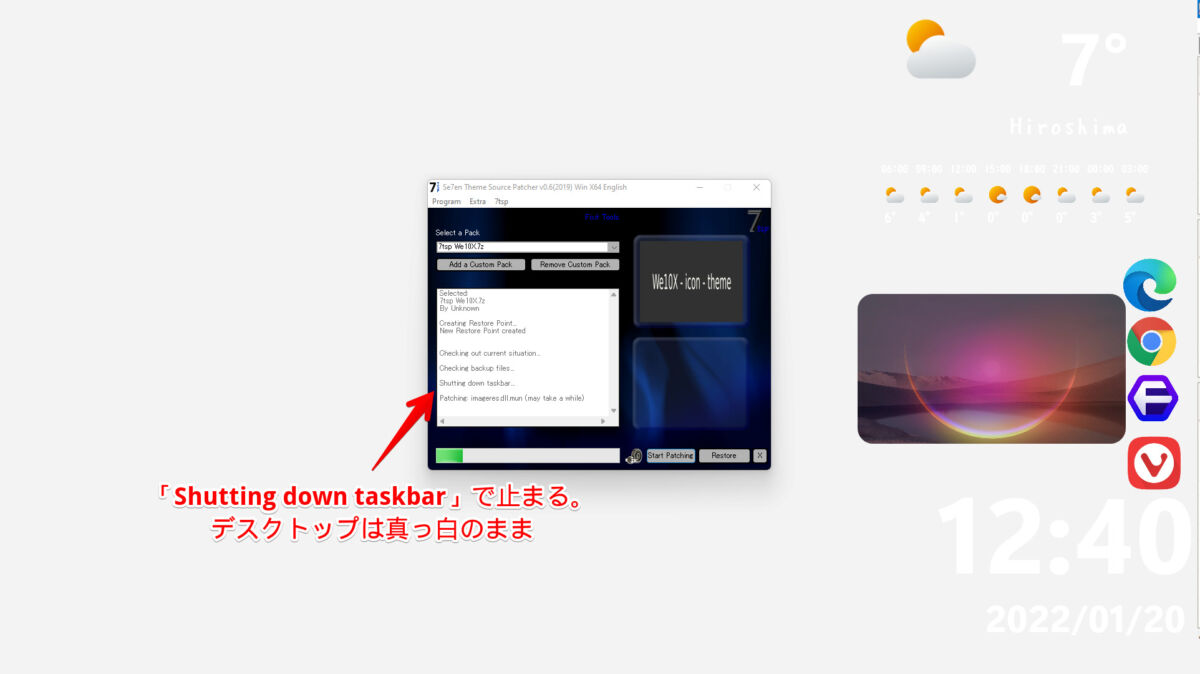
Shift+Ctrl+Escでタスクマネージャーを起動します。
「Sen7en Theme Source Patcher(略して7TSP)」を探して、右クリック→タスクの終了をクリックします。
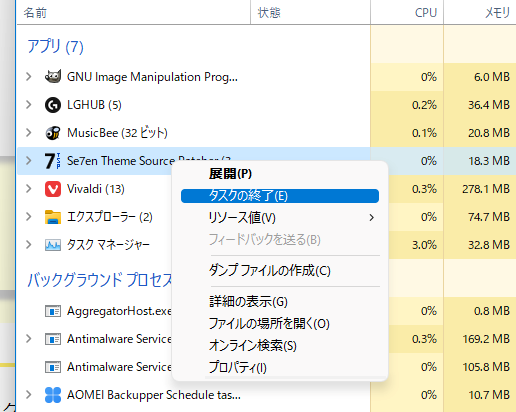
警告文が表示されますが、「OK」をクリックします。
ファイル→新しいタスクの実行をクリックします。
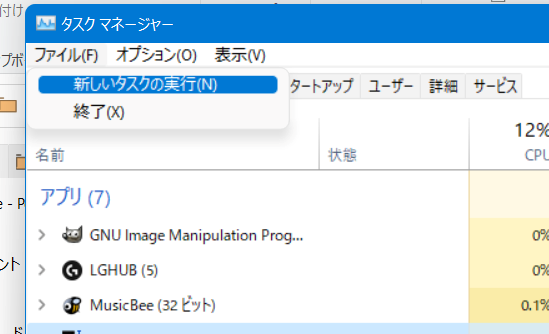
「explorer」と入力して、「OK」をクリックします。
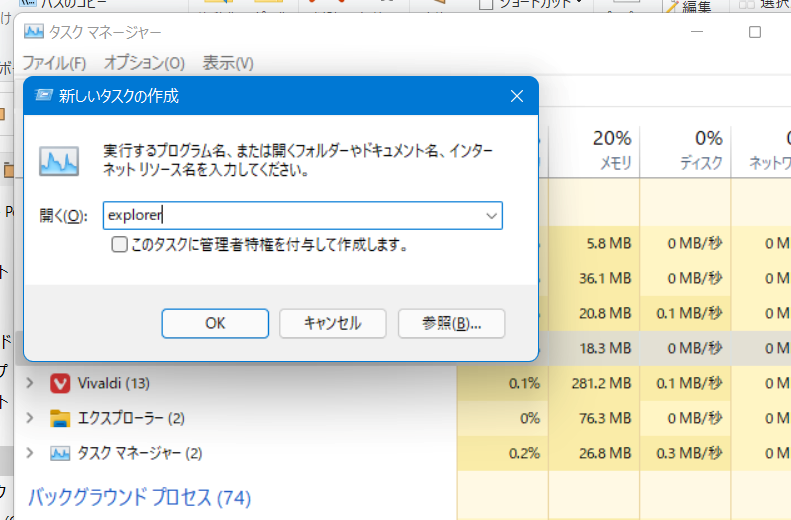
エクスプローラーが起動して、デスクトップが元の画面に戻ります。PCを再起動して、再度同じように7TSPからテーマを変更してみましょう。
適用が終わると、パソコンの再起動を求められるので、「はい」をクリックします。
作業中のファイルがある場合は、(Wordやブラウザなど)保存して終了しときましょう。
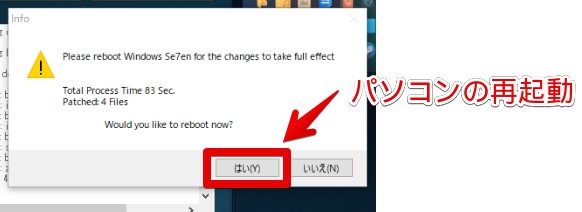
パソコンの再起動が終わると、「The System has been Patched(システムにパッチが適用されました)」とポップアップが表示されるので、「OK」をクリックします。
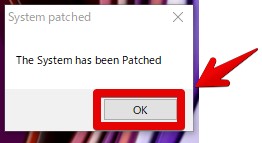
適当にエクスプローラーを開くと、無事にアイコンが適用されていることが分かります。
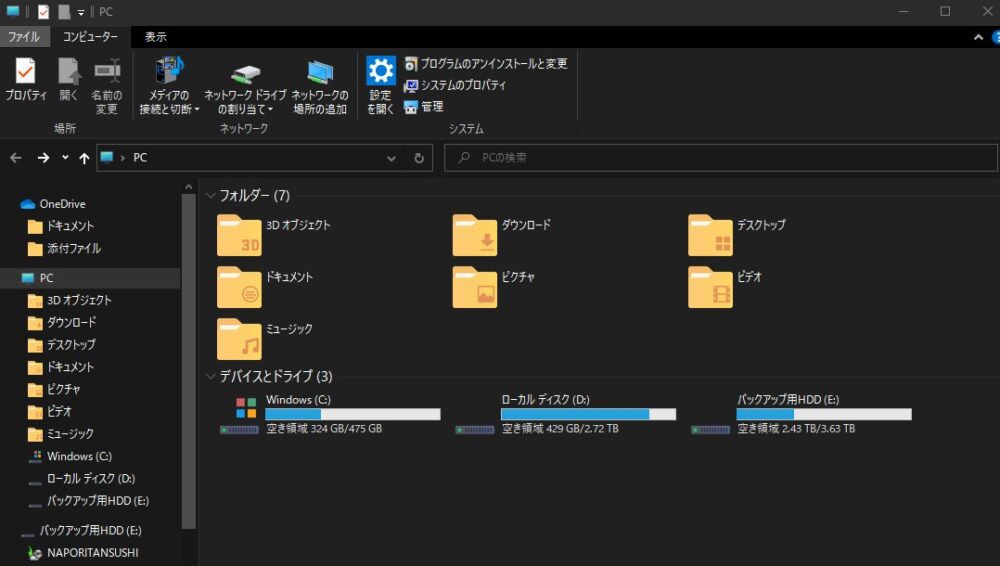
アイコンを元に戻す方法
「アイコンの変更が上手くいかなかった!」、「やっぱり元に戻したい!」って時は、本ソフト内から復元できます。
画面右下の「Restore(復元)」をクリックします。
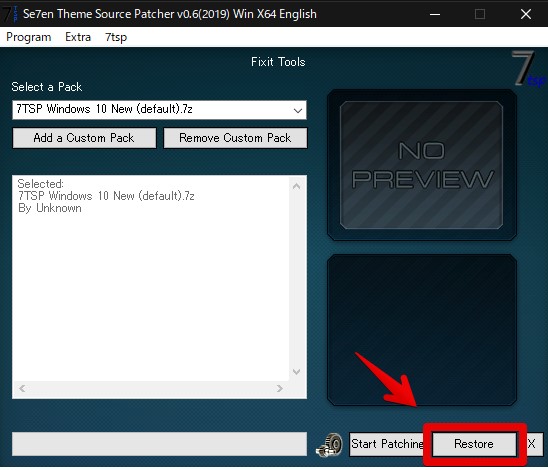
復元メニューが表示されるので、3つの中から1つ選んで、「OK」をクリックします。
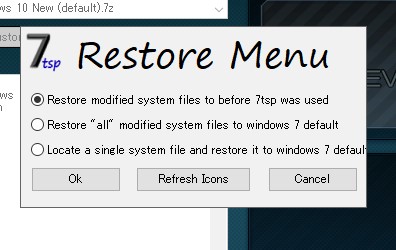
| 7TSPの復元メニュー | |
|---|---|
| Restore modified system files to before 7tsp was used | 変更したシステムファイルを本ソフトを利用する前の状態に戻す |
| Restore “all" modified system files to windows 7 default | 「すべての」変更されたシステムファイルをWindows7のデフォルトに復元する |
| Locate a single system file and restore it to windovs 7 default | 単一のシステムファイルを見つけて、Windows7のデフォルトに復元する |
「Restore modified system files to before 7tsp was used」を選択することで、7TSPを使用する前の状態に戻せます。
しばらくすると、元のWindows アイコンになります。
感想
以上、 Windows10のアイコンを一式変更できるフリーソフト「7TSP」についてでした。
パソコンの再起動という手間はありますが、比較的簡単にアイコンを変更することができるので、ぜひ試してみてください。
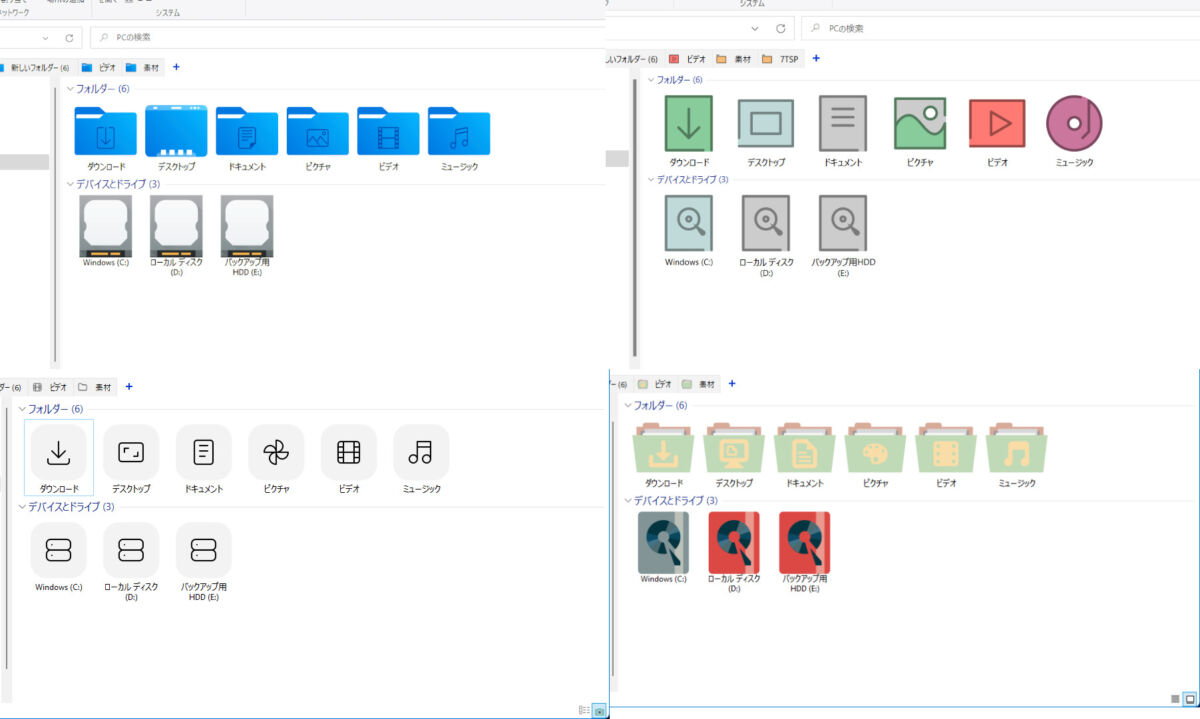
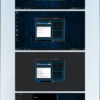




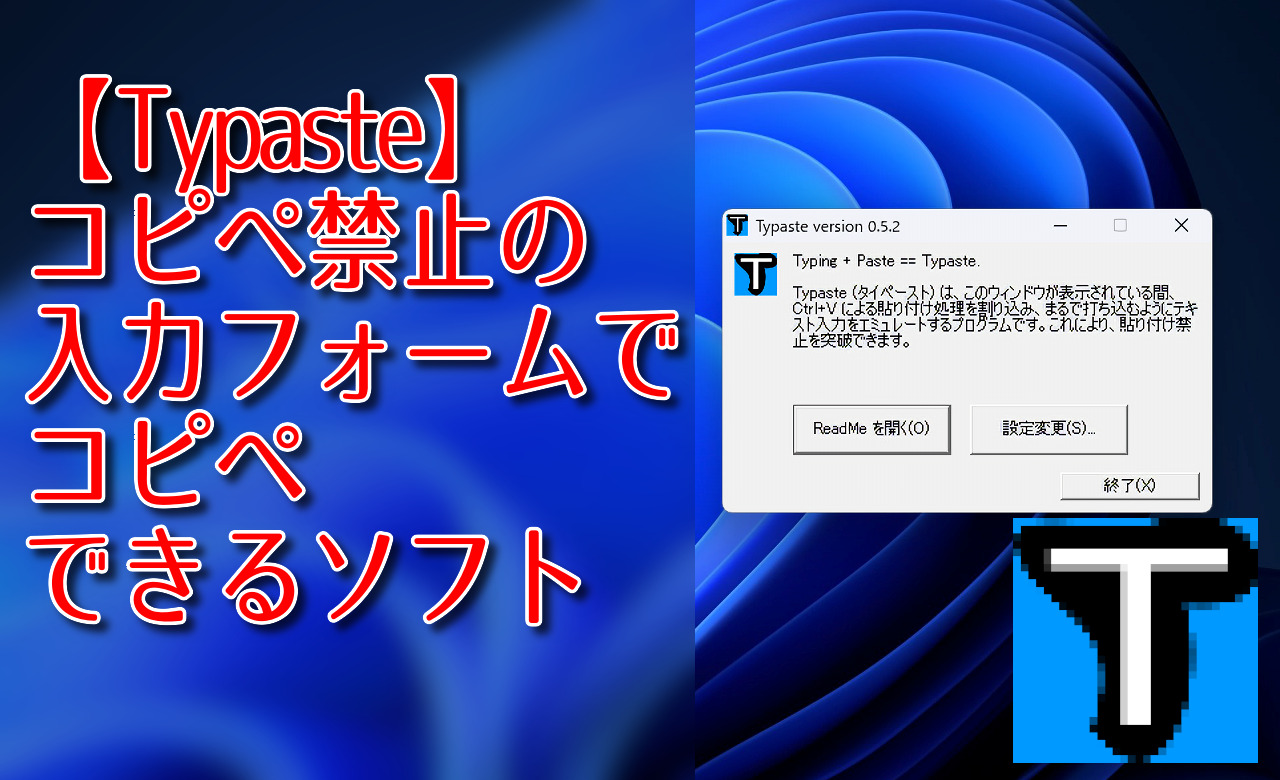
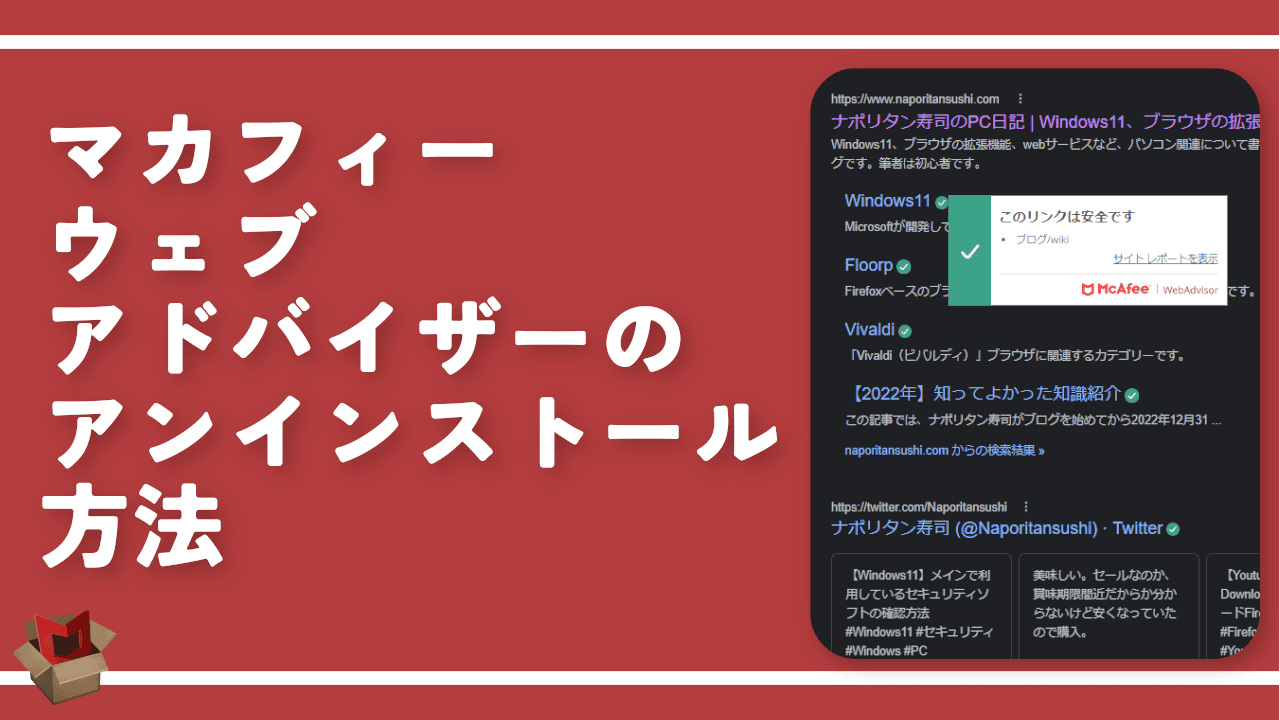
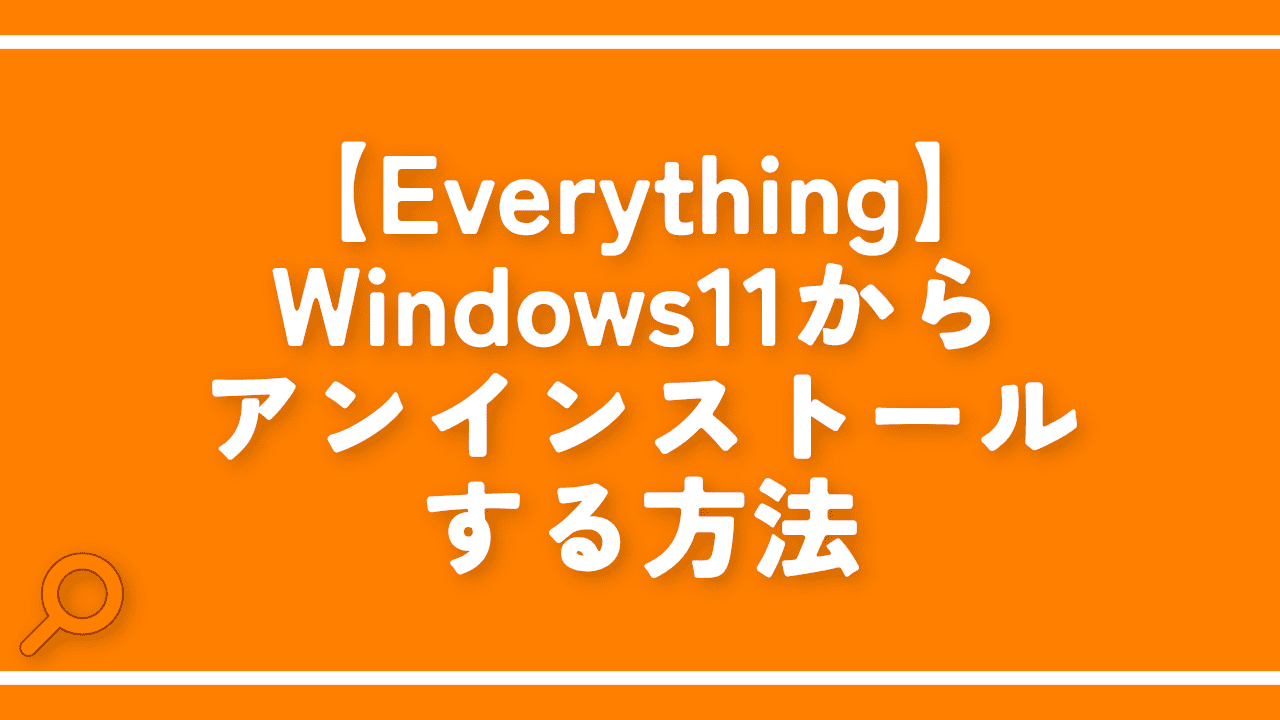

 「Cannon EOS R8」を2024年3月に買った時のメモ
「Cannon EOS R8」を2024年3月に買った時のメモ 【DPP4】サードパーティー製でレンズデータを認識する方法
【DPP4】サードパーティー製でレンズデータを認識する方法 【YouTube】一行のサムネイル表示数を増やすJavaScript
【YouTube】一行のサムネイル表示数を増やすJavaScript 【Vivaldi】カスタマイズ性に優れたブラウザのインストール方法
【Vivaldi】カスタマイズ性に優れたブラウザのインストール方法 【Clean-Spam-Link-Tweet】「bnc.lt」リンクなどのスパム消す拡張機能
【Clean-Spam-Link-Tweet】「bnc.lt」リンクなどのスパム消す拡張機能 【Youtubeフィルタ】任意のワードで動画をブロックする拡張機能
【Youtubeフィルタ】任意のワードで動画をブロックする拡張機能 【プライムビデオ】関連タイトルを複数行表示にするCSS
【プライムビデオ】関連タイトルを複数行表示にするCSS 【Google検索】快適な検索結果を得るための8つの方法
【Google検索】快適な検索結果を得るための8つの方法 【YouTube Studio】視聴回数、高評価率、コメントを非表示にするCSS
【YouTube Studio】視聴回数、高評価率、コメントを非表示にするCSS 【SkipAntennaSite】アンテナサイトを自動的にスキップするスクリプト
【SkipAntennaSite】アンテナサイトを自動的にスキップするスクリプト 飲んだお酒をメモ代わりに書いておく記事
飲んだお酒をメモ代わりに書いておく記事 【Condler】Amazonの検索結果に便利な項目を追加する拡張機能
【Condler】Amazonの検索結果に便利な項目を追加する拡張機能 ブログ記事を書く上で、極力使わないようにしている言葉
ブログ記事を書く上で、極力使わないようにしている言葉