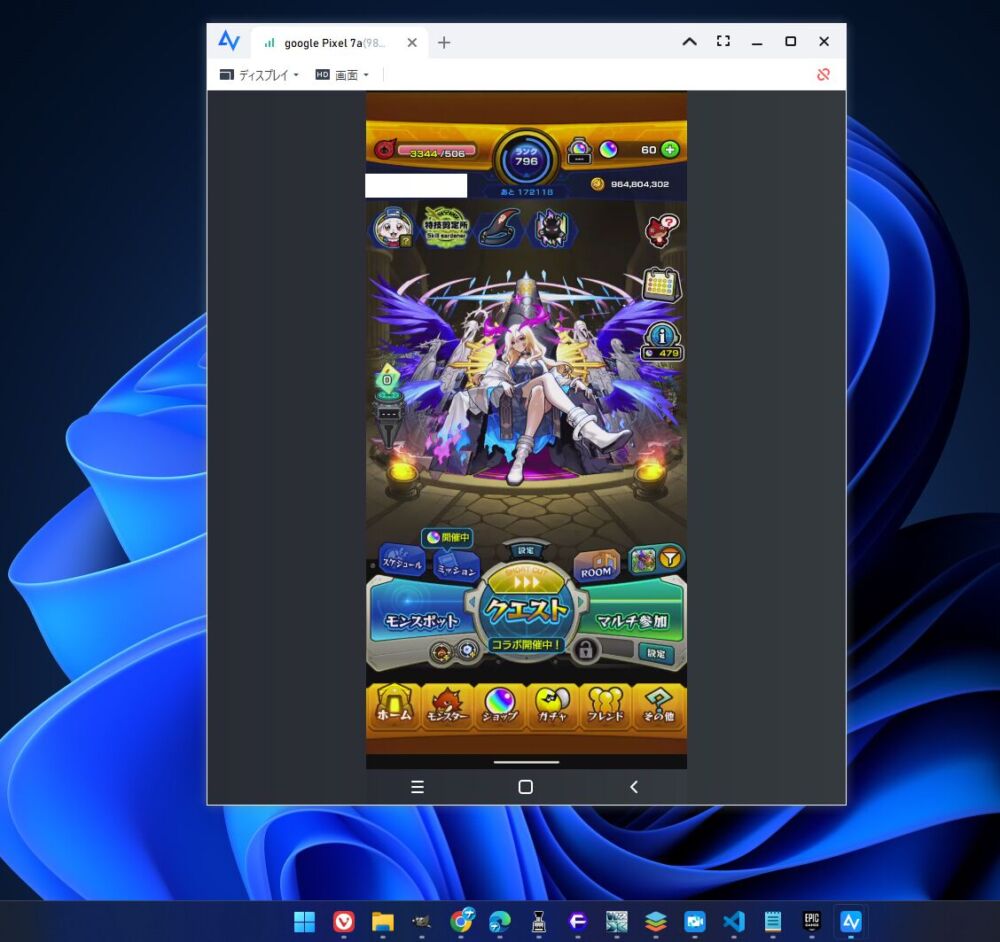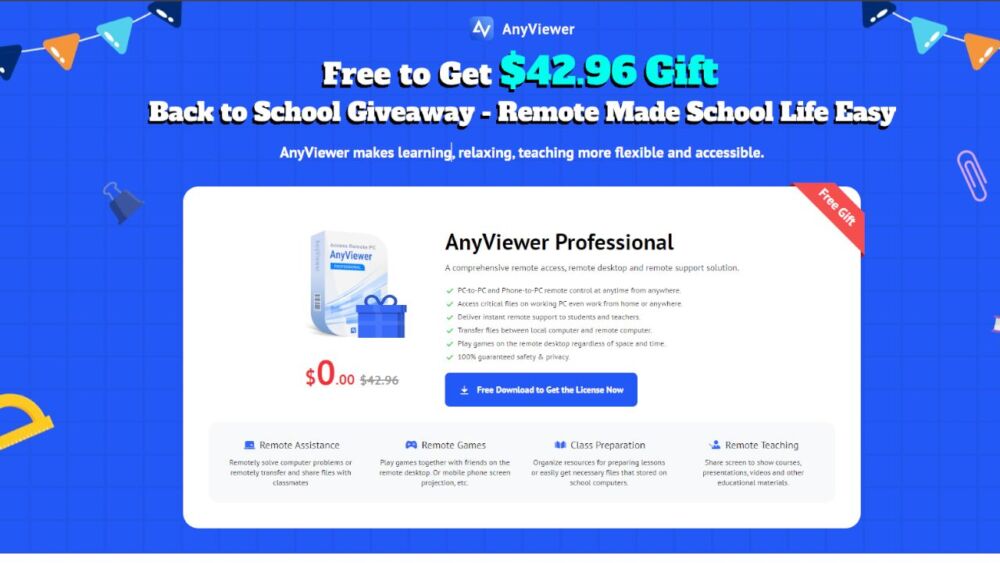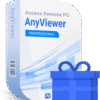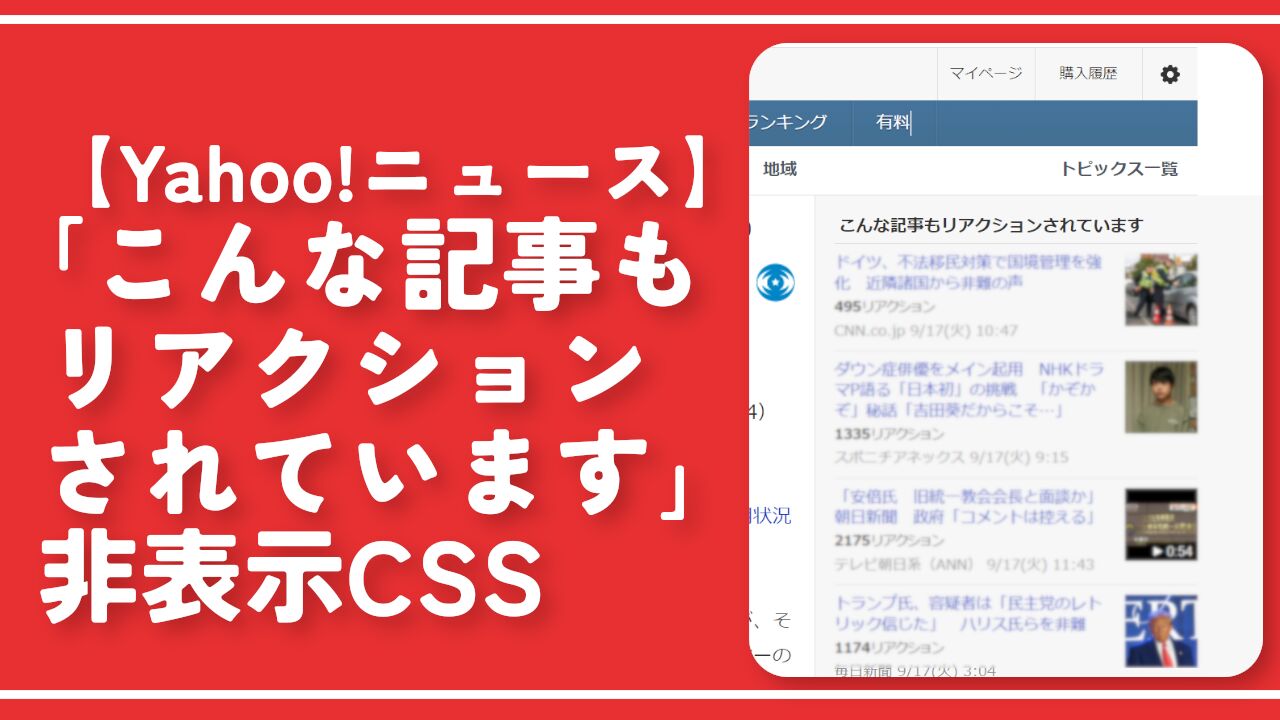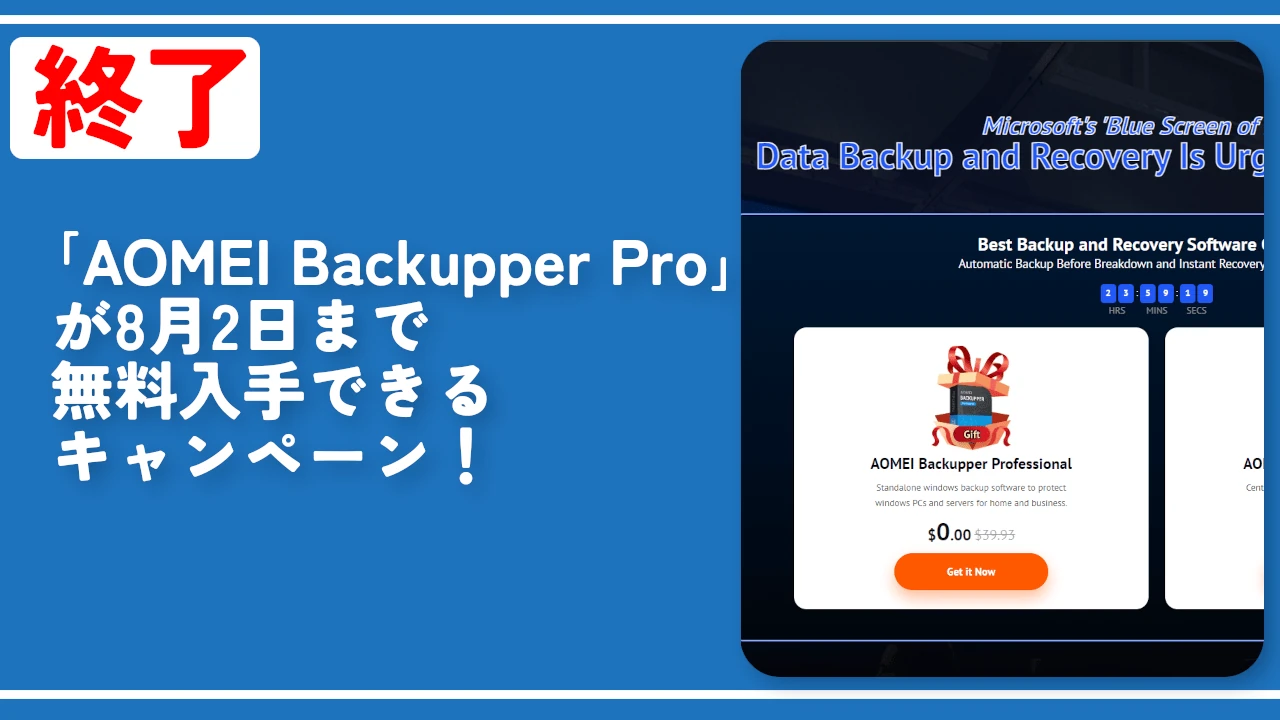終了【AnyViewer】リモートデスクトップソフトが1年間無料で使えるキャンペーン
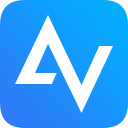
この記事では、別のPCから連携したWindowsのPCを遠隔操作できるリモートデスクトップソフト「AnyViewer Professional」を1年間無償で利用できるライセンスコードが2024年10月10日までに配布されているので紹介します。
終了しました。
「AnyViewer Professional」を1年間無償で利用できるライセンスコードが配布される「AnyViewer 2024 新学期プレゼントキャンペーン」が開催されています。
ライセンスコードを適用できる有効期限は2024年10月10日までです。
それまでにキャンペーンサイトからファイルをダウンロードし、同封されているテキストファイルに記載されているライセンスコードをソフト内で適用させます。
適用してから1年間は無償で利用できます。それ以降は使えなくなります。「AnyViewer Professional」はあらかじめ連携設定したデバイスを別デバイスから遠隔操作できるソフトです。例えば以下のようなことができます。
- WindowsのPCから別のWindowsを操作
- iPhone/iPad/AndroidからWindowsのPCを操作
- WindowsからAndroidを操作
- WindowsにiPhone/Androidの画面をミラーリング
実際僕が試したところラグはありましたが、持っているAndroidスマホ(Google Pixel 7a)をWindowsのPCにミラーリング(投影)させて、マウスクリックで操作できました。
キャンペーンサイト
以下になります。
ライセンスコードを適用する手順
キャンペーンサイトからダウンロードする
サイトにアクセスして、ダウンロードボタンをクリックします。英語なので翻訳ツールなどを活用すると分かりやすいです。
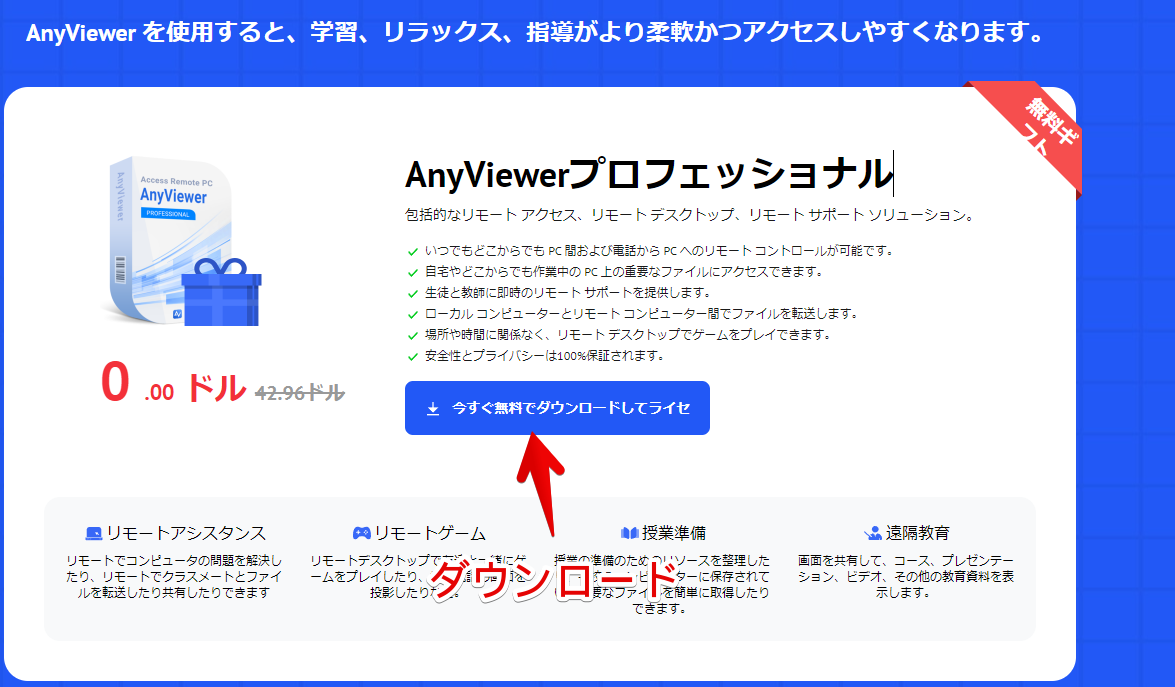
圧縮ファイルがダウンロードされます。
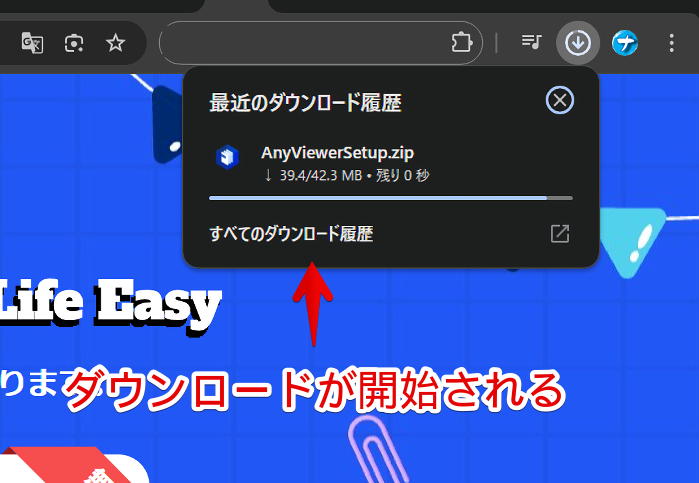
ファイルを解凍しインストールする
ダウンロードした圧縮ファイル(AnyViewerSetup)を任意の解凍ソフトで展開します。僕は「CubeICE」を利用しています。
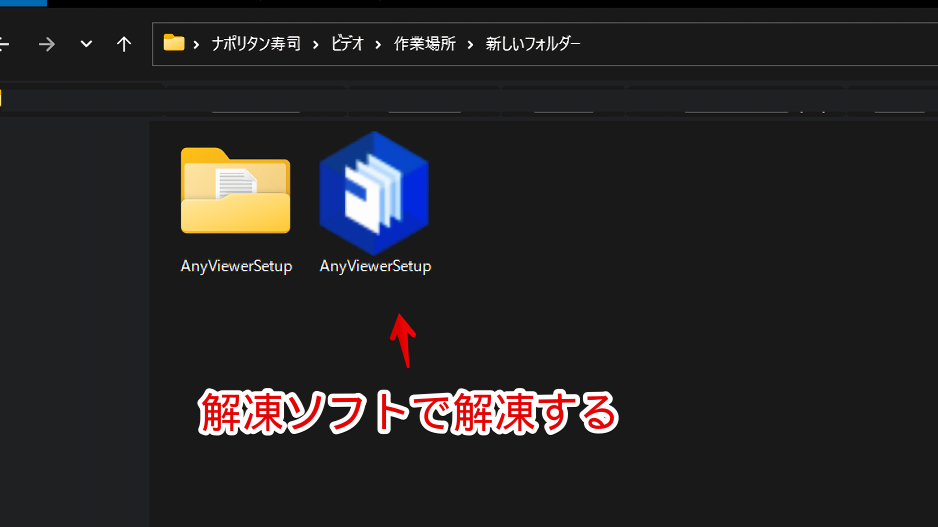
解凍するとソフトをインストールするために必要なセットアップファイルと注意事項・ライセンスコードの適用方法が記載されたテキストファイルが同封されています。
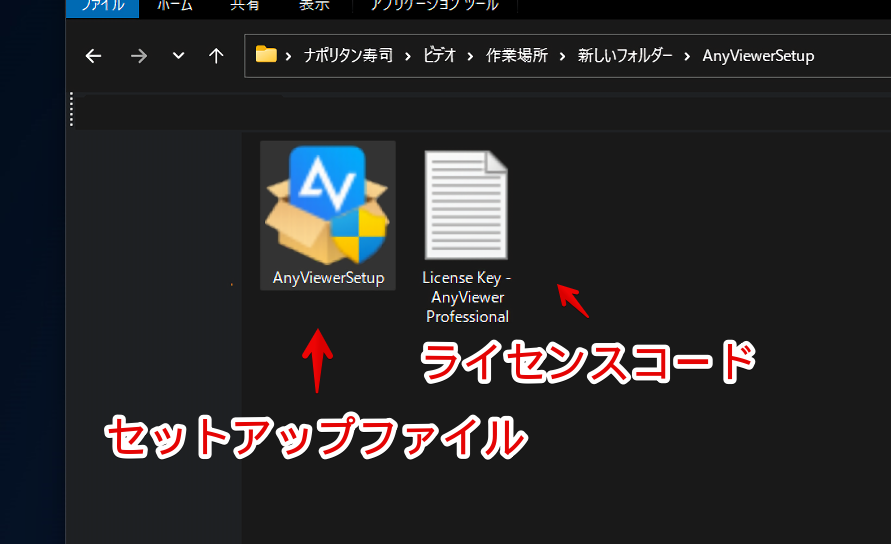
もし既に「AnyViewer」をインストールしていた場合は、わざわざセットアップファイルからインストールする必要はありません。まだインストールしていない場合、同封されているセットアップファイルを起動し指示に従ってインストールします。
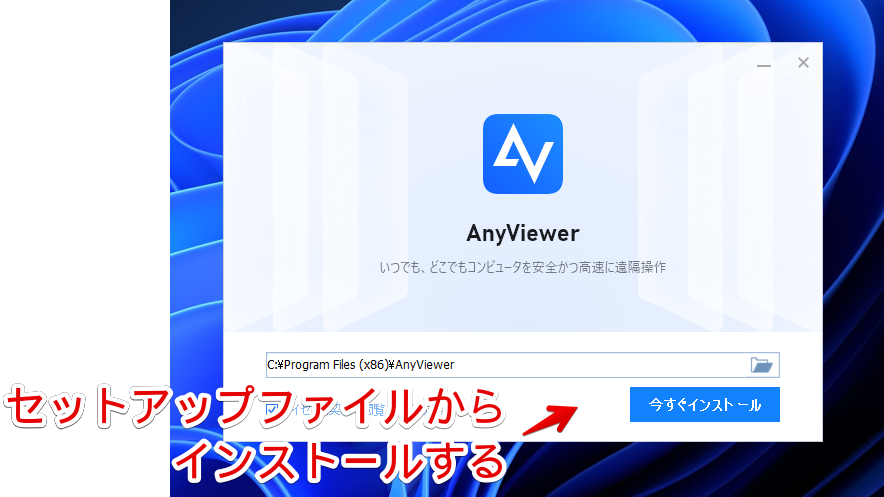
ソフトをインストールできたらスタートメニューの「A行」にショートカットアイコンが追加されています。
アカウント登録する
本ソフトを利用するには無料のアカウント作成が必要になります。アカウントを作成し、その中で接続しているAデバイス、Bデバイスと管理するタイプです。
ソフトを起動し、右上の「アップグレード」をクリックします。
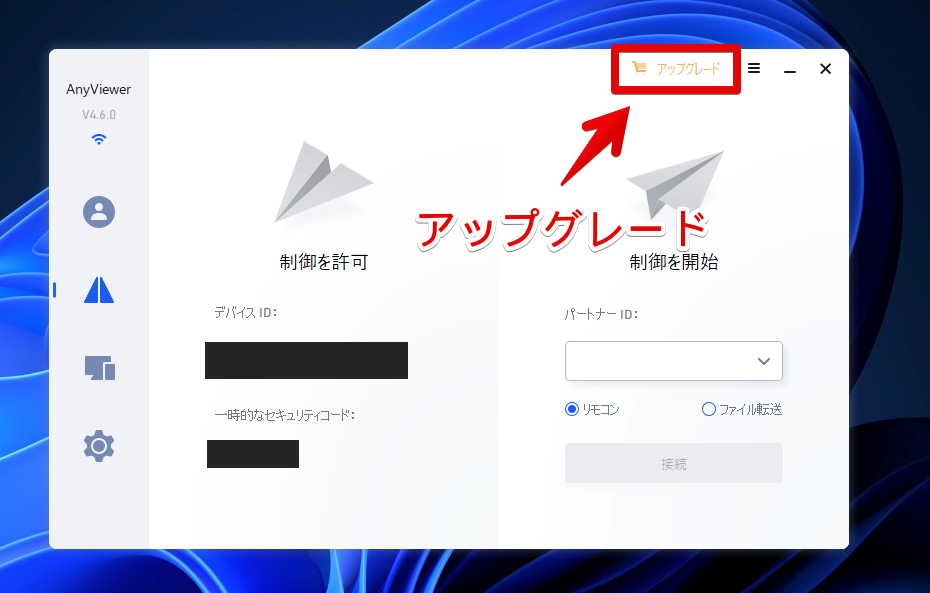
ログイン画面が表示されます。僕は初めてアカウントを作成するので下部にある「登録」をクリックします。
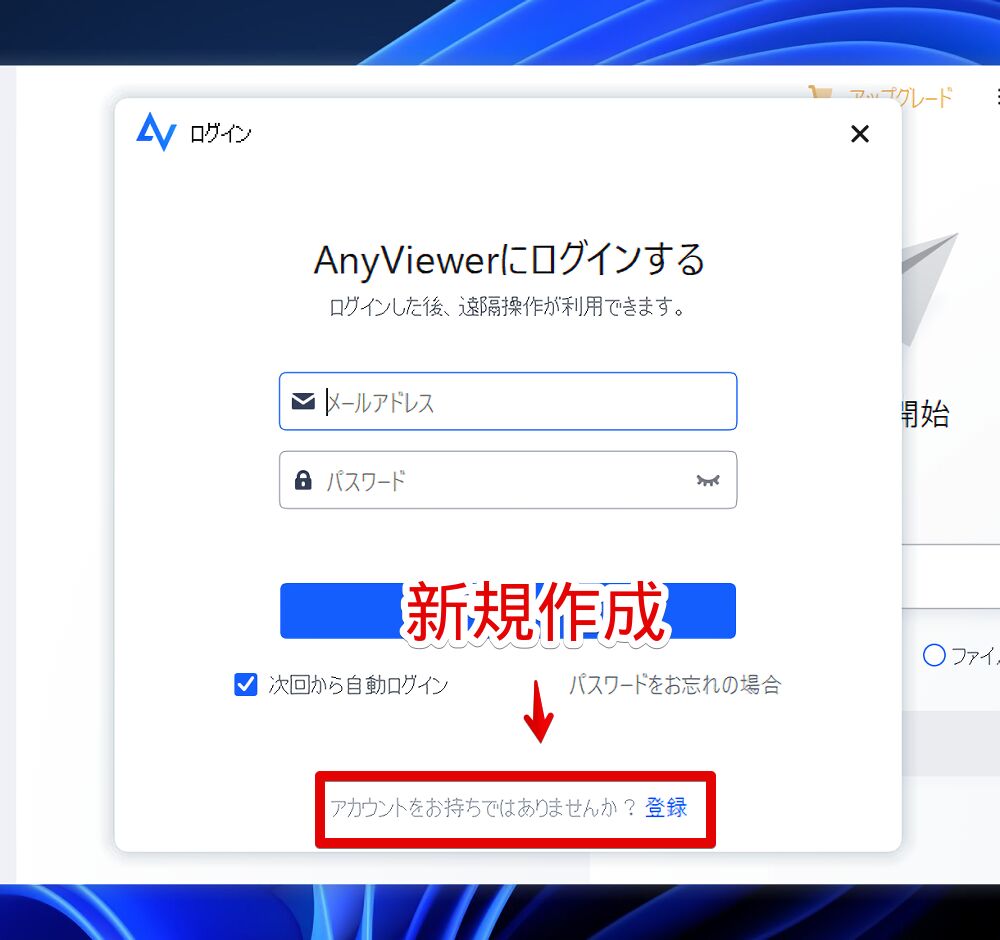
メールアドレス、任意のパスワード、任意のニックネームを設定します。2番目のテキストボックスにはメイン画面の「デバイスID」の下部にある「一時的なセキュリティコード」を入力します。確か6桁くらいです。
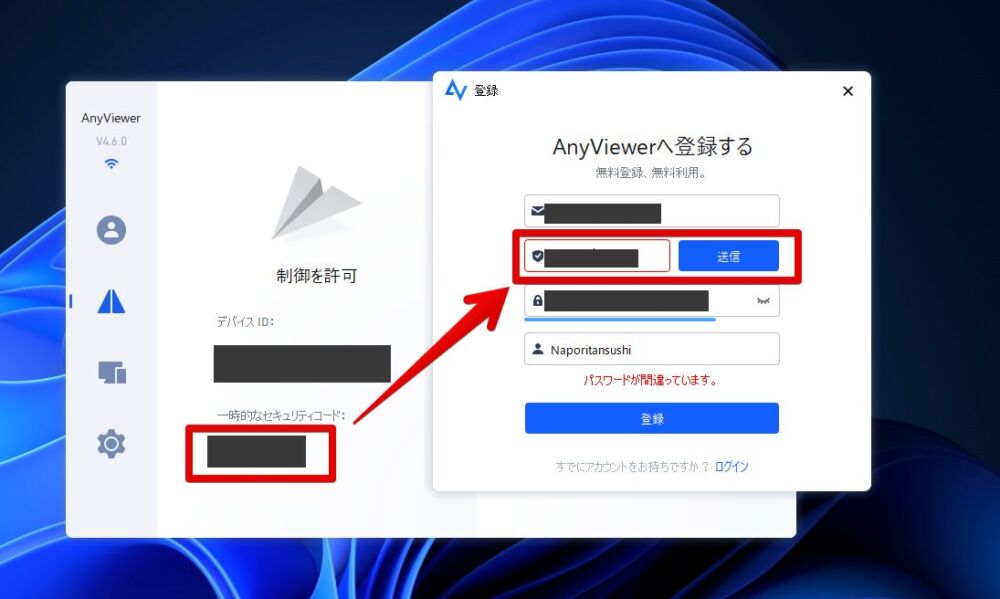
「送信」をクリックすると確認コードがメールに送信されましたと表示されます。
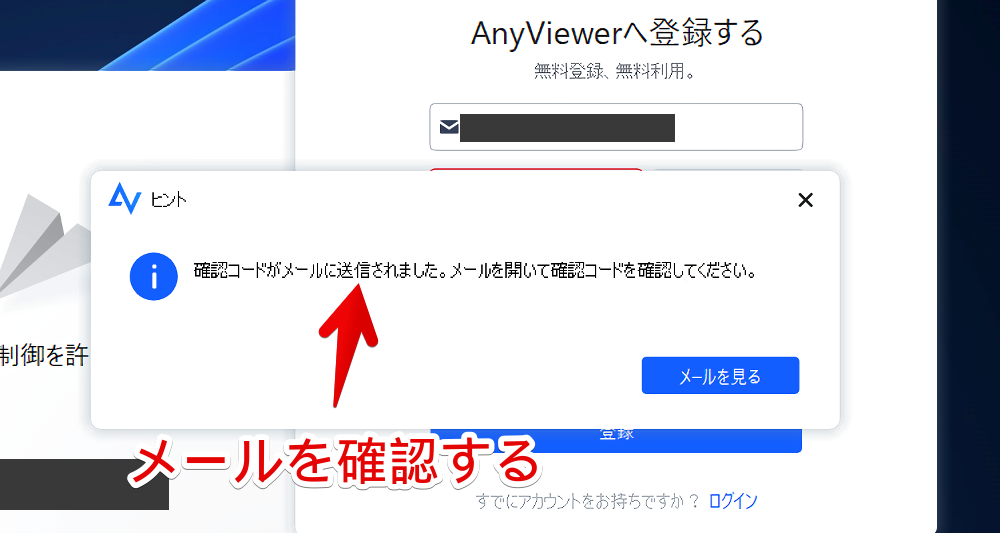
登録したメールアドレス宛にセキュリティコードが記載されているのでコピーして、同じ2番目のテキストボックスに貼り付けます。
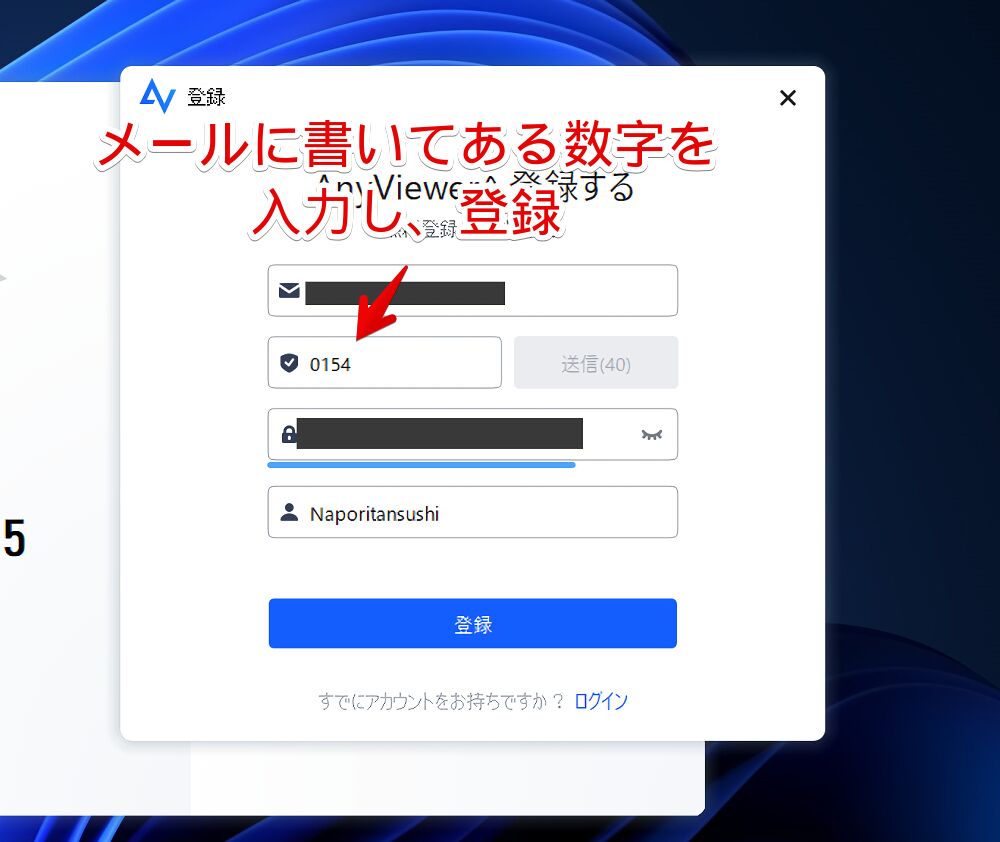
「登録」ボタンを押すと正常にアカウント作成できると思います。
ライセンスコードを適用する
キャンペーンサイトからダウンロードしたファイル内に同封されたテキストファイルを開きます。「1-Year Activation code:」という部分に1年間無償で使えるようになるライセンスコードが記載されています。
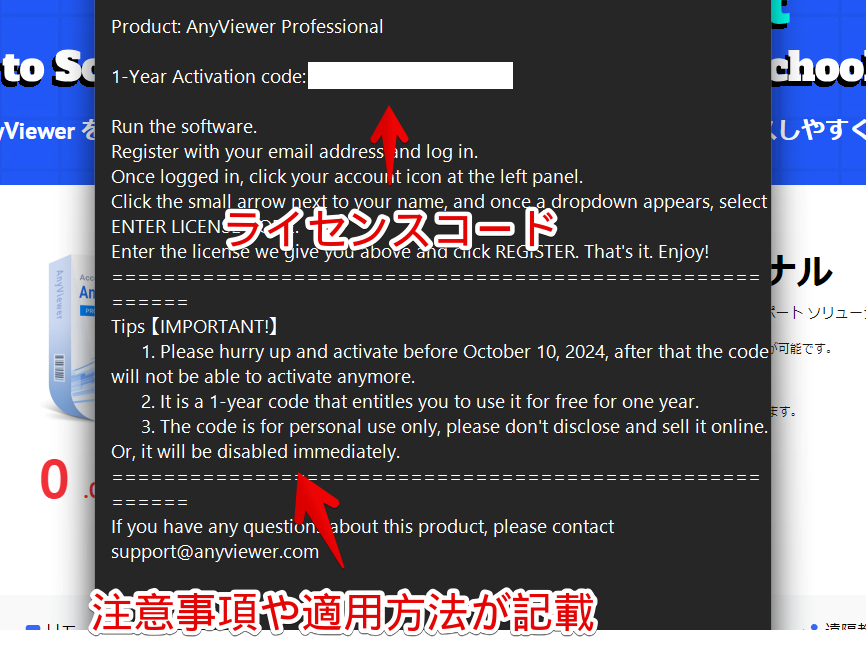
その下に記載されている適用方法や注意事項は英語なので、翻訳サイトなどを活用するといいかなと思います。
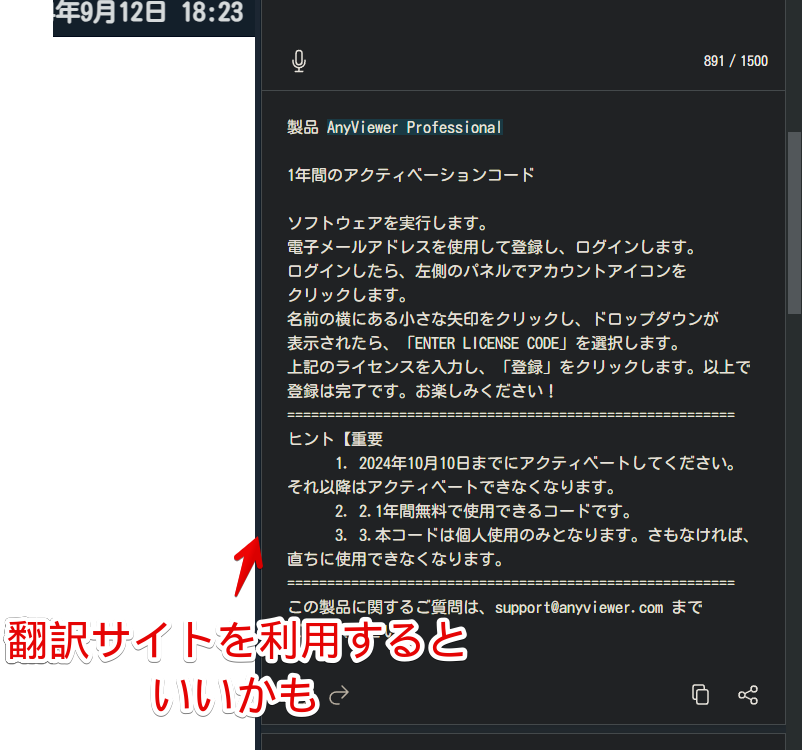
ライセンスコードの有効期限は2024年10月10日までなので、それまでにダウンロードしたからといって放置しないように注意です。10月10日以降はライセンスコードを適用できなくなると思います。
有効期限内にダウンロード→インストール→アカウント登録→ライセンスコードの適用の最後まで実行します。
「AnyViewer Professional」ソフトを起動してログインします。プロフィールページ(左側のアイコンクリック)を開いて、ユーザー名横の三点ボタン(…)→「ライセンスコードを入力」をクリックします。
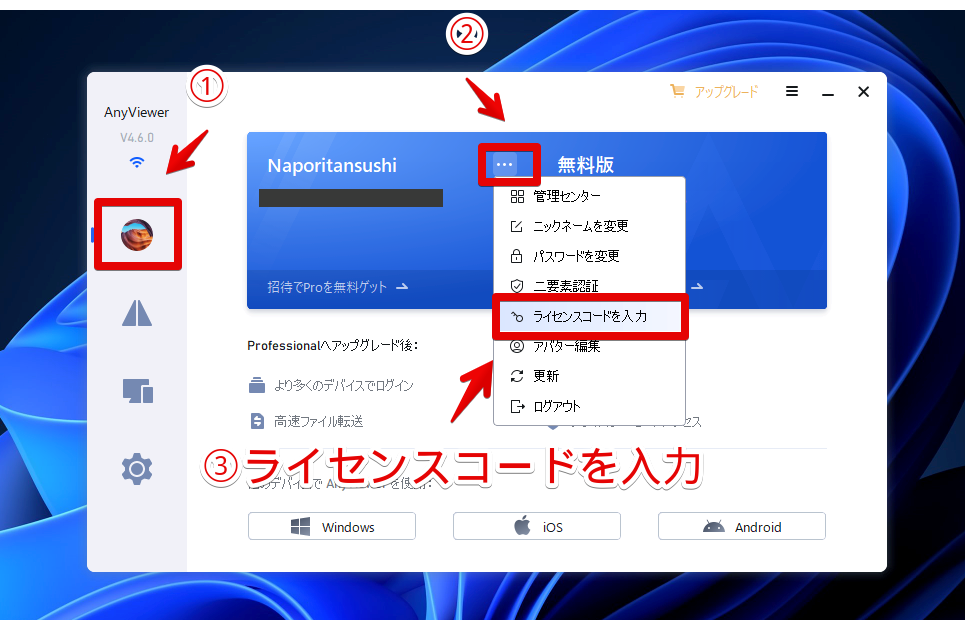
テキストファイルに記載されているライセンスコードを入力します。プロ版(366日)が適用されます。1年間無償利用できます。
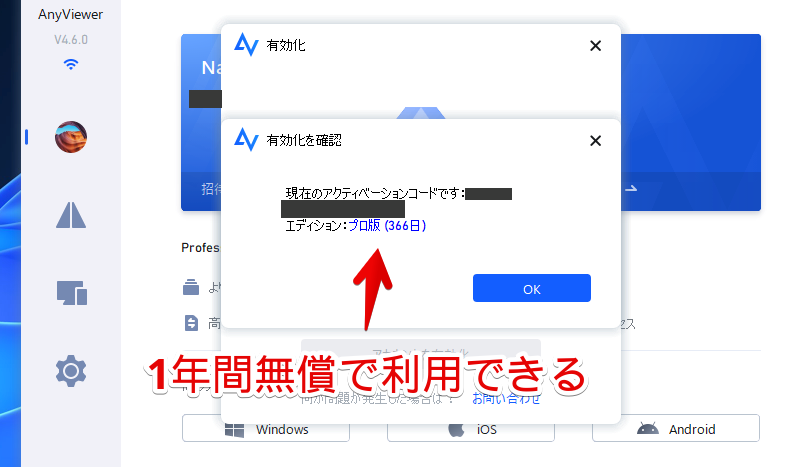
感想
以上、リモートデスクトップソフト「AnyViewer Professional」を1年間無償で利用できるライセンスコードが配布される「AnyViewer 2024 新学期プレゼントキャンペーン」についてでした。
AndroidスマホをPCから遠隔操作する場合、Android側も「AnyViewer」アプリを入れてPCと同じアカウントでログインし、さらに補助機能のアクセス許可を与えないとミラーリング(投影)だけで操作はできない…といった色々躓きポイントがあります。
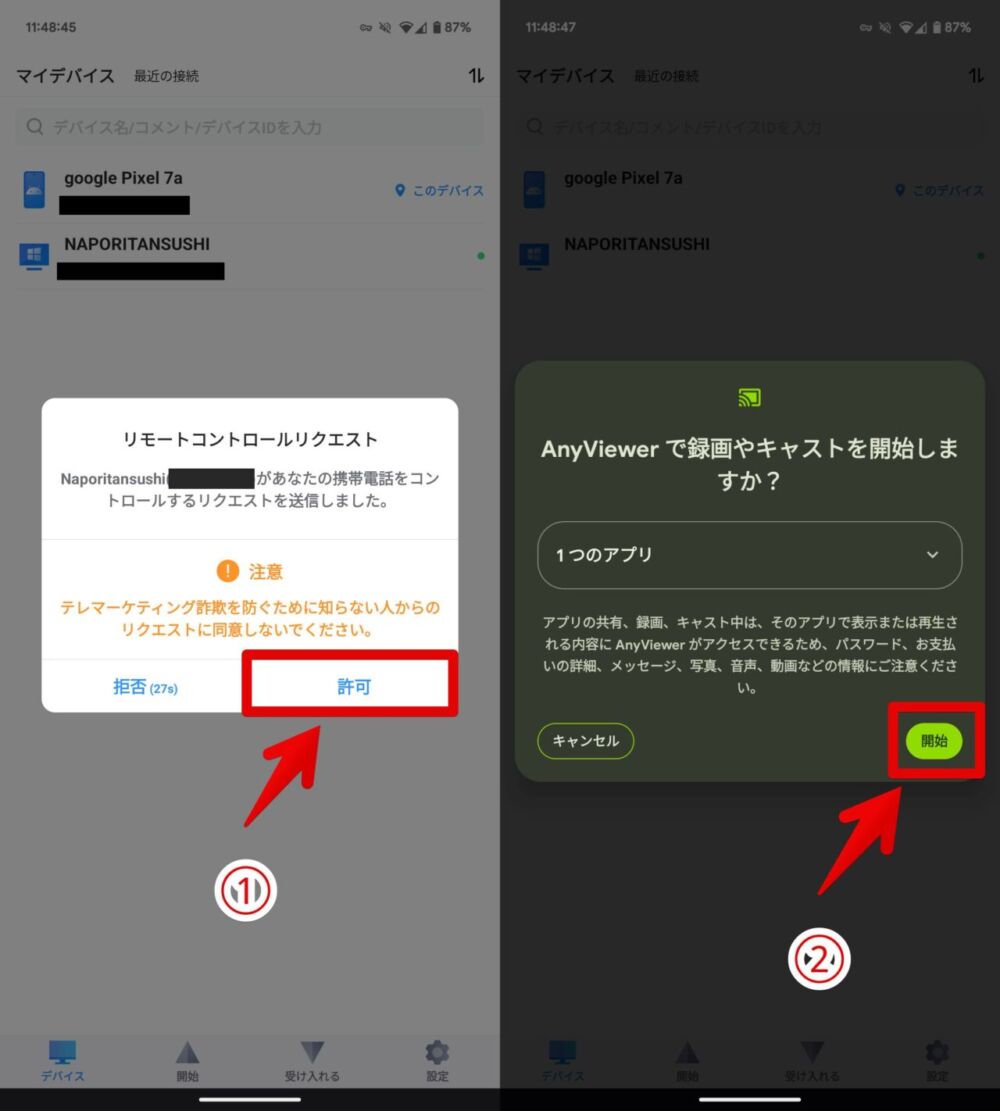
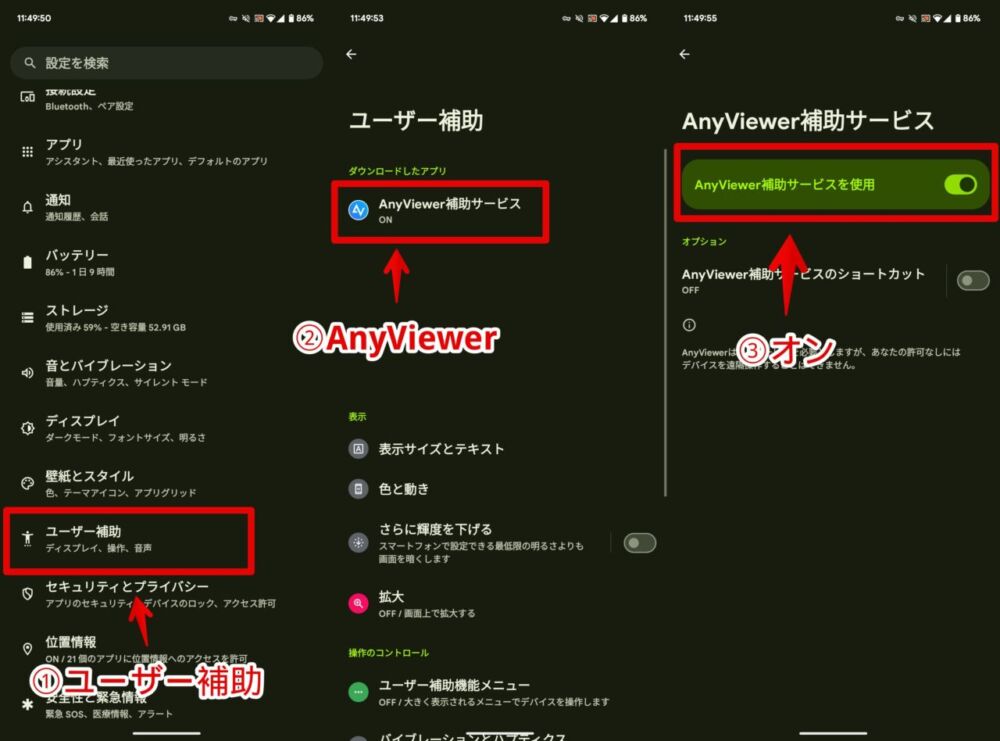
うまくいけばPC上でAndroidスマホを操作できます。遠隔操作といっても映画であるような凄腕ハッカーが全く関係ない他人のデバイスを操作するといったものではないです。
事前にデバイスをお互い接続しておかないといけないし、ラグもあるし、操作元(スマホ)の画面をつけとかないといけません。