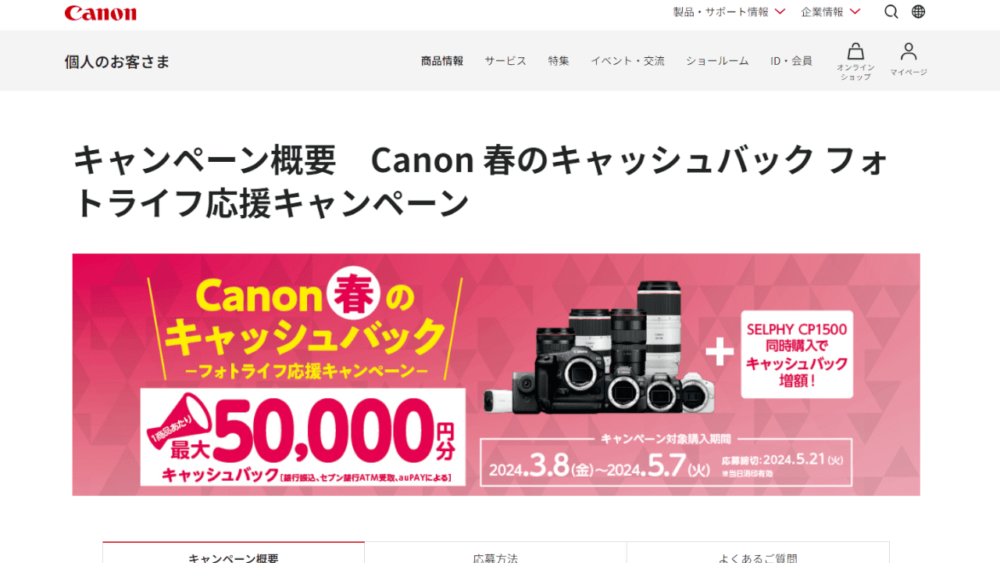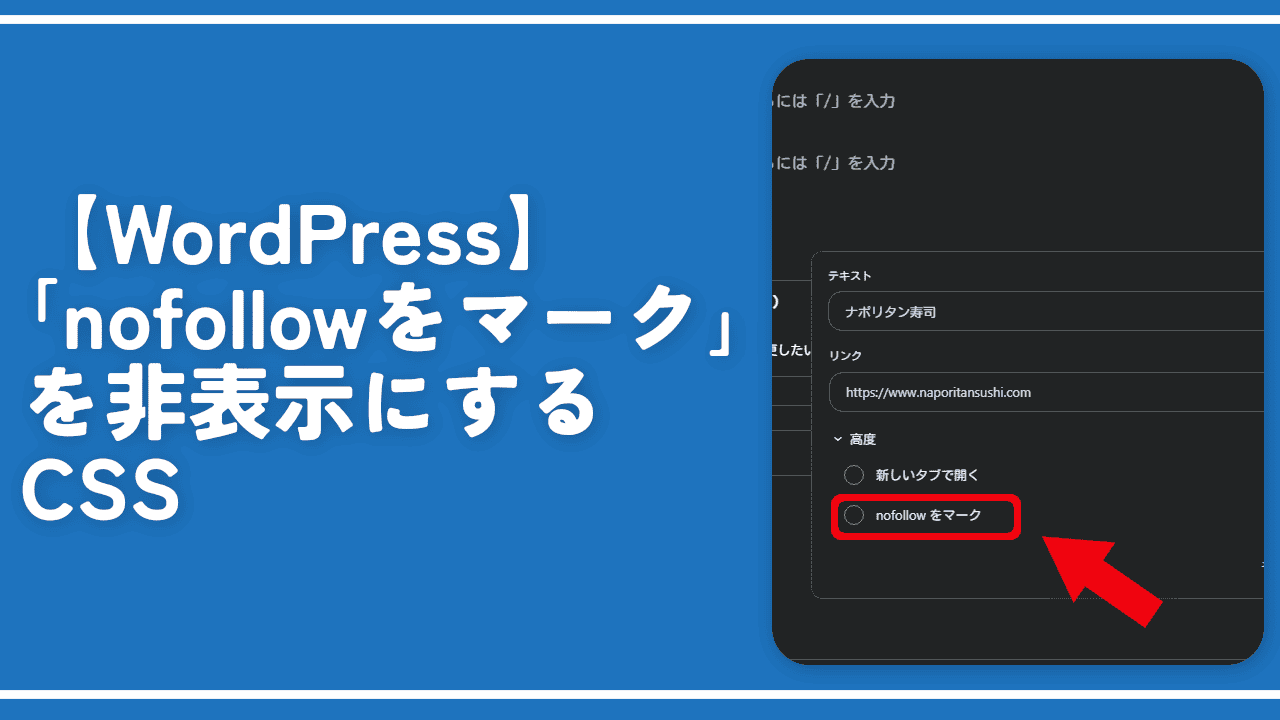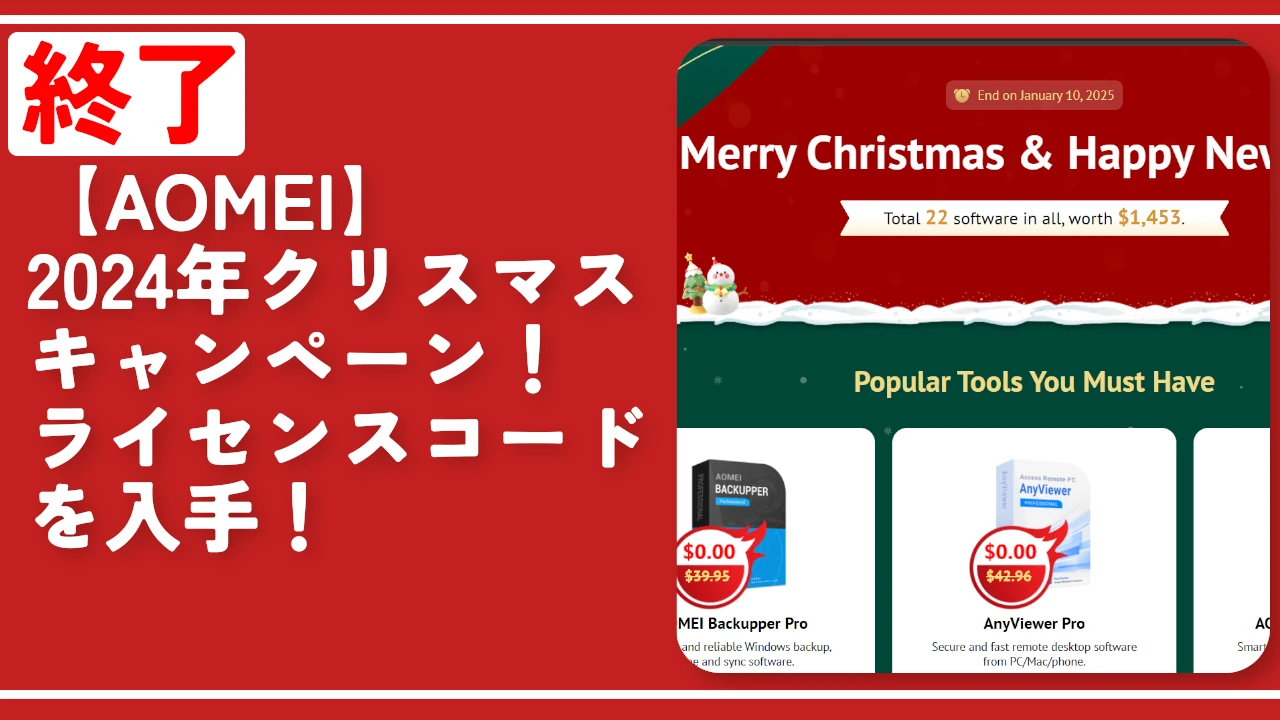「EOS R8」を買ったので春のキャッシュバックキャンペーンに応募!

この記事では、2024年3月23日(土)に「Cannon EOS R8」を購入して、その期間中開催されていた「春のキャッシュバックキャンペーン」に応募した件について書きます。
期間は2024年03月08日(金)~2024年05月07日(火)です。【追記】2024年7月25日に振り込み手続きのメールが届き、7月30日に口座に振り込まれました。
ナポリタン寿司は、2024年3月23日(土)に「Cannon EOS R8」を購入しました。詳しくは、以下の記事に書いています。

ちょーど買った時が…というか買おうと思って、公式サイトを見たときに開催されていたから買った…って感じなんですが、Cannon公式が「春のキャッシュバックキャンペーン」というのを開催していました。
キャンペーン対象購入期間中に対象商品を購入して応募することで、商品に応じた金額のキャッシュバック(銀行振込など)を受けられるキャンペーンです。最大5万円分です。期間は2024年03月08日(金)~2024年05月07日(火)です。
僕が購入したのは2024年3月23日なのでキャンペーン対象です。公式サイトからの購入が一番だと思いますが、新品であれば家電量販店など公式以外のサイト購入も対象内です。メルカリなどのネットオークションやフリマアプリは中古品・転売品扱いになるため対象外です。
スマホからでも応募できると思いますが、僕は普段PCを利用しているので、本記事でもPCブラウザから応募する方法を書きます。
詳しい応募方法は公式サイトをチェック!
僕の記事を最初に読むより、公式サイトのキャンペーン概要をよく読むことをおすすめします。結局僕のサイトよりも公式サイトのほうが確実だと思います。
そもそも何のカメラが対象なのか何円分のキャッシュバックなのか書かれています。僕が購入した「EOS R8・RF24-50 IS STM レンズキット」は3万円のキャッシュバック対象でした。
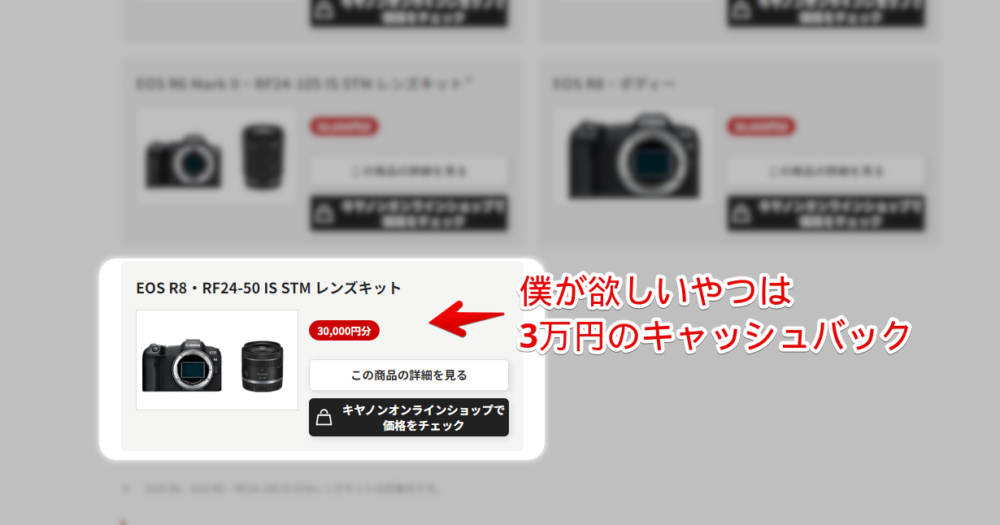
キャンペーンのよくある質問ページも参考になります。公式サイト以外で買った場合でも対象なのか?など、ピンポイントで気になる点を解決できました。
必要な物
キャンペーン対象の製品で、なおかつ対象の期間中に新品で購入している必要があります。それら前提条件をクリアした上で、キャンペーンを受けるには以下の情報・書類が必要になります。
- Canonのロゴが入ったメーカー保証書の画像
- 購入日・購入店名・金額・商品名が記載されているレシート、あるいは領収書の画像
- 製品箱のバーコード部分すべての切り抜き原本
例えば「新品で購入したけど、保証書を撮影せずに捨てちゃった!外箱もない!」とか「フリマアプリで中古購入した!」とかはダメです。
応募方法。実際に応募してみた
「Cannon ID」でログインする
「Cannon」公式のキャンペーンなので、応募するには「Cannon」のアカウントが必要になります。
購入場所は公式じゃなくてもOKです。僕は実際ノジマオンラインで新品購入しました。なんでノジマオンラインにしたのかは、こちらの記事に書いています。フリマアプリやネットオークションは中古品・転売品扱いになるのでダメです。
「Cannon」のサイトにアクセスします。
右上のログインをクリックします。まだアカウントを作成していない場合は「新規登録」をクリックします。
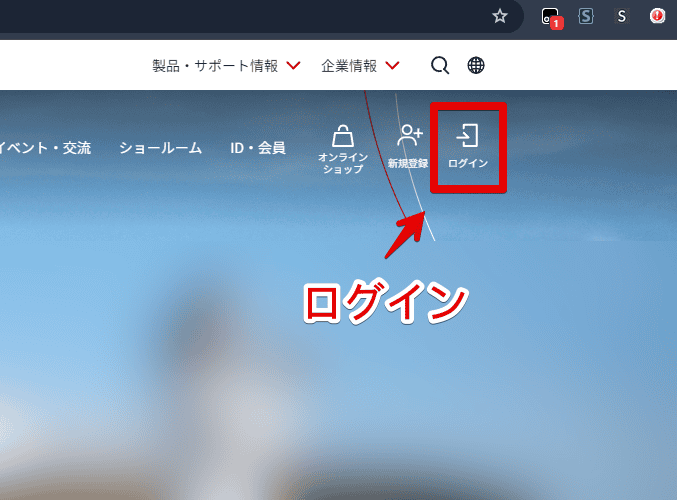
僕はこれまで「EOS Kiss X10(2019年4月購入)」を買って使っていたので、てっきりどこかのタイミングで作っていると思っていました。いざキャンペーンに応募しようと見てみると、何も持っていなかったので事前に新規作成しました。
GoogleなどのSNSでログインするかメールアドレスでログインするか選択します。僕はGoogleで作ったので「Googleで続ける」をクリックします。
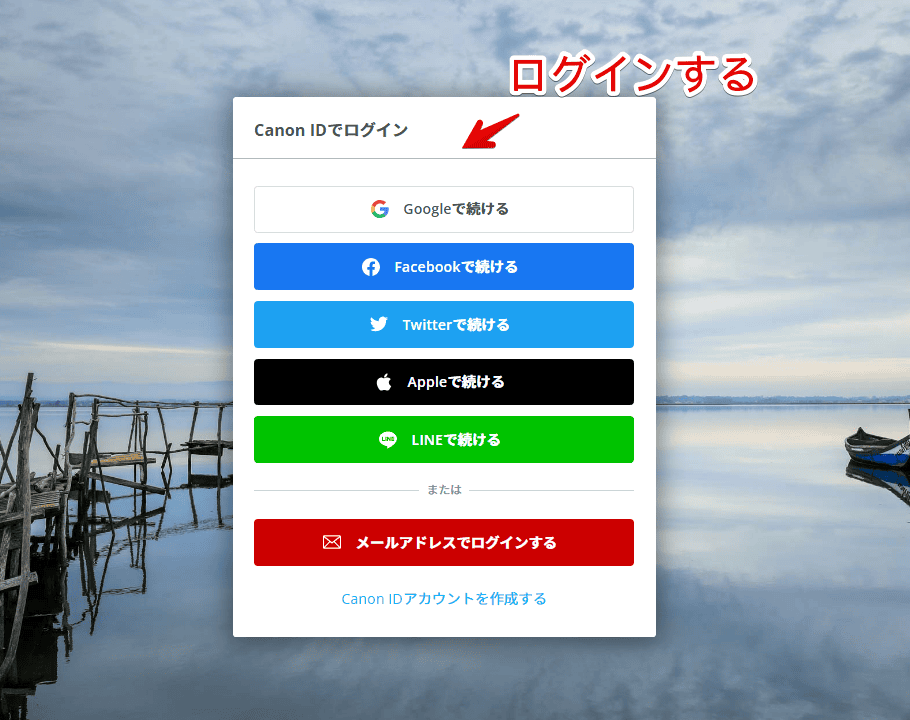
ログインできたらCannonのサイト上の右上にある「マイページ」アイコン→「マイページ」をクリックします。
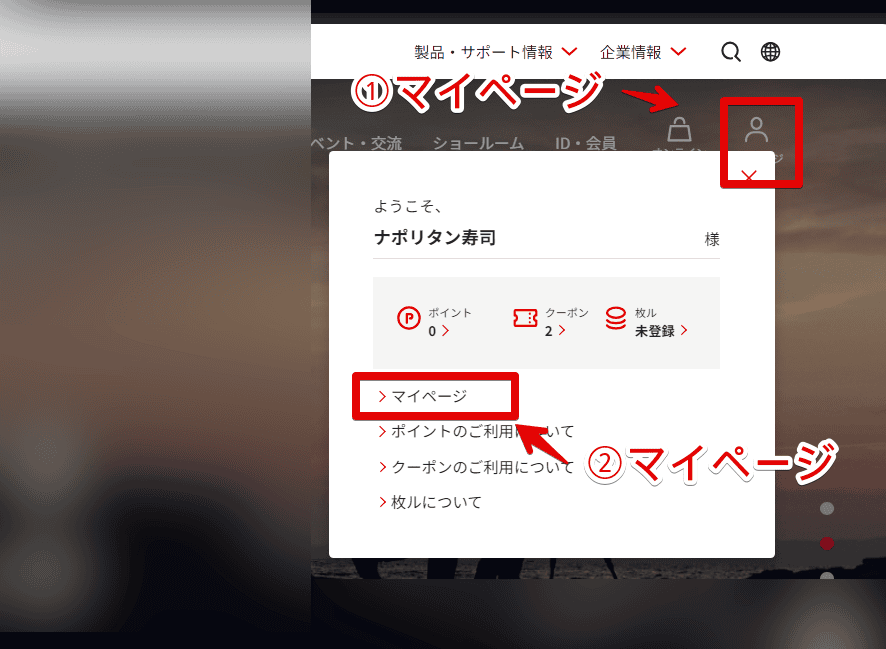
購入製品(僕の場合EOS R8)を登録する
ページをスクロールして「ご登録製品の確認と変更」をクリックします。この時点では春のキャッシュバックうんぬんは出てきません。
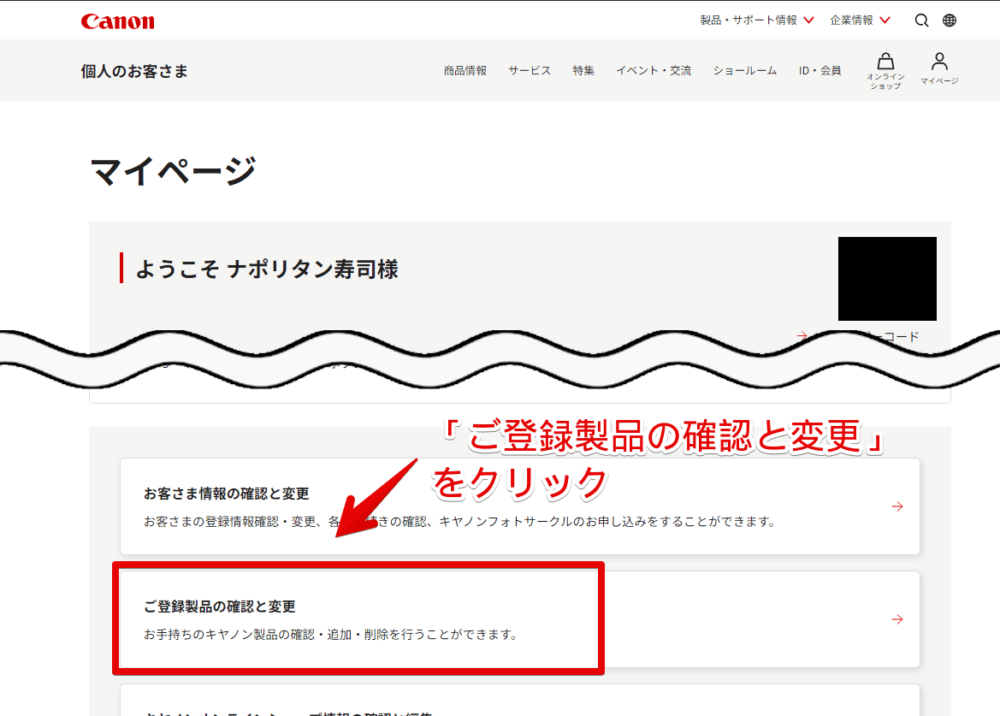
この時、一定時間タブを開いたまんまで放置していたらパスワード入力を求められるかもしれません。僕がそうでした。「パスワード入力」ボタンを押して「Cannon ID」のパスワードを入力します。
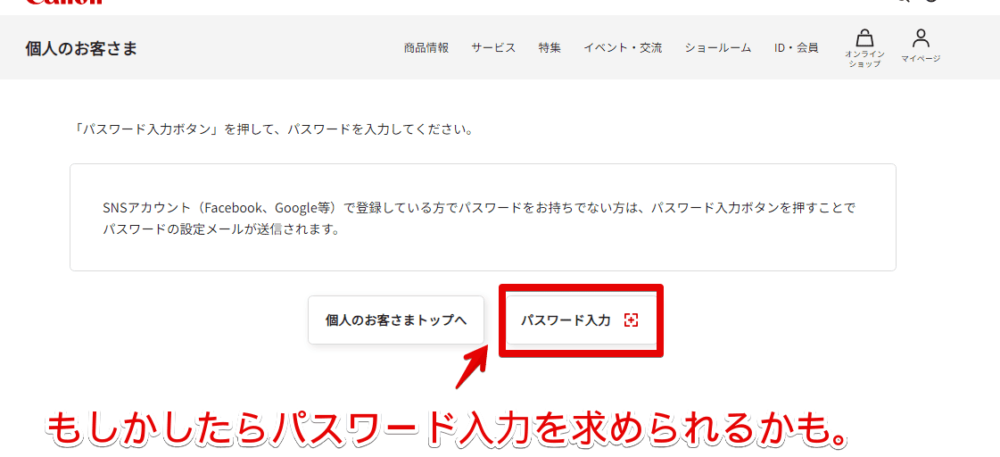
「新規製品登録」をクリックします。
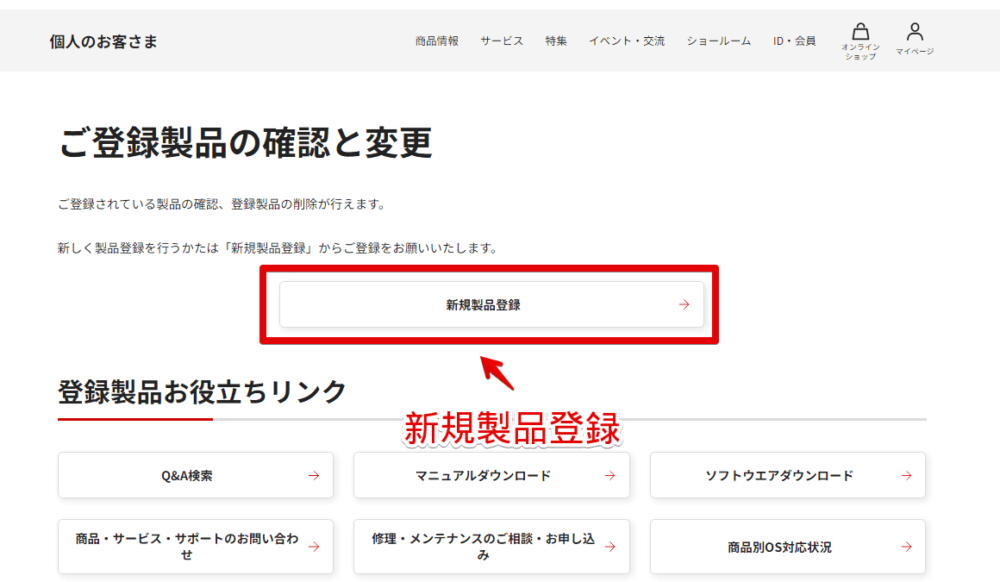
入力ページが表示されます。スクロールします。
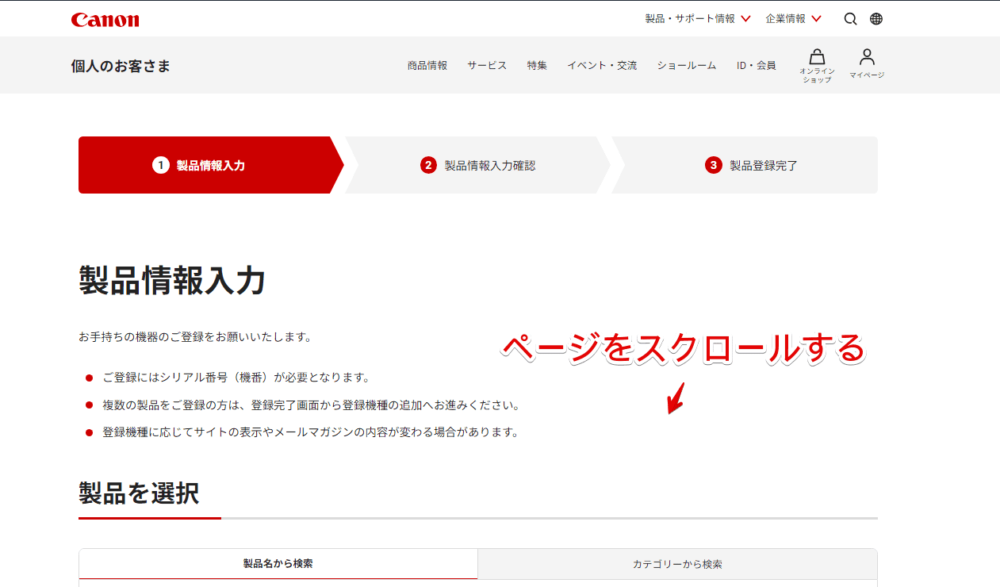
買ったカメラ・レンズを登録する
製品名に買ったカメラ・レンズの名前を入力します。フルじゃなくて一部キーワードでもOKです。僕の場合「EOS R8」です。入力すると候補が表示されるのでクリックします。
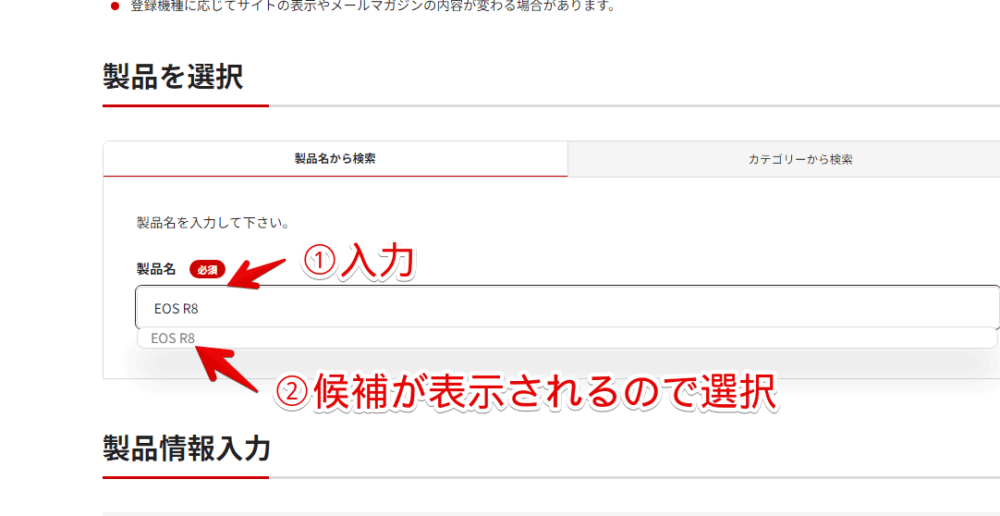
買った製品のシリアルナンバーを入力する
シリアル番号(機番)を入力します。
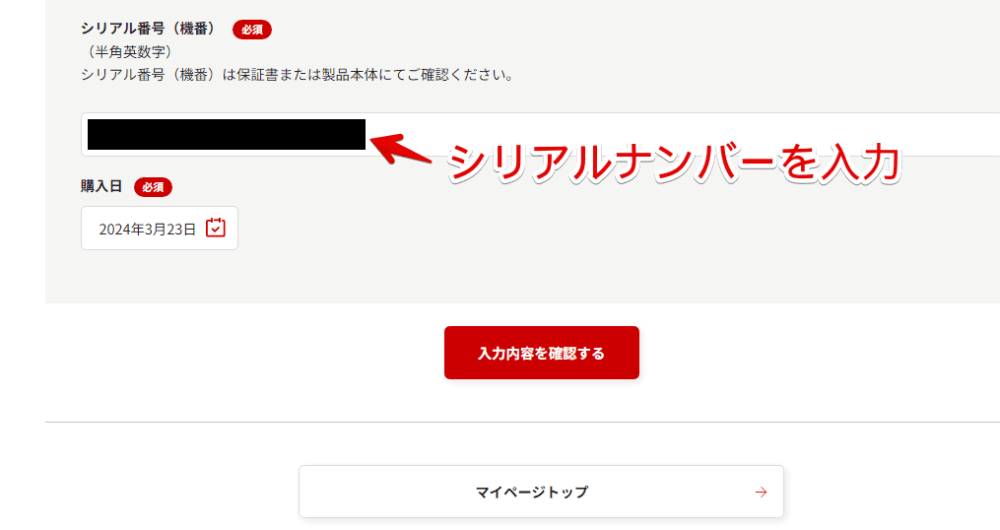
シリアル番号は、カメラの底面に貼られているシールに記載されています。あるいは保証書や届いた外箱にも書かれています。詳しくは以下の記事を参考にしてみてください。
購入日を入力する
購入日を入力します。クリックするとカレンダーダイアログが表示されます。
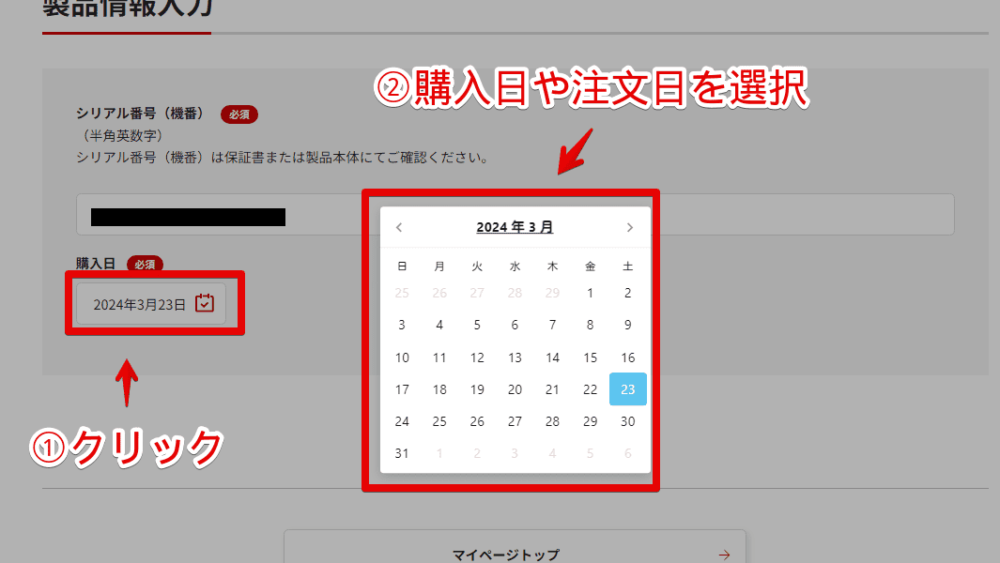
注文した日なのか実際に届いた日なのか分からなかったんですが、届いた日はデータ上確認できず、買った日(注文日)はデータとして確認できるので、絶対こっちでしょってことで注文日を書きました。
僕の場合、ノジマオンラインで購入した2024年3月23日(土)です。同じようにオンラインで購入した場合は、注文履歴ページを見たら一発だと思います。
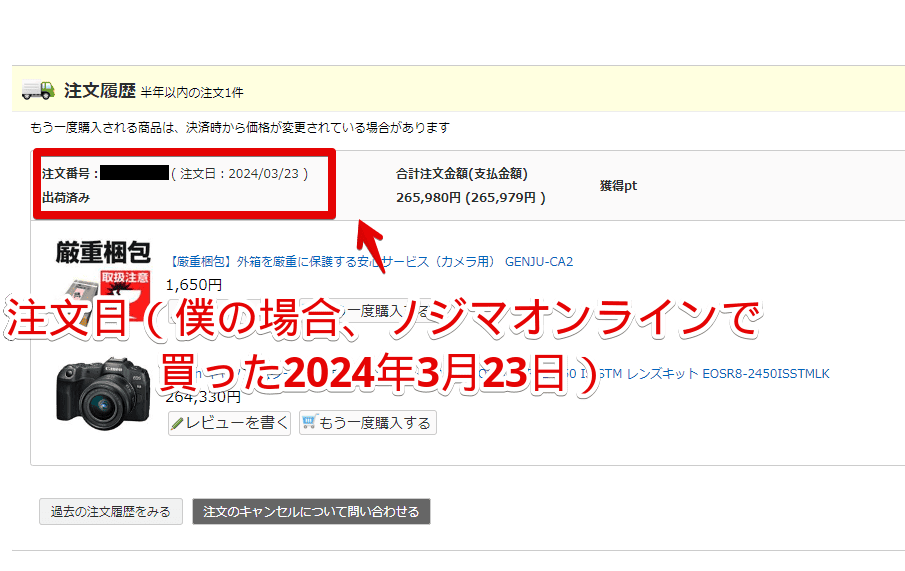
「入力内容を確認する」をクリックします。
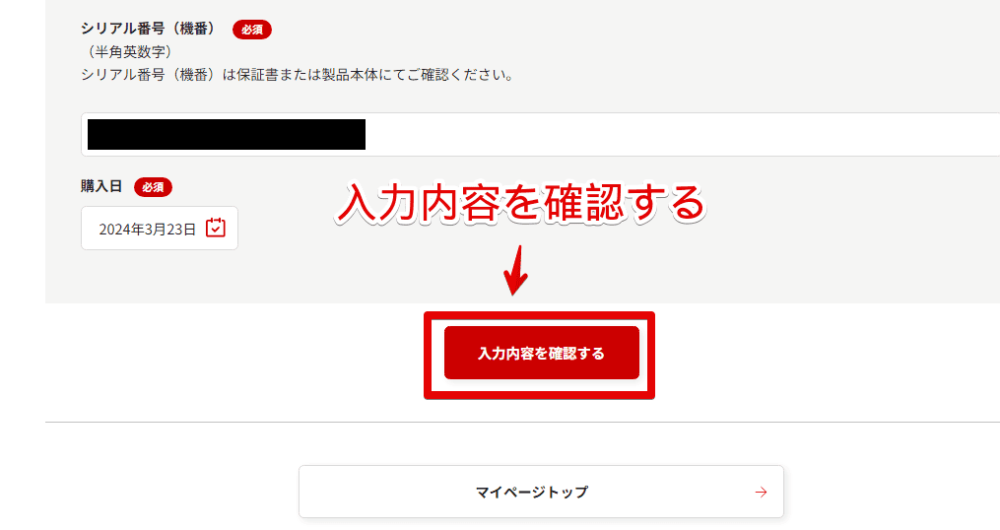
「登録する」をクリックします。
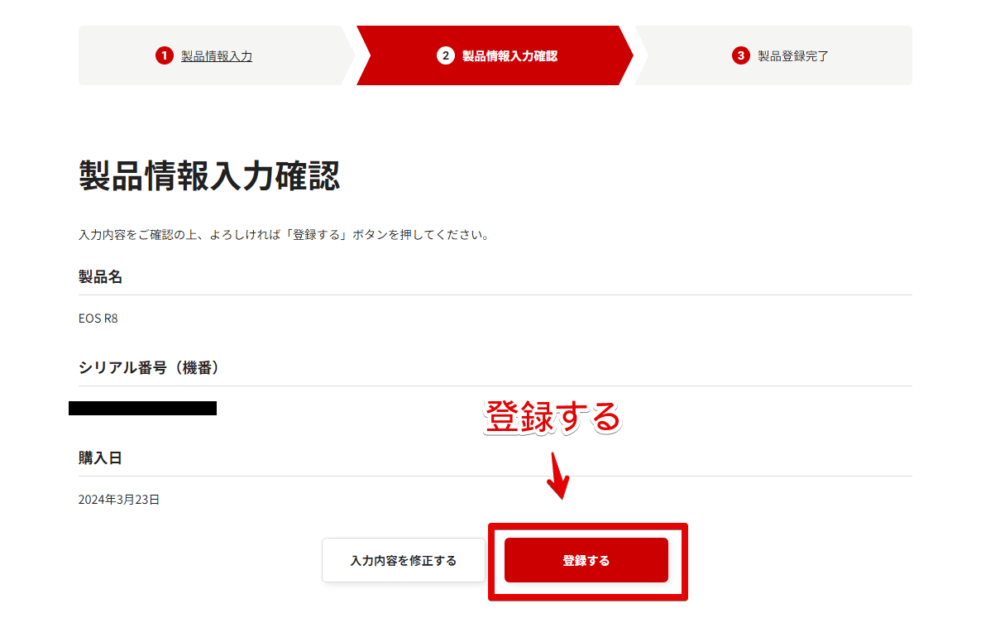
「Cannon」アカウントに製品の登録が完了します。キャンペーン対象の製品だったら「製品登録完了」の下部にバナーが表示されます。僕の「EOS R8」は対象だったので表示されました。クリックします。
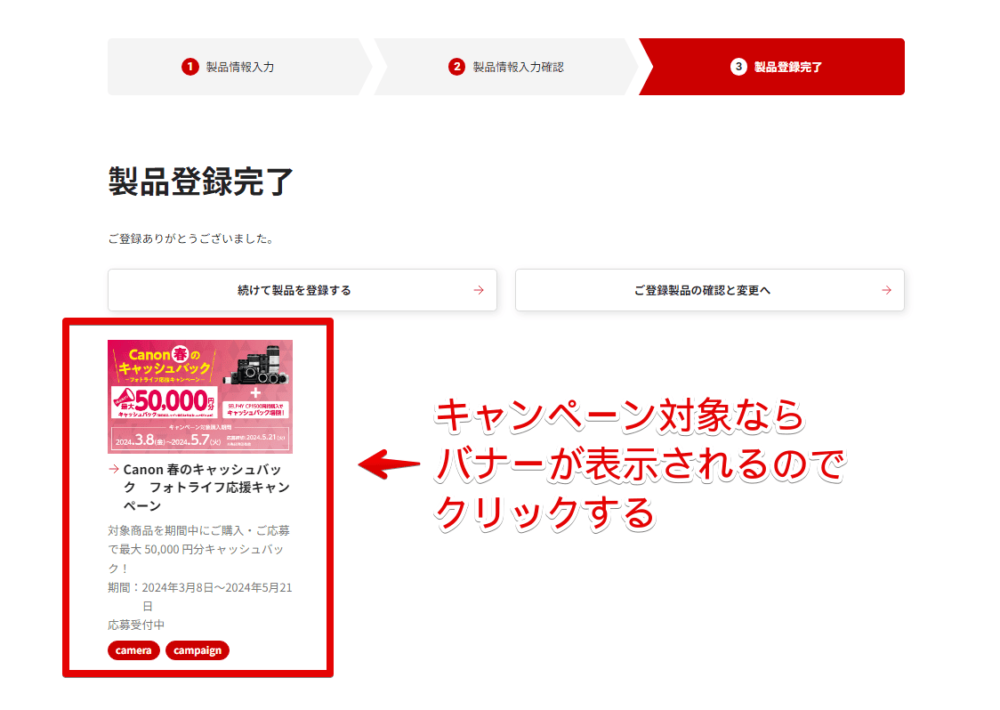
「春のキャッシュバックキャンペーン」専用サイトから応募する
専用サイトに飛びます。

最初に注意事項のダイアログが表示されるので「閉じる」ボタンをクリックします。
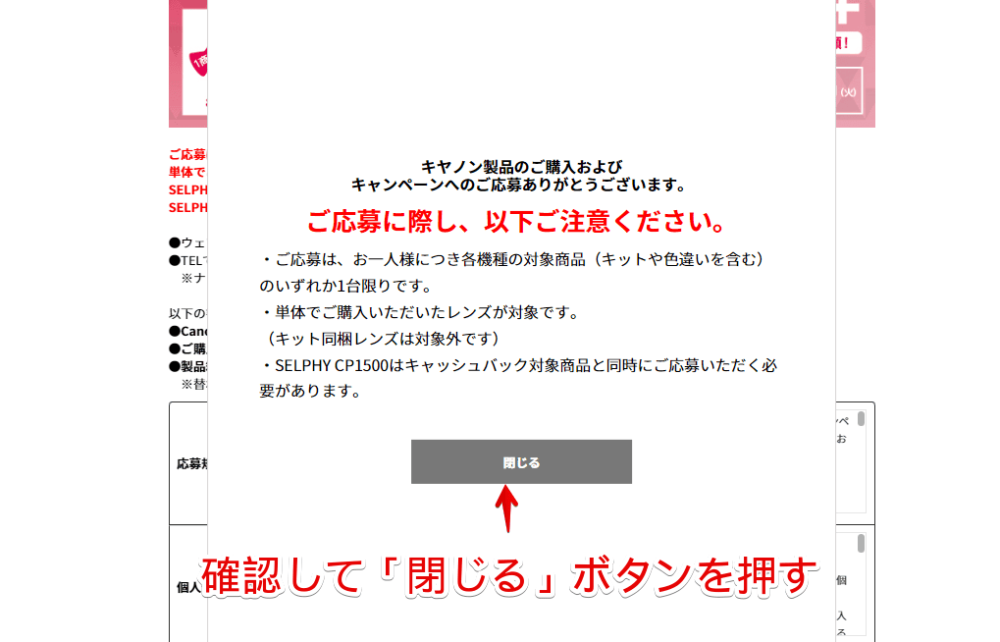
個人情報の入力
必要情報の入力ページになっているので、読みながら進めていきます。
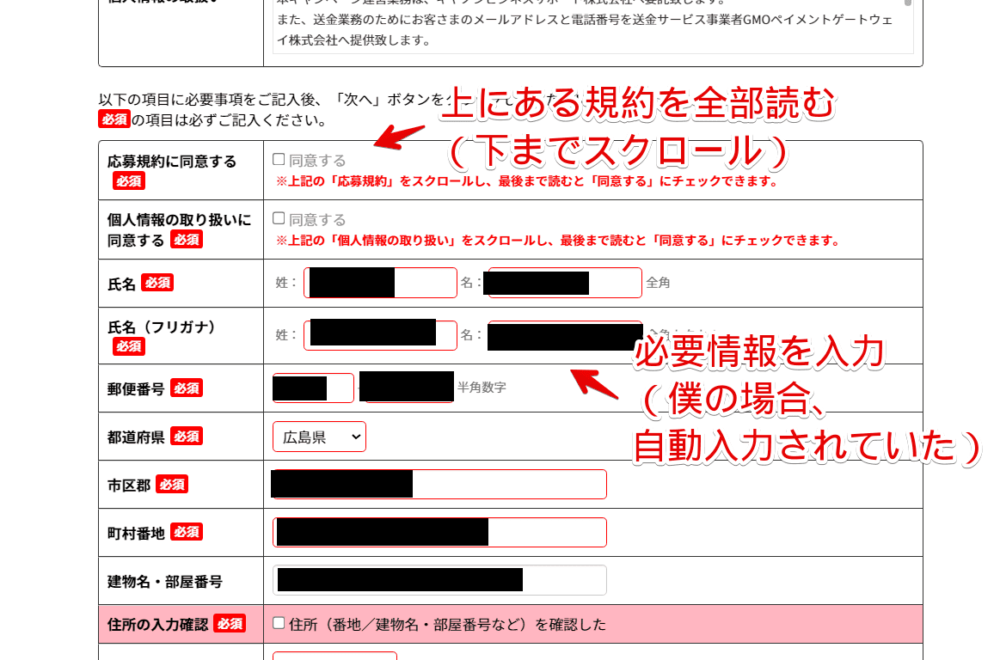
応募規約や個人情報の取り扱いは、全文読む必要があります。正確にはそれぞれ一番下までスクロールします。下まで移動しないとチェックできないようになっています。
氏名、郵便番号、住所、電話番号、メールアドレスなどを入力します。僕の場合「Cannon ID」に登録している情報が自動入力されていたので、特に修正・入力は必要ありませんでした。
購入機種の入力
購入機種を選択します。僕の場合「EOS R8」です。
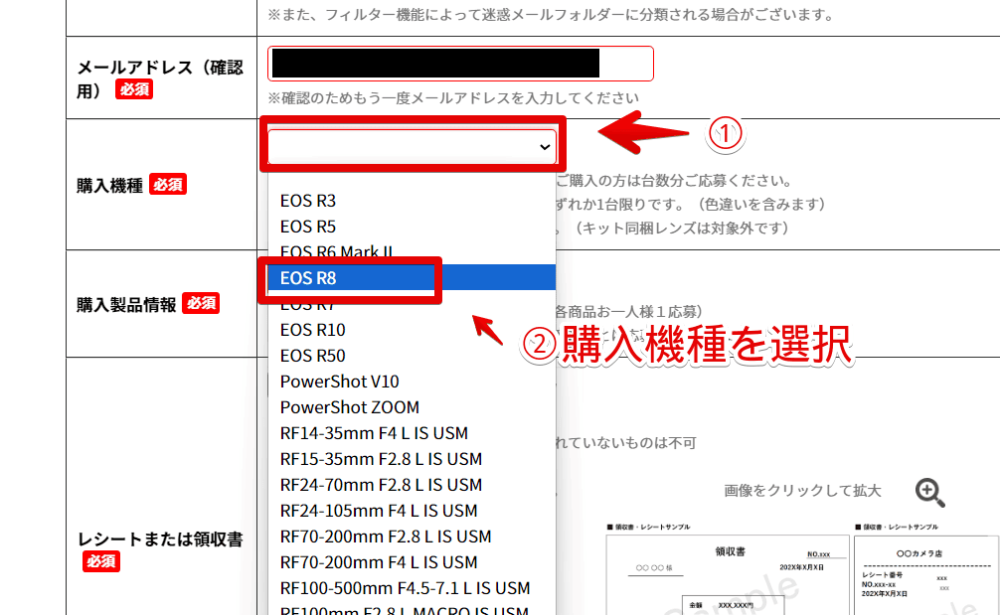
購入製品情報の入力
「購入製品情報」で選択した機種のさらに詳しい情報を選択します。僕が買った「EOS R8」の場合、「ボディー」と「RF24-50 IS STM レンズキット」の二択が表示されました。僕が買ったのは標準レンズ付きなので後者です。
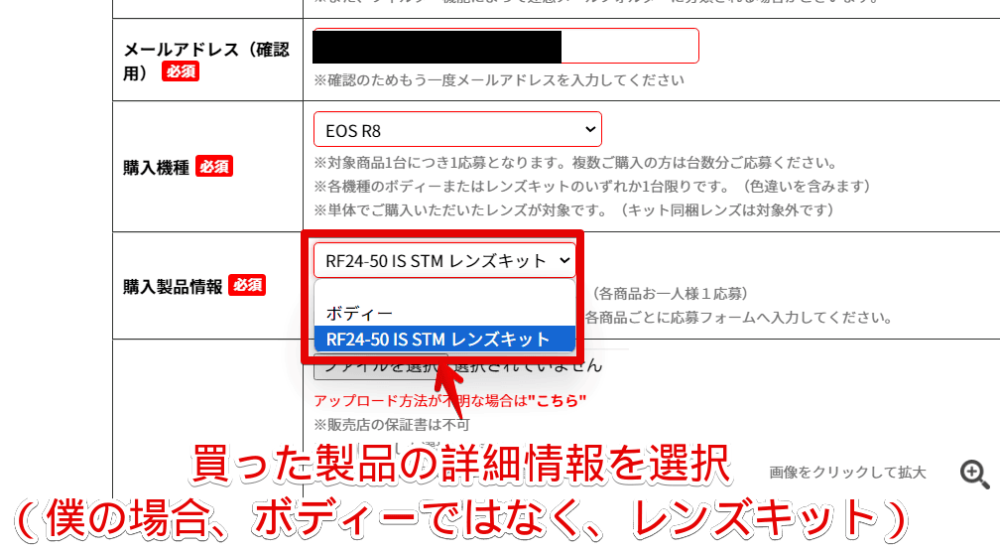
Cannon保証書画像のアップロード
「Cannon保証書」の項目から、購入した製品の保証書画像をアップロードします。画像じゃなくてPDFファイルでもOKなようです。僕は画像(JPG)にしました。
「ファイルを選択」をクリックします。
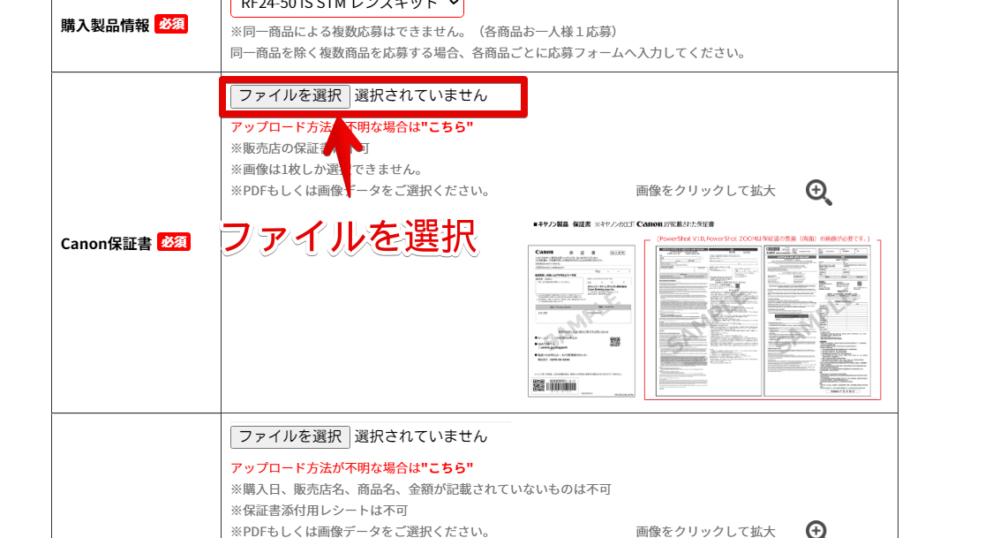
画像選択ダイアログが表示されるので、僕の場合「EOS R8」を買った時に同封されていた保証書の画像を選択します。
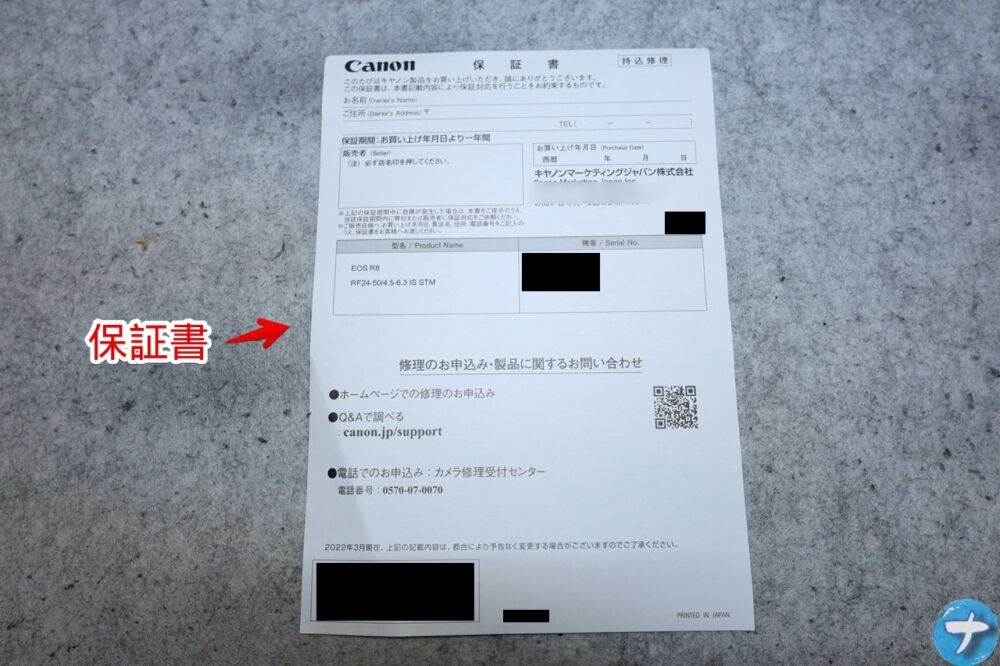
最初は当然画像を持っていないので、スマホで保証書の紙を撮影してGoogleフォトにアップロード→PCにダウンロード→その画像を選択しました。ここらへんは各々好きな方法でOKです。
選択した画像のファイル名が表示されたらOKです。
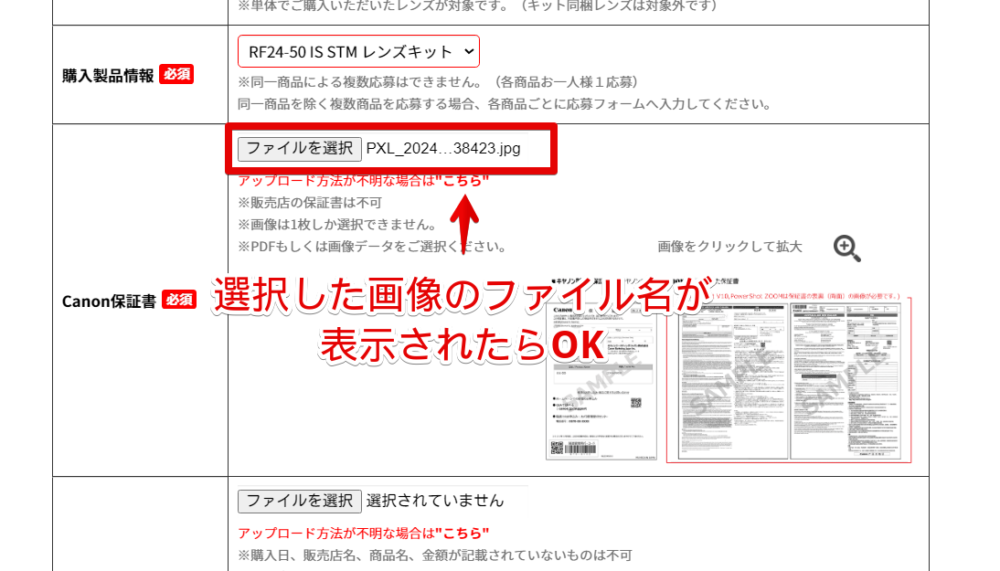
レシートまたは領収書の画像のアップロード
購入店舗のレシート、または領収書の画像(またはPDF)を撮影してアップロードします。
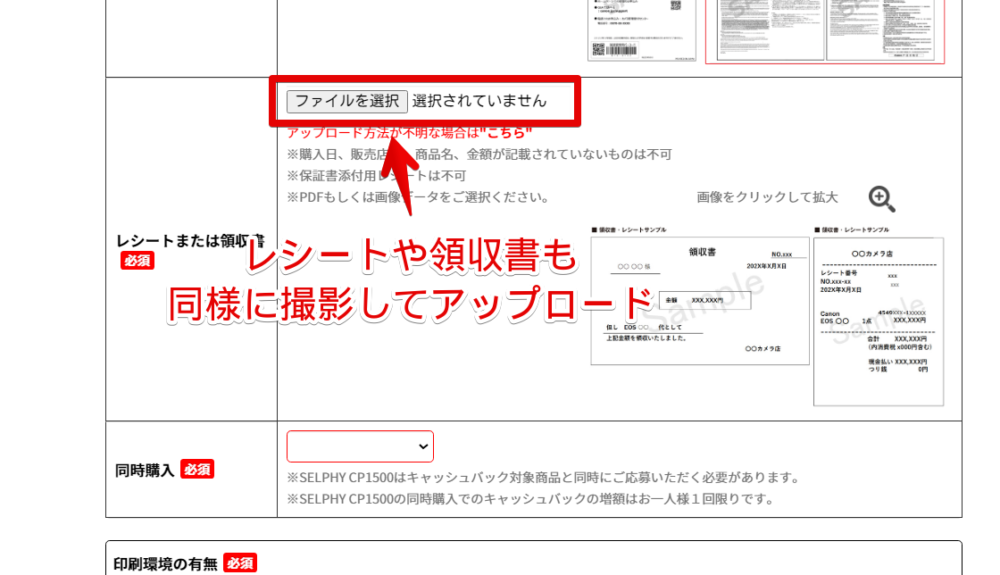
僕の場合、ノジマオンラインの通販です。以下のアコーディオンに、ノジマオンラインでレシートを発行する方法を記載します。
「ノジマオンライン」にアクセスしてログインします。右上の「マイページ」をクリックします。
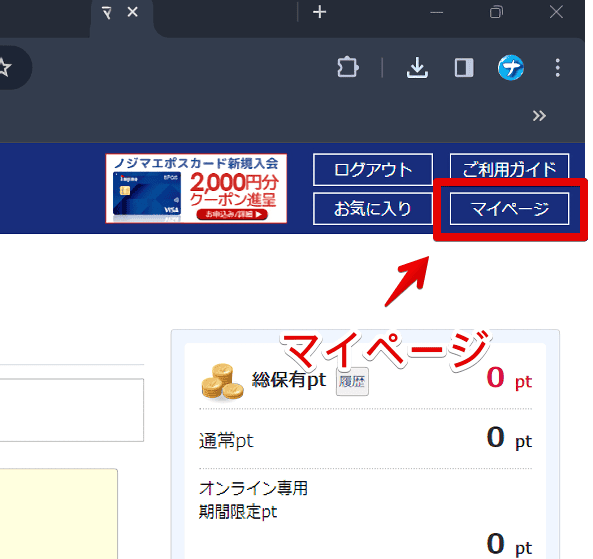
ページをスクロールすると注文履歴が表示されます。該当のカメラの「注文情報確認WEBへ」をクリックします。
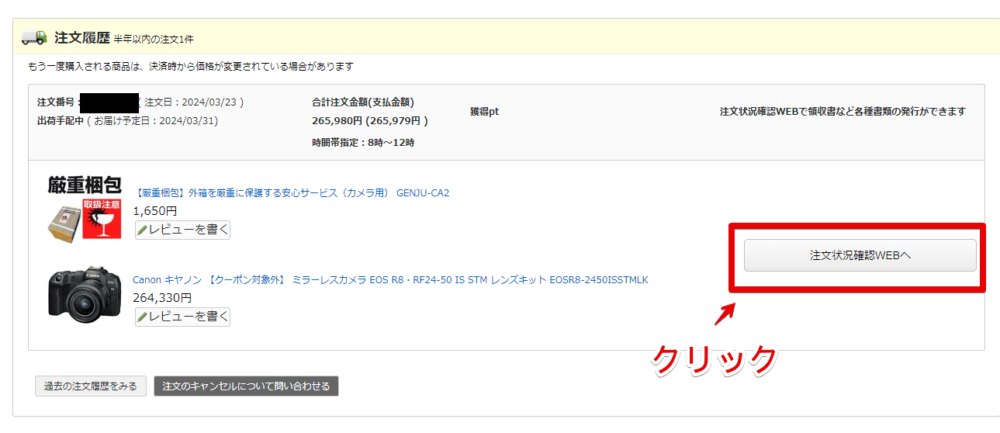
「購入明細書(購入証明書)」や「領収書」の「発行」ボタンを押します。
正直どっちでもいいような気がするんですが、まぁ「Cannon」にはレシート・または領収書と書いてあるので、領収書のほうが確実かなと思います。
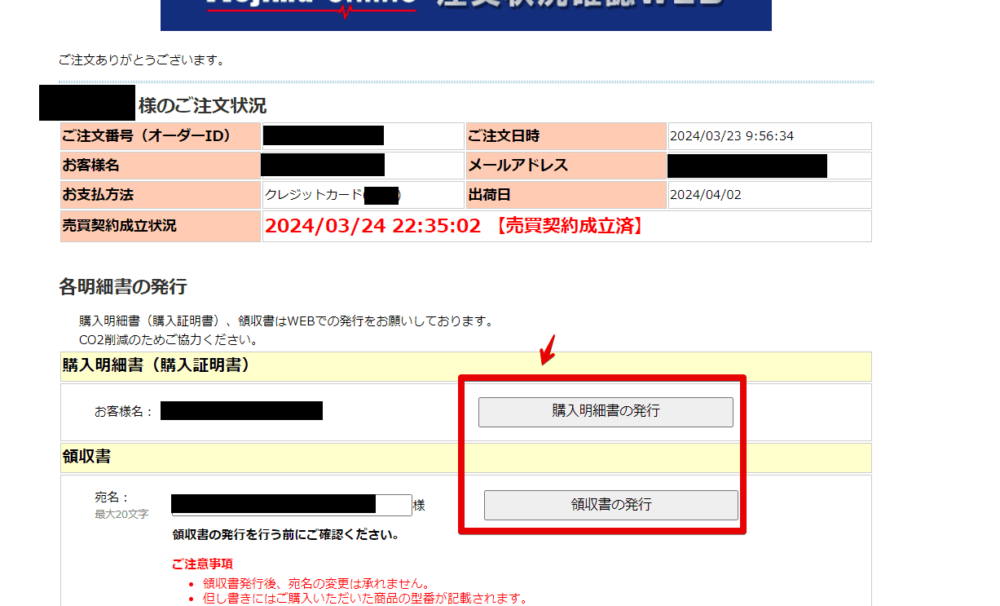
僕の場合、「領収書の発行」ボタンを押した時、ブラウザのアドレスバーに「ポップアップがブロックされました」と表示されました。
クリックして「〇〇のポップアップとリダイレクトを常に許可する」を選択して、「完了」をクリックします。許可しないと必要なダイアログが表示されずブロックされてしまいます。
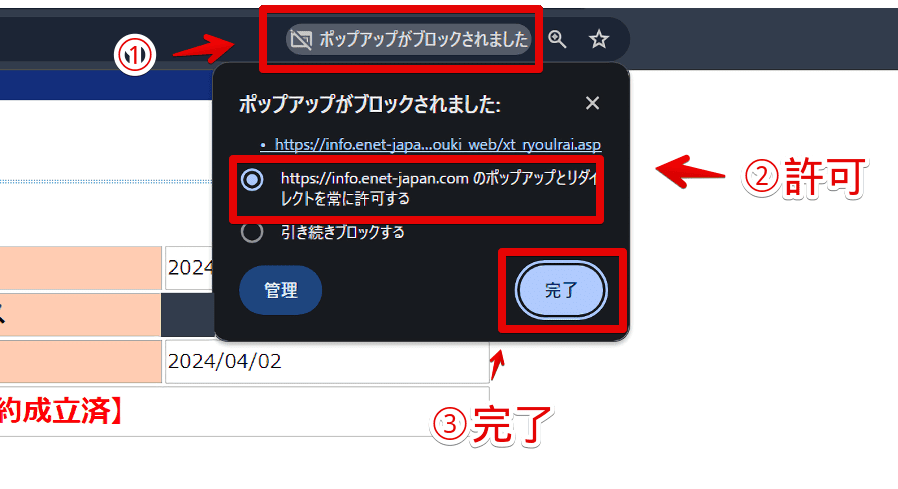
許可した上で再度発行ボタンを押すと、ダイアログが表示されました。領収書の宛名が正しいことを確認して、「OK」をクリックします。
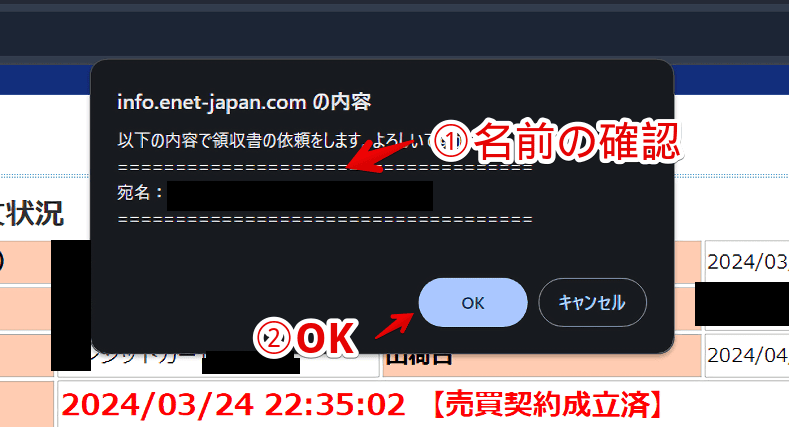
PDFファイルのダウンロードが開始されます。「閉じる」ボタンを押して、そのタブを消します。
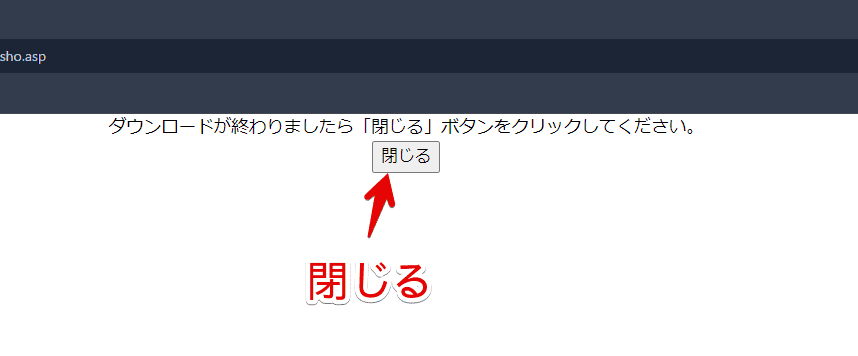
ブラウザのダウンロードしたファイルの保存場所に、「ryoushuusho」という名前でPDFファイルが保存されています。
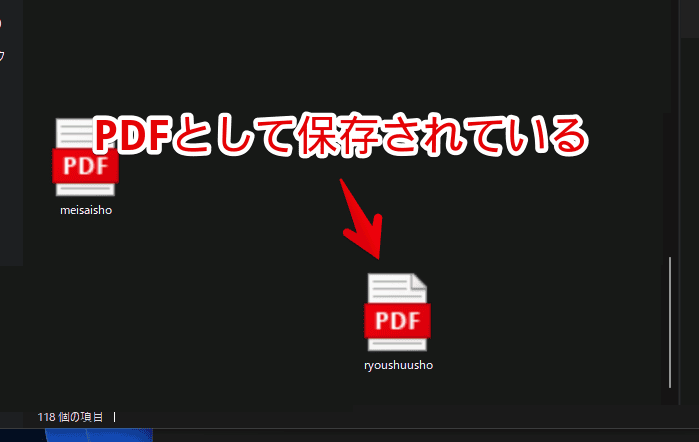
保証書は画像を撮影してアップロードしましたが、ノジマオンラインの場合PDFファイルとしてダウンロードできたので、そのまま選択してみます。PDFか画像に対応しています。選択して「開く」をクリックします。
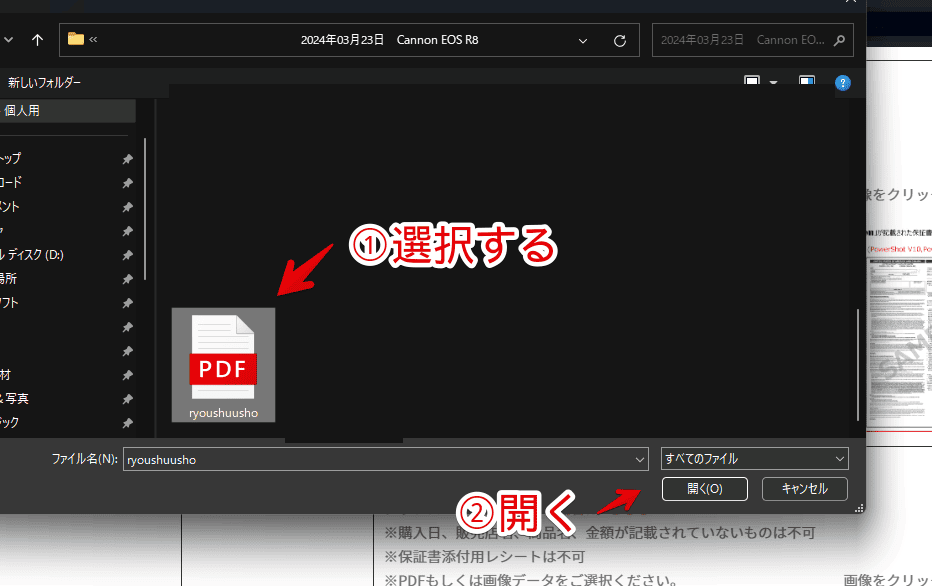
「SELPHY CP1500」の購入について
多機能ミニフォトプリンター「SELPHY CP1500」を同時に購入したかどうか選択します。僕は「購入していない」を選びます。
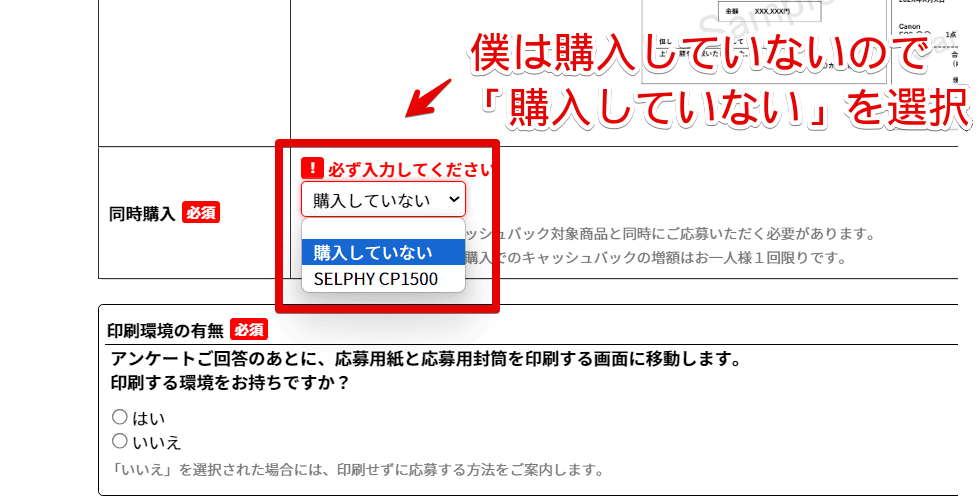
印刷環境の有無を選択
印刷環境の有無を選択します。僕は家庭用プリンターを持っているので「はい」にして「次へ」をクリックします。
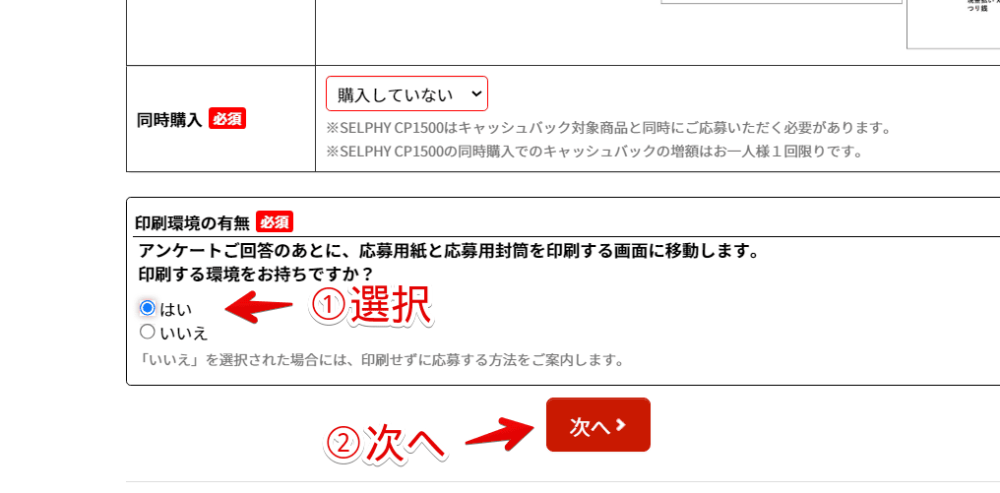
「はい」にすると、この後あらかじめ送る相手の住所などが記載された封筒や所定の応募用紙が表示されます。そのまま印刷すれば、わざわざ情報(Cannonの届け先など)を書かなくて済みます。らくちんです。
「いいえ」にすると、自分で市販の封筒や用紙を用意してこういう送り先を書いてね~という案内が表示されます。
アンケートに回答する
アンケートの画面が表示されます。性別や持っているカメラなどの情報です。必須と書かれた項目は必ず答えて、それ以外は答えなくても次に進めます。
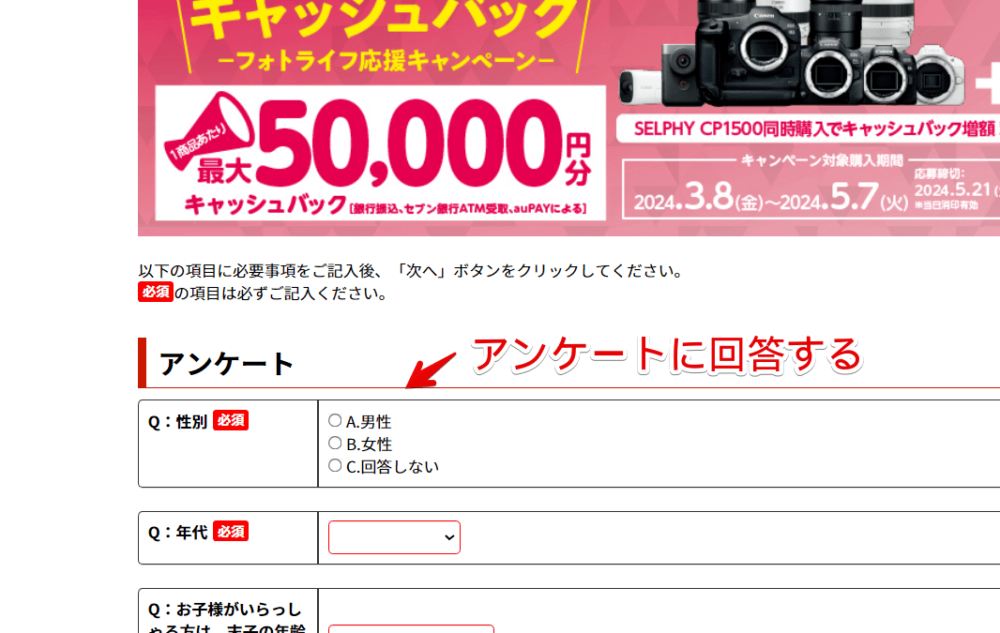
「本キャンペーンは製品の購入にどれくらい影響を与えたか?」という項目もありました。僕は迷わず「キャンペーンを実施していたから購入した」です(笑)いや、なくても欲しい欲は高まっていましたが、やっぱり最後の壁はこのキャンペーンで崩れたので…(笑)
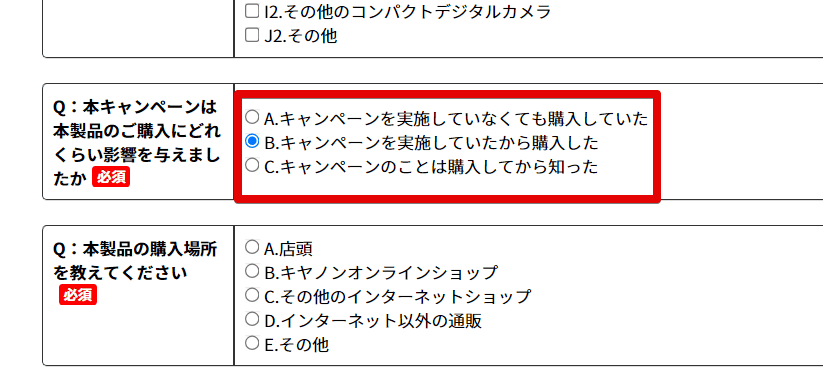
本製品の購入場所は「その他のインターネットショップ」にして、次に「ノジマオンライン」と記載しました。Amazonや楽天など購入した場所を素直に書けばいいかなと思います。
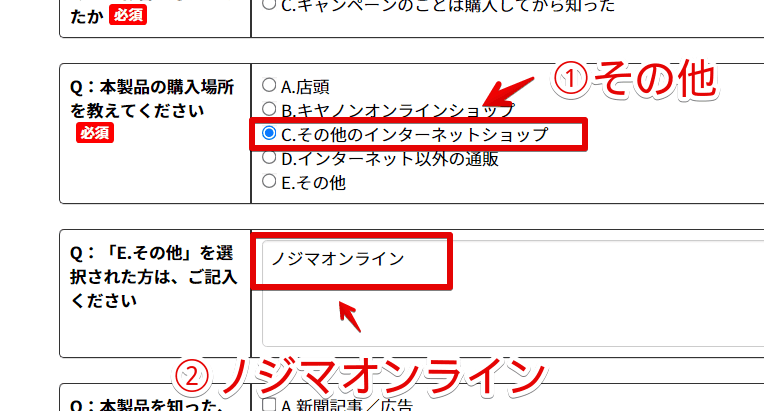
回答できたら「次へ」をクリックします。
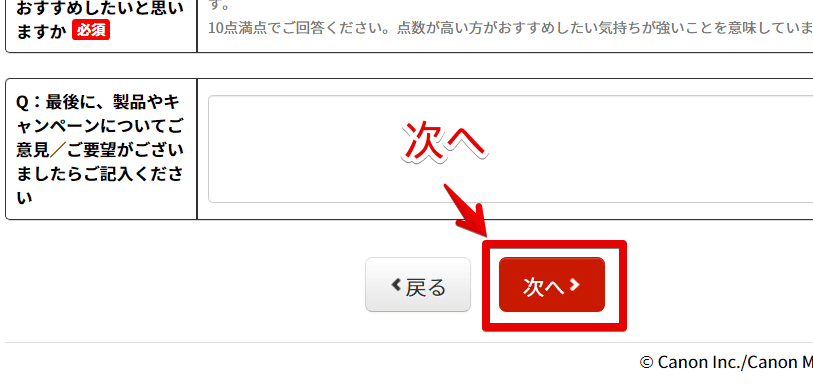
確認画面が表示されます。改めて自分が購入した機種、Cannon保証書とレシート(領収書)の画像・PDFファイルが正常にアップロードできているか確認します。
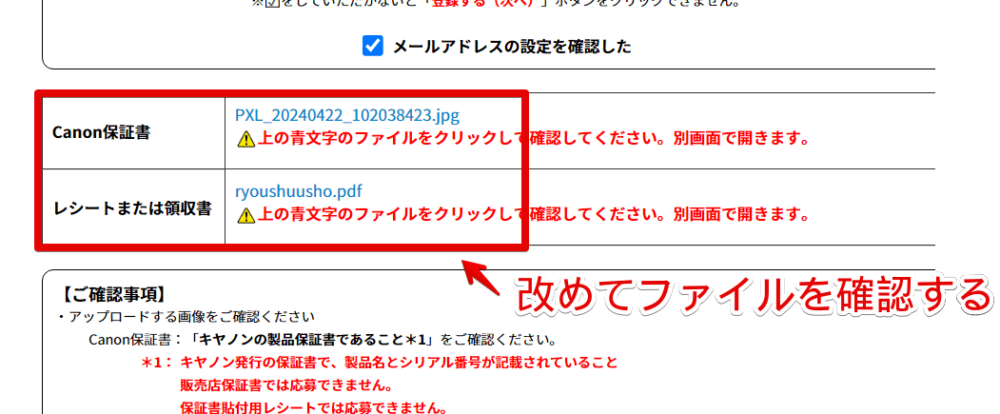
確認事項を読んで「画像を確認した」にチェックを入れます。「登録する(次へ)」をクリックします。
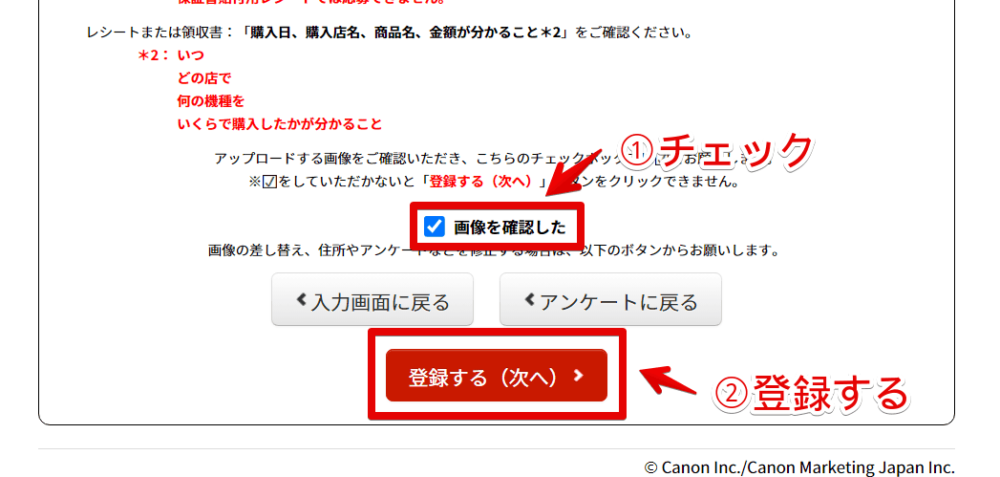
専用封筒、応募用紙の印刷
ようやく最後のステップです。結構長いですね。
専用の封筒と応募用紙、応募方法が書かれた画面が表示されます。「印刷する」ボタンを押して、各自印刷します。
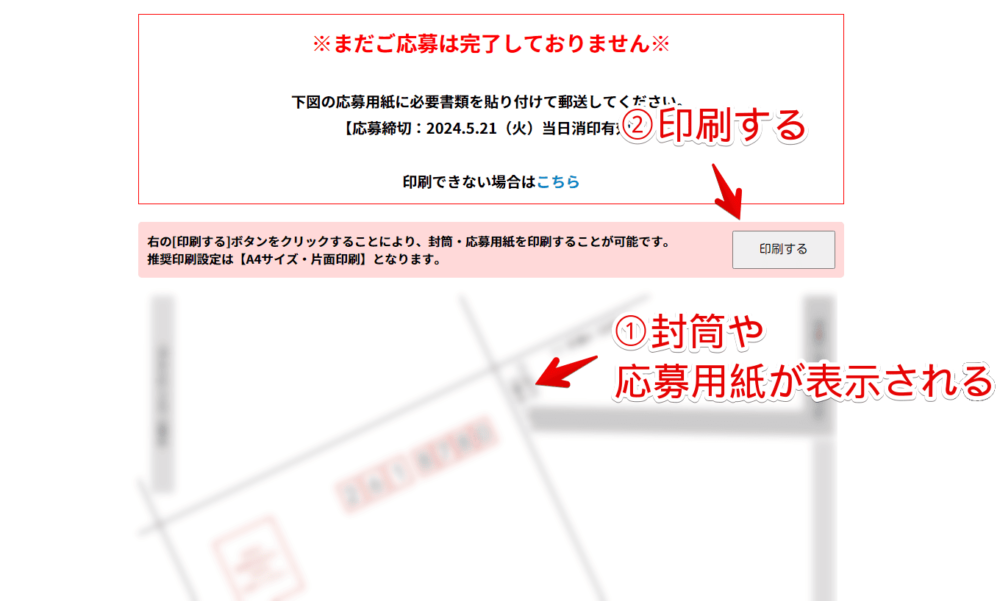
印刷する用紙が書かれたタブをうっかり閉じてしまっても大丈夫です。こちらの時点で登録したメールアドレス宛にメールが届いています。
その中の「STEP1」に印刷ページを開けるURLが記載されています。あなた専用のURLなので他人に共有しないほうがいいかなと思います。
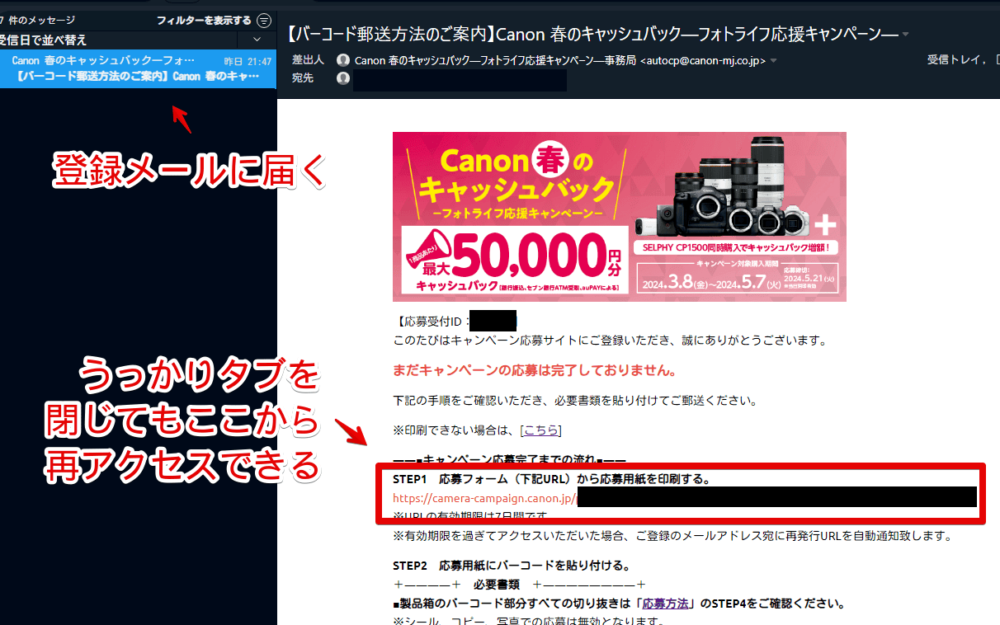
「印刷環境の有無を選択」ステップで間違って印刷環境がないのに「はい」を押した場合も、このメール内にある「印刷できない場合はこちら」から代替案を確認できます。
僕が持っているもう古い家庭用プリンター「エプソン EP-880AW」で印刷します。インクはあるはずなのに最近色が薄いというか変な感じなんですよね。まぁしょうがないか。

僕の場合、応募方法、応募用紙、封筒の3枚印刷されました。A4サイズのカラーです。

これらを使って製品の箱にあるバーコードを郵送します。多分ウェブ上で申請した情報と物理的に郵送した情報を照合して、ちゃんと製品を買ったかどうか判断するんでしょうね。ウェブ上だけの手続きだと不正する人もいるでしょうからいいことだと思います。
箱からバーコードを直接切り抜くので箱はブサイクな感じになります。転売とかさせないためでしょうね。
封筒の作成
一番最後にしてもいいんですが、僕はたまたま最初にしました。封筒を折りたたんで作成します。手順とか矢印とか折る場所が書かれているので、順番通りに作業します。
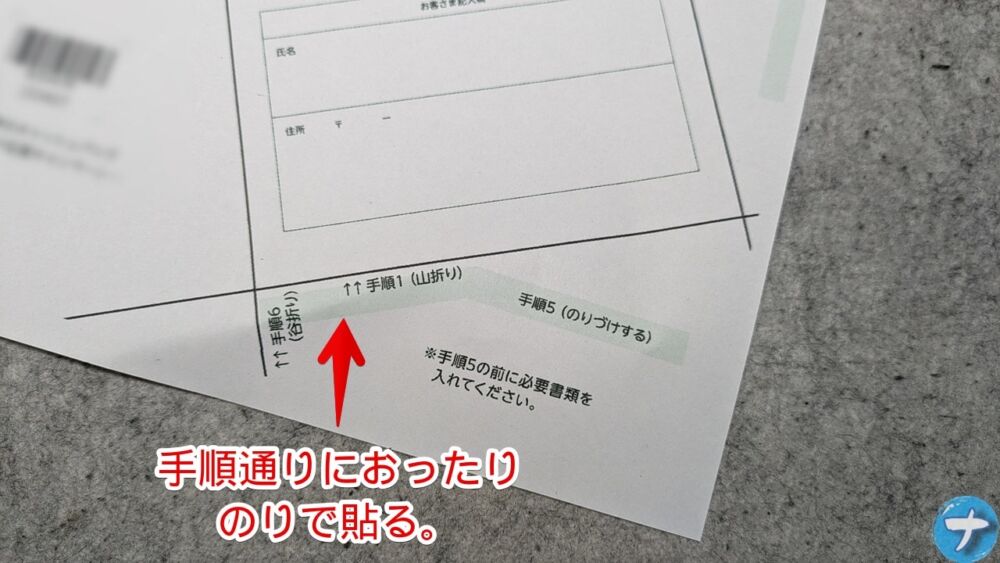
ハサミは使いません。最初線に沿って切るのかと思って危なかったです(笑)使わなくても手順どおりに折ったり、ノリで貼れば封筒の形にできました。
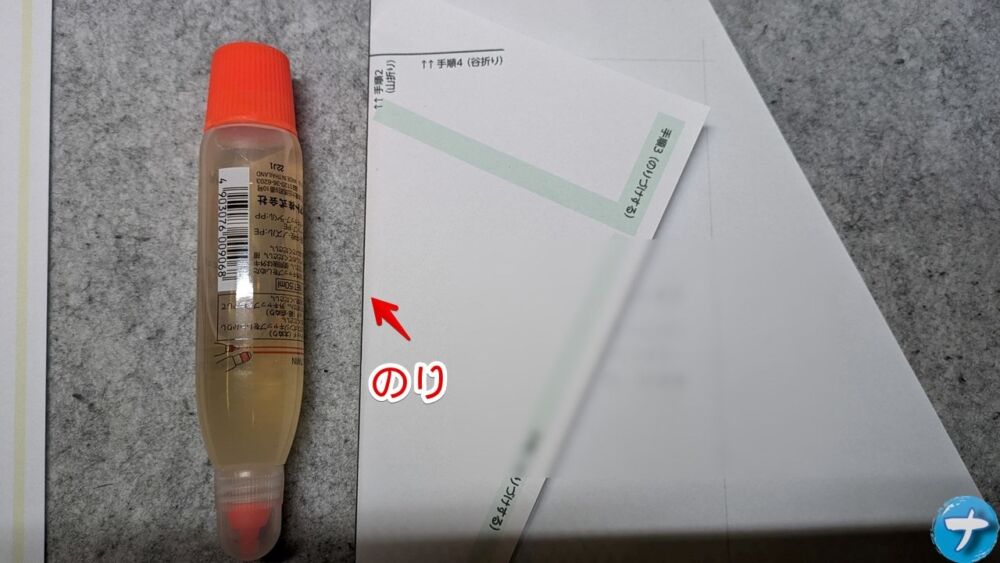
手順5ののりづけは最後にします。ここをのりづけしちゃうと、肝心の応募用紙を入れられなくなるので。

外箱からバーコードを切り抜く
買った製品の箱からバーコード部分を物理的に切り抜きます。シールだけ剥がしたり、写真を撮って印刷して~みたいなこざかしいことは通用しません。

僕の場合「EOS R8」が入っていた箱の側面にある白い部分(バーコード)を丸々カッターを使って切り抜きます。バーコード部分だけでなく、白い部分全体を切り抜けばいいかなと思います。
僕の「EOS R8」だと、バーコードの白いエリアの上に色々ロゴが書かれた白いエリアもあったんですが、ここはいらないかなと思い切り抜きませんでした。シリアルナンバーとか製品のバーコードは全部書かれているから、恐らく大丈夫だとは思います。

切り抜いたら印刷した応募用紙の「バーコード貼り付け欄」に、のりとかテープで貼り付けます。僕はのりにしました。

切手を貼って、郵便局へ(応募完了)
三つ折りします。切り抜いた段ボール部分は硬いので、それ以外の部分を折りました。印刷した封筒の紙に応募用紙を入れます。応募方法の紙は入れなくていいと思います。むこうからしても不要だと思います。

しなくてもいいとは思いますが、封筒の相手住所の最後にある「行」をシャッシャってして「御中」にします。「お客さま記入欄」に自分の情報を書きます。名前と住所です。

手順5ののりづけをして、取れないようにして完成です。裏面と表面の写真を貼っておきます。
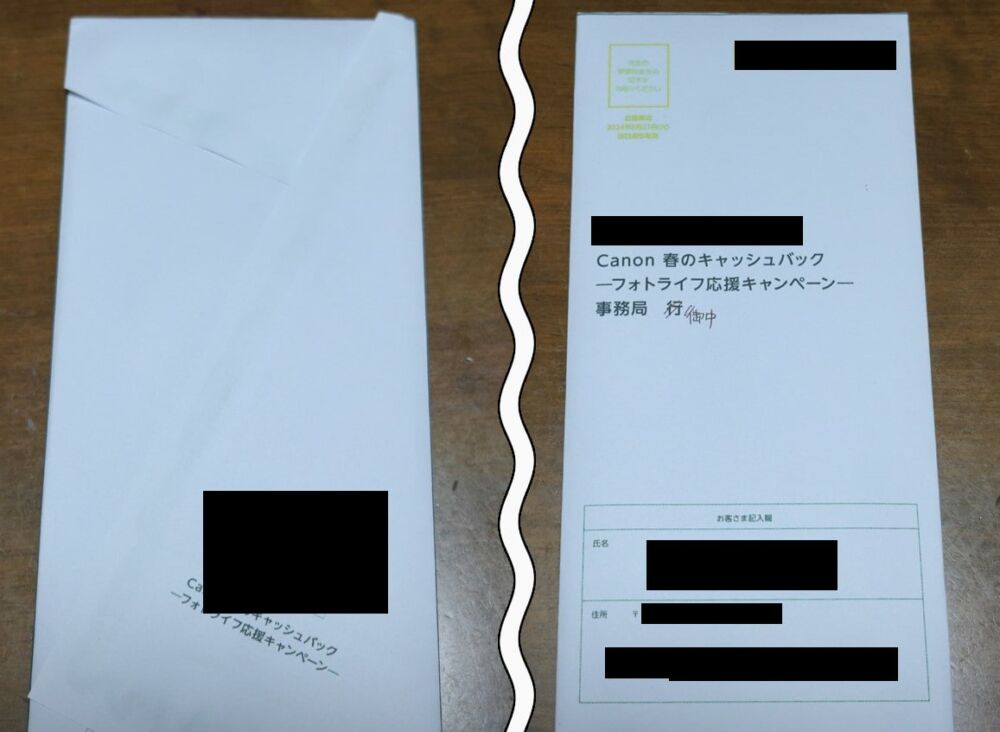
普通郵便の場合84円切手とのことなので用意して貼ります。切手とか普段使わないのでチンプンカンプンです。
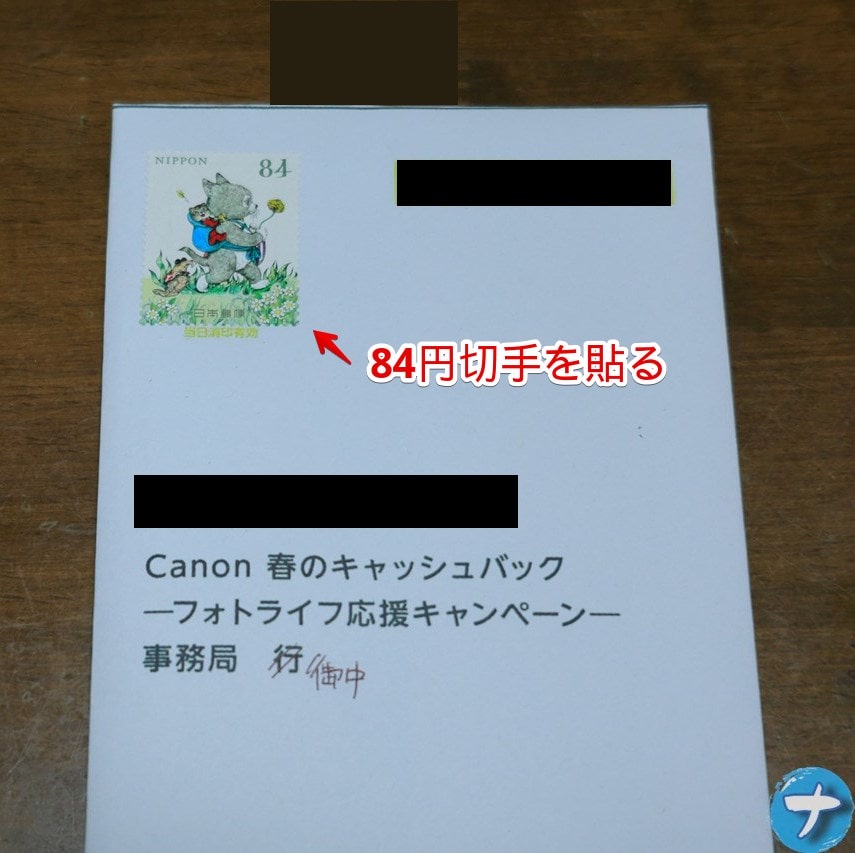
これで準備完了です。実際に郵便局に行って受付の人に「これ普通郵便で送りたいんですけど、84円切手でいいですか?」って聞きました。
受付の人が「重さはかりますね~。え~と、あ、はいOKでーす。こちらで出しておきますね~」と言ってくれました。重たかったらプラスで別の切手を貼らないといけないと思います。
今回は普通郵便で84円のままいけるそうなので良かったです。これで郵送してくれるようです。
この後どういう流れなのかは僕にも分かりません。向こうに届いたら何かしらメールがくるんですかね?多分こないと思っています。もうあとはキャッシュバック受け取り開始のメールまで何も音沙汰ないんじゃないかと思います。
キャッシュバックの受け取り
応募方法 Canon 春のキャッシュバック フォトライフ応援キャンペーン|個人|キヤノン
キャッシュバック応募完了後、キャッシュバック受け取り開始のご案内をご登録のメールアドレスあてに通知致します。
受信したメールからキャッシュバック受け取り手続きを行ってください。
※ 受け取り手続き開始のご案内メールは、2024年7月末以降の配信予定です。
※ 受け取り手続き開始のご案内メールの配信日から30日間が指定の手続き期間となります。ご案内メールにも手続きの期限日が記載されておりますのでご確認ください。
案内メールが2024年7月末以降の予定と書かれているので、それまで辛抱強く待つしかなさそうです。うまく応募できたのかどうか若干の不安・もどかしさがありますが呑気に待ちましょう。忘れた頃にくると思います。進展があったら記事に追記したいと思います。
【追記】2024年7月25日に手続きメール!30日に振り込み!
2024年7月25日にようやく送金手続きのメールがきました。案の定すっかり忘れていました(笑)メールが届いたということはちゃんとキャッシュバックの申請ができていたようです。良かったです。
早速手続きしてみました。メール内に記載されているリンクをクリックして開きます。受取期限は2024年08月24日とあったので、メールが届いたら、その日のうちに忘れず手続きするといいかなと思います。
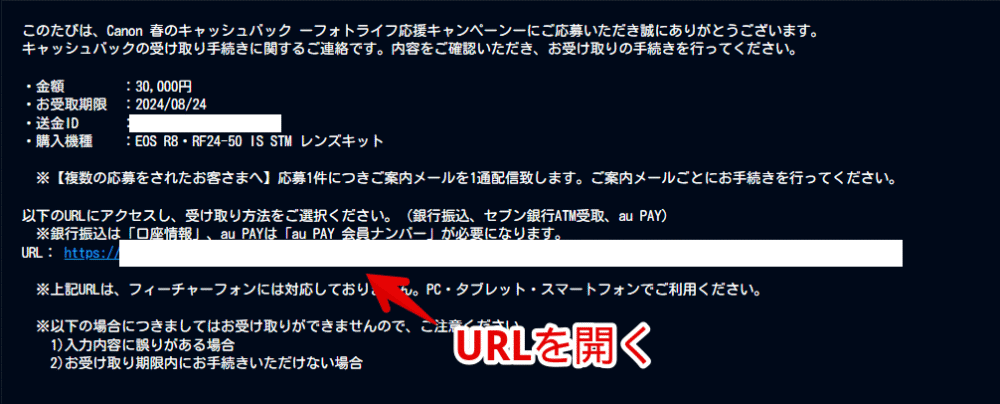
GMO-PG送金サービスのページが表示されました。どういった形で送金するのかなーと思っていましたが、外部サービスを使ってなんですね。GMOといえば僕が使っているレンタルサーバー「ConoHa WING」もGMOが運営されていると思います。同じGMOなのかは分かりませんが。
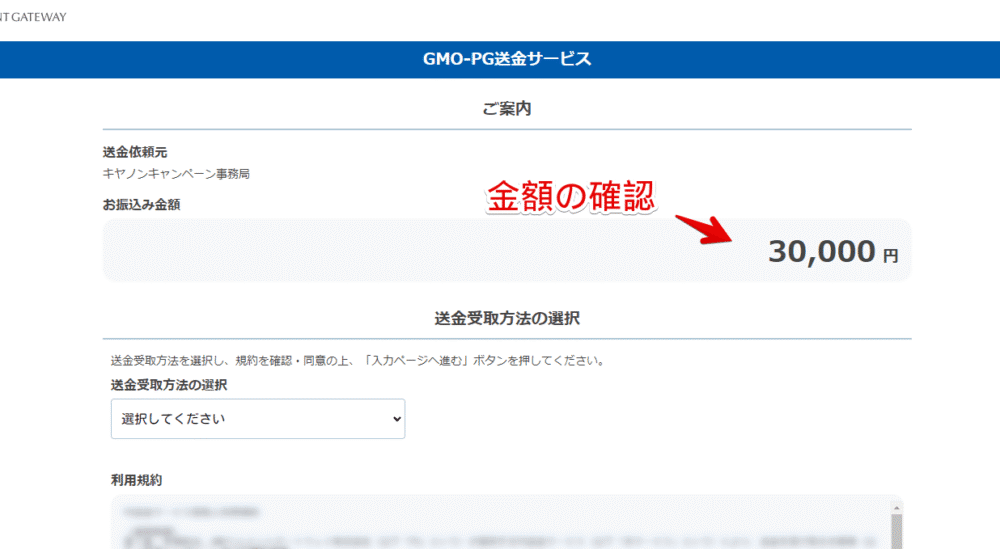
キャッシュバックの金額を確認して、「送金受取方法の選択」でどれで受け取るか選びます。僕は「銀行口座に振り込む」にしました。
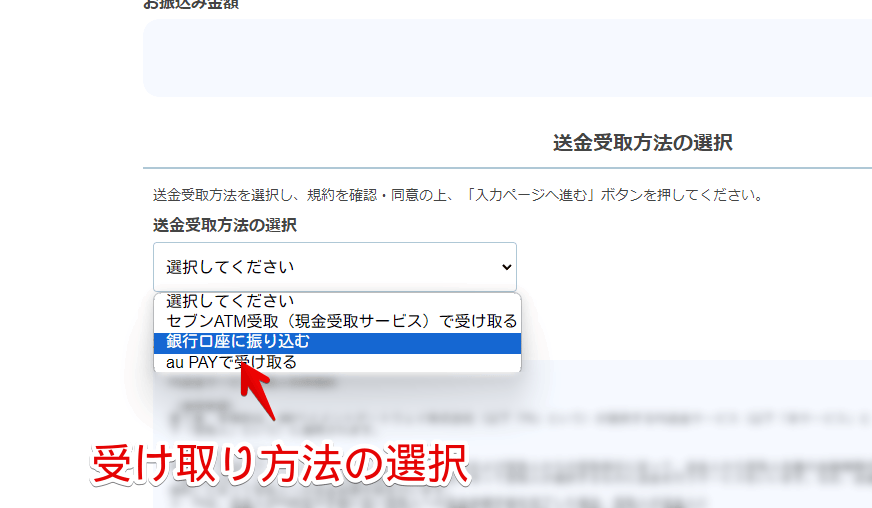
ページをスクロールして利用規約を確認してチェックを入れて「入力ページへ進む」をクリックします。
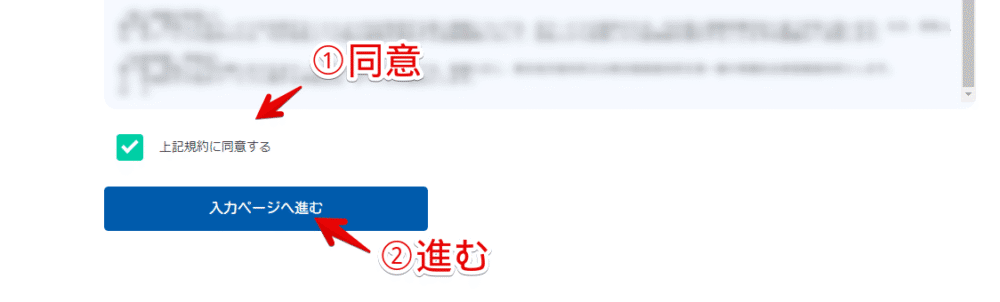
振り込んでもらう銀行を選択します。僕は楽天銀行にしました。
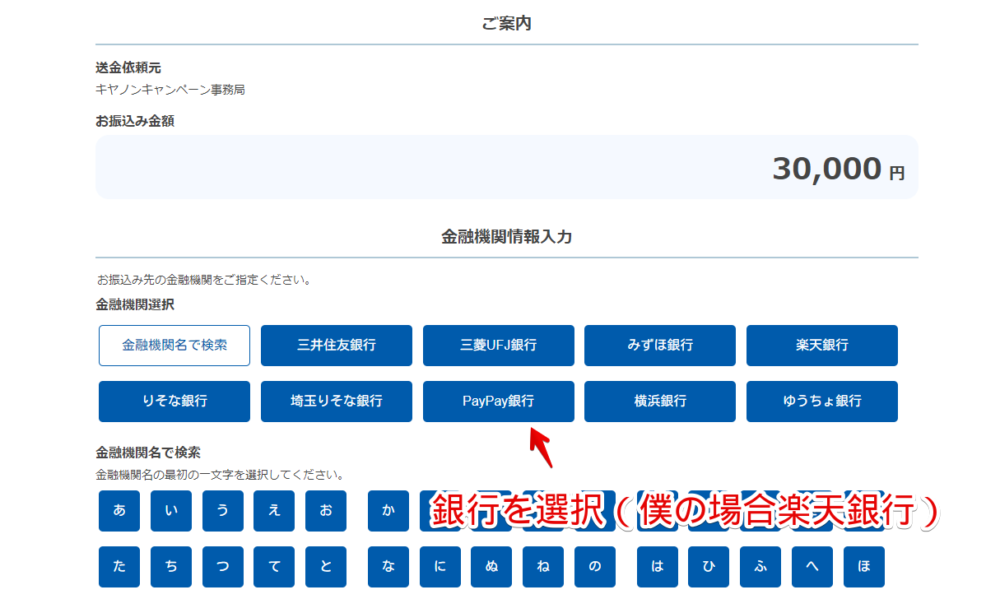
支店名を選択します。
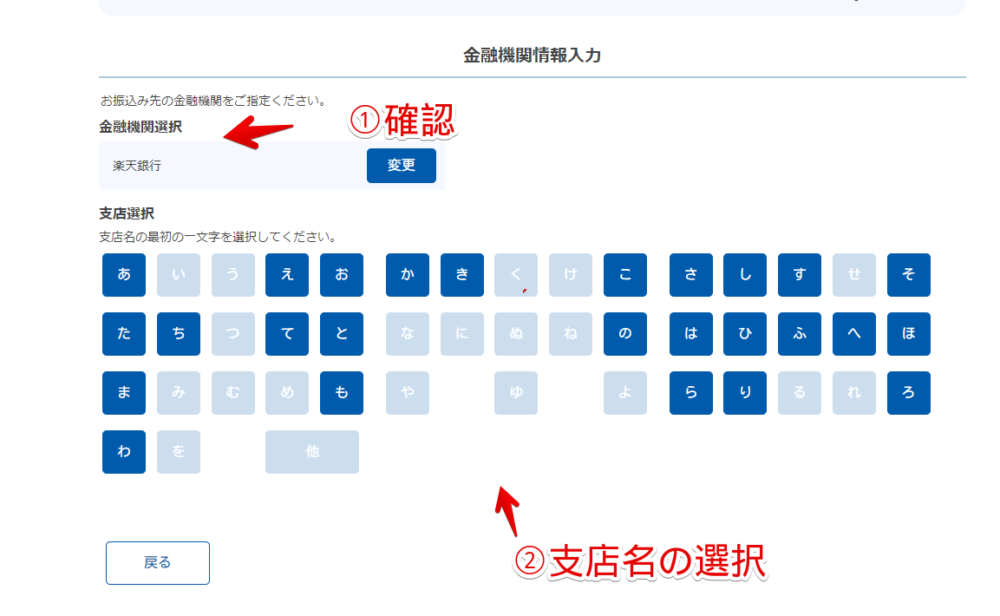
選択できたら「確定」をクリックします。
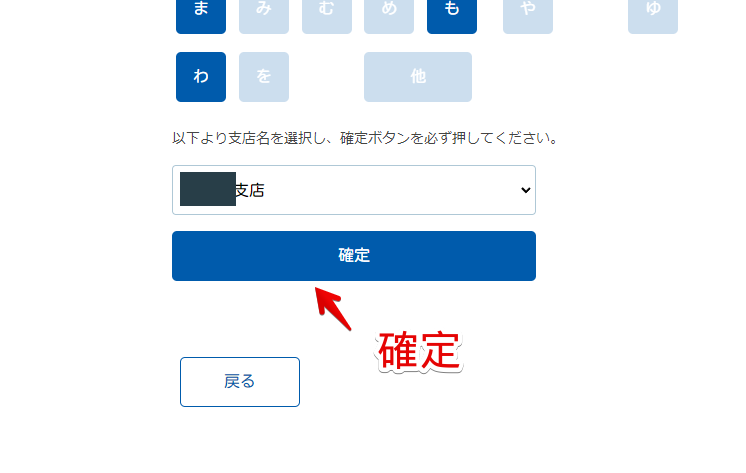
口座情報を入力します。
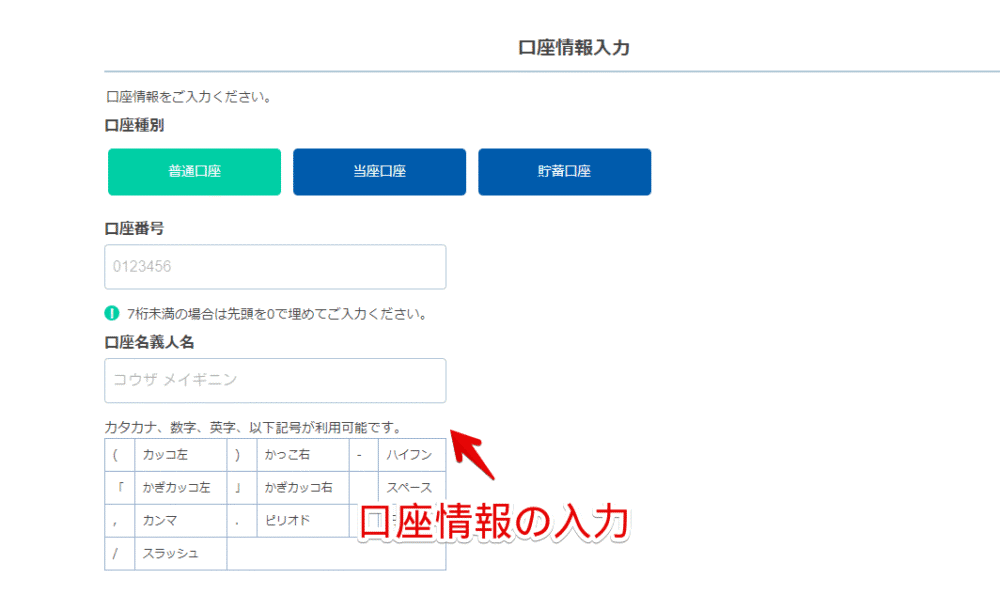
キャンペーンに応募した際に入力した電話番号を入力します。
正直応募した時どの電話番号にしたか分かんないし、そもそも電話番号入力なんてあったか?って感じなんですが、僕が使っている電話番号は1つしかないので多分それだろうと思い入力して、「確認」をクリックします。
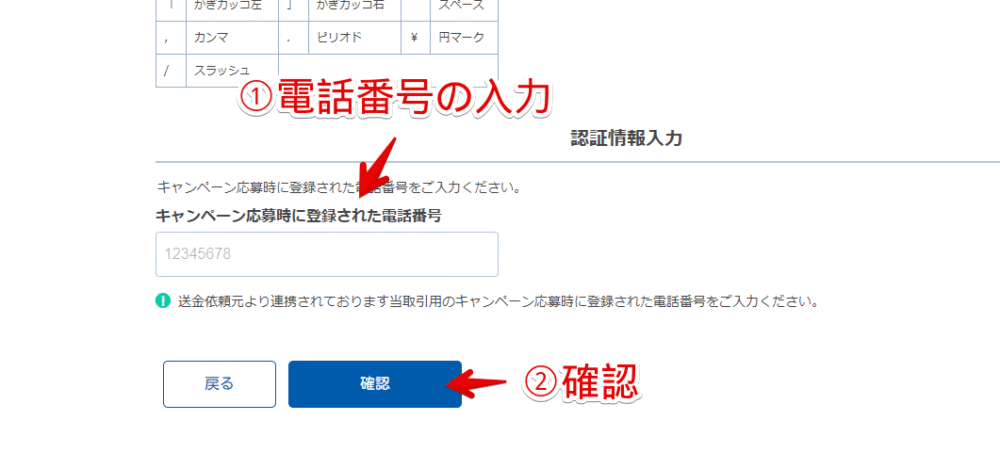
入力した情報が間違っていないか確認して、「登録」をクリックします。
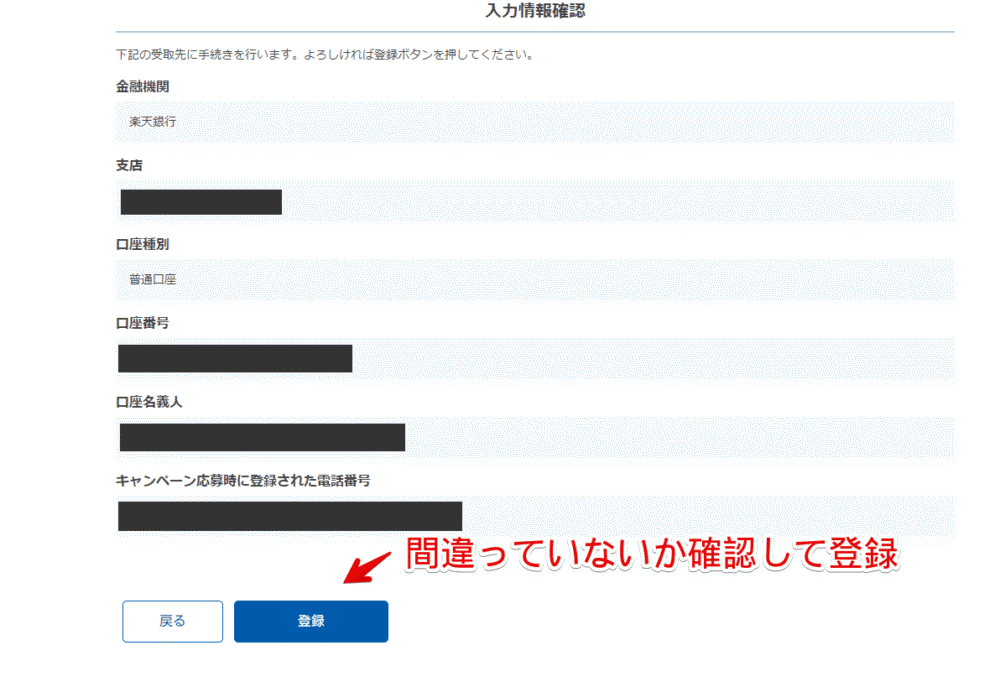
手続きの完了です。振込予定日は1~3営業日と記載されていたので数日待ってみたいと思います。果たして実際に振り込まれるのかどうか。また進展があったら追記したいと思います。
【追記】2024年7月30日に無事指定した銀行口座に「EOS R8・RF24-50 IS STM レンズキット」のキャッシュバック分の3万円が振り込まれました。項目は「キヤノンキヤンペーン」でした。手数料で引かれているとかもなかったです。
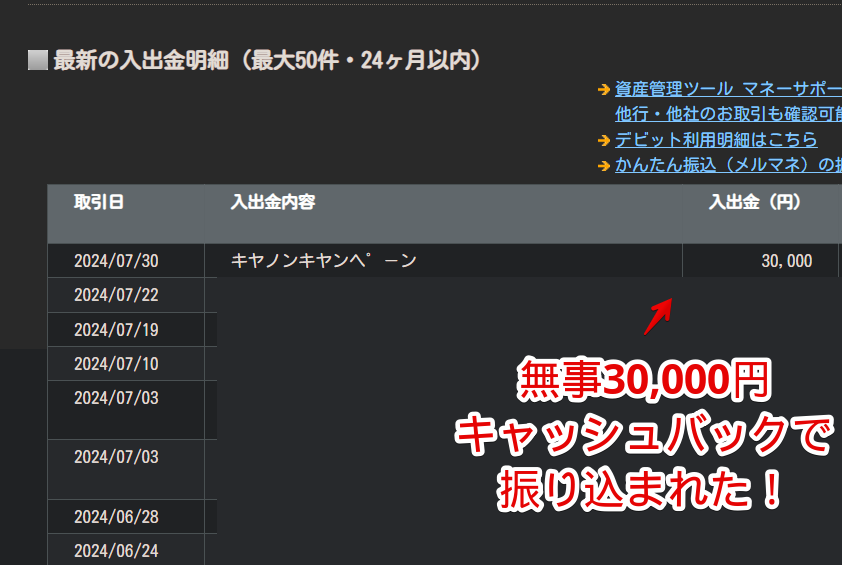
感想
以上、2024年3月23日(土)に「Cannon EOS R8」を購入して、その期間中開催されていた「春のキャッシュバックキャンペーン」に応募→無事振り込まれた話でした。
思ったよりガチで作業に苦労しました。「Cannon ID」のアカウント作成から始まり、製品登録、個人情報の入力、保証書や領収書などのアップロード、アンケートへの回答、封筒や応募用紙の印刷などなど…。
まぁこれで3万円(僕の「EOS R8」の場合)キャッシュバックされると思ったら安いものですね。無事振り込まれて良かったです。
それにしても「EOS R8」、いい感じで良きです。他を知らないので比較はできませんが、少なくとも今まで持っていた「EOS Kiss X10」と比べると、明らかに上位機種です。

「いい写真撮れるよう頑張る!」みたいなガチではありません。なるべく綺麗な写真で思い出を残したいな~っていう呑気な思いです。