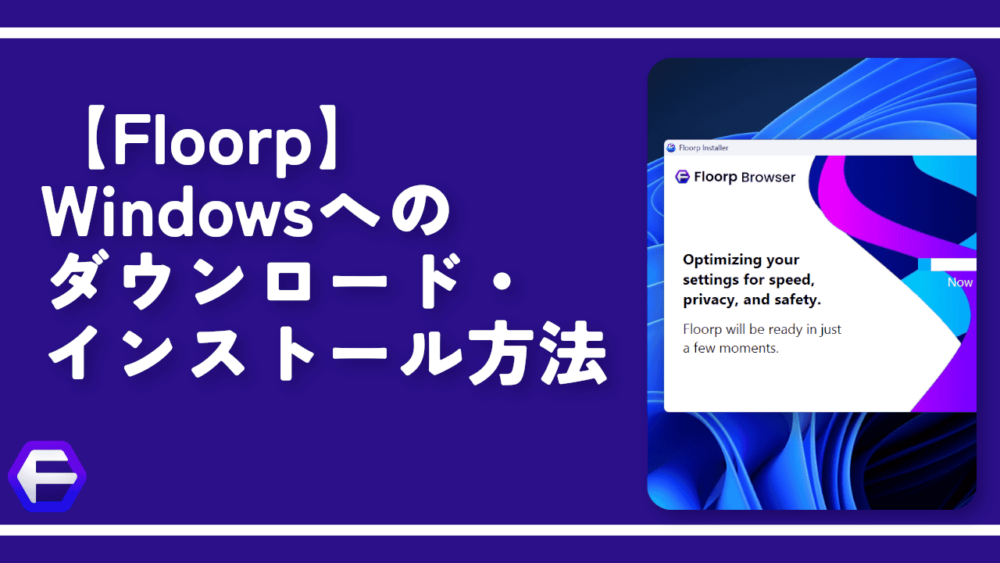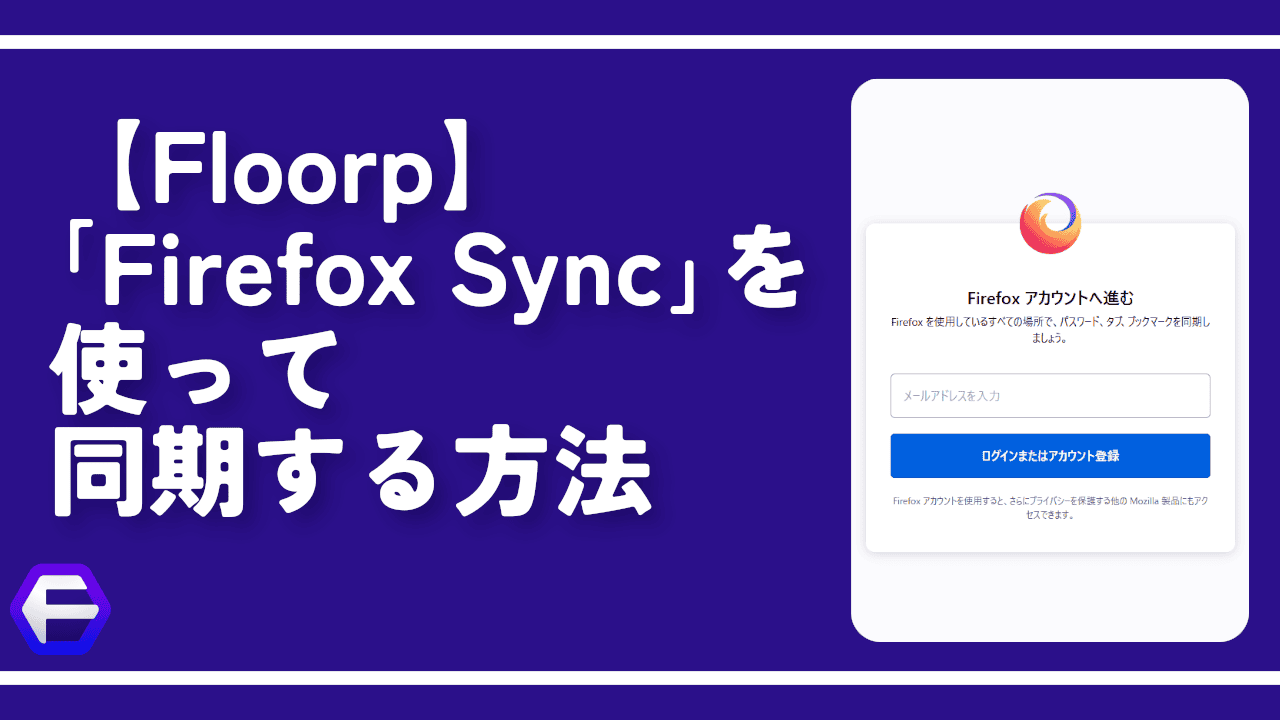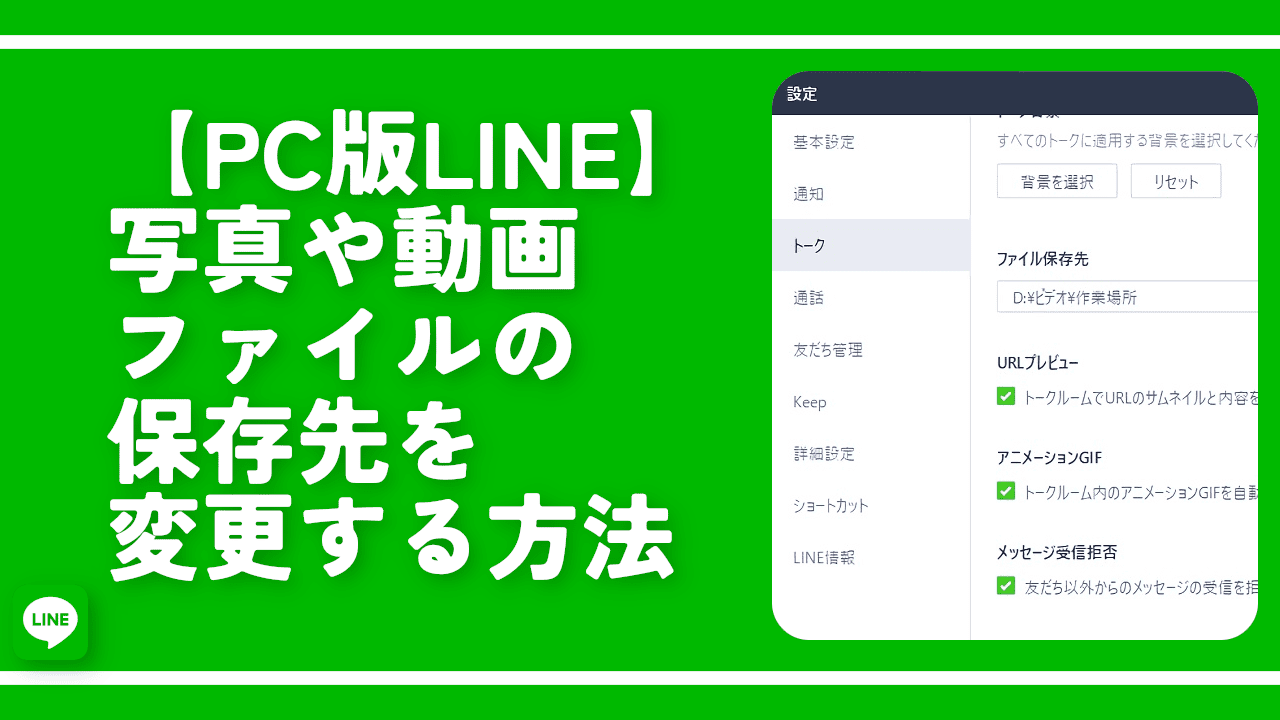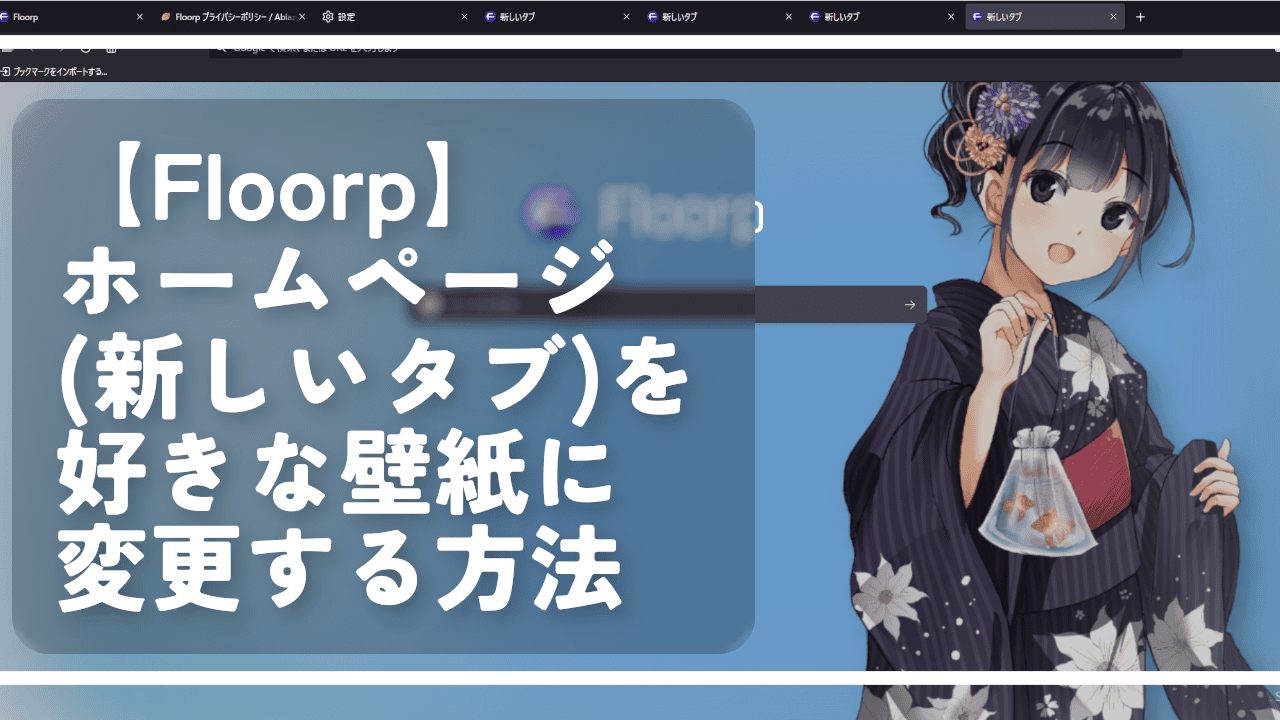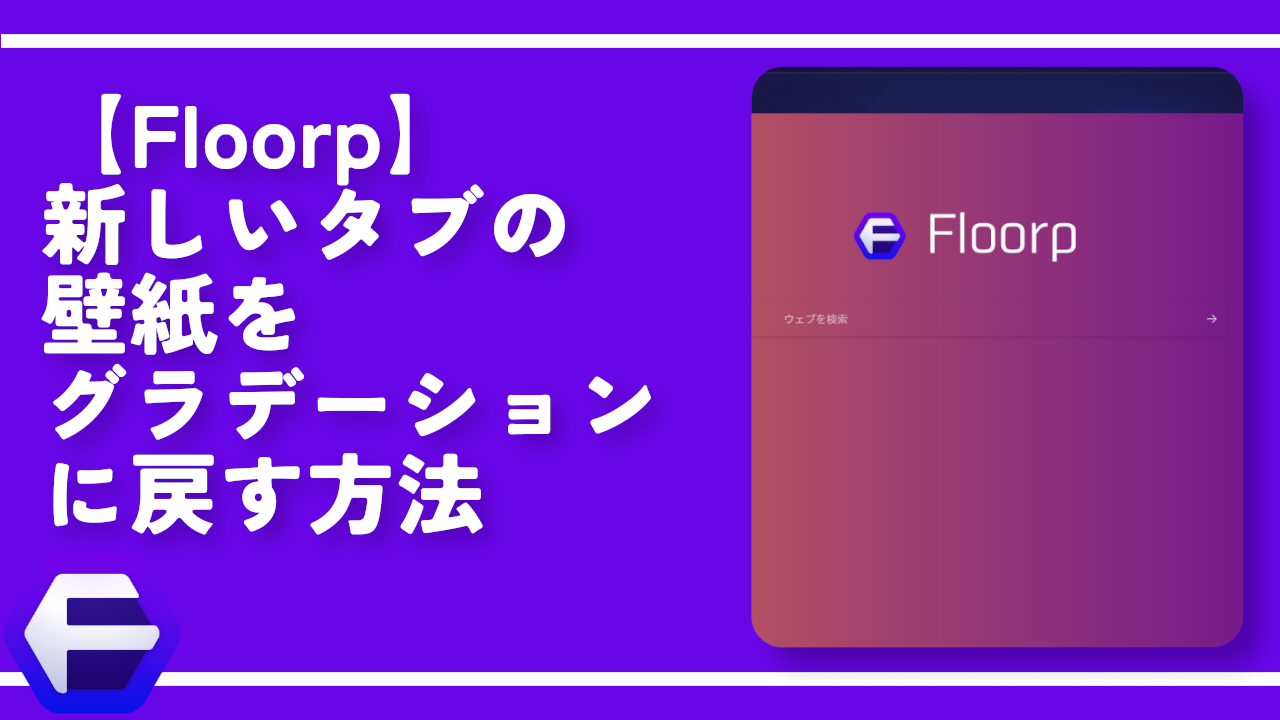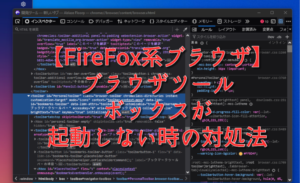【Floorp】Windowsへのダウンロード・インストール方法
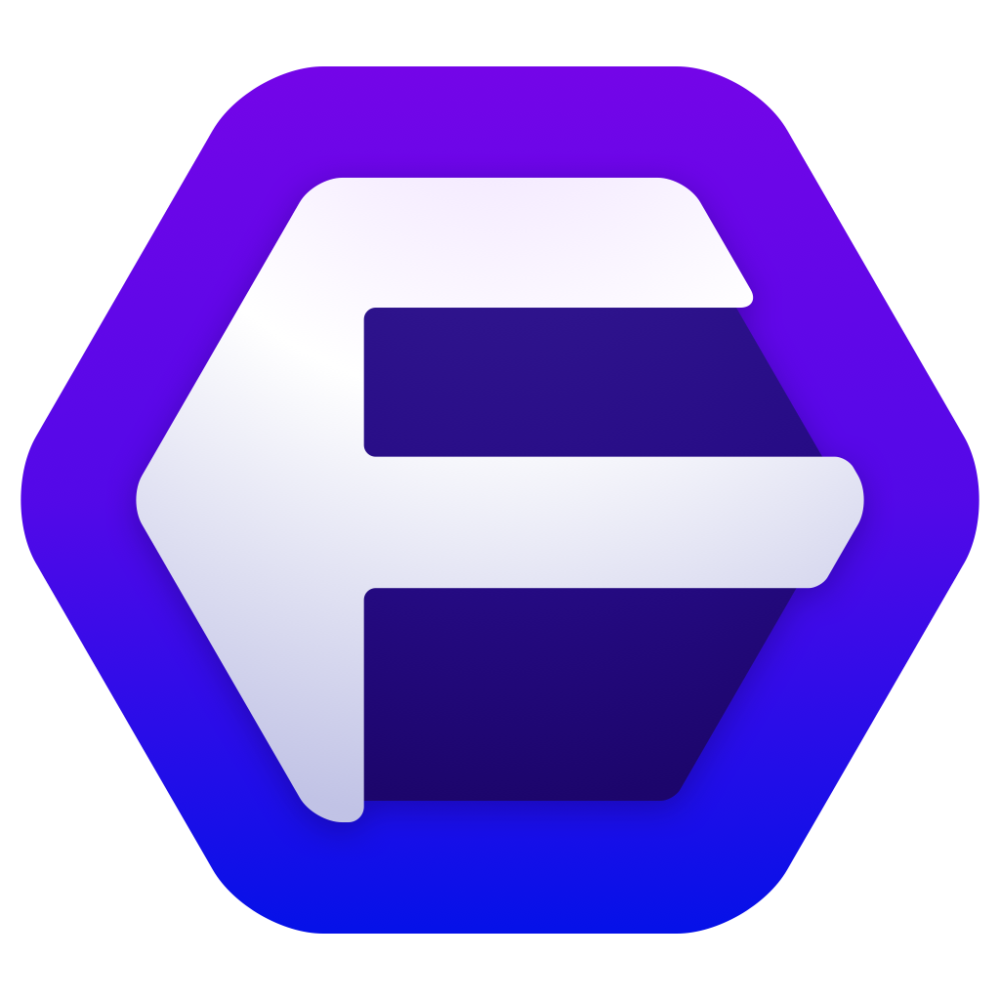
この記事では、Firefoxベースの多機能な国産ブラウザ「Floorp」をWindowsのPCにダウンロード・インストールする方法を書きます。
公式サイトからセットアップファイルをダウンロードできます。2025年5月21日時点ではWindows、macOS、Linux、Wingetが用意されています。
セットアップファイルをクリックして起動すると自動的にインストールが開始されます。インストール場所などの細かい設定が不要で勝手にやってくれます。
インストール場所は「C:\Program Files\Ablaze Floorp」です。
「Floorp」ブラウザは、2021年12月にリリースされたFirefoxベースの国産ブラウザです。本家Firefoxの良い部分を引き継いで、さらなる独自機能を沢山盛り込んだ多機能ブラウザです。
ダウンロード方法
以下の公式サイトからダウンロードできます。
「ダウンロード」をクリックします。
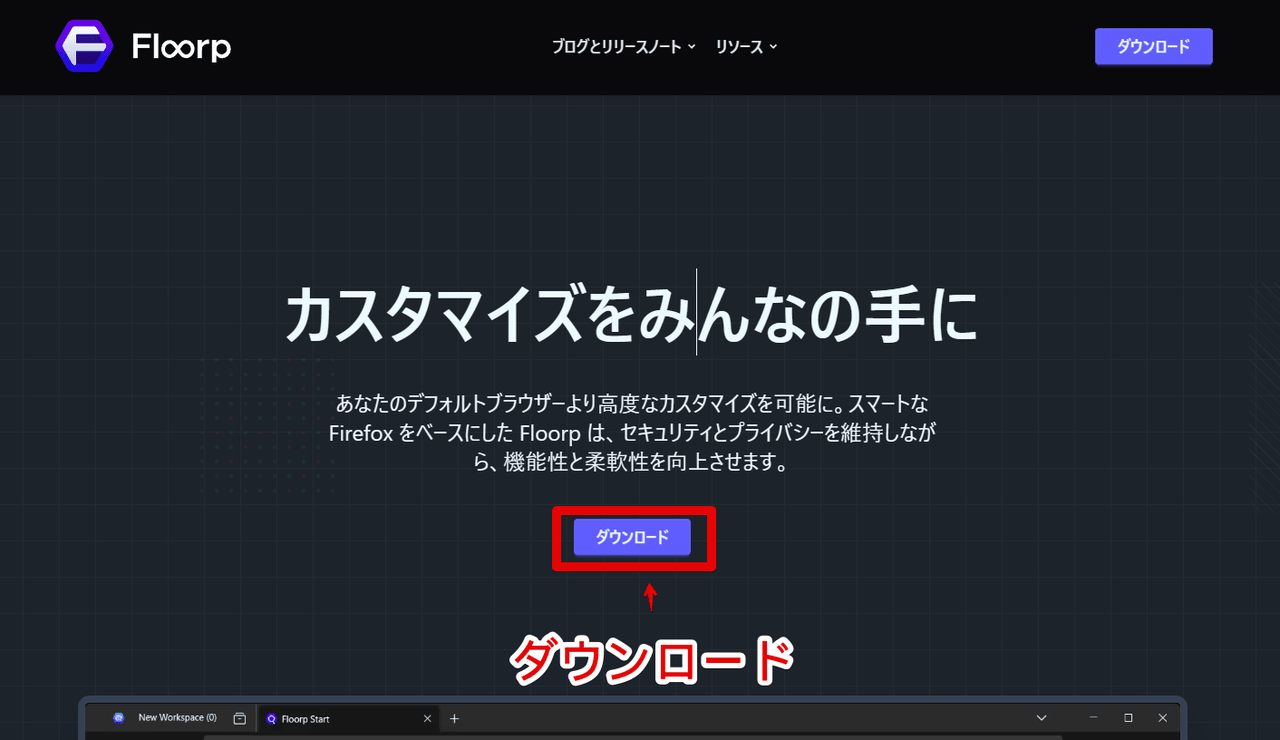
ダウンロードページが開かれます。Windows、macOSなど表示されるので皆さんが使っているOSの「ダウンロード」ボタンをクリックします。僕の場合Windowsです。
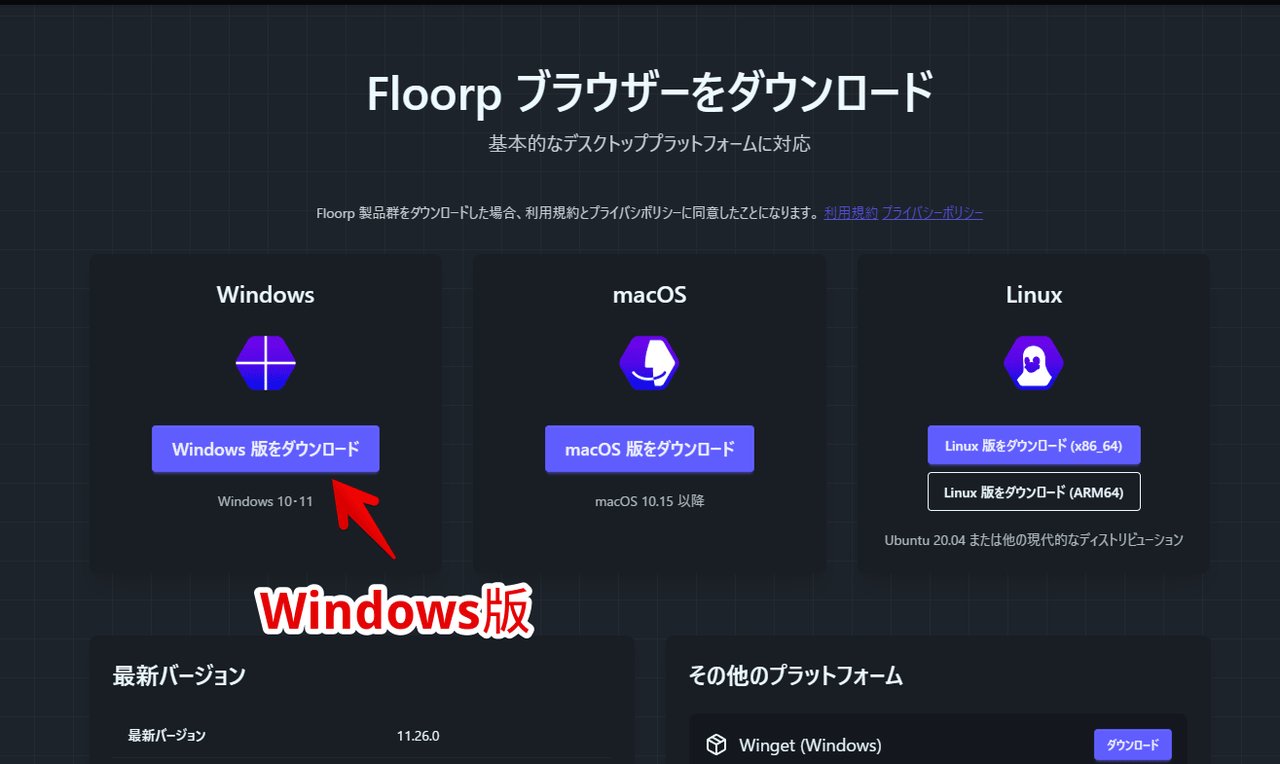
セットアップファイルのダウンロードが開始されます。
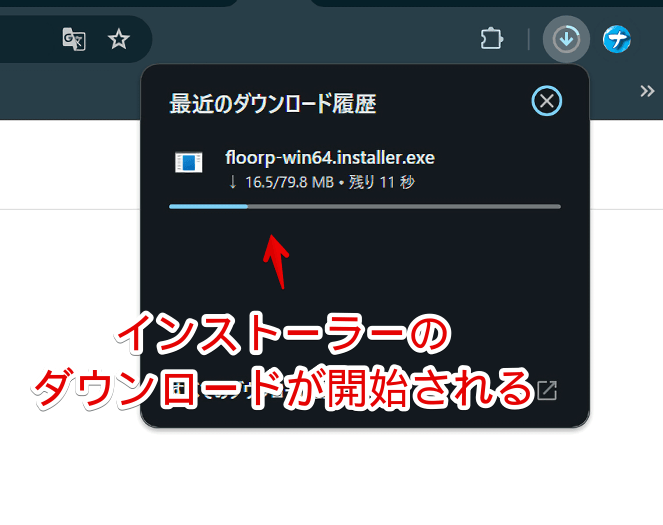
インストール方法
セットアップファイルをダウンロードできたらダブルクリックで起動します。
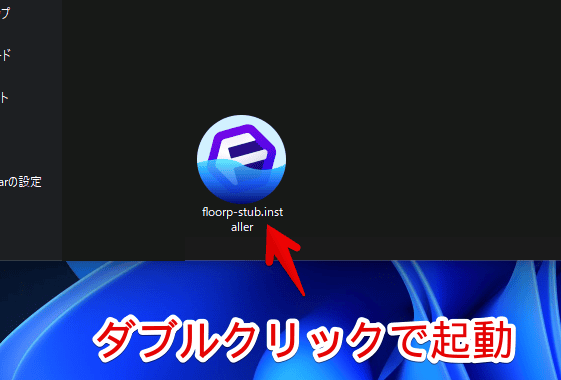
インストールが自動的に開始されるので数十秒待ちます。
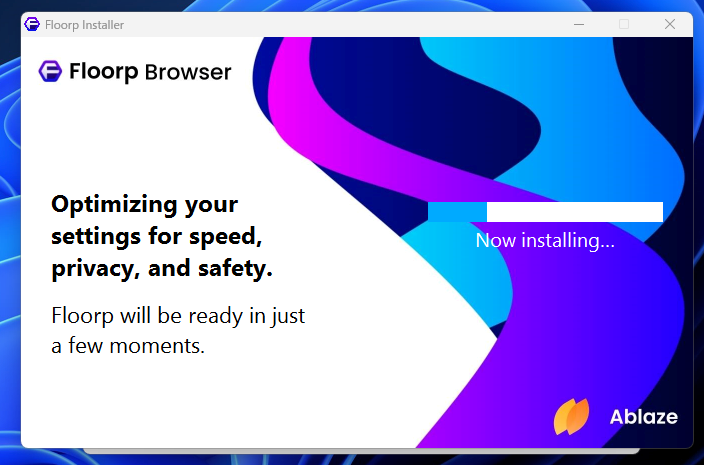
インストール場所は変更できません。Cドライブの「Program Files」フォルダー内に「Ablaze Floorp」フォルダーが作成されてその中に配置されます。
C:\Program Files\Ablaze Floorp初期起動時はいくつかのタブが表示されます。「about:setup」やプライバシーポリシーページなどです。
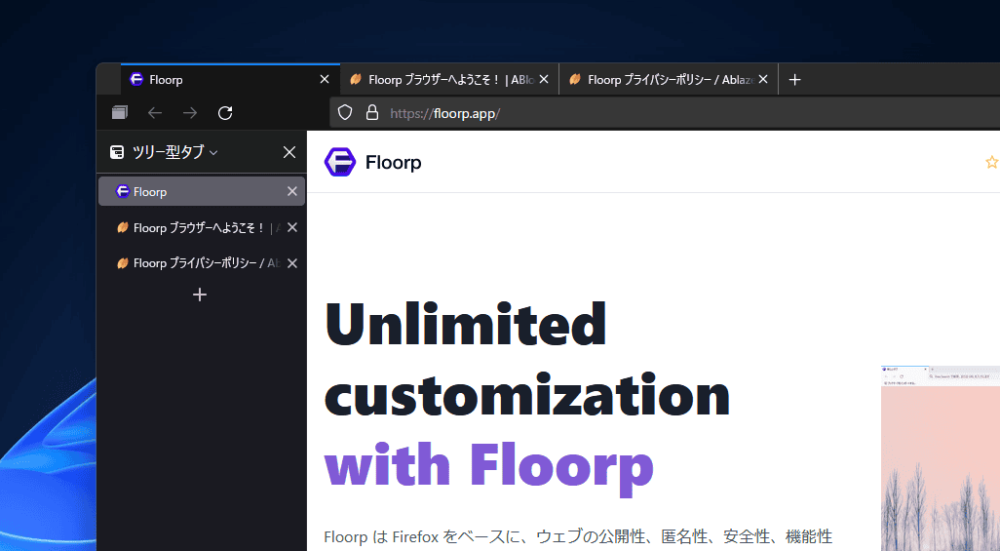
初回のセットアップ画面
「about:setup」の開始
自分が使っているOSで初めてFloorpを起動した場合、「about:setup」ページが表示されます。どれがいいですか?と質問がくるのでそれに答えていくことで、ある程度自分好みの設定にできる…という簡易的な設定ページです。
いつでもあとから変更できますし、「今は時間がない!」みたいな場合は、タブを閉じるか「スキップしてブラウザを開始」を押します。セットアップしたい場合は「準備はいい?」をクリックします。
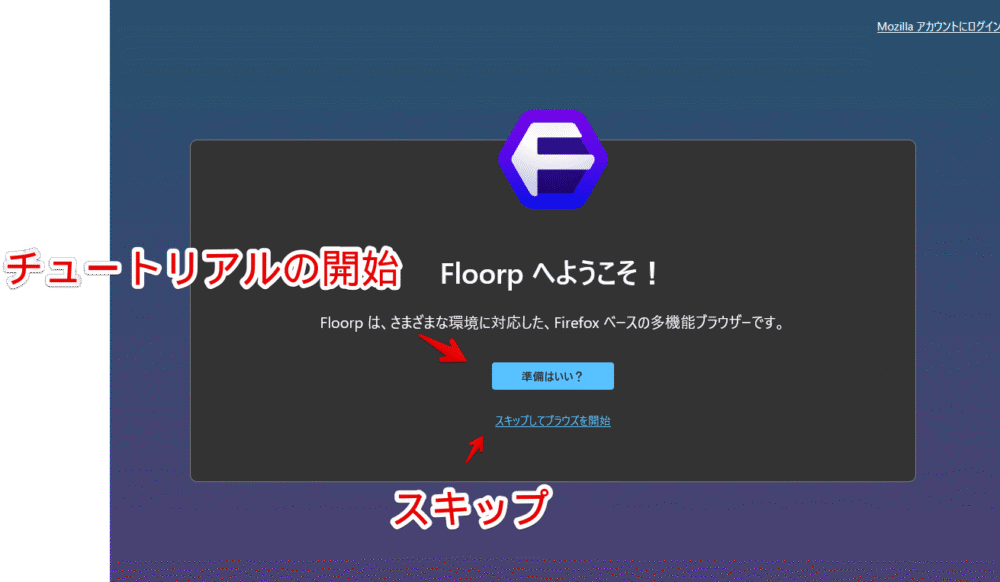
ユーザーデータをインポート
ユーザーデータをインポートするかどうか選択します。
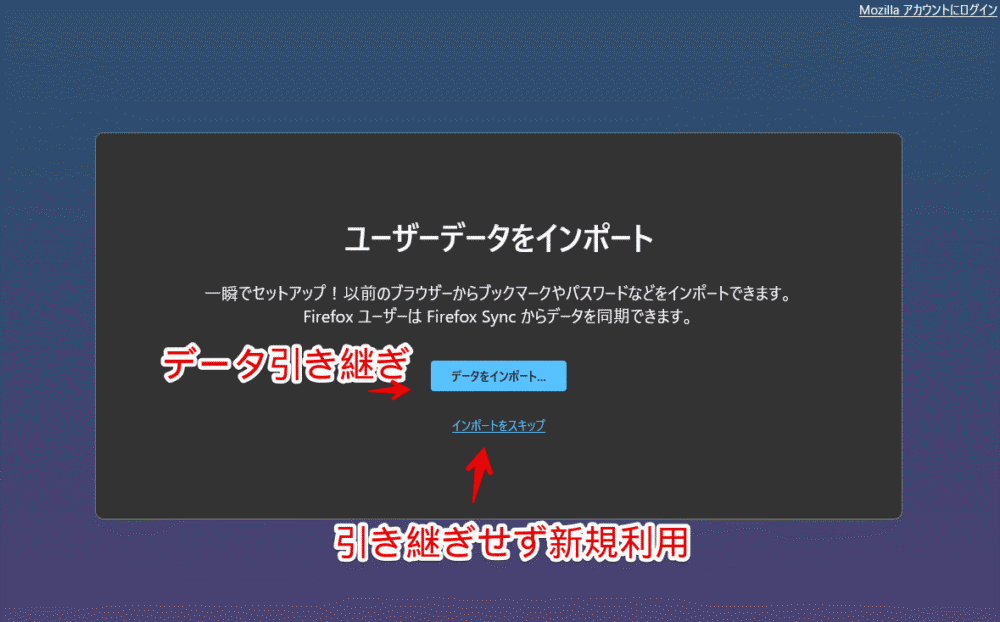
「データをインポート」をクリックするとダイアログが表示されます。Floorpが認識した他ブラウザーのプロファイルが表示されるので、引き継ぎたいプロファイルをクリックします。
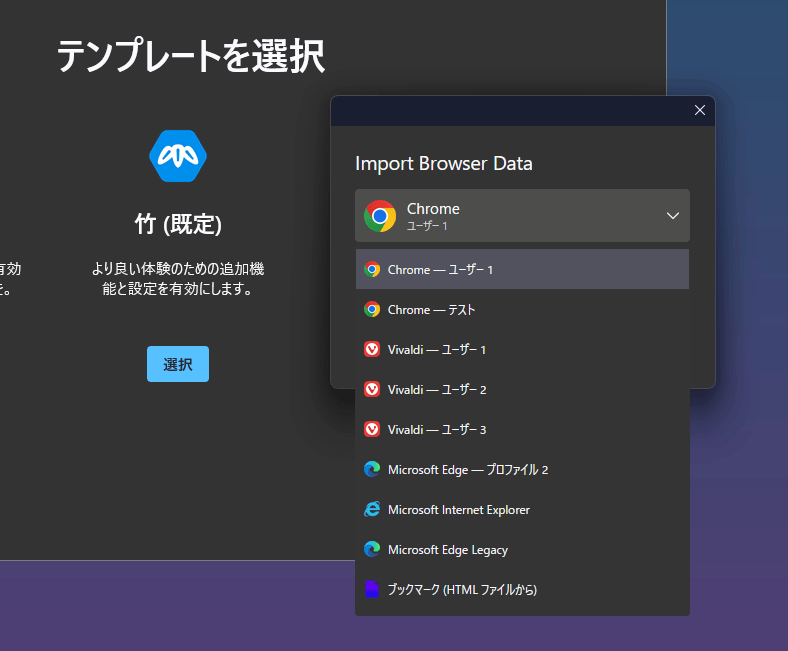
テンプレートを選択
Floorpの利用用途に応じてお好みのモードを選択できます。松竹梅の3つが用意されていて既定は「竹」です。
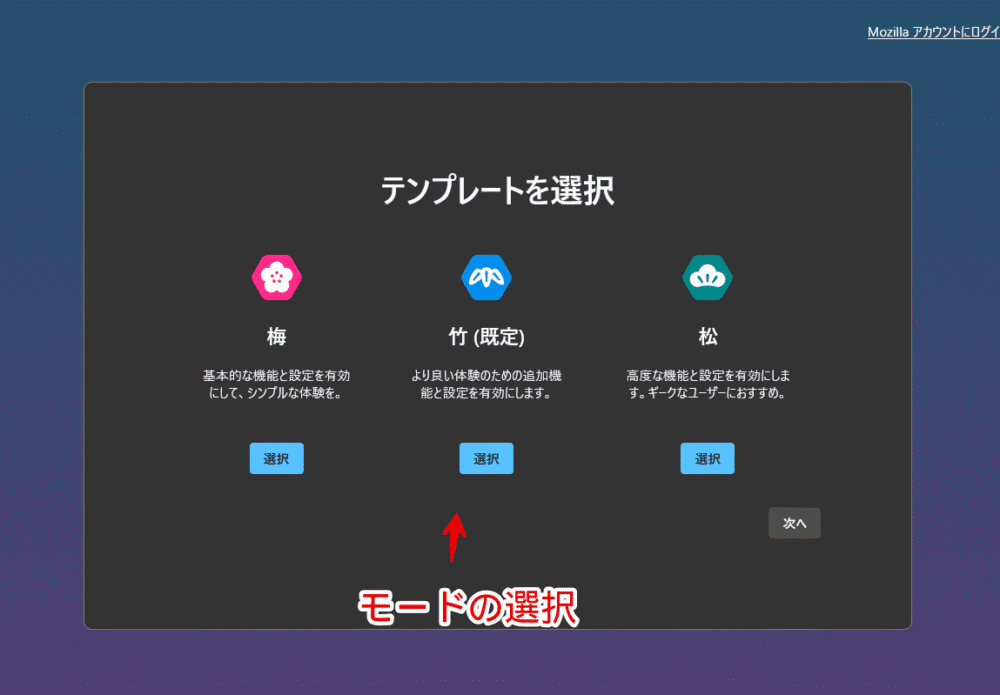
松竹梅という名前は、ただのFloorp開発者によるセンスあるネーミングなので、梅を選択したところで梅っぽくブラウザが赤くなるとかではありません。以下のようになっています。左からシンプル設定で右に行くほど高度になります。
| 梅 | シンプル。サイドバーやステータスバーはなし |
| 竹(既定) | 既定。サイドバーあり、ステータスバーなし |
| 松 | 高度。サイドバーあり、ステータスバーあり |
結局後から設定でいくらでも変更できるので、特にこだわりがない場合は「竹」でも選んでおけばいいかなと思います。
ふと思ったんですが、松を選んだら具体的にどの機能が有効になるのか…みたいな表がここに表示されると分かりやすいかもですね。現状「高度な設定を有効にします」だけで具体的に何がどうなるのか分かりませんでした。サイドバーとステータスバーが有効になるのは見た目で分かりました。
ブラウザーのデザインを選択
「Floorp」には選べる複数のデザインが用意されています。
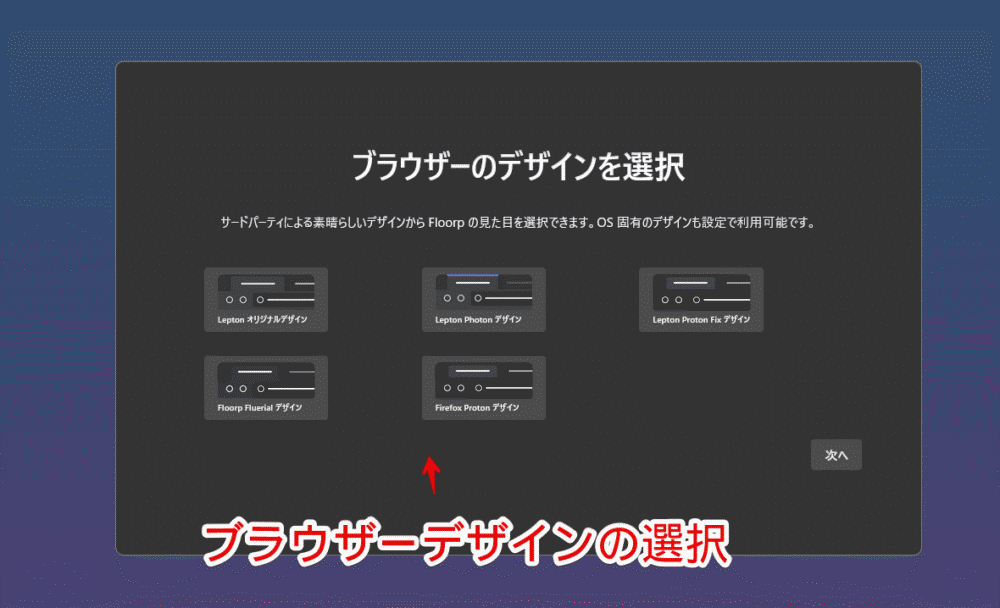
動画を貼っておきます。
セットアップ完了です。「ネットの海に飛び込もう」を押すとスタート(ホーム)ページが表示されます。
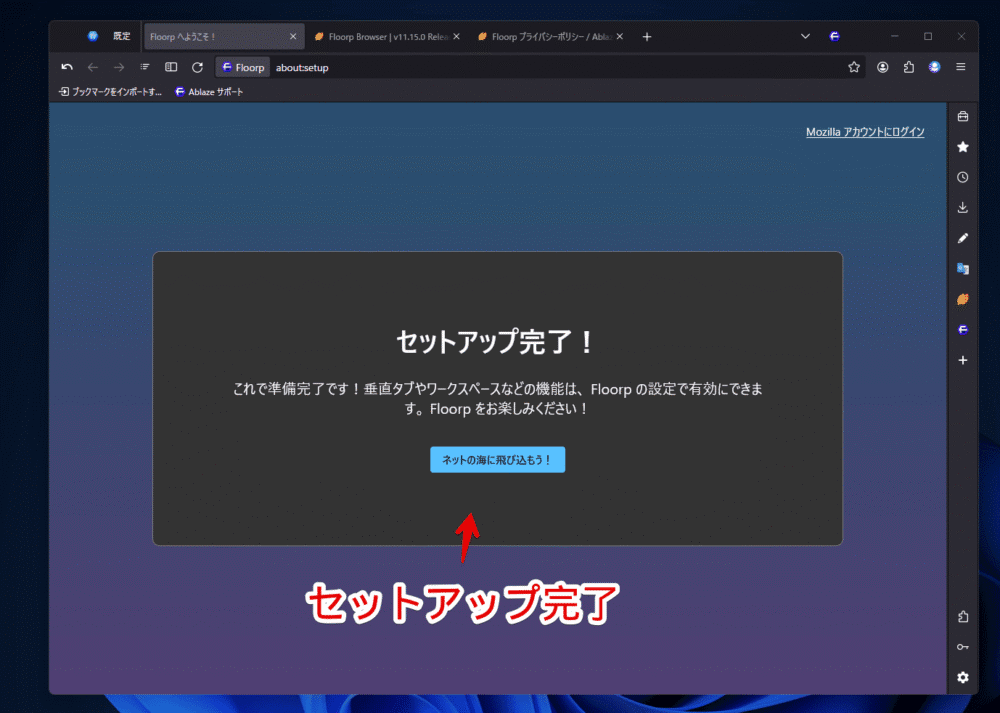
以前使ってたFirefoxと同期したい場合
以下の記事を参考にしてみてください。Firefoxアカウント(Firefox Sync)を活用することで、以前使っていたFirefoxからブックマーク、履歴、パスワード、アドオン、開いているタブ、一部設定などを引き継げます。
アンインストール方法
削除したい場合、詳しくは下記記事を参考にしてみてください。
感想
以上、Firefoxベースの多機能な国産ブラウザ「Floorp」を、WindowsのPCにダウンロード・インストールする方法でした。
難しい設定なく、ささっとインストールできました。もしメインでFloorpを活用する場合、Windows11の設定から既定のブラウザに変更するといいかもしれません。