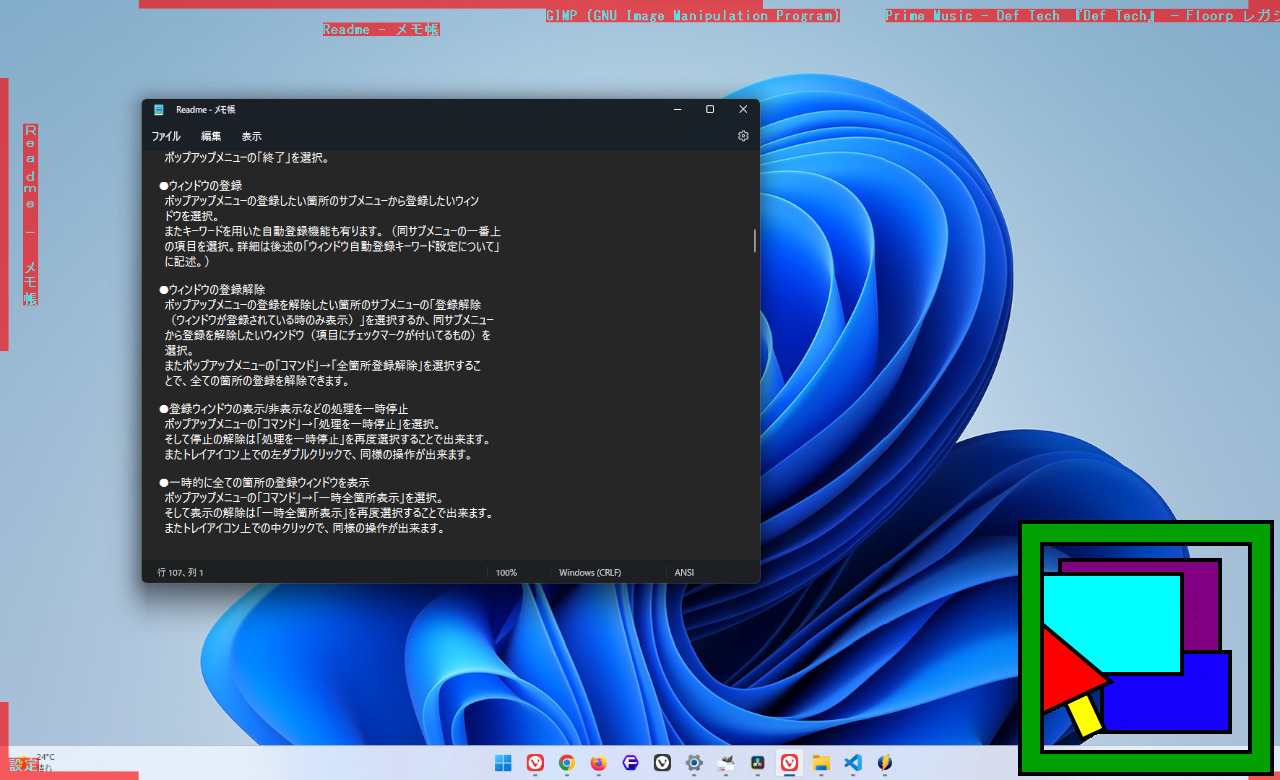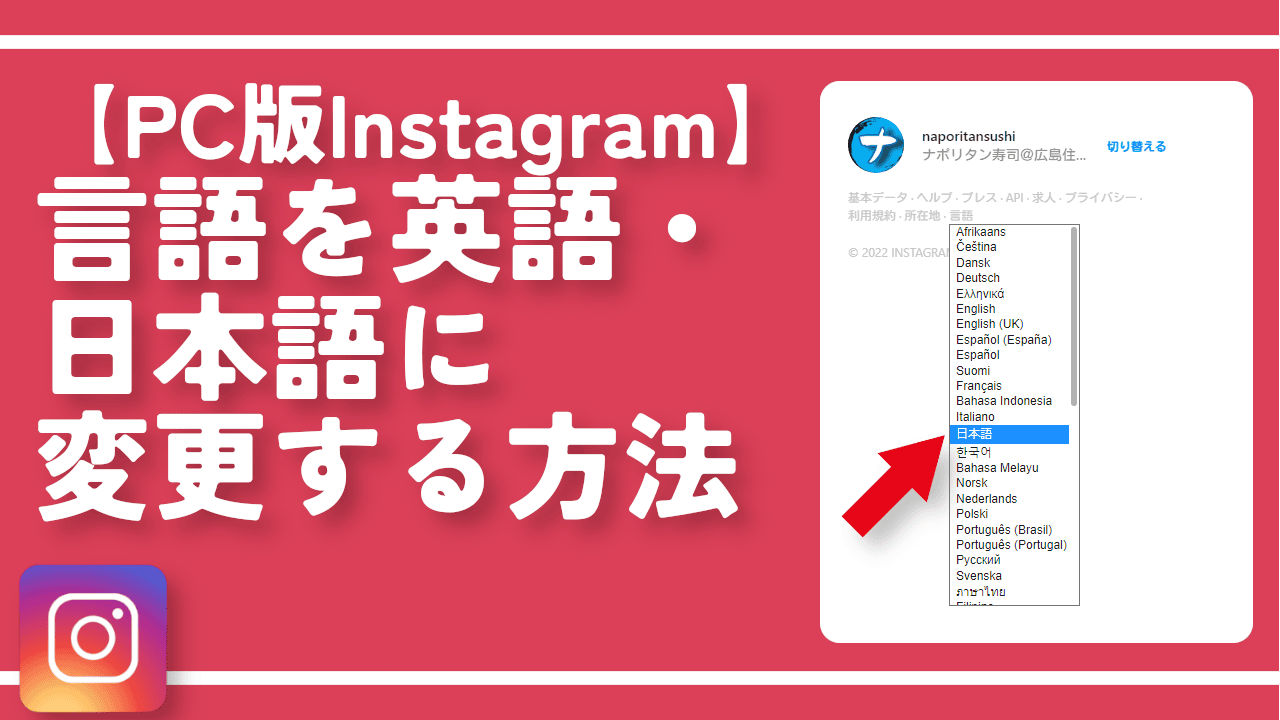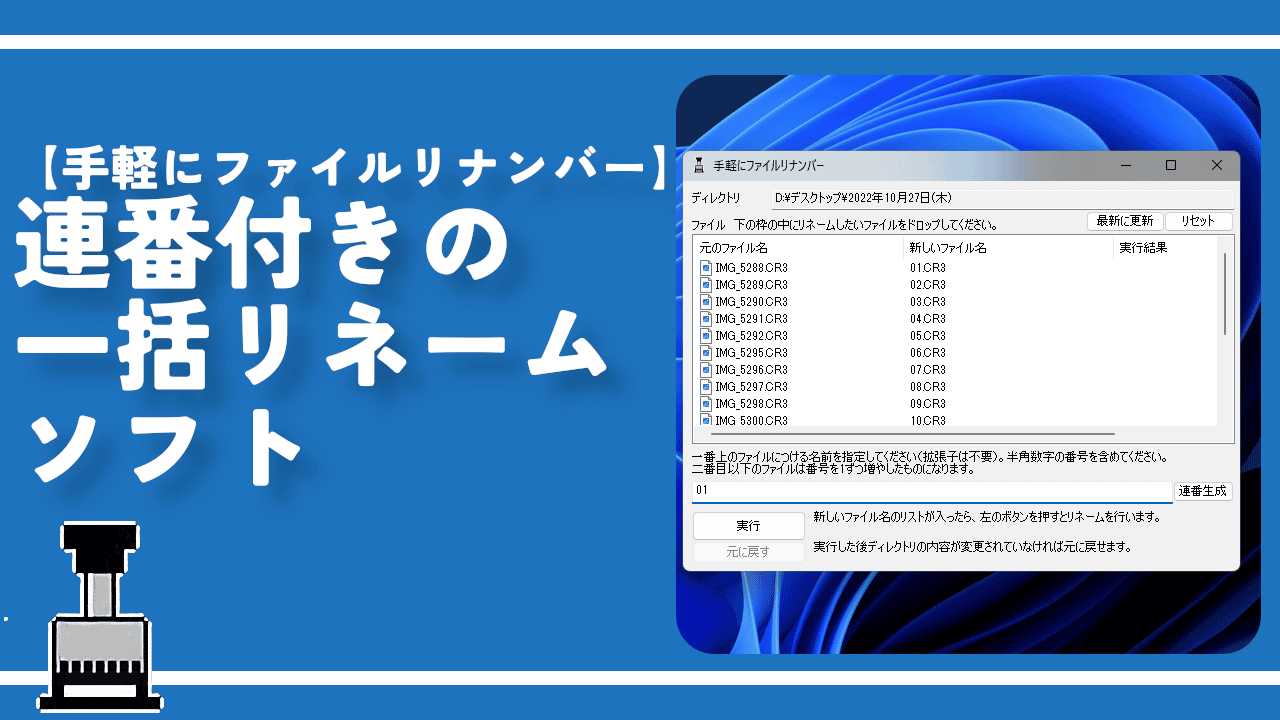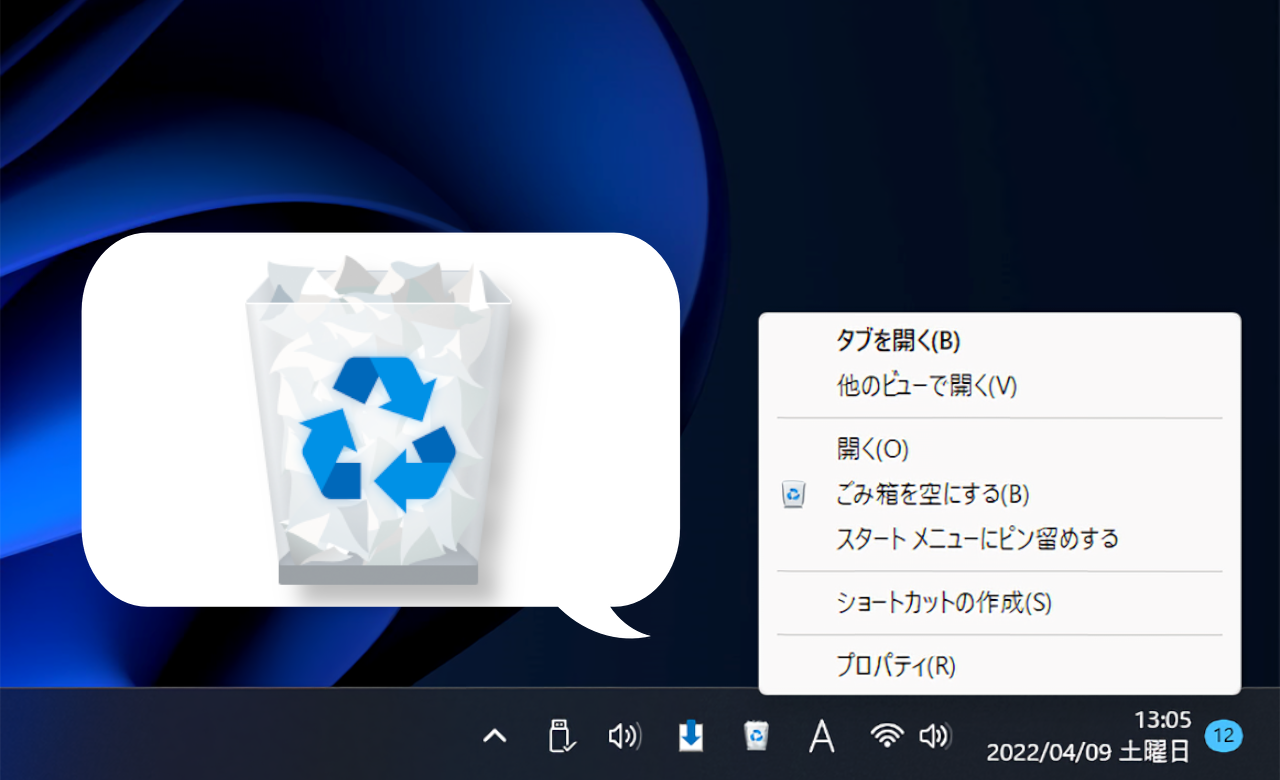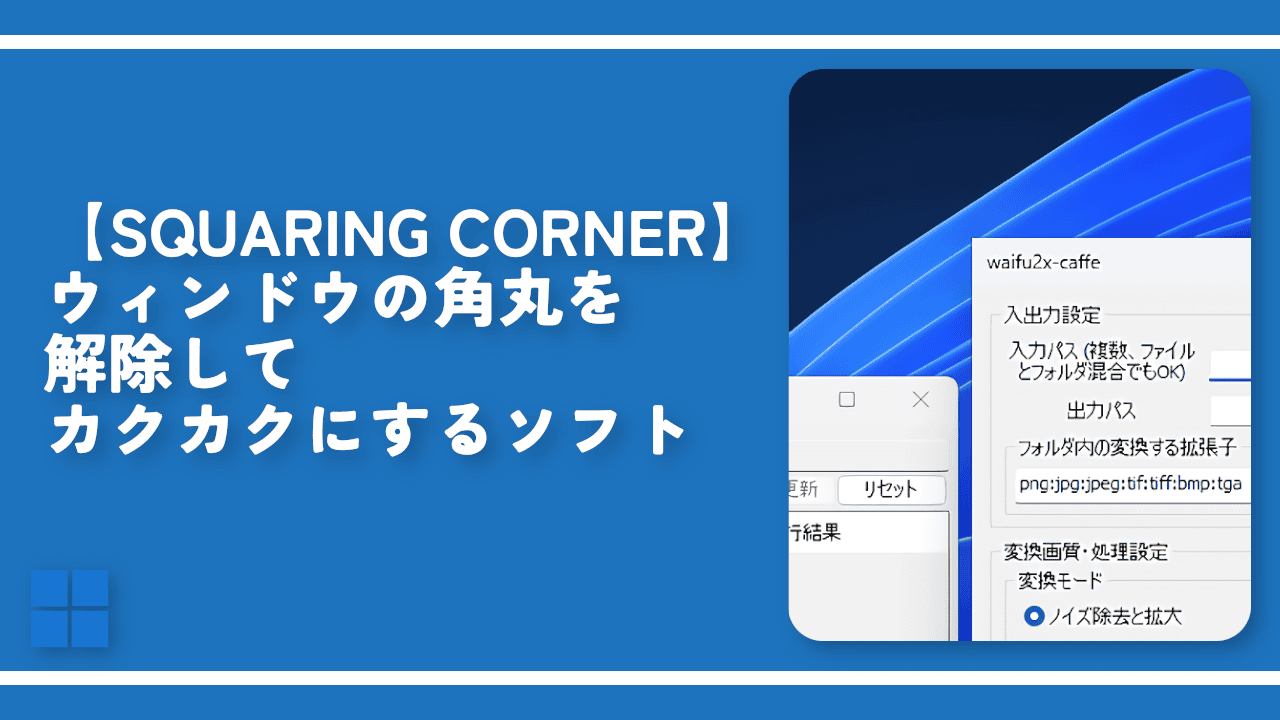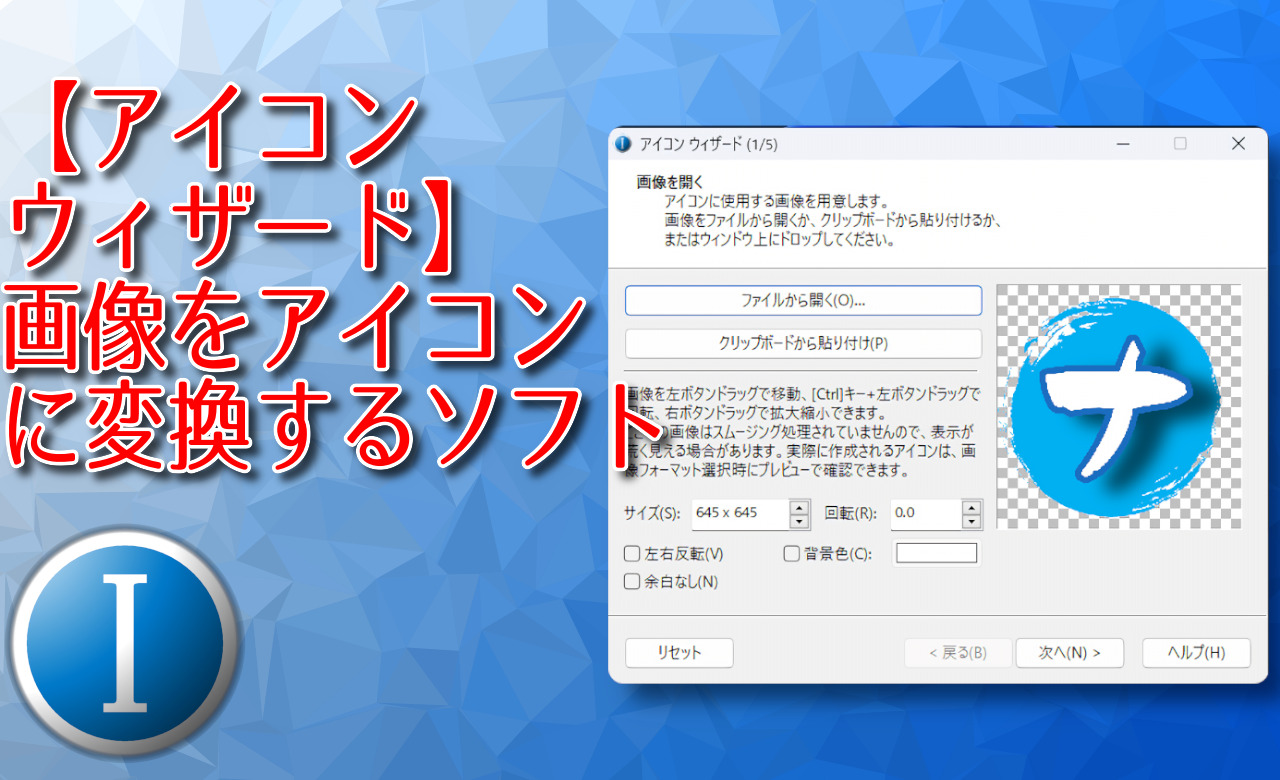【Winrise】画面端にウィンドウ配置してホバー時だけ表示させるソフト
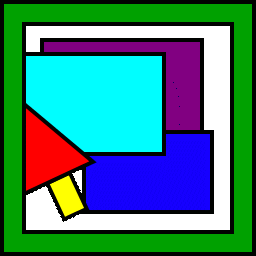
この記事では、画面端(全16方向)にマウスを持っていって、指定したウィンドウを一時的に表示させるソフト「Winrise」について書きます。
「ちょっとだけ、あのウィンドウ表示させたい…」といった時に便利です。
それぞれのモニターの画面端にウィンドウ(アプリやフォルダー)を設定して、マウスホバーで呼び出せるソフトです。
あらかじめ、任意のウィンドウをそれぞれの画面端に登録しておきます。この状態で、マウスを画面端に持っていくと、指定したウィンドウがひょっこり表示されます。マウスをウィンドウ外に持っていくと自動的に消えます。
「あのウィンドウ(アプリ)をちょっとだけ表示させたい…!」という時に便利です。
上下左右の四隅、一辺を3分割した合計16か所に、別々のアプリを登録できます。例えば、モニターの左下でメモ帳、右端中央でエクスプローラー…といったように設定できます。
モニターごとで別々に指定できるので、1台の場合は16か所、2台の場合は、最大32か所設定できます。(16か所×2)
ウィンドウの指定方法は、候補の中から選択するか、任意のキーワードで指定できます。指定した状態で画面端に持っていくと、それぞれの場所に指定したウィンドウ名が表示されます。このラベル(ガイド表示)は設定から非表示にできます。
表示・非表示の切り替え時間も調整できます。
「特定のアプリやウィンドウを頻繁に起動するけど、わざわざアクティブにするほどではない。マウス操作で一時的に表示させたい!」という方、ぜひ試してみてください。
正直に言うと、結構癖があるので、最初は慣れないかもしれません。使いこなせると、人によって必須級のアプリになるんじゃないかと思います。
インストール不要で、すぐに利用できます。レジストリなどは弄らないので、削除するのも簡単です。
公式サイトでは、WindowsXP~Windows10の対応となっていますが、Windows11の環境でも問題なく利用できました。実際に使ってみた動画を貼っておきます。まずは、下記動画を見て、「あ、こういうソフトなんだね~」と感覚を掴むといいかもしれません。
リリース元:のろぶさ
記事執筆時のバージョン:1.03(2021年11月3日)
ダウンロード方法
以下のボタンからダウンロードできます。
「ダウンロードはこちら」をクリックします。
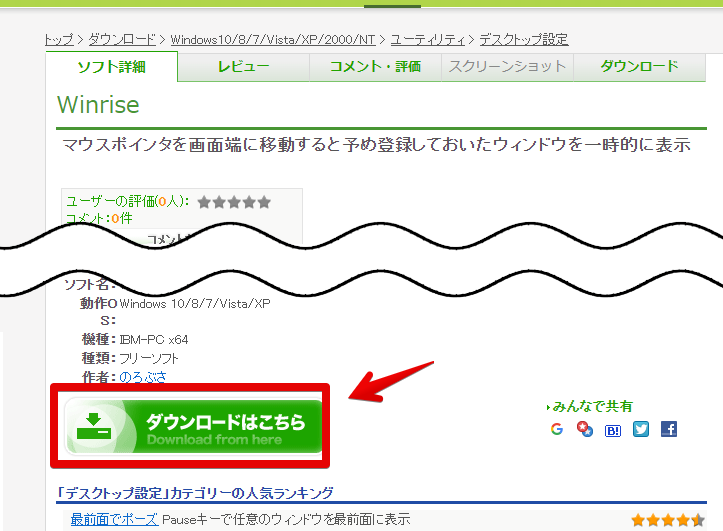
ダウンロードした圧縮ファイルを解凍します。出てきたフォルダーを好きな場所に配置します。
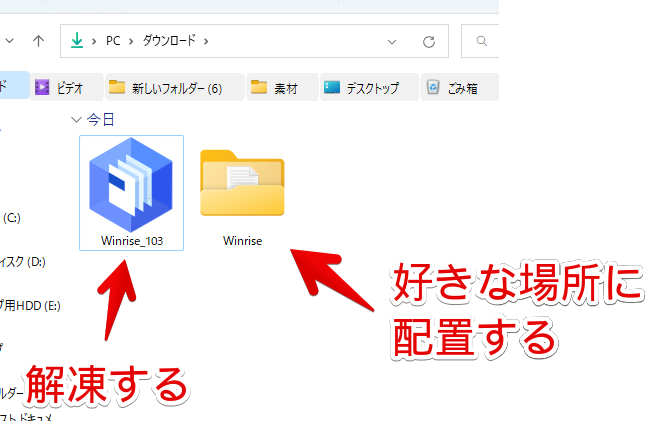
フォルダー内にある「Winrise」をダブルクリックすると、ソフトが起動します。
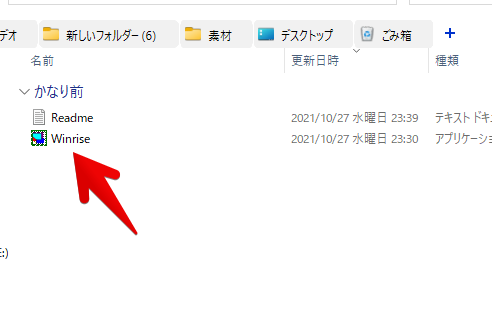
使い方
起動すると、タスクトレイにアイコンが表示されます。右クリックから設定していきます。
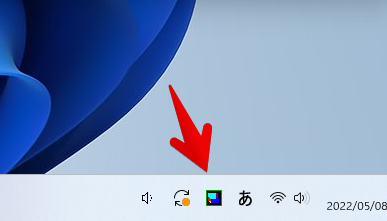
ウィンドウの配置&起動
それぞれの画面端に表示させたいウィンドウ(アプリやフォルダー)を登録していきます。
Winriseの右クリック→モニター→四隅、上端、下端、左端、右端のどれかを選択します。モニターが2台以上ある場合は、それぞれで別アプリを指定できます。僕の場合、2台あるのでモニター1、モニター2と表示されています。
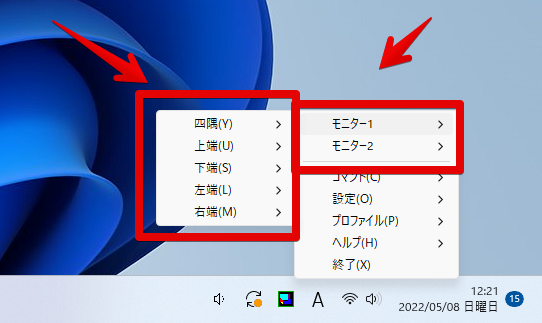
現在のモニター番号は、設定中に限り、中央に表示されます。設定からフォントサイズなどは調整できます。
それぞれの項目は、さらに細かく分類されています。1辺が3分割されていて、左端なら、左上隅、左下隅、右上隅、右下隅となっています。
「〇〇隅」をフォーカスすると、現在起動しているウィンドウがずらっと表示されます。この中に登録したいウィンドウがある場合、クリックします。
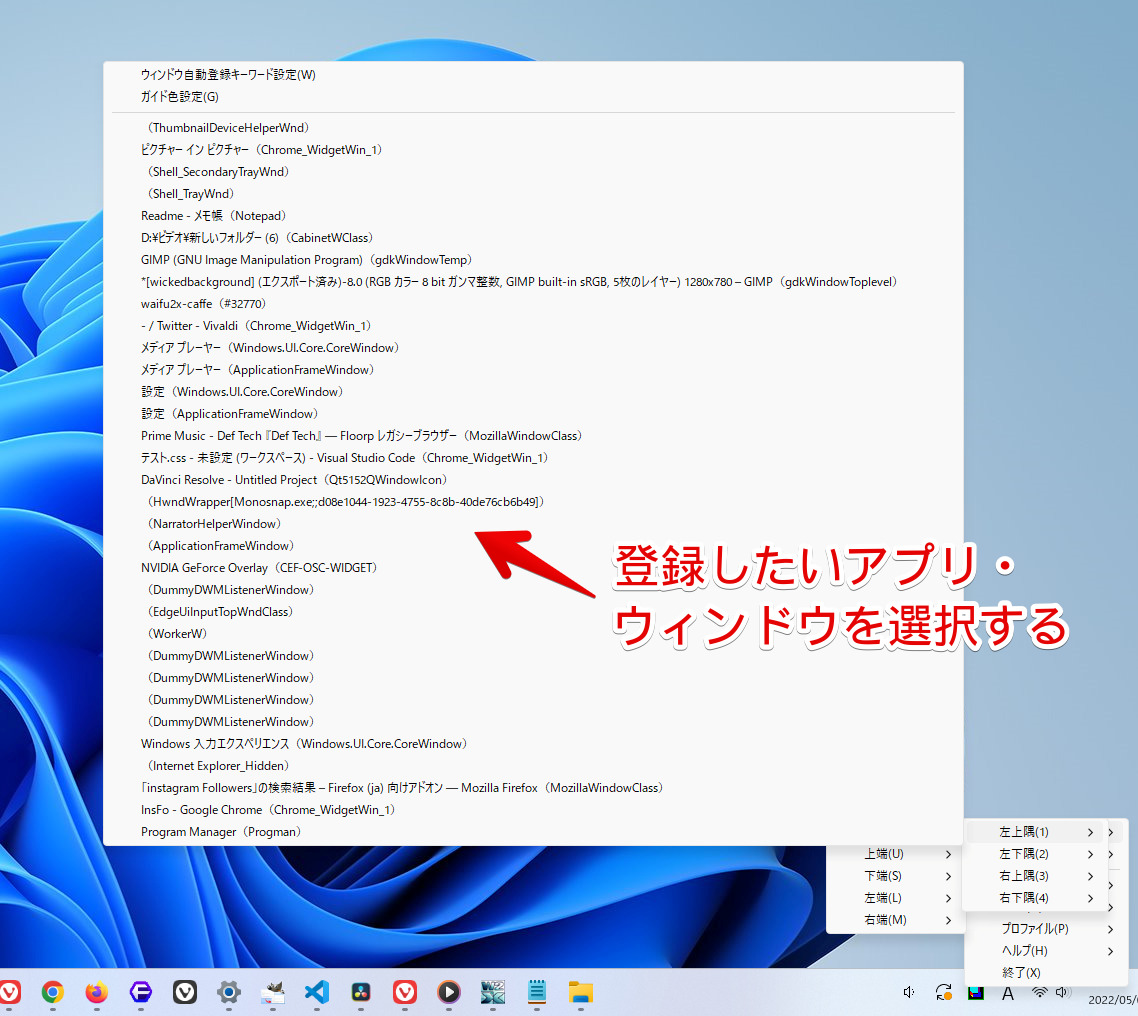
「ウィンドウ自動登録キーワード設定」を選択すると、任意のキーワードにマッチするウィンドウを指定できます。
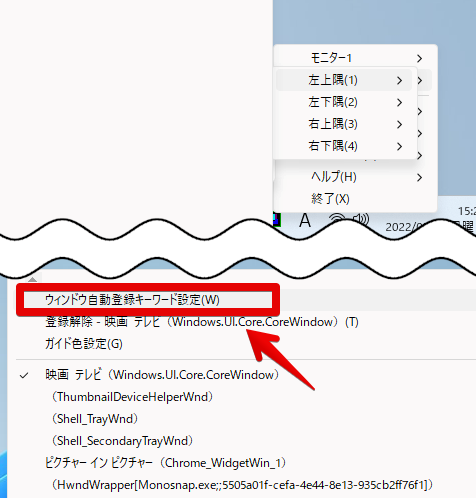
ダイアログが表示されるので、テキストボックスに登録したいウィンドウのタイトルを完全一致で入力します。ウィンドウの一部タイトルだけでは動作しないので注意です。
ワイルドカードで、部分一致のキーワードの前後に「*」をつけると、完全一致になります。例えば、Chromeブラウザの場合「*Google Chrome*」になります。
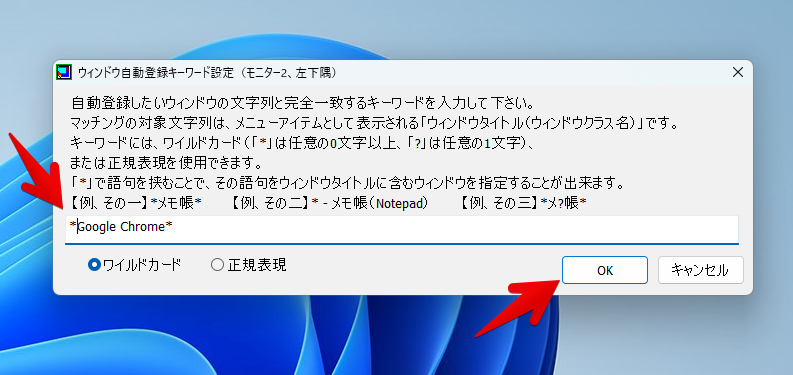
ウィンドウタイトルではなく、クラス名で指定することも可能です。この場合、「(〇〇〇)」といった風に書きます。カギ括弧記号は、半角ではなく、全角なので注意です。
いくつか例を書いておきます。
<!--エクスプローラー-->
*(CabinetWClass)
<!--「Book1」というタイトルのExcelファイル-->
*Book1*(XLMAIN)
<!--Firefox-->
*Mozilla Firefox*
<!--メモ帳-->
テスト - メモ帳*正規表現の「アスタリスク」記号を、うまい具合に活用するのがポイントです。
それぞれの場所は、以下のような配置になっています。
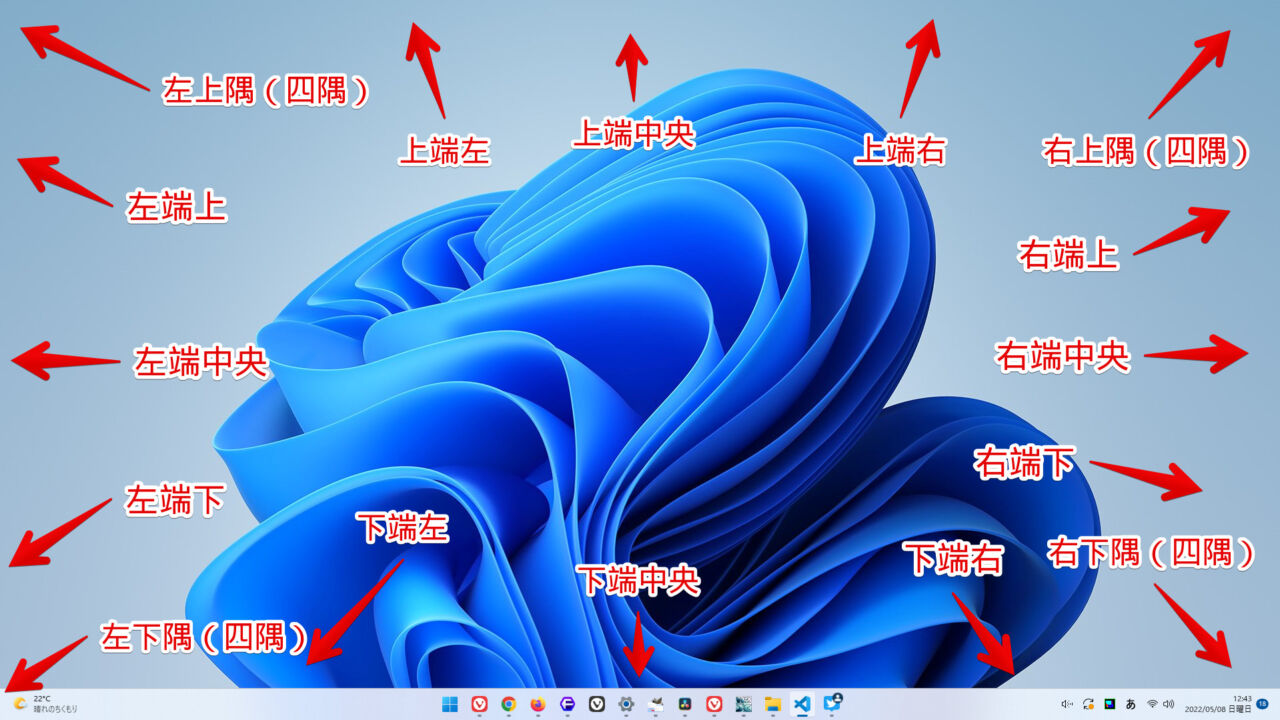
ウィンドウを指定して、該当場所(画面端)にマウスを持っていくと、指定したウィンドウが開きます。メモ帳を左端下に設定したGIF画像を貼っておきます。
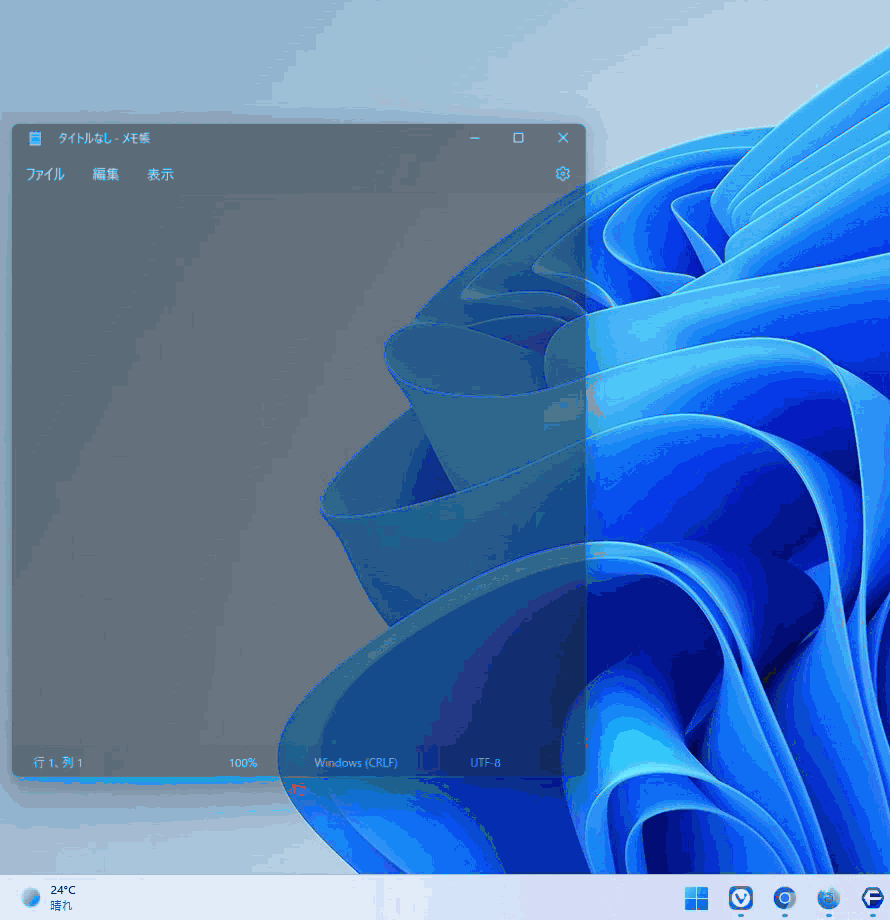
ウィンドウの表示・非表示時間は設定から調整できます。
アプリの一時停止
一時的に機能を停止したい場合、コマンド→「処理を一時停止」をクリックします。または、タスクトレイのアイコンをダブルクリックすることでも、一時停止します。
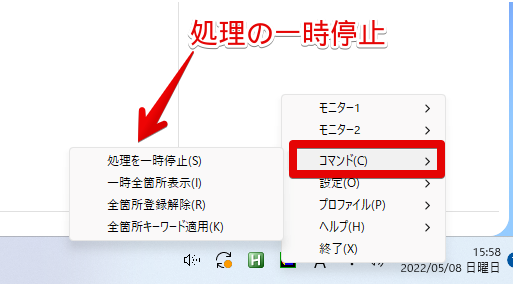
プロファイルの切り替え
プロファイルごとで切り替えることも可能です。プロファイルとは、用途に応じて使い分けられるゲームでいうセーブ・ロード機能みたいな感じです。
ゲーム用、仕事用といった感じで使い分けられます。まぁ、あんまり使う機会はないと思います。複数人で1台のPCを使っている場合に便利かもしれません。
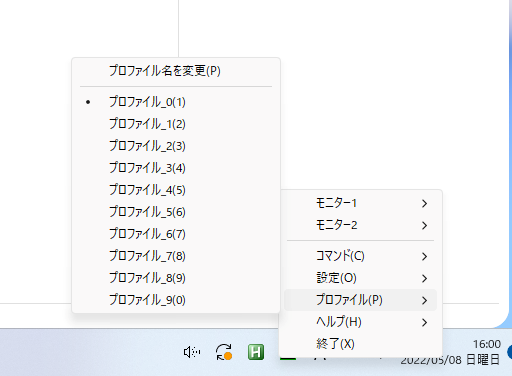
トリガーウィンドウ
トリガーウィンドウとは、指定のキー(Ctrl、Shift、Altのどれか)を押した時に、専用のボタンを表示する機能です。
ボタンは、画面の縮小版になっており、各位置に配置したウィンドウをすぐに表示できます。画面端にマウスを移動しなくても、任意のキーを押して、すぐにアクセスできる…ということですね。
デフォルトでは機能が有効になっていて、Ctrlを押すと表示されます。実際に使ってみた動画を貼っておきます。設定からオフにすることも可能です。
設定
タスクトレイアイコンの右クリック→設定をクリックします。各項目が表示されます。
オプション
オプションをクリックします。
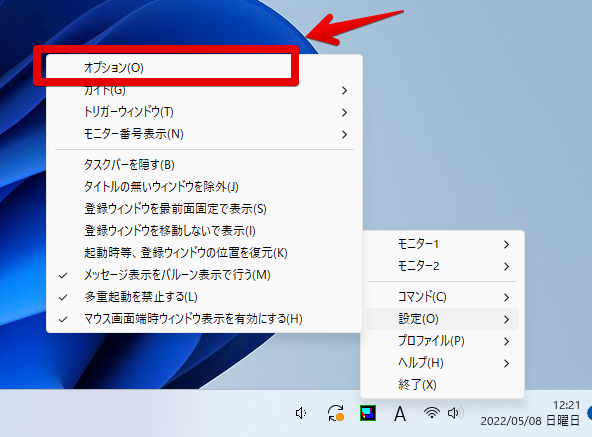
ダイアログが開きます。四隅の長さ、中央の長さ、マウスポインタ監視周期、表示・非表示切り替え猶予時間を調整できます。

個人的に、「表示切り替え猶予時間」は、「0ミリ秒」がおすすめです。これにより、瞬時にアプリが表示・非表示になります。「非表示切り替え猶予時間」は、何ミリか猶予を与えておくといいかもしれません。1000ミリ秒=1秒です。
ガイド
ガイド(テキスト)に関する設定ができます。
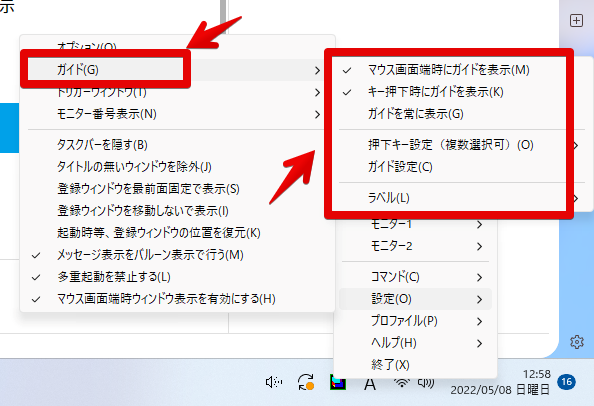
ガイドの表示・非表示
ガイドとは、画面端にマウスを持っていくと、ウィンドウタイトルが表示される機能のことです。

不要な場合は、「マウス画面端時にガイドを表示」のチェックを外します。マウスを画面端に持っていっても、何も表示されなくなります。
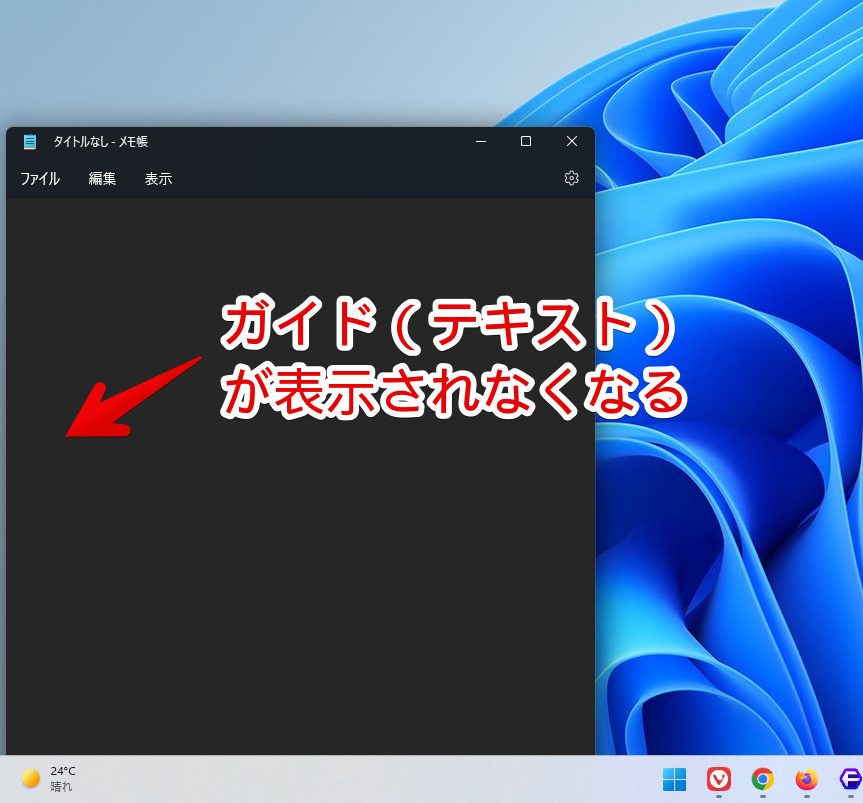
キー押下によるガイド表示のオフ
デフォルトでは、Ctrlキーを押すと、ガイドが表示されます。
Ctrlを押すたびに表示されるので、人によっては鬱陶しいかもしれません。この場合、「押下キー設定(複数選択可)」→Ctrlキーのチェックを外します。
ShiftやAltキーに変更することも可能です。
ガイドのフォント・文字色
ガイドのフォント、文字色を変更できます。
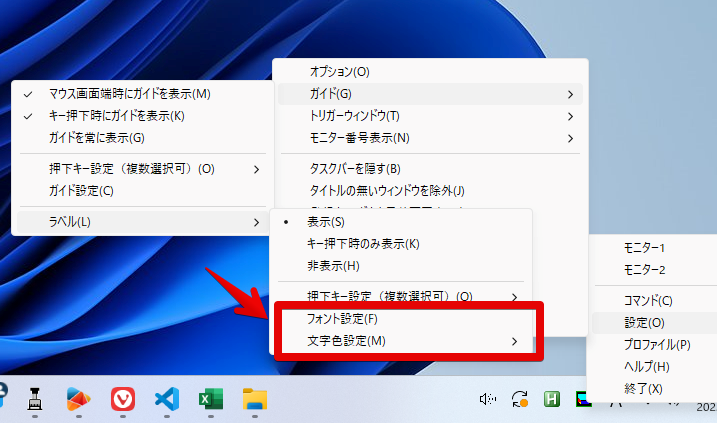
Windowsにインストールされているフォントの中から、好きなように設定できます。
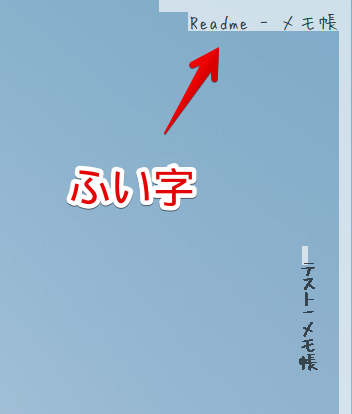
ガイドの背景色
ガイドの背景色は、各画面端の「ガイド色設定」から変更できます。一括変更は、現状無理っぽいです。
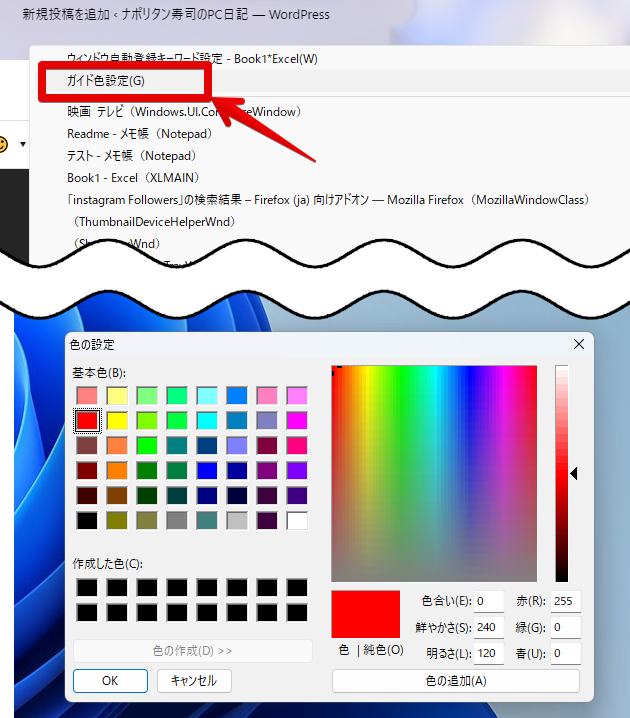
トリガーウィンドウ
トリガーウィンドウ機能の設定ができます。不要な場合は、「トリガーウィンドウを有効にする」のチェックを外します。
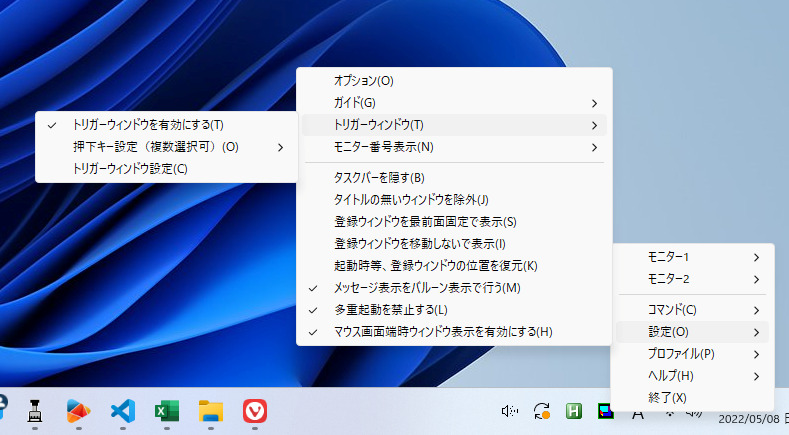
キーを変更したい場合は、「押下キー設定(複数選択可)」をフォーカスします。3つの修飾キーの中から選択できます。
モニター番号表示
画面中央に表示されるモニター番号の設定ができます。不要な場合は、モニター番号表示→表示位置設定→非表示にします。
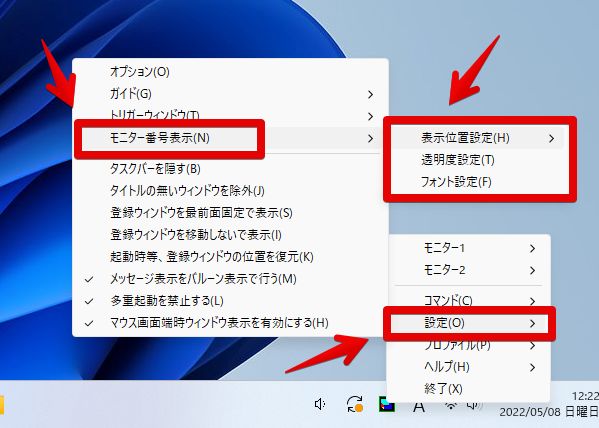
フォント設定で、フォントサイズや種類を変更できます。
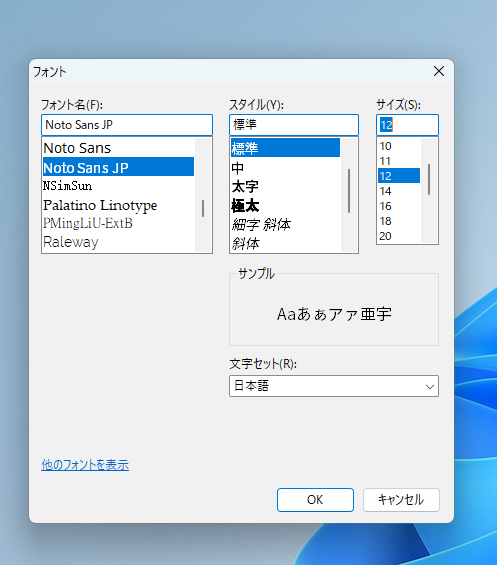
僕の場合、デフォルトが少し大きいと思ったので、かなり小さくしました。

設定のリセット
設定をリセットしたい場合、「Winrise」の実行ファイルがある場所に作成されている「ini」ファイルを削除します。これで、設定が全リセットされます。
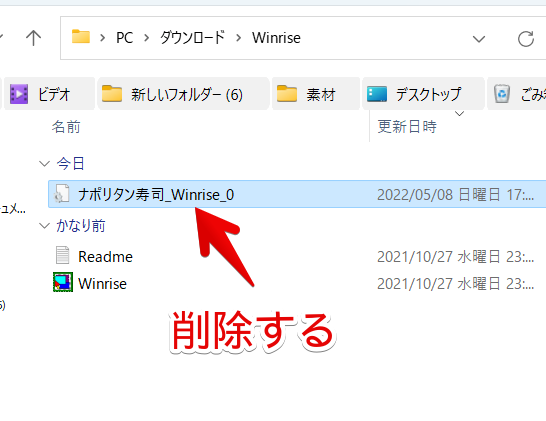
スタートアップに登録
「Winrise」のショートカットアイコンを作成します。
エクスプローラーのアドレスバーに以下のコードを貼り付けます。Windowsのスタートアップフォルダーが開くので、その中に作成したショートカットアイコンアイコンを配置します。
shell:startup感想
以上、モニターの画面端にマウスフォーカスして、指定したウィンドウを表示するソフト「Winrise」についてでした。
本ソフトは、当サイトの読者からの情報提供で知りました。感謝です。