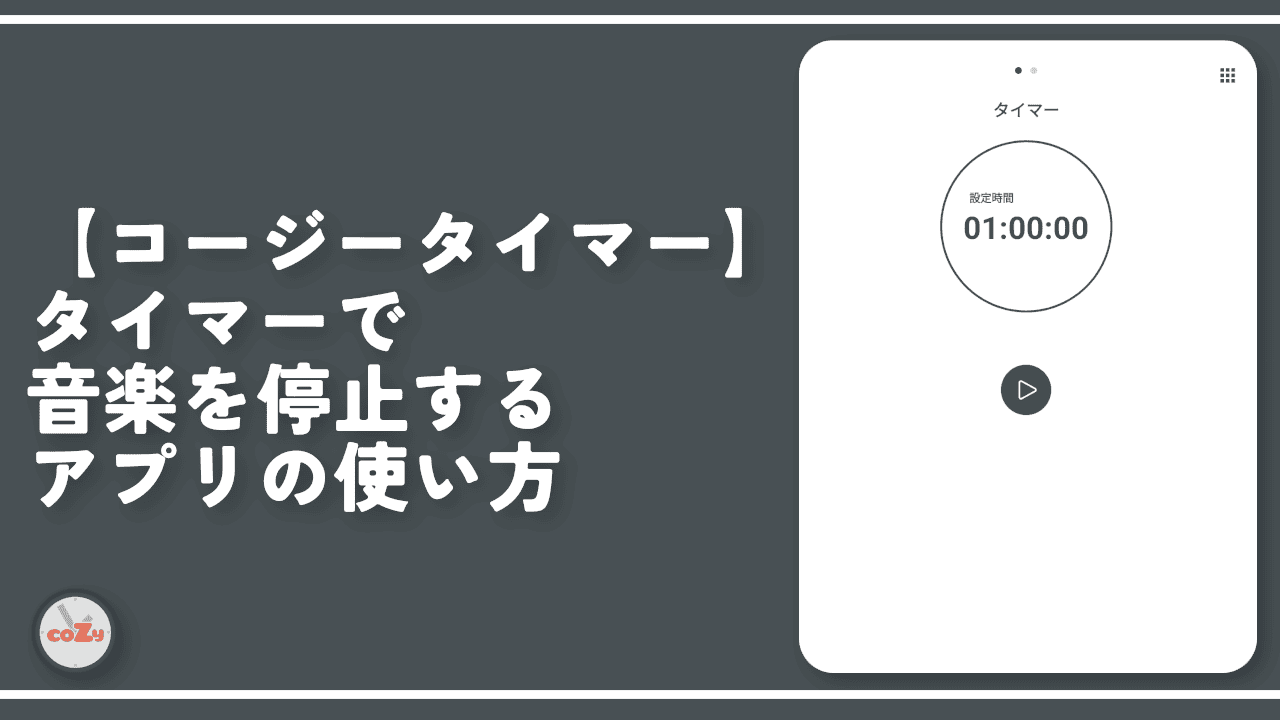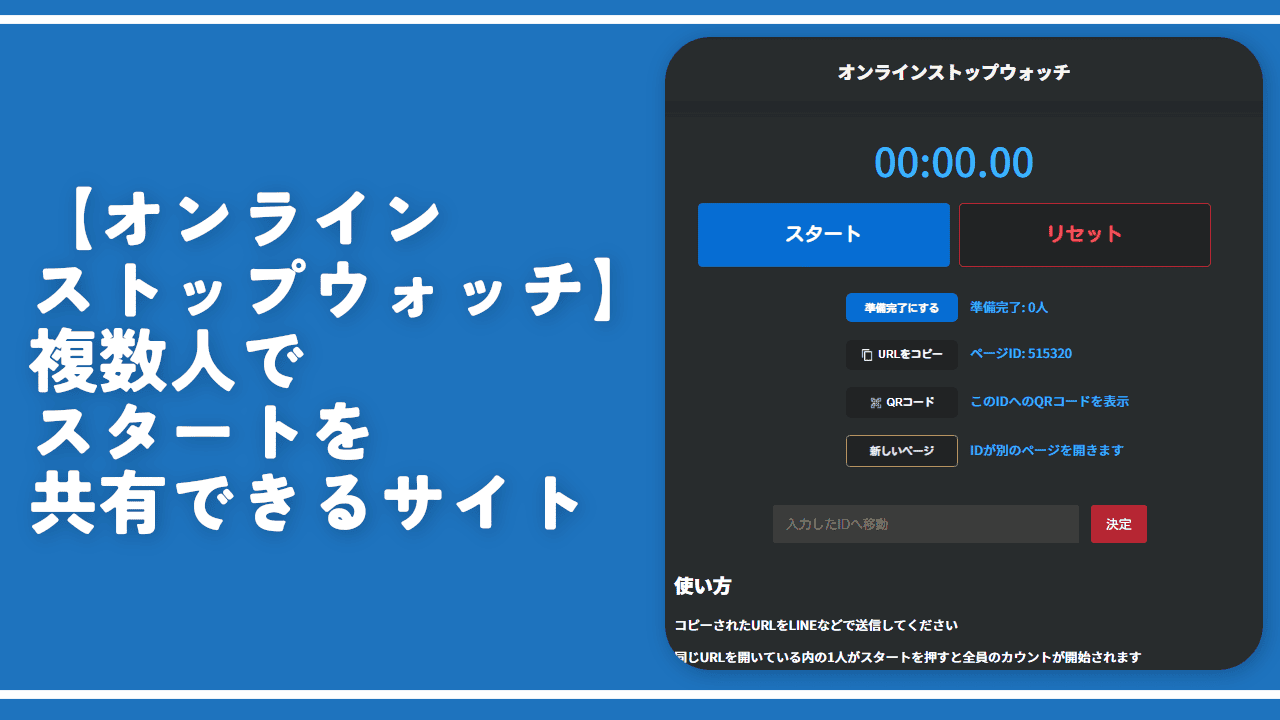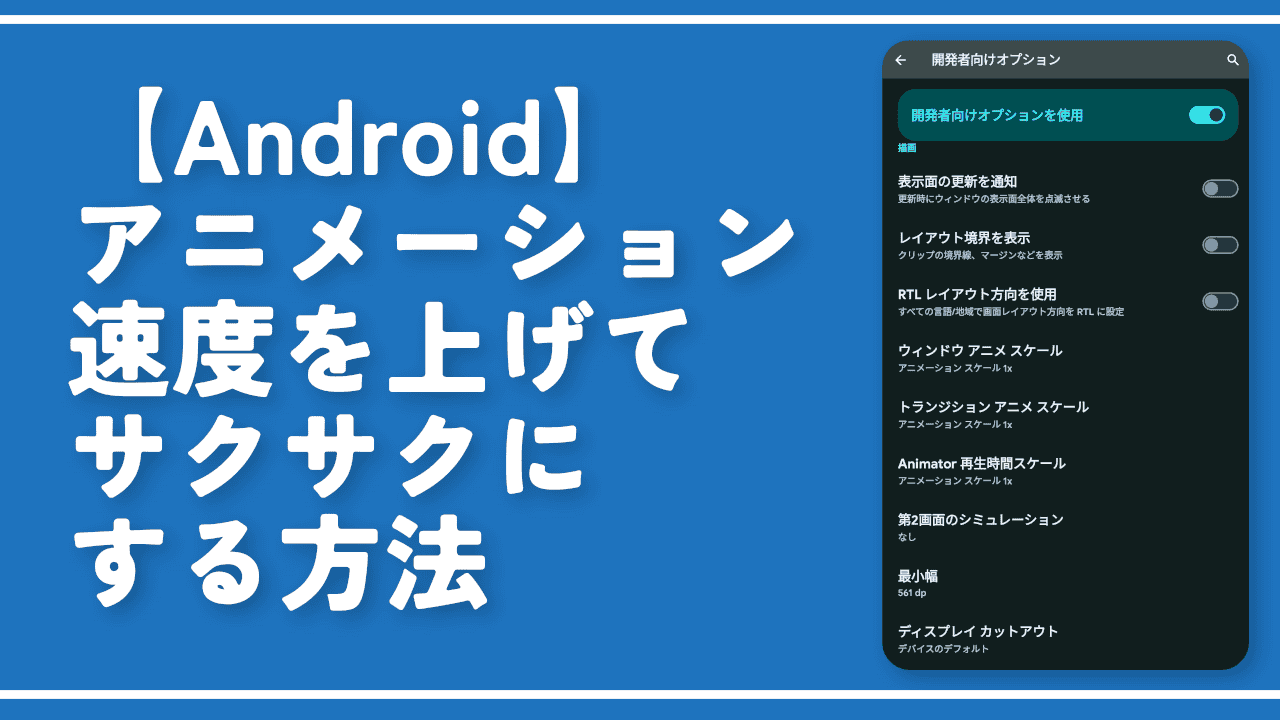【コージータイマー】Androidスマホからアンインストールする方法

この記事では、指定した時間経過後に音楽の再生を停止してくれるAndroidアプリ「コージータイマー」を、削除する方法を書きます。
「コージータイマー」アプリを起動→右上のベントウメニュー(𓃑)をタップ→「アンインストール」をタップ→「OK」をタップすることで、Androidスマホから削除できます。
コージータイマーアプリは、他アプリよりも、強い権限を許可しているため、通常のアンインストール方法だと、「アンインストールできませんでした」とエラーが表示されます。権限を解除して、再度アンインストールを実行するか、アプリ内から操作することで、削除できます。
本記事は、Androidスマホの中でも、僕が持っているPixelシリーズでの解説です。それ以外の機種やOSバージョンだと、操作方法やUIが異なるかもしれません。
「コージータイマー」アプリについては、以下の記事を参考にしてみてください。
通常の方法でアンインストールすると失敗する
通常の方法でアンインストールすると失敗します。どのように失敗するか書きます。「そんなことどうでもいい!完全に消す方法をさっさと教えてくれ!」という方は、こちらに飛んでください。
通常、Androidアプリを削除したい場合は、ホームのアプリ一覧から、該当のアプリを探します。今回の場合は「コージータイマー」アプリです。
見つけたら、長押しします。メニューが表示されるので、「ゴミ箱」アイコンをタップします。
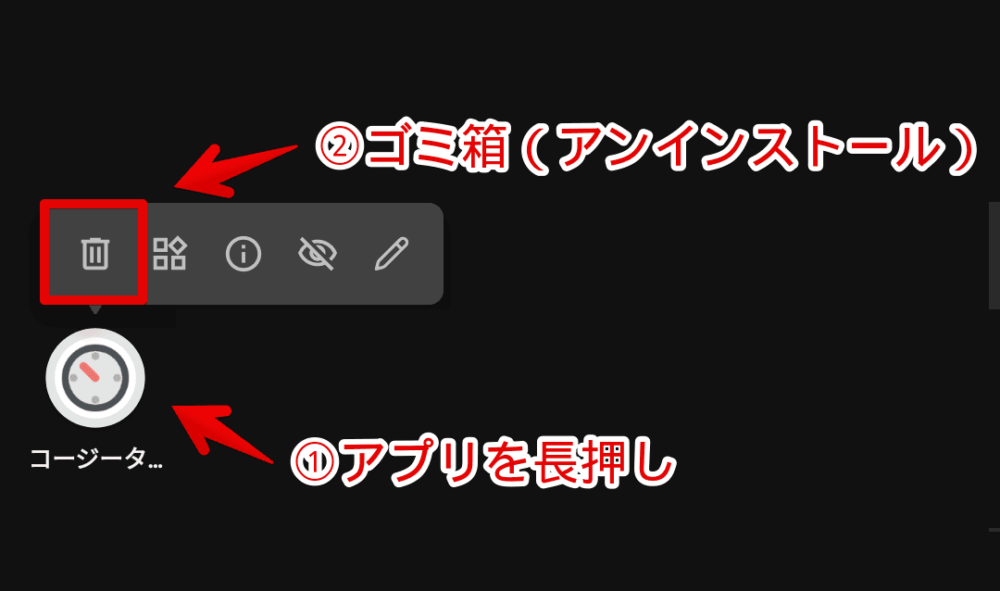
ここのメニューは、スマホの機種、OSバージョン、使っているホームアプリによって異なります。
僕は、「Nova Launcher」を使っているので、Pixelシリーズに標準搭載している「Pixel Launcher」とは、少々異なるかもしれません。標準がどのようなUIだったか忘れました。
もしゴミ箱ボタンがない場合、代わりに「アプリ情報」に飛ぶインフォメーションボタン(丸の中に「i」)はあると思うので、そちらをタップします。設定で「コージータイマー」のアプリ情報ページが開かれます。「アンインストール」をタップします。
通常のアプリの場合、正常にアンインストールできますが、「コージータイマー」の場合、パッケージインストーラという通知が表示されて、正常にアンインストールされません。アプリアイコンも残ったままです。
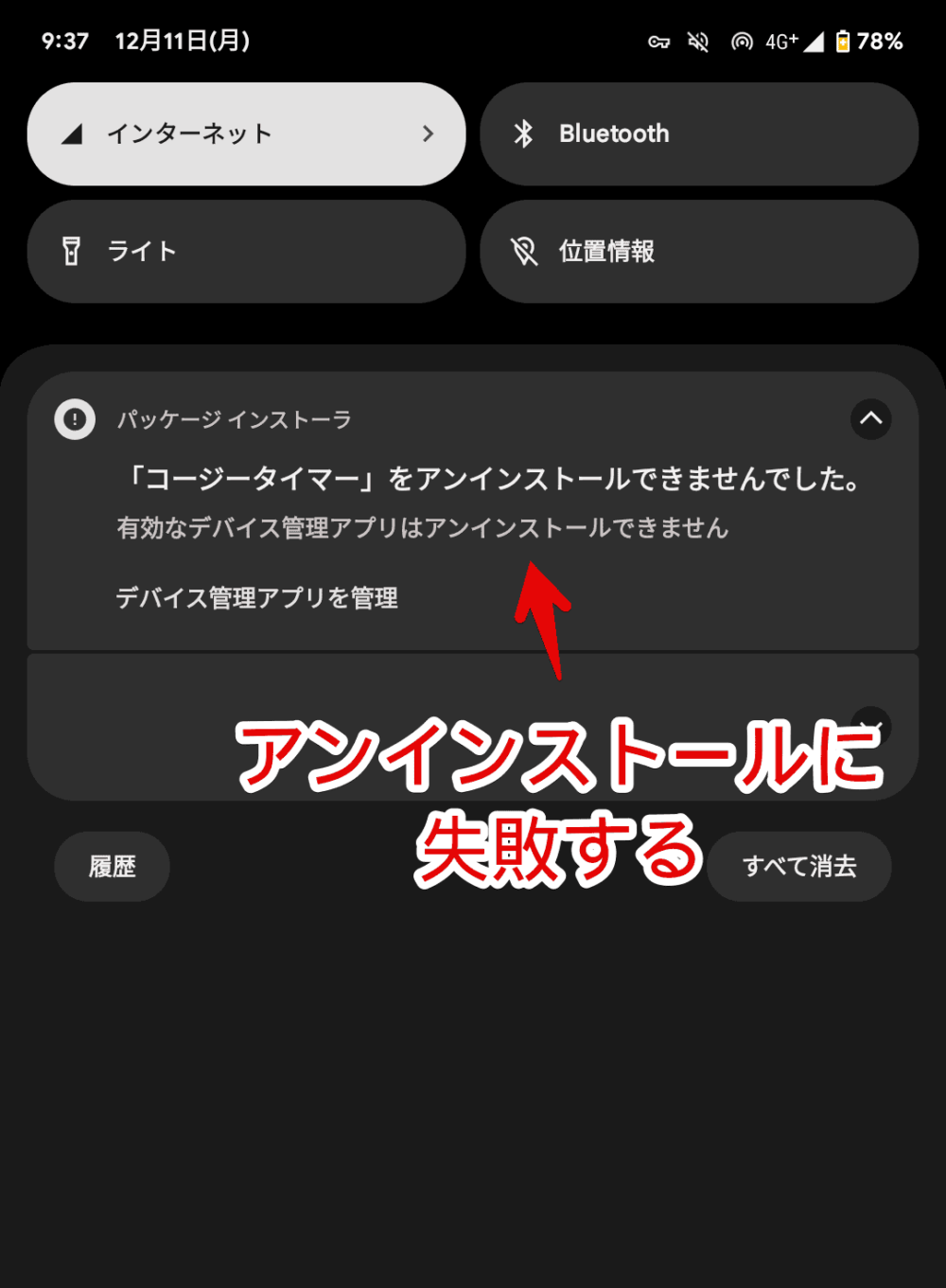
削除できない原因は、「コージータイマー」を利用する際に許可した「デバイス管理アプリ」の権限によるものです。この権限を許可しているアプリは、一度権限を解除してからじゃないと消せないようになっています。
アンインストール方法
「デバイス管理者」の権限を解除して、再度アンインストールすれば、成功すると思います。
あるいは、「コージータイマー」アプリ内から削除することで、自動的に権限を解除して、アンインストールしてくれます。本記事では、この方法を紹介します。
「コージータイマー」アプリを起動します。右上のベントウメニュー(𓃑)をタップします。ゴミ箱アイコンの「アンインストール」をタップします。
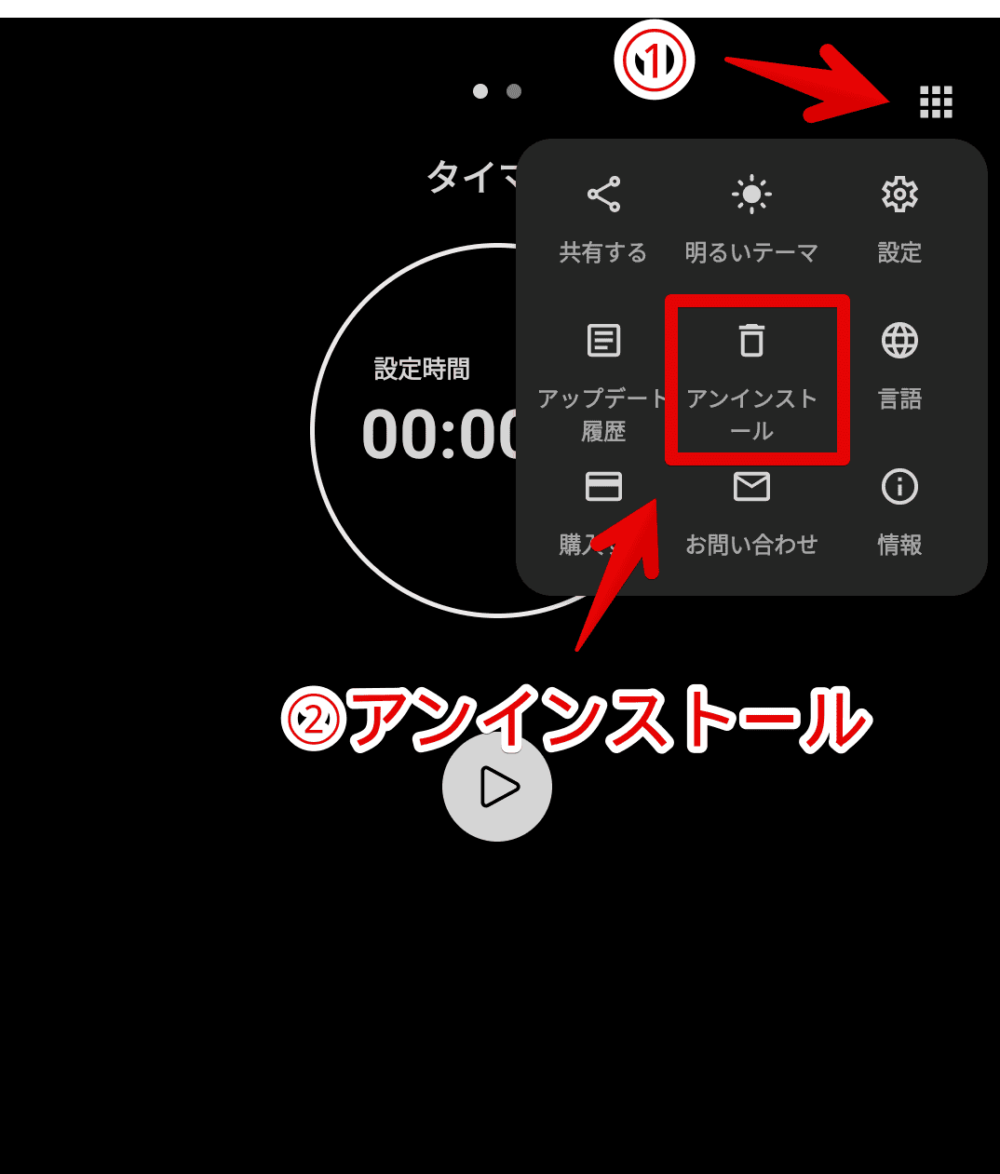
「このアプリをアンインストールしますか?」と聞かれるので、「OK」をタップします。
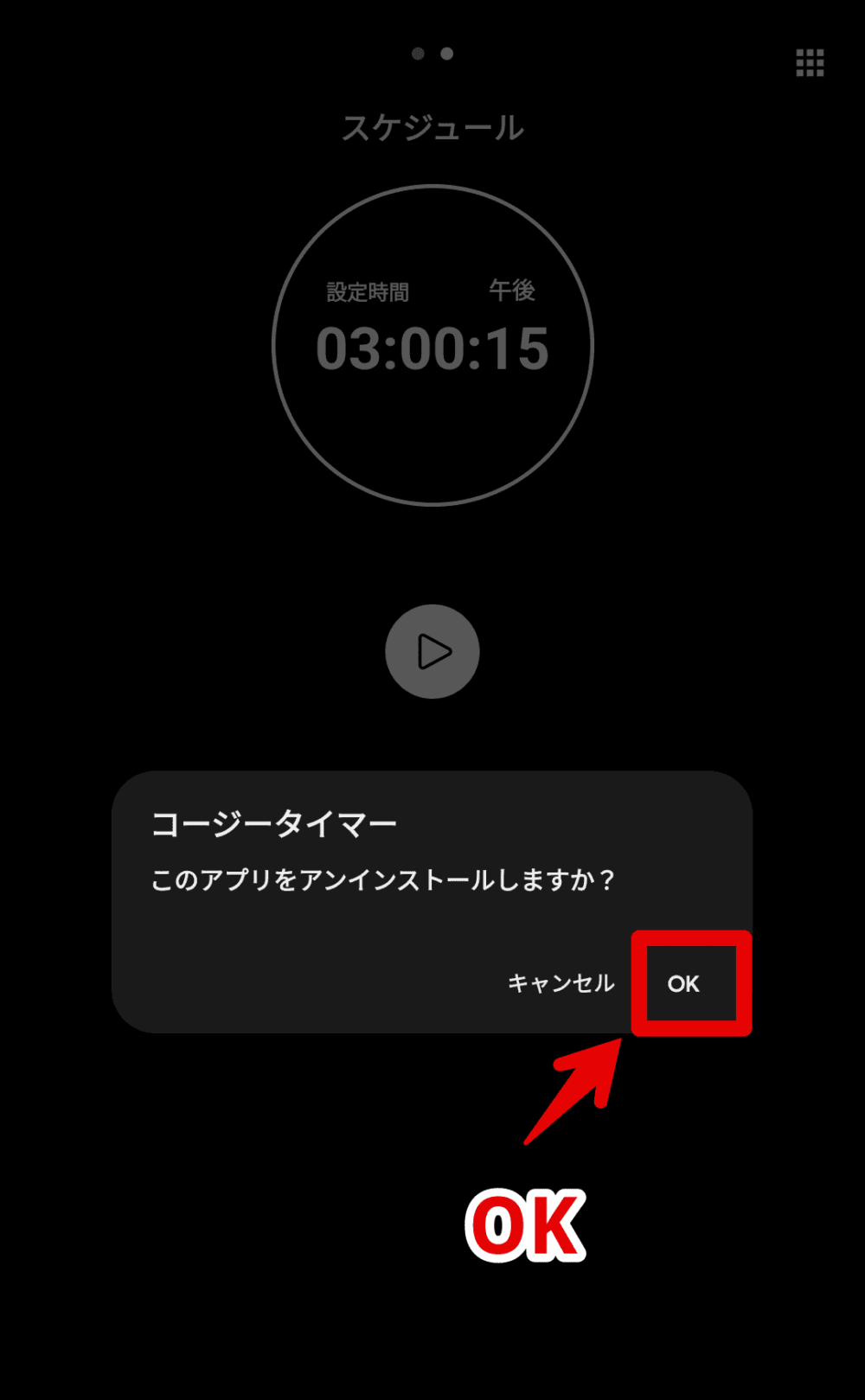
ホーム画面に戻って、コージータイマーアプリが削除されます。権限を解除しなくても、自動的にアンインストールできます。
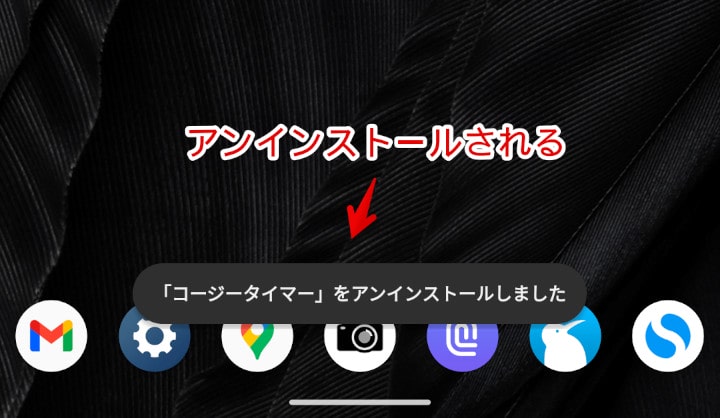
感想
以上、指定した時間経過後に音楽の再生を停止してくれるAndroidアプリ「コージータイマー」を、スマホから消去する方法でした。
僕は、2023年12月現在、「Google Pixel 7a」スマホを利用しています。コスパが良くて満足です。