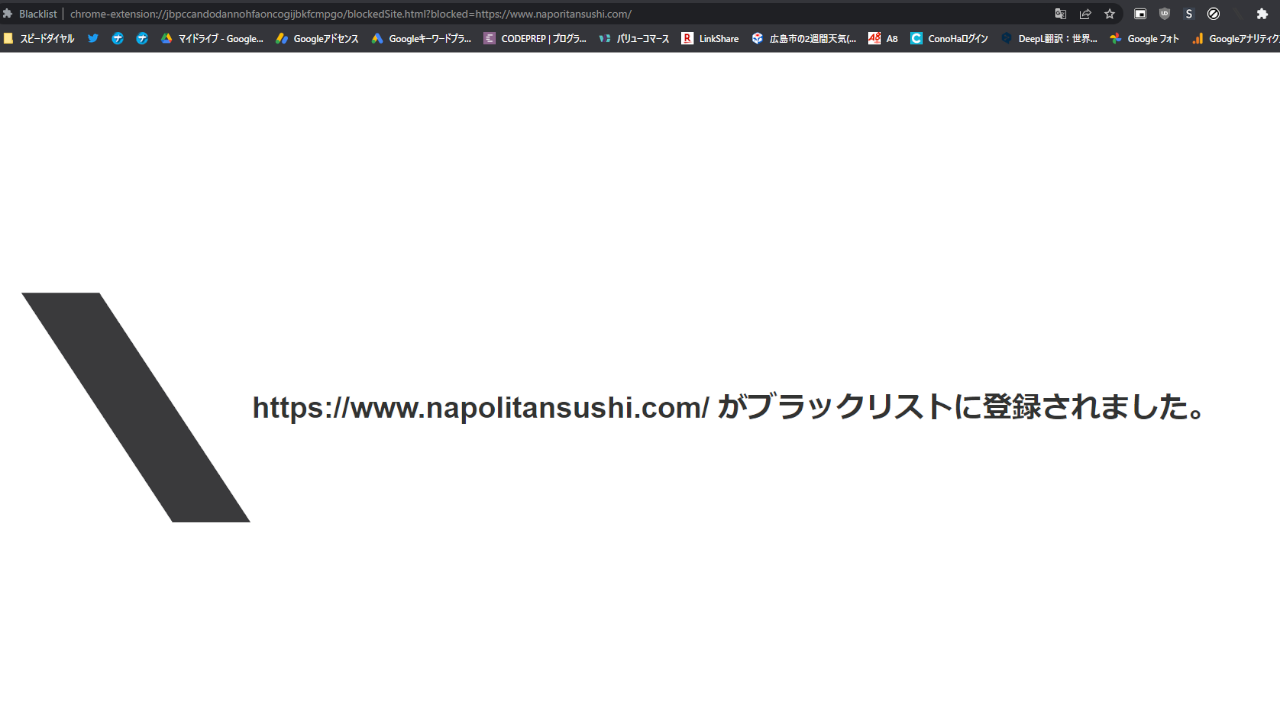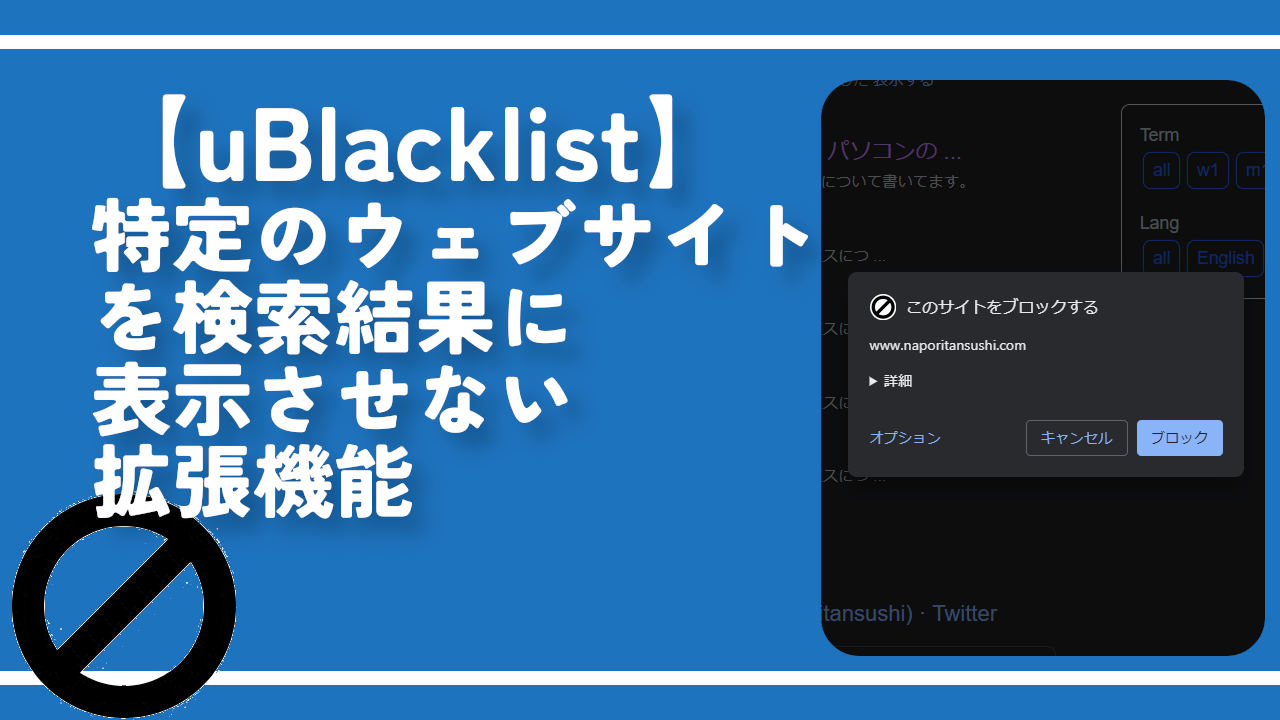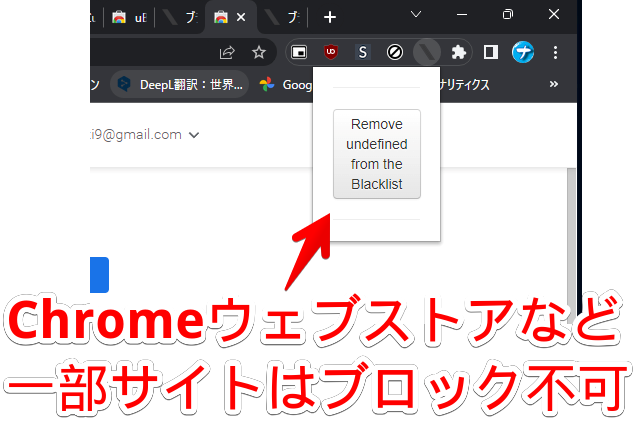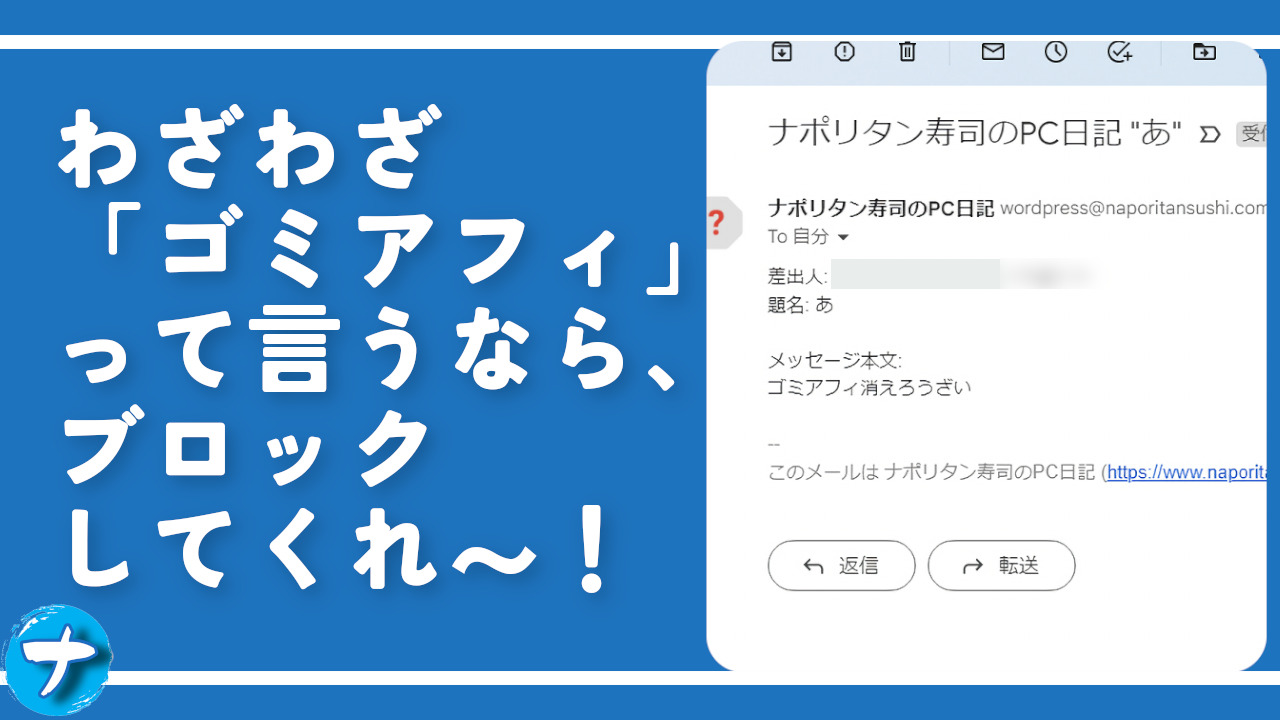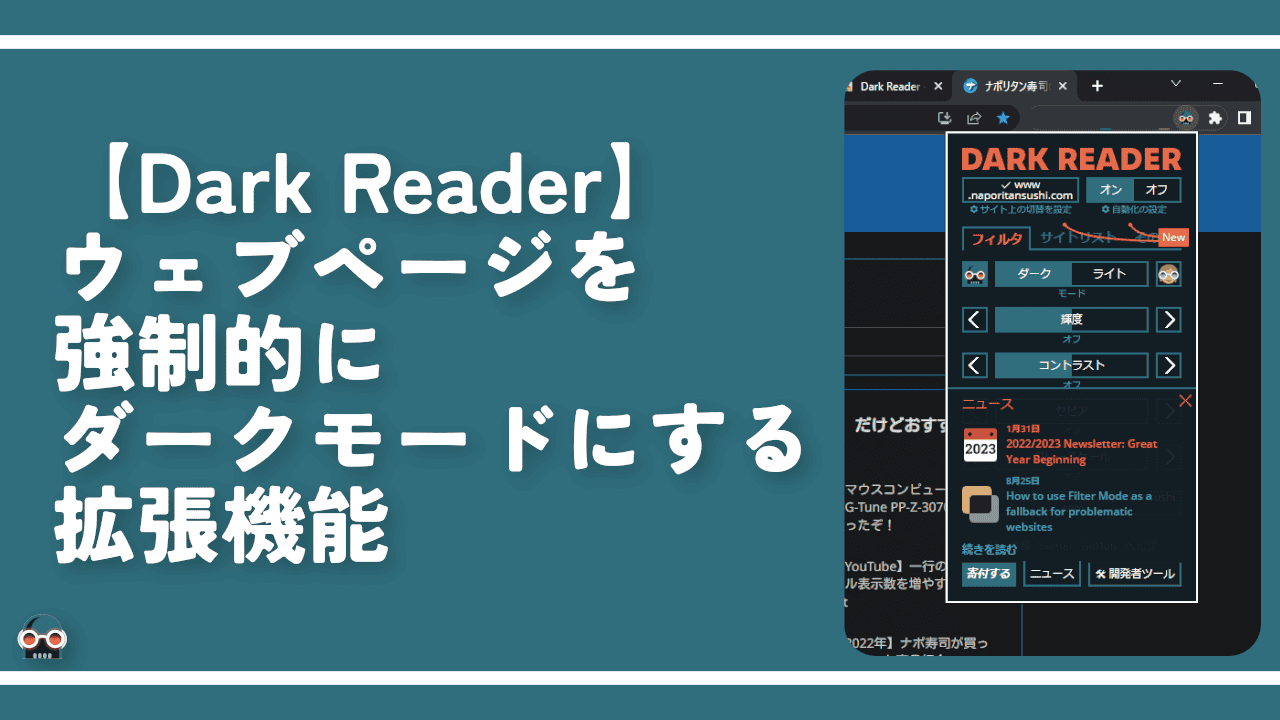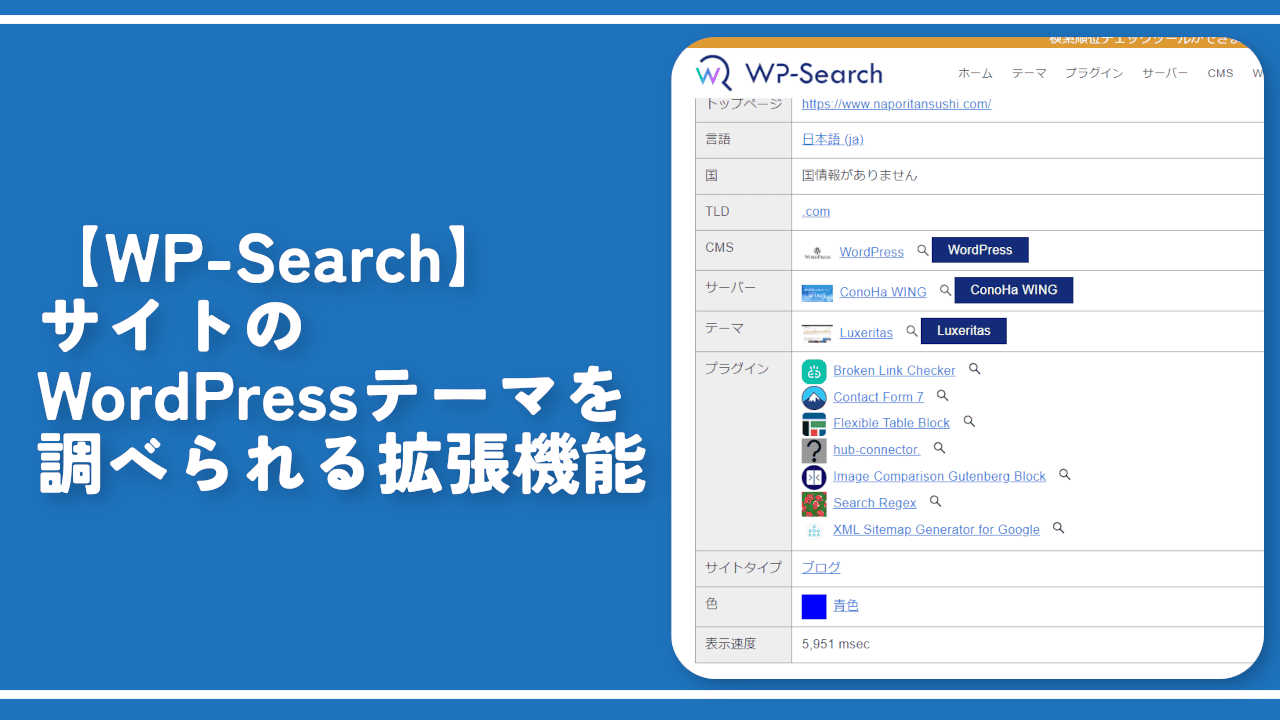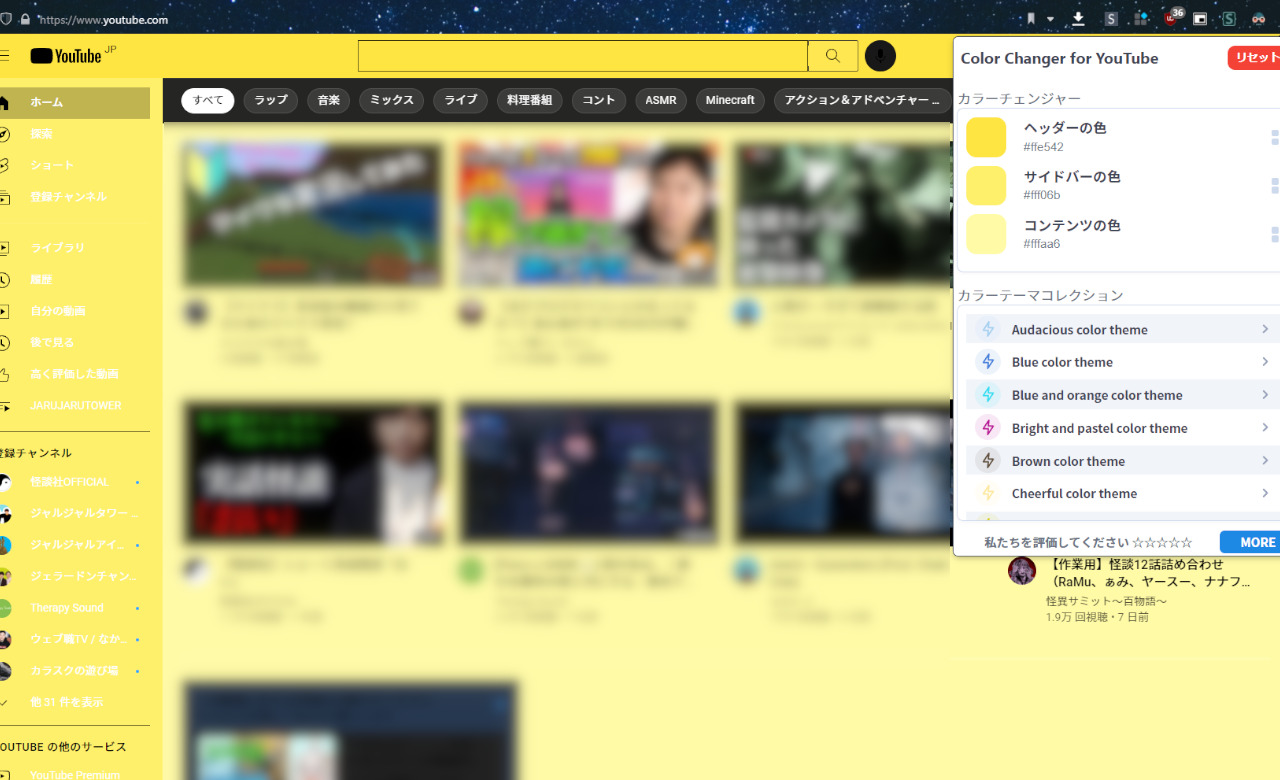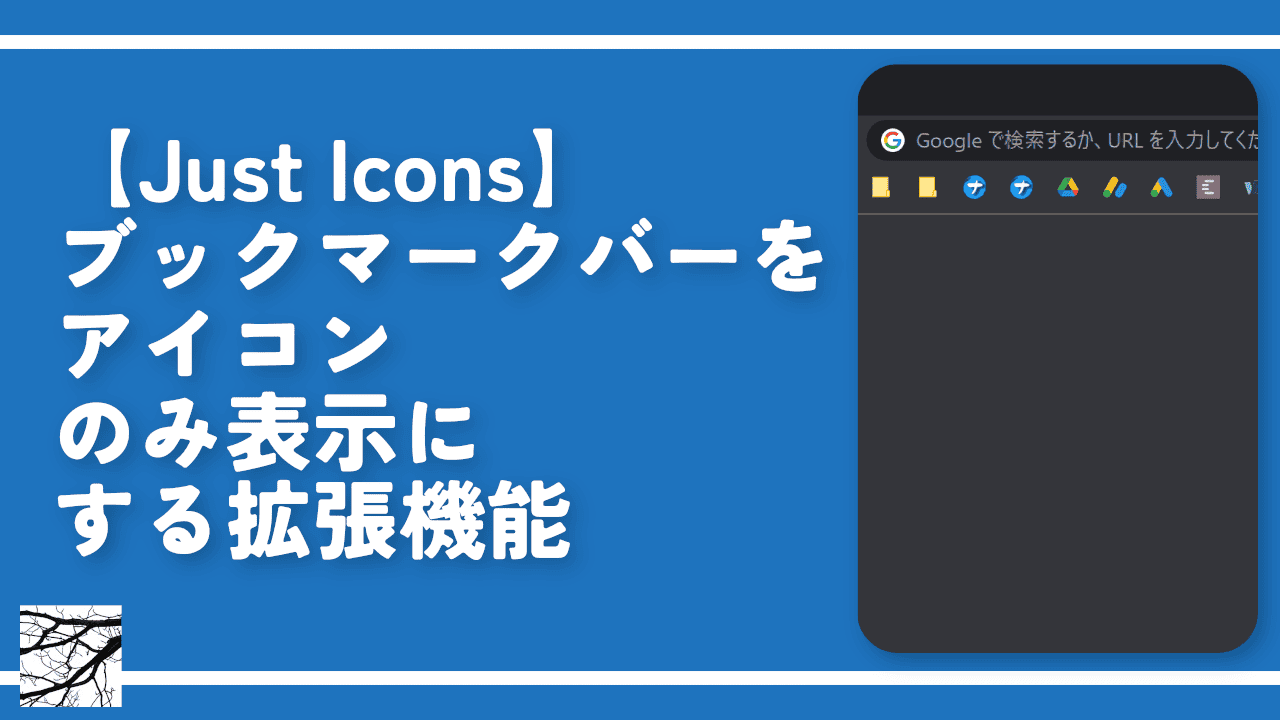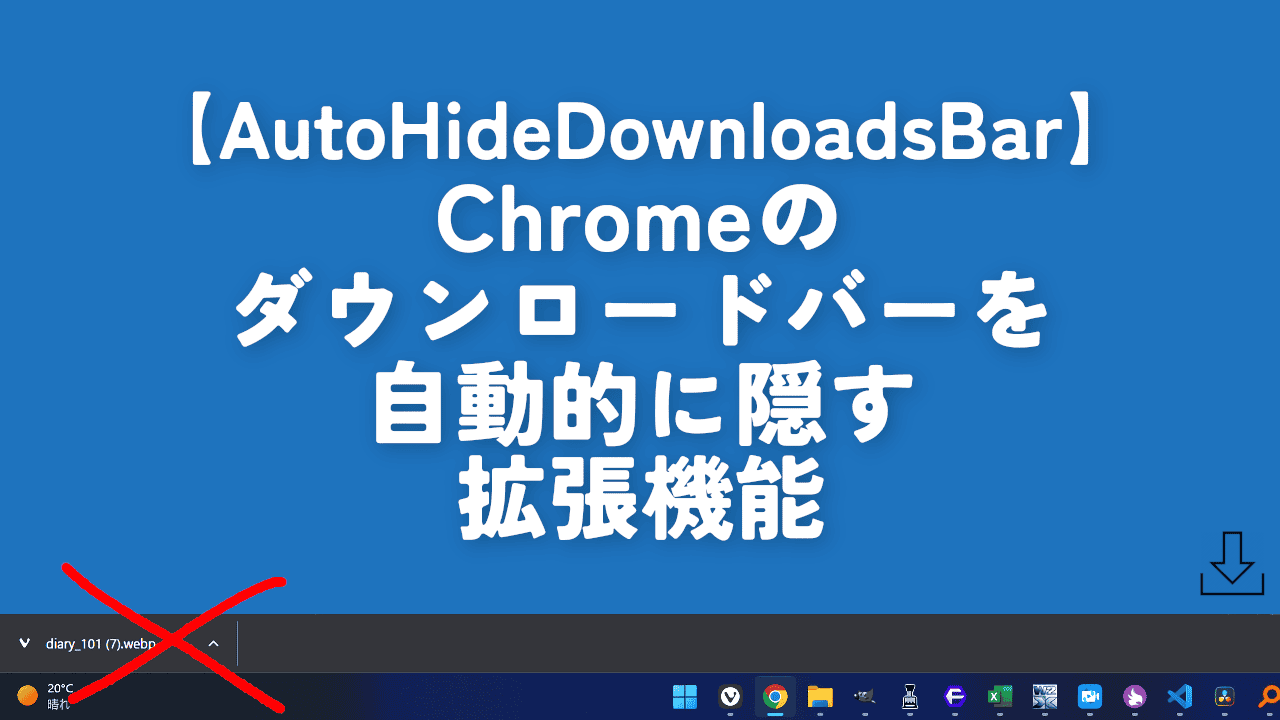【Blacklist】特定のサイトをブロックする拡張機能
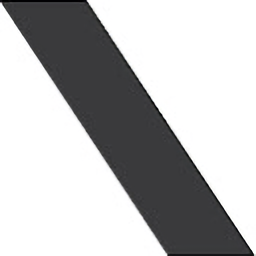
この記事では、特定のサイト(ドメイン)をブロックして、アクセスできないようにするChrome拡張機能「Blacklist」について書きます。見たくないアフィカスサイトを非表示にできます。
※【2023年10月21日(土)追記】いつの間にか、Chromeウェブストアから削除されていました…。
特定のウェブサイトをブロックするChrome拡張機能です。本拡張機能を導入した状態で、見たくないサイト(ドメイン)にアクセスします。本拡張機能アイコンをクリックして、「Blacklist site」をクリックします。
ページが真っ白になって、中央に大きく「ブロックしたよ~」というメッセージが表示されて、サイトにアクセスできなくなります。アフィカス記事を量産しているブログをブロックするのに便利です。一度ブロックすれば、解除するまではアクセスできません。
記事単位でのブロックはできません。あくまでドメイン単位です。例えば、当サイトの特定の記事だけブロックするということはできません。当サイト全体をブロックすることは可能です。
サイトをブロックしても、Google検索結果にはこれまで通り表示されます。
検索結果からも除外したい場合は、「uBlacklist」拡張機能との併用がおすすめです。任意の検索エンジン(GoogleやBingなど)の検索結果に特定のサイト・タイトルを含む記事を表示しないようにできるChrome拡張機能です。こちらは、Firefoxアドオンも用意されています。
詳しくは、以下の記事を参考にしてみてください。
不快な記事やブログは、じゃんじゃん自分の手でブロック(駆逐)してみましょう。Chrome拡張機能だけで、Firefoxアドオンはありません。
参考:わざわざ「ゴミアフィ」って言うなら、ブロックしてくれ~!
いつの間にか、Chromeウェブストアから削除されていました。「Block Site」などで代用できるかもしれません。
リリース元:rahulgi.com(Twitterはこちら、GitHubはこちら)
記事執筆時のバージョン:0.93(2019年12月9日)
インストール方法
Chromeウェブストアからインストールできます。
「Chromeに追加」をクリックします。
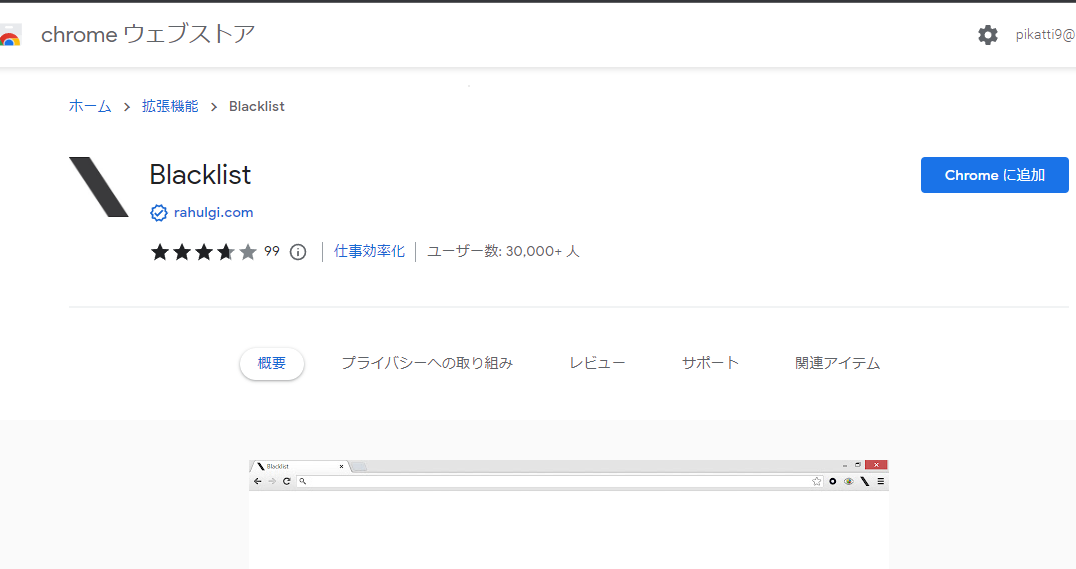
拡張機能のオーバーフローメニュー内に、拡張機能ボタンが追加されればOKです。こちらのアイコンからアクセスするので、頻繁に使う方は、ピン留めしておくといいかもしれません。
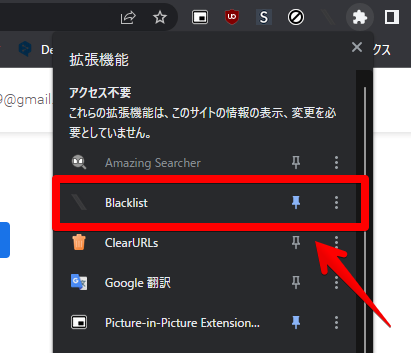
使い方
ブロックする方法
ブロックしたいサイトにアクセスします。試しに、本日「ゴミアフィ消えろうざい」とメールをいただいた当サイトをブロックしてみたいと思います。
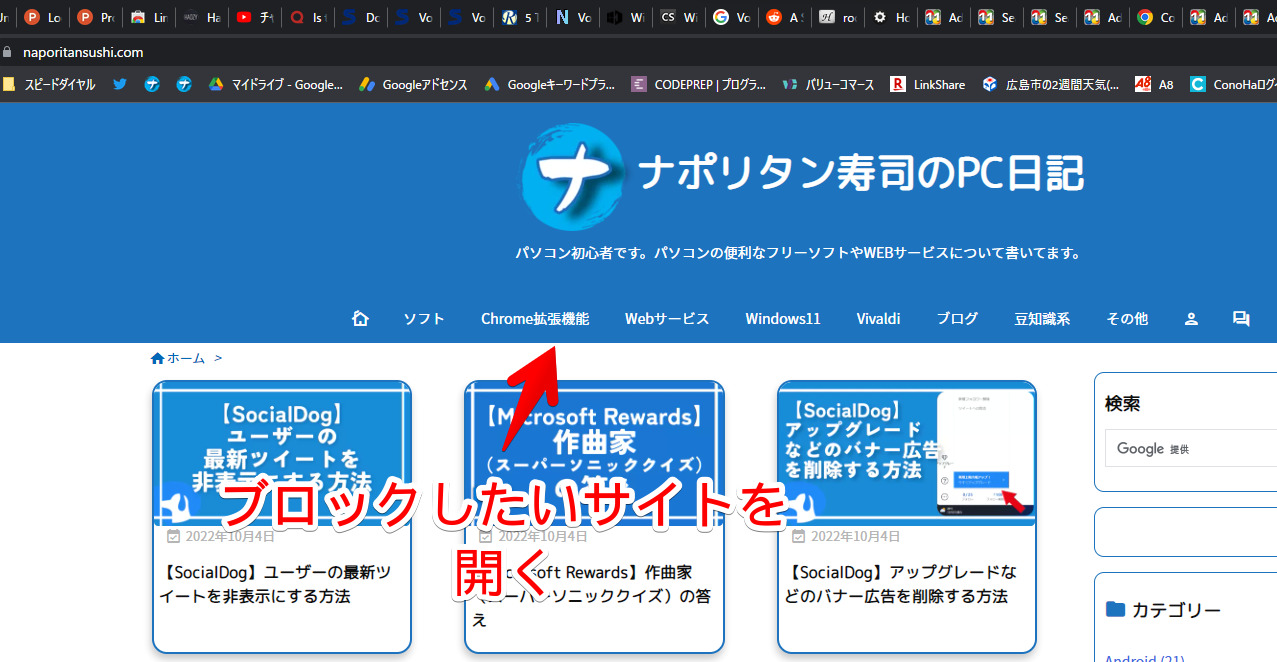
サイトを開けたら、インストールしたBlacklist拡張機能ボタンをクリックします。「Blacklist site」というボタンがあるのでクリックします。
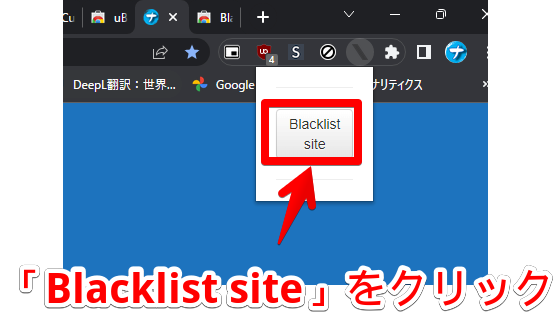
サイトが真っ白になって、左にBlacklistアイコン、中央に「https://www.napolitansushi.com/ がブラックリストに登録されました。」とメッセージが表示されて、当サイトが表示されなくなります。めでたしめでたし。
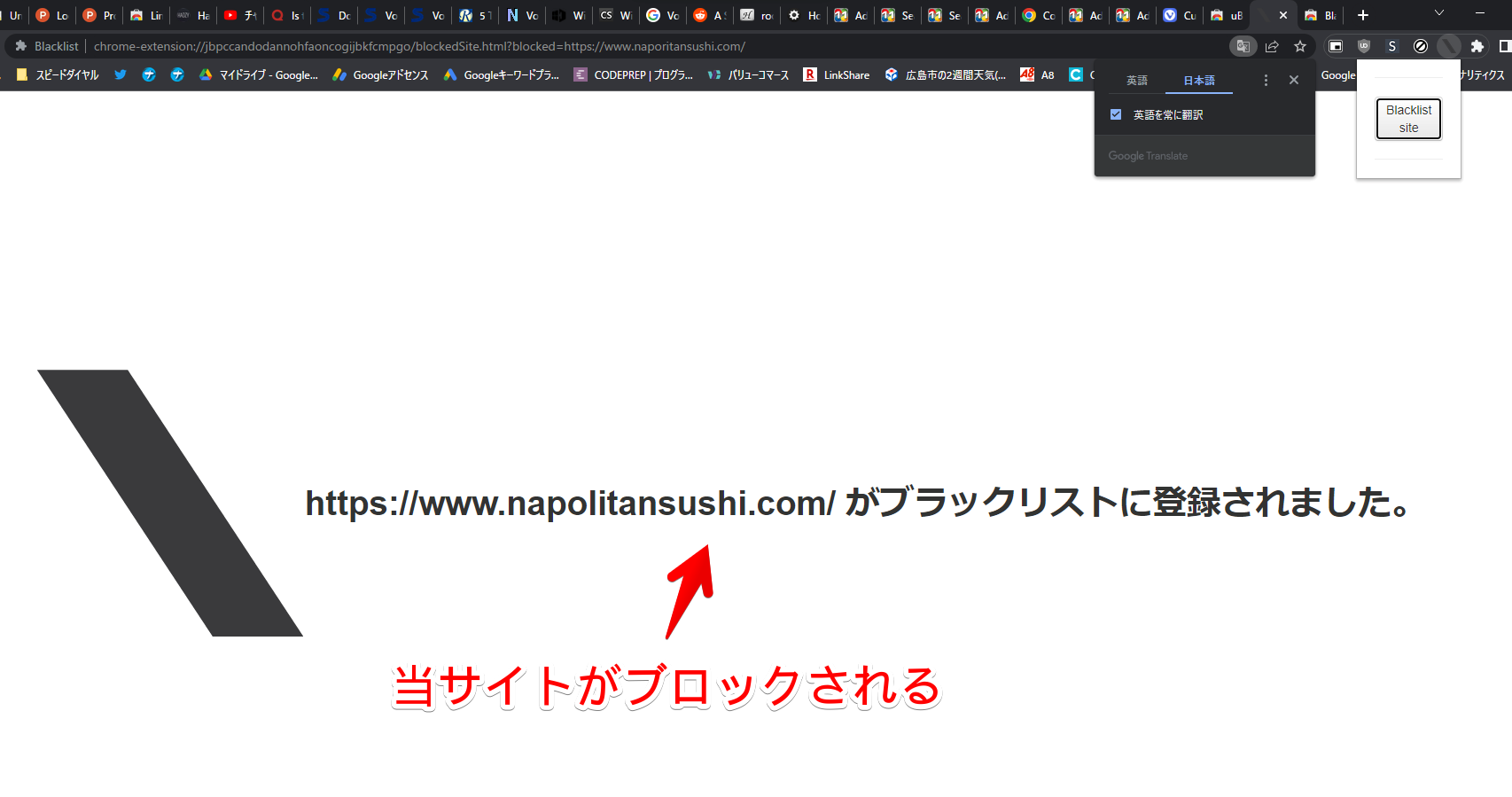
アドレスバーから記事のURLを打ち込んでも、アクセスできません。ドメイン単位なので、「napolitansushi.com~」で始まるURLが全部ブロックされます。
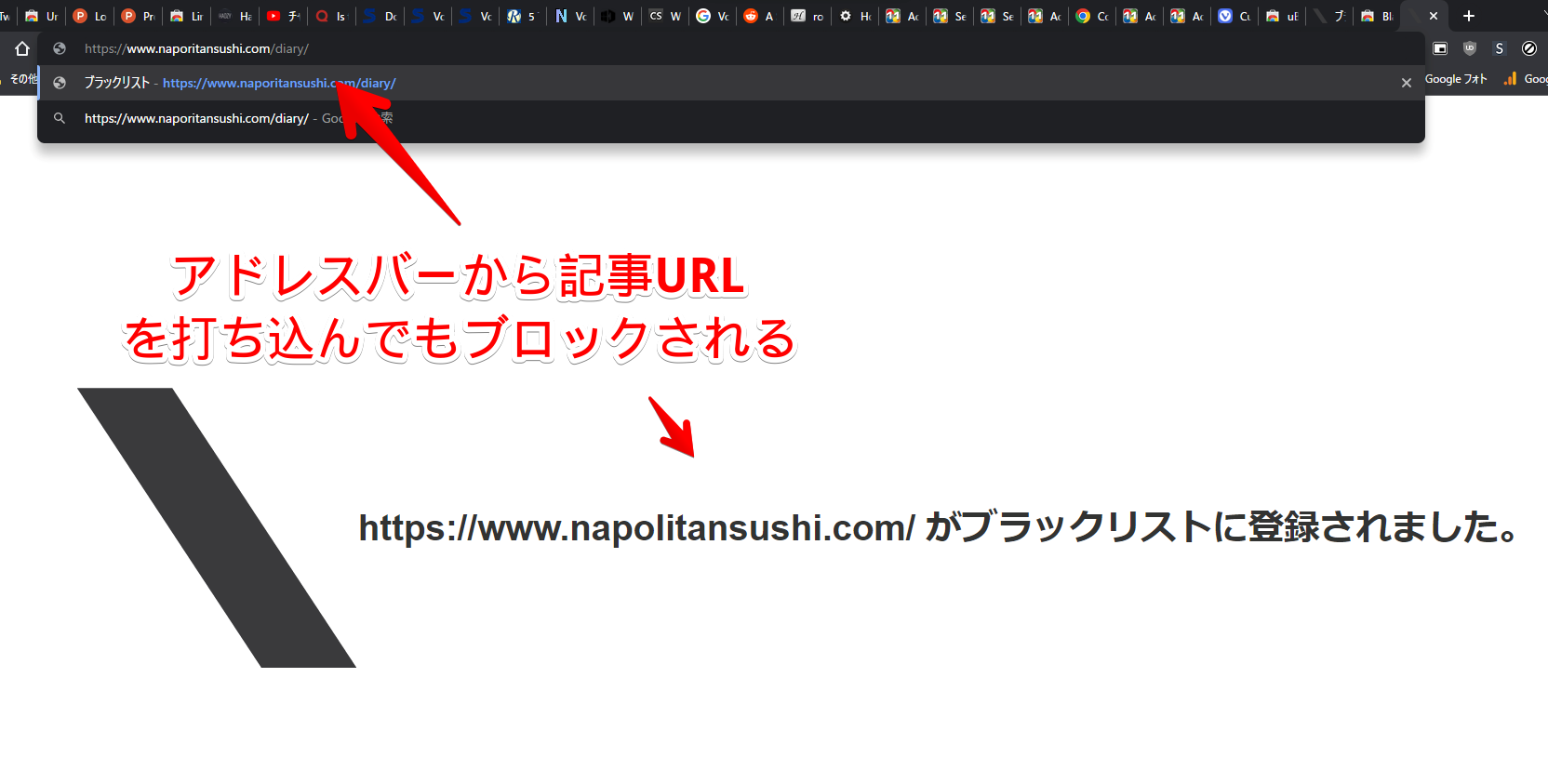
注意点ですが、サイトをブロックしても、検索エンジンの検索結果では、これまで通り表示されます。本拡張機能は、サイト自体をブロックするだけで、サイトにアクセスするための道(検索結果)まではブロックしません。
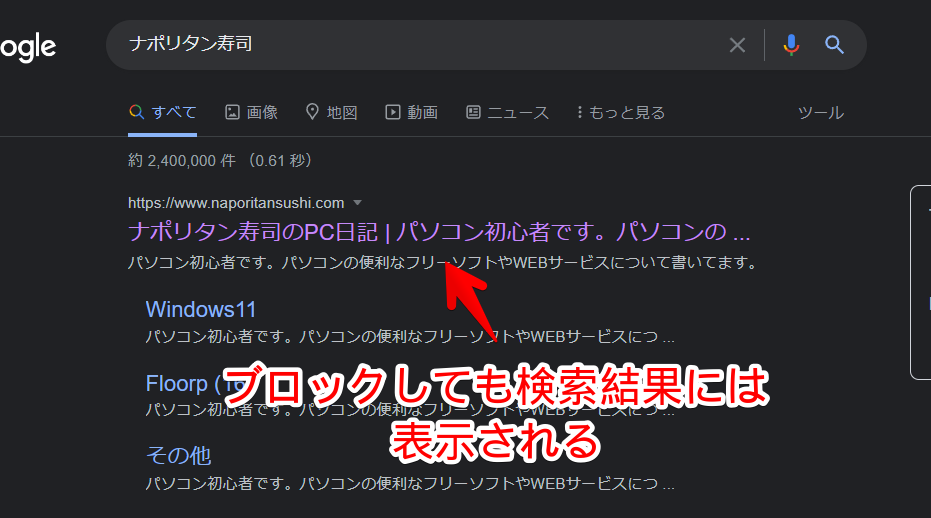
検索結果から、該当の記事をクリックしたら、本拡張機能が発動してブロックされます。検索結果にすら表示させたくない方は、「uBlacklist」との併用がおすすめです。
ブロックを解除する方法
ブロックしたサイトにアクセスします。「〇〇がブラックリストに登録されました。」と出ているページです。
アクセスできたら、Blacklistアイコンをクリック→「Remove https://〇〇 from the Blacklist」をクリックします。ブラックリストから〇〇を削除するという意味です。
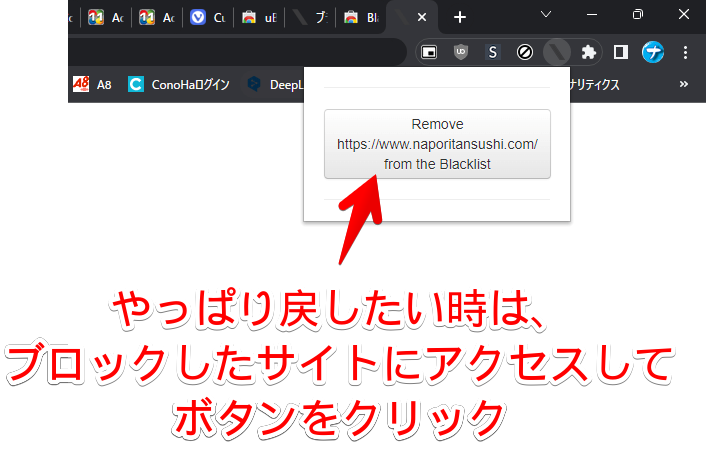
ダイアログが表示されます。15秒のカウントダウンが開始されるので、このまま15秒間待ちます。
タブさえ開いておけば、バックグラウンドにして、別の作業をしていてもOKです。カウントダウンの間に、気持ちが変わって、やっぱりブロックしたくなった場合は、赤いボタンの「Cancel Unlisting」をクリックします。
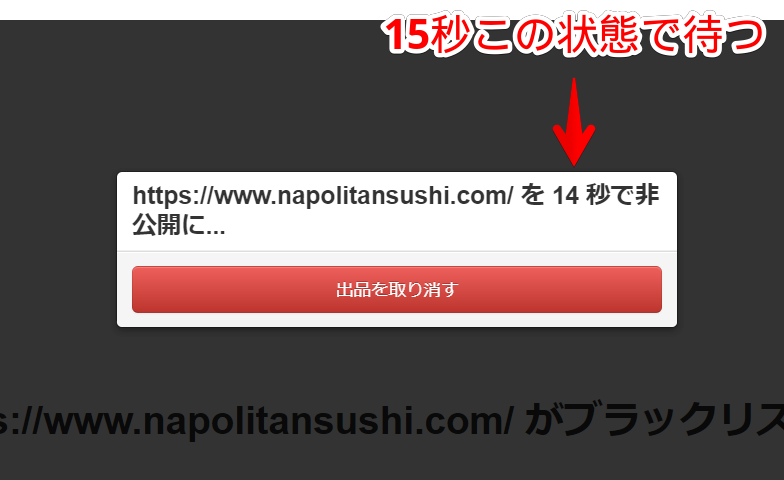
15秒待つと、ブロックが解除されて、アクセスできるようになります。
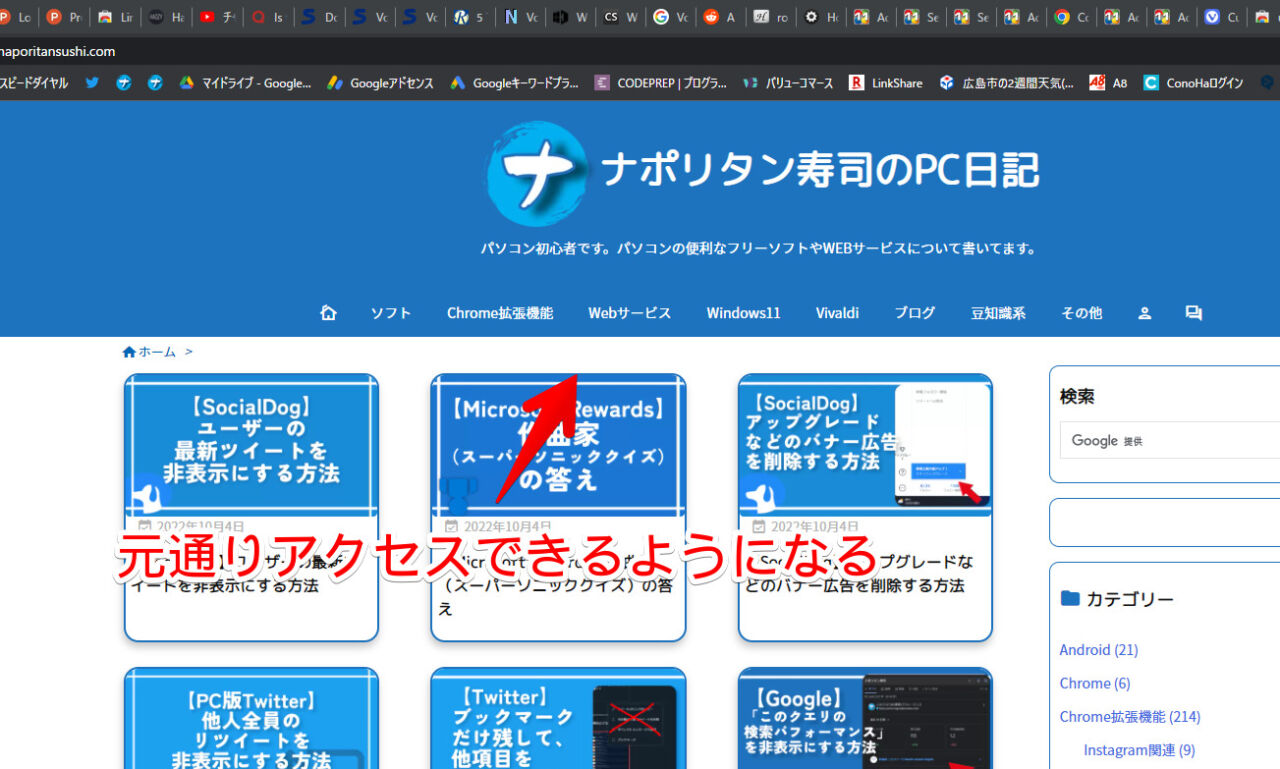
感想
以上、特定のサイトをブロックするChrome拡張機能「Blacklist」についてでした。
ゴミアフィサイトは、何を言っても変わらないと思うので、文句を言うのではなく、自分でブロックしましょう。