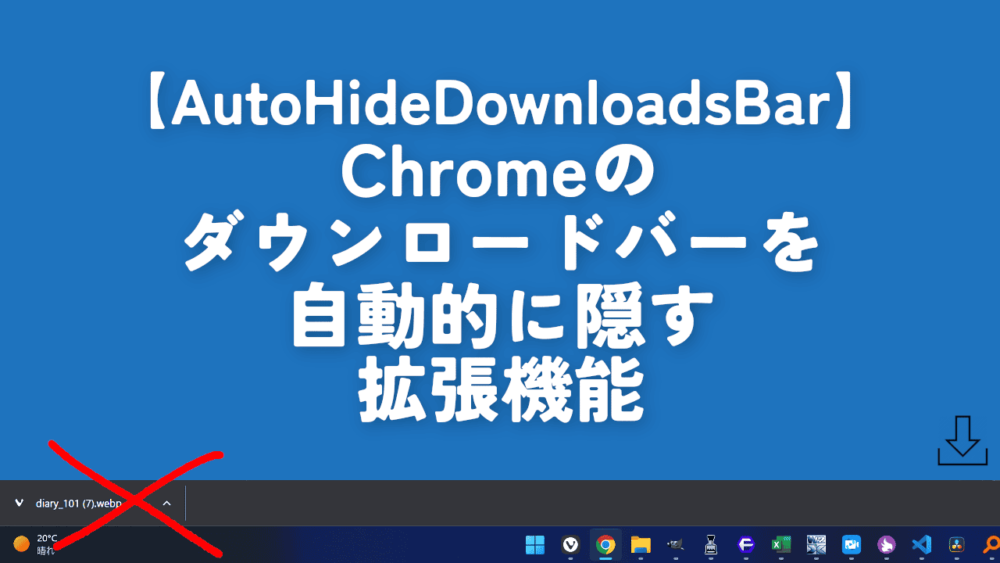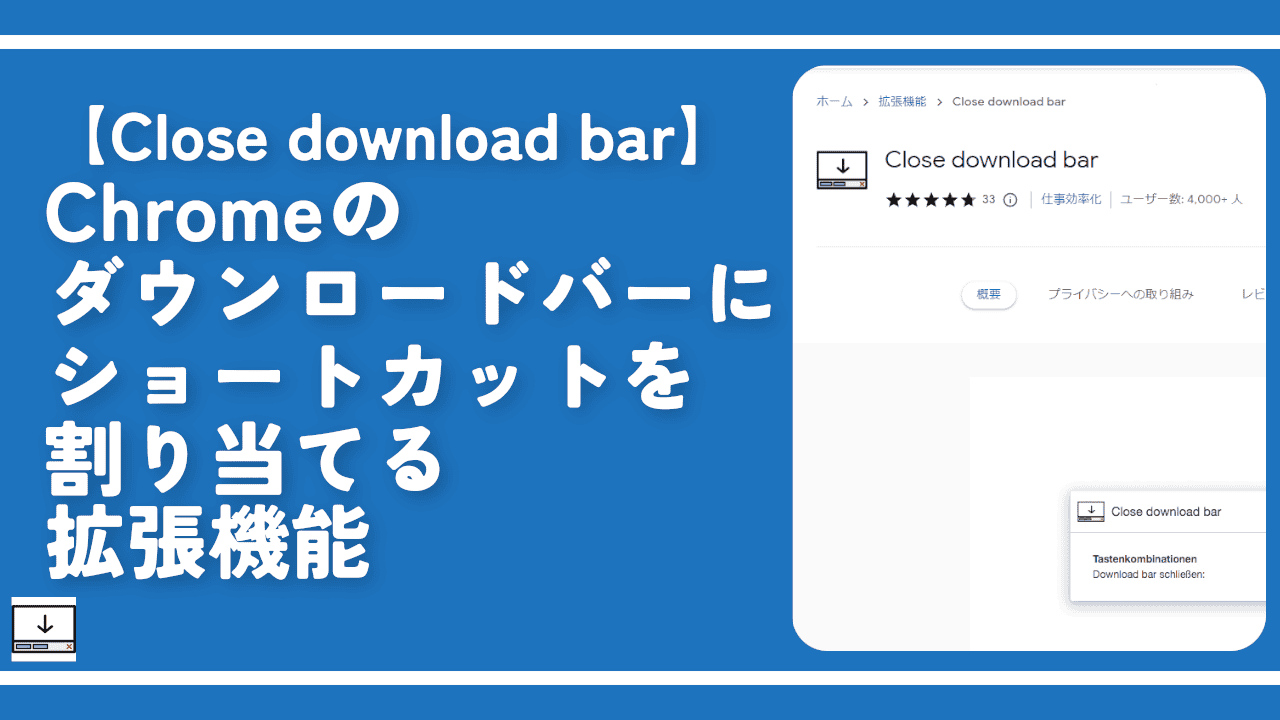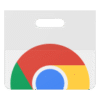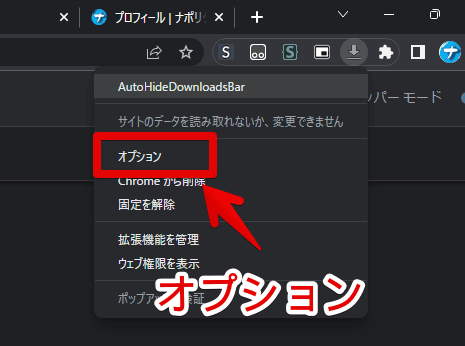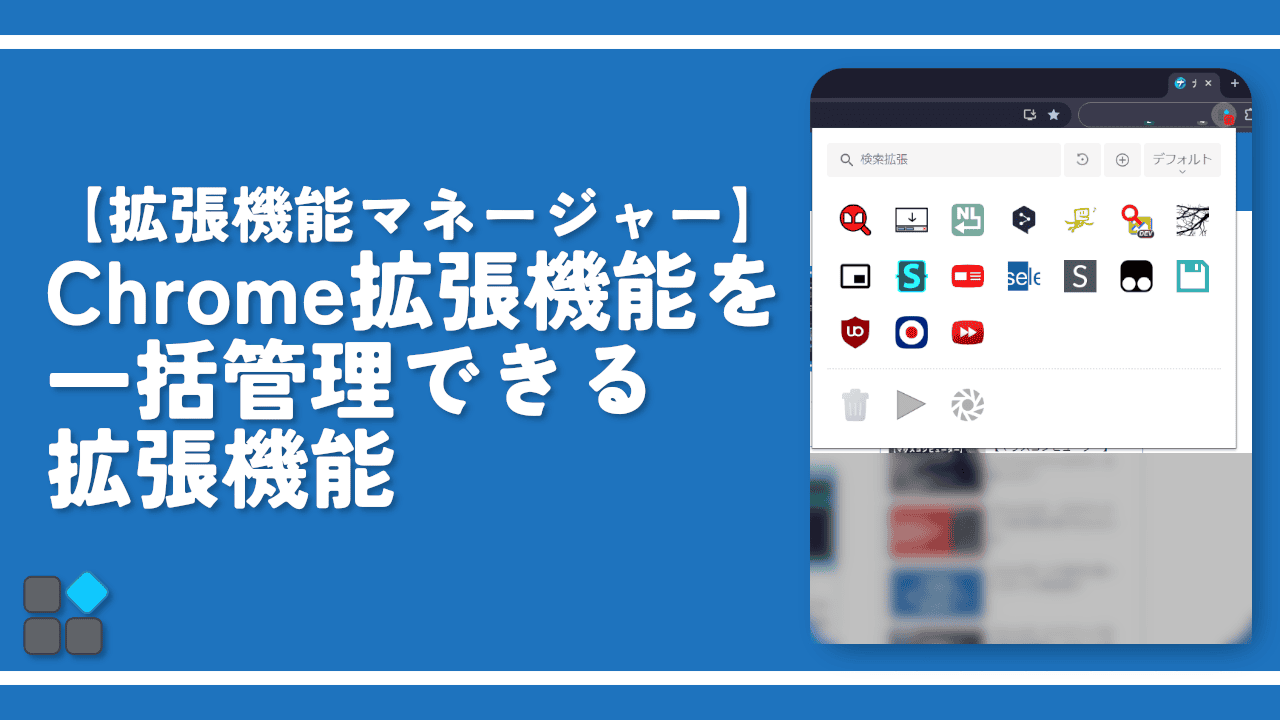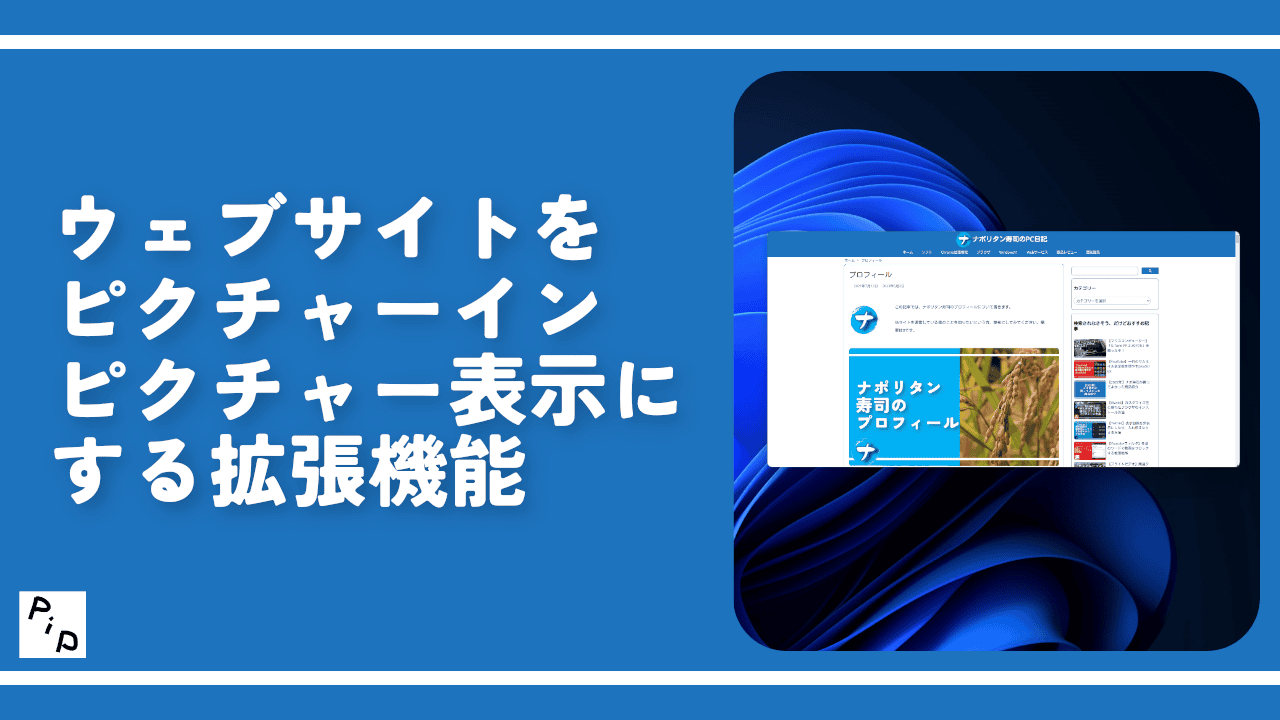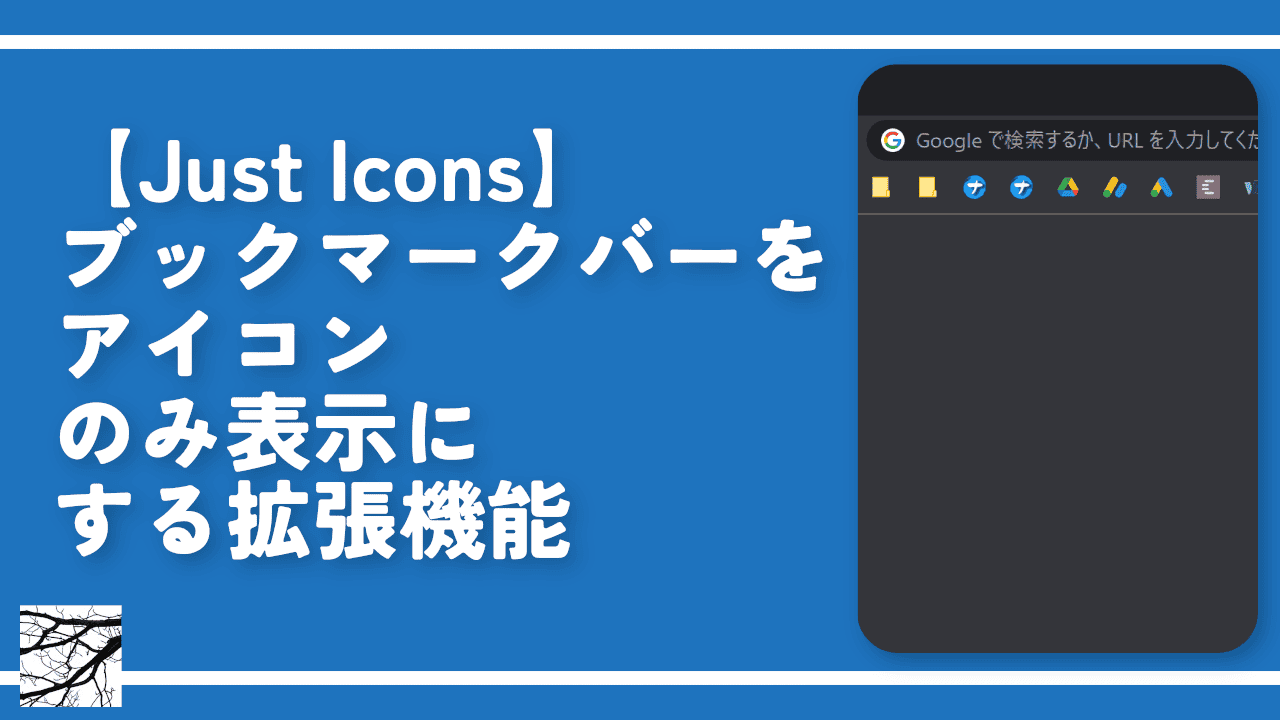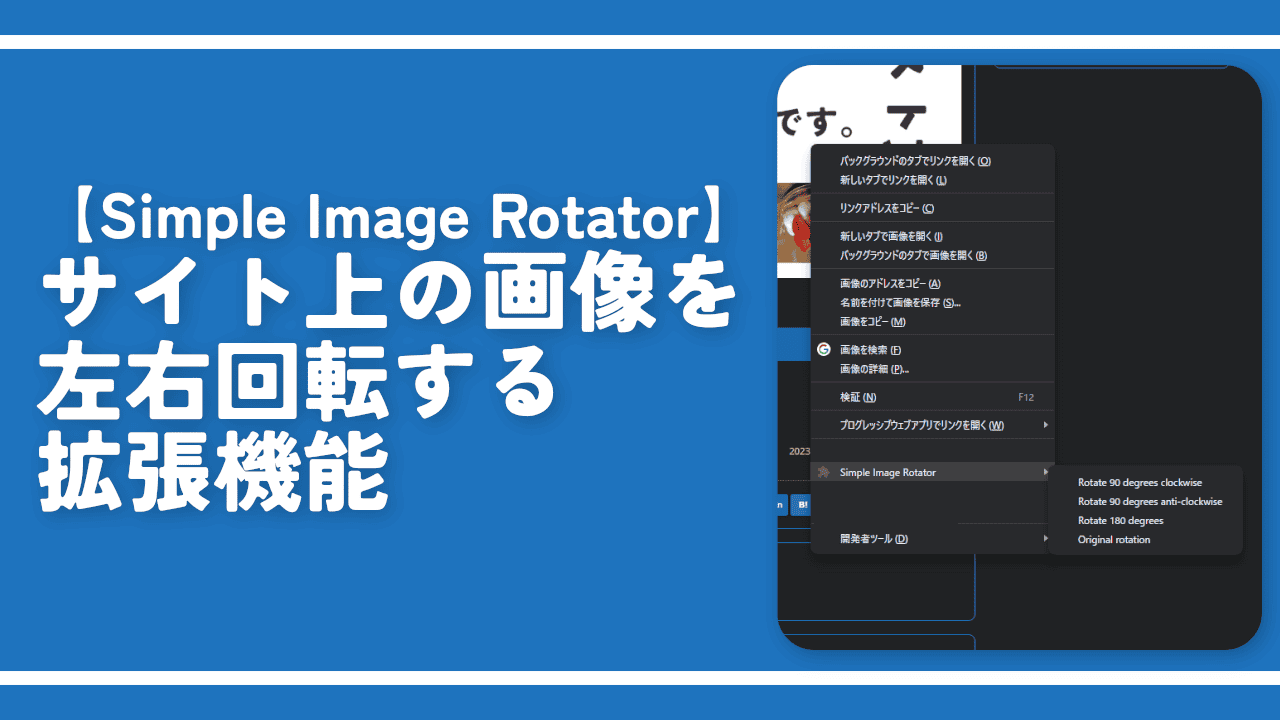【AutoHideDownloadsBar】Chromeのダウンロードバーを自動的に隠す拡張機能
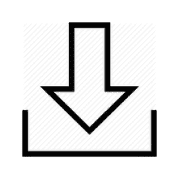
この記事では、Chromeのダウンロードバーを自動的に隠すChrome拡張機能「AutoHideDownloadsBar(オート・ハイド・ダウンロード・バー)」について書きます。
Chromeで、写真やソフトなどのファイルをダウンロードした時に表示される下部のダウンロードバーを、非表示にしたり、一定時間経過後に自動で隠すChrome拡張機能です。
ファイルダウンロード中も表示させないよう完全に消すパターンと、ダウンロード中は表示して、ダウンロードが終わった時、自動的に隠すパターンの中から選択できます。自動的に隠す場合、何秒間待機して消すか調整できます。
通常、Chromeでファイルをダウンロードしたら、下部にダウンロードバーが表示されます。このバーを消すためには、右端の「×」をクリックしないといけません。本拡張機能を利用することで、ダウンロードが終わったら自動的に隠すようにできます。
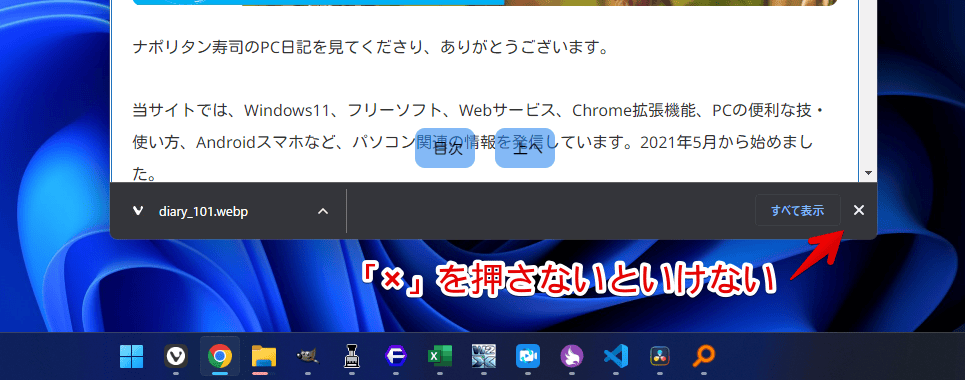
本記事は、PCでChromeを利用している方向けです。スマホ版やChrome以外のブラウザを使っている方向けではありません。
自動的に隠す拡張機能ではなく、隠すためのショートカットキーを設定できるようにするChrome拡張機能「Close download bar(クローズ・ダウンロード・バー)」というのもあります。任意のショートカットキーを設定できます。
詳しくは、下記記事を参考にしてみてください。
リリース元:raingart(寄付はこちら)
記事執筆時のバージョン:2.12.2(2022年7月7日)
インストール方法
Chromeウェブストアからインストールできます。
本拡張機能はChrome専用です。Firefoxは、Chromeのようなダウンロードバーがないので、自然とFirefoxアドオンもありません。
「Chromeに追加」をクリックします。
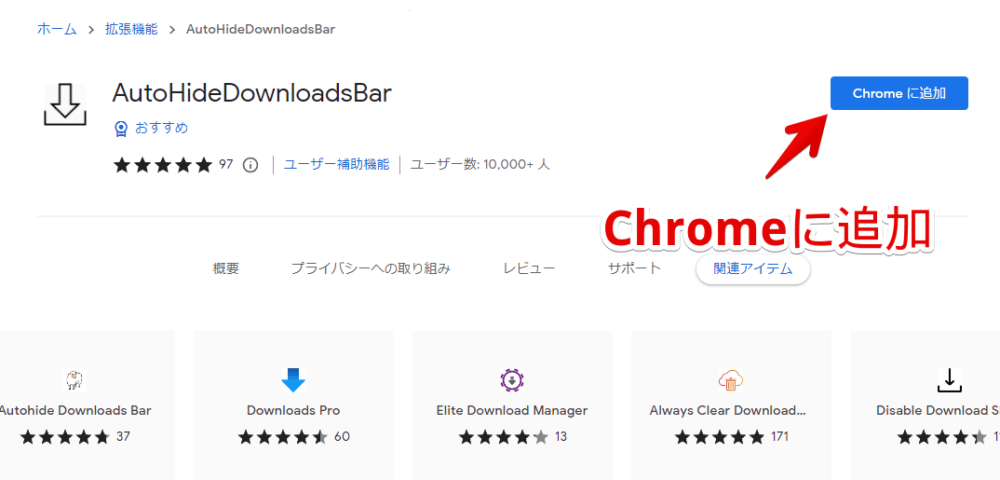
「拡張機能を追加」をクリックします。
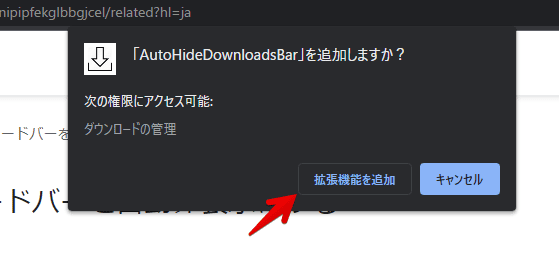
拡張機能のオーバーフローメニュー内に、拡張機能ボタンが追加されればOKです。
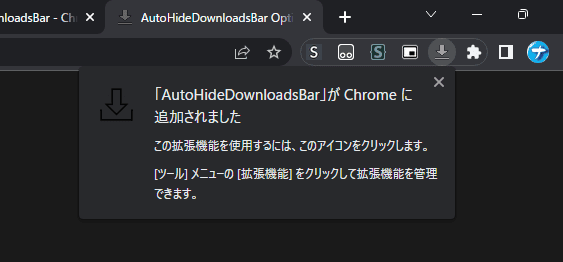
設定
最初に設定しておくことをおすすめします。本拡張機能をインストールしたら、自動的に設定ページが開くと思います。
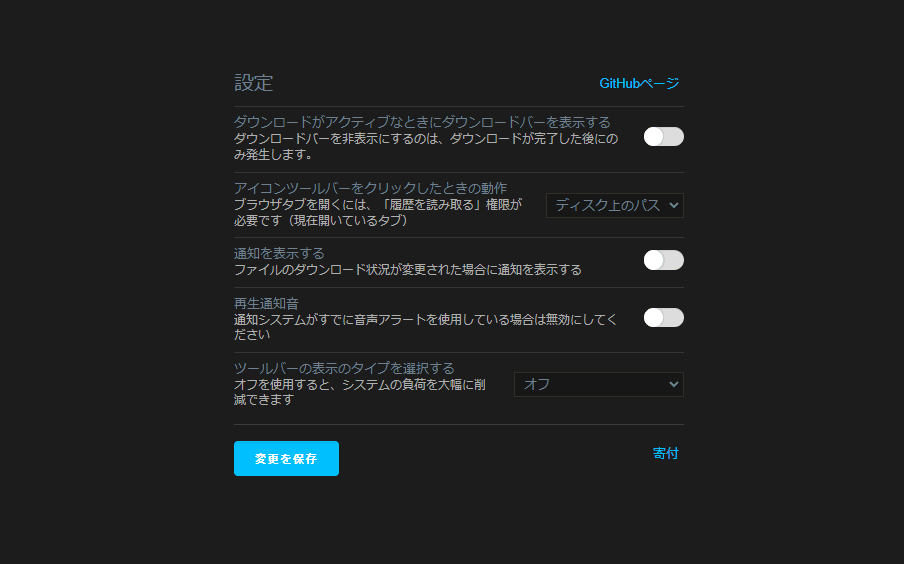
ダウンロードがアクティブなときにダウンロードバーを表示する
初期では、ファイルをダウンロードしている時も、ダウンロードバーを表示されないようになっています。
「ファイルをダウンロードしている時は、進行具合を確認したいから、バーを表示させたい…」といった場合、「ダウンロードがアクティブなときにダウンロードバーを表示する」をオンにします。
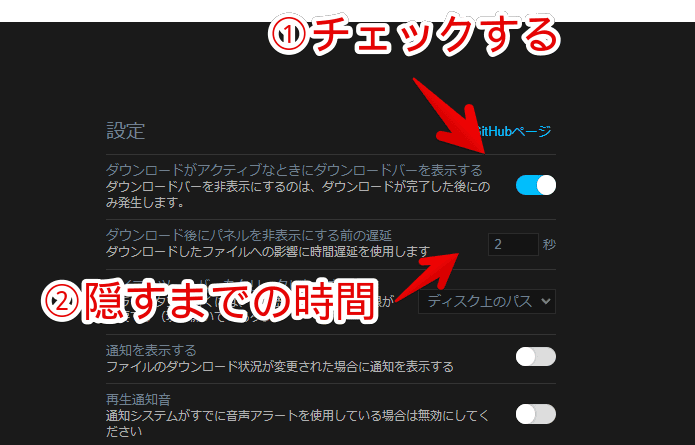
「ダウンロード後にパネルを非表示にする前の遅延」で、隠すまでの時間を調整できます。例えば、2秒にした場合、以下のステップでダウンロードバーが隠れるようになります。
- ファイルをダウンロードする
- ダウンロードバーが表示されて、ファイルのダウンロード具合が表示される
- ダウンロードが完了する
- 2秒経過後、ダウンロードバーが自動的に隠れる(非表示)
設定を変更できたら、「変更を保存」をクリックします。
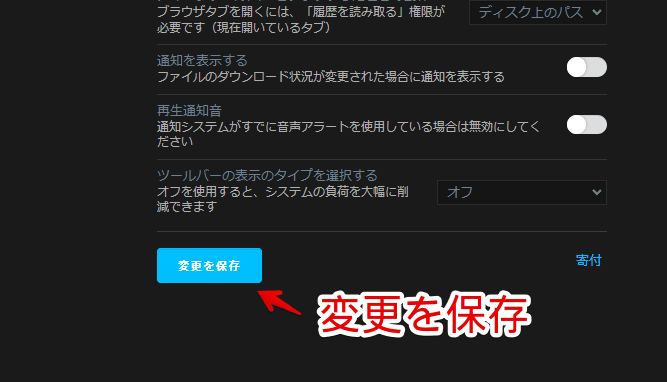
アイコンツールバーをクリックしたときの動作
拡張機能アイコンをクリックした時の動作を設定できます。
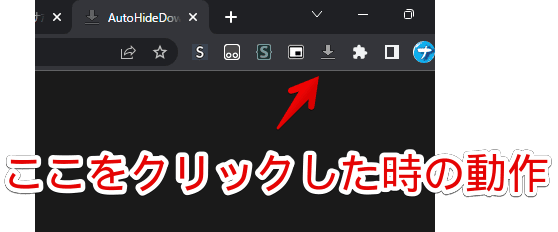
「ディスク上のパス」にすると、ブラウザで設定したダウンロード場所が表示されます。Windowsの場合、エクスプローラーが起動します。
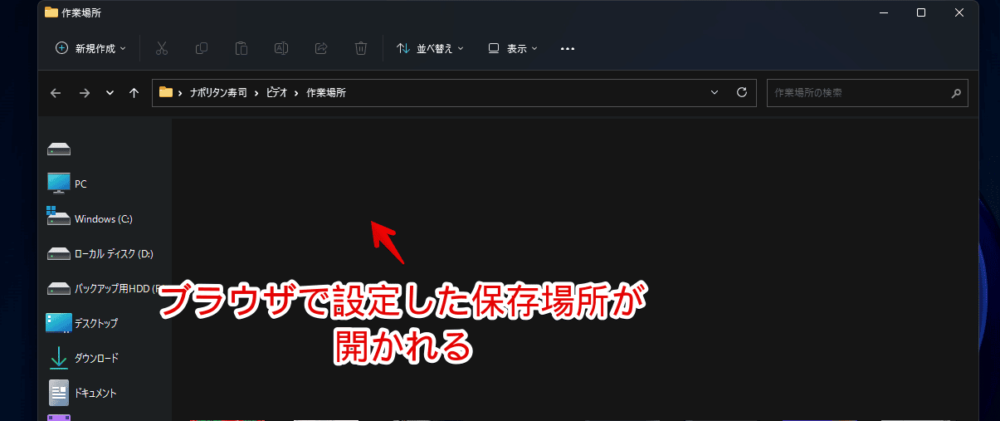
「ブラウザタブ」にした場合、新しいタブで、Chromeのダウンロードページ(chrome://downloads/)が表示されます。
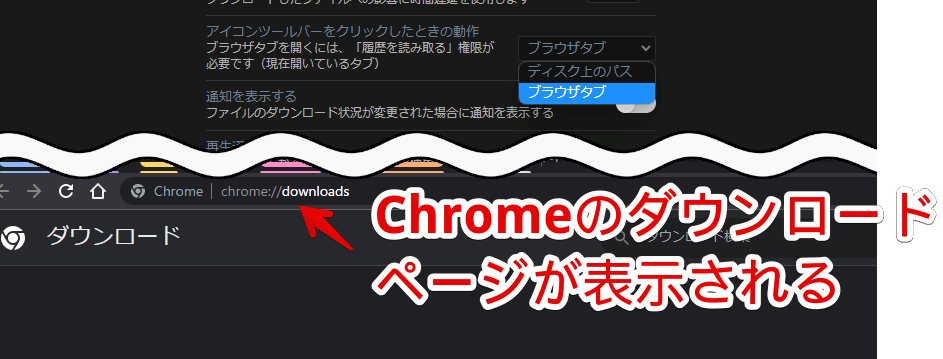
使い方
適当にファイルをダウンロードします。試しに当サイトに貼っている画像を保存してみます。
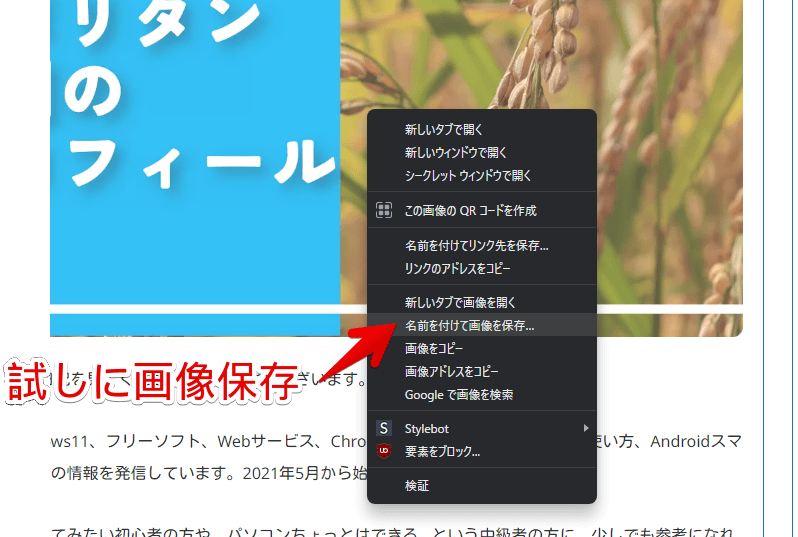
本拡張機能の設定で、「ダウンロードがアクティブなときにダウンロードバーを表示する」をオンにしている場合、ダウンロード中は今まで通りダウンロードバーが表示されます。ダウンロードが完了して指定時間経過後、自動的に隠れるようになります。GIF画像を貼っておきます。
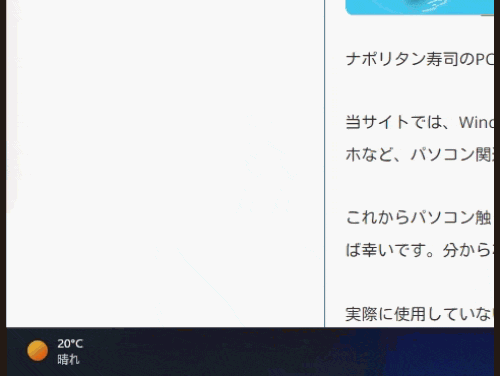
一時的に無効にする方法
拡張機能を右クリック→「拡張機能を管理」をクリックします。
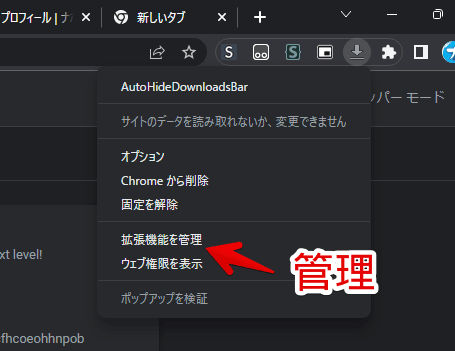
オフにします。ページをリロード(F5)すると、一時的に機能が無効になります。
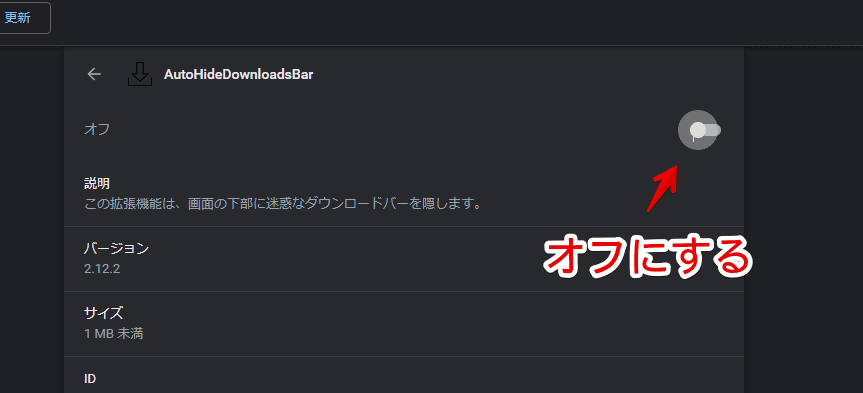
使わなくなったら無効ではなく、削除しましょう。
頻繁にChrome拡張機能の有効・無効を切り替える方は、拡張機能を管理する拡張機能を導入することをおすすめします。ワンクリックで一括無効化、グループを作成してまとめて有効・無効を切り替える…といったことができます。
この手の管理拡張機能は色々あるのですが、現在僕が使っているのは、「拡張機能マネージャー」です。詳しくは下記記事を参考にしてみてください。
感想
以上、Chromeのダウンロードバーを自動的に隠すChrome拡張機能「AutoHideDownloadsBar(オート・ハイド・ダウンロード・バー)」についてでした。
本拡張機能は、Chrome使いの読者様から教えていただきました。僕は、主に「Vivaldi(ヴィヴァルディ)」ブラウザを利用しているため、Chromeのダウンロードバーについて詳しく知りませんでした。