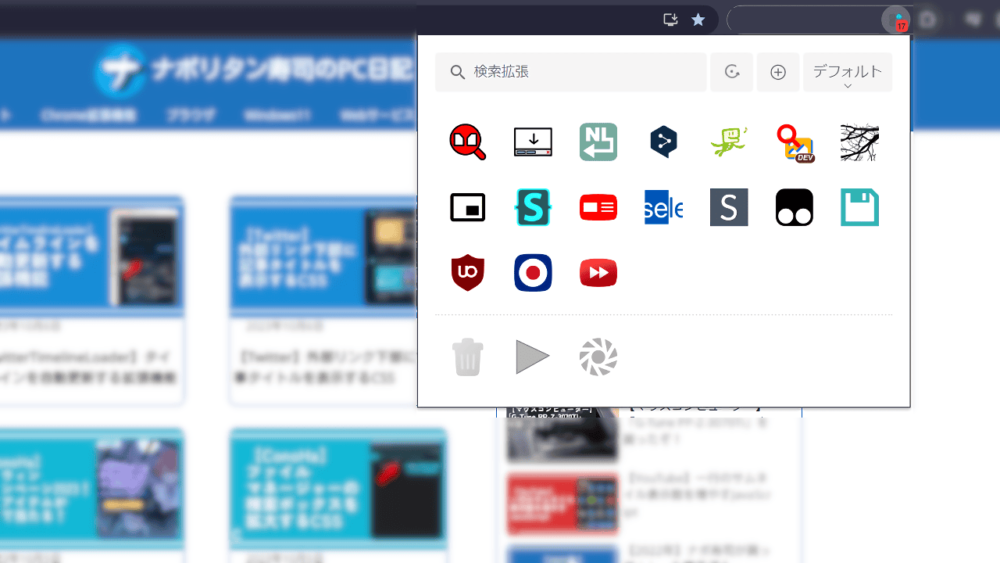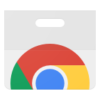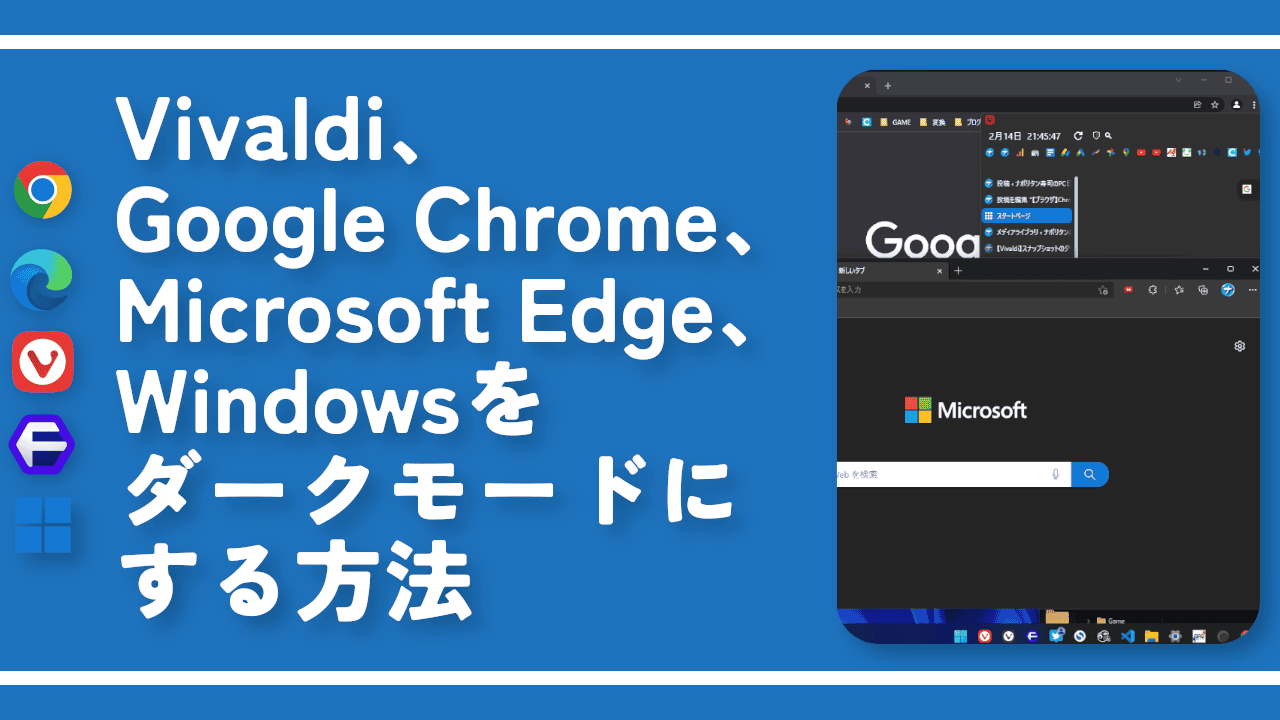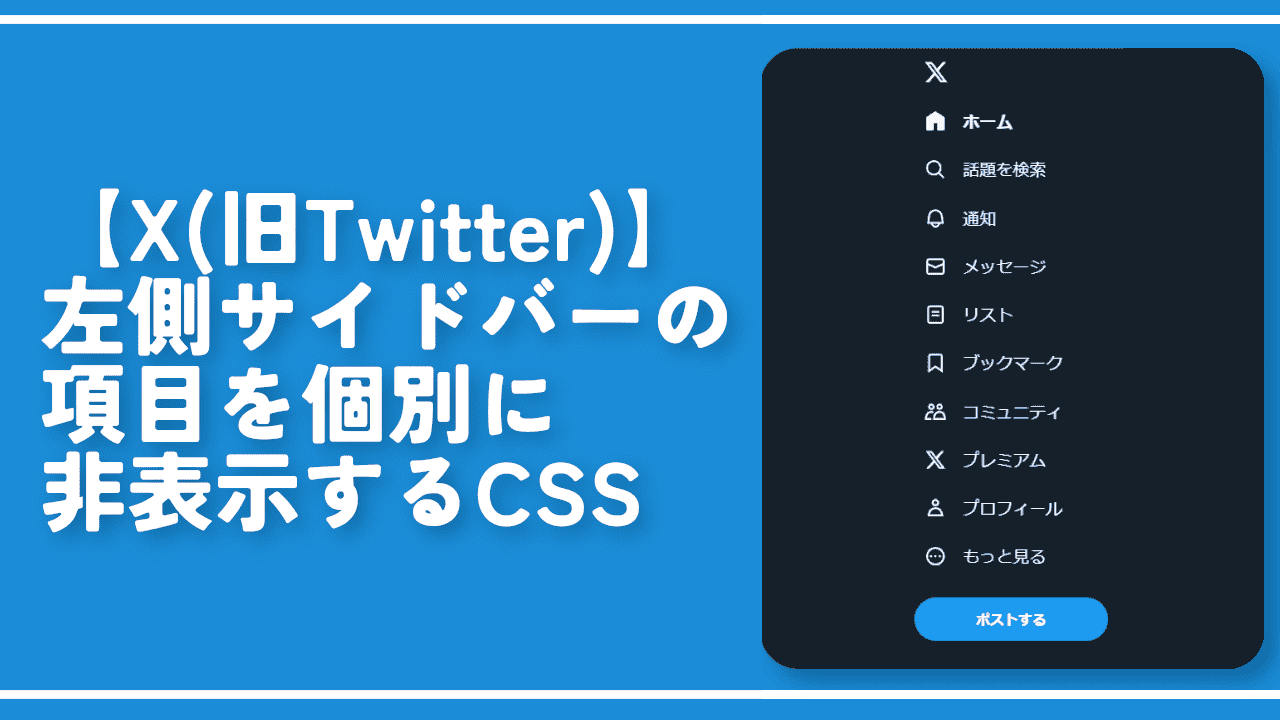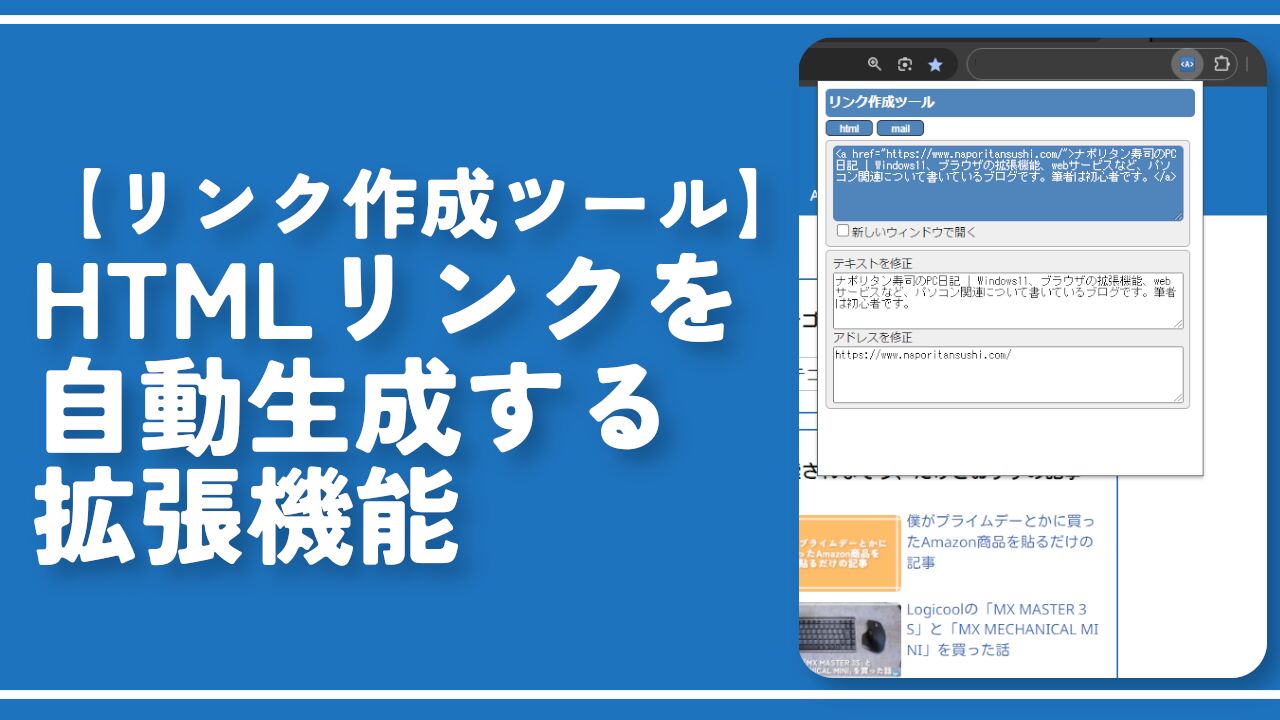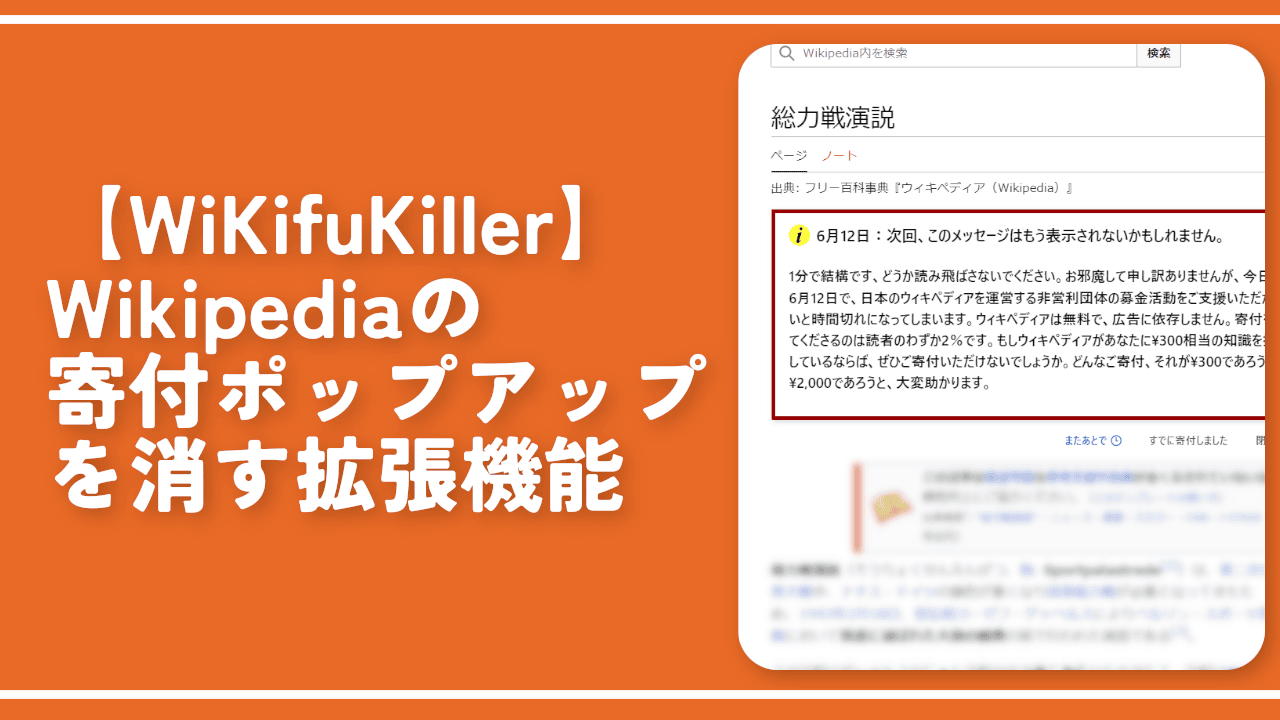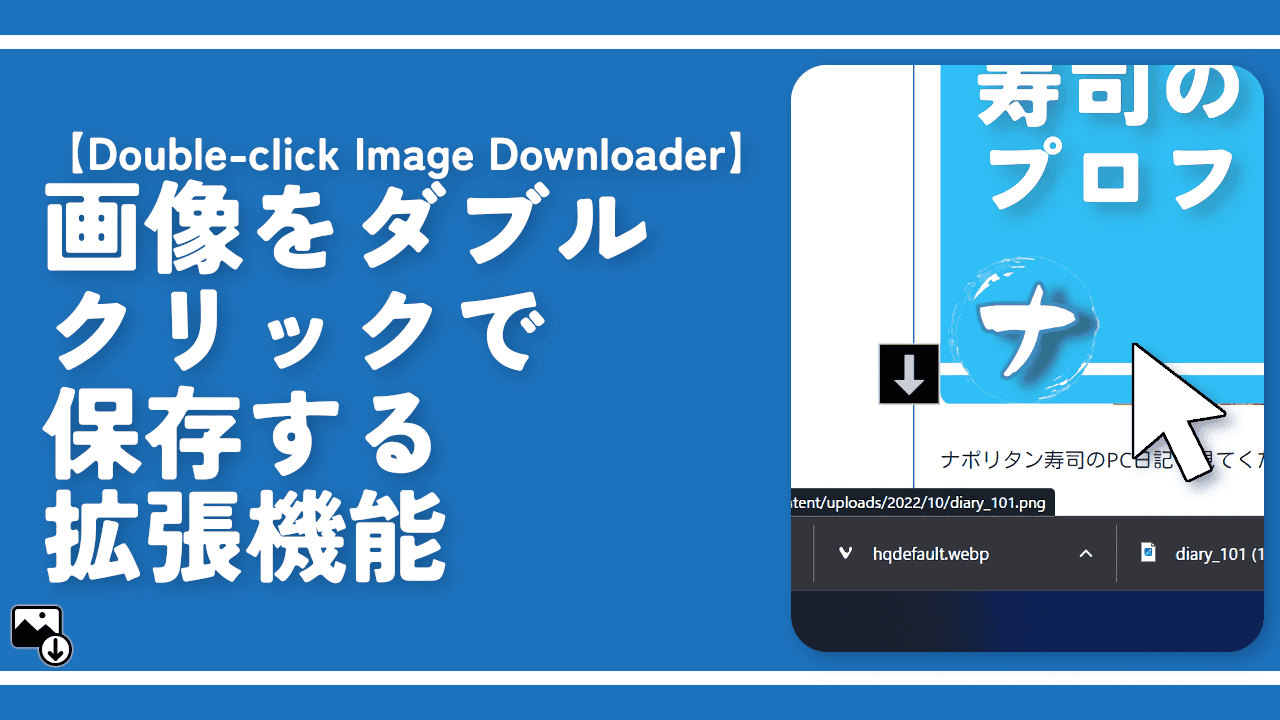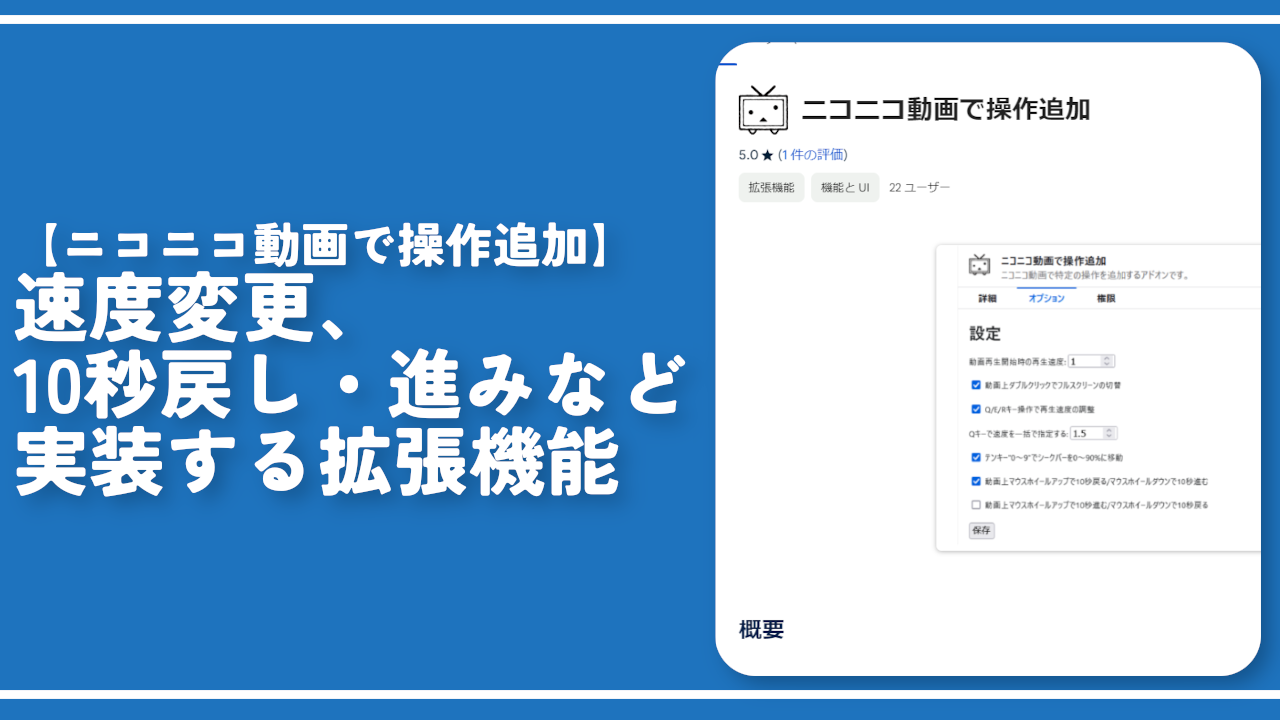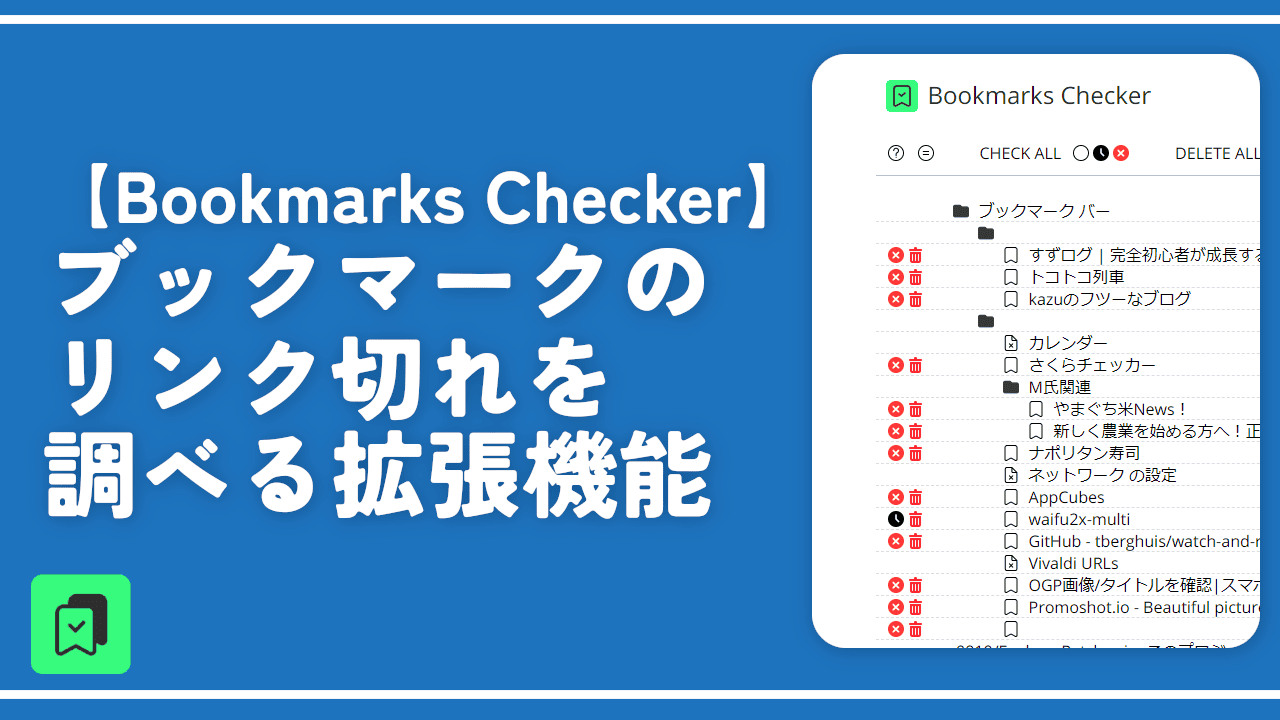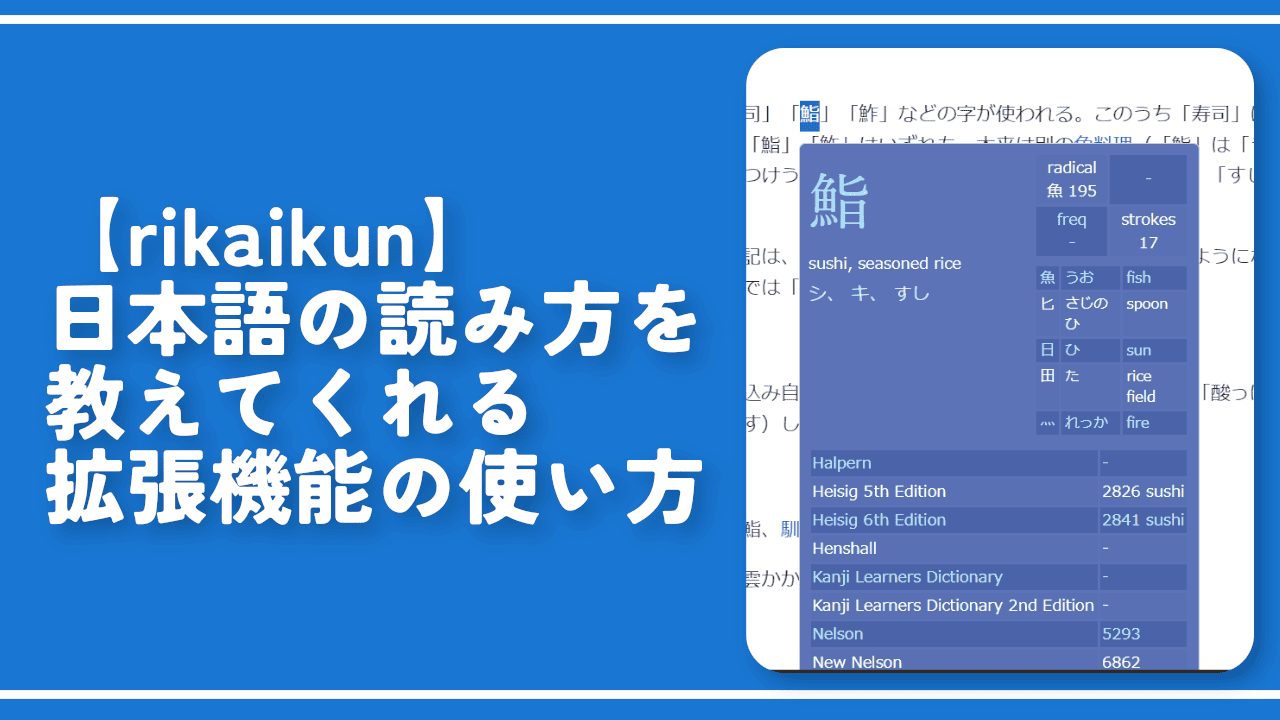【拡張機能マネージャー】Chrome拡張機能を一括管理できる拡張機能
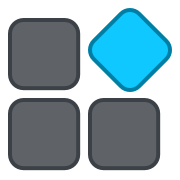
この記事では、ブラウザにインストールしたChrome拡張機能を、一括管理できるChrome拡張機能「拡張機能マネージャー」について書きます。
拡張機能の一括無効化、グループを作成して、一括オンオフなどができます。
本拡張機能をインストールして、アイコンをクリックすると、ポップアップが表示されます。
ブラウザにインストールしている拡張機能を、ワンクリックでオンオフできます。有効になっている拡張機能がカラーで表示されて、無効になっている拡張機能が、モノクロで表示されます。「chrome://extensions/」の画面よりも、有効・無効を確認しやすいと思います。
いくつかの拡張機能を、グループとして、まとめられるグループ化機能が用意されています。
例えば、Aのグループに仕事で使う拡張機能を登録、Bのグループに、プライベート用の拡張機能をいくつか登録したとします。今後、Aのグループを呼び出すと、仕事用の拡張機能が一気に有効(オン)になります。Bのグループを呼び出すと、自動的にAの拡張機能たちは無効(オフ)になり、Bに登録した拡張機能が有効になります。
1つのブラウザを、複数の利用用途で使い分けている方におすすめです。オプションでダークモード表示、特定のサイトだけ有効にするルール機能なども用意されています。
「拡張機能入れすぎて、管理が大変!」、「頻繁に拡張機能を有効・無効にする!」という方に役立つかもしれません。Chrome拡張機能だけのリリースで、Firefoxアドオンはありません。
リリース元:Extension Manager
記事執筆時のバージョン:9.5.1(2021年11月4日)
インストール方法
Chromeウェブストアからインストールできます。
本拡張機能はChrome拡張機能のみの提供でFirefoxアドオンはリリースされていません。
Firefoxをご利用の方は、「Extension Manager」などで代用できるかもしれません。僕は試していないので分かりません。
「Chromeに追加」をクリックします。
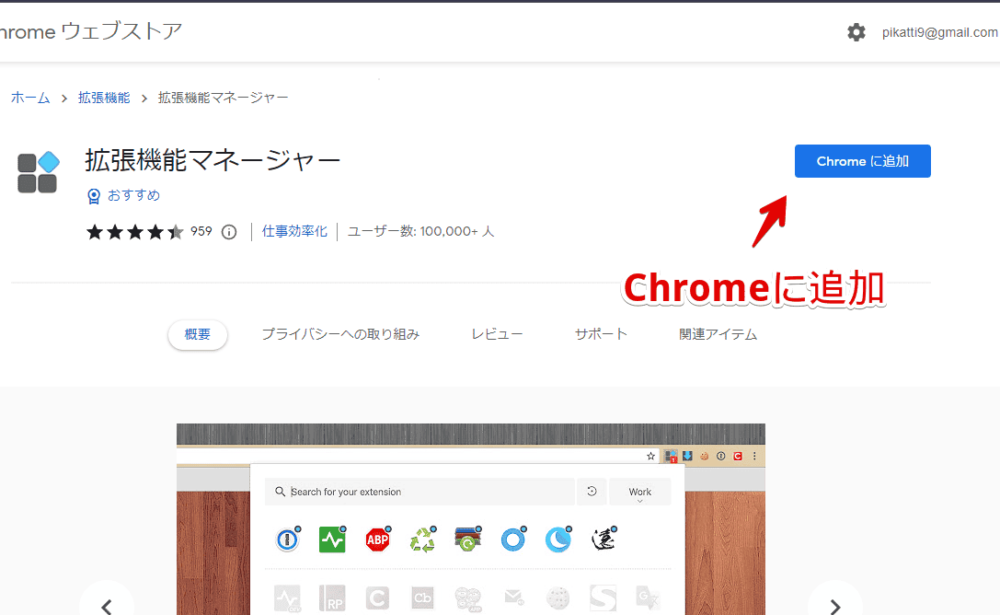
「拡張機能を追加」をクリックします。
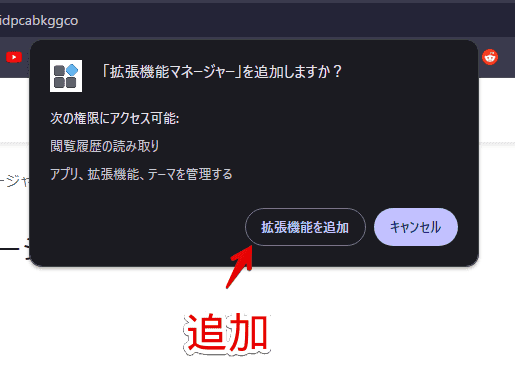
拡張機能のオーバーフローメニューに追加されればOKです。
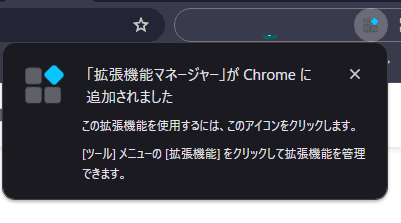
頻繁に利用する場合は、「拡張機能マネージャー」の隣にあるピン留めアイコンをクリックして、ツールバーに直接配置すると、アクセスしやすくなります。
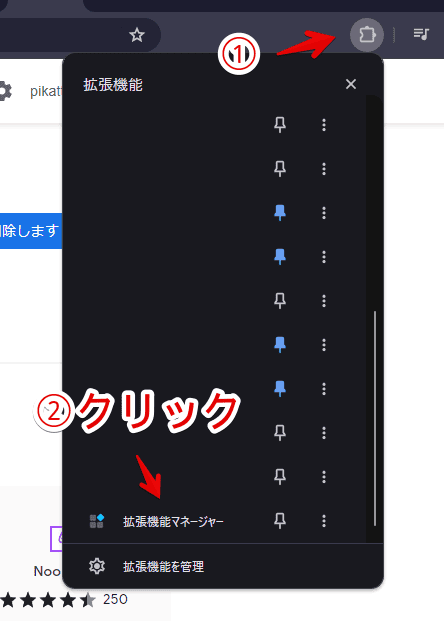
使い方
「拡張機能マネージャー」の右下に、現在有効にしている拡張機能の数が表示されます。下記画像だと、17個の拡張機能が有効になっているということです。
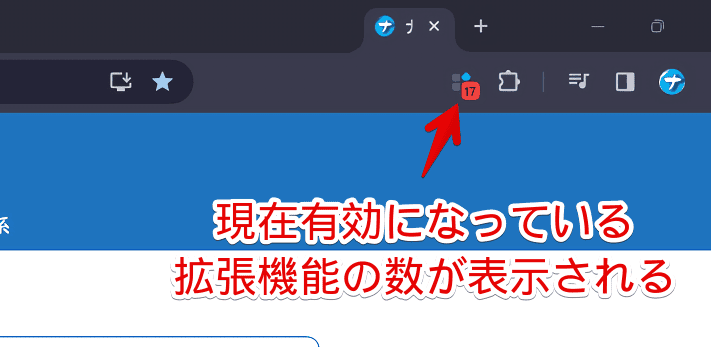
クリックで、ポップアップ画面を表示します。以下のような画面構成になっています。
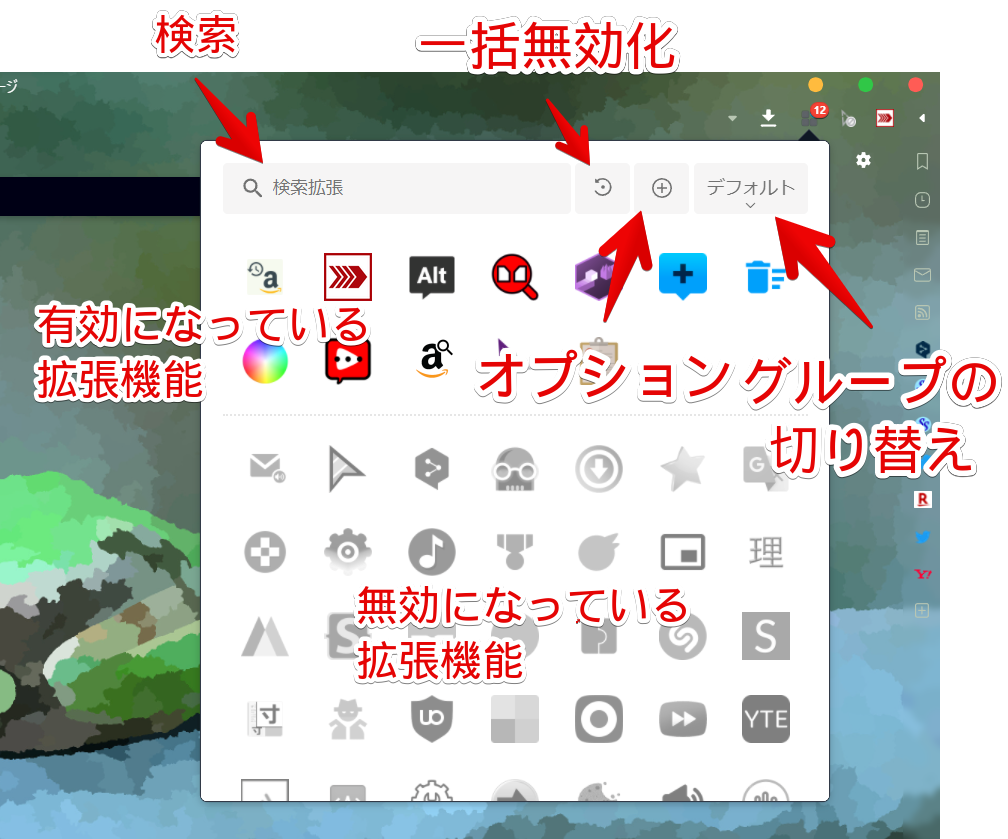
現在有効になっている拡張機能は、カラーで表示されます。色がついていない拡張機能は、インストールしているけど、無効になっているという意味です。それぞれの拡張機能は、ワンクリックでオンオフ(有効・無効)できます。
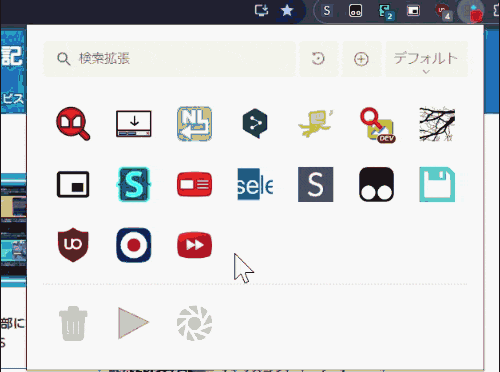
ホバー時に表示されるメニュー
拡張機能にマウスを乗せると、タイトルと4つの項目が表示されます。
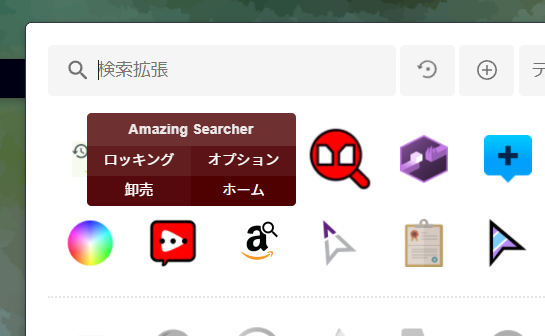
それぞれの意味を書いておきます。
| ホバー時に表示されるメニュー項目 | |
|---|---|
| ロッキング | 一括無効化ボタンをクリックしたときに、無効にしない |
| オプション | 拡張機能側の設定ページがある場合、設定ページに移動 |
| 卸売 | 拡張機能のアンインストール |
| ホーム | Chromeウェブストアのページを開く |
ロッキングは、拡張機能の一括無効化ボタンを押した時、無効にしないようにする機能です。ロッキングされている拡張機能は、右上に「![]() 」アイコンが表示されます。
」アイコンが表示されます。
解除する時は、再びマウスを乗せて、「アンロック」をクリックします。オプションは、設定ページが存在している拡張機能のみに利用できます。
拡張機能の一括無効化
「![]() 」ボタンをクリックすると、拡張機能を一括無効化します。
」ボタンをクリックすると、拡張機能を一括無効化します。
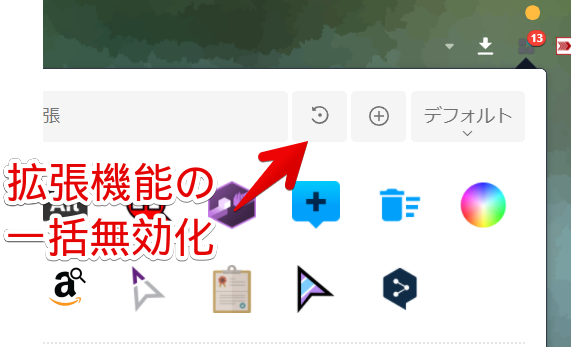
有効になっている全ての拡張機能が無効になり、「拡張機能が有効になっていません」と表示されます。
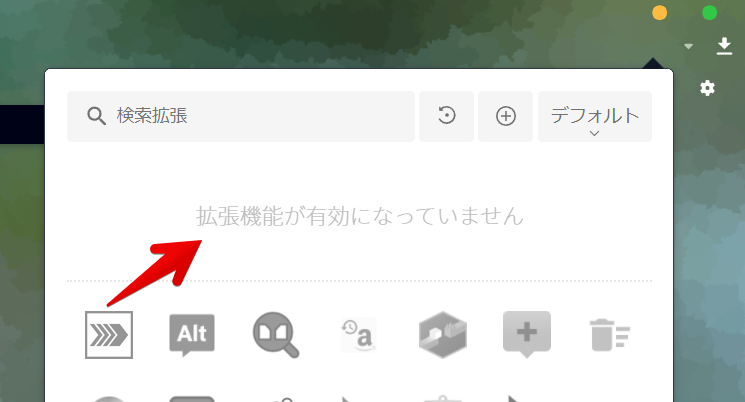
ロッキング(ロック)していた拡張機能に関しては、有効のままです。
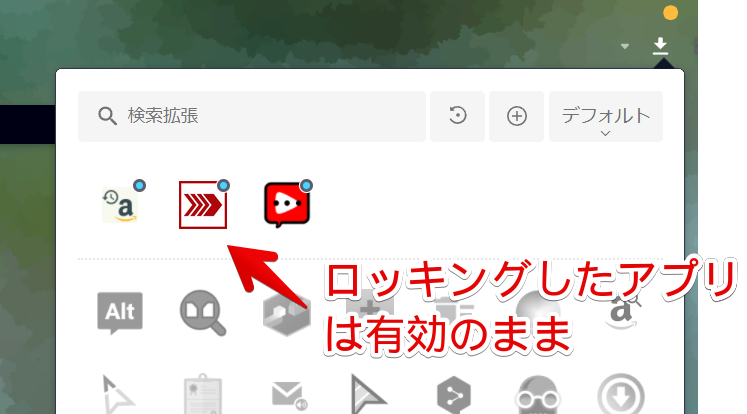
検索(拡張機能、ストア)
ポップアップ内上部にある検索ボックスで、現在インストールしている拡張機能を検索できます。大量にインストールしている方には、ありがたい機能だと思います。
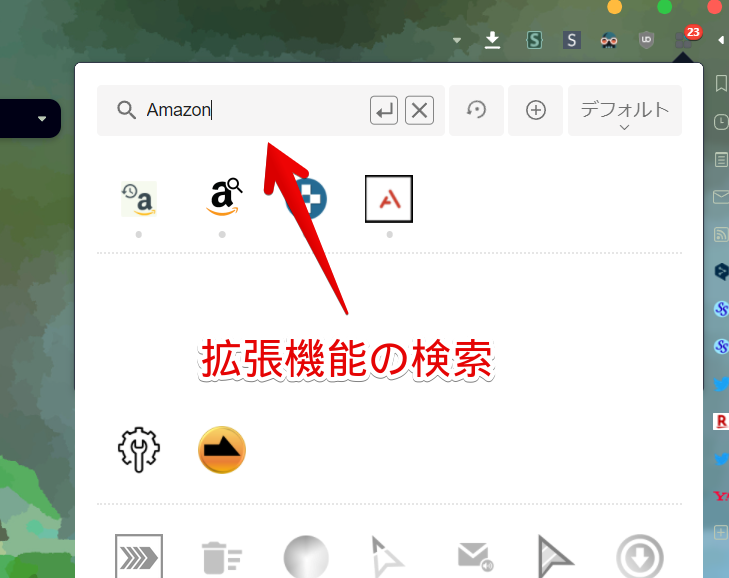
検索ボックス内右側にある「![]() 」ボタンをクリックすることで、Chromeウェブストアでの検索結果を表示してくれます。
」ボタンをクリックすることで、Chromeウェブストアでの検索結果を表示してくれます。
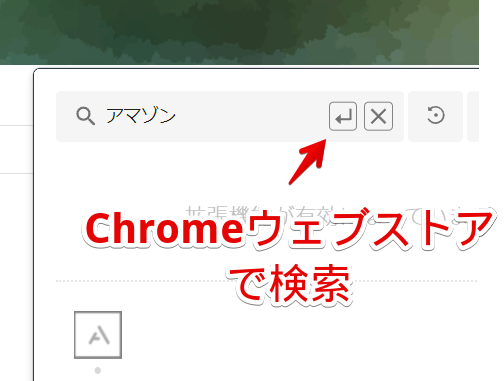
上記画像だと、「アマゾン」と検索したChromeウェブストアのページを、新しいタブで表示してくれます。ストアを開いて検索する手間が省けて、直接、本拡張機能の検索ボックスからChromeウェブストアを検索できます。
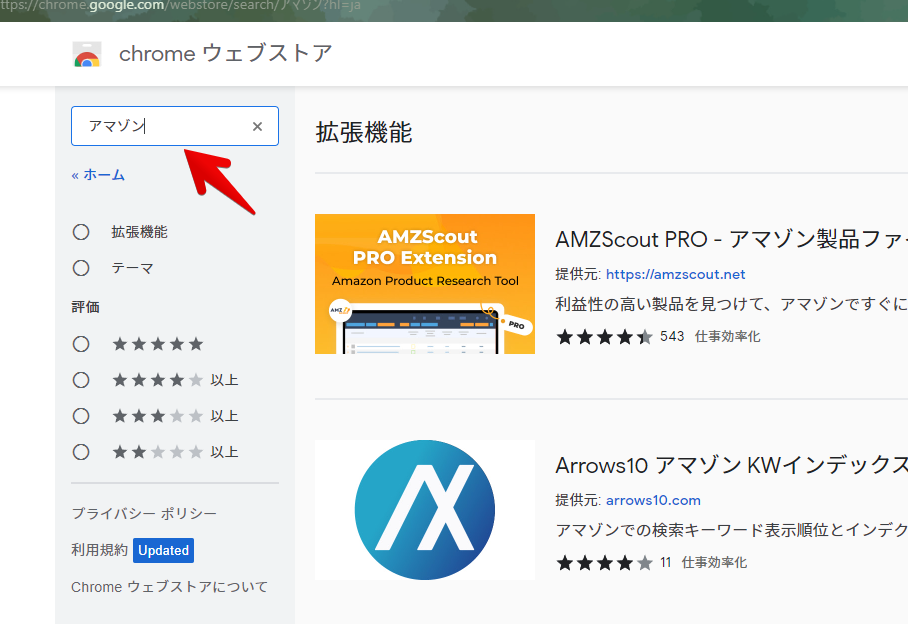
グループの切り替え
拡張機能のグループを作成した場合は、ポップアップ右上のドロップダウンリストで切り替えられます。
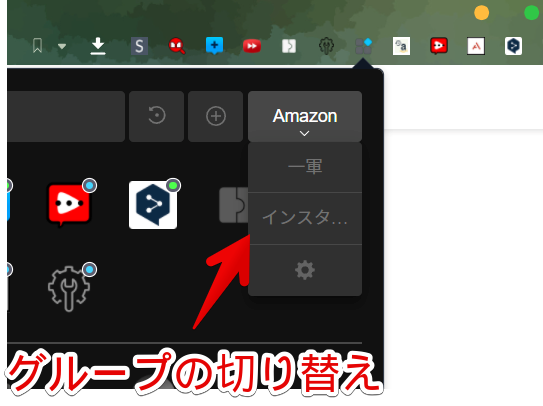
グループの設定については、こちらを参考にしてみてください。
実際にグループ機能を使って、一拡張機能を一気にオンオフしてみた動画を貼っておきます。Amazon用、インスタ、Twitter用、一軍といった感じで、それぞれのグループに登録した拡張機能を、一気に呼び出せます。
アイコン
![]() アイコンにマウスを乗せると、3つのアイコンが表示されます。
アイコンにマウスを乗せると、3つのアイコンが表示されます。
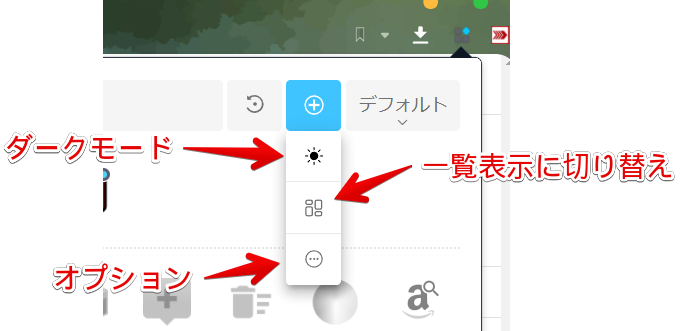
| ダークモード切り替え | |
| アプリの表示形式切り替え | |
 | オプションを開く |
![]() アイコンで、ダークモードに切り替えられます。
アイコンで、ダークモードに切り替えられます。
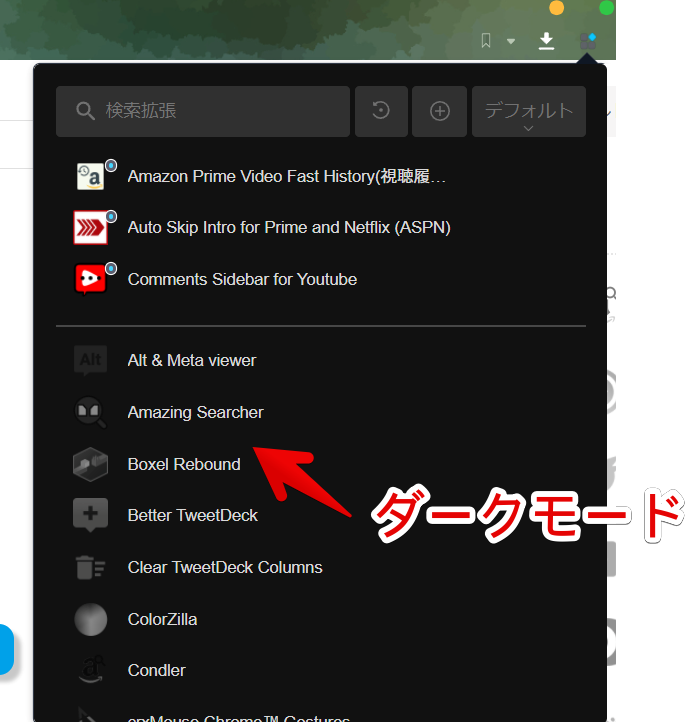
僕は、ダークモード好きなので、何気ない部分ですが、ありがたいです。
![]() アイコンで表示形式を変更します。アイコンのみ表示から、一列ごとのアイコン+タイトル表示になります。個人的には、1ページに沢山のアプリを表示する、アイコンのみのレイアウトが好きです。
アイコンで表示形式を変更します。アイコンのみ表示から、一列ごとのアイコン+タイトル表示になります。個人的には、1ページに沢山のアプリを表示する、アイコンのみのレイアウトが好きです。
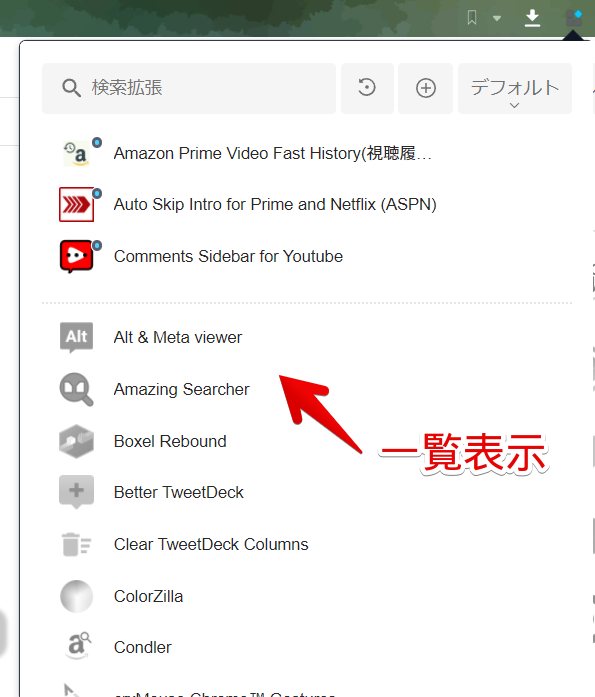
設定
設定へのアクセス方法は、いくつかあります。ポップアップを表示して、グループ(デフォルト)をクリック→歯車アイコン(⚙)をクリックします。または、![]() アイコンの一番下にある
アイコンの一番下にある![]() アイコンをクリックします。
アイコンをクリックします。
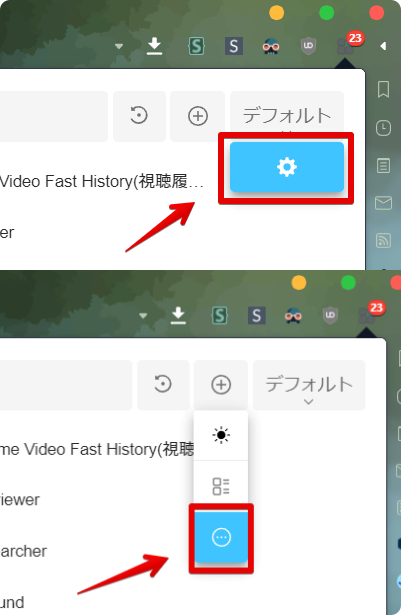
拡張機能の右クリック→「オプション」からでも開けます。
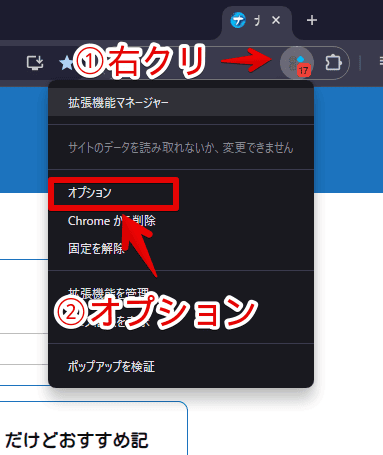
一般
本拡張機能の表示などに関する設定ができます。「ここを見ておくといいかも?」という点に絞って書きます。
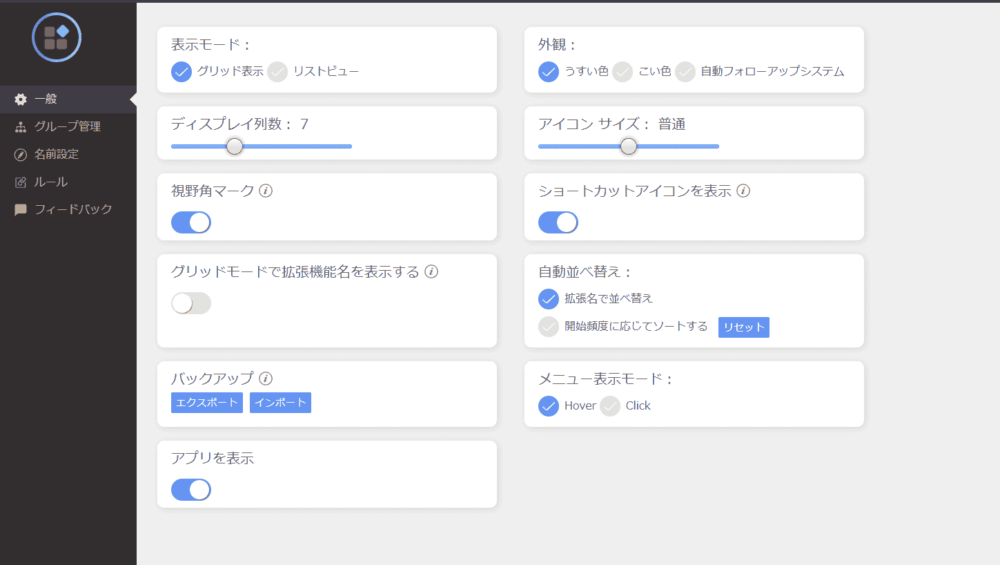
表示モード
表示モードを変更します。グリッド表示(デフォルト)がアイコンのみ、リスト表示にすると、アイコン+名前が表示されます。僕は、最初グリッド表示にしていましたが、使っているうちにリスト表示にしました。
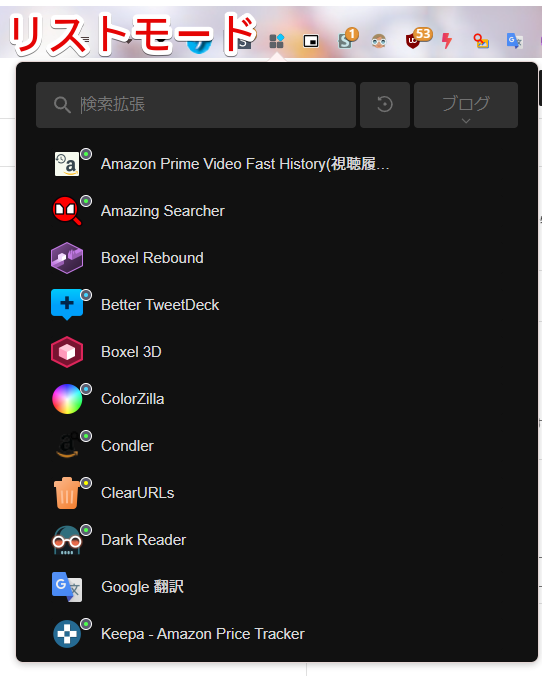
外観
「うすい色」がライトモード、「こい色」がダークモードです。「自動フォローアップシステム」は、OSで設定したテーマに合わせるということです。
ディスプレイ列数
1列に表示するアプリの数を調整できます。MAXが9列です。
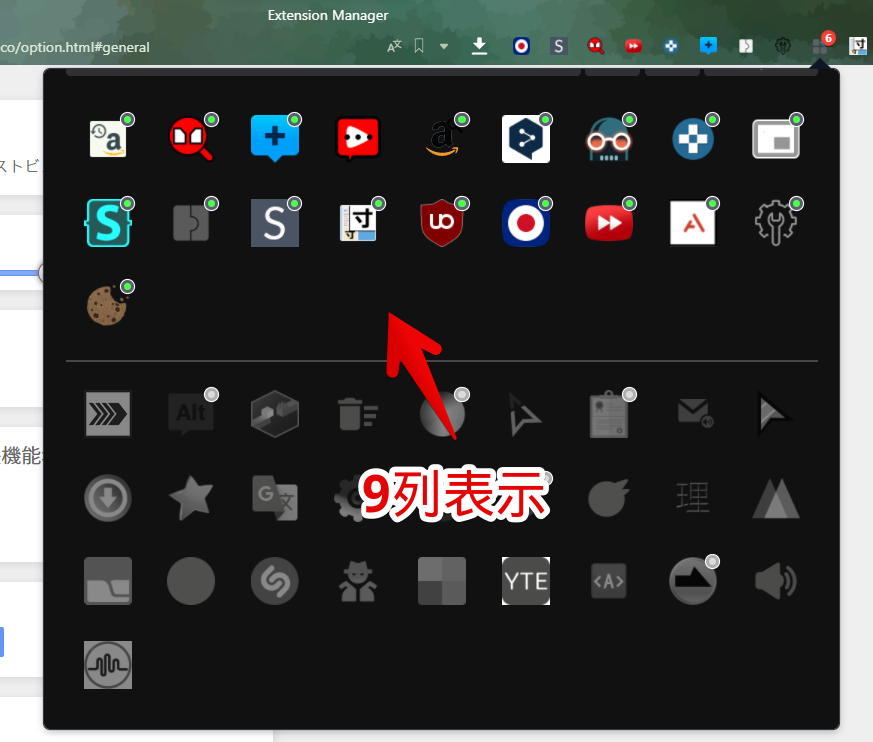
アイコンサイズ
アイコンサイズを、以下の3つの中から選択できます。個人的には、「小さい」で十分かなと思います。
- 小さい
- 普通
- 大きい
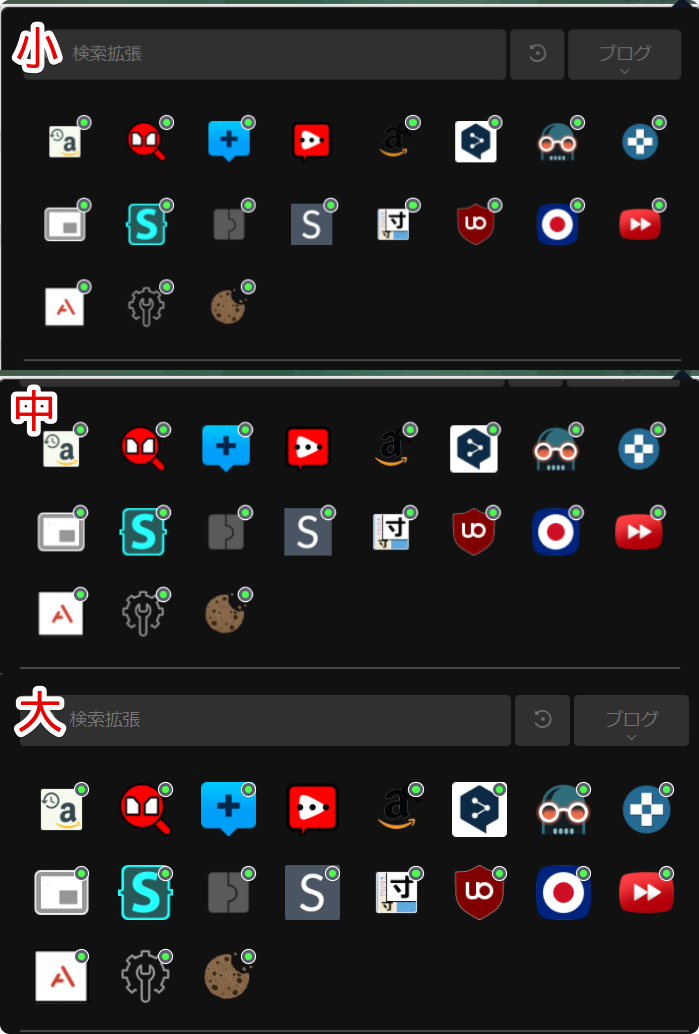
視野角マーク
拡張機能ボタン(![]() )に、有効になっている拡張機能の数を表示するかどうかの設定です。オフにして、拡張機能ボタンをクリックすると、設定が反映されます。
)に、有効になっている拡張機能の数を表示するかどうかの設定です。オフにして、拡張機能ボタンをクリックすると、設定が反映されます。
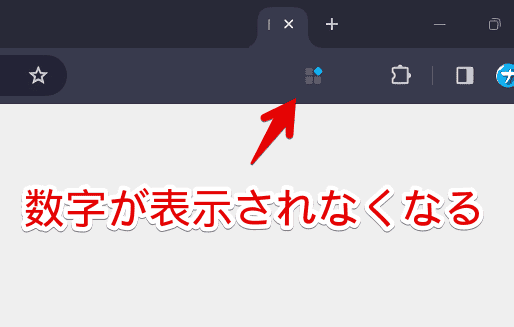
ショートカットアイコンの表示
ポップアップ上部にある「![]() 」アイコンを表示するかどうかです。
」アイコンを表示するかどうかです。
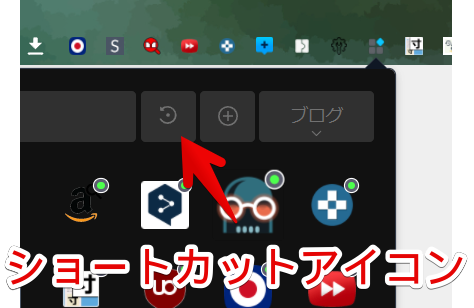
ダークモード、表示形式、オプションへのアクセスボタンがあるだけなので、オフでもいいかなと思います。設定にアクセスしたい時は、拡張機能の右クリック→「オプション」をクリックすればいいかと思います。
グリッドモードで拡張機能名を表示する
グリッドモード(アイコンのみ表示)の時に、名前を表示するかどうかです。個人的には、アイコンだけで判別できるのでオフです。
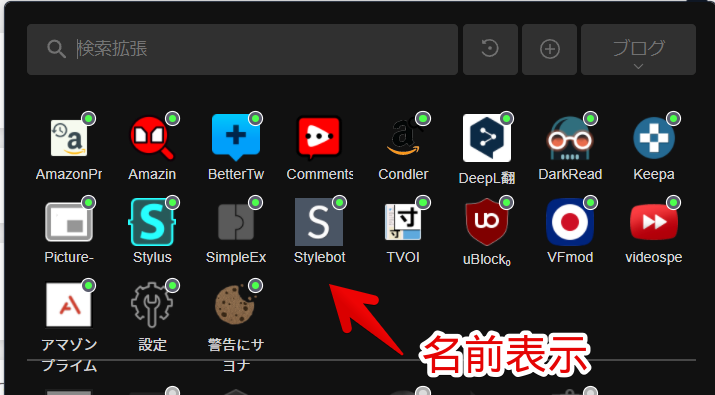
自動並び替え
ポップアップ内の拡張機能の並び替え設定です。
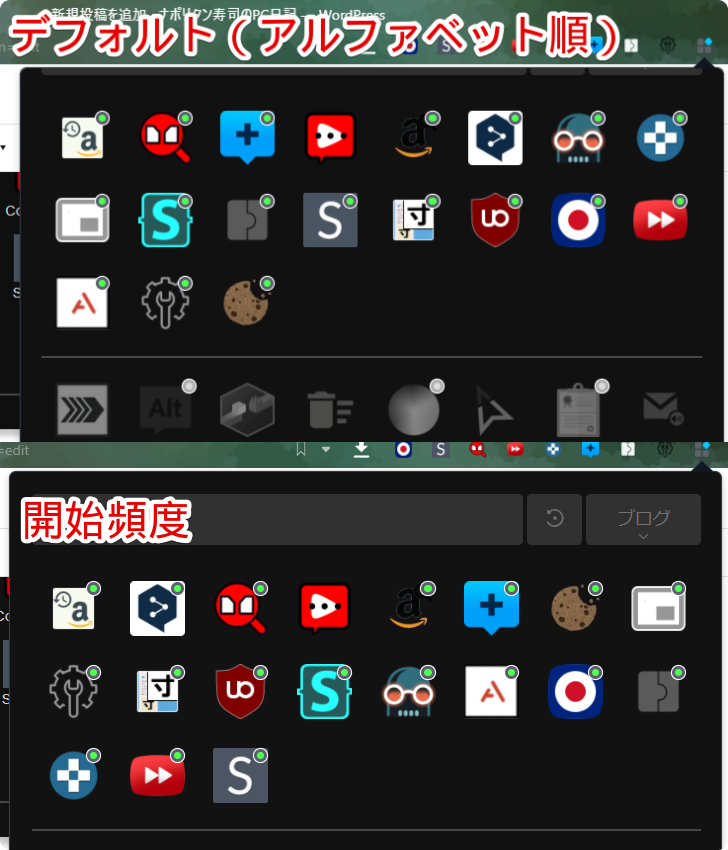
バックアップ
本拡張機能の設定(グループの情報など)をバックアップできます。エクスポートで、「EManager.options」というファイルを出力します。
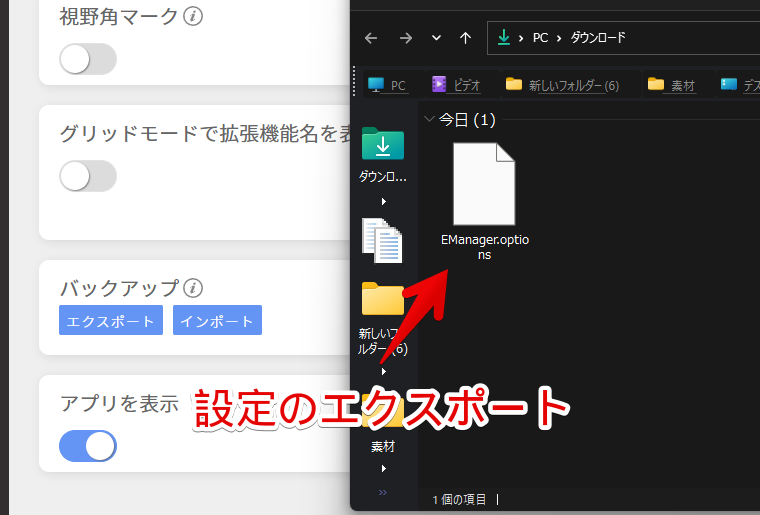
読み込ませたい時は、「インポート」からファイルを選択します。バックアップを作成しなくても、同じGoogleアカウントでログインした場合は、自動的に同期されるようです。
メニュー表示モード
拡張機能にマウスを乗せたときに表示されるポップアップ(メニュー)の表示方法を設定できます。デフォルトでは、マウスホバー(Hover)になっています。
クリック(Click)にすると、マウスを乗せてもメニューが表示されなくなります。代わりに、アイコンの右にケバブメニュー(三点ボタン)が表示されるので、そちらをクリックすると表示されます。
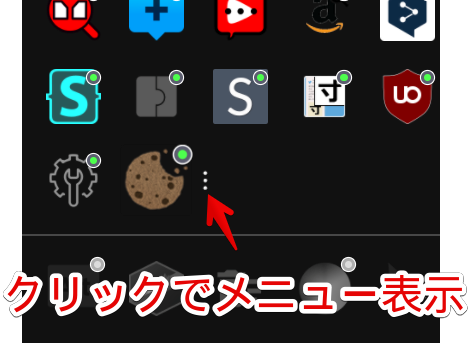
僕は、すぐアクセスできるようにホバー(Hover)にしています。拡張機能の設定とかにアクセスしないのであれば、クリックでいいかなと思います。
グループ管理
グループの管理・作成・削除ができます。「一般」と「固定」の2種類あり、以下のような意味になっています。
| 一般 | 普通のグループ |
| 固定 | 常に有効にする拡張機能 |
一般
特定の用途によって使い分ける拡張機能は、「一般」で作成するのがおすすめです。意味がよく分からない方は、先に「固定」の説明を見てみてください。
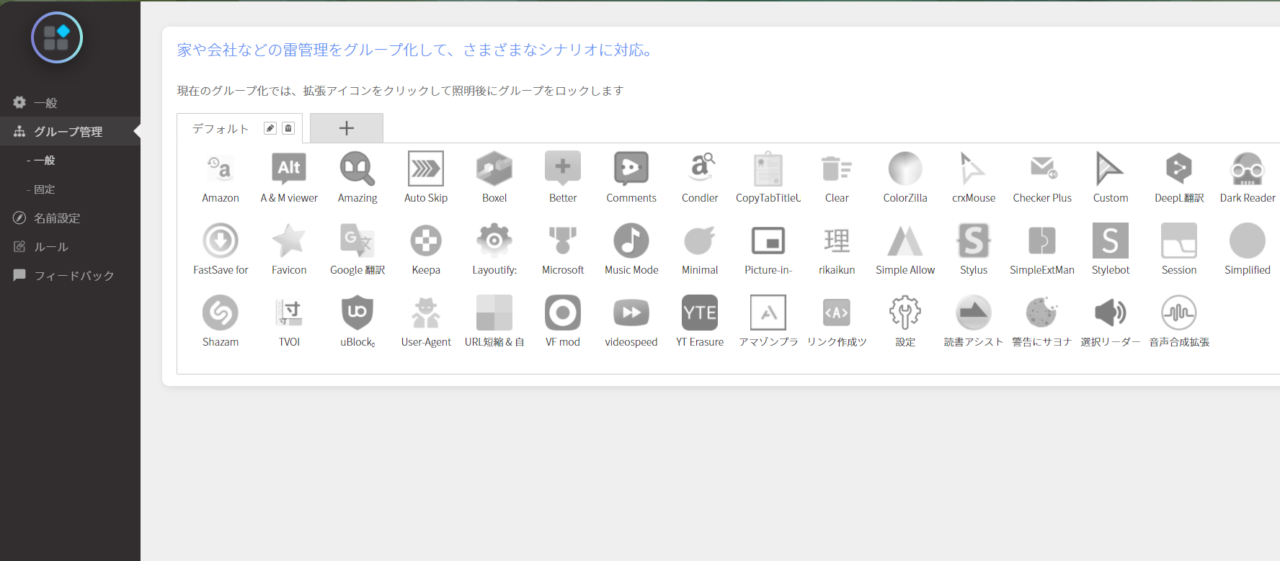
最初は、「デフォルト」というグループが1つだけあります。こちらは弄らなくていい気がします。「+」をクリックして、新しいグループを作成できます。
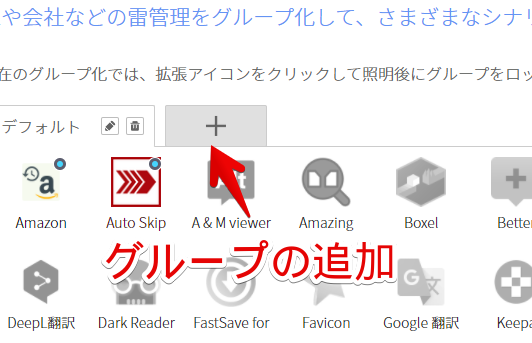
グループ名右にある「![]() 」アイコンで、グループの名前を変更しておくと、今後管理しやすいです。
」アイコンで、グループの名前を変更しておくと、今後管理しやすいです。
作成したグループを呼び出した時に、有効にしてほしい拡張機能をクリックします。モノクロアイコンからカラーになったら、有効になっているということです。
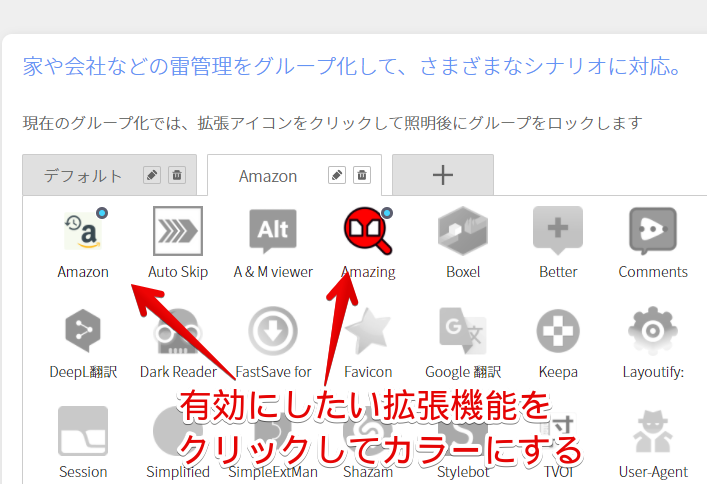
固定
「一般」で作成したグループとは関係なしに、どのグループを呼び出した時でも、必ず有効にする拡張機能を設定できます。
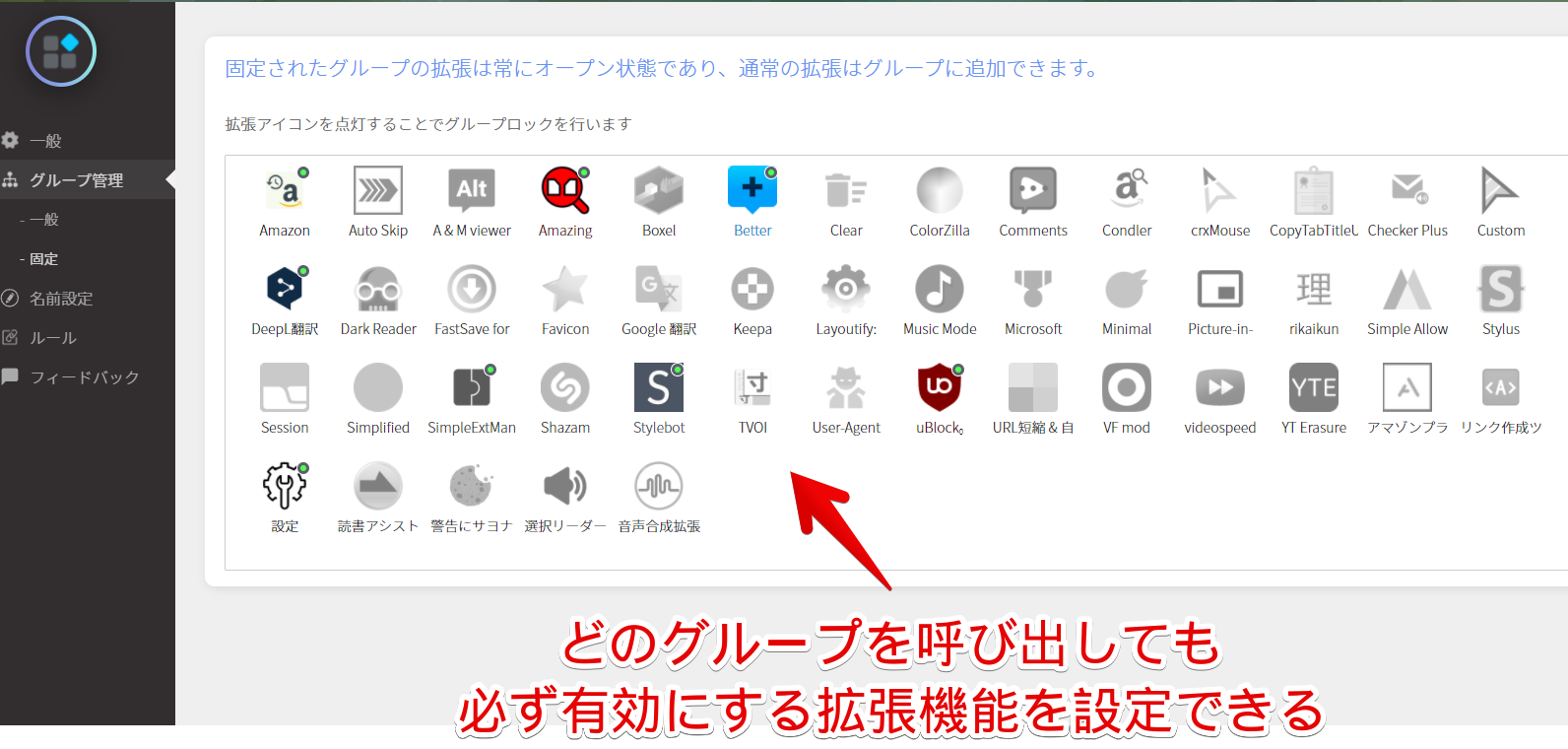
例えば、ここで設定した拡張機能は、一般のAというグループを呼び出した時でも、Bのグループを呼び出した時でも、必ず一緒に有効になります。一般で設定したかどうかは関係ありません。
いわゆる「一軍」のイメージです。仕事だろうが、プライベートだろうが、必ず使う拡張機能があると思います。そちらを「固定」に登録(有効)しておくと、いちいち「一般」のグループで有効にしなくても、一緒に有効になってくれます。
「一般」の方を見てみると、「固定」で有効にした拡張機能の右上に、緑色のボタンが表示されます。
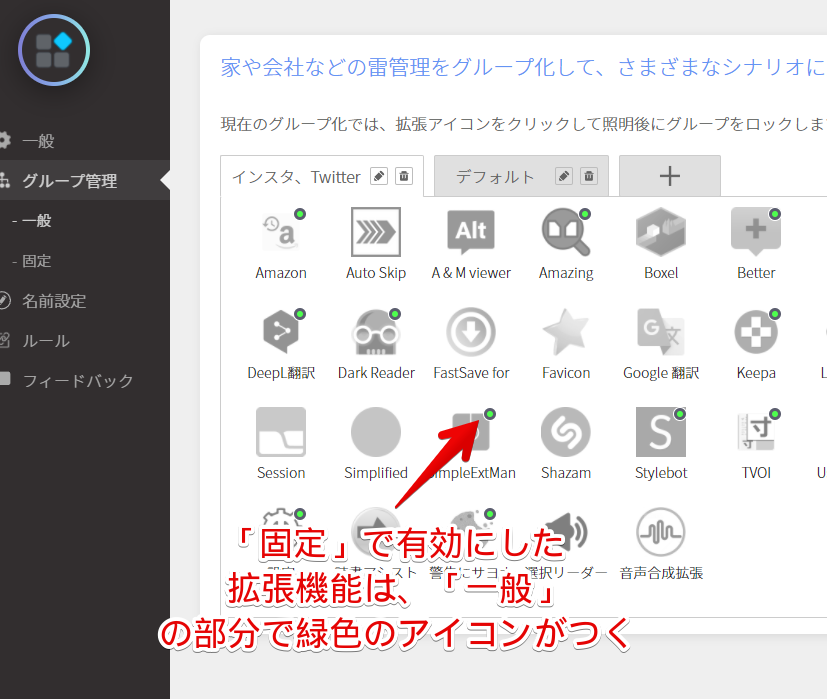
僕の場合、Googleの検索結果を任意の日付範囲、言語に絞り込んでくれる「Amazing Searcher」、「プライムビデオ」の冒頭に挿入される予告編をスキップしてくれる「アマゾンプライムビデオ広告スキップ」、どんな動画でも倍速再生できるようにする「Video Speed Controller」などが該当します。
名前設定
拡張機能の名前を変更できます。
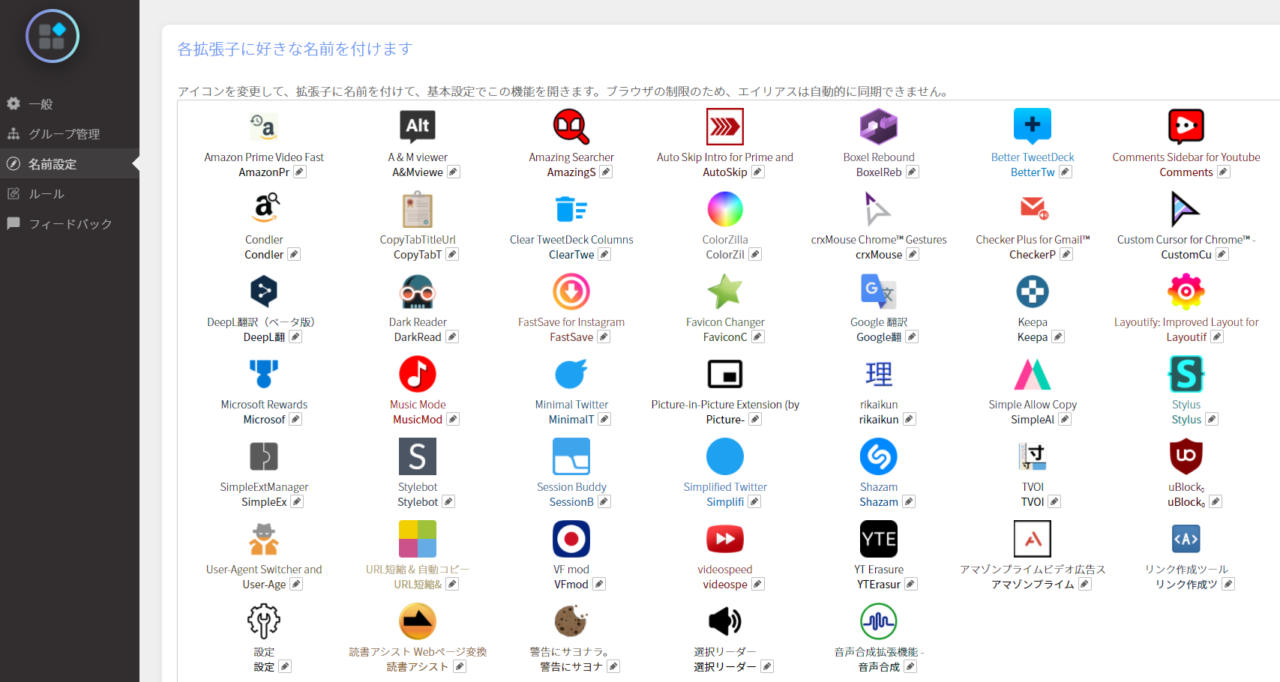
色々試してみたのですが、名前を変更することで、何が変化するのか特定できませんでした。てっきり、検索にヒットするようになるのかと思ったのですが、そうでもないようです。
ルール
ルールを設定できます。
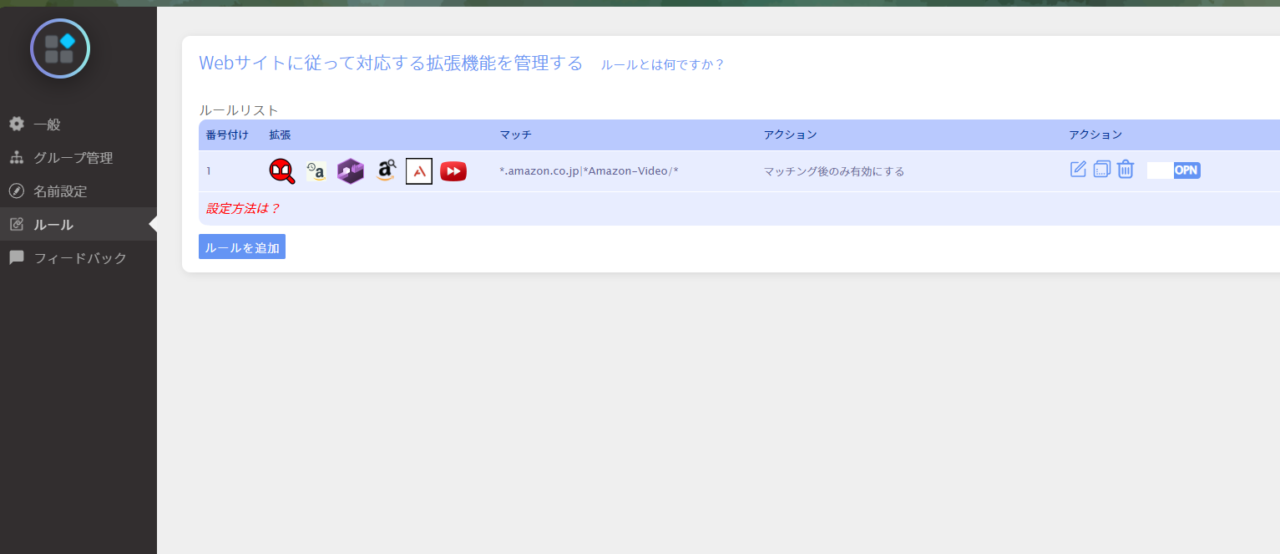
ルールとは、特定のウェブサイトにアクセスした時だけ、拡張機能を有効にする機能です。
例えば、「Amazon」にアクセスしたら、過去の価格推移をグラフ表示してくれる「Keepa」、検索結果のオプションにAmazon公式出品のみという項目を追加する「Condler」を有効にする…といったことができます。
特定のウェブサイトにアクセスしたら、無効にする…といった逆のこともできます。特定のウェブサイトのみで使いたい拡張機能がある場合は、グループよりも「ルール」に登録した方が便利かなと思います。
「![]() 」ボタンをクリックします。アクションで、どうするか設定できます。
」ボタンをクリックします。アクションで、どうするか設定できます。
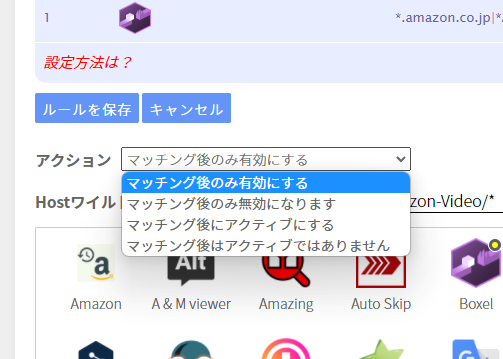
「Hostワイルドカード」で、URLを登録します。冒頭に「http(s)://」と既に書かれていますが、書いても書かなくてもOKです。どちらでも認識してくれました。わざわざ書く必要はないかなと思います。
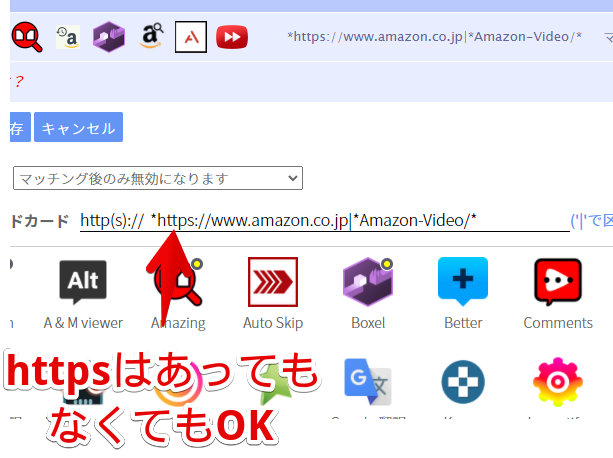
ドメイン単位、記事単位、特定の文字列が含んでいる場合で設定できます。複数のURLを登録したい場合は、縦棒(|)を間に入れます。
|いくつか例を書いておくので、参考にしてみてください。基本的には、ドメインで指定すればいいかなと思います。重要なのは、最初と最後に、「アスタリスク(*)」を入れることです。
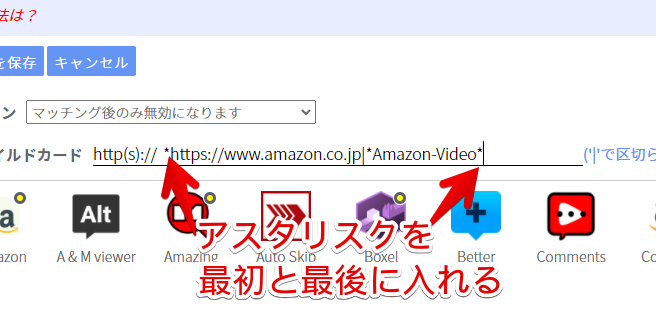
<!--ドメイン単位(例:Amazon全体)-->
*www.amazon.co.jp*
*https://www.amazon.co.jp*
<!--特定の文字列を含む場合(URLの一部に「Amazon-Video」がある場合)-->
*Amazon-Video*
<!--記事単位(特定の記事のみ。この場合、アスタリスクは不要)-->
*www.naporitansushi.com/diary*
<!--複数URLの登録(当サイトとAmazon)-->
*www.amazon.co.jp*|*www.naporitansushi.com*実際に動作している動画を貼っておきます。右上に注目です。「Amazon」を開くと、ルールに登録した拡張機能が有効になっています。
感想
以上、拡張機能の一括無効化、グループ化ができる管理Chrome拡張機能「拡張機能マネージャー」についてでした。
僕みたいな検証用で、数多くの拡張機能を導入している人に便利です。