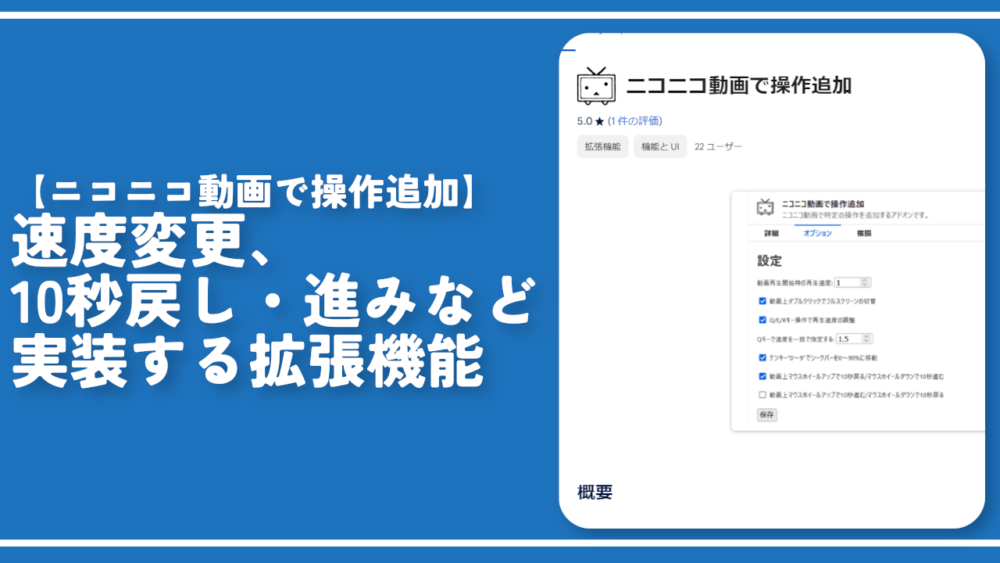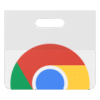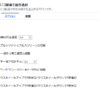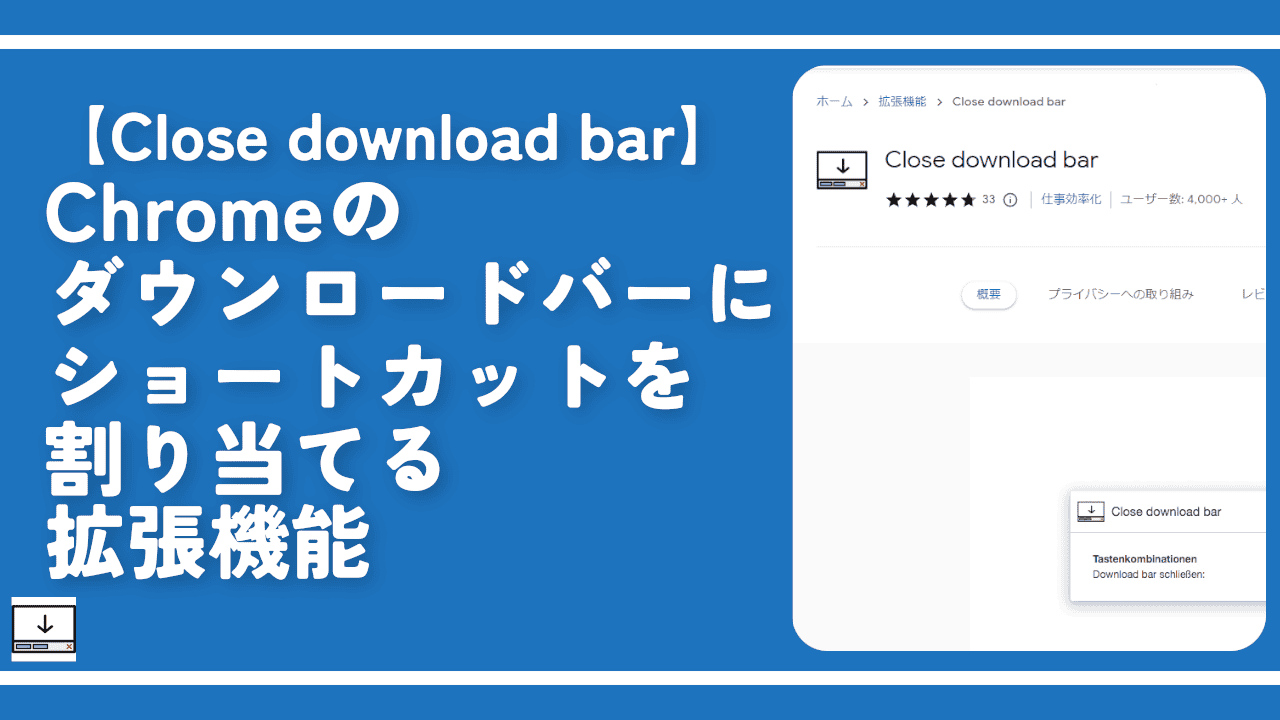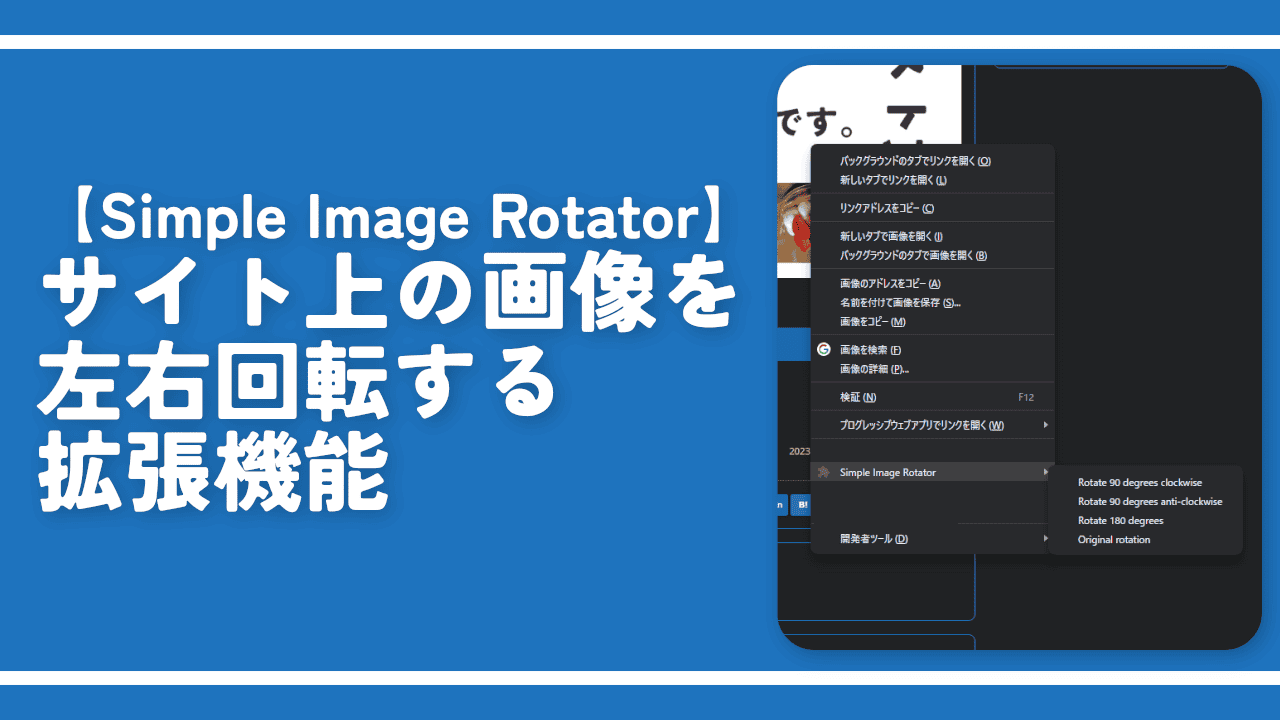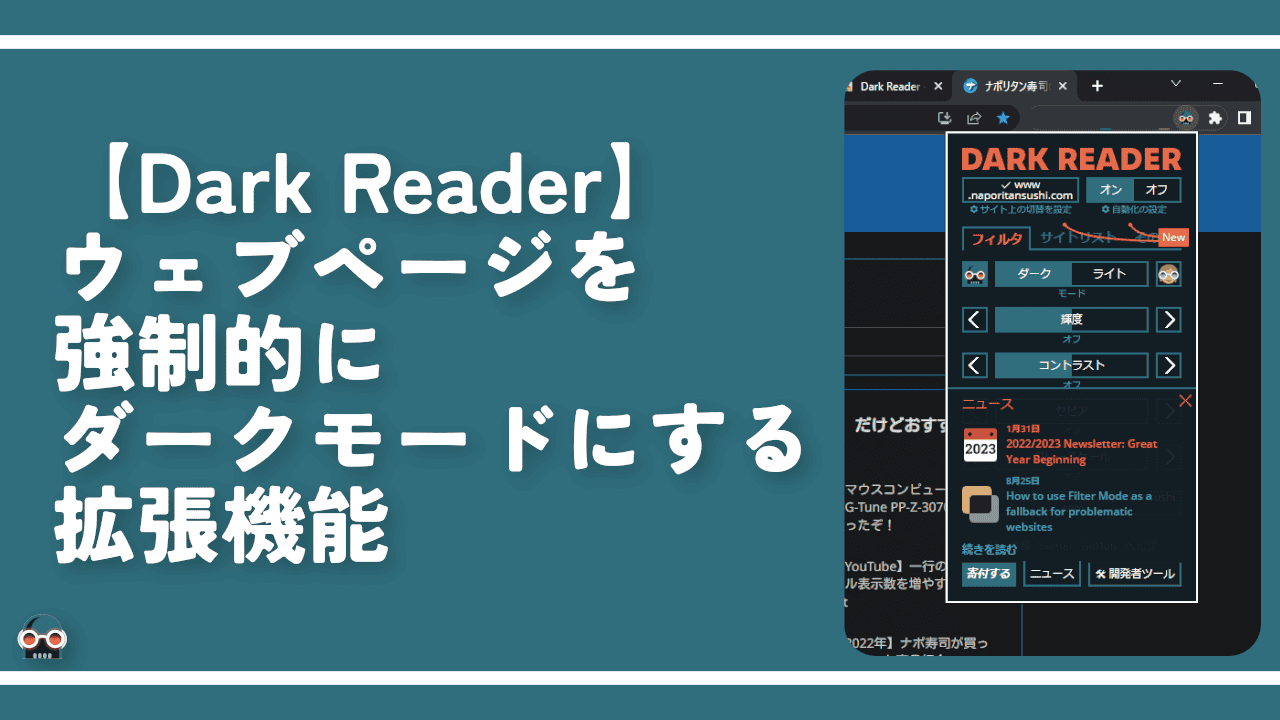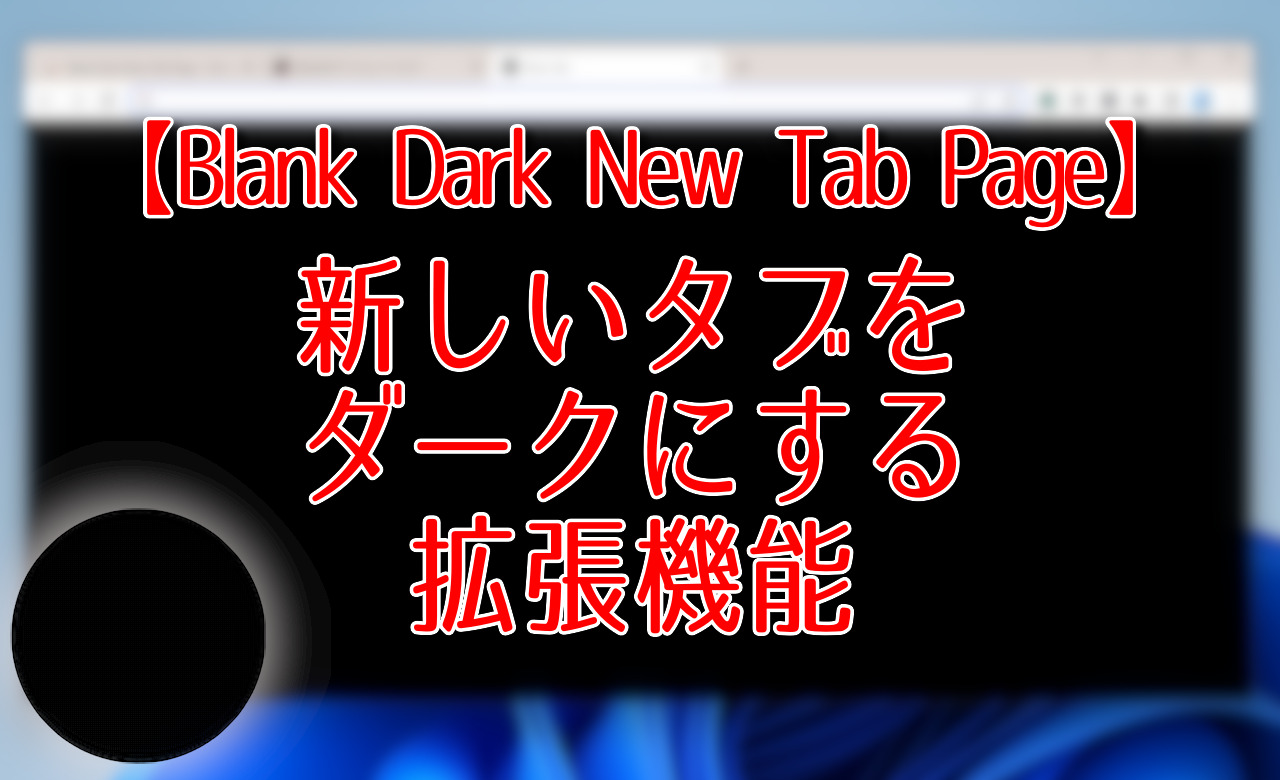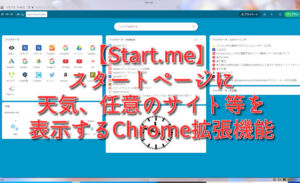【ニコニコ動画で操作追加】速度変更、10秒戻し・進みなど実装する拡張機能

この記事では、PCウェブサイト版「ニコニコ動画」にキー操作で再生速度を変更する機能、ダブルクリックで全画面切り替え、マウスホイール回転で10秒戻し/進みなどの機能を実装する拡張機能「ニコニコ動画で操作追加」について書きます。
2024年8月5日にサイバー攻撃から復旧した新バージョンのニコニコにも対応しています。
本記事で紹介する拡張機能を導入することで、PCウェブサイト版「ニコニコ動画」にて、以下の操作が可能になります。ニコニコ動画のサービスはそのままで使い勝手だけをよくしてくれる系拡張機能です。
- 動画再生開始時のデフォルト再生速度の変更(最小で0.1倍~最大で5.0倍)
- 動画上のダブルクリックで全画面の切り替え
- W、Eキーで再生速度の変更(最小で0.1倍~最大で5.0倍。0.1倍速ごと)
- Qキーで指定した速度に一括変更
- テンキー(0~9)でシークバーを0~90%に移動
- 動画上のマウスホイールアップで10秒戻る/マウスホイールダウンで10秒進む
- 動画上のマウスホイールアップで10秒進む/マウスホイールダウンで10秒戻る
設定からデフォルトの再生速度を指定できます。常に2倍速で見ているような方に便利です。動画プレーヤー上をダブルクリックすることでフルスクリーンにしてくれるので、わざわざ全画面ボタンまでマウスカーソルをもっていかなくて済みます。
本拡張機能の作者は「Tver」も同様に便利にする「TVerで操作追加」も開発されています。同じような感じです。
Chrome拡張機能だけでなく、Firefoxアドオンも用意されています。本記事は拡張機能を導入できるPCブラウザ向けです。スマホやタブレットのアプリ版ではできません。
リリース元:KT
記事執筆時のバージョン:2.2(2024年8月22日)
インストール方法
Chromeウェブストアからインストールできます。
Firefoxをご利用の方は、以下のFirefoxアドオンストアからインストールできます。
「Firefoxへ追加」をクリックします。
「Chromeに追加」をクリックします。
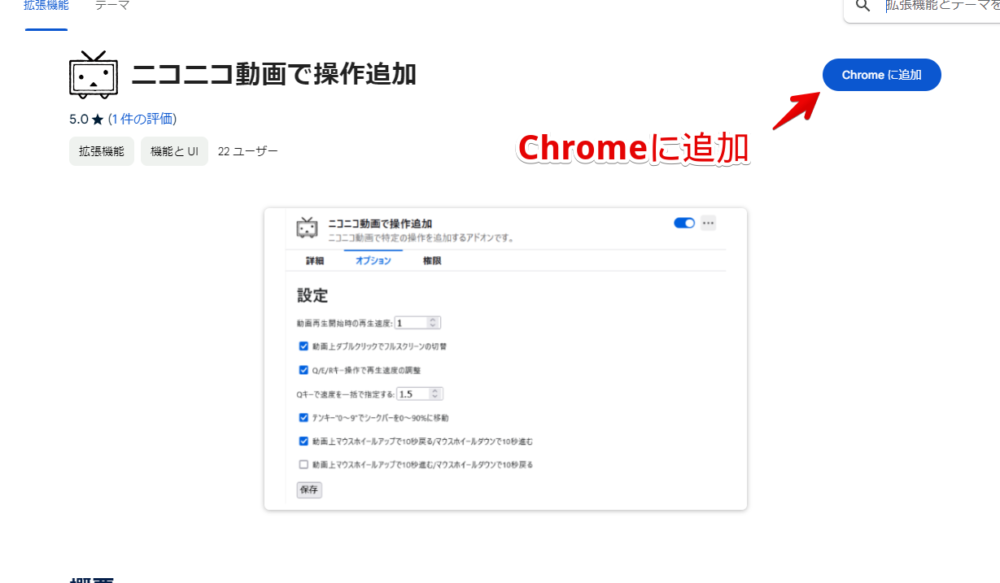
「拡張機能を追加」をクリックします。
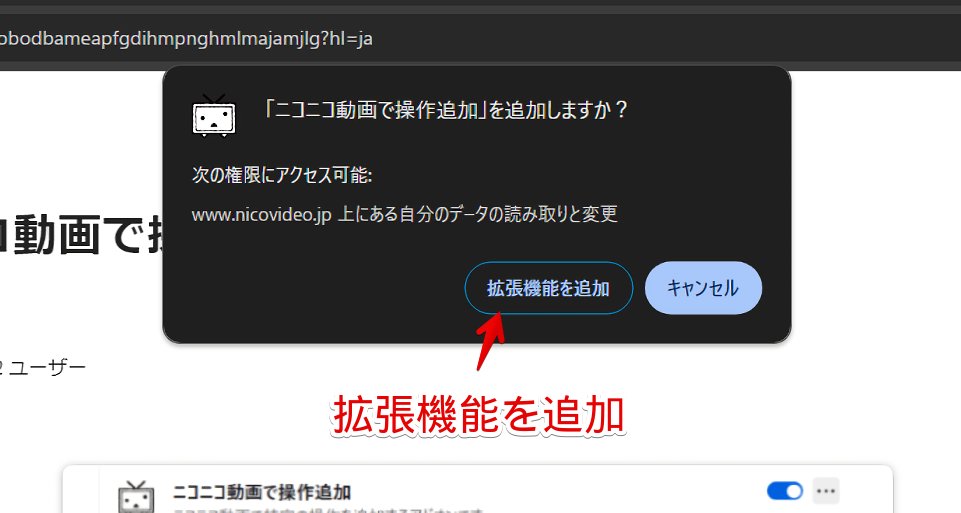
拡張機能のオーバーフローメニュー内に、拡張機能ボタンが追加されればOKです。
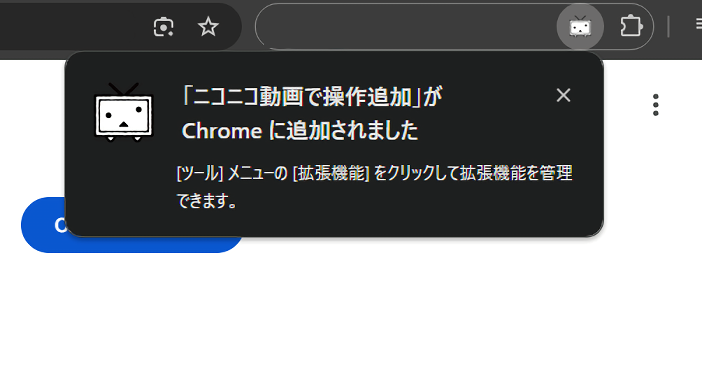
設定を開く時以外は利用しないので、そのまま拡張機能メニュー内に入れておけばいいかなと思います。
使い方
動画上ダブルクリックで全画面切り替え
動画上をマウスでダブルクリックすると、全画面(フルスクリーン)を切り替えてくれます。動画プレーヤー内右下の「![]() 」ボタンを押した時や、Fキーを押した時と同じ挙動です。全画面時に実行すると元のサイズにしてくれます。
」ボタンを押した時や、Fキーを押した時と同じ挙動です。全画面時に実行すると元のサイズにしてくれます。
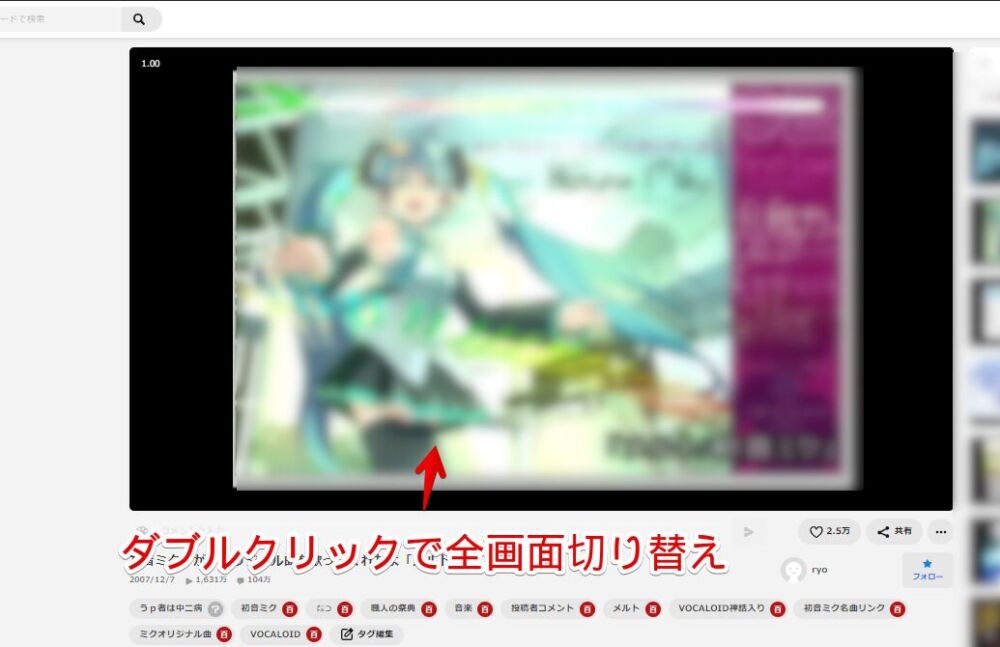
W、Eキー操作で再生速度変更
本拡張機能を導入すると、動画プレーヤー内左上に再生速度が表示されます。常時表示ではなく、動画プレーヤーを開いた最初の数秒と、キーで操作する時です。
Wキーを押すと現在の再生速度から0.1遅くします。Eキーを押すと0.1倍速早くします。全角・半角関係なしに反応してくれました。
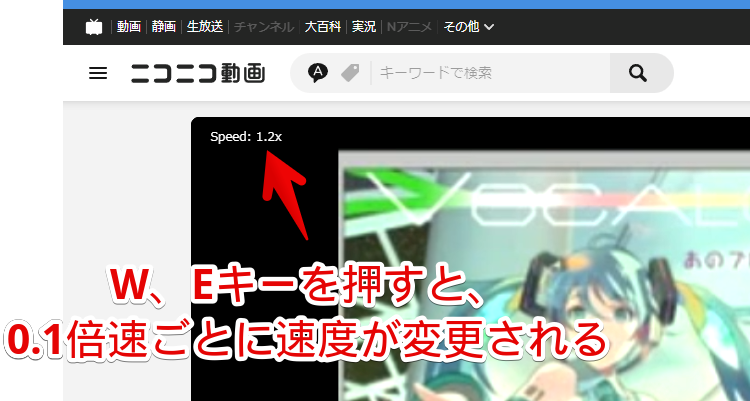
Qキーで指定した速度に一括変更
Qキーを押すと指定していた速度に一気に変更してくれます。デフォルトでは1.5倍速です。拡張機能の設定から変更できます。
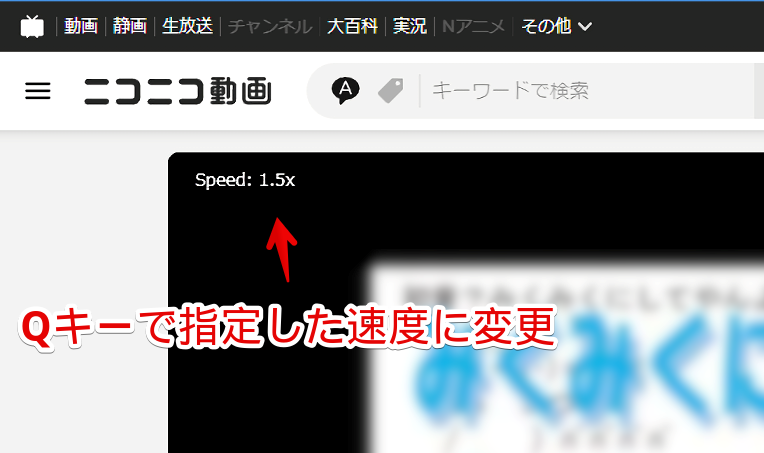
テンキーで再生場所の移動
テンキー(0~9までの数字キー)を押すと、数字に応じてシークバーの位置が変わります。例えば、5を押すとその動画の半分くらいから再生します。9を押すと9割地点に移動します。
「最後のほうを見たいな~」みたいな時に、いちいちマウスでシークバーの最後のほうを押さなくても、数字を押して大体の場所に移動できます。
マウスホイール回転で10秒戻し・進み
動画プレーヤー上でマウスホイールを上回転すると10秒戻ります。逆に下回転すると10秒進みます。飛ばし飛ばし見たい時などに便利です。
設定から操作を逆にできます。
設定
拡張機能メニュー内にある「ニコニコ動画で操作追加」の三点ボタンをクリック→「オプション」をクリックします。
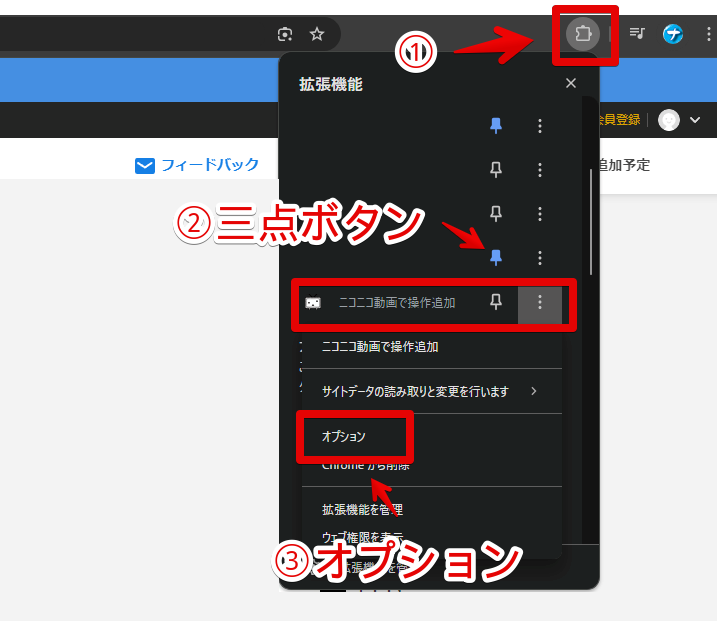
設定ダイアログが表示されます。日本語なので分かりやすいかなと思います。
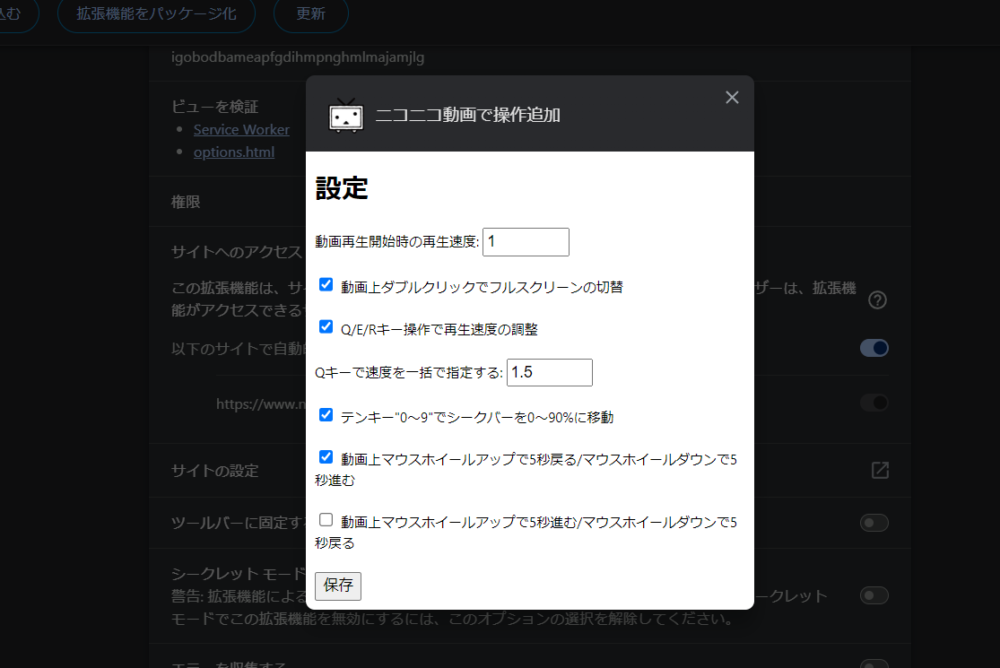
デフォルトの再生速度を2倍速にしたい場合は「動画再生開始時の再生速度」を「2」にします。
ダブルクリックの全画面切り替えなどの機能が不要な場合は、その項目左にあるチェックを外します。機能が無効化されます。設定できたら「保存」ボタンを押して、ニコニコ動画ページを一度リロードします。
感想
以上、PCウェブサイト版「ニコニコ動画」にキー操作で再生速度を変更する機能、ダブルクリックで全画面切り替え、マウスホイール回転で10秒戻し/進みなどの機能を実装する拡張機能「ニコニコ動画で操作追加」についてでした。