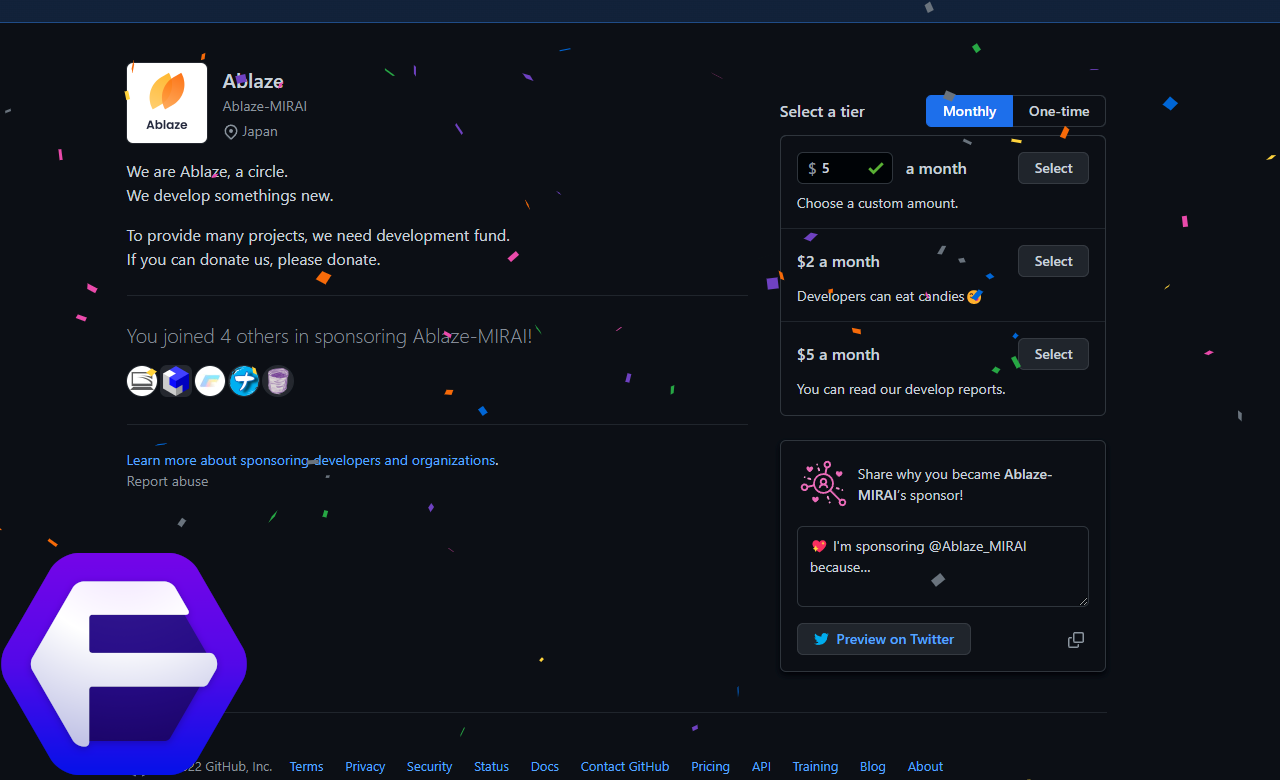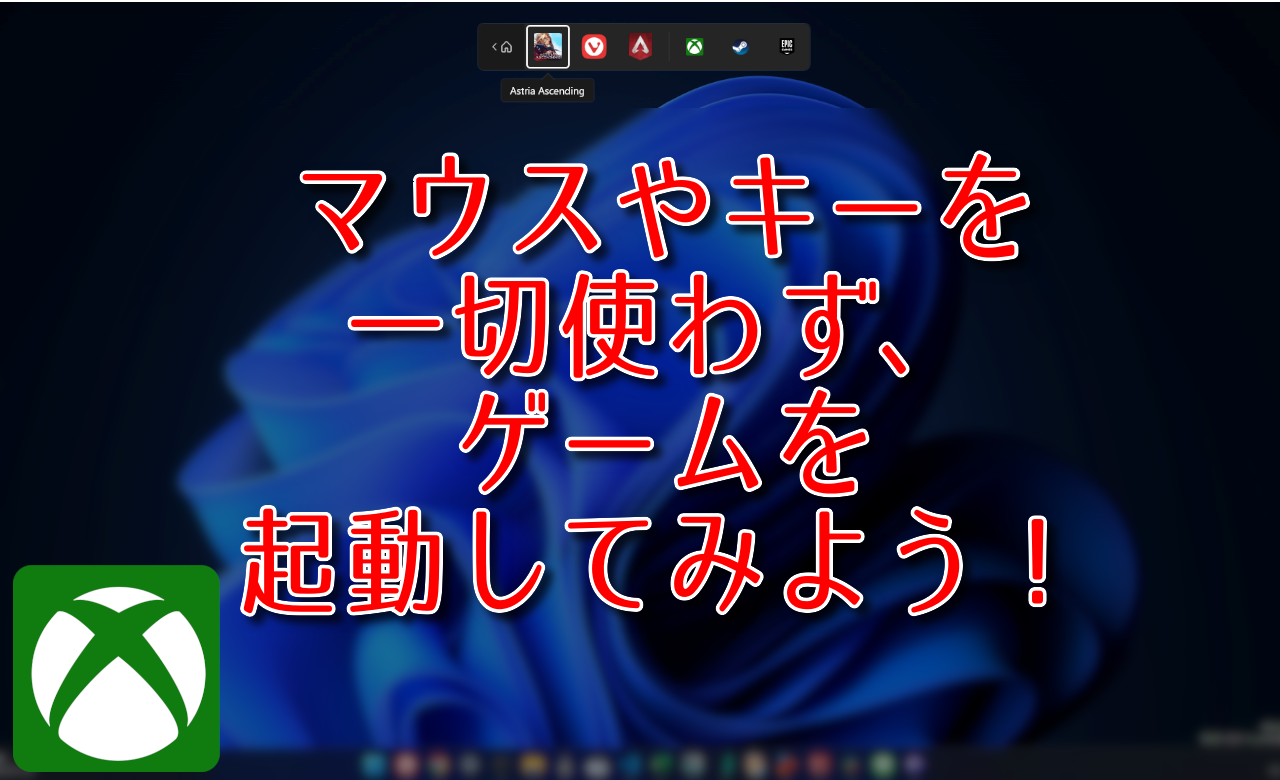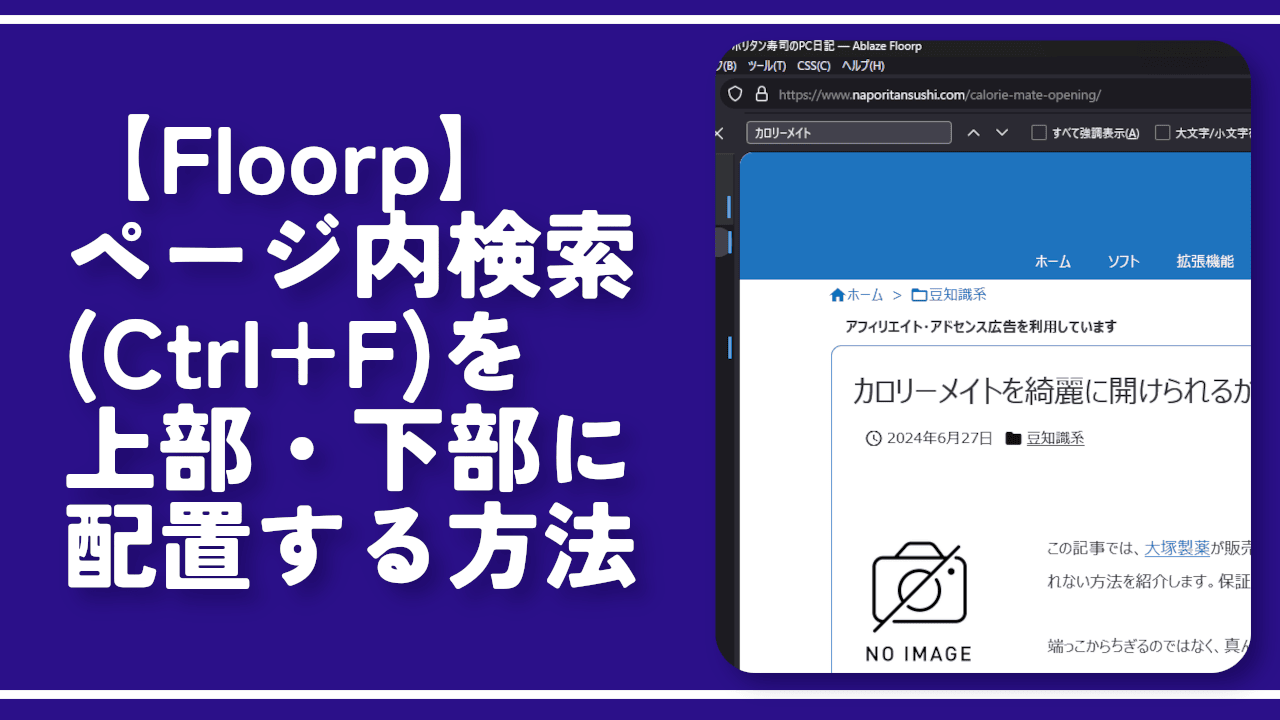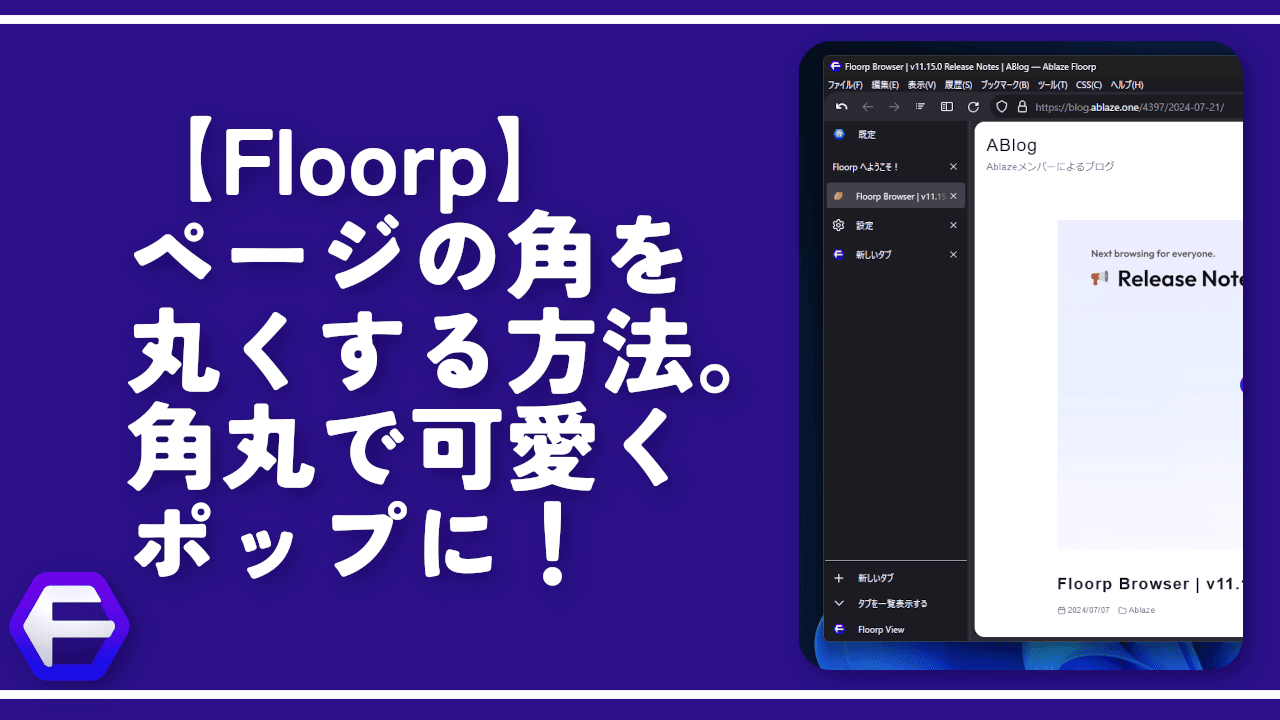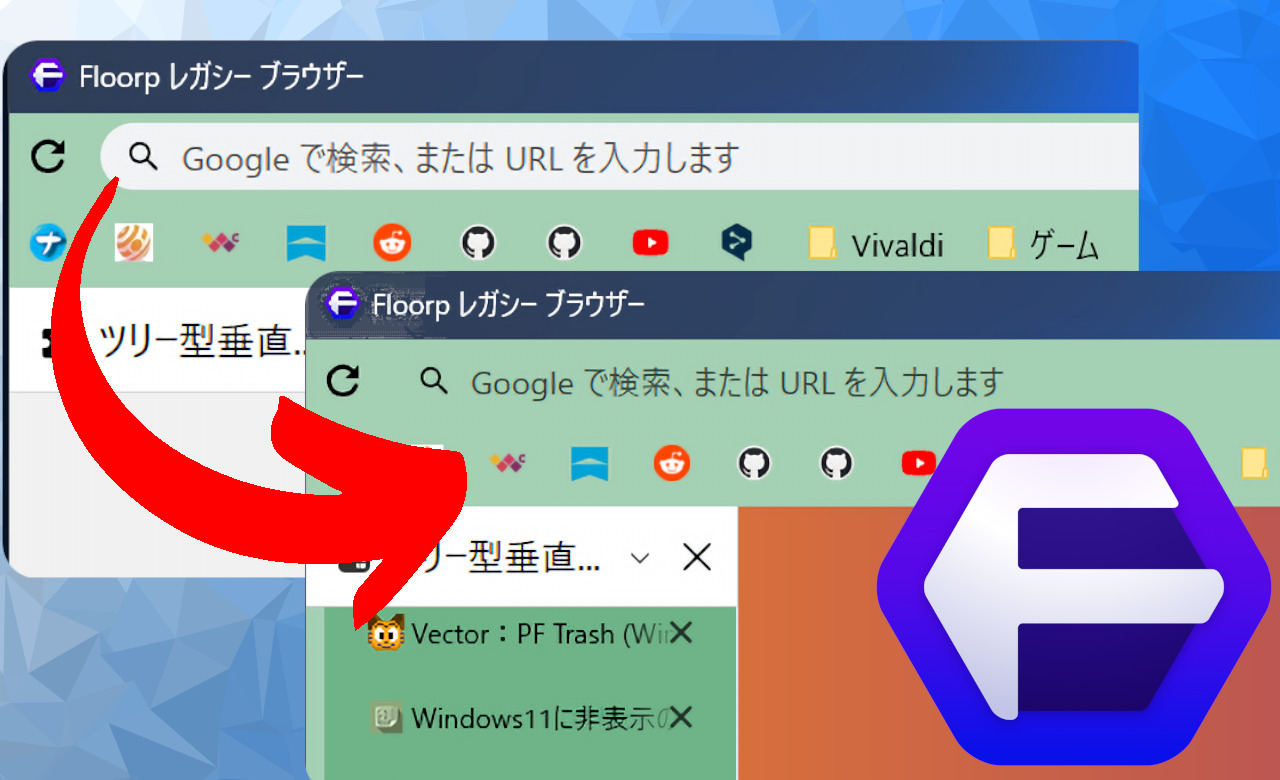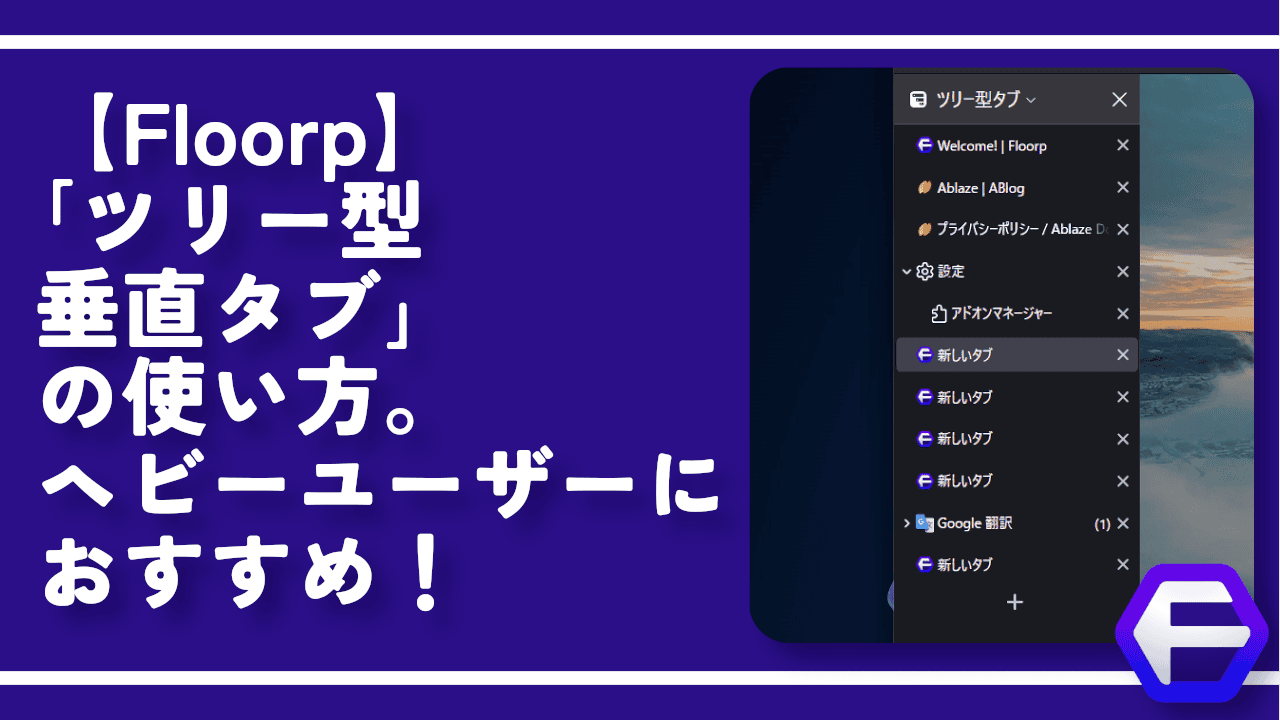【Floorp】開発者に寄付する方法。実際に支援してみた!
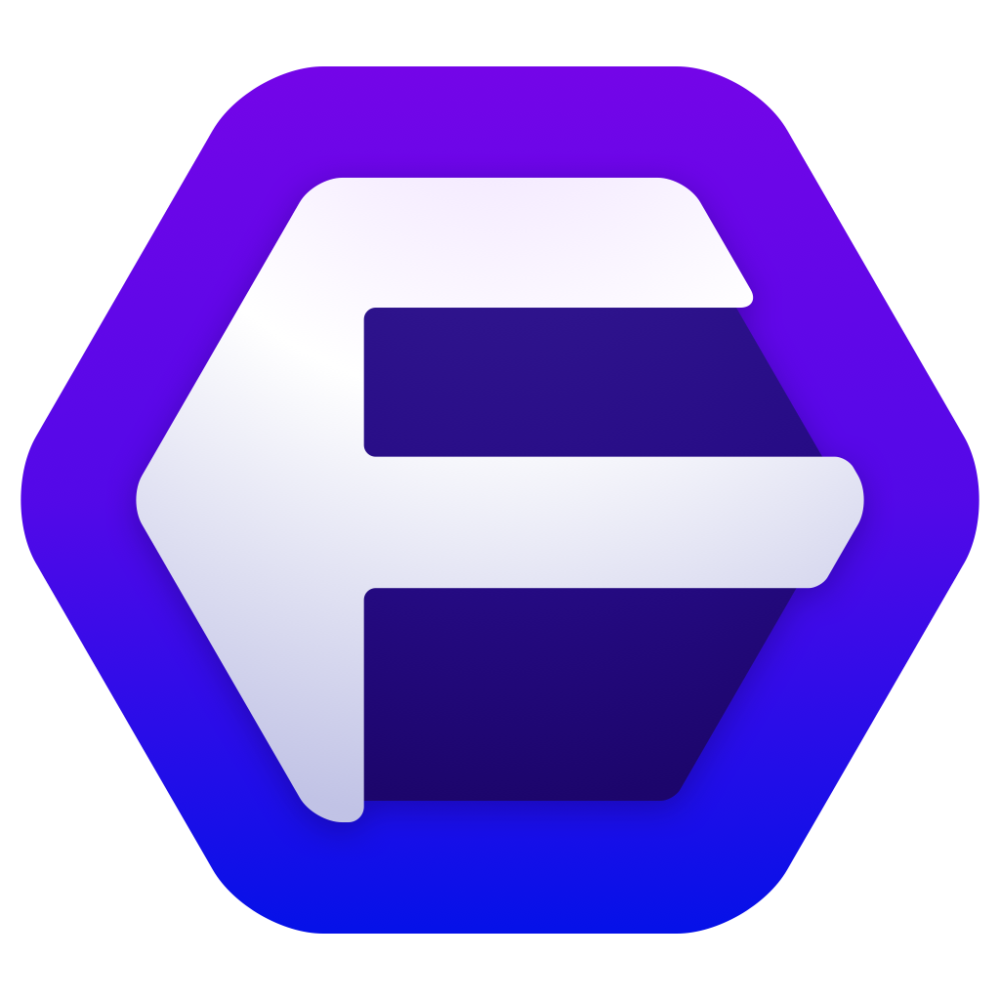
この記事では、Firefoxベースの国産ブラウザ「Floorp」に寄付する方法について書きます。
2022年8月上旬以降「GitHub Sponsors」を利用して公式に寄付できます。
「Floorpブラウザを応援したい!」という方は「GitHub Sponsors」というサービス経由で寄付できます。Floorpを開発しているコミュニティ「Ablaze」、あるいはメインで開発に携わっている「すらーぷの妖精」さん個人への寄付の二種類あります。
支払い方法はクレジットカードとPayPalのみに対応しています。クレジットカードは大体のカード会社に対応していると思います。実際海外ではあまり普及していないJCBカードでいけました。
それ以外のコンビニ決済、銀行振込、電子マネーなどは利用できません。2022年8月時点の話なので今後新しく追加されるかもしれません。「GitHub Sponsors」はGitHubが提供しているサービスなので、GitHubのアカウントが必要になります。
GitHubのアカウントが必要、寄付画面は全て英語、海外のサービスなので円ではなくドル表示など初心者には少々ハードルが高いですが、Floorpを金銭的な意味で応援したいという方はぜひ利用してみてはいかがでしょうか。
ドルといっても勝手にカード会社側が日本円に換算するので特にこちらが作業する必要はありません。実際に僕が寄付してみたので画像付きで解説します。
「GitHub Sponsors」はGitHub上にあるプロジェクト(ソフトとか団体)を支援するためのサービスです。Floorpブラウザに関わらず「GitHub Sponsors」に参加しているプロジェクトには全て寄付できます。
月額支払い(Monthly)、一度限りの支払い(One-time)のどちらから選択できます。料金は任意で設定できます。ドル表示なので例えば1ドルと指定すると日本円で100円~200円の間でしょうか。
「月額払い!?毎月支払いされるの!?それはちょっと嫌だ!」という方でも大丈夫です。一度限りの支払い(One-time)サービスにすることで月額請求されません。
1度限りの寄付といっても何回も利用できます。気が向いたら月額支払い(Monthly)にすることも可能です。
寄付する行為を「スポンサーになる」と言います。スポンサーになると「このプロジェクトを支援していただいた方」のリストに掲載されます。月額だと契約している限りスポンサーリストに表示されます。一度限りの支払いだと支払い日から1カ月間表示されます。
本記事は誰かに依頼されたものではありません。純度100%僕の意思で書いています。
寄付は強制ではありません。寄付しないからといって「Floorp」を利用してはいけない理由にはならないと思います。無理のない範囲で応援したい場合に寄付するのがいいかなと思います。
参考:GitHub Sponsors開設のお知らせ | ABlog
Floorp(Ablaze)に寄付する手順
以下の2つのどちらかに寄付できます。
- Ablaze(アブレイズ)(2022年8月頃開設)
- すらーぷの妖精(2023年4月頃開設)
アクセスできたらGitHubアカウントでログインします。本記事ではアカウントの作成方法は省略します。メールアドレスさえあれば作成できたと思います。
「Select a tier」で「月額払い(Monthly)」か「1回払い(One-time)」か選択します。毎月支援したい場合は「Monthly」にします。
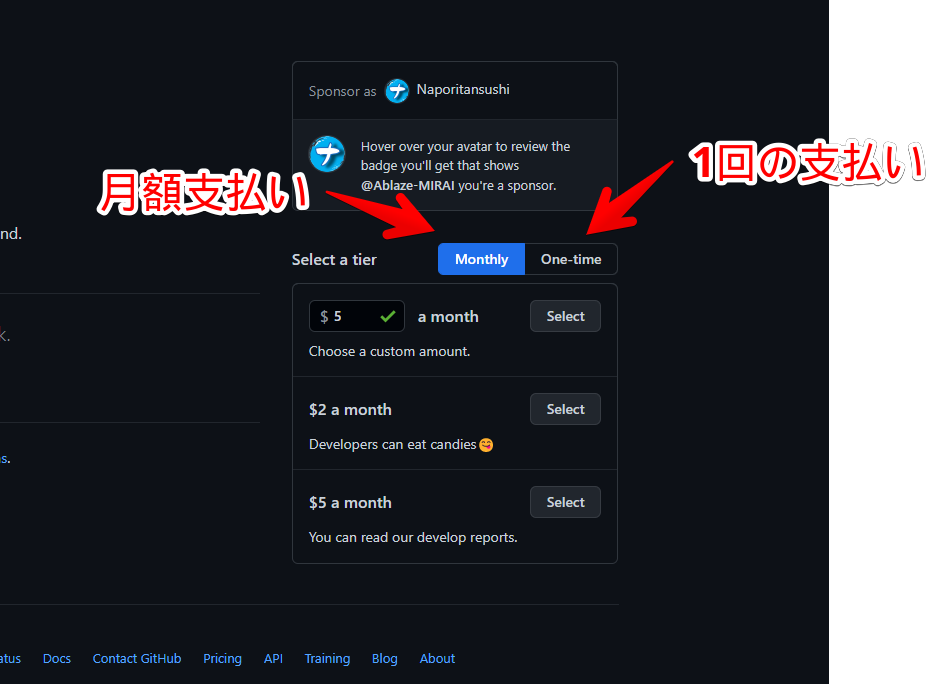
月額払い(Monthly)の場合は2ドル、5ドルの中から選択できます。「Choose a custom amount.」で任意の料金を設定することも可能です。自分が負担ない額にします。
今回は「1回払い(One-time)」にしてみます。
「One-time」に切り替えて「Choose a custom amount.」で金額を指定します。デフォルトでは5ドルになっていますが、1ドル、10ドルと好きなように設定できます。今回は6ドルにしてみたいと思います。深い意味はありません。
半角数字で入力して「Select」をクリックします。
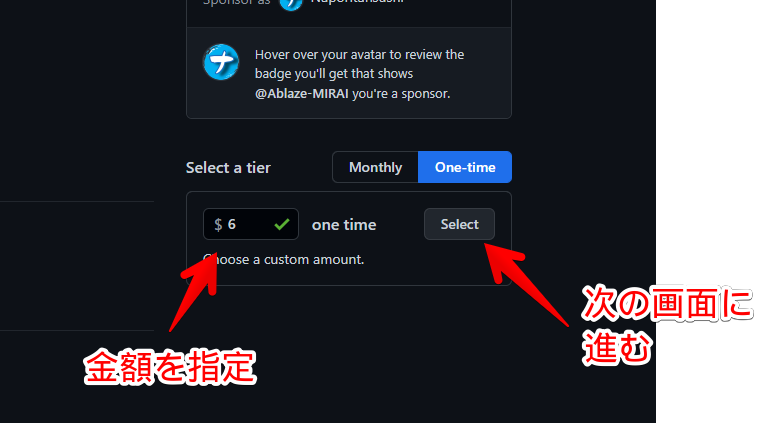
さてここからがちょっと大変です。個人情報の入力です。
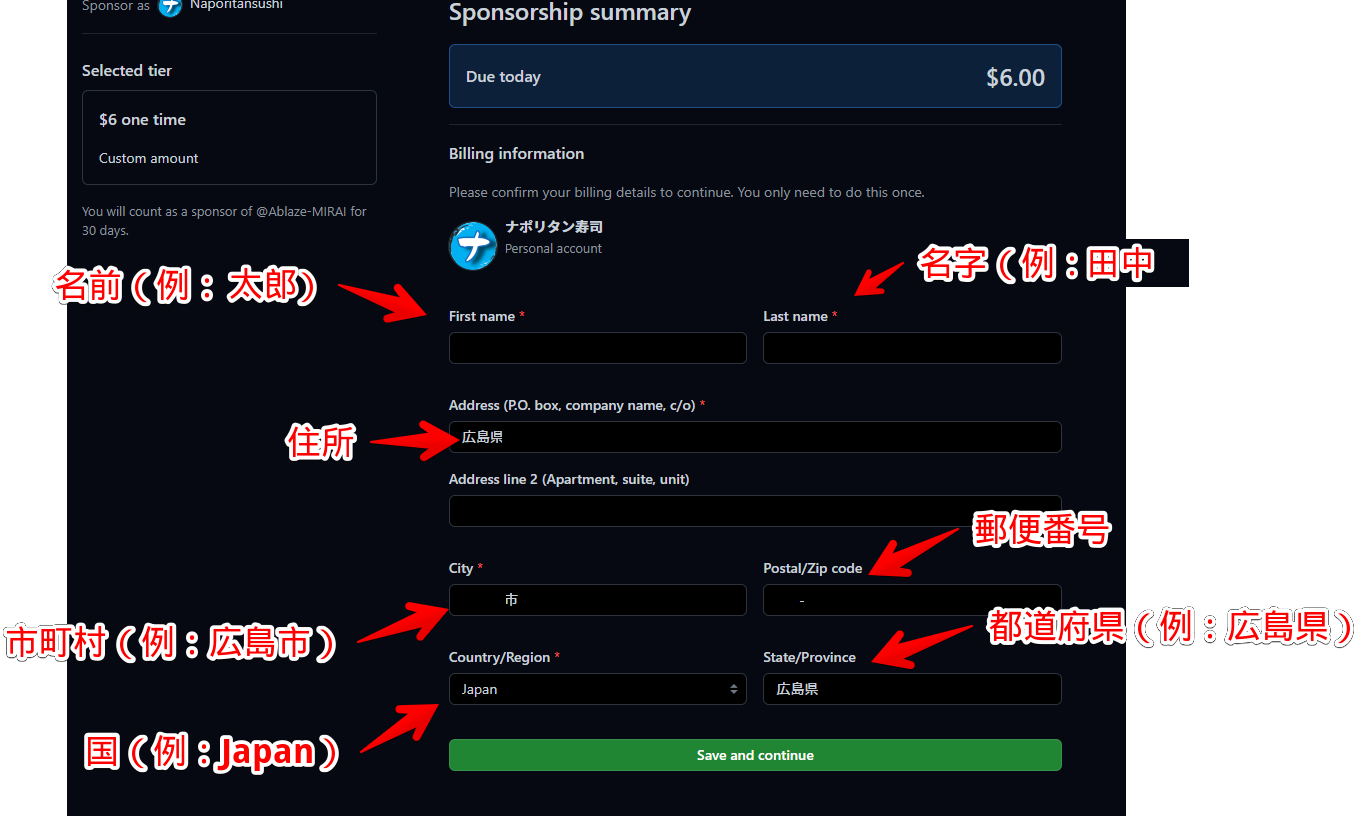
| First name | 名前(例:太郎) |
| Last name | 名字(例:田中) |
| Address (PO. box, company name, c/o) | 住所 |
| Address line 2 (Apartment. suite. unit) | 住所2(任意。1つ目に全部書けば、書かなくて良し) |
| City | 市町村 |
| Postal/Zip code | 郵便番号 |
| Country/Region | 国(例:Japan) |
| State/Province | 都道府県(例:広島県) |
僕はドジなので「First name」に名字、「Last name」に名前を書いてしまいました。でもしっかり支払いできたので、まぁ何とでもなるのかなと思いました。
本来は英語がベストなんでしょうが、日本語でもいいと思います。僕は住所も名前も全部日本語です。
入力できたら「Save and continue」をクリックします。この時に情報をGitHub上に保存してくれるため、今後寄付する時はいちいち情報を入力しなくてもスキップできます。こんなに大変なのは初回のみですね。
いいえ、ばれません。「Ablaze」に送信される情報はGitHubのID、支援の種類(月額か1回限りか)、支援金額の3つのみです。
それ以外の本名、住所、郵便番号、クレジットカードなどは一切送信されません。わざわざAblazeの中の方に聞いたので間違いありません。
またAblazeメンバーの中でも上層部の方のみ、寄付金額を把握できるようです。それ以外のAblazeメンバーは寄付したかどうかだけが分かって寄付金額までは把握できないようです。
続いて支払い情報を入力します。クレジットカード(Credit card)、あるいはPayPalに対応しています。
僕はJCB、楽天銀行のデビットカードにしました。国内では普及しているけど海外では微妙のJCB、かつクレジットカードではなく即支払いのデビットカードでもいけたので、恐らく基本的なカード会社には全部対応しています。
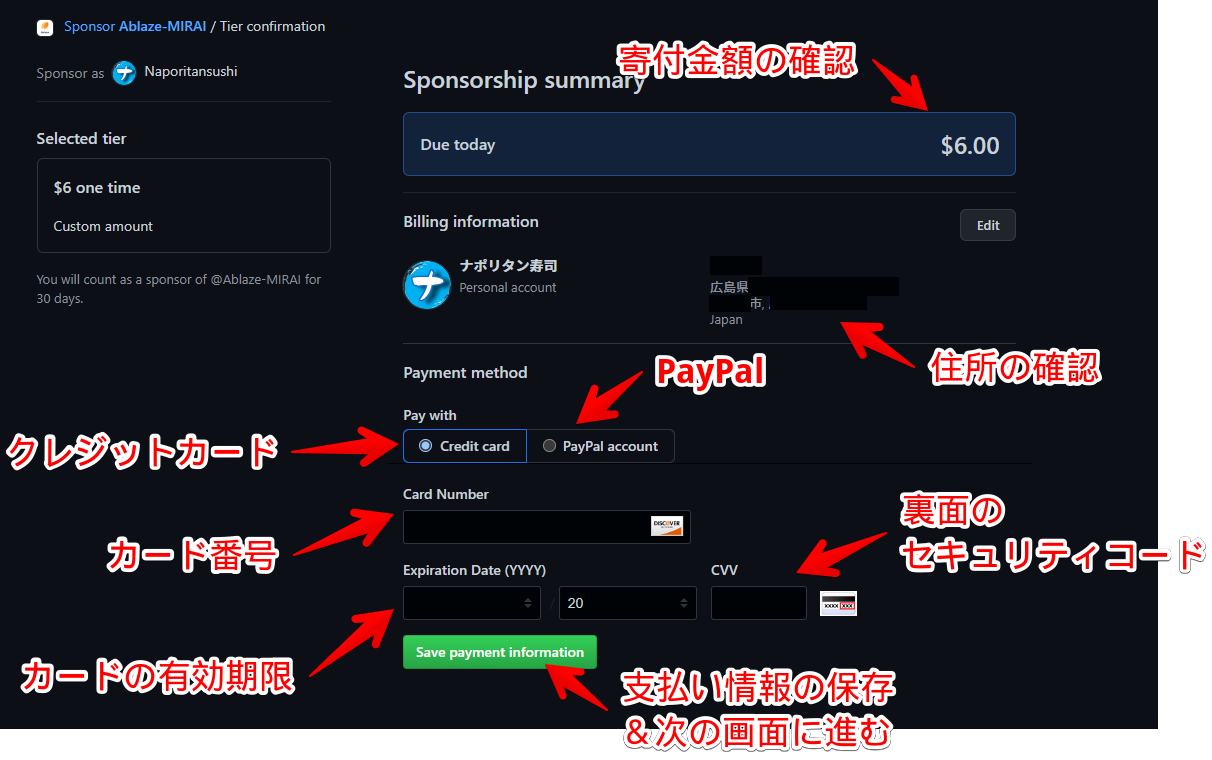
| Payment method -Credit card -PayPal account | 支払い方法の選択 -クレジットカード -PayPal |
| Card Number | カード番号 |
| Expiration Date (YYYY) | カードの有効期限 |
| CVV | カードのセキュリティコード(裏面の3桁数字) |
入力できたら「Save payment information」をクリックします。最後の画面です。
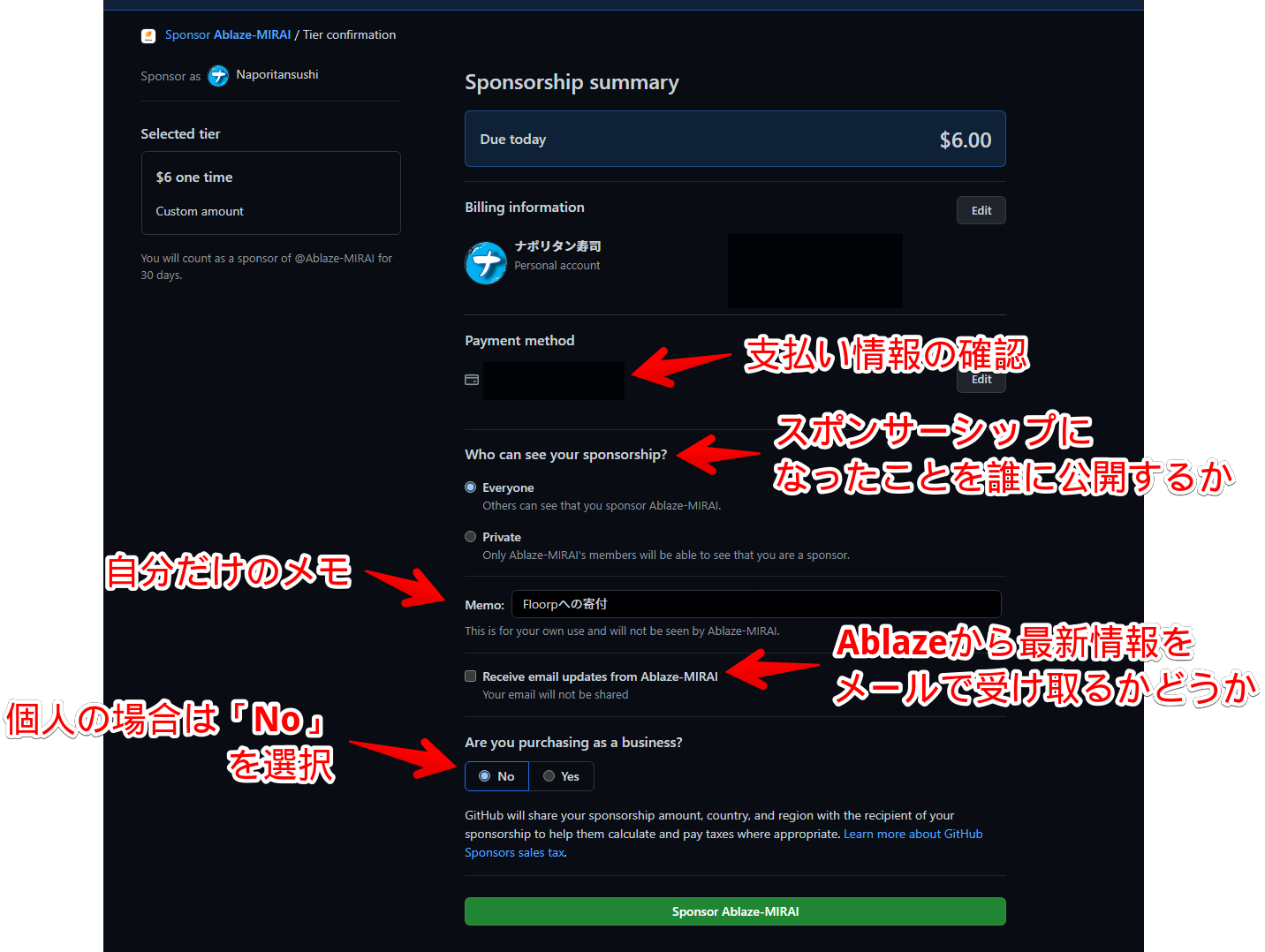
| Who can see your sponsorship? -Everyone -Private | スポンサーシップの公開設定 -誰でも -非公開 |
| Memo | メモ(Ablaze-MIRAIには通知されないので、好きなように書いてよし。書かなくても良し) |
| Receive email updates from Ablaze-MIRAI | 「Ablaze-MIRAI」からの最新情報をメールで受け取るかどうか |
| Are you purchasing as a business? -No -Yes | ビジネス(企業)として購入しているかどうか -いいえ(個人の寄付なら、こちらを選択) -はい |
「Who can see your sponsorship?」でスポンサーになったかどうかをどの範囲に公開するか選択します。堂々と「寄付したよ~」とアピールしたい方は「Everyone」を選択します。どちらにせよ寄付したかどうかが分かるだけで金額はばれません。
「Memo」は完全に自分用です。後で見返すことができます。第三者、Ablazeにはばれません。書かなくてもOKです。
余計なメールが不要な場合は「Receive email updates from Ablaze-MIRAI」にチェックしないようにしましょう。
個人での寄付なら「Are you purchasing as a business?」を「No」にします。デフォルトで「No」になっているので、特に変更する必要はありません。個人か企業かで税金が変わるようです。個人での寄付なら手数料は全てGitHubが負担してくれます。
入力できたら「Sponsor Ablaze-MIRAI」をクリックします。画面がトップページに戻って紙ふぶきが舞い散ります。「寄付成功」です。
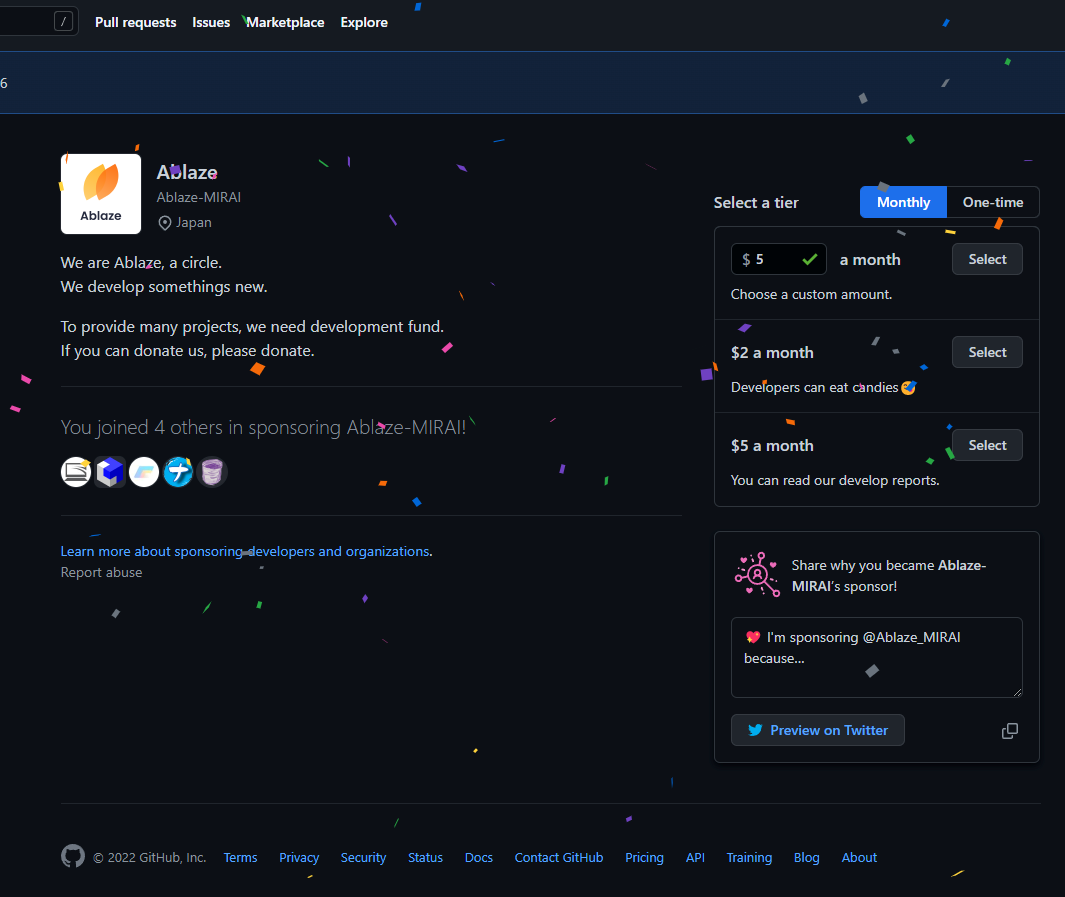
デビットカードはクレジットカードと違って即引き落としなので、早速請求完了メールが来ました。僕は6ドル寄付したのですが日本円だと823円でした。
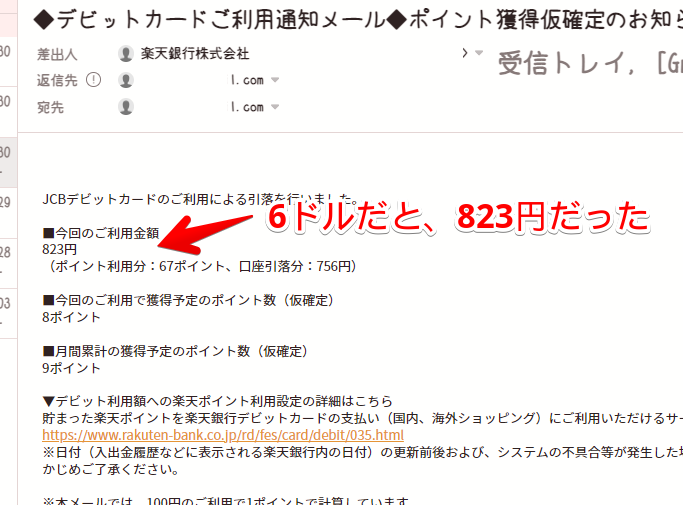
これでAblazeのGitHub Sponsorsページにスポンサーとしてアイコンが表示されます。僕が寄付した時にはすでに何人か見知ったアイコンがあってニヤニヤしてしまいました。
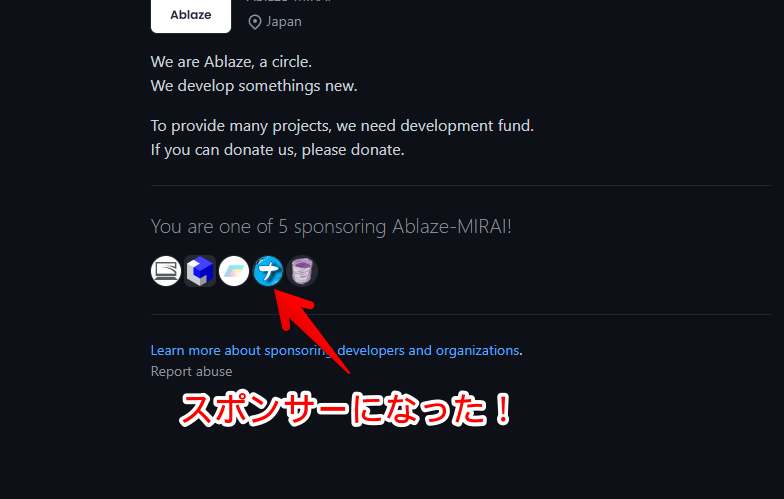
僕は月額ではなく1回限りの寄付にしたので、寄付した日から1か月間だけスポンサーとしてアイコン表示されます。それ以降は表示されません。
スポンサー情報は右上のプロフィールアイコン→「Your sponsorships」から確認できます。
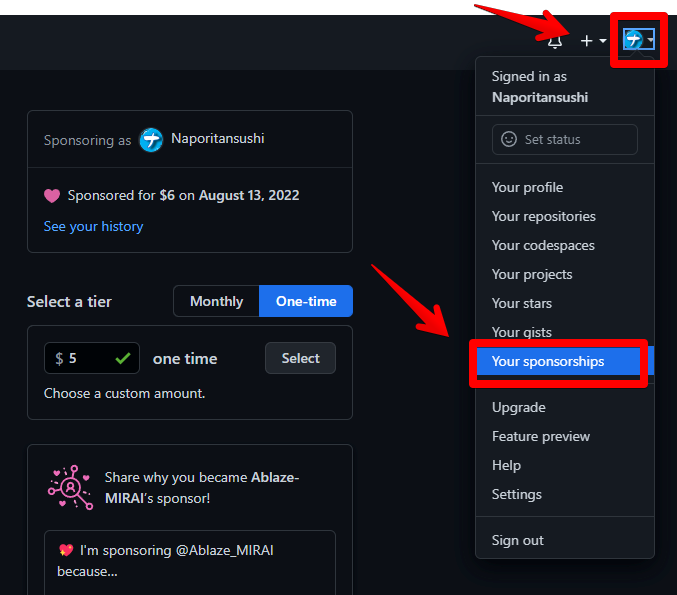
2022年8月13日に「Ablaze-MIRAI」へ$6寄付したことが確認できます。1回限りなので継続支払いなどはありません。
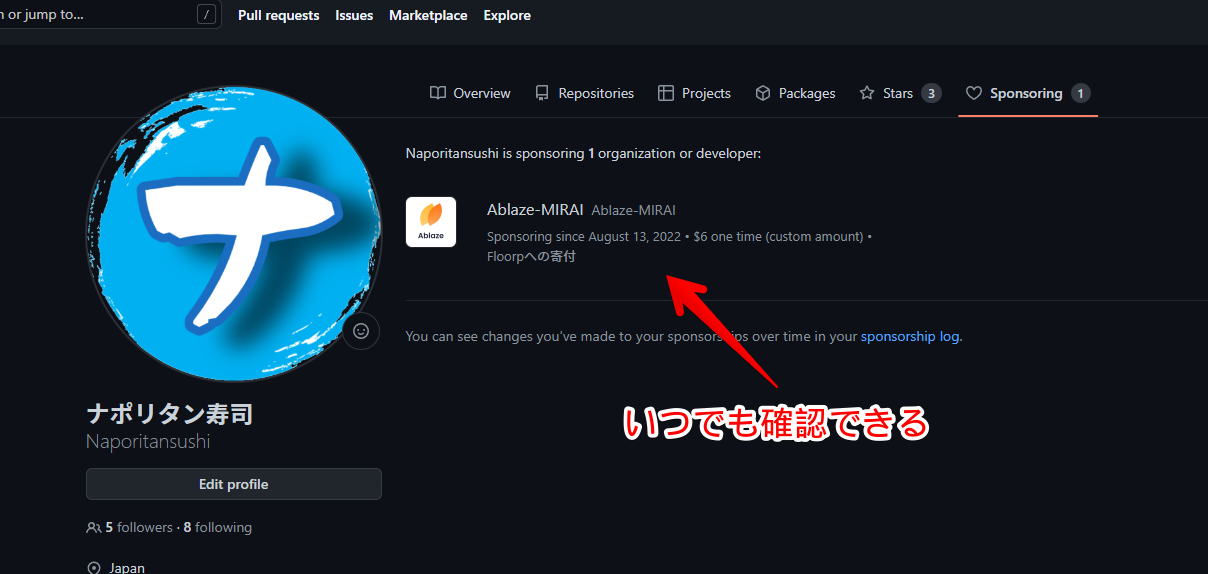
月額払いのスポンサーをやめる方法
「GitHub」にアクセスしてログインします。右上のプロフィールアイコンをクリックします。「Your sponsors」をクリックします。
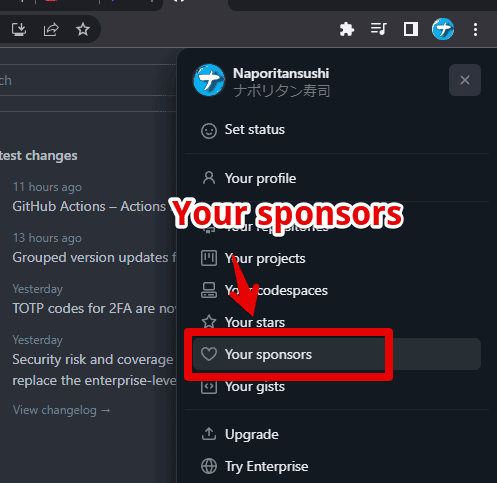
「Manage sponsorships」をクリックします。
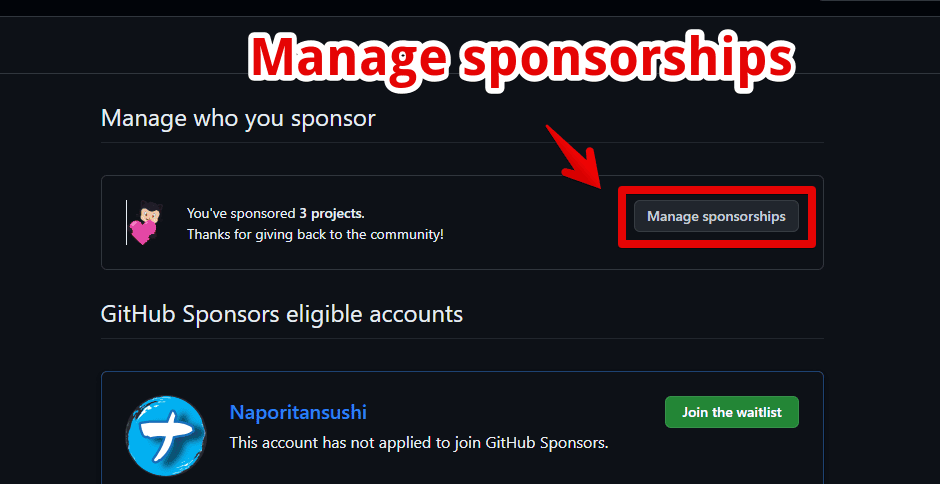
現在・あるいは過去寄付した人・プロジェクトが一覧表示されます。寄付をやめたい人の「Manage」をクリックします。
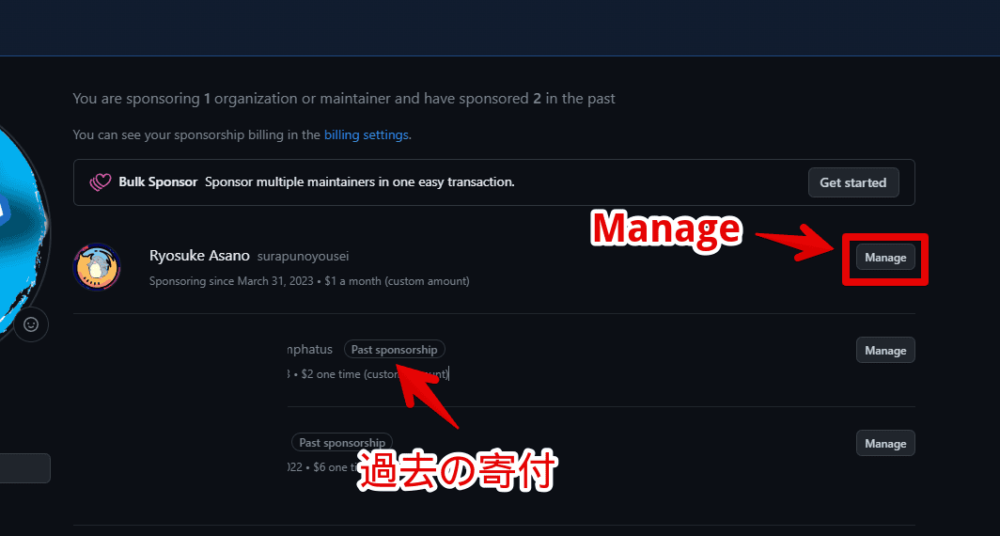
「Past sponsorship」と記載されているのは、現在支払いはされておらず過去寄付したという意味です。現在は支払っていないのでスルーでOKです。
ページを一番下までスクロールします。「Cancel sponsorship」をクリックします。
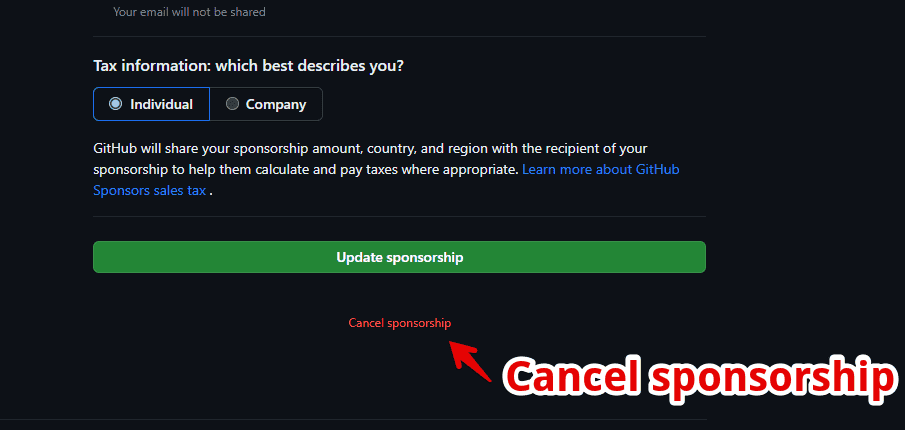
確認ダイアログが表示されます。「OK」をクリックします。
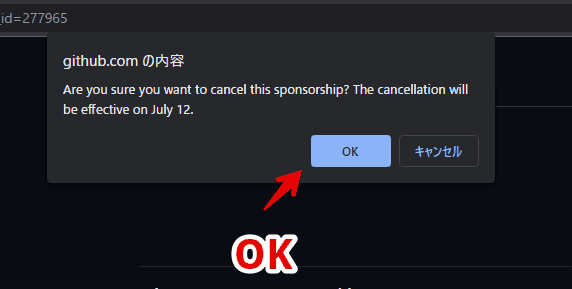
スポンサーシップが解除されます。
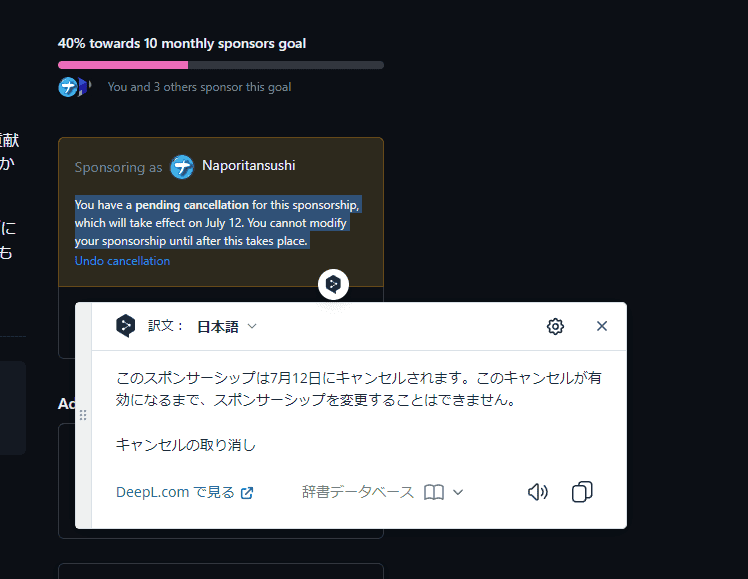
感想
以上、Floorpブラウザ(Ablaze団体)に「GitHub Sponsors」を活用して寄付する方法でした。
皆さんもFloorpブラウザが気に入ったら支援してみてはいかがでしょうか~。