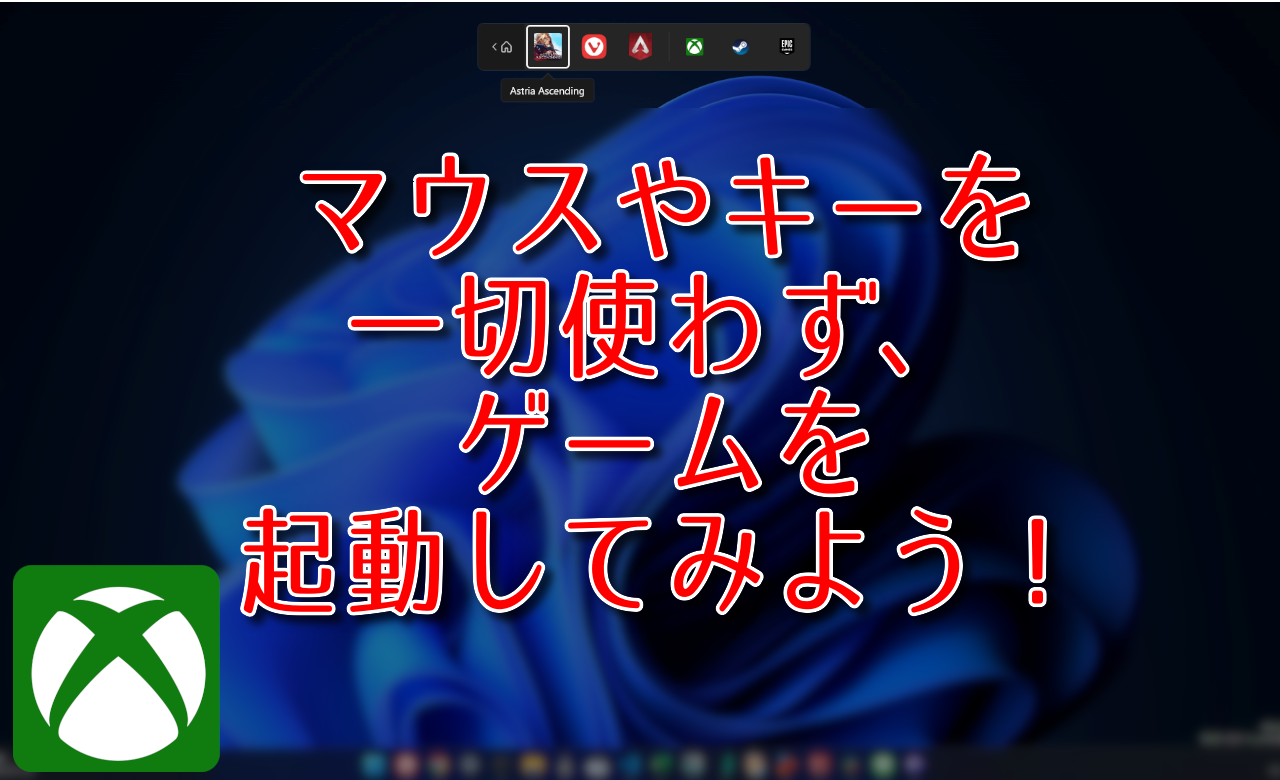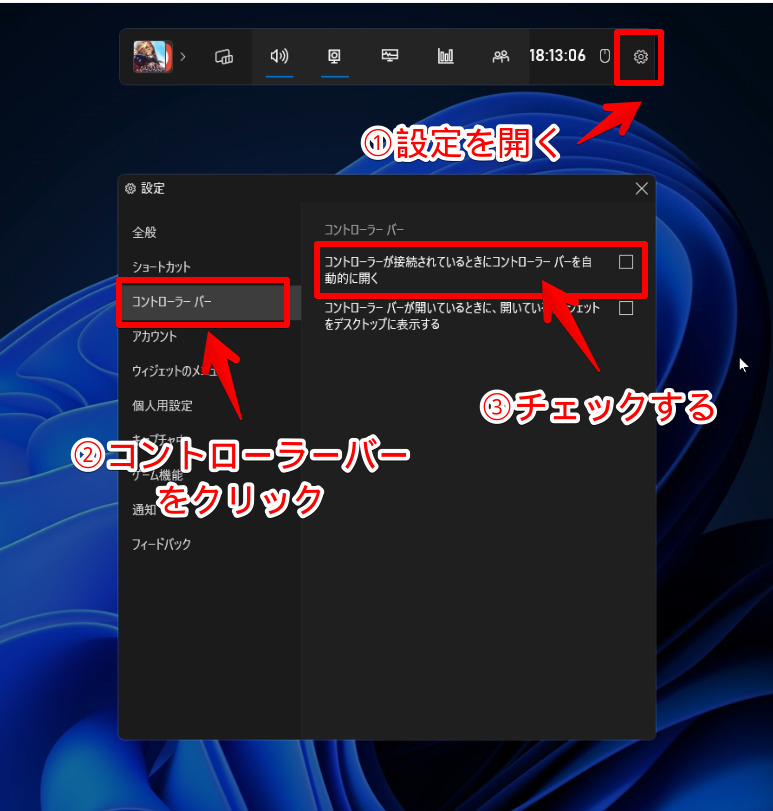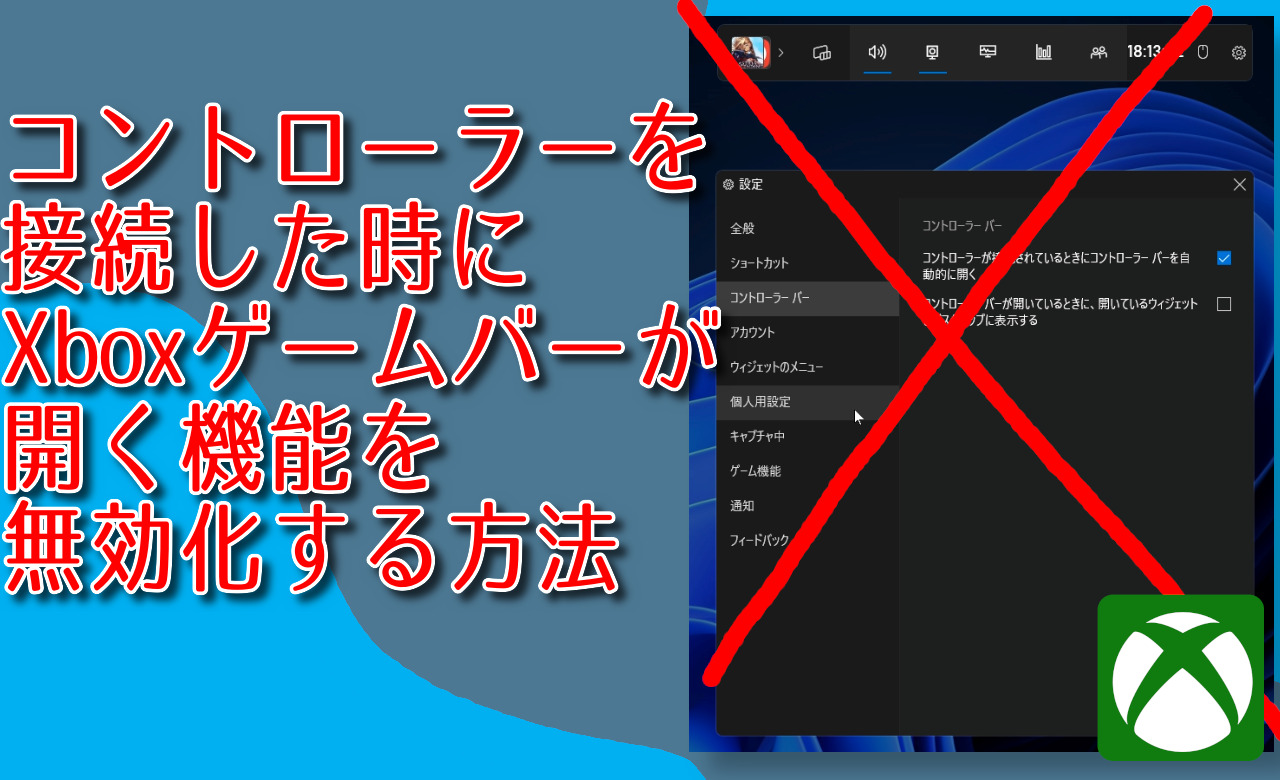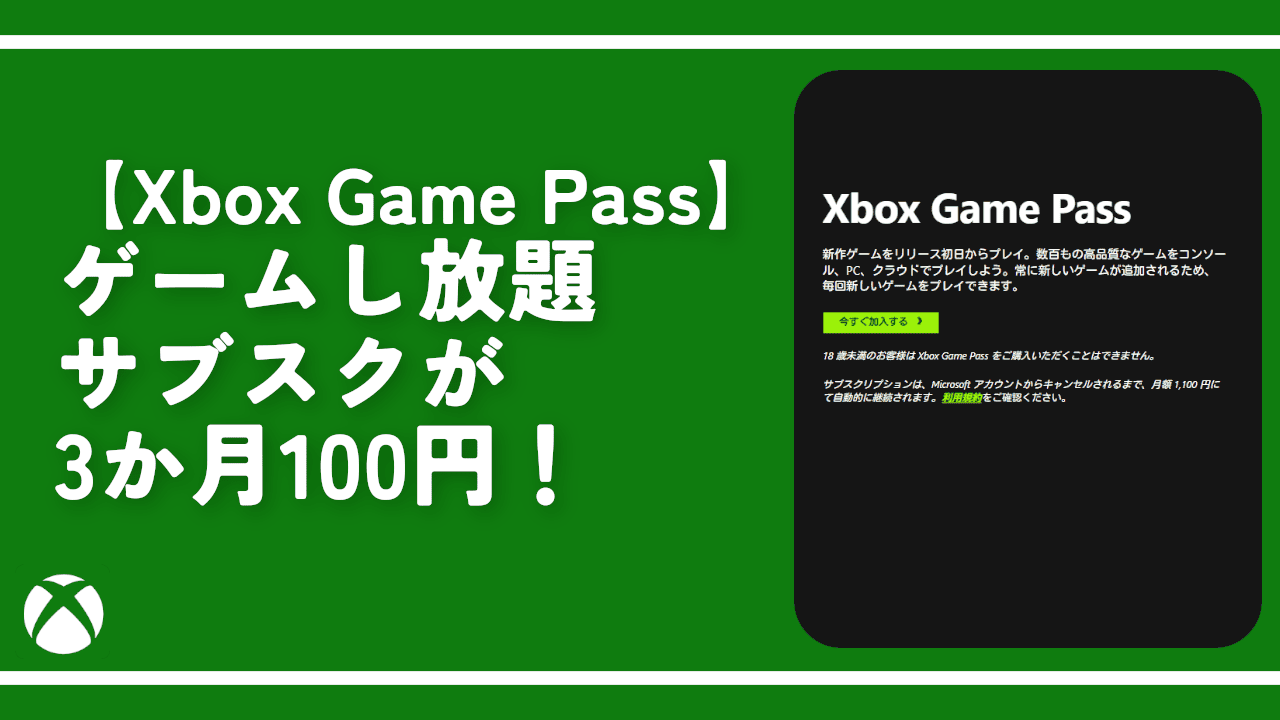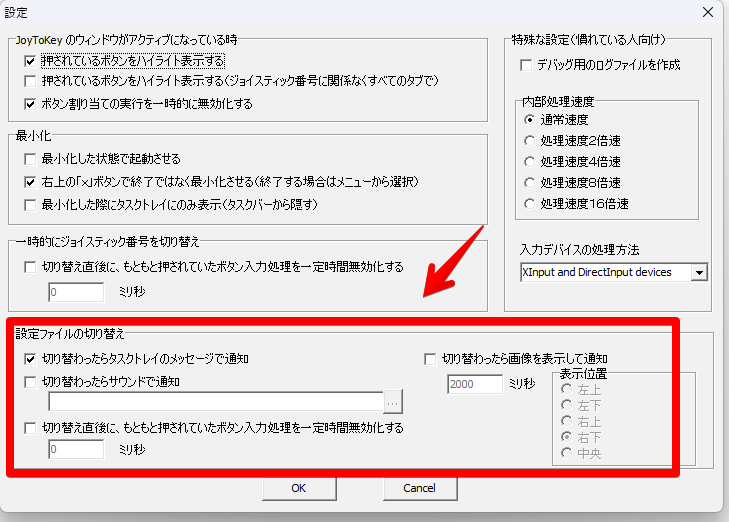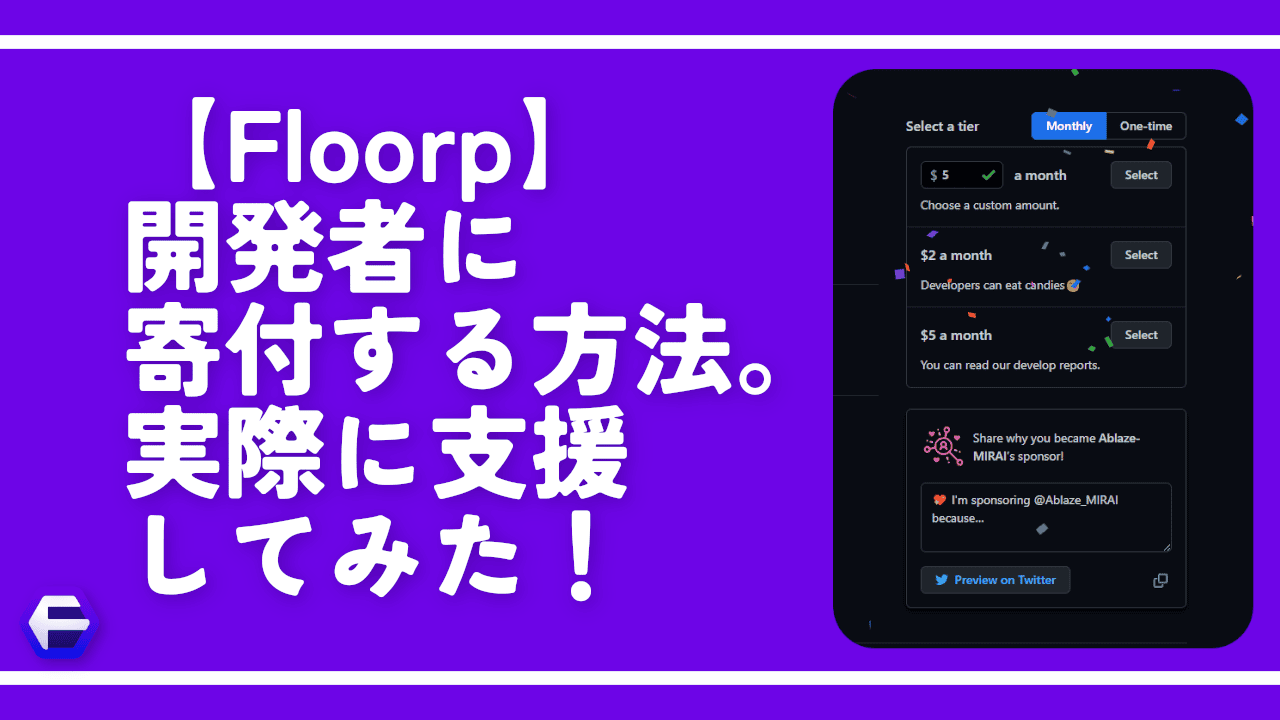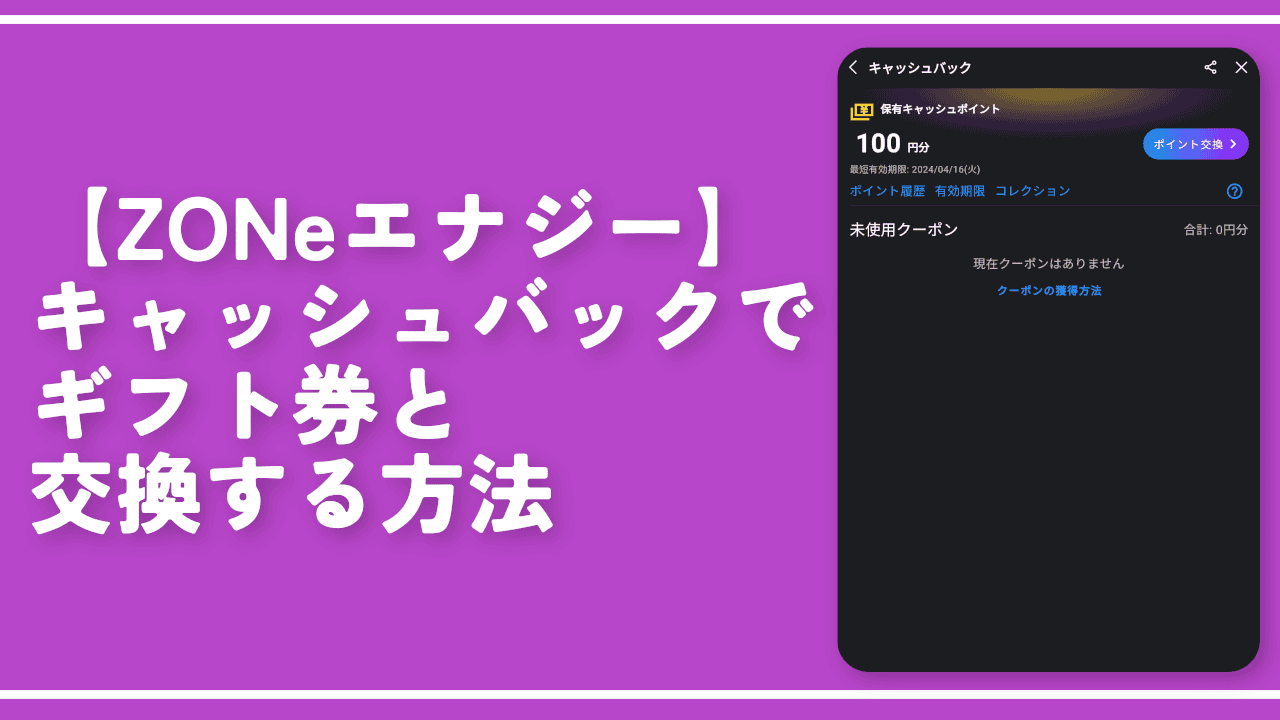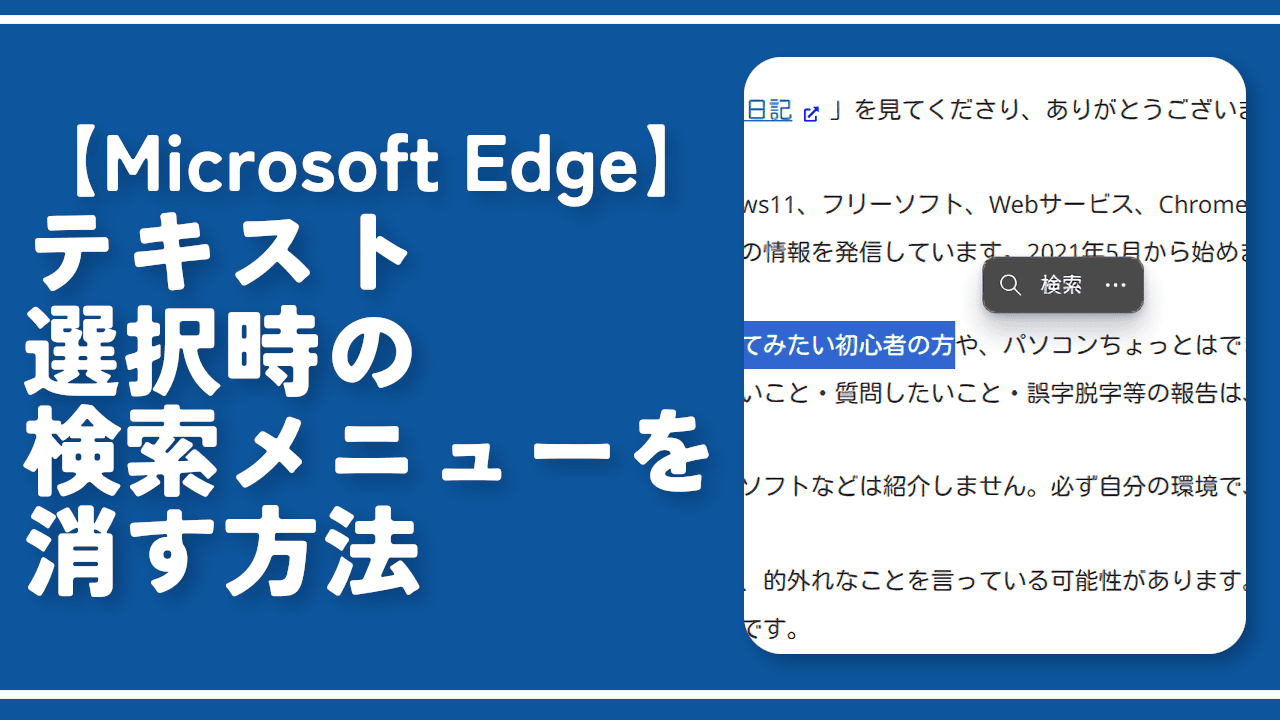マウスやキーを一切使わず、ゲームを起動してみよう!

この記事では、「Xbox Game Bar」を使って、マウスとキーボードを一切使わずにゲームを起動する方法、及びXbox Game Barに頼らず、「JoyToKey」を使って、PCを操作する方法について書きます。
いつの間にか、コントローラーをPCに接続すると、「Xbox Game Bar(Windows+G)」のコントローラーバー画面が表示されるようになりました。大分前からあったのですかね…?だとしたら、全然気づきませんでした。
これにより、PC起動→ゲーム起動まで、一切キーボードを使わなくても、最近プレイしたゲームを起動できます。Xbox Game Barのコントローラーバーには、過去プレイした2~3個のゲーム・アプリ、Xbox、Steam、Epic Gamesなどが表示されます。
名前通り、コントローラーで操作できるので、そのバー内に表示されているゲームを起動できます。
バー内に表示されていないゲームは残念ながら起動できません。しかし、固定でXboxのアプリアイコンが表示されているので、そちらのアプリを起動→購入したゲームを起動できます。
SteamとEpic Gamesのアイコンも表示されていますが、コントローラーで操作できないので、あんまり意味はないです。
コントローラーを接続した時に自動表示されますが、Logicool製のコントローラー(F310r)の場合、中央のLogicoolボタンを押すことでも表示できました。コントローラーを使っている方、ぜひ参考にしてみてください。
また、Xbox Game Barに頼らずに、JoyToKeyソフトを使って、Windowsをコントローラーで操作する方法についても書きます。JoyToKeyは、コントローラーに好きなキーボードのキーを割り当てることができるソフトです。
これにより、Xbox Game Barがうまく動作しない環境でも、コントローラーだけで、ゲームを起動・プレイできます。
「PCは、もっぱらゲームに特化していて、キーボードとマウスは、ほぼ使っていない!ゲームするまでに、いちいちマウスとキーボード操作するのがめんどくさい!全部コントローラーだけで完結させたい!」という方、ぜひ参考にしてみてください。
Xbox Game Barを使って、ゲームを起動する方法
動画を見た方が分かりやすいと思うので、YouTubeに公開した動画を貼っておきます。JoyToKeyを使った方法を知りたい方は、こちらに飛んでください。
コントローラーをPCに接続します。接続すると、自動的にモニター上にXbox Game Barのコントローラーバー画面が表示されます。コントローラーの矢印キーで操作できます。
目的のゲームを見つけたら、コントローラーの決定ボタンを押します。バー内に目的のゲームがない場合は、残念ながら起動できません。
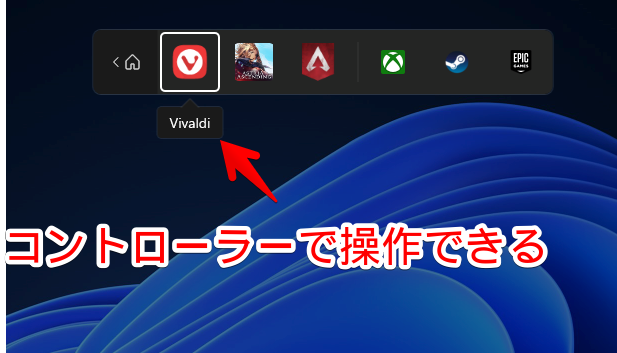
ゲームは、最近プレイしたタイトルが表示されます。僕の場合、アストリアアセンディング、APEX、そしてなぜかウェブブラウザVivaldiが表示されていました。
もし、起動したいゲームが、Xboxアプリ内で購入したタイトルならば、Xboxのアプリを起動します。Xboxアプリ内は、コントローラーで操作できます。
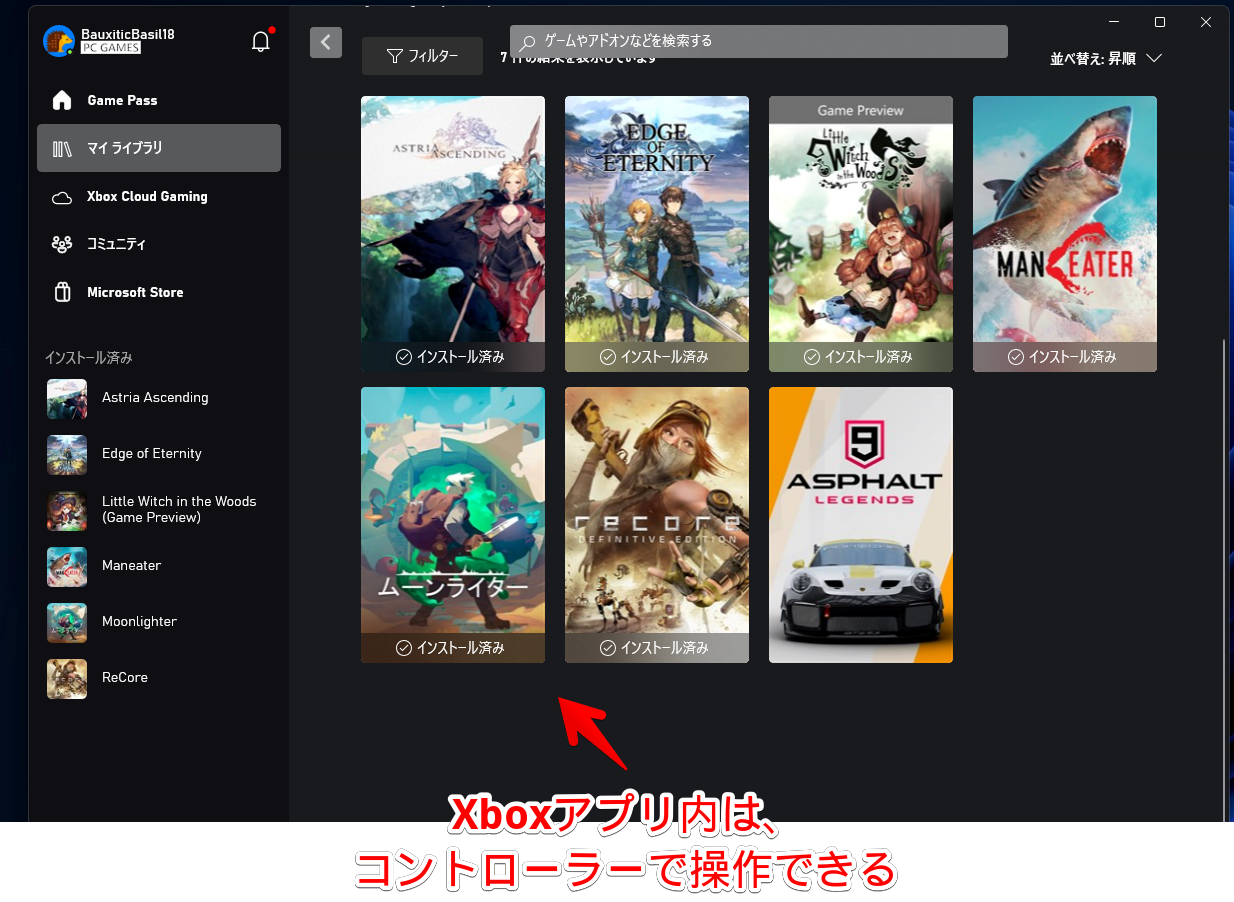
僕は、Xbox Game Pass for PCに加入しています。ゲームのサブスクです。その中にあるゲームであれば、キーボード・マウスを触らなくて起動できるということですね。
ゲームが起動します。ゲーム内は、いつも通りコントローラーで操作できます。

毎回コントローラーを抜き外しするのがめんどくさい場合
コントローラーによっては、専用のボタンが用意されている場合があります。
僕が持っている「Logicool G ゲームパッド コントローラー F310r」の場合、「Logicoolボタン」と呼ばれるボタンを押すと、Xbox Game Barのコントローラーバーが開きます。

以前は、何も反応しなかった気がするんですが、いつの間にか対応していました。調べても情報が出てこなかったので、いつ対応したのかは不明です。
実際に起動してみた動画を貼っておきます。手元動画も一緒に撮影したので、見やすいと思います。
なお、ゲーム中でも確認できました。コントローラーだけで、ゲーム録画、ウィジェットの確認、移動ができます。
Xbox Game Barを使わずに、好きなゲームを起動する手順
恐らく色々方法はあると思いますが、僕が真っ先に思い浮かぶのが、フリーソフト「JoyToKey」の利用です。
本ソフトは、コントローラーに好きなキー・マウス操作を割り当てられるソフトです。
本来は、コントローラー非対応のゲームを無理やりコントローラーでプレイするためのソフトですが、今回のように、PCをコントローラーで操作する時にも使えます。
コントローラーのパッドにマウス操作、決定ボタンに左クリックを割り当てるといったことが可能です。ゲームを起動するのに、必要なキー・マウス操作を、コントローラーに割り当てることで、コントローラーのみで、ゲームを起動できます。
Xbox Game Barを使った方法だと、PCのシャットダウンまではできません。どうしても最後、キーボードとマウスが必要になります。一方、JoyToKeyだとPC操作自体をコントローラーに割り当てるので、コントローラーだけでシャットダウンまでできます。
JoyToKeyのインストール
以下のボタンからダウンロードできます。
「ダウンロードはこちら」をクリックします。
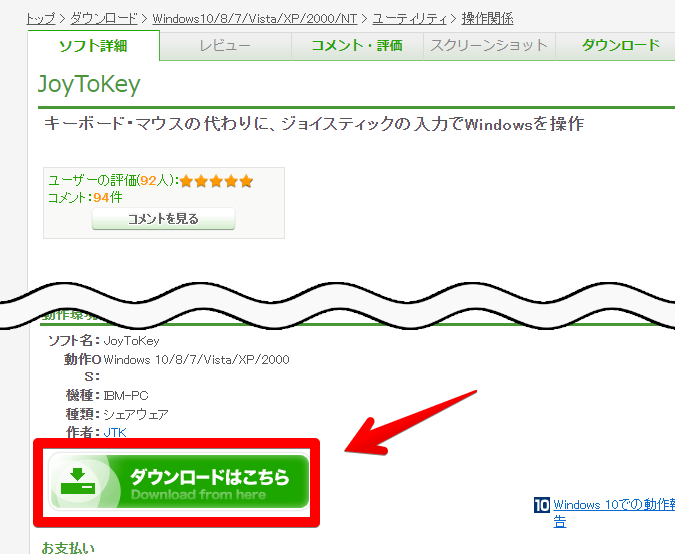
ダウンロードしたセットアップファイルをダブルクリックで起動します。
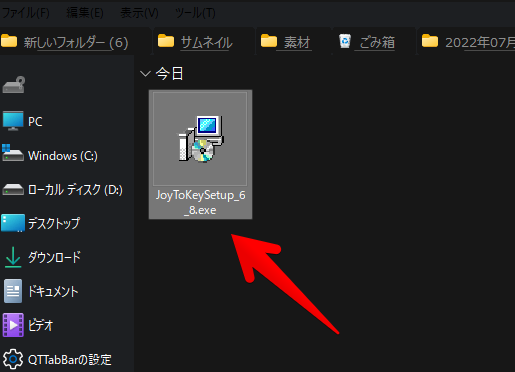
「同意する」を選択して、「次へ」をクリックします。
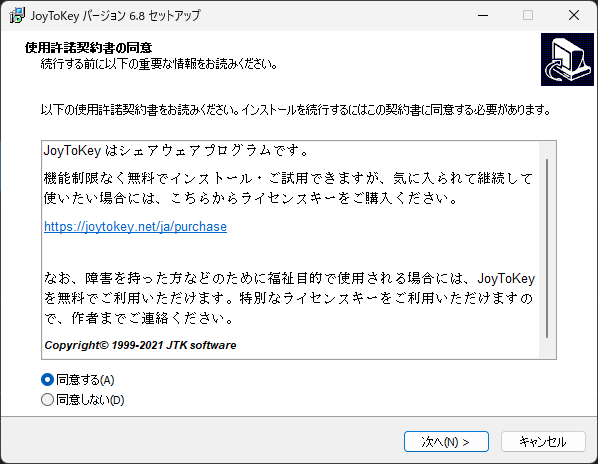
JoyToKeyのファイルを入手(僕が作成)
JoyToKeyは、それはそれは便利なソフトなんですが、初回設定が結構大変です。自分でキーやマウス操作をコントローラーの好きなボタンに割り当てる作業が必要です。初心者さんだと、ここで挫折しちゃうかもしれません。
そこで、僕好みにはなってしまいますが、ファイルを作成しました。こちらのファイルを、JoyToKeyに読み込ませるだけで、すぐにコントローラーで、PCを操作できます。
以下のボタンからダウンロードできます。
ダウンロードしたら、圧縮ファイルになっているので解凍します。解凍ソフトは、各自で用意してください。
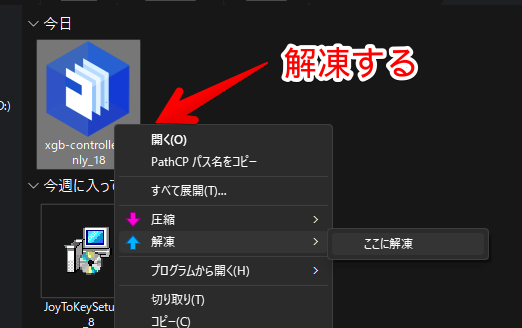
解凍できたら、中にある「デフォルト」と「PC操作用」の2つのファイルをコピー・あるいは切り取りします。
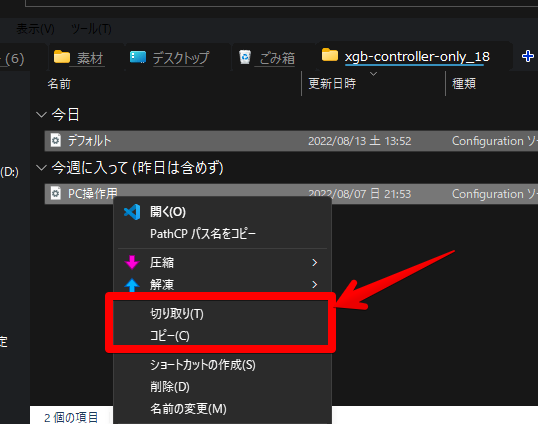
エクスプローラーのアドレスバーに、以下のパスを貼り付けます。JoyToKeyの設定ファイルの保存場所が開きます。もし、JoyToKeyフォルダーがない場合は、一度JoyToKeyを起動してみてください。自動的に作成されるはずです。
D:\ドキュメント\JoyToKeyこの中に、コピーした2つのファイルを貼り付けます。
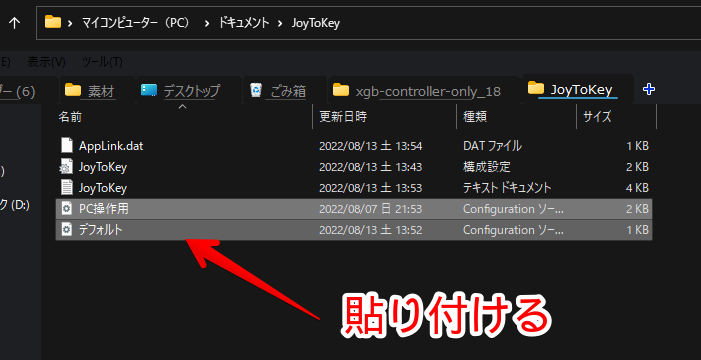
JoyToKeyを起動すると、先ほど読み込んだ設定ファイルが2つ表示されます。既に起動していた場合は、JoyToKeyの再起動が必要かもしれません。JoyToKeyを終了するには、ファイル→「終了」をクリックします。
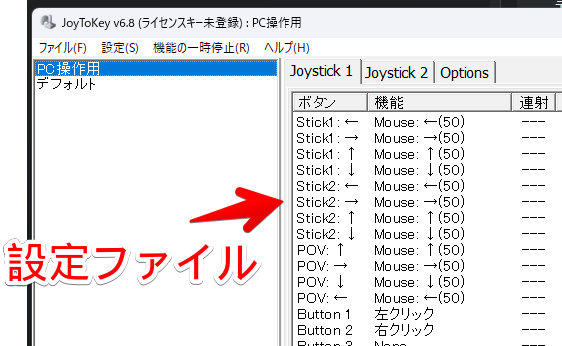
この時点で、「PC操作用」を選択して、コントローラーのパッドをぐりぐり動かしてみてください。多分、マウスがパッドの動きに応じて動くはずです。
後で自分好みにカスタマイズできるように、必要最低限の機能しか割り振っていません。以下の通りです。
| 左パッド | マウス |
| 右パッド | |
| Aボタン | 左クリック |
| Bボタン | 右クリック |
| LBボタン | マウスホイール上回転 |
| RBボタン | マウスホイール下回転 |
JoyToKeyをアクティブにしていたら反応しないので、一度最小化して試してみてください。設定→全体設定→「ボタン割り当ての実行を一時的に無効化する」のチェックを外すと、JoyToKeyをアクティブにしていても、反応します。あんまりおすすめはできませんけどね。
いちお、完了なんですが、ゲームによっては、上記設定が無理やり適用されて、正常にコントローラー操作できない場合があります。
上記の配列・割り当ては、デスクトップ画面などのゲームを起動するまで用です。ゲームを起動してからは、本来のコントローラー操作に戻ってほしいわけです。
何も設定しなかったら、JoyToKeyが認識してくれないので、「このゲームをプレイしている時は、普通のコントローラー操作にしてね~」と指示する必要があります。
そこで、次の作業の出番です。
ゲームごとで、アプリケーションとの関連付けを設定
「普段は、PC操作用のファイルにして、特定のゲームを起動している時は、デフォルトファイルにしてね~」と指示する作業に移ります。この作業をすることで、特定のゲームを起動した時だけ、別の設定ファイルを適用することが可能です。
ゲームごとで、割り当てを変更したい時に便利です。
JoyToKeyを起動して、設定→「アプリケーションとの関連付け」をクリックします。
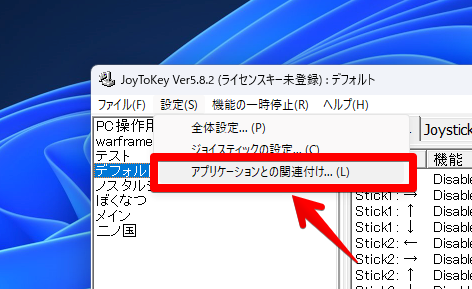
何も登録されていないと思うので、左下の「追加」をクリックします。
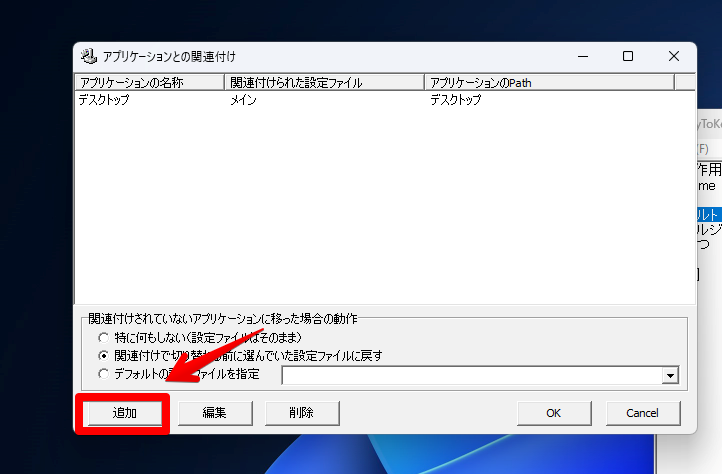
ここで、ゲームのタイトルなどを指定します。
しかし、初心者だと、どこに実行ファイルがあるか分からないと思います。この場合、「アプリケーション情報の取得」をクリックします。ゲームを起動するだけで、自動的に情報を取得してくれます。
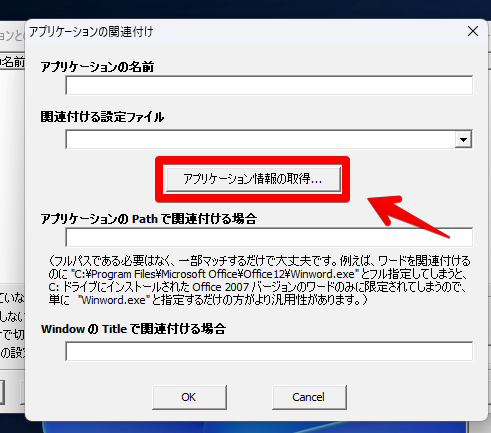
以下のダイアログが表示されたら、先に情報を取得したいゲームを起動します。起動できたら、恐らくフルスクリーンになっていると思うので、Windows+Dや、Alt+Tabを使って、JoyToKeyに戻ります。終了はしません。
ゲームを裏で起動できたら、「タイマーを使ってアプリケーション情報を取得」をクリックします。
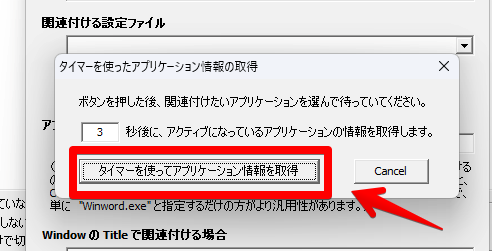
この時に、先ほど裏で起動しておいたゲームをアクティブにします。タスクバーのアイコンをクリックしたり、Alt+Tabを活用してみましょう。
ゲームをアクティブにできたら、そのまま3秒間待機します。何もせずに、待つだけです。経過すると、自動的にJoyToKeyの画面が表示されて、アプリケーションの情報が記載されています。具体的には名前、Path、Titleです。
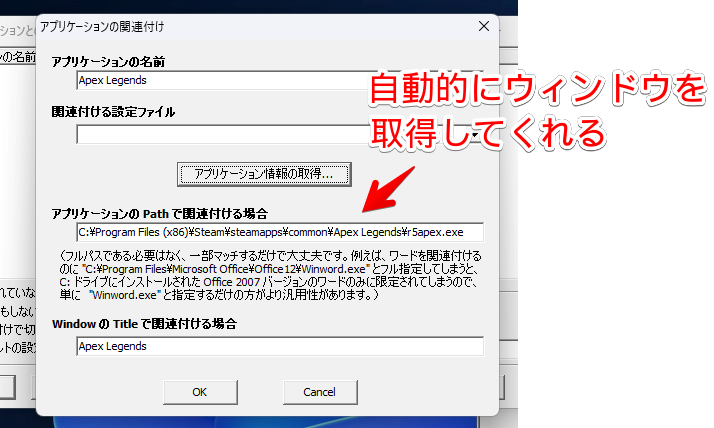
「関連付ける設定ファイル」をクリックして、「デフォルト」を選択します。それ以外の部分は、弄らなくてOKです。「OK」で保存します。
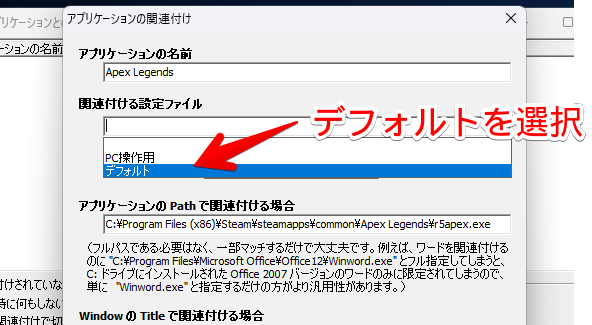
以下のように、自分がプレイするゲームの数だけ、じゃんじゃん追加します。関連付ける設定ファイルは、「PC操作用」ではなく、「デフォルト」です。(僕が配布したファイルを使う場合)
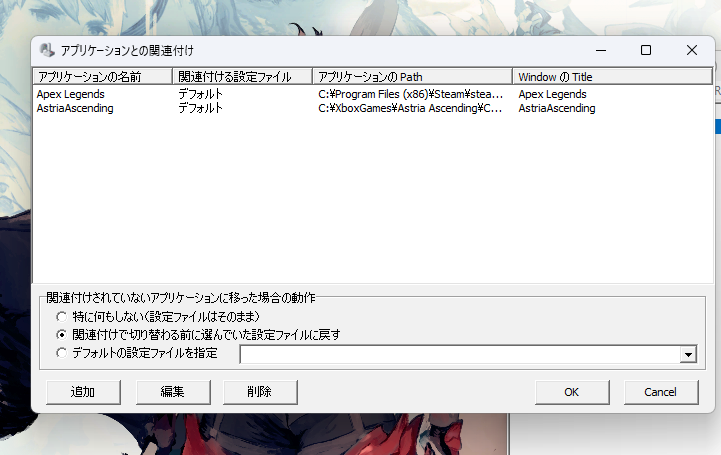
これで、以上です。JoyToKeyは起動したままで、「PC操作用」ファイルを選択します。
JoyToKeyスタートアップに登録
デフォルトでは、スタートアップに登録されていないので、自分で登録する必要があります。
スタートメニューからJoyToKeyを見つけて、右クリック→「ファイルの場所を開く」をクリックします。
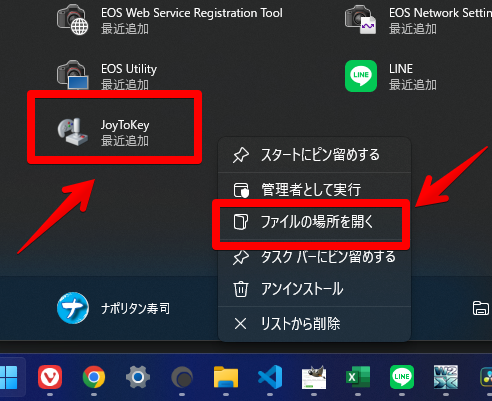
JoyToKeyのショートカットが表示されるので、コピーします。「ショートカットの作成」でもOKです。
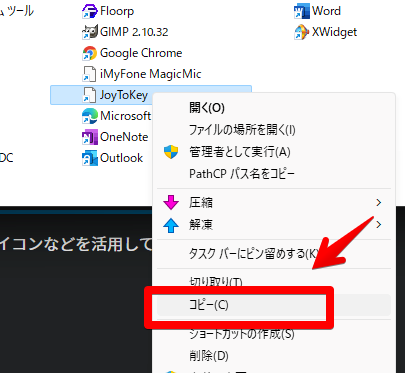
続いて、エクスプローラーのアドレスバーに、以下のパスを入力します。コピペでもOKです。
shell:startupスタートアップフォルダーが開くので、先ほどコピーしたJoyToKeyのショートカットを配置します。(貼り付け)
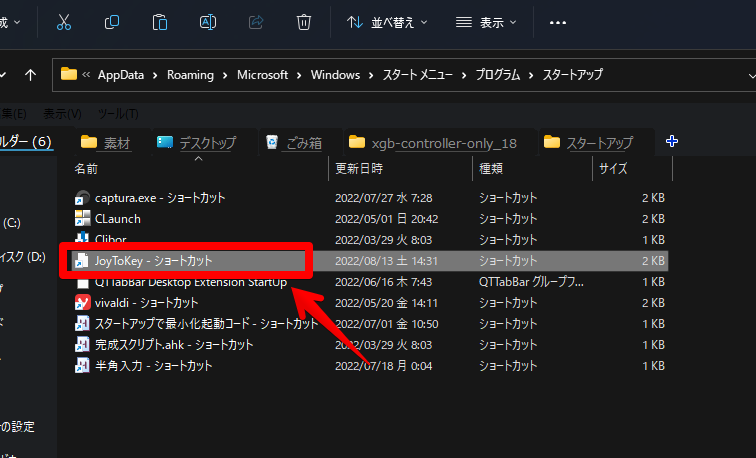
これで、次回Windows起動時から、JoyToKeyが一緒に自動起動します。
JoyToKeyでゲームを起動
JoyToKeyを起動して、「PC操作用」を選択します。スタートアップに登録した場合は、次回以降、キーボードとマウスを触らずに、コントローラーで操作できます。
実際に動画を貼っておきます。デスクトップからゲーム起動まで、コントローラーのみで操作しています。
ゲームは、スタートメニュー・タスクバーのピン留め、あるいは、デスクトップのショートカットアイコンなどを活用して、アクセスしやすい場所に配置するといいかなと思います。
「アプリケーションとの関連付け」で設定したゲームを起動した時に、設定ファイルが切り替わります。
【応用編】PCシャットダウン、設定ファイルの切り替えなどを追記
応用で、PCシャットダウン(Alt+F4)、設定ファイルの切り替えを割り当てる方法を書きます。JoyToKeyは、LT+↓ボタンを同時押しした時に、Alt+F4を押す…といった、複雑な操作も可能です。
PCシャットダウンのダイアログ
PCのシャットダウンを素早く行うためのダイアログ(Alt+F4)を登録してみます。
JoyToKeyを起動→PC操作用を選択→一番下にある「Button32」をダブルクリックします。別にButton32じゃなくてもOKです。単に、何も割り当てられていないボタンが32だからです。
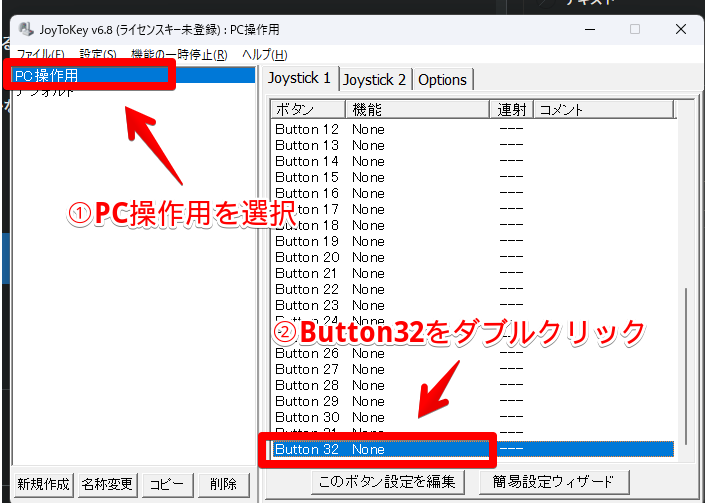
「キーボード:基本入力」を、上にAlt、2番目にF4キーを入力して、OKをクリックします。
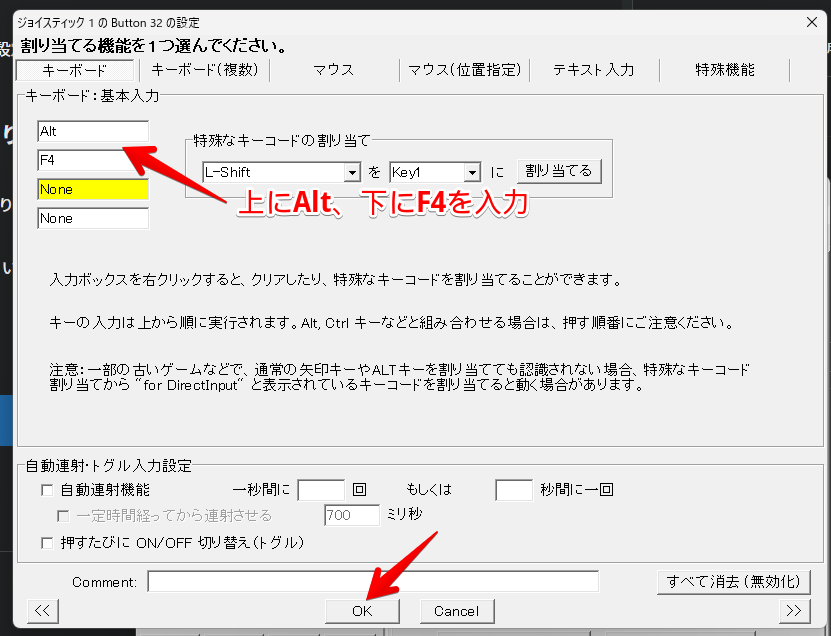
設定したButtonに、Alt+F4が登録されていればOKです。続いて、「Options」タブをクリックします。
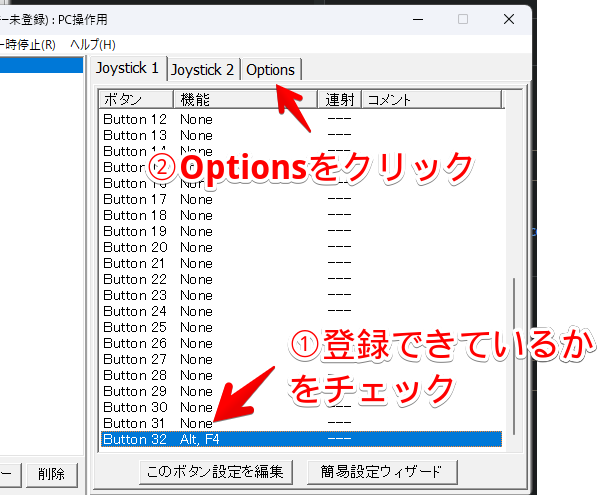
「ボタン割り当ての変更」をクリックします。
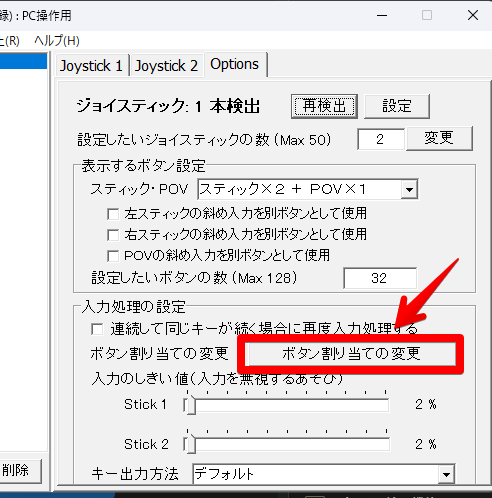
Alt+F4を登録したButtonを選択します。「下記の入力があったら押されたことにする」のドロップダウンリストに、好きなボタンを指定します。
例えば、LT+↓ボタンの組み合わせにしたい場合、1番目を「Button11」、2番目を「POV:↓」にします。
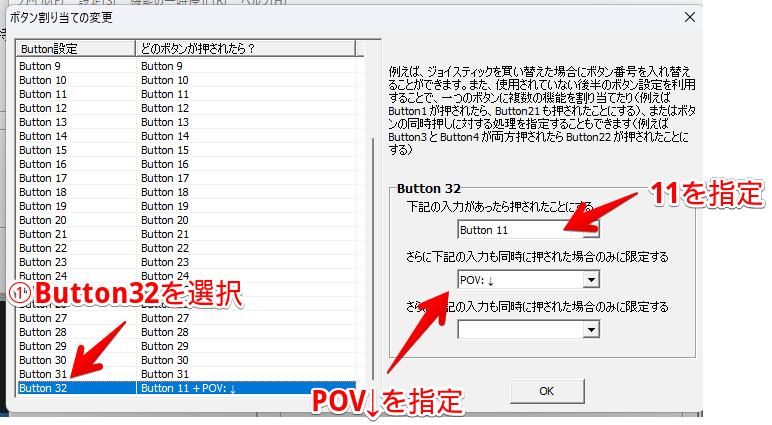
これで、「PC操作用」設定ファイルを選択している時に、LT+↓を押すと、Windowsのシャットダウンダイアログが表示されます。

設定ファイル切り替え
続いて、JoyToKeyの設定ファイル切り替え機能を、割り当ててみます。「アプリケーションとの関連付け」機能が動作しなかった場合に、手動で設定ファイルを切り替えることができます。
どのボタンに割り当ててもいいのですが、ここでは「Button31」で、LT+→として割り当ててみます。手動で「PC操作用」と「デフォルト」ファイルを切り替えるのが目的なので、両方の設定ファイルに、それぞれ設定します。
「Button31」をダブルクリックします。
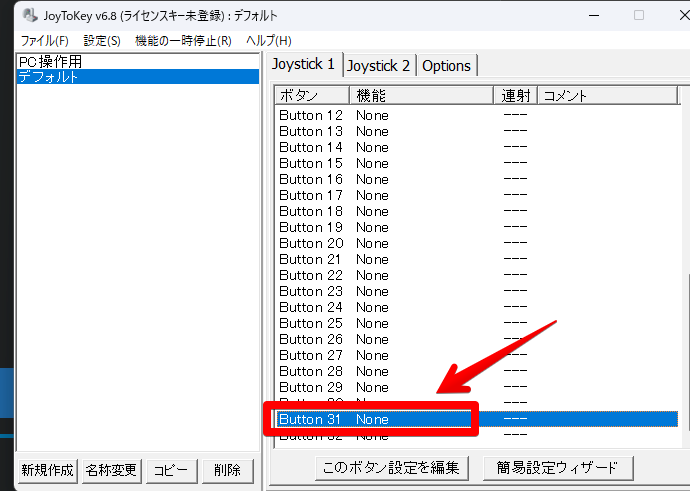
「特殊機能」→「他の設定ファイルに切り替える」のドロップダウンリストで、任意の設定ファイルを選択します。
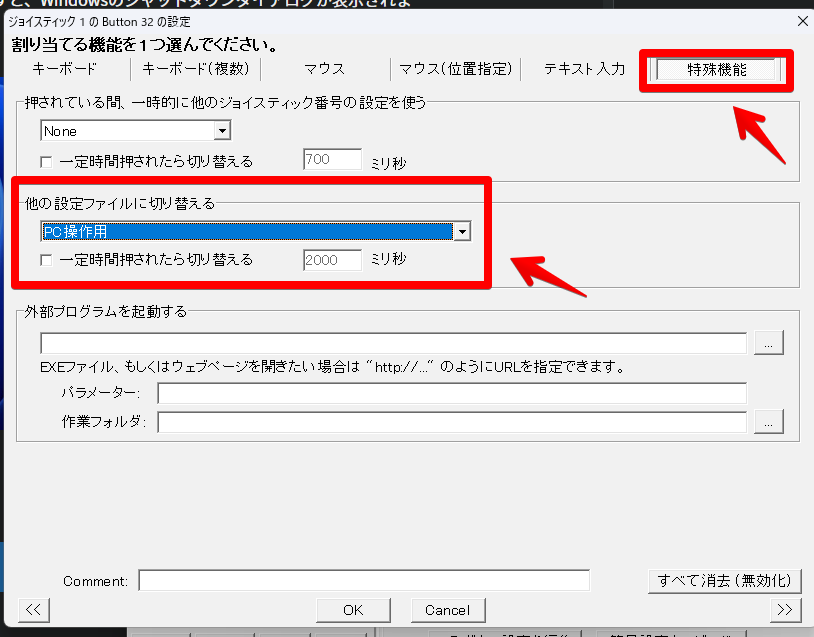
「デフォルト」の設定ファイルには、「PC設定用」、PC操作用の設定ファイルには、「デフォルト」といったように、交互で組み合わせるといいかなと思います。
続いて、シャットダウンダイアログ割り当ての時と同じで、そのボタンをカスタマイズします。
僕は、「Button31」に登録したので、「Options」タブ→ボタン割り当ての変更→Button31に、「Button11」と「POV:→」を組み合わせます。
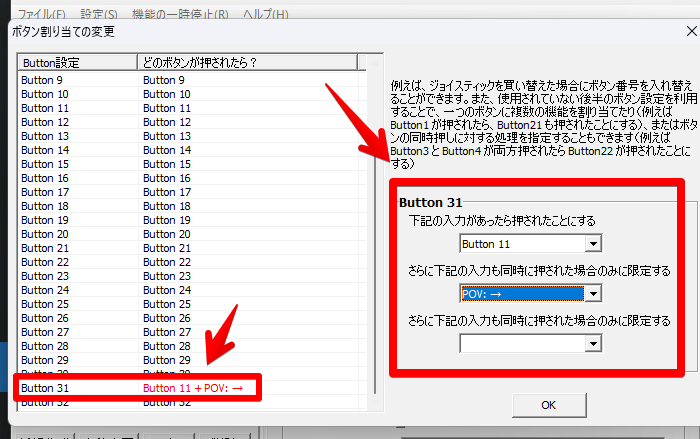
これで、仮にゲーム起動時に、アプリケーションの関連付け機能が発動しなかった場合でも、LT+→で切り替えられます。
その他あると便利なツール
CLaunch
アプリランチャーソフトです。本ソフトには、特定のアプリに別のアプリを紐づけて、同時起動することが可能です。
例えば、JoyToKeyを起動すると、一緒に特定のゲーム、かつキャプチャーソフトを起動する…といったことが可能です。
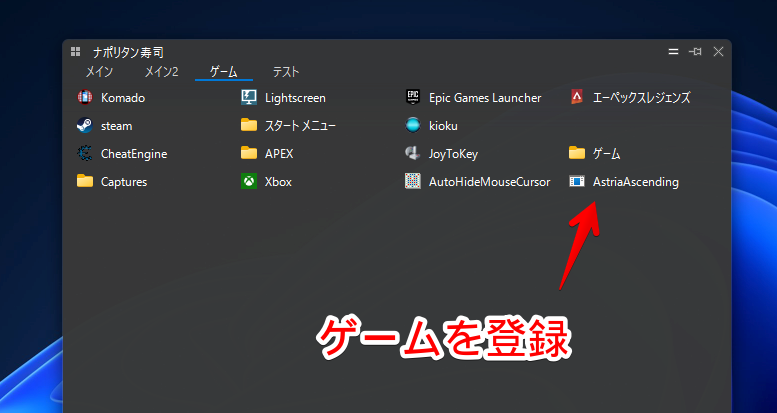
単純にゲームに関係なく、あると便利なアプリです。ゲームアプリをまとめて登録しておけば、いつでも呼び出し→好きなゲームをコントローラーで起動できます。
CLaunchの詳しい使い方には、以下の記事を参考にしてみてください。
KIOKU、Lightscreenなどのキャプチャーソフト
ゲームのスクショを撮影したい方は、専用のキャプチャーソフトを導入すると便利です。KIOKU、Lightscreenあたりがおすすめです。好きなキーに、スクリーンショット撮影を割り当てられます。
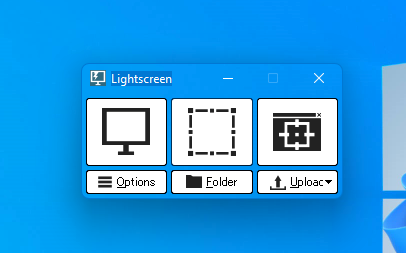
キーに割り当てられるということは、そうです。JoyToKeyで、好きなコントローラーボタンに割り当てることができます。
例えば、LT+←にスクリーンショット撮影を割り当てる…といったことが可能です。
シャットダウンのショートカットアイコンの作成
もっと素早く、PCをシャットダウンしたい方は、ダブルクリックで起動すると、自動的にPCをシャットダウンする、ショートカットアイコンを作成するといいかもしれません。
デスクトップの空いているところを右クリック→新規作成→「ショートカット」をクリックします。
以下のパスを貼り付けます。
shutdown s t 0 hybrid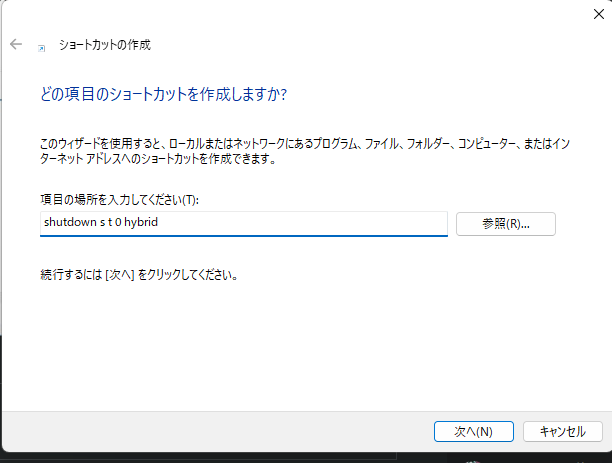
上記のパスは、下記記事を参考にさせていただきました。感謝です。
参考:シャットダウンのショートカットを作成する方法【Windows11】 | 石川パソコン修理センター
これで、アイコンが作成されます。あとはPCの電源を切りたい時に、本アイコンをダブルクリックします。(コントローラーの決定ボタン2回押し)
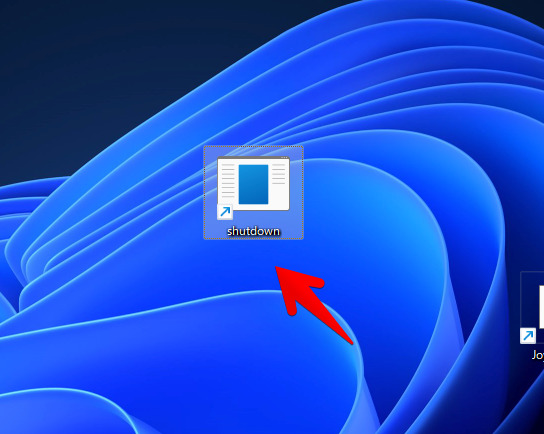
感想
以上、Windows11で、キーボードとマウスを一切操作せずに、特定のゲームを起動・プレイする方法でした。
本記事は、読者の方から、「こういうことできませんか?」と聞かれたので書きました。とりあえず、JoyToKeyをマスターすれば、コントローラーだけでPC操作できます。