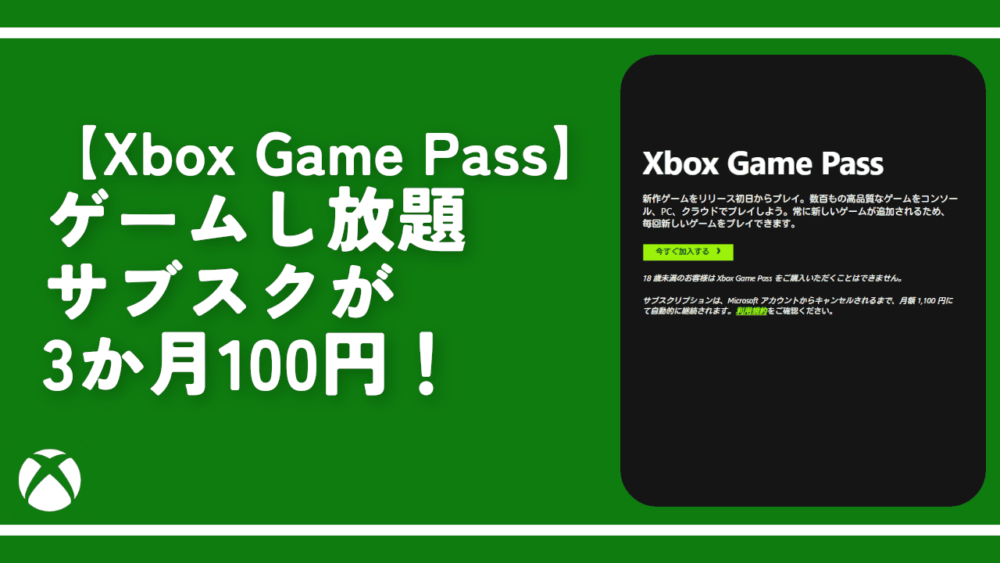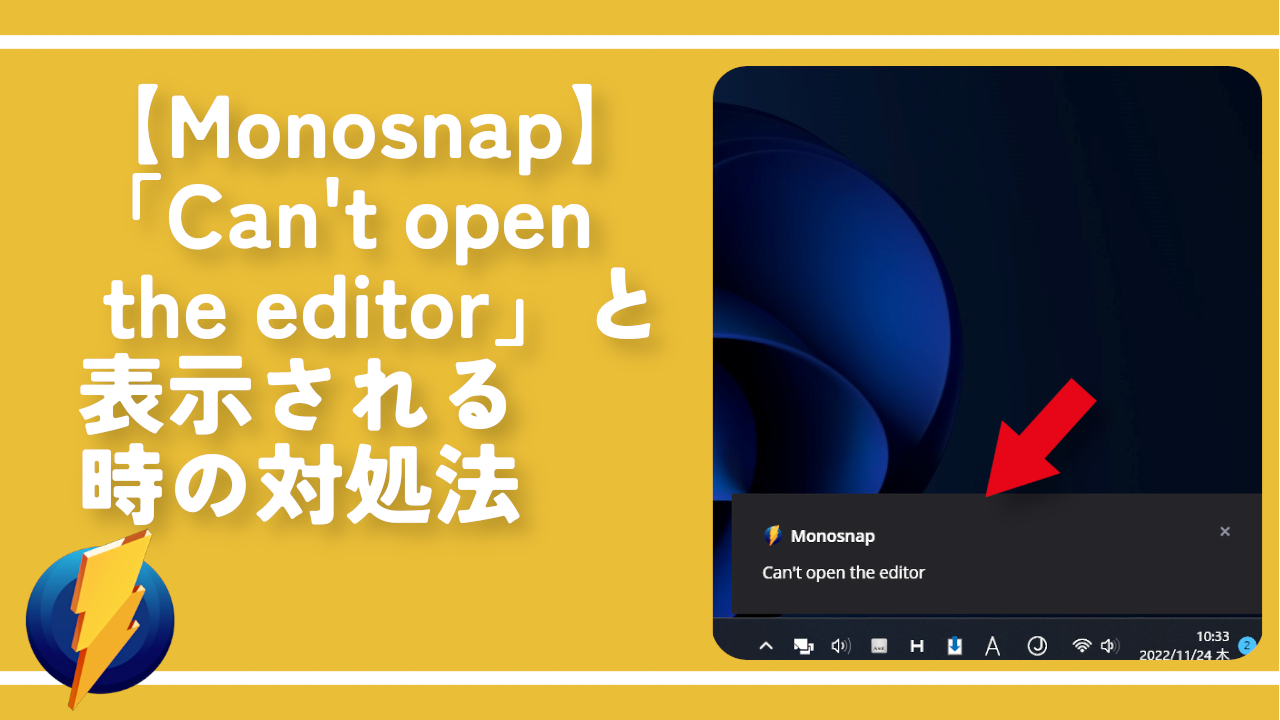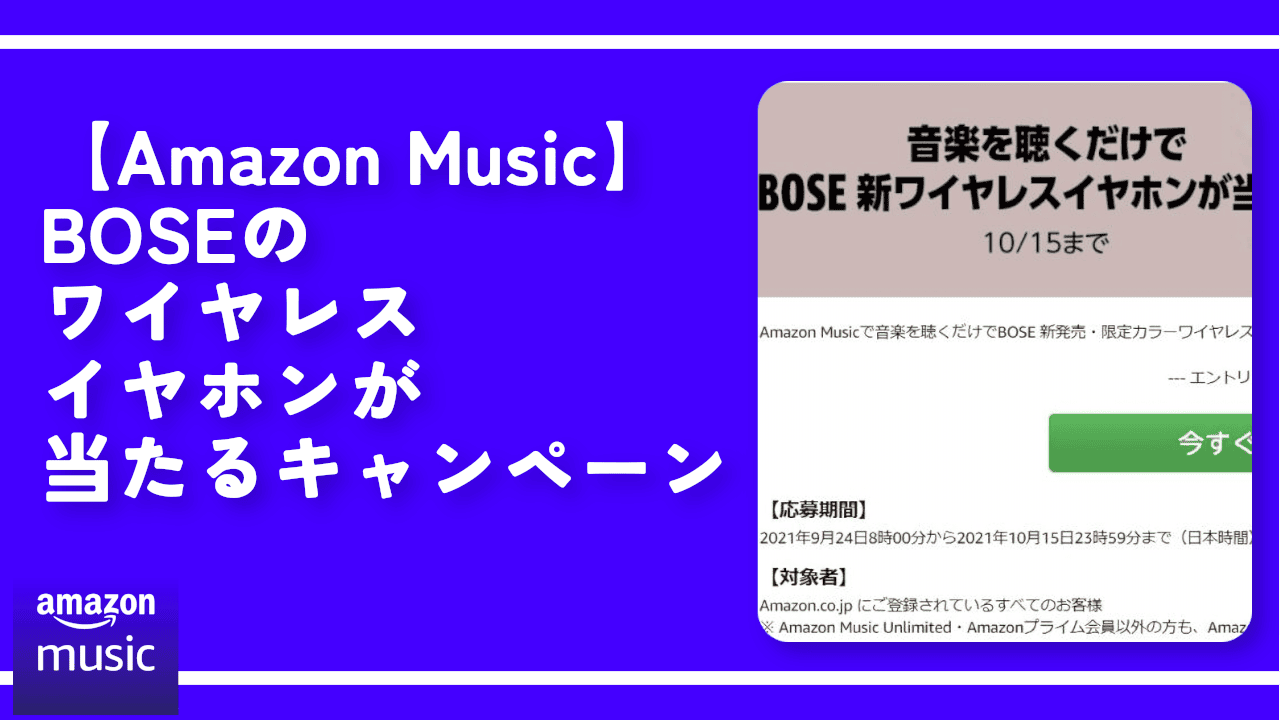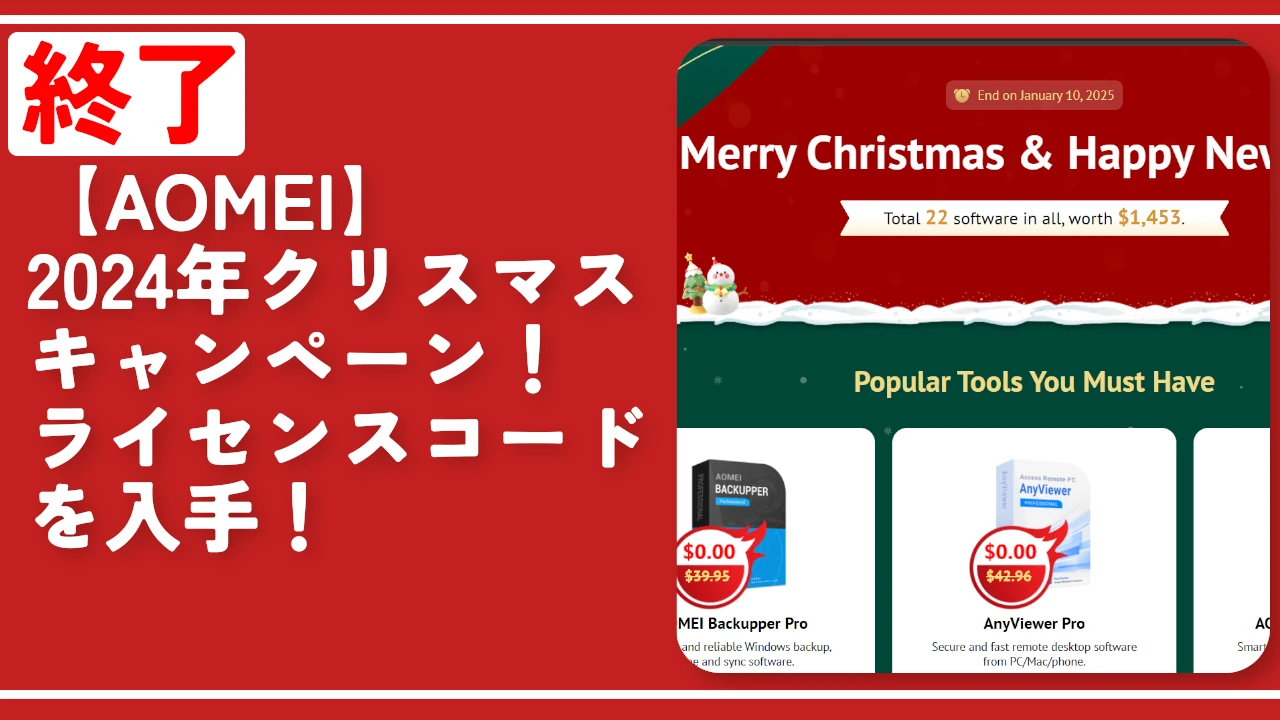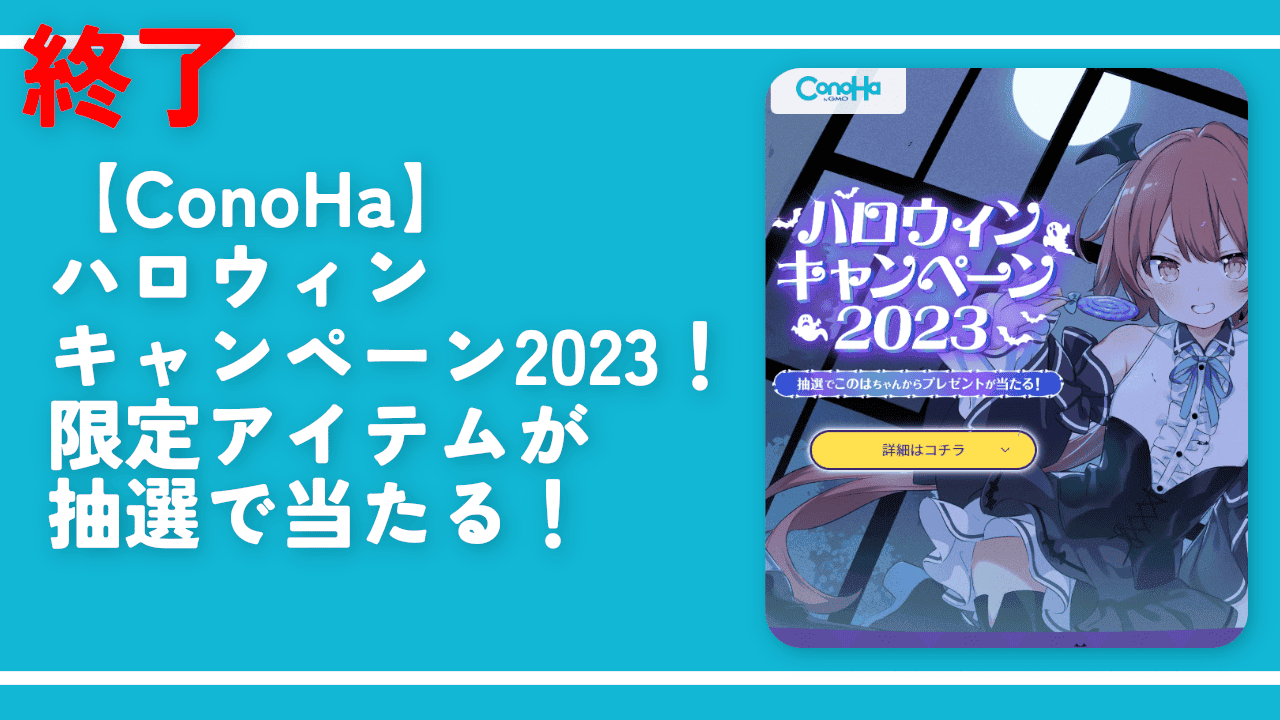(終了)【Xbox Game Pass】ゲームし放題サブスクが3か月100円!

この記事では、月額料金で対象ゲームをプレイし放題のMicrosoftサブスク「Xbox Game Pass for PC」が、2022年06月01日(水)~2022年06月30日(木)の間で、3か月合計100円で加入できる期間限定キャンペーンを開催している件について書きます。
ナポリタン寿司の元に、とある情報が舞い降りてきました。Microsoftが提供しているゲームのサブスク「Xbox Game Pass for PC(エックスボックス・ゲーム・パス・フォー・ピーシー)」が、2022年06月01日(水)~2022年06月30日(木)午前10:59の間だけ、100円で加入できるキャンペーンを開催しているようです。
2022年06月時点で、通常料金が月額850円なので、3か月分となると合計2,550円になります。Amazonで確認してみると、確かに3か月分のオンラインコードが、2,550円になっていました。(2022年6月時点調べ)
本キャンペーンを活用すると、3か月100円で利用できます。1か月100円で3か月=300円ではありません。3か月=100円です。3か月経過後は、通常価格の850円が請求されます。
3か月期間が終了する前に解約すると、100円で3カ月間、対象ゲームがプレイし放題ということです。ゲーム好きな方で、まだ利用したことがないという方、ぜひ試してみてはいかがでしょうか。
ただし、加入するには、以下の4つの条件をクリアしていないといけません。
- WindowsのPCを所持している
- 最低要件を満たしたPC(単純にしょぼいPCだとゲームが快適にプレイできない)
- 18歳以上(対象年齢が18歳以上のグロい系ゲームがあるため)
- 支払い方法は、クレジット、またはデビットカード
「Xbox Game Pass for PC」とは、WindowsのPCで、対象のXboxゲームがプレイし放題のサブスクリプション(月額課金制サービス)です。プレイし放題の対象ゲームは、数百本あります。こちらのサイトから確認できます。めちゃくちゃ沢山ありました。最新作のゲームも対象です。
僕が実際に加入して、プレイ可能ゲーム一覧をキャプチャーしてみました。2022年6月時点です。結構な頻度で入れ替わるので、あまり参考にはなりません。このくらいの数が、いつも用意されている程度に受け止めるといいかなと思います。
ゲームがプレイし放題以外にも、メンバー限定の割引やセールなどが開催されています。
専用のWindowsアプリが提供されているので、インストールして、アプリ内からゲームをインストールできます。以下の流れです。
- プランに加入
- 専用のアプリをインストール
- アプリ内から、欲しいゲームをインストールし放題&プレイし放題
無事に、3か月100円の契約が終わりました。
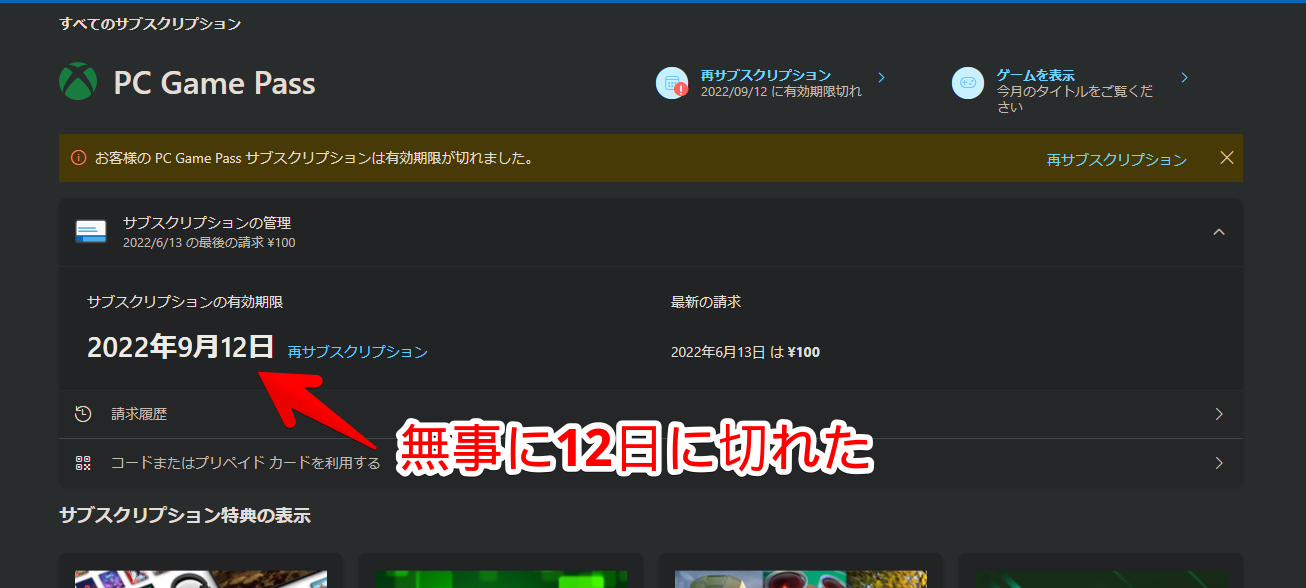
結局、そこまでゲームはプレイできなかったですが、3か月でたった100円ってすごかったなと思います。
余談ですが、2022年09月15日に、Steamで「Monster Hunter Rise + Sunbreak」を7,990円で購入しました。この時に改めて、たった100円で数多くのゲームがプレイできた本サービス、とんでもないな…と思いました。
「Xbox Game Pass」内にやりたいゲームがあるかどうかがポイントですが、普通に購入するより、圧倒的にお得だと思います。
100円で「Xbox Game Pass for PC」に加入する手順
僕は今まで利用したことがなかったので、実際に加入してみました。
注意点ですが、デフォルトでは、自動更新がオンになっています。「100円で加入できる!?やったー!」と思って、そのまま解約するのを忘れていたら、4か月目から、通常料金が請求されます。そのまま継続利用したい場合は、解約せずに利用しましょう。
満足いかなかったら、3か月が経過するまでに、忘れず解約しましょう。3か月を待たなくても、加入してすぐ自動更新を無効化できます。無効化しておけば、有効期限までは利用できて、それ以降は使えなくなります。次回の請求はありません。
僕は、今のところ3か月ぎりぎりで解約しようと思っています。ただし、便利だったら、このまま継続利用したいと思います。本記事では、合わせて解約方法&自動請求の無効化方法を紹介します。知りたい方は、こちらに飛んでください。
「Xbox Game Pass for PC」への登録作業&支払い
以下のボタンからサイトにアクセスできます。
キャンペーン開催中は、サイト内に「100円で加入する」というボタンがあるので、クリックします。もし、100円という表記じゃない場合は、キャンペーン期間外の可能性があります。よく見ましょう。
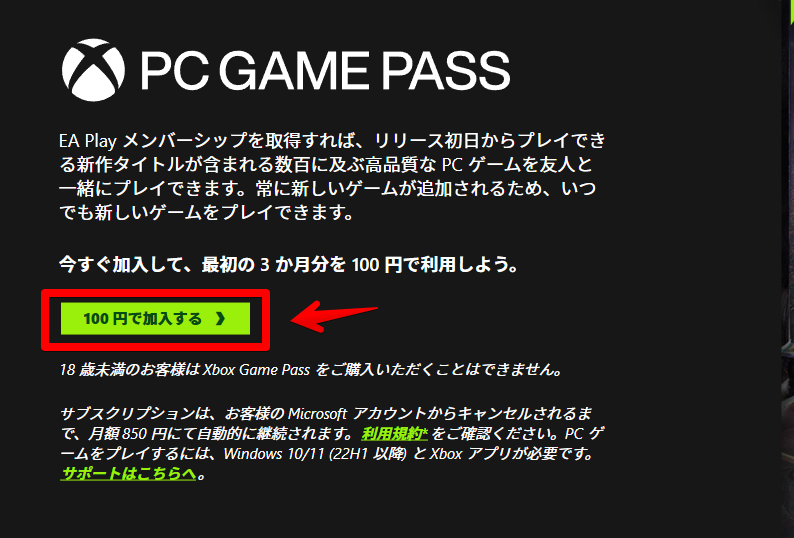
ポップアップが表示されるので、内容を確認します。
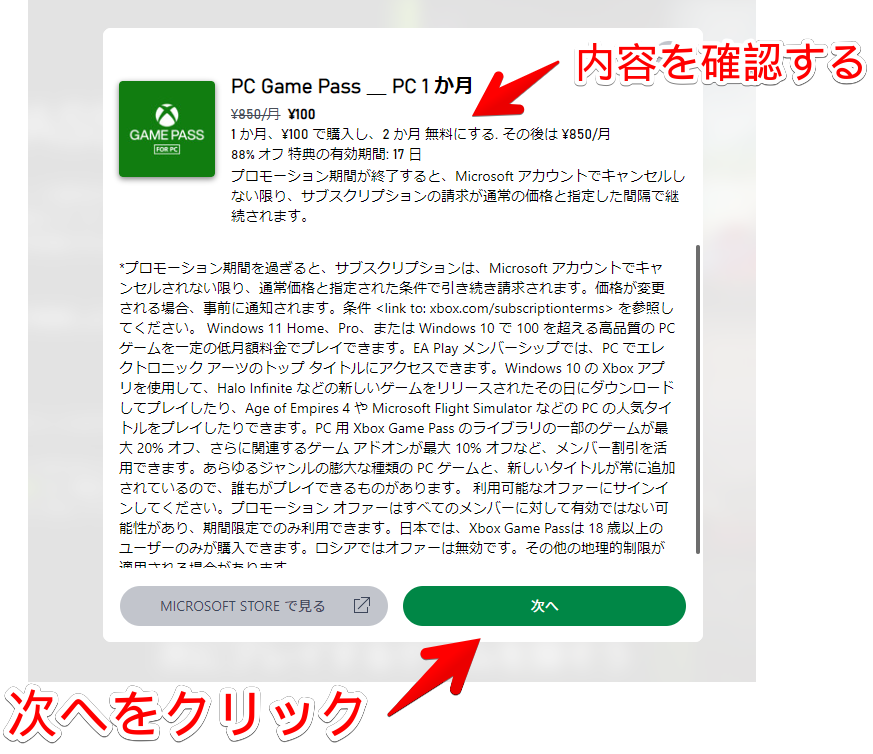
1か月分となっていますが、「1か月100円で、あとの2か月を無料にしますよ~」という意味です。3か月で100円ということです。4か月目からは、通常価格が請求されます。「次へ」をクリックします。
「開始するには、支払い方法を追加してください。」をクリックして、支払い方法を追加します。
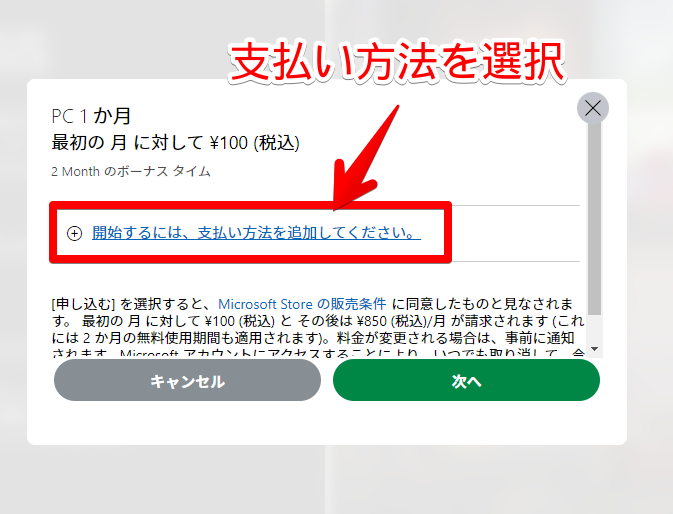
「クレジットカードまたはデビットカード」をクリックします。
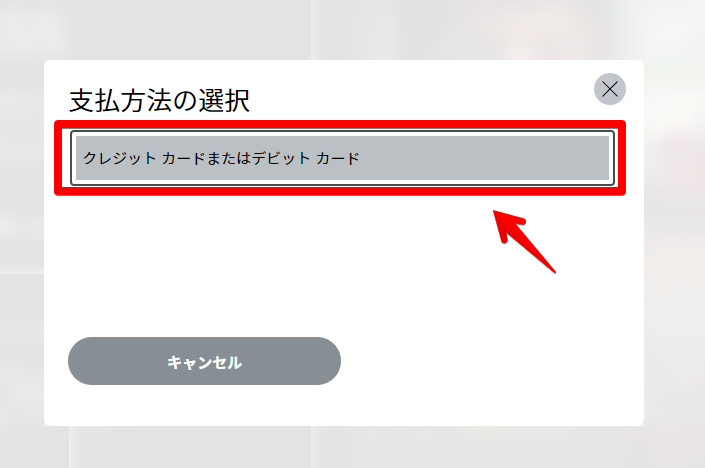
カード番号を入力します。下記画像では、カード番号だけ表示されていますが、スクロールすると、セキュリティコード、有効期限などの記入場所が表示されます。
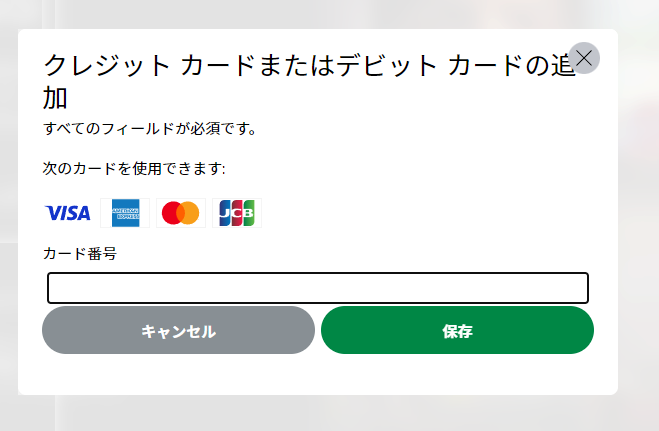
さらにスクロールすると、住所の入力欄が表示されます。必要な情報を記載して、「保存」をクリックします。
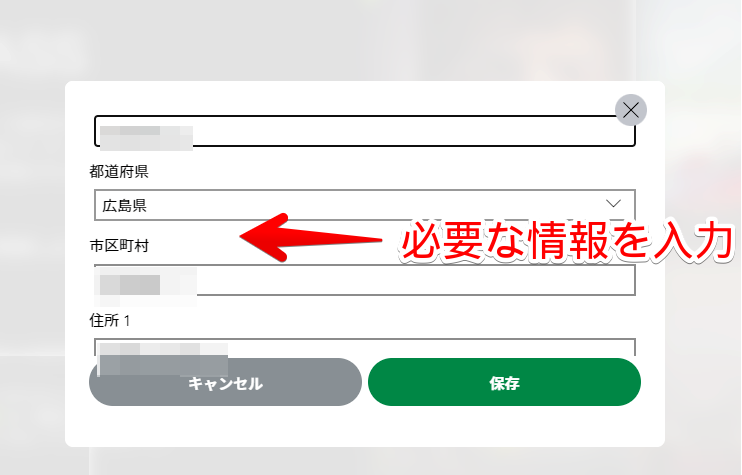
最終確認画面が表示されます。問題ない場合は、「申し込む」をクリックします。
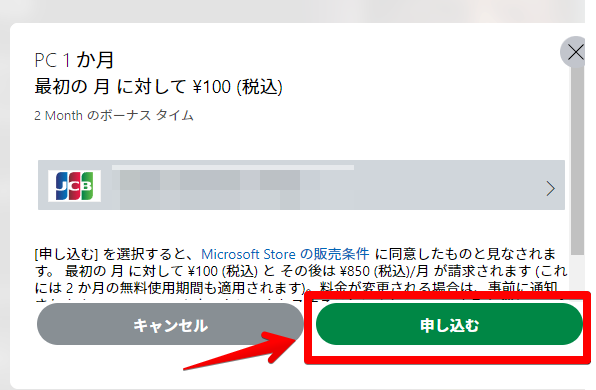
購入(申し込み)が完了します。Microsoftアカウントに紐づけているメールアドレス宛に、購入完了メールが届きます。僕は、デビットカードで支払ったので、即引き落としされました。ちゃんと、支払額は100円でした。
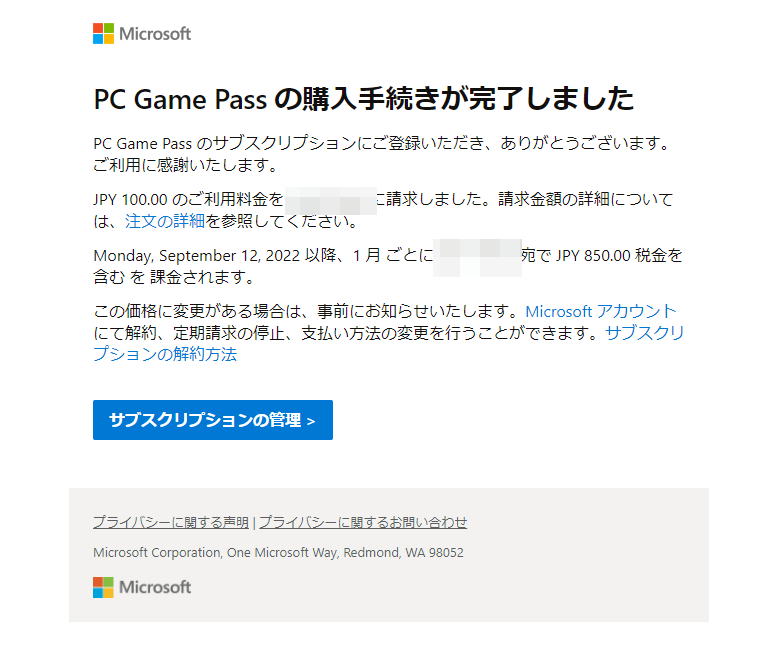
Windows専用の「Xbox」アプリをインストールします。既にインストールしている方は、スキップしてOKです。「Xboxアプリをダウンロードする」から、直接ダウンロードできます。
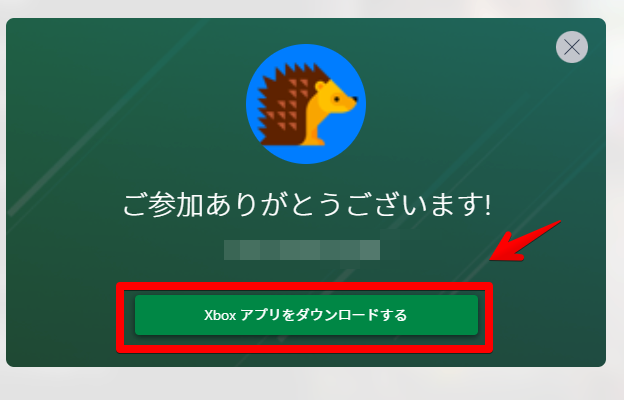
Xboxアプリのインストール
申し込みの際に、うっかりページを閉じてしまった場合でも安心です。Microsoftストアからインストールできます。「Xbox」と検索すれば表示されると思います。
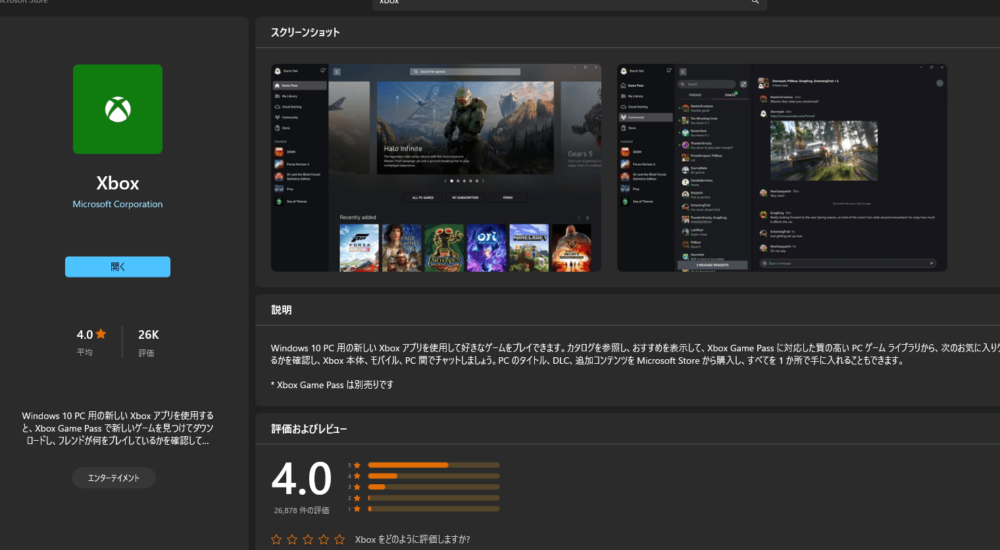
インストールできたら、起動します。スタート画面の「X行」にあります。「プレイ開始」をクリックします。
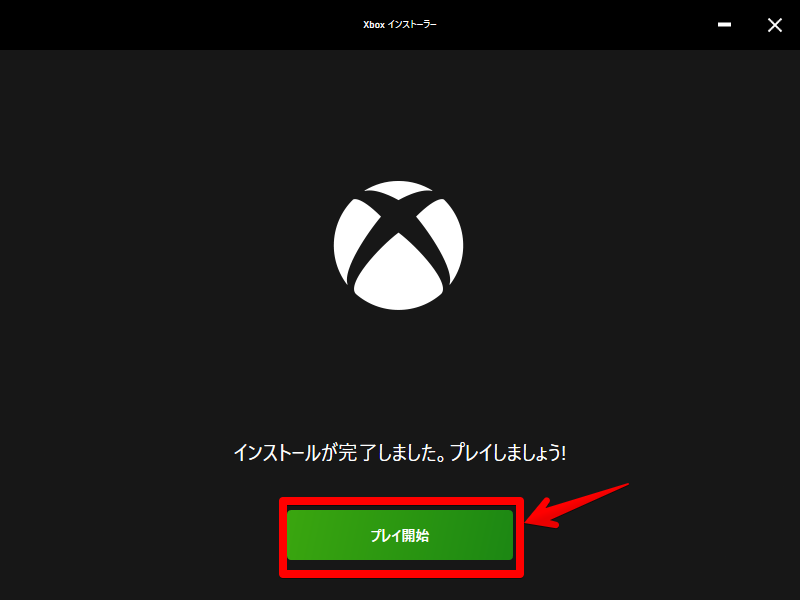
アプリが起動します。「始めましょう」をクリックします。
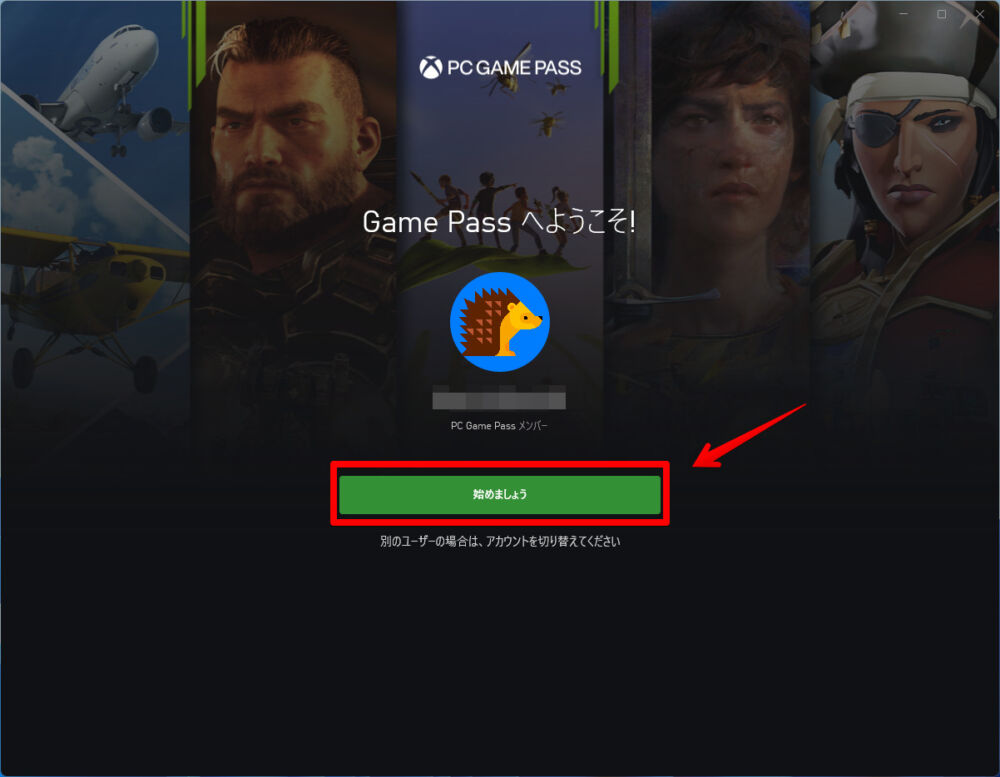
アプリが起動します。トップ画面の「すべてのPCゲーム」から、対象ゲームをチェック&インストールできます。
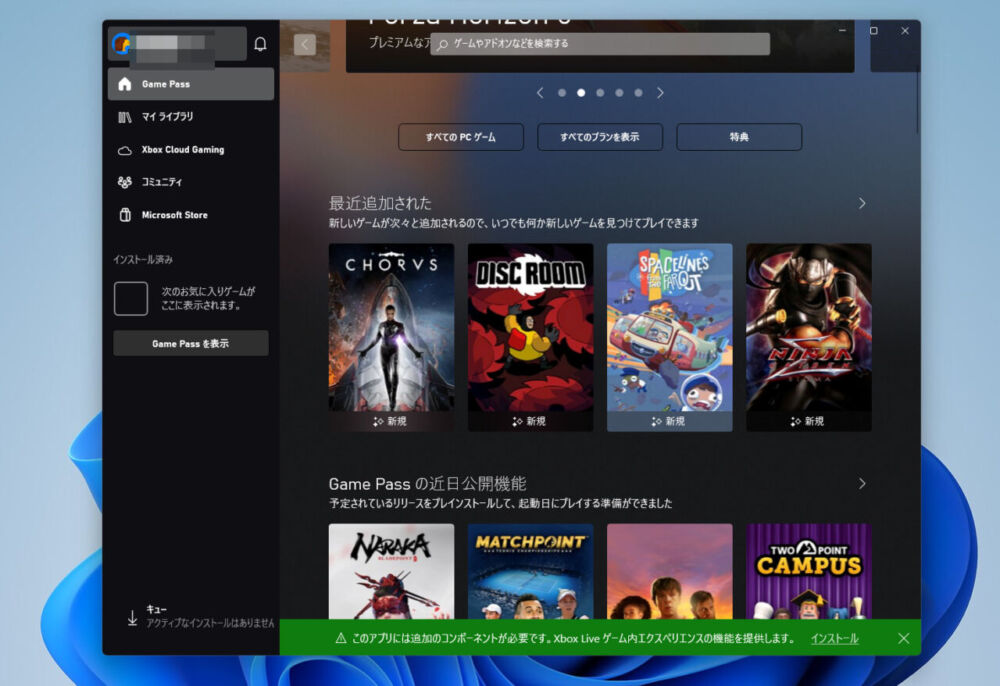
ゲームのインストール
プレイしたい対象ゲームを選択します。試しに、「Moonlighter」というゲームをインストールしてみます。通常価格は、2022年6月時点で2,050円(セールで1,640円)でした。
詳細ページを開いて、「インストール」をクリックします。右の「購入」ではないので注意です。
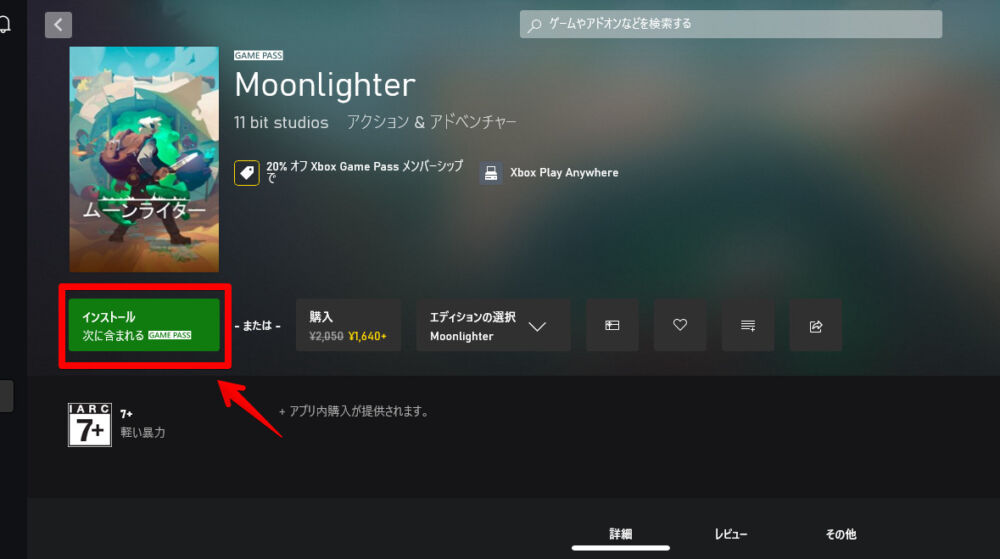
インストール場所を選択します。容量に空きがある場合は、起動が早いSSDがいいかなと思います。
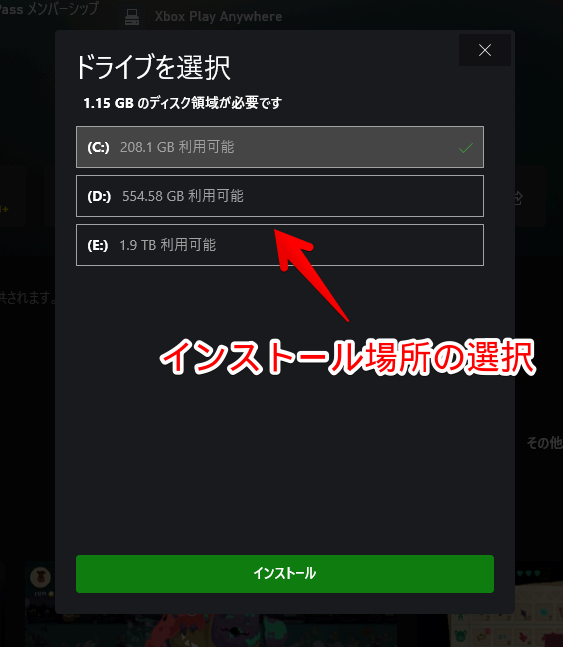
インストールが開始されます。ゲームは大容量なので、のんびり待ちます。たまたまこのゲームは数GBだったので、すぐに完了しました。
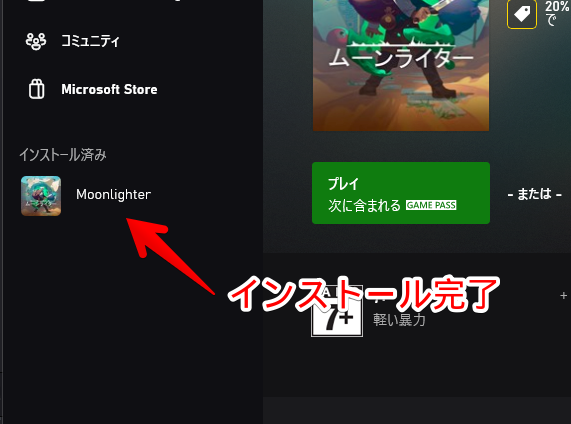
インストールできたら、左側の「マイライブラリ」から確認できます。クリックで起動します。後は通常のゲームプレイと同じで、操作できます。
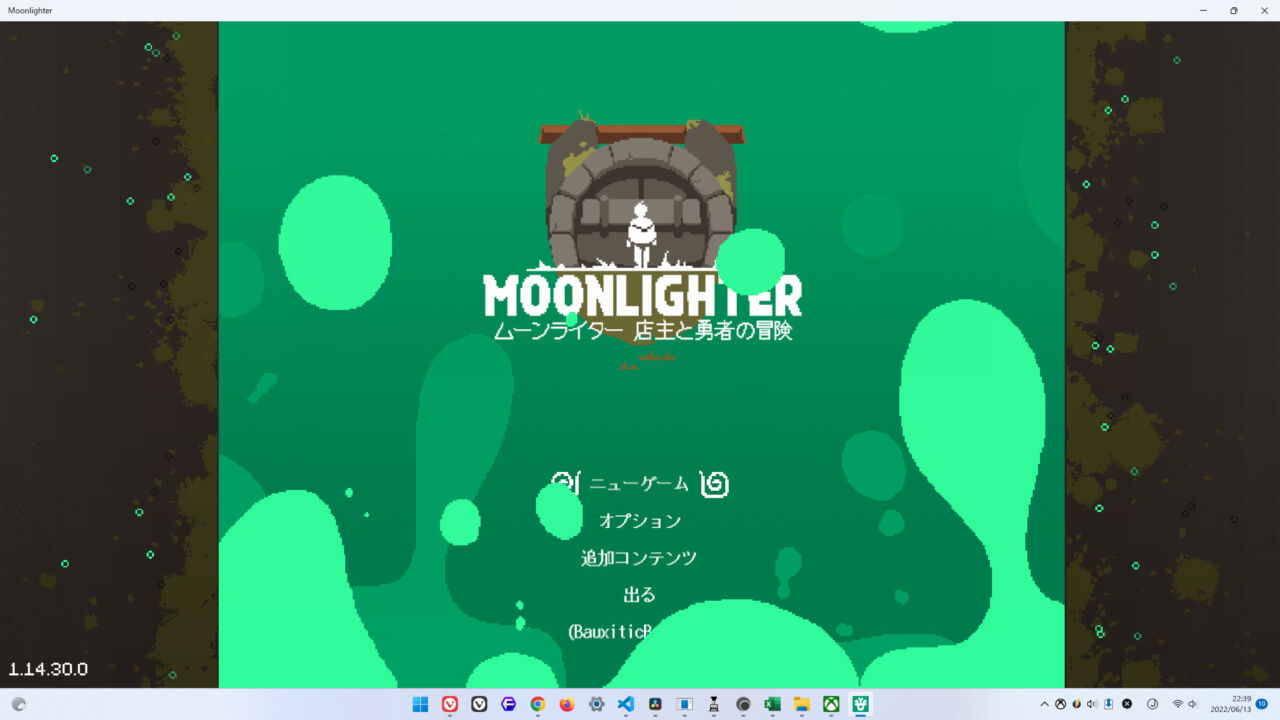
余談ですが、家庭用ゲームに慣れている場合、PCでもコントローラーを接続した方が快適にプレイできます。中々、キーボードだと操作しにくいと思います。
僕は以前まで「Logicool G ゲームパッド コントローラー F310r」を使っていました。2023年06月以降は、友だちがプレゼントしてくれた「PS4のコントローラー」を利用しています。背面ボタンもついていて、結構なお値段したようです。嬉しいです。
自動更新の無効化方法(解約)
別記事にて書きました。以下の記事を参考にしてみてください。ぎりぎりまで待たなくても、加入してすぐに自動更新を停められます。無効化しても、有効期限(加入して1か月間)までは、問題なく利用できます。
感想
以上、「Xbox Game Pass for PC(エックスボックス・ゲーム・パス・フォー・ピーシー)」に、3か月100円で加入できる期間限定キャンペーンの紹介でした。
ブログを始めてからゲームは、「APEX」一筋だったのですが、どーせ加入したので、色々してみようかなぁと思います。いっぱいありすぎてどれからプレイしようか悩んでいます。
「アストリアアセンディング」というゲームをプレイして、全クリしました。総プレイ時間は、約100時間です。楽しかったです。