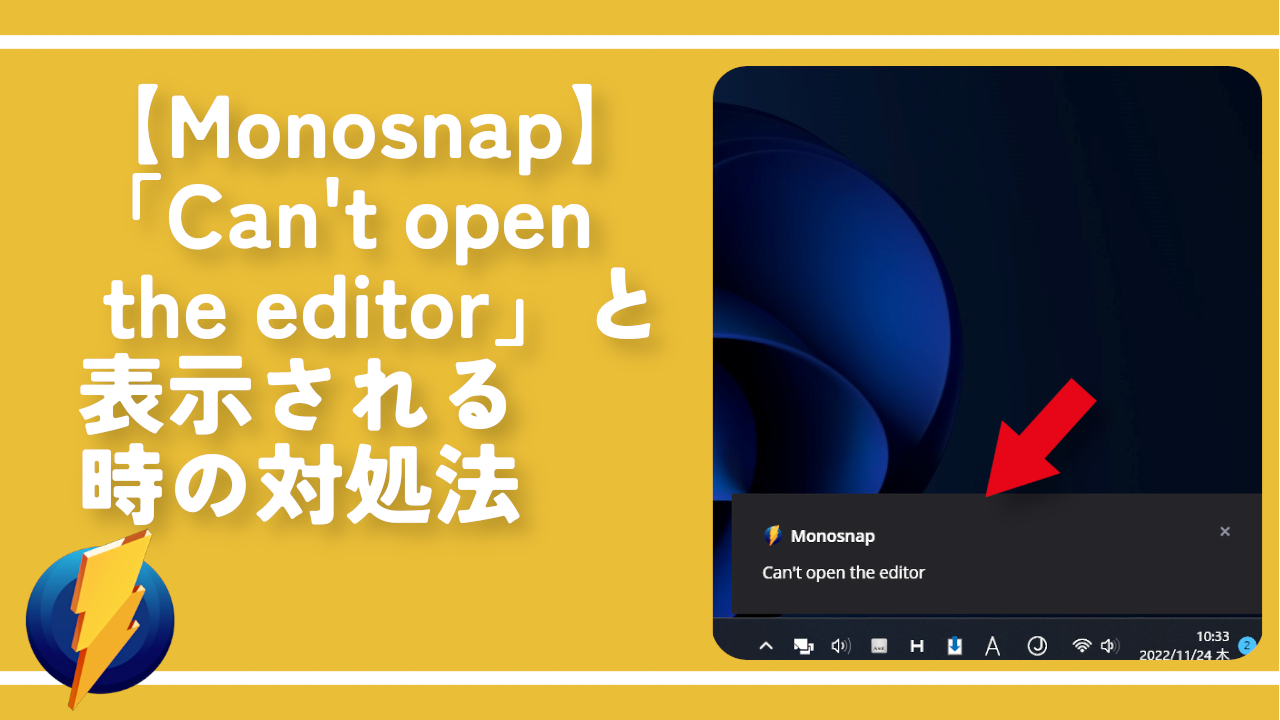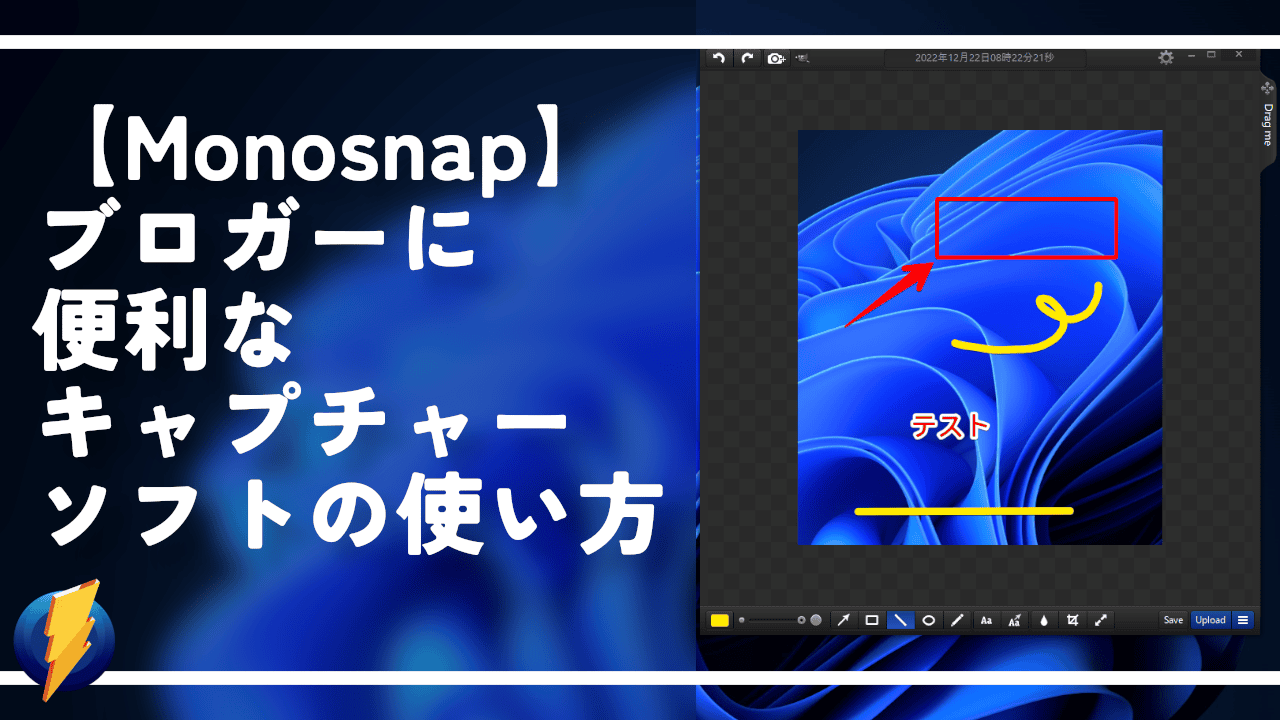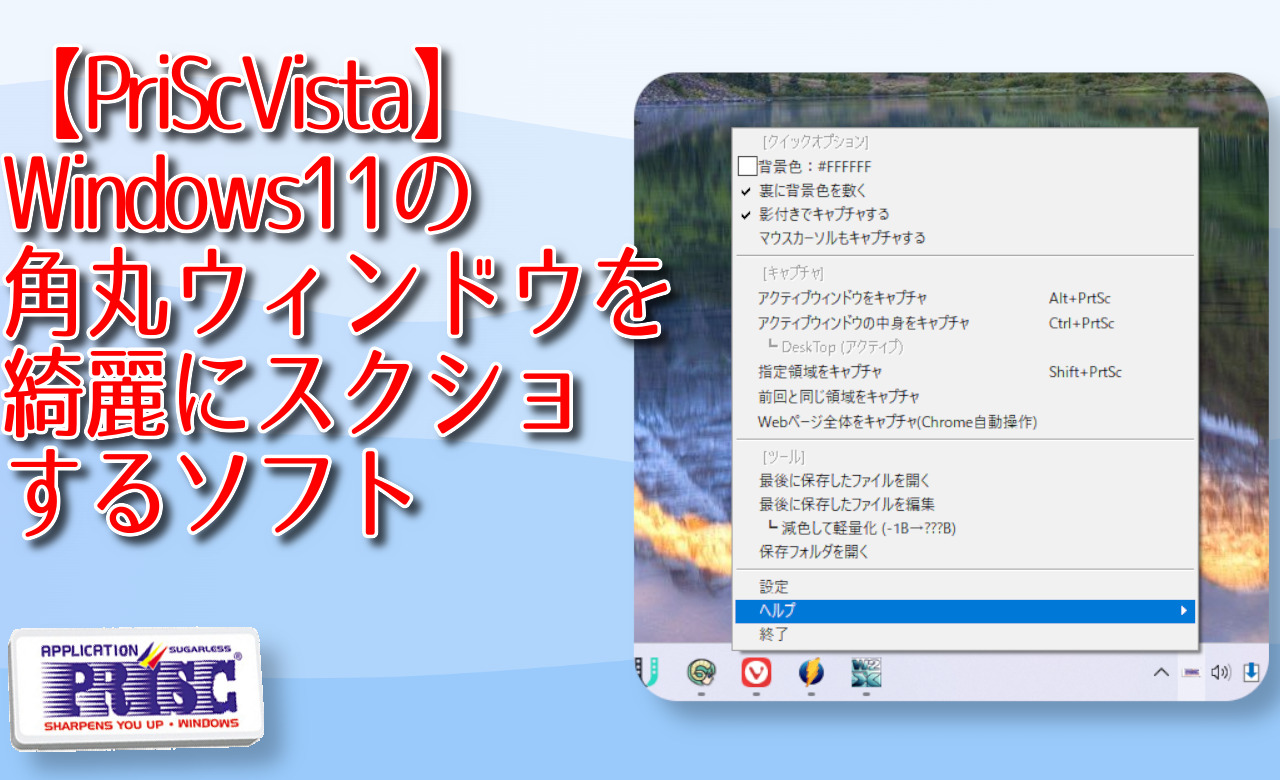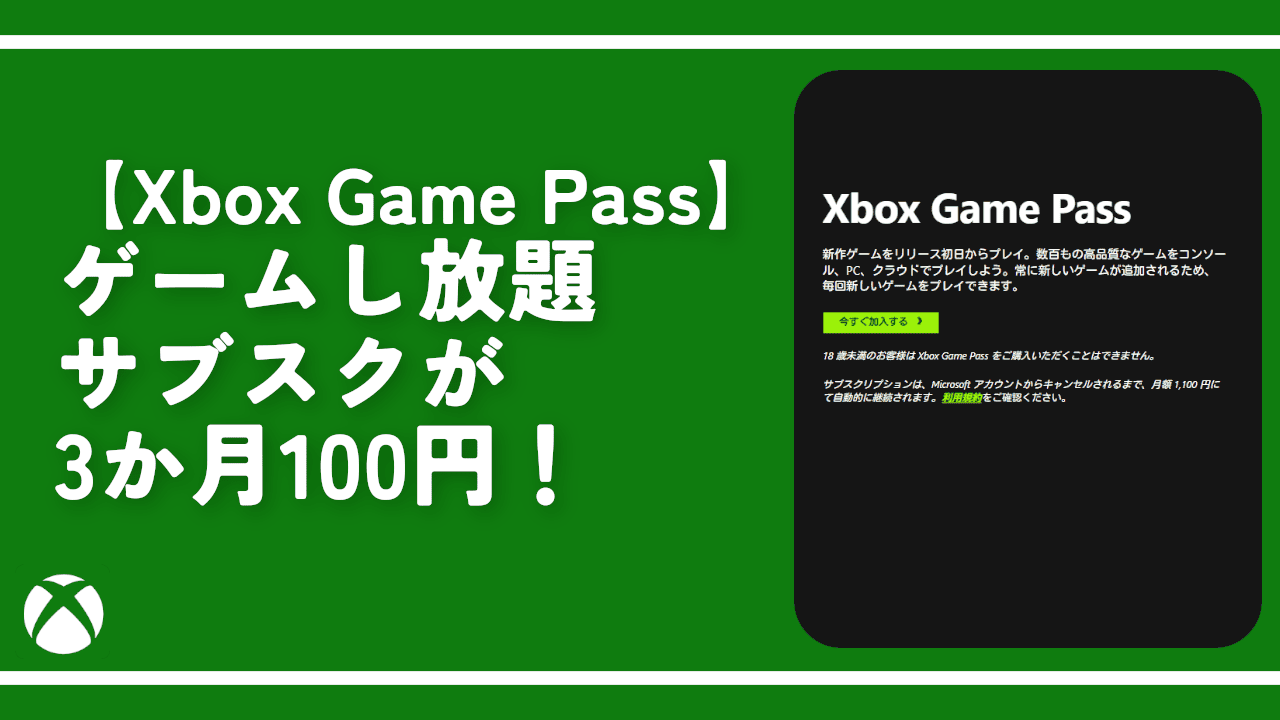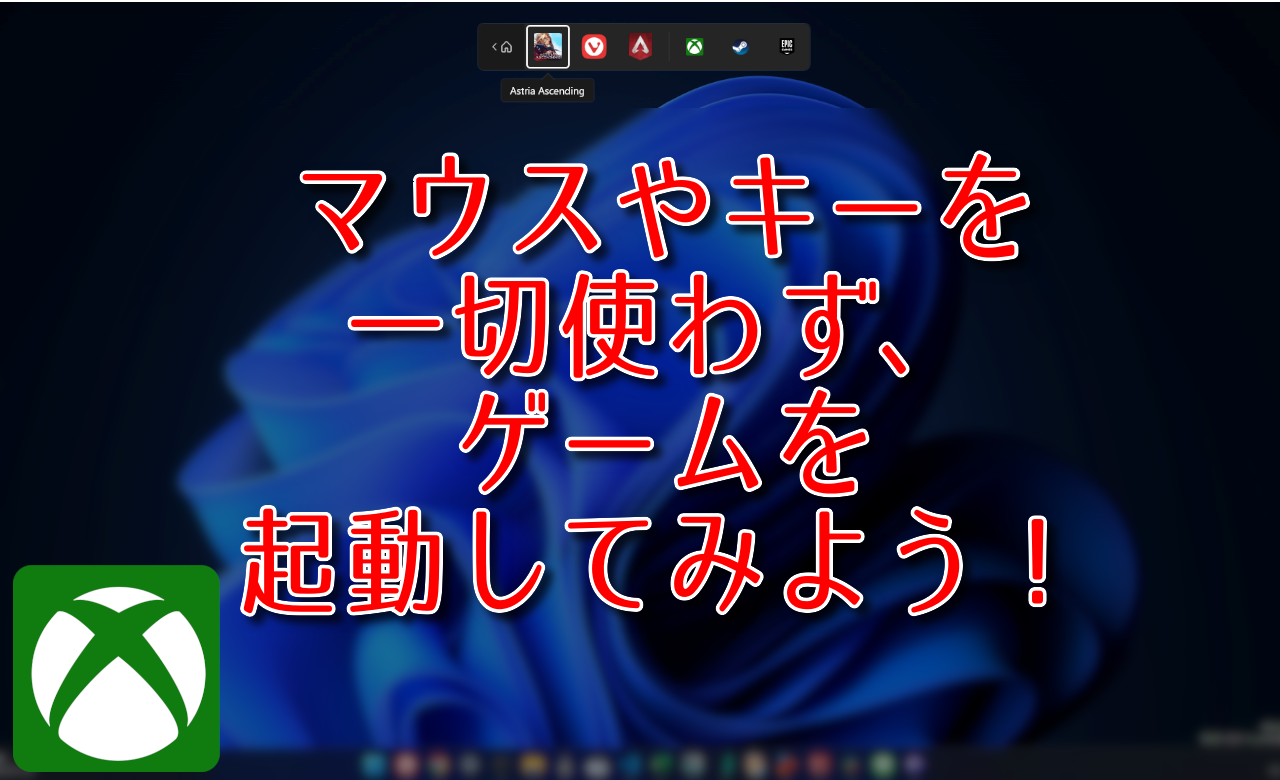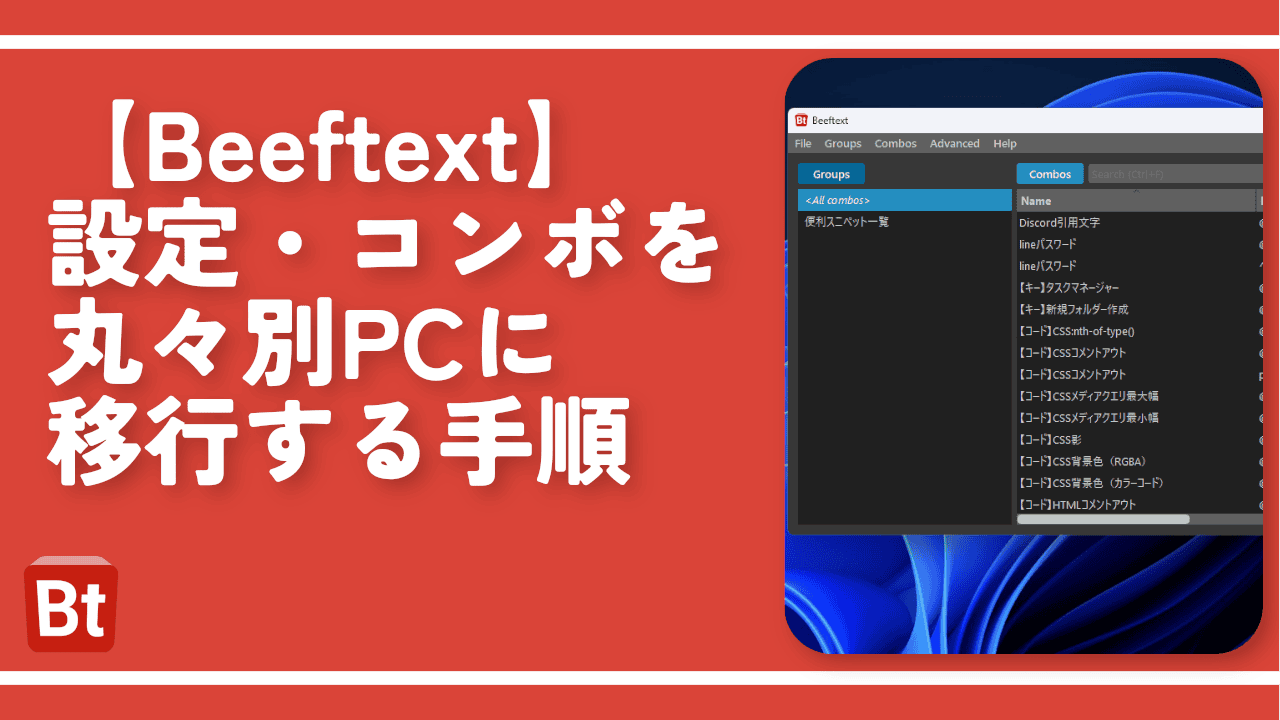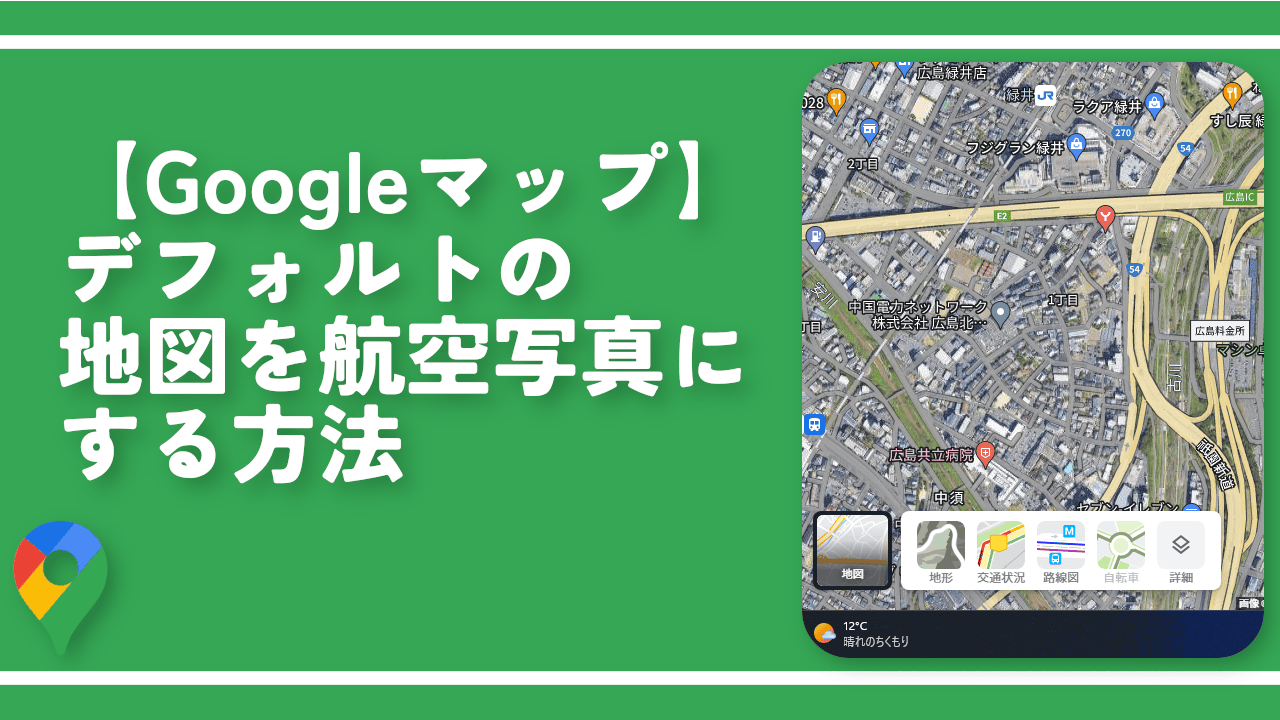【Monosnap】「Can’t open the editor」と表示される時の対処法

この記事では、Windowsのキャプチャーソフト「Monosnap(モノスナップ)」で、「Can’t open the editor」と表示されて、編集画面が表示できない時の対処法について書きます。
画像のビットの深さが原因かもしれません。
ある日、画面キャプチャーソフト「Monosnap(モノスナップ)」でいつものように、画像をキャプチャーしていたら、「Can’t open the editor(エディタを開けません)」と表示されて、編集画面が起動できなくなりました。
具体的には、以下の2つの方法が使えなくなりました。
- ドロップゾーンアイコンに編集したい画像をドラッグ&ドロップした時
- タスクトレイアイコンの右クリック→「Open image」をクリックした時
どちらの方法も、本来なら「Monosnap」の編集画面が表示されます。しかし、この現象が発生してからは、右下に「Can’t open the editor」と表示され、編集画面が表示されません。
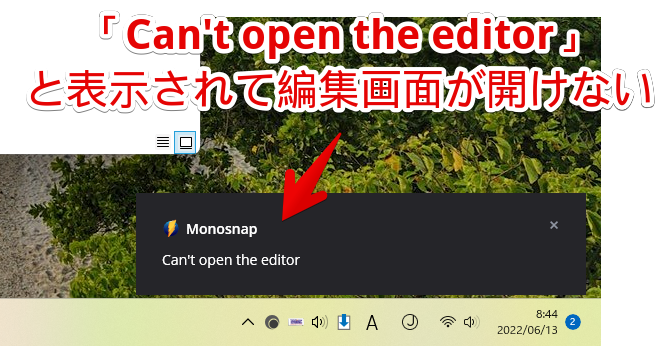
どうしたものかと色々試していると、解決したので備忘録(びぼうろく)として書いておきます。解決したといっても、原始的な方法です。本ソフトについては、下記記事を参考にしてみてください。
「Can’t open the editor」の解決方法
どういった状況によるかで対処法が異なります。ほとんどの方が、1つ目の方法で解決すると思います。
特定の画像でのみ発生するなら、再保存してみる
僕がこの状態でした。特定の画像のみ編集画面が起動できませんでした。
例えば、「テスト.png」をドロップゾーンアイコンにドラッグ&ドロップすると、編集画面が表示されるのですが、「テスト2.png」をドラッグ&ドロップすると、「Can’t open the editor」と表示されるといった感じです。
「何で画像によって挙動が変わるのかな?」と思い、調べてみると、「画像のビットの深さ」が関係していると突き止めました。
僕と同じように特定の画像でのみ発生する方は、以下の2点が共通していると思います。全然違ったら恥ずかしいです。
- 拡張子はPNG
- ビットの深さが「8」になっている
重要なのは、ビットの深さです。ここの数値が「8」になっていると、「Monosnap」で編集画面が表示されません。一方、「32」だと開けます。ビットの深さは、Windowsのファイルプロパティ画面から確認できます。
編集画面が開けない画像を右クリック→「プロパティ」をクリックします。
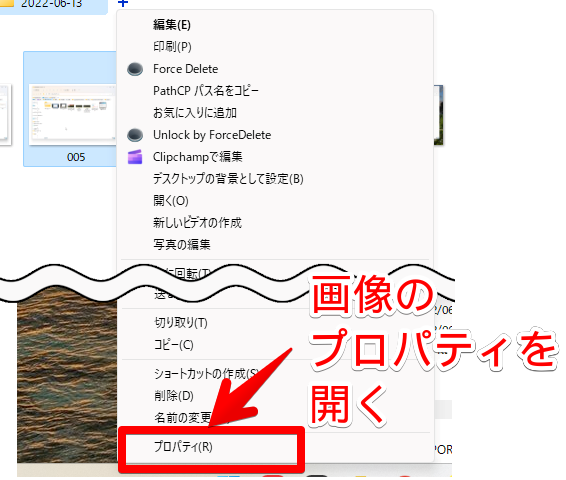
詳細タブをクリックします。「ビットの深さ」項目で、確認できます。編集画面が開けない画像は、「8」になっているはずです。
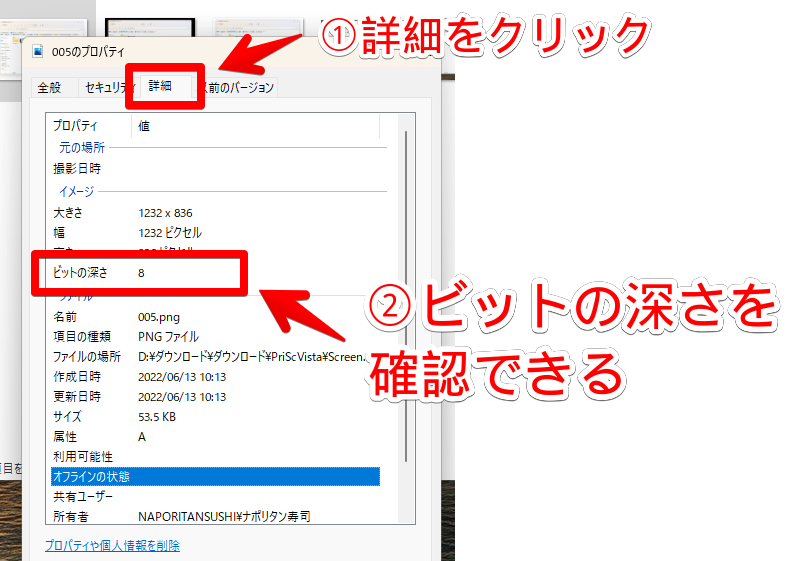
この場合、ペイントなどのソフトを使って、再保存することで、「32」に変更できます。
問題の画像を右クリック→プログラムから開く→「ペイント」をクリックします。開けたら、ファイルタブ→名前を付けて保存→「PNG画像」を選択します。
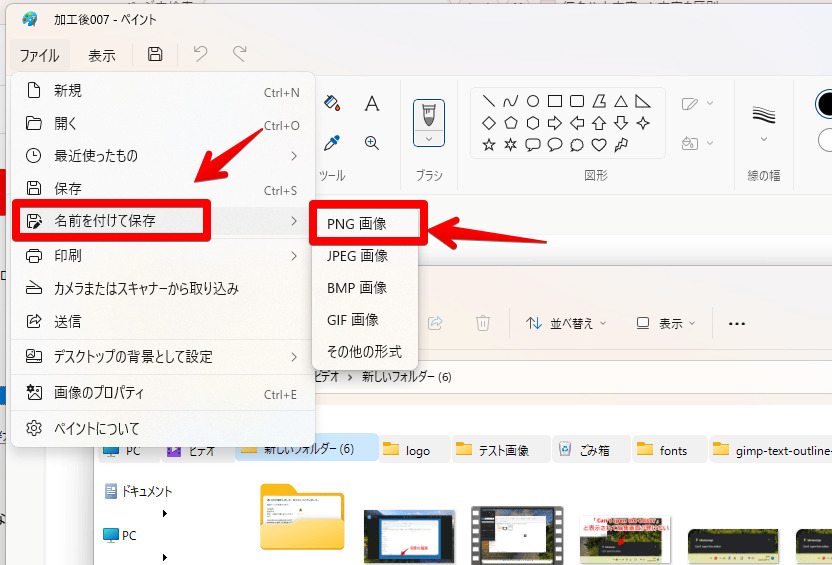
元画像とは別の場所に保存します。これで、ビットの深さが「32」になります。「32」だと、正常に「Monosnap」で開けるはずです。
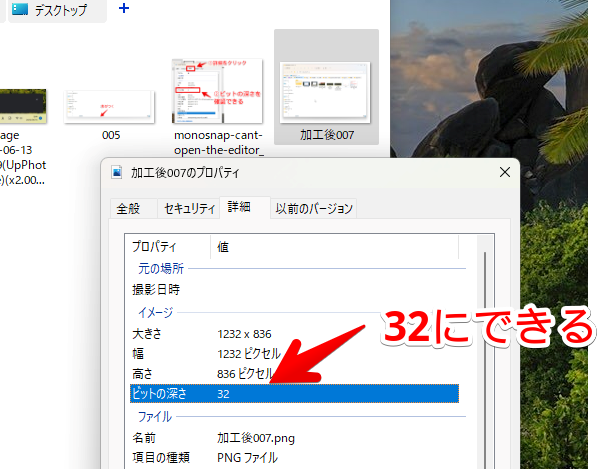
僕の場合、「PriScVista」というキャプチャーソフトで、保存形式を「アルファチャンネルPNG 256色」にしていると、この問題が発生しました。「アルファチャンネルPNG」にすることで、改善しました。
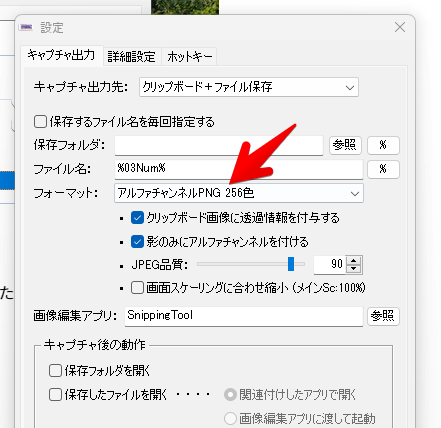
僕は、初心者なので分かりませんが、PNGの256色にすると8ビットになるのですかね~。さっぱりです。
再インストール
特定の画像ではなく、全ての画像で編集画面が開けない場合は、「Monosnap」を一旦削除して再インストールします。これで解決すると思います。
Windows11の設定から削除してもいいのですが、できれば「Revo Uninstaller」などで、残骸ファイルごと抹消することをおすすめします。
PC内に残っているユーザーデータによる不具合の可能性が考えられるため、不要なデータ諸々全削除すると、うまく動作する可能性が高まります。
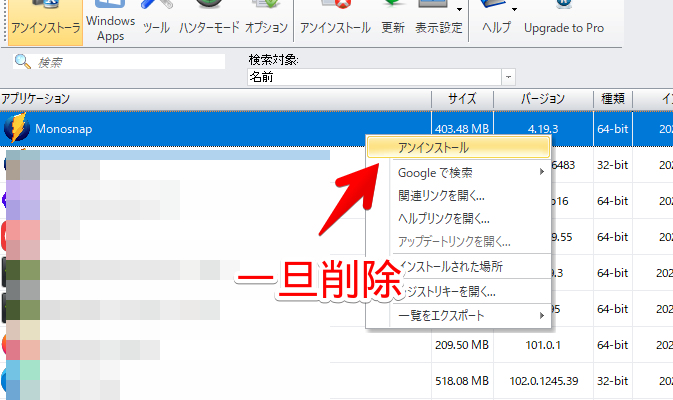
残留ファイルごと削除する場合は、「Monosnap」の設定がリセットされます。
保存場所、撮影後の動作、自動保存設定など、リセットされたら困る項目については、事前にスクリーンショットを撮影して、再度セットアップし直せるようにしておきましょう。
以下のボタンからインストーラーを入手できます。
ダウンロードしたセットアップファイルをダブルクリックで起動します
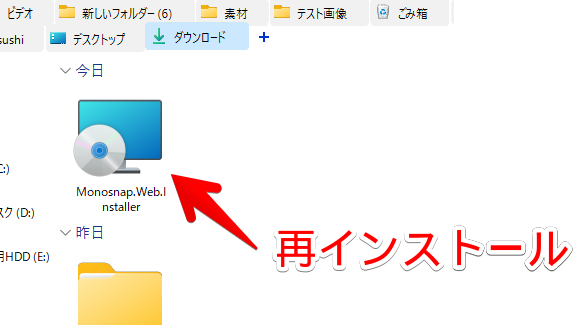
再インストールできたら、元通り、編集画面が起動されます。
感想
以上、ブロガーにおすすめのキャプチャーツール「Monosnap(モノスナップ)」で、「Can’t open the editor」と表示されて、編集画面が開けない問題の対処法でした。
何で、8ビットの画像が開けないのかは分かりませんが、ビットの深さを32ビットにすることで解決します。