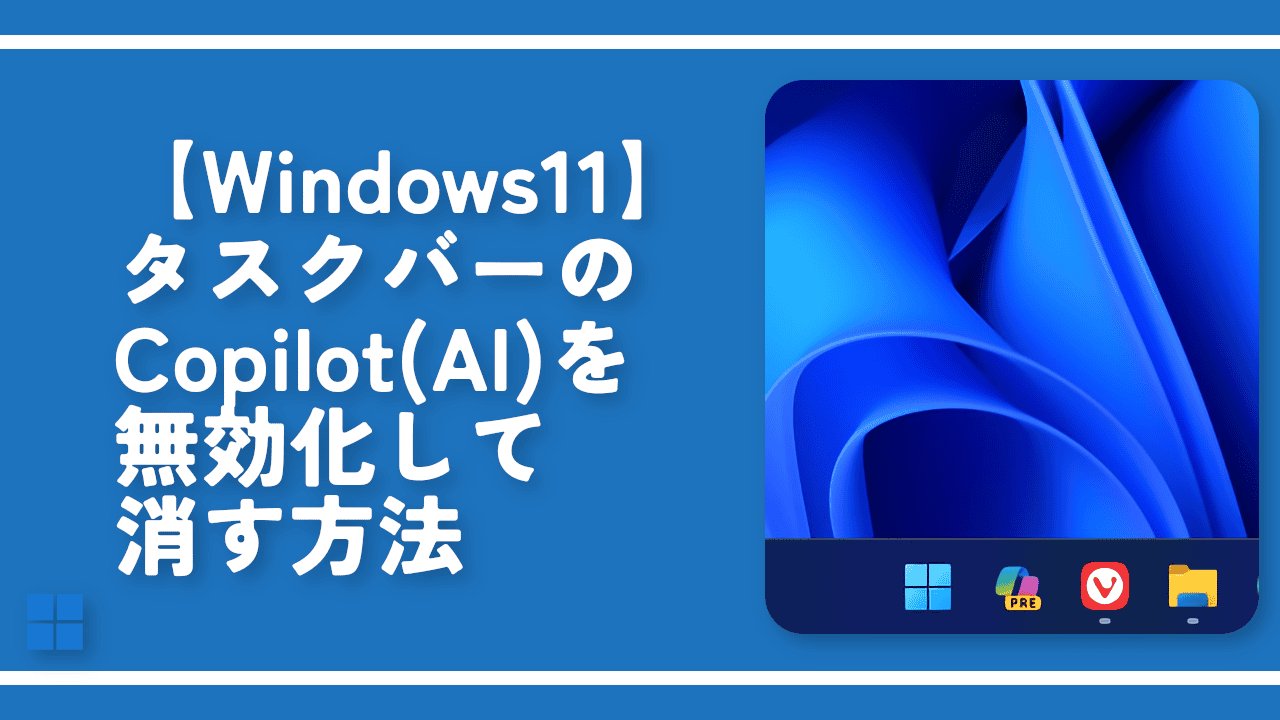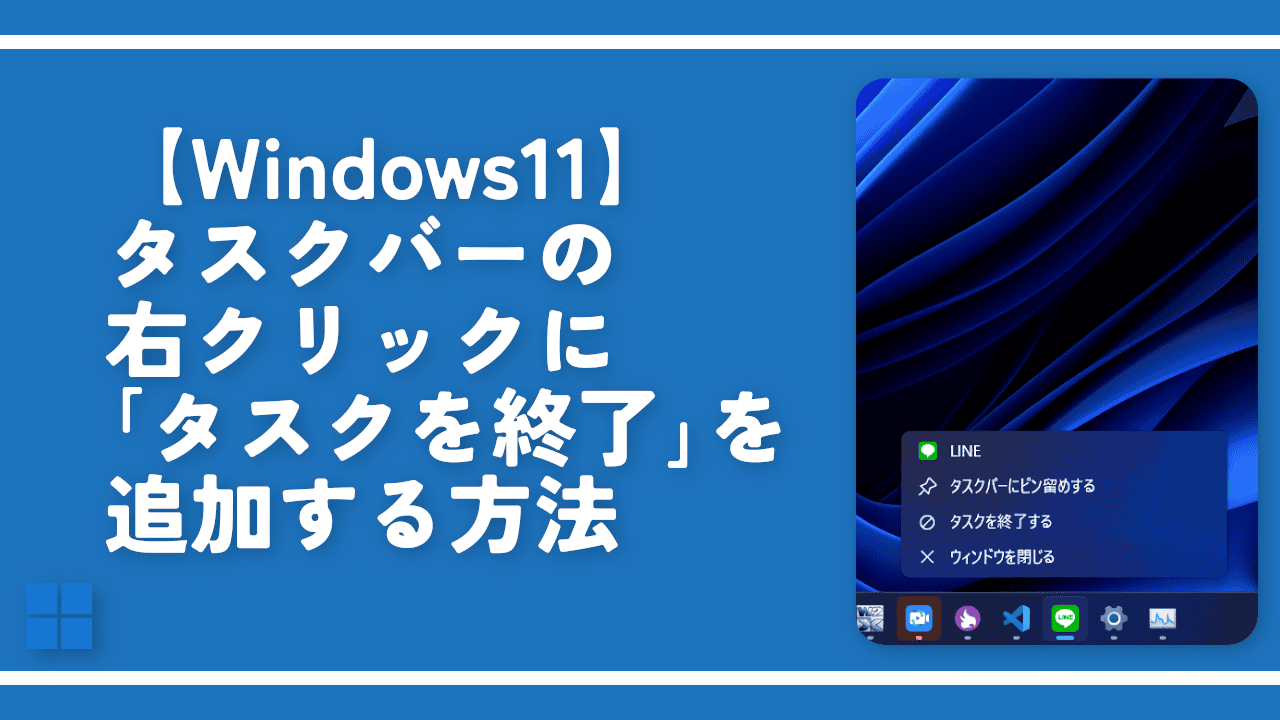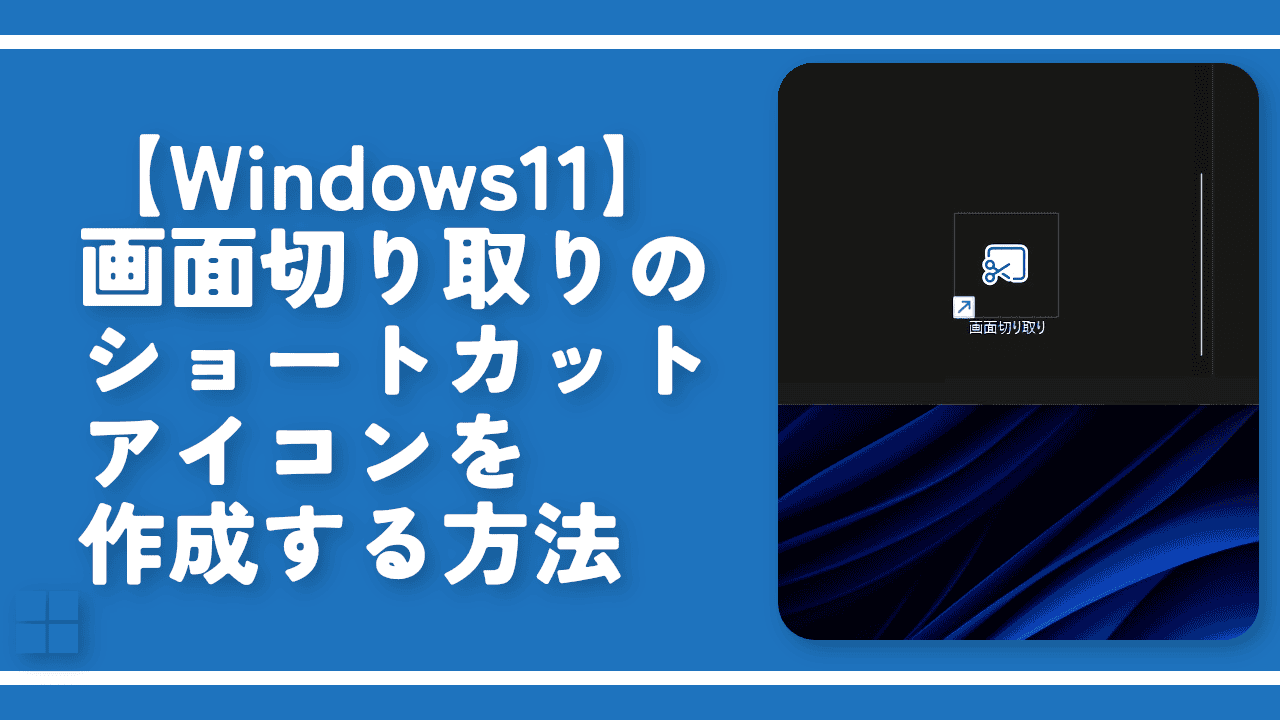Windowsの拡大鏡のショートカットキーを完全無効化する方法
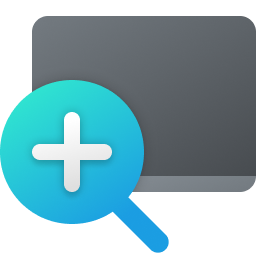
この記事では、Windows11の拡大鏡のショートカットキー(Windows+プラス)を完全無効化する方法について書きます。
拡大鏡の実行ファイルを適当な名前にリネームすることで、完全無効化できます。
皆さん、今日も今日とて、Windows++をうっかり押しちゃって困っていますかー?僕です。画面がぐわーーんと拡大されて困ります。誤タイピングが多い僕にとっては致命的です。Windows+Escで解除できるのですが、毎回押すのがめんどくさいです。
残念なことに、2024年3月現在、Windows11では標準の設定で、拡大鏡のショートカットキーを無効化できないと思います。もしできる場合、僕が設定を見落としているだけです。
少し手間ですが、拡大鏡の実行ファイルというものが存在しているので、そちらのファイルを実行できない形にする=拡張子を変更することで、完全無効化できます。
同じようにうっかり押しちゃって、ストレス溜まっている方、参考にしてみてください。大体5分もあれば、完全無効化できます。元に戻すのも、いつでも可能です。
ただし、本記事で紹介する方法は、ショートカットキーだけでなく、拡大鏡という機能そのものを無効化します。設定→アクセシビリティ→「拡大鏡」からオンにしても、拡大しなくなります。
「それは嫌!あくまでショートカットキーだけ無効化したい!」という方は、こちらを参考にしてみてください。「AutoHotkey(オートホットキー)」と呼ばれる外部のソフトを使うことで、ショートカットキーだけピンポイントで無効化できます。
本記事は、Windows11での解説ですが、Windows10でも一緒だと思います。
記事執筆時の筆者のWindowsバージョン:Windows 11 Home 23H2
拡大鏡を完全無効化する手順
「C:\Windows\System32」にある「Magnify.exe」が拡大鏡の実行ファイルです。リネームすることで、機能自体を無効化できます。
C:\Windows\System32ただし、「System32」フォルダーにあるファイルは特殊な権限を持っていて、通常の方法だと名前変更できません。実際に「C:\Windows\system32\」の「Magnify.exe」をリネームしても、「この操作を実行するにはアクセス許可が必要です」とエラーが表示されて、リネームできません。
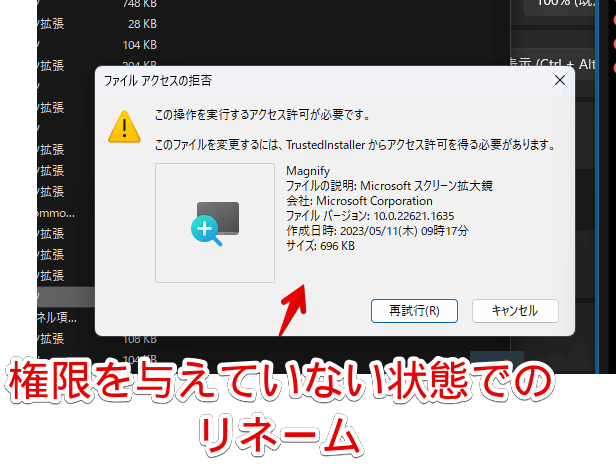
まずは、こちらのファイルを編集できるように、コマンドプロンプト経由で権限を与えます。
コマンドプロンプト経由で権限の許可
ファイルの右クリック→プロパティ→「セキュリティ」のダイアログから与えてもいいのですが、少し手間です。コマンドプロンプトの方が、早くアクセス権を与えることができます。
Windows11のスタートメニューの右クリック→「ターミナル(管理者)」をクリックします。
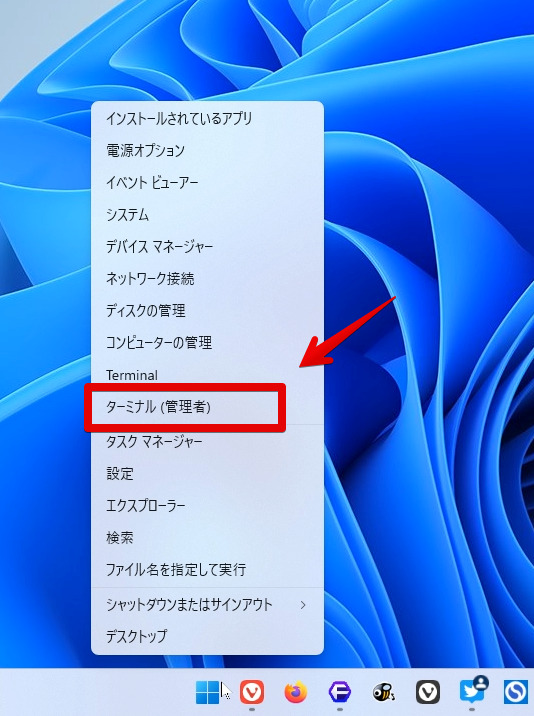
コマンドプロンプト、または「PowerShell」が起動します。どちらでもOKです。
以下のコマンドを入力します。Enterで実行して、2行目が「C:\Windows\system32>」になればOKです。
cd C:\Windows\system32\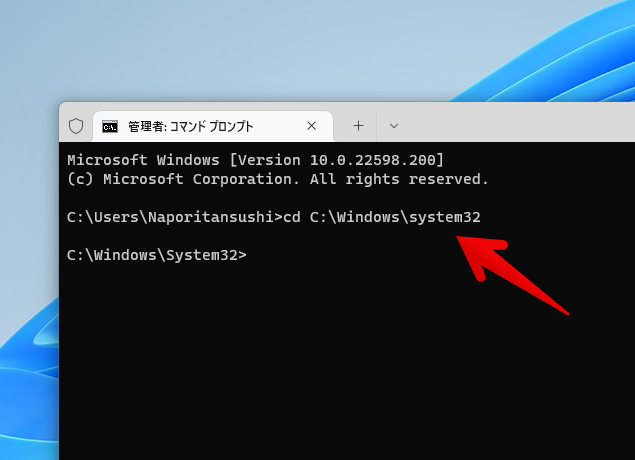
続いて、以下のコマンドを入力して実行します。
takeown /F Magnify.exe /A以下のように表示されればOKです。コマンドプロンプトでの作業は終了なので、右上の「×」で終了してOKです。
成功: ファイル (またはフォルダー): “C:\Windows\System32\Magnify.exe" は現在 Administrators グループによって所有されてい ます。
コマンドプロンプトで「takeown /F Magnify.exe /A」と実行した時の成功メッセージ
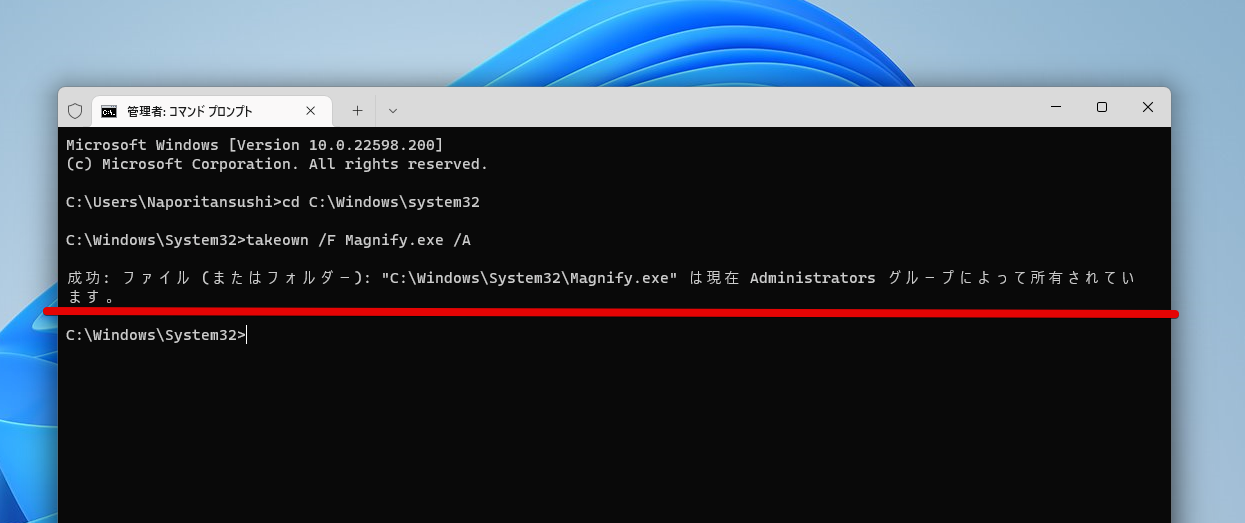
権限の追加
コマンドプロンプトでは、権限を追加できるように許可を与えるって作業でした。この時点では、まだ権限は与えられていません。実際に自分で権限を与えないといけません。
エクスプローラーで、「C:\Windows\system32\」を開きます。
C:\Windows\system32\ずらっとファイルが表示されるので、その中から「Magnify.exe」を探します。Windows11の場合、「![]() 」というアイコンが目印です。見つからない場合は、右上の検索ボックスを活用してみましょう。
」というアイコンが目印です。見つからない場合は、右上の検索ボックスを活用してみましょう。
見つけたら、右クリック→「プロパティ」をクリックします。

セキュリティタブ→「編集」をクリックします。

「Administrators」を選択→「フルコントロール」にチェックします。通常はチェックできないようになっていますが、コマンドプロンプトで権限を与えられるようにしたので、チェックできるはずです。
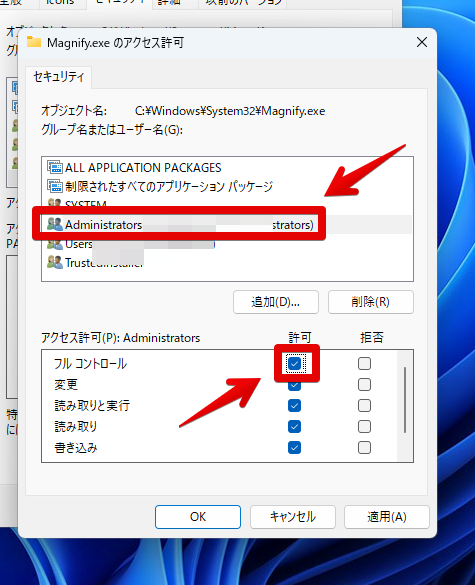
「適用」をクリックします。セキュリティダイアログが表示されるので、「はい」をクリックします。
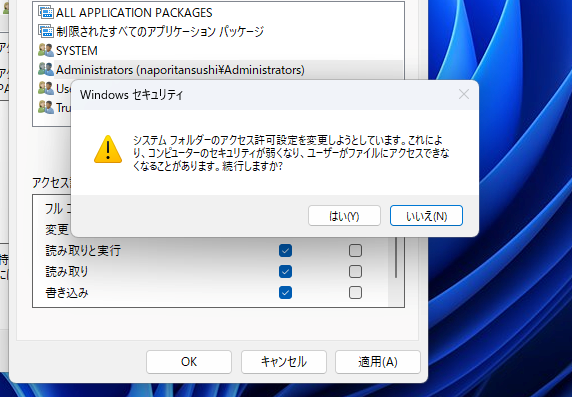
「Administrators」の「フルコントロール」にチェックが入っていることを確認して、「OK」をクリックします。アクセスの許可/追加作業は終了です。次からが本題です。
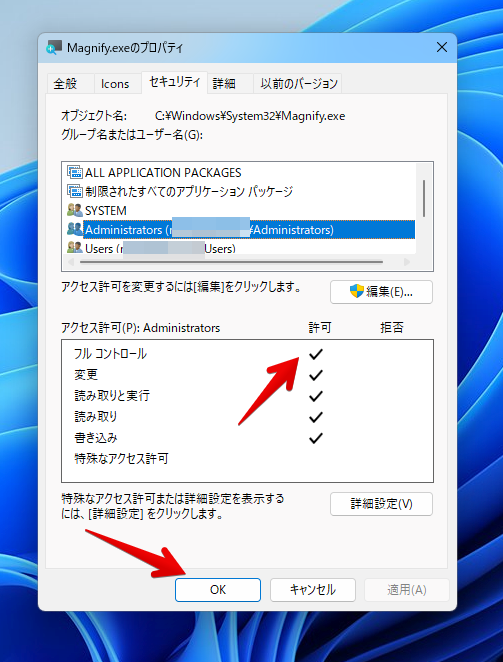
名前の変更
ファイルの拡張子を表示していない場合は、エクスプローラー上部のコマンドバー(リボン)→表示→表示→「ファイル名拡張子」をクリックします。
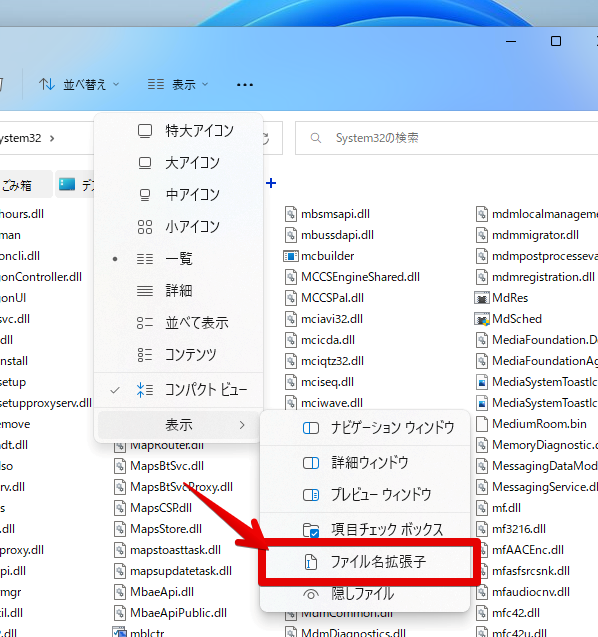
「Magnify.exe」を右クリック→「名前の変更」をクリックします。
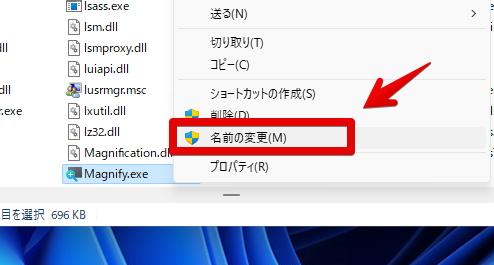
末尾の「.exe」を変更・削除するか、さらにその後ろに別の文字列を書き加えます。ここでは、例として「.txt」にしてみます。実行ファイル(exe)以外なら、何でもOKです。
元に戻すことを考えると、元ファイル名には手を加えずに、別の文字を追記するのがいいかなと思います。本当は、存在しない拡張子にするのが安全なんでしょうけどね。存在する拡張子(txtとか)にすると、何かの拍子で不具合が起こる可能性も無きにしも非ずです。
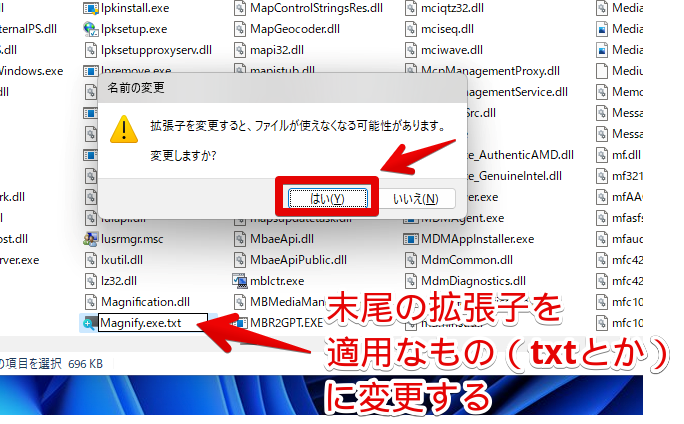
「このファイルの名前を変更するには管理者の権限が必要です」と表示されます。問題ないので、「続行」をクリックします。
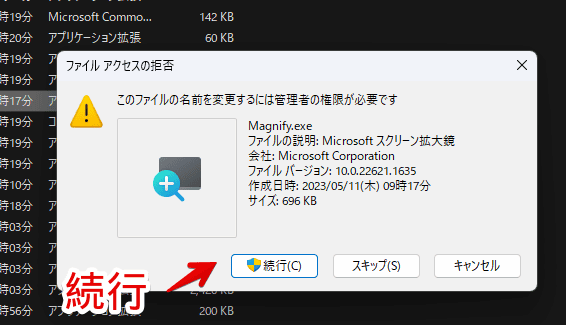
アイコンが変更されて、実行ファイルじゃなくなればOKです。
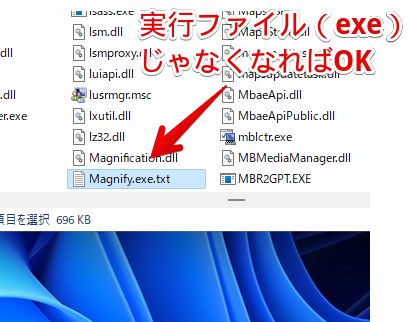
この時点で、拡大鏡が無効化されています。
アクセス権を与えたままの状態が気持ち的に嫌な場合、「Administrators」のフルコントロールのチェックを外して、アクセス権を解除しておくといいかなと思います。
無効化できているか確認
実際に、Windows+プラス(;)を押してみてください。何も変化しないと思います。正確には、一瞬マウスカーソル付近に考えるマーク(青い円)が表示されます。画面は拡大しません。実際の動画も貼っておきます。
拡大されてしまった場合は、Windows+Escを押した後、PCを再起動してみます。これで正常に無効化できると思います。それでも拡大される場合は、本当にリネームできているか確認してみましょう。拡張子ごとリネームするのがポイントです。
【注意点】設定からオンにしても拡大しなくなる
注意点ですが、設定→アクセシビリティ→「拡大鏡」で、オンにしても拡大しなくなります。ショートカットキーだけでなく、機能自体が抹消されているということです。
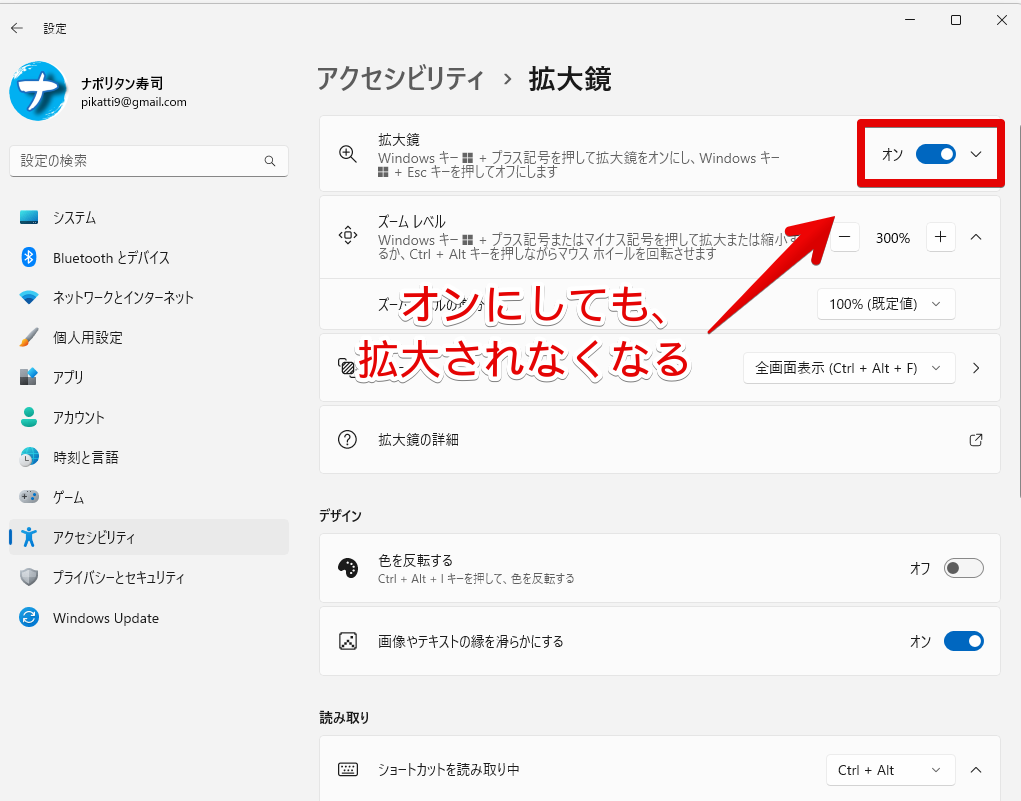
元に戻す場合
リネームした「Magnify.exe」を元の名前に戻すだけです。僕の場合は、末尾の「.txt」を削除するだけです。変更ダイアログが表示されるので「はい」にすると、元通り拡大鏡が使えます。
ショートカットキーだけ無効化する手順
キーやマウスに別の機能を割り当てるフリーソフト「AutoHotkey」を使うことで、ショートカットキーだけ無効化、または別のキーを割り当てることができます。
コードの書き方さえ知っておけば、自分で好きなショートカットキーを割り当てられます。インストール方法、簡単な使い方は、以下の記事を参考にしてみてください。
インストールできたら、ahkファイルを作成して、中に以下のコードを書き込みます。
;拡大鏡(Windows+プラス)の無効化
#;::Return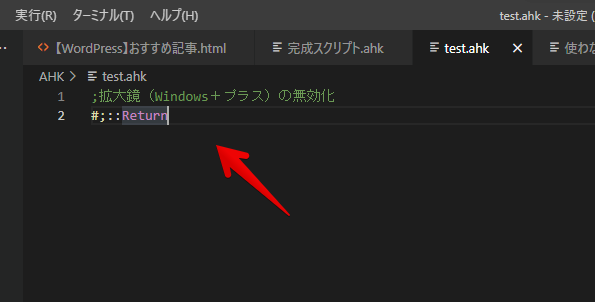
リロードして実行します。これで、Windows++のショートカットキーが無効化されます。
別のキー・機能を割り当てることも可能です。例えば、Chromeの起動を割り当てたい場合、以下になります。「Run」コマンドを使うことで、好きなアプリを起動できます。無効化よりも、何かしらの機能を与えた方が有効活用できるかもしれません。
;拡大鏡(Windows+プラス)にChrome起動割り当て
#;::Run, "C:\Program Files\Google\Chrome\Application\chrome.exe"
Return感想
以上、Windows11の拡大鏡(Windows++)を完全無効化する方法についてでした。本記事は、以下の記事を参考にさせていただきました。感謝です。