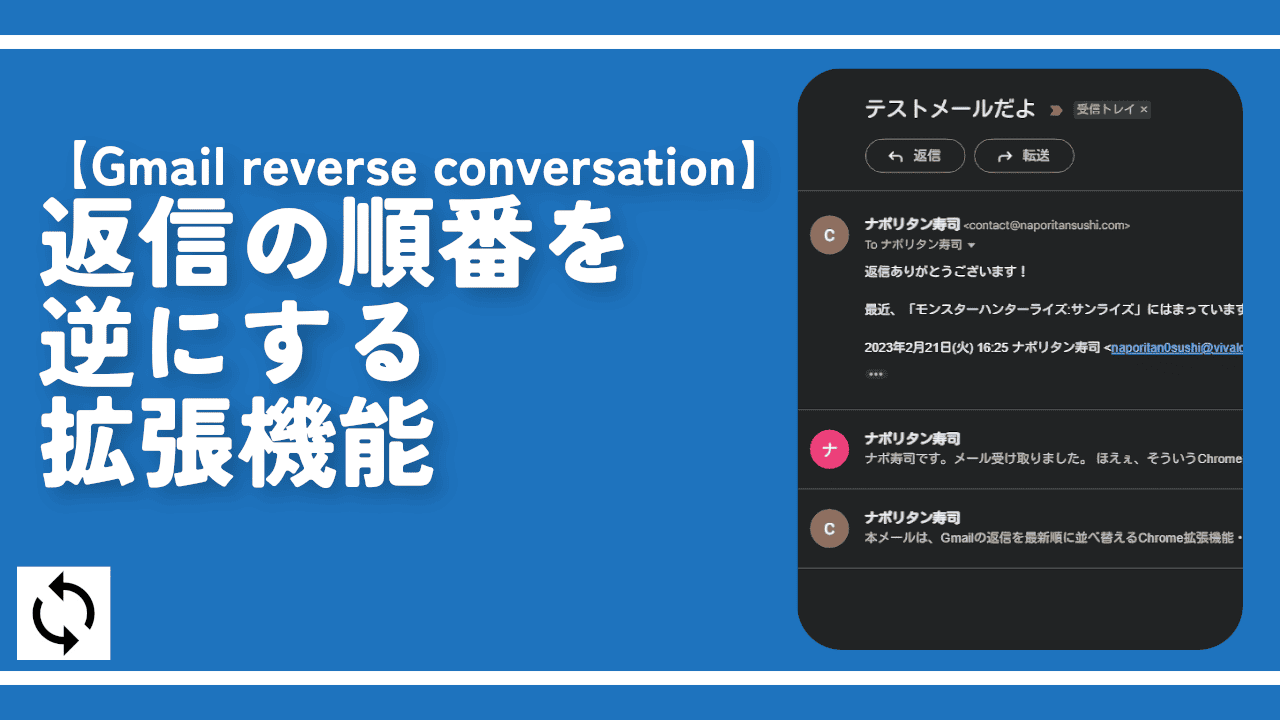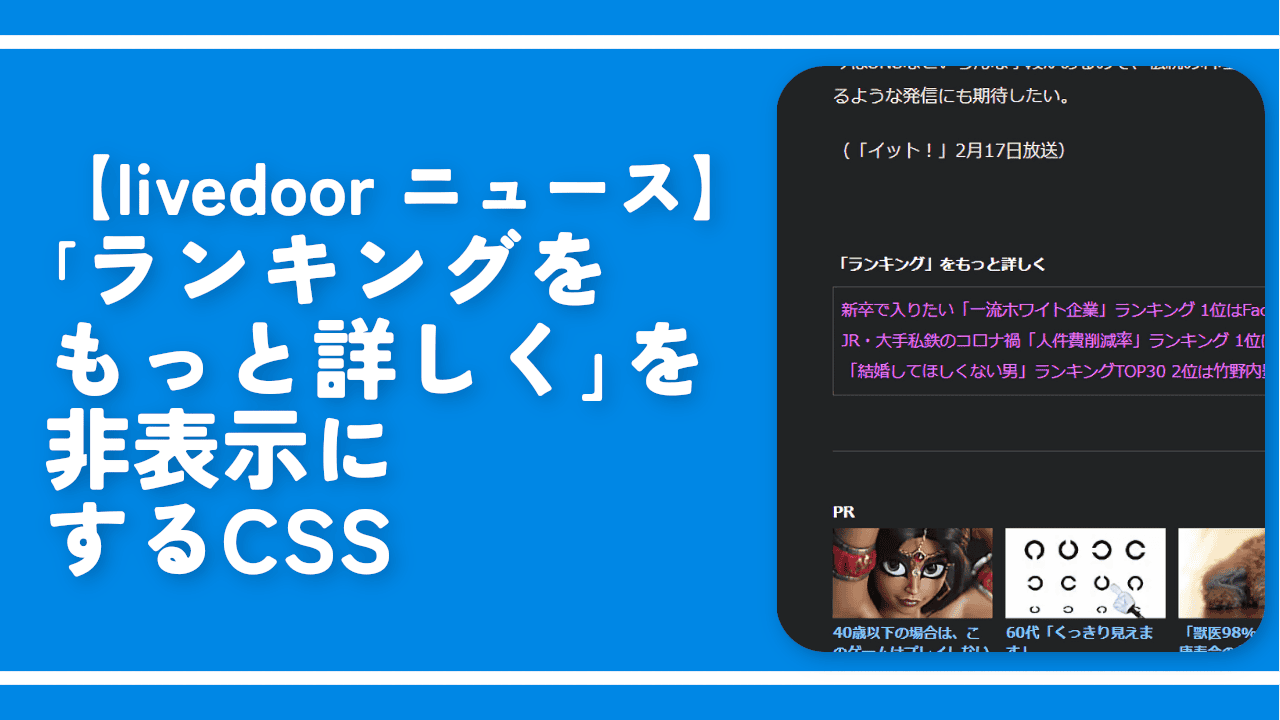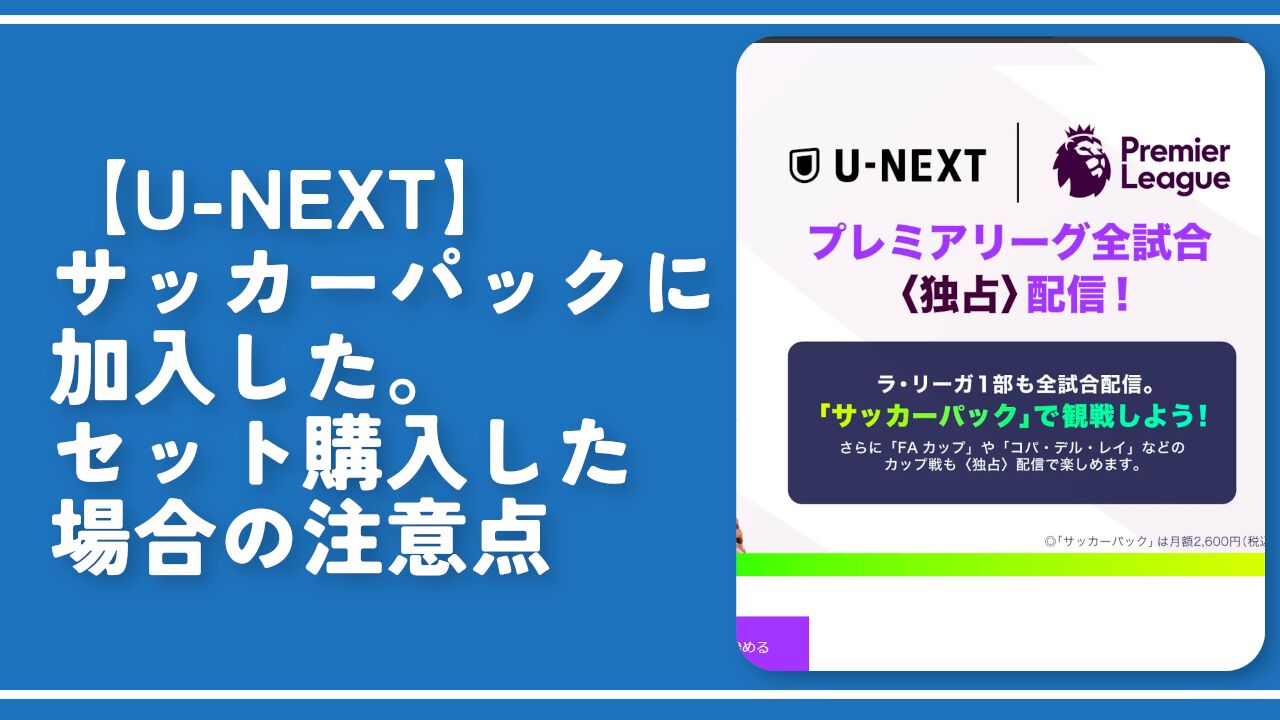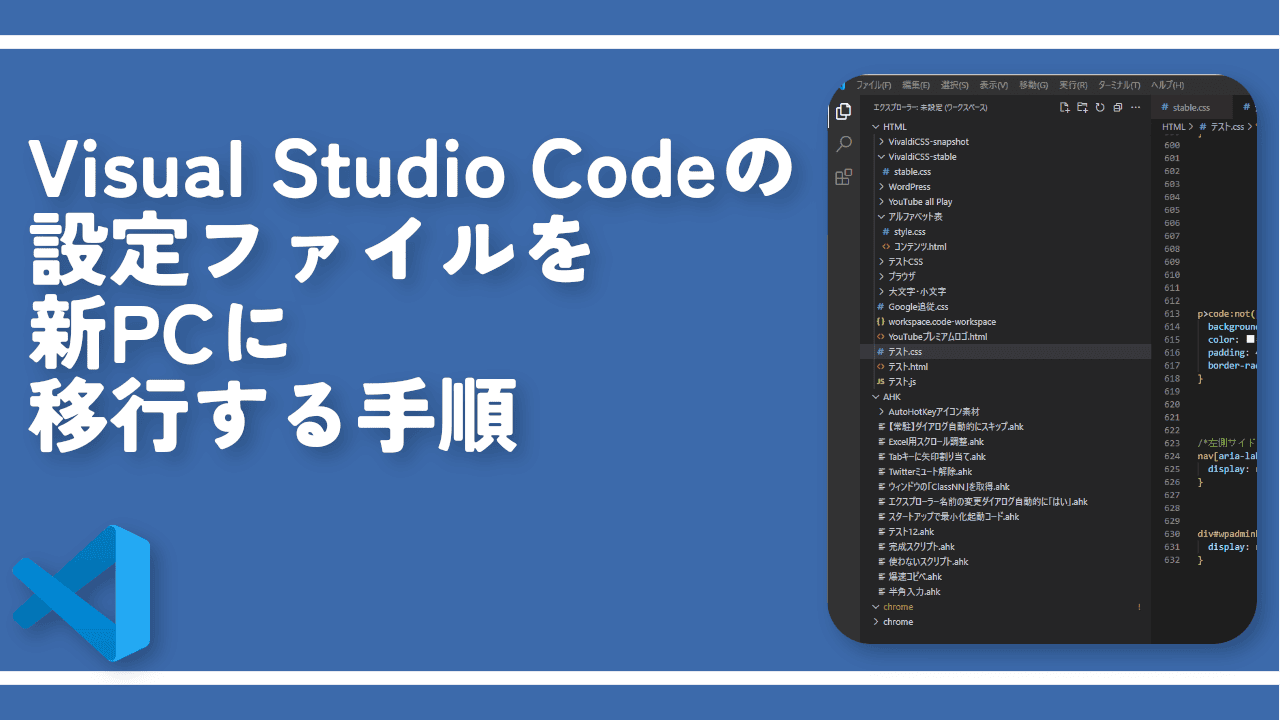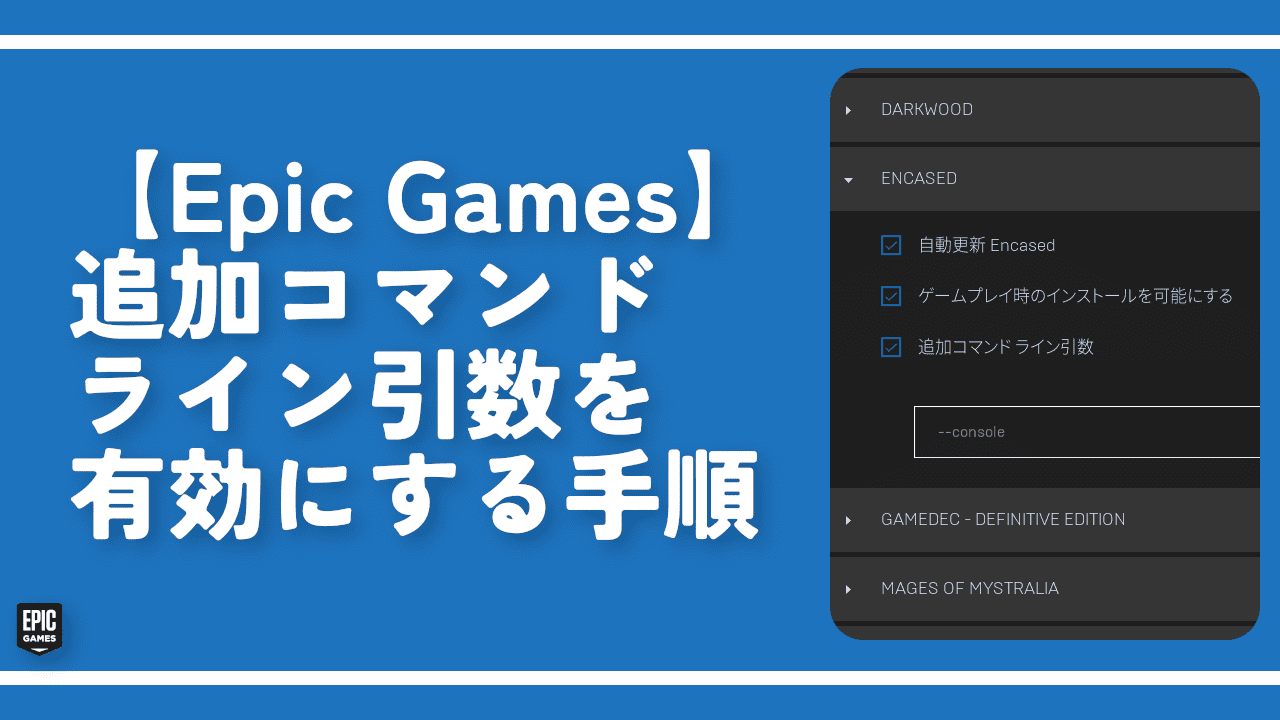新しいPCに「Office 365 Education」を移行してみた
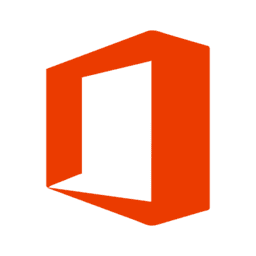
この記事では、僕が新しく購入したPCに、学生用の「Office 365 Education」を導入(移行)した話について書きます。
僕が通っている大学は、Microsoftとボリュームライセンス契約をしていたので、個人所有のPCに、無料でWordやExcelを導入できました。
ナポリタン寿司は、新しいPC「G-Tune PP-Z-3070Ti (プレミアムモデル)」を購入しました(記事はこちら)
以前使っていた個人のPCには、学校で案内された「Office 365 Education」を導入していました。学校がMicrosoftと契約している場合に、在学生がWordやExcelなどのOfficeソフトを、個人所有のPCデバイスにインストールできるシステムです。
このおかげで、自由にOfficeソフトを無料で使い倒せていました。(正確には、大学の学費から出ていると思います)
新しいPCを購入してから、各Officeファイルを移行したんですが、そのファイルを開くためのOfficeがインストールされていない状態だったので、白紙アイコンになり、開けませんでした。
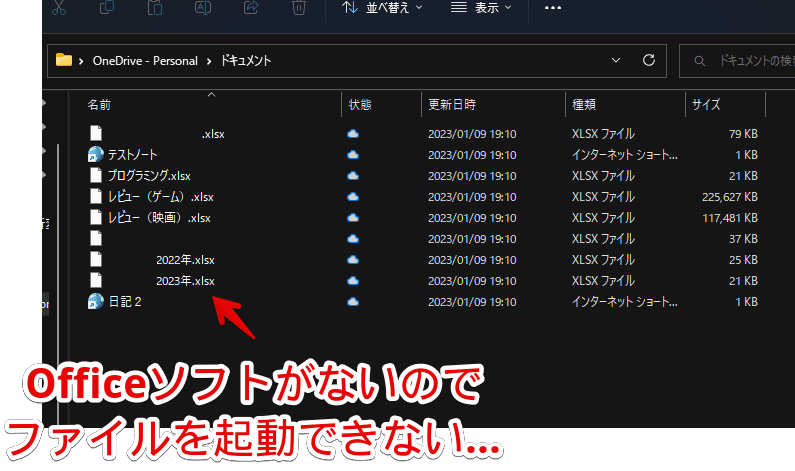
「移行したのに、開けないのは嫌だな…」と思い、色々試していると、無事に古いPCと新しいPCの両方で開けるようになったので、メモ代わりに書いておきます。
2023年8月現在、大学生じゃなくなったため、「Office 365 Education」が無料利用できなくなりました。有料でOfficeソフトを利用するのが躊躇ってしまい、現在では無料で利用でき、MicrosoftのOfficeファイルと互換性がある「OnlyOffice」ソフトを利用しています。
恐らく、まだまだマイナーソフトですが、基本的な操作しかしない僕にとっては、本ソフトで十分すぎました。
新しいPCでもOfficeソフトを開けるようにする手順
OfficeソフトをPCにダウンロードする
Officeをインストールできる公式サイトにアクセスします。
「学校のメールアドレスを入力」ボックスに、大学で配布されたメールアドレスを入力します。「はじめましょう」をクリックします。
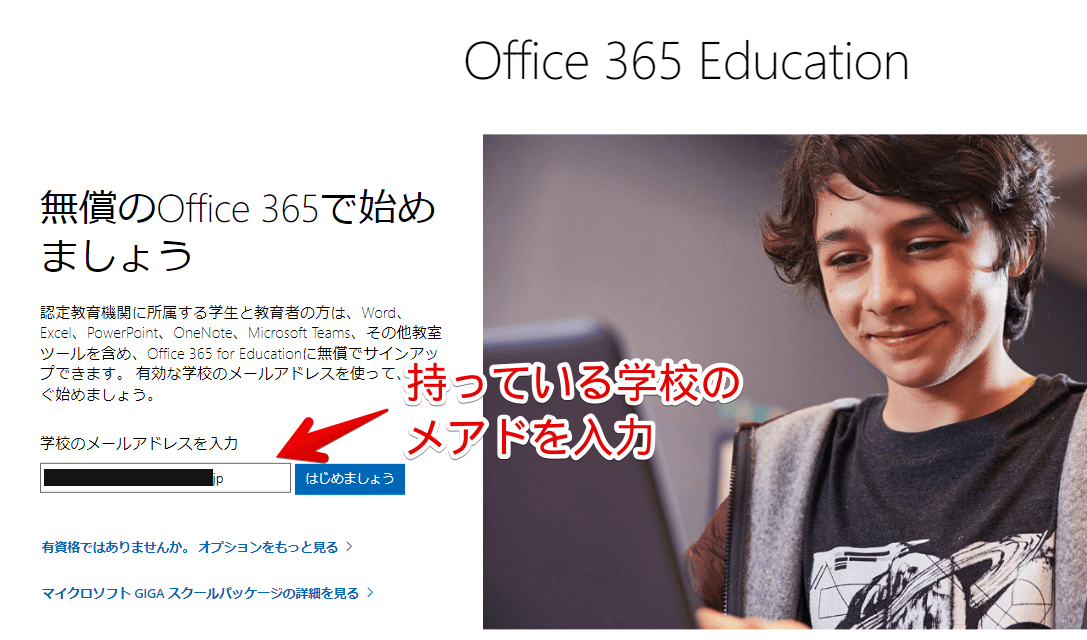
「学生」か「教師」か選択します。僕は大学生なので、「学生です」を選択します。
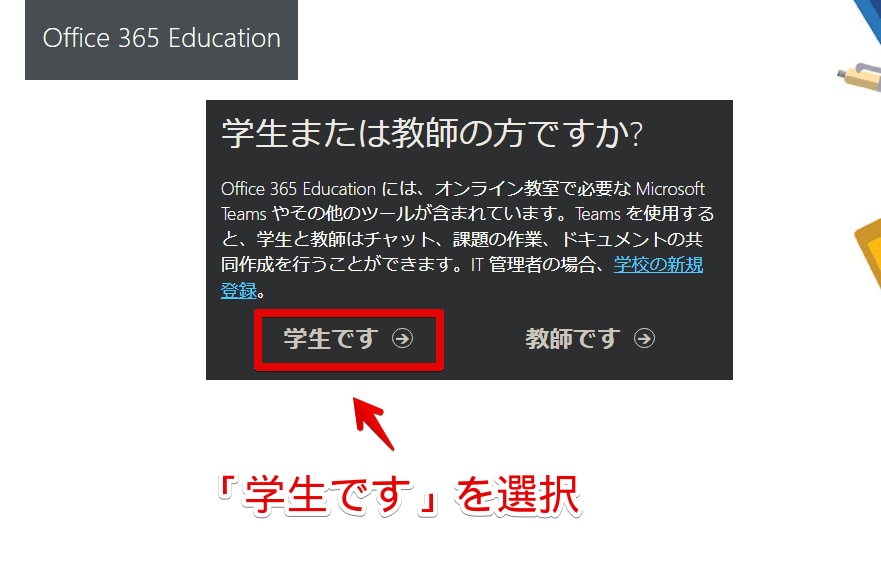
以前のPCで登録していたからか、「アカウントをお持ちです」と表示されたので、「サインイン」をクリックします。
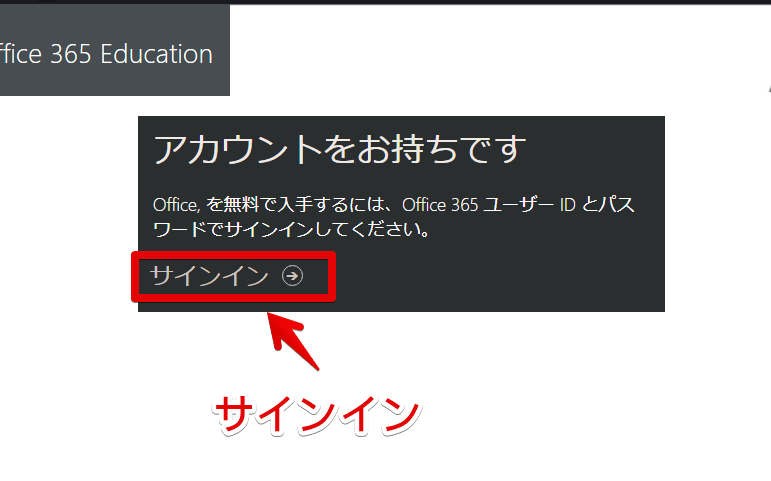
サインインして、セットアップファイルを入手する
Microsoftのログイン画面が開きます。すでに学校のメールアドレス(ログインID)が指定されているので、パスワードを入力します。
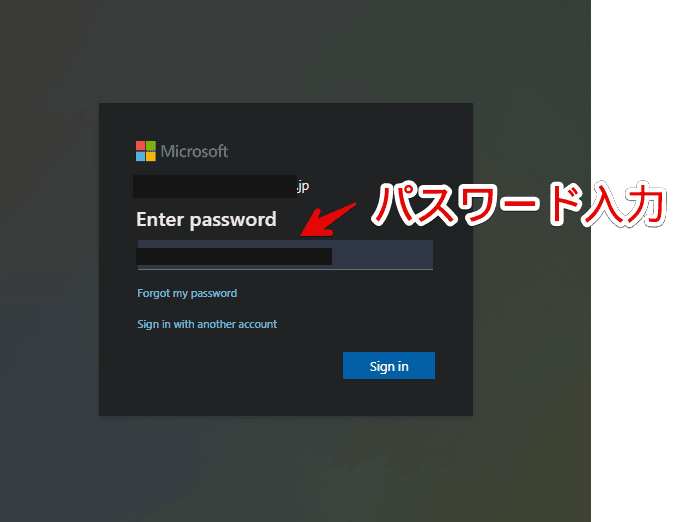
1代目のPCで利用していたため、「サインアップする必要はありません」と表示されました。「確認しました」をクリックします。
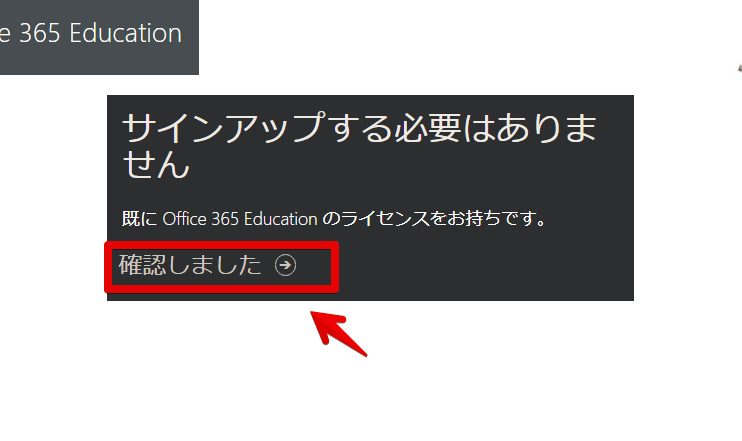
もう一度Microsoftの画面が開きます。次は、僕が所有している個人アカウントと学校アカウントが表示されました。Officeソフトを無償で利用できる学校アカウントを選択します。
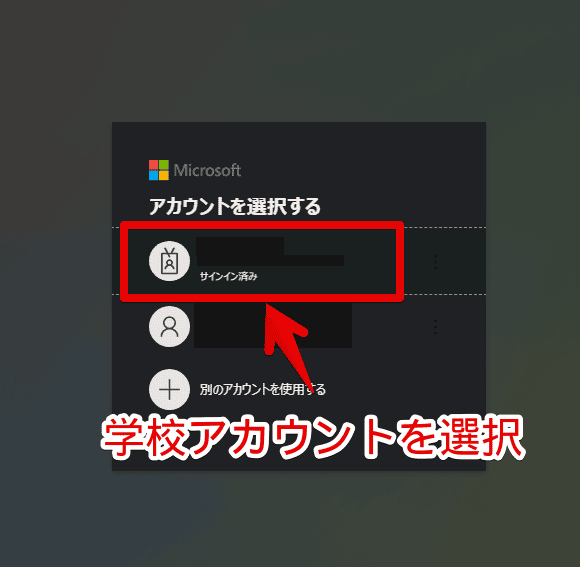
「Microsoft 365」ページが開きます。ここから、ブラウザ上で直接WordやExcelファイルを開くことができますが、今回はPCに導入するので、インストーラーを入手します。
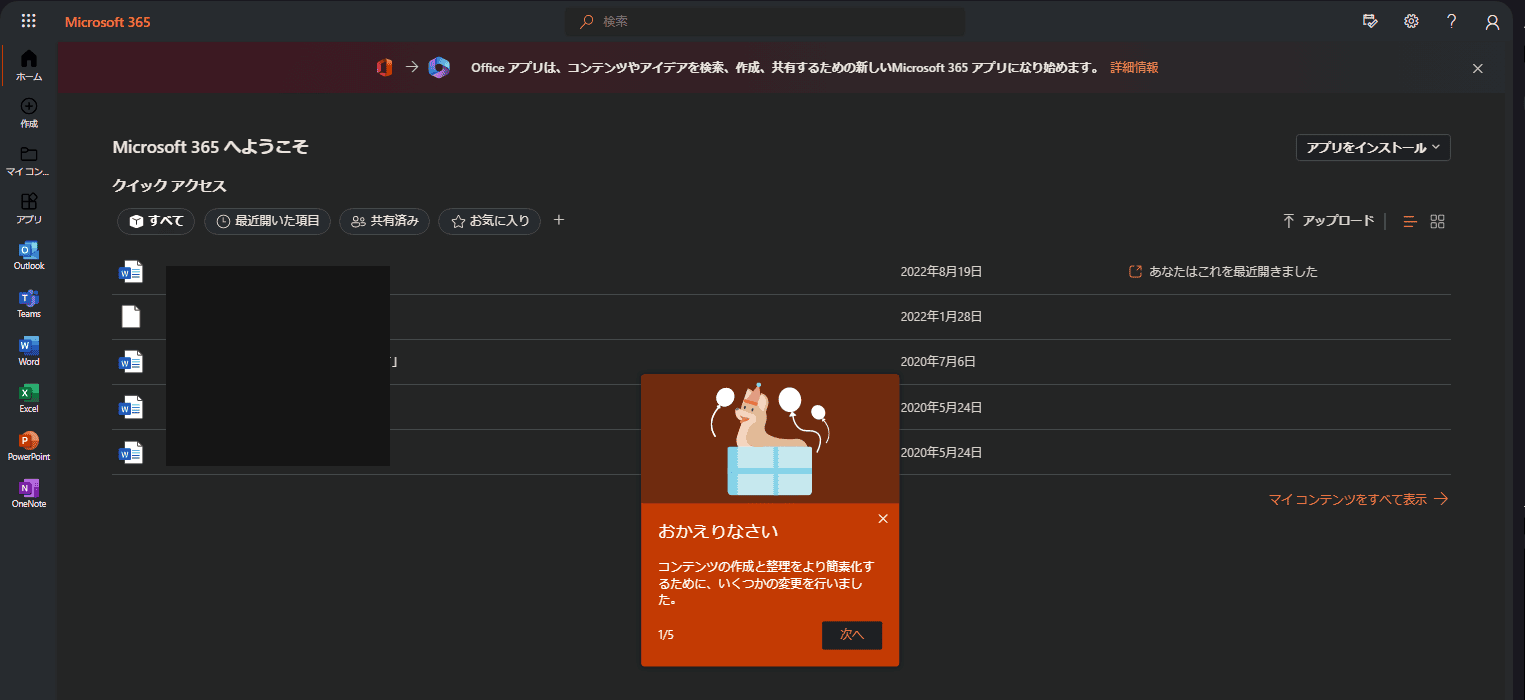
初回だとチュートリアルが表示されたので、適当に「次へ」をクリックするか、「×」で閉じます。
ホームページの右上にある「アプリをインストール」をクリックします。
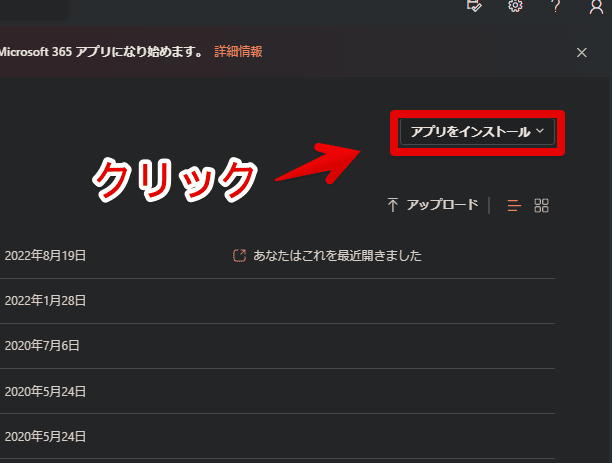
「Microsoft 365 Apps」をクリックします。
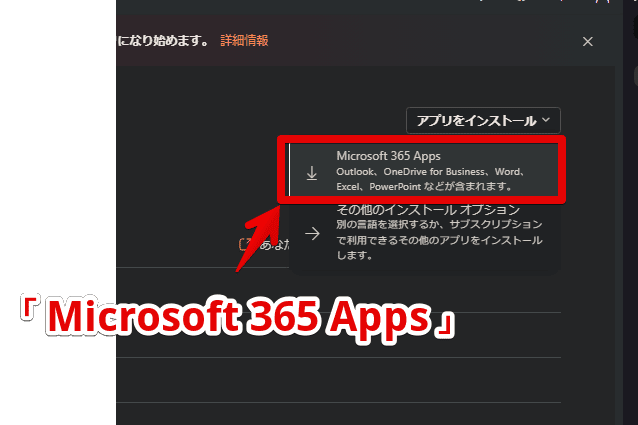
セットアップファイルがダウンロードされます。
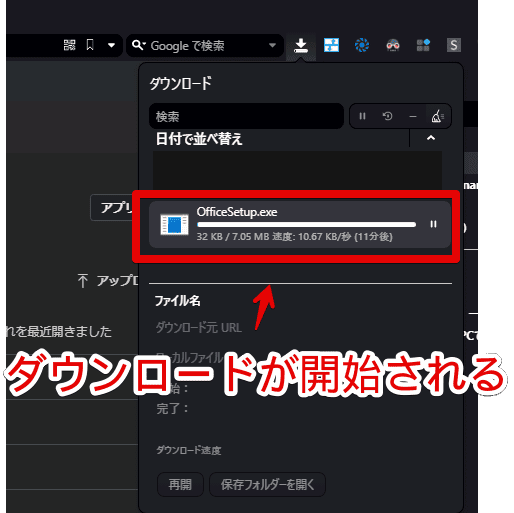
セットアップファイルをインストールする
セットアップファイルを入手できたら、ダブルクリックで起動します。
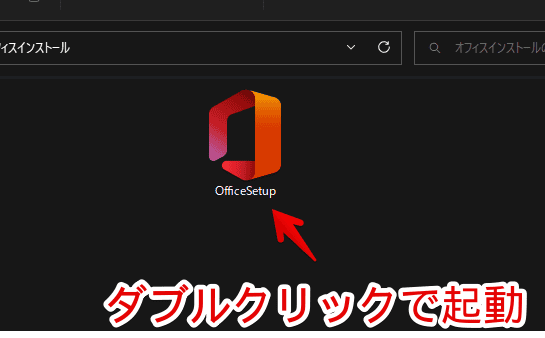
Officeソフトがインストールされるので待ちます。「すぐに完了します」と書かれていますが、僕の環境だと、10分程度かかりました。
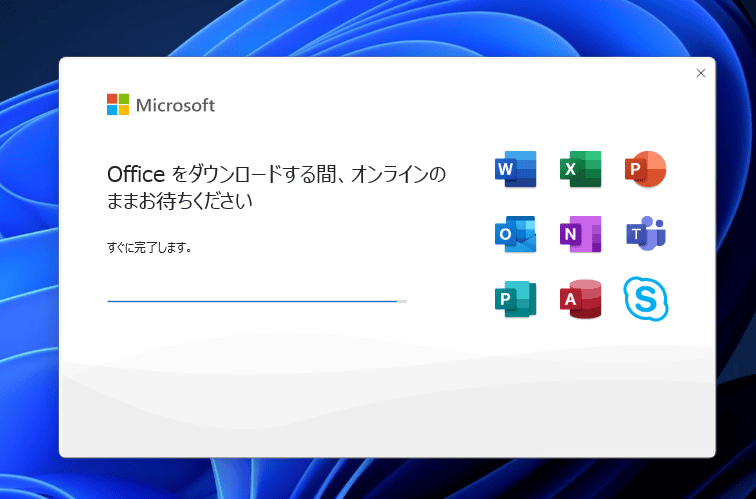
インストールできたら、「閉じる」をクリックします。
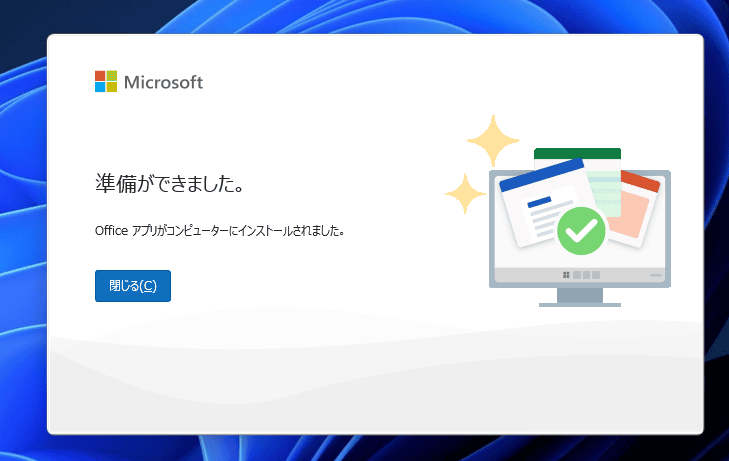
Officeソフトに学校アカウントでログインする
僕の場合、インストール時に学校アカウントを指定しましたが、インストール後のソフト側では、まだログインしていない状態です。個人アカウントでログインしている状態なので、恐らくOfficeソフトを利用できません。
ExcelやWordを起動する前に、学校アカウントでインストールしたOfficeソフトにログインします。スタートメニューの「O行」にある「Office」を起動します。
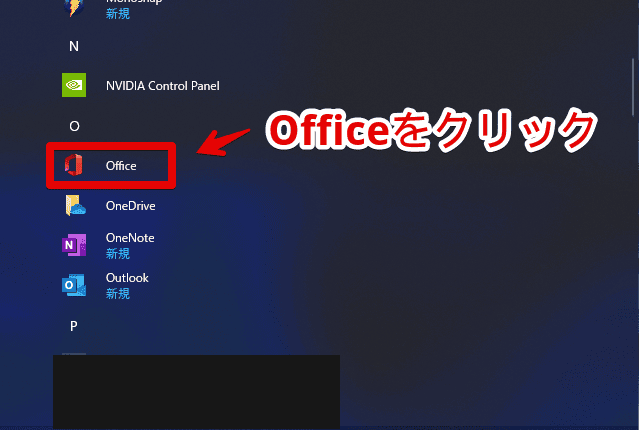
右上のプロフィールアイコンをクリックします。学校のアカウントが表示されていれば、多分、Excelなどのファイルを正常に開けると思います。
僕の場合、やはり個人用アカウントでログインされていて、学校アカウントはなかったので、「別のアカウントでサインインする」から追加します。
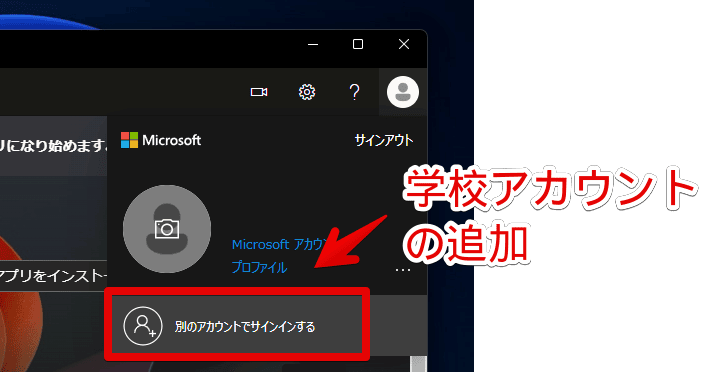
「職場または学校アカウント」を選択します。
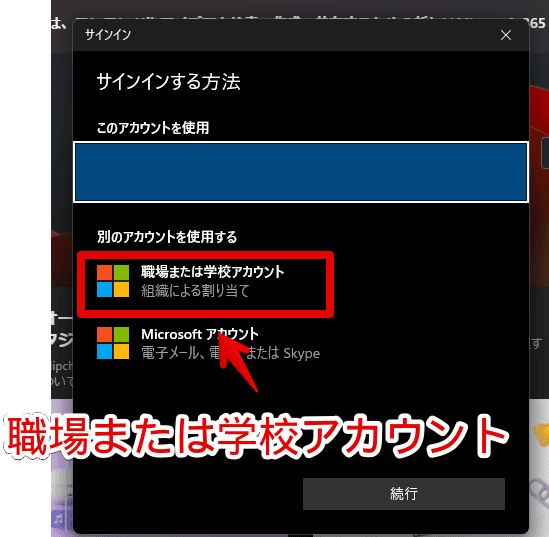
学校で配布されたメールアドレスを入力して、「次へ」をクリックします。パスワードを入力して、「サインイン」をクリックします。
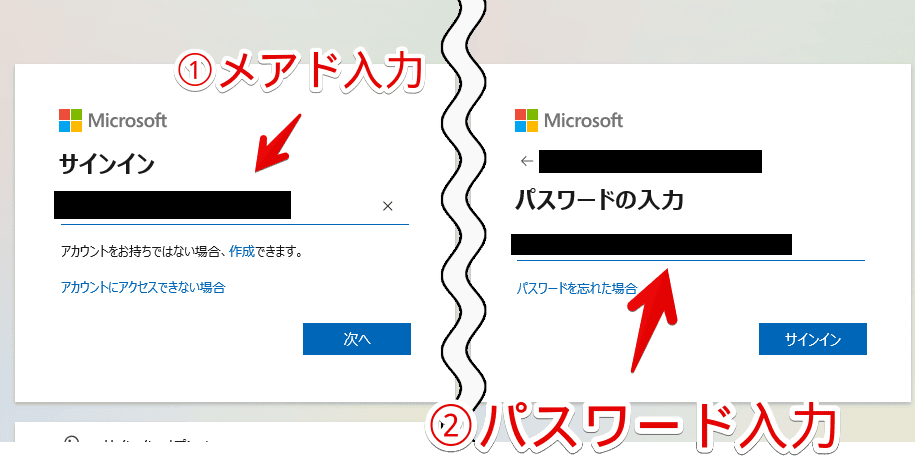
色々メッセージが表示されますが、全部OKしていきます。
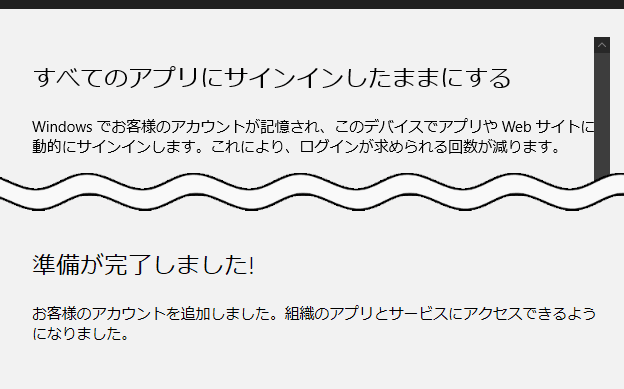
ログインできたら、プロフィールに学校アカウントが表示されます。個人用アカウントとアイコンが異なります。
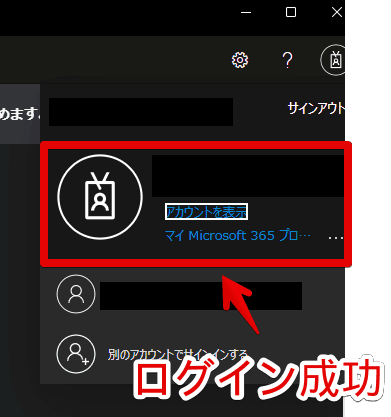
正常にOfficeファイルを開けるか確認する
僕の場合、これでExcelやWordファイルが、白紙アイコンから、正しいアイコン表示になりました。起動できる状態です。
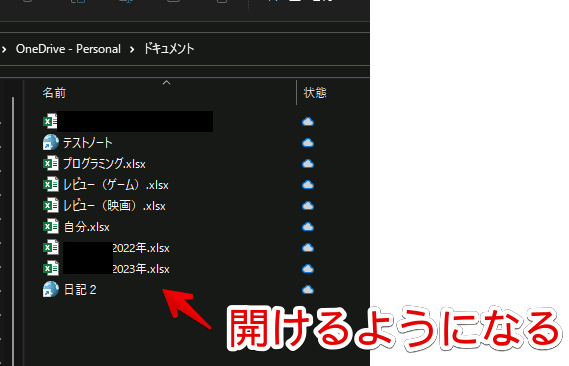
試しにExcelファイルをダブルクリックしてみました。初回なので、確認画面が表示されます。「同意する」をクリックします。
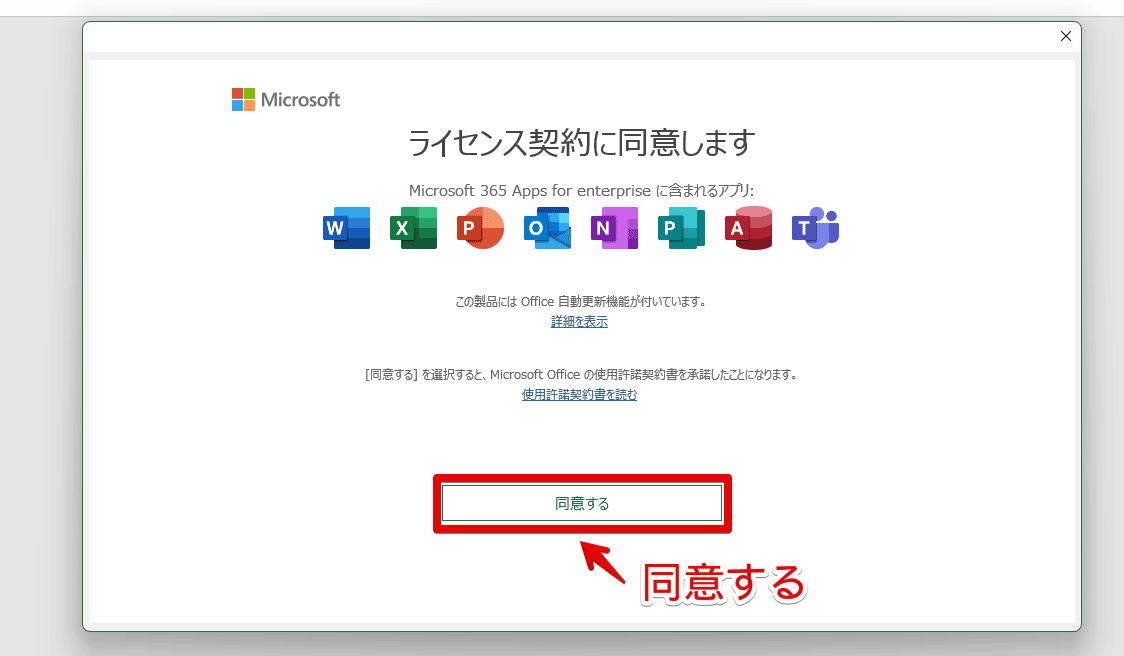
「次へ」をクリックします。
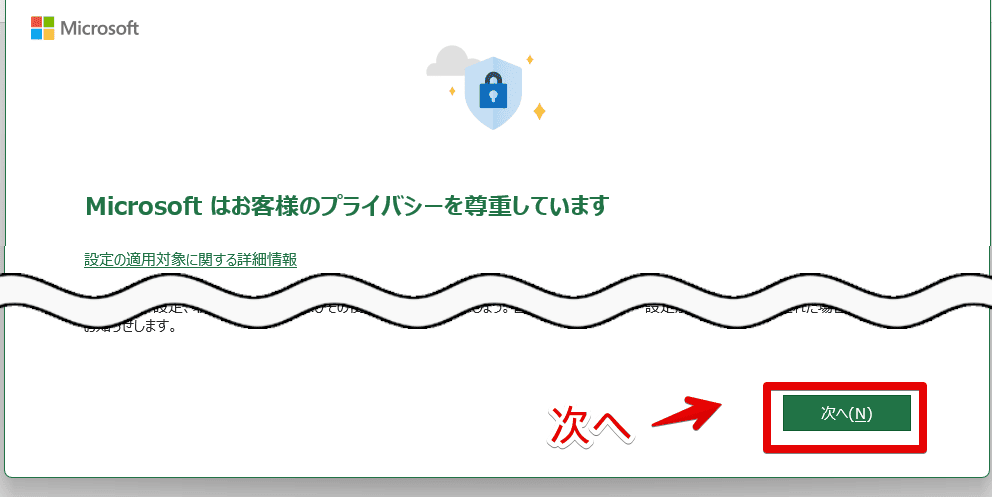
Microsoftにオプションのデータを送信するかどうか選択します。嫌な場合は、「オプションのデータを送信しない」をクリックします。
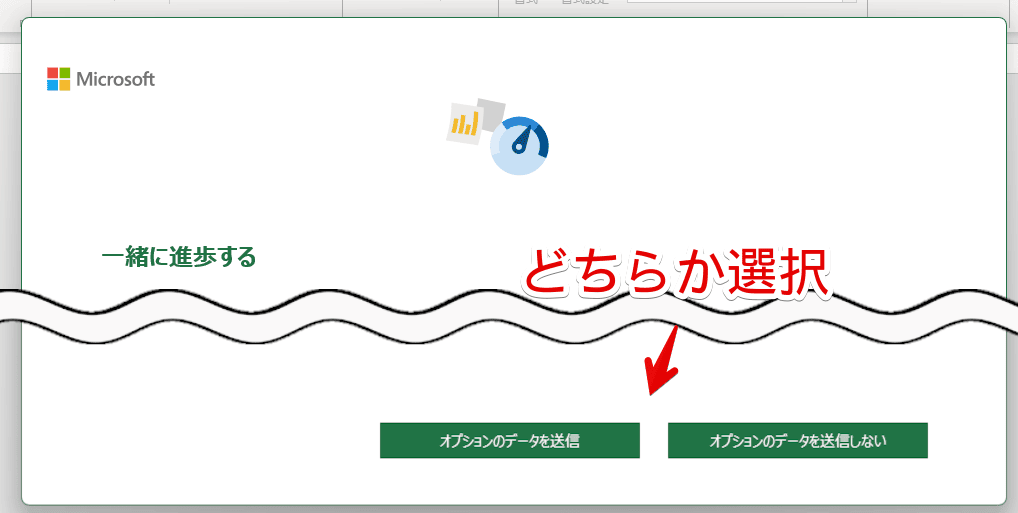
「完了」をクリックします。
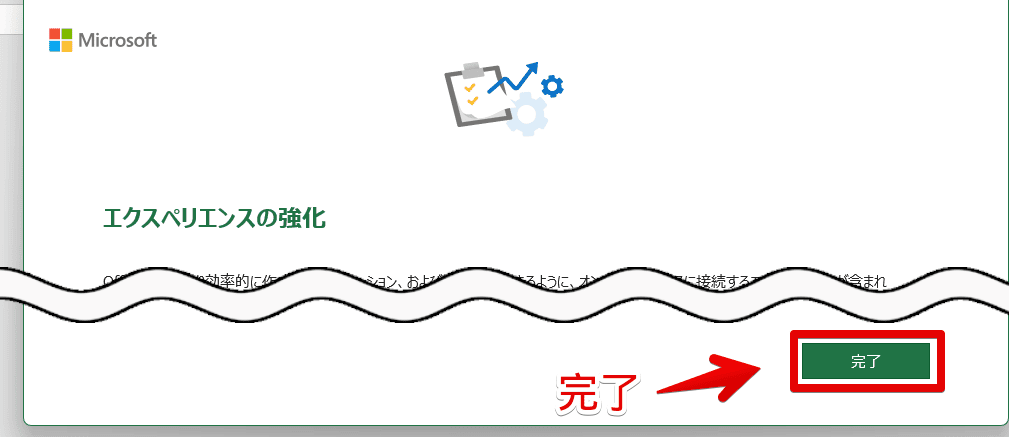
Excelファイルが起動できました。
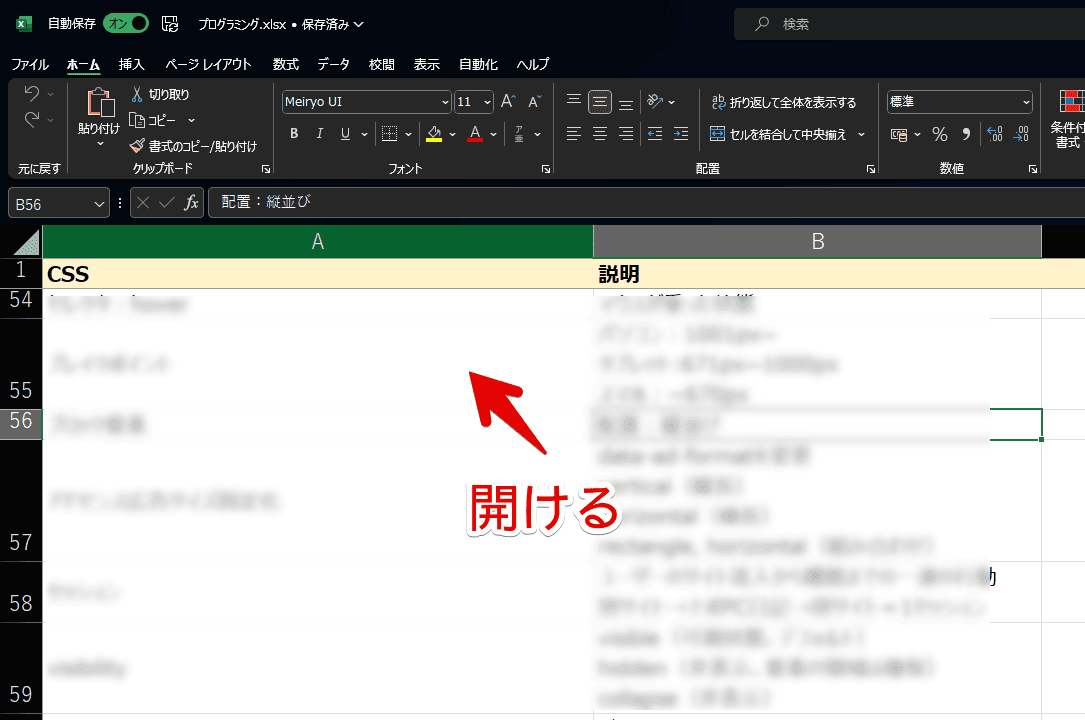
自身の学校がどの契約タイプか確認する
今回紹介した方法は、古いPCと新しいPC両方で、同時にOfficeソフトを使えるようにする手順です。僕は、新しいPCにOfficeソフトを入れましたが、以前のPCでも問題なく利用できています。
てっきり別のPCに登録したら、古いPCでは「ライセンス無効」的な感じで、利用できなくなると思っていました。
「Office 365 Education」のプラン一覧
何か情報があるかなぁ…と思い、調べてみると、こちらのページで、「Office 365 Education」に用意されている契約プランを確認できました。学生向けOfficeの中にも、3つのプランに分かれているようです。(2023年2月調べ)数字が大きくなるにつれて、コンテンツも充実しています。
- Office 365 A1
- Office 365 A3
- Office 365 A5
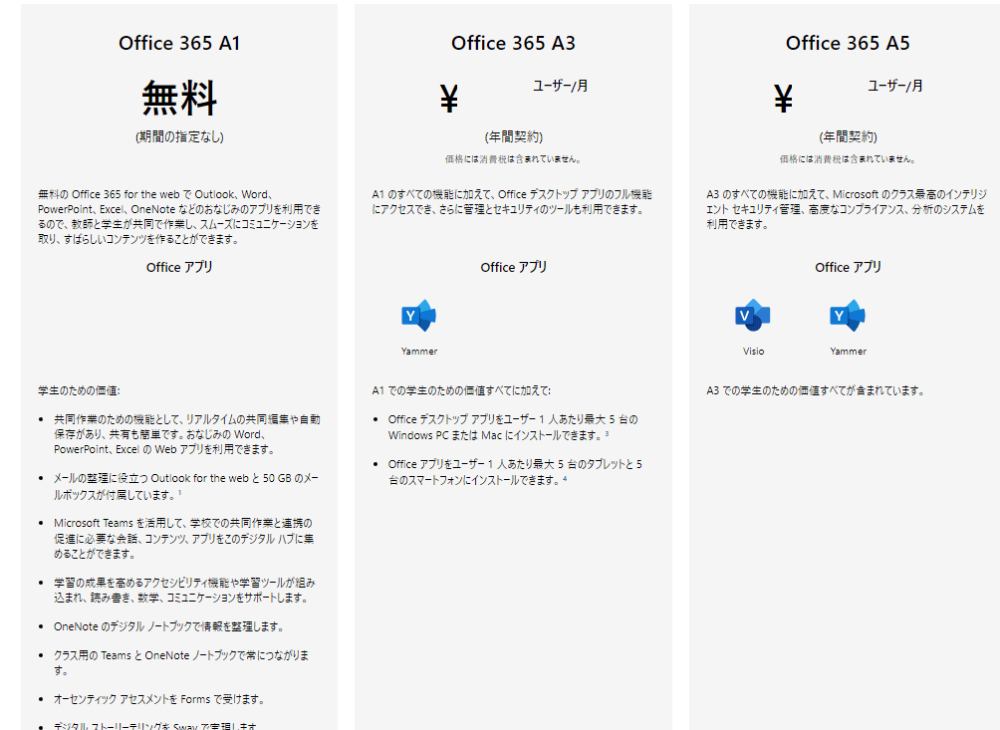
「Office 365 A3」プランから、「最大5台のWindowsPCまたはMacにインストールできる」と書かれていました。
「Office 365 A1」には、書かれていなかったので、もし自分のライセンスが「A1」だったら、複数デバイスにインストールするのはライセンス違反なのか?と不安になりました。
そもそも「A1」プランで複数デバイスにインストールが可能なのかは分かりません。古いPCと新しいPCの両方にインストールできた時点で、僕は「A3」以上なのかな?とも思いました。
自身の学校アカウントが契約しているライセンスの確認
以下のページから、自身の学校アカウントが契約しているライセンスを確認できます。
最初は、ログイン画面が表示されると思います。ログインしたら、契約しているライセンスが表示されます。僕の学校アカウントは、「Office 365 A1 Plus for students」というものでした。
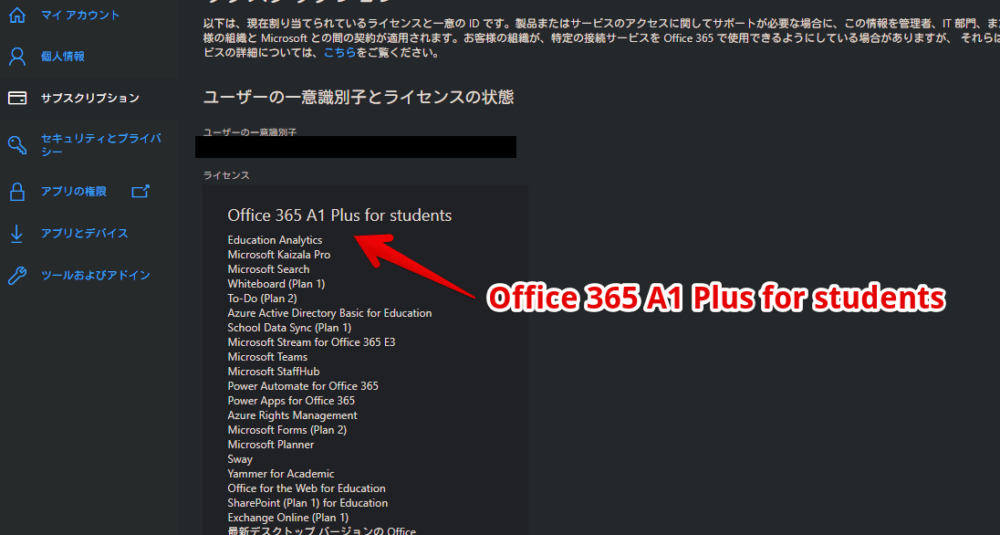
「え、A1じゃん!ダメじゃん!」と思いましたが、「Plus」ともあるので、普通のA1と違ってOKなのか…?うーん、分からない!ということで、実際に僕が通っている大学サイトを見てみました。
自身の大学の公式HPを確認
大学の公式サイトにきちんと書かれていました。
対 象 者:本学の学部生・院生および専任教員
Office365の利用について – 広島修道大学 情報センター
利用可能期間:本学在籍中(卒業・離籍後は利用できません)
利用可能台数:PC(Mac含む)・タブレット・スマートフォン 各5台まで
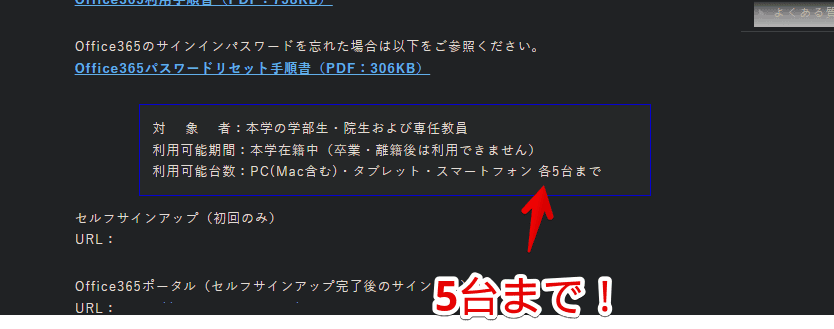
1つのアカウントで5台まで登録できるようです。A1プランだろうが、大学のHPに書かれているので、OKだと思います。最初から大学ページをチェックすべきでした。
在学中は安心して、古いPCと新しいPCの両方で、ExcelやPowerPointを使うことができます。
皆さんもライセンスで不安な場合は、大学の公式サイトを探してみるといいかなと思います。「通っている大学名 Office」って感じで調べると、ヒットすると思います。
登録しているデバイスの台数を調べる方法
こちらのページで確認できました。ログイン画面が表示されたら、学校アカウントでログインします。ログインしているデバイスが一覧表示されます。
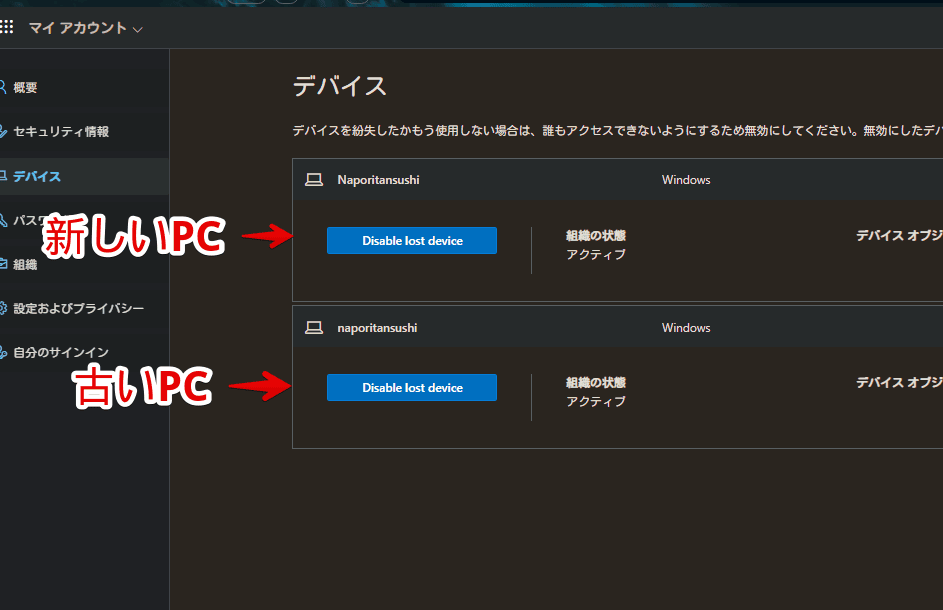
僕の場合、2つのデバイスが登録されていました。古いPCと新しいPCの2つです。恐らく、ここに5台まで登録できるんだと思います。
感想
以上、新しく購入したPCに、学生用の「Office 365 Education」を導入する方法でした。
在学中は、しっかり使い倒したいと思います。卒業したら、自分で買わないといけないので、どうしようか悩み中です。MicrosoftのOfficeソフトは多分高いんですよねー。最近だと、Microsoft以外にも色々Officeソフトがあるようなので、もう少し調べたいと思います。