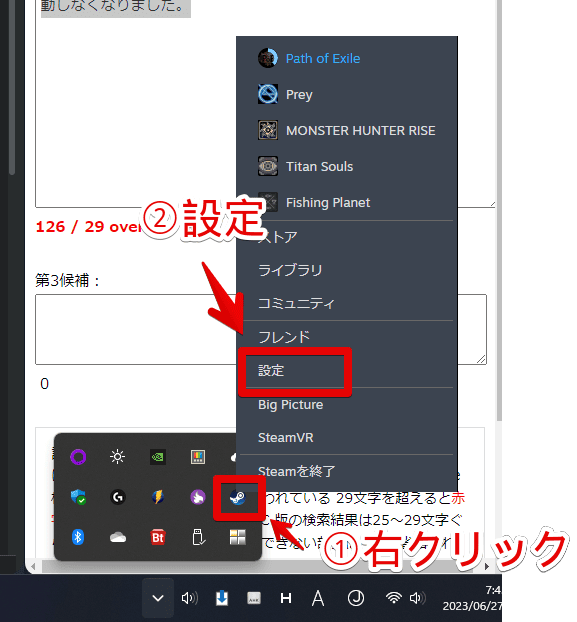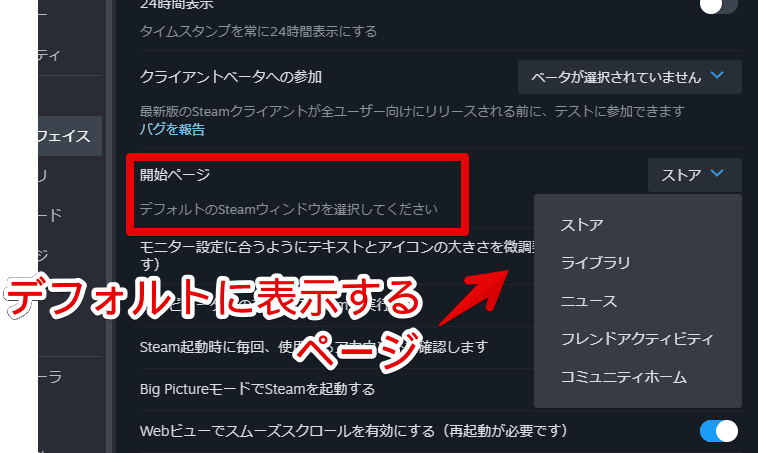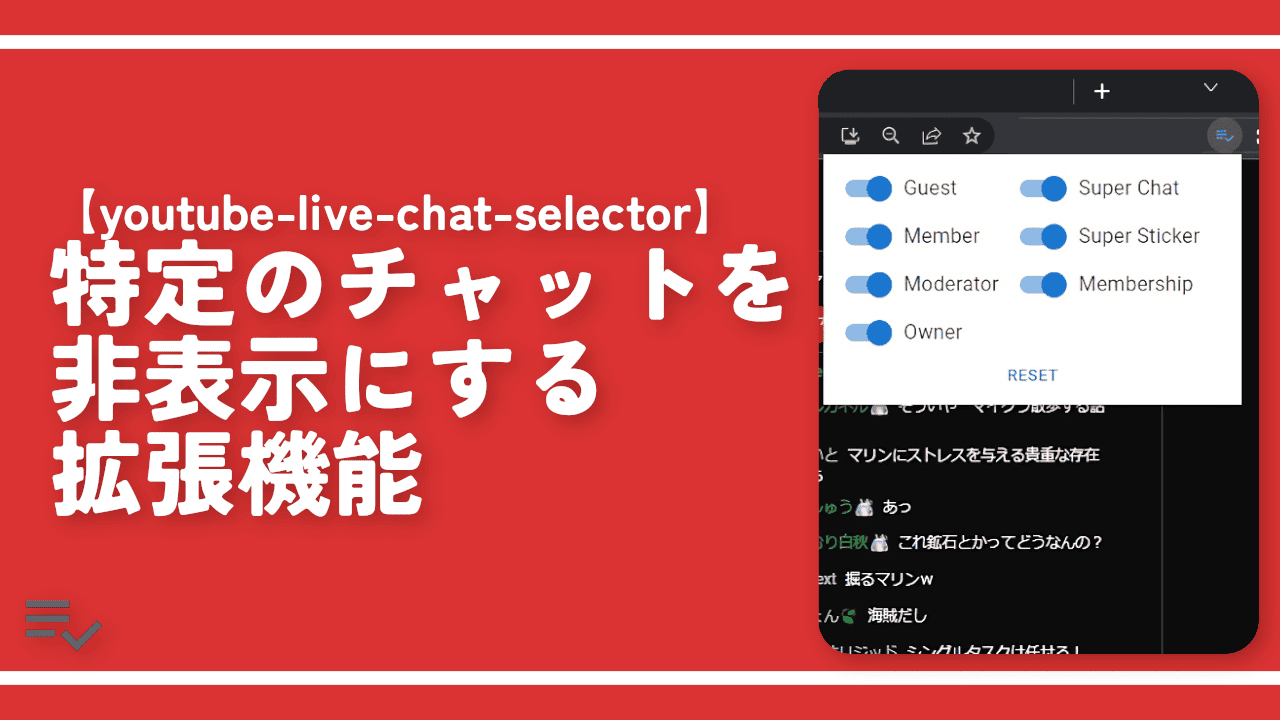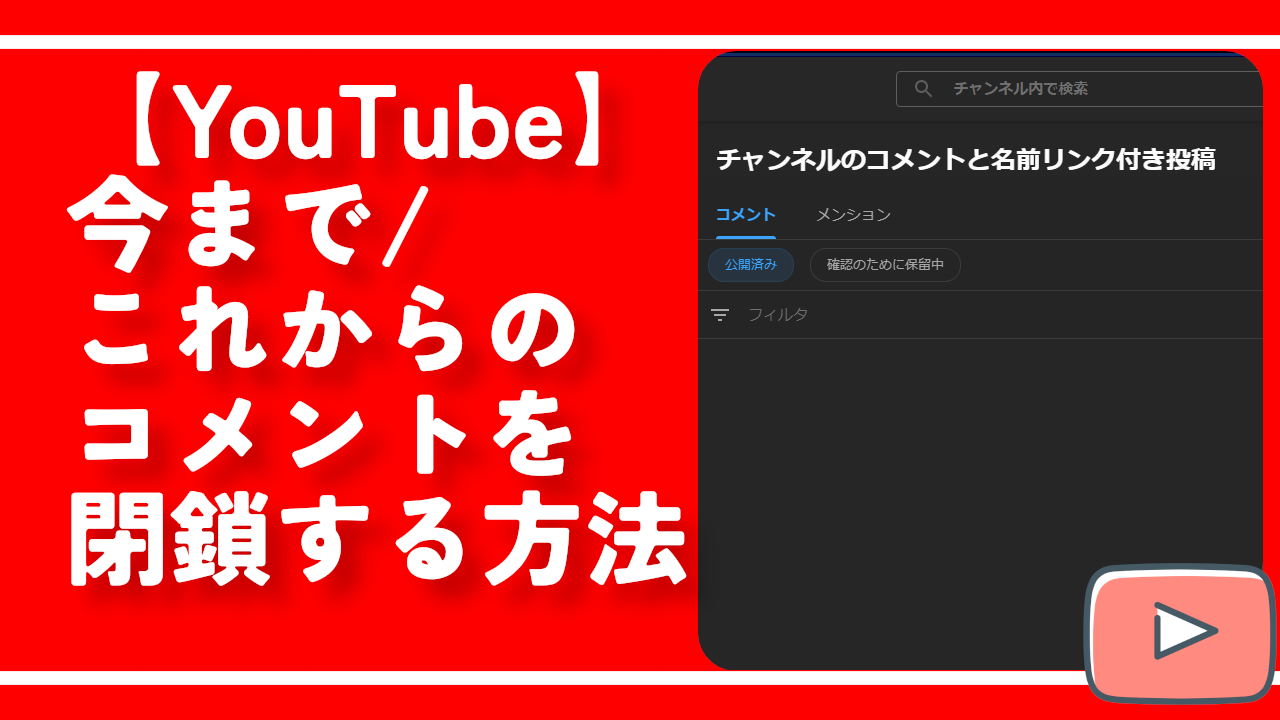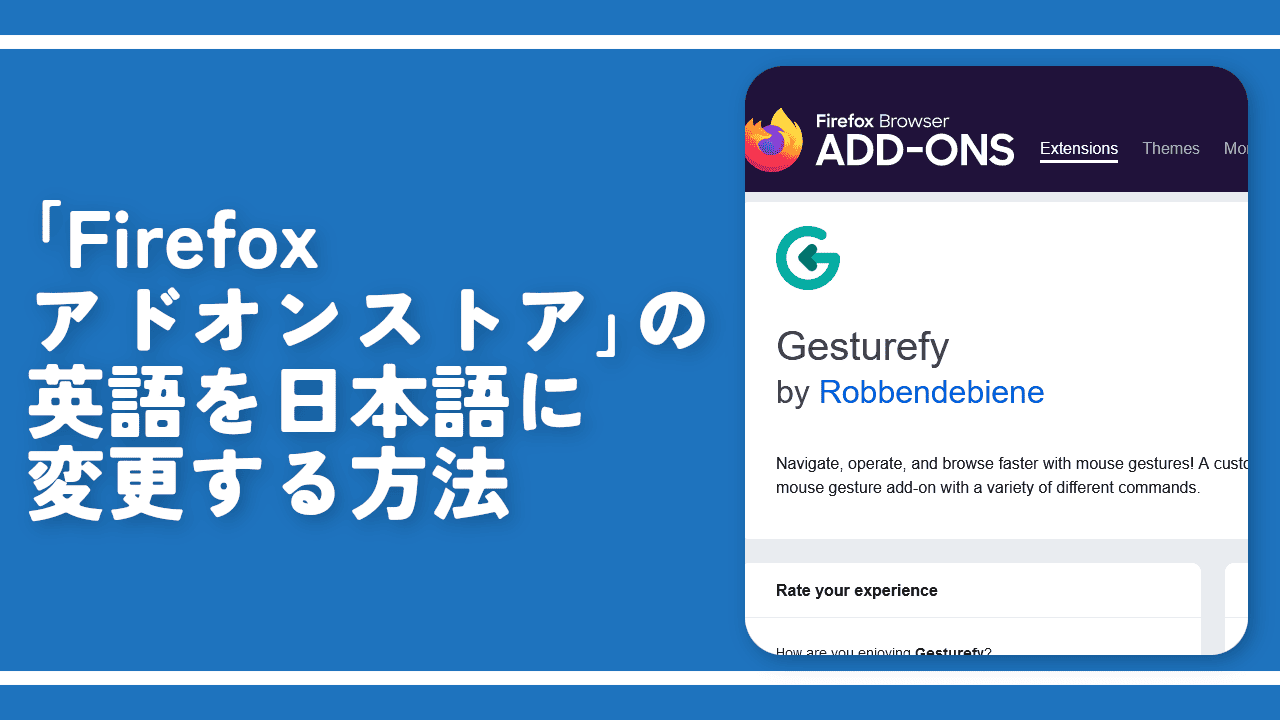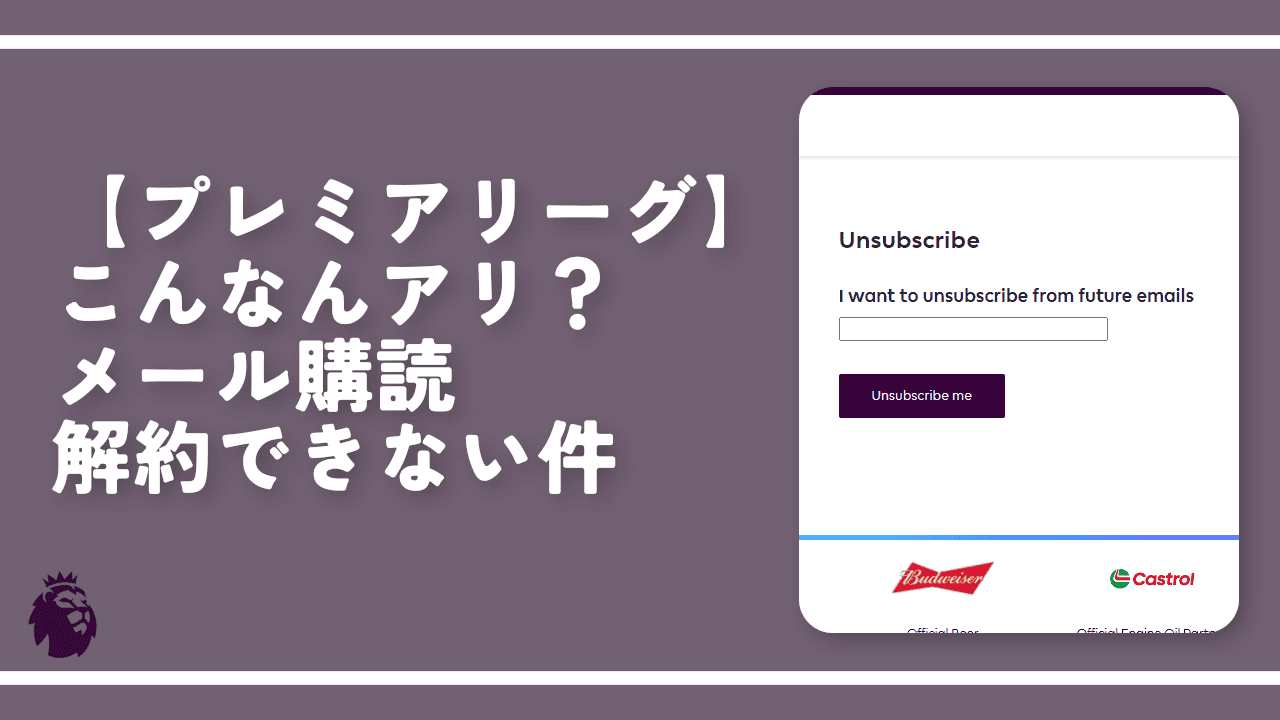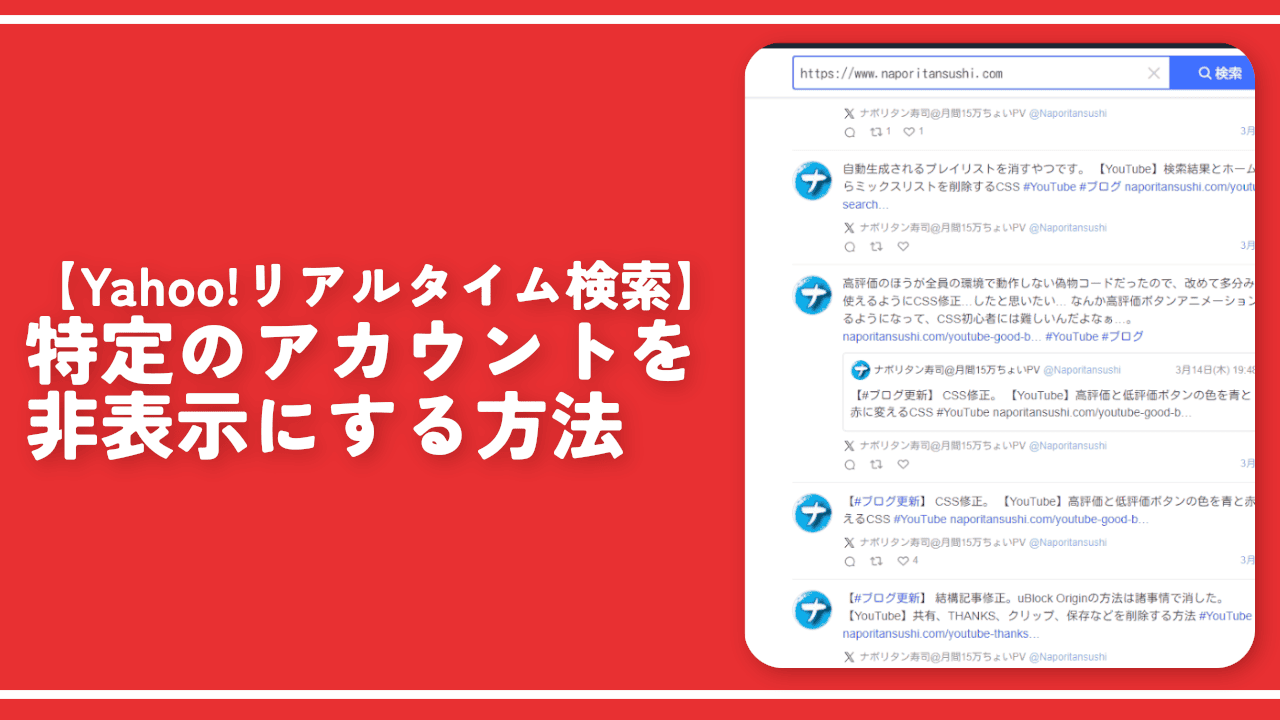【Steam】最近ウィンドウが勝手に起動するんやが?対処法

この記事では、2023年6月頃から、PCを起動した時、「Steam(スチーム)」が勝手に起動するようになった件の対処法を書きます。
Steam設定→インターフェイス→「コンピューターの起動時にSteamを実行する」のチェックを外して、「-vgui -silent」のショートカットオプションを書き込んだアイコンをスタートアップフォルダーに配置します。
2023年6月頃から僕の環境で、PC起動時に「Steam(スチーム)」が勝手に起動するようになりました。今まではバックグラウンドで起動していたんですが、最近になって、ウィンドウごとひょいっと出てくるようになりました。
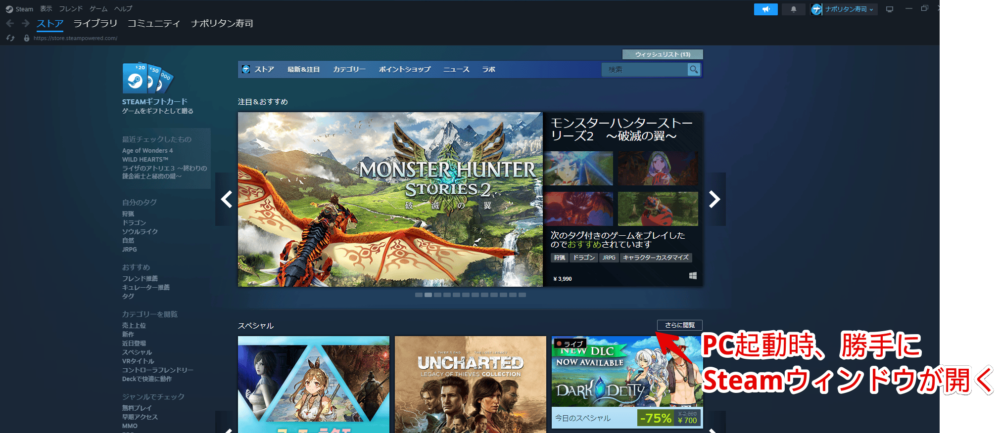
「ちょっと鬱陶しいな…」と思い、設定を漁ってみましたが、Steam設定→インターフェイス→「コンピューターの起動時にSteamを実行する」のチェックを外す項目しか見つけられませんでした。これだと、そもそもスタートアップに起動しなくなります。
とりあえず、その内容で本記事を公開したところ、読者様より、新しい方法を教えていただきました。この方法を活用することで、これまで通り、Windows起動時に、バックグラウンドで起動することができました。ただし、いつ使えなくなるのか分かりません。2023年7月時点では使えました。
Windows起動時にSteamのウィンドウを表示せず、最小化で起動する方法
手順としては、以下のようになります。全ての作業をすることで、今まで通り、Windows起動時にバックグラウンドでSteamを起動できます。
- Steamの設定から、スタートアップ起動を無効化する
- Steamの実行ファイルを開いて、ショートカットアイコンを作成する
- ショートカットアイコンに特殊な引数を付ける
- ショートカットアイコンをスタートアップフォルダーに配置する
Steamの設定から、スタートアップ起動を無効化する
まず、Steamの設定で用意されているスタートアップ起動を無効化します。Steamを起動します。どこのページでもOKです。上部の「Steam」をクリックします。「設定」をクリックします。
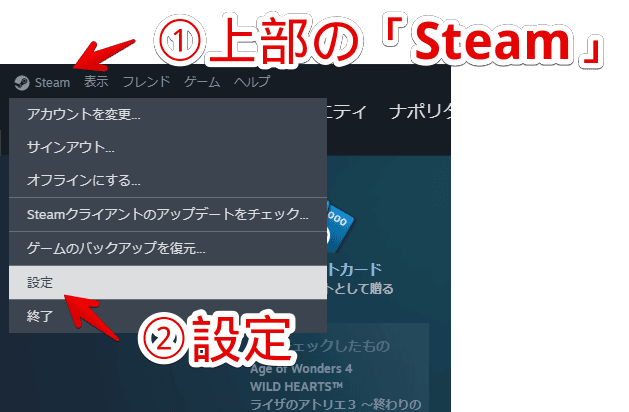
「インターフェイス」をクリックします。「コンピューターの起動時にSteamを実行する」をオフにします。
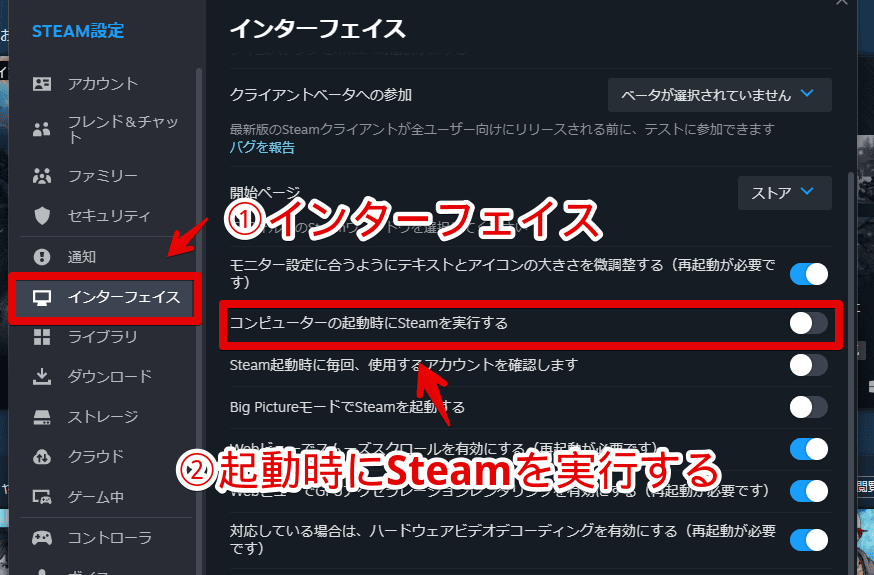
Windows起動時、勝手にSteamが起動しなくなります。僕の環境でも試してみましたが、起動されなくなりました。この方法だけだと、バックグラウンドでも起動しません。タスクバーのタスクトレイを見てみても、Steamアイコンがない状態です。
何かSteam上のゲームを起動したい時、いきなりゲーム起動…ではなく、まずSteam起動から入るので、少々時間がかかってしまいます。
Steamの実行ファイルを開いて、ショートカットアイコンを作成する
Steamのショートカットアイコンを作成します。既にデスクトップなどに置いている場合は、そのショートカットをそのまま活用しましょう。ここのステップを飛ばして、次の作業に移ってください。
エクスプローラーのアドレスバーに「C:\Program Files (x86)\Steam」と貼り付けます。
C:\Program Files (x86)\SteamSteamが保存されている場所が開くと思います。もしインストール場所を変更している場合は、自分でSteamの実行ファイルがある場所を探します。
開いたら、「steam.exe」を探します。見つけたら、右クリック→「その他のオプションを確認」をクリックします。Shiftを押しながらの右クリックでもOKです。
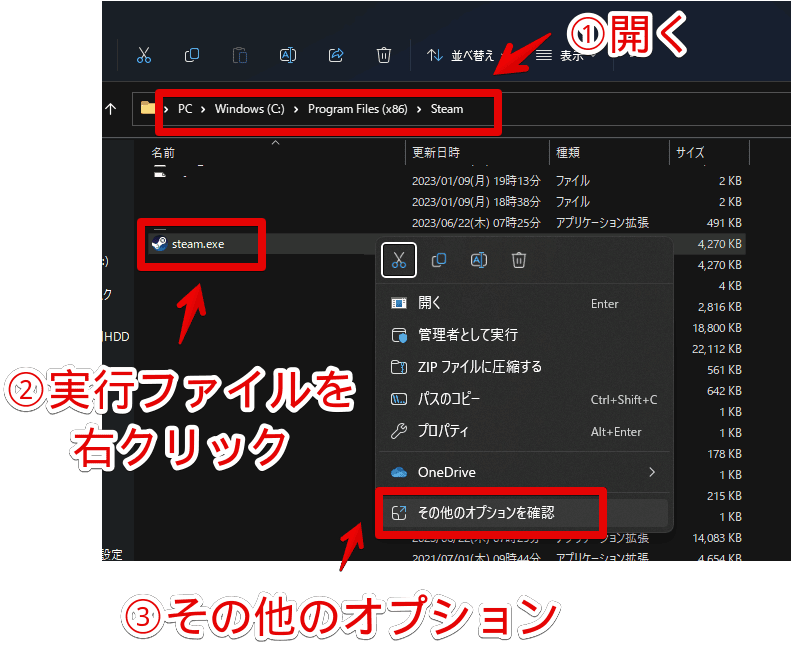
「ショートカットの作成」をクリックします。
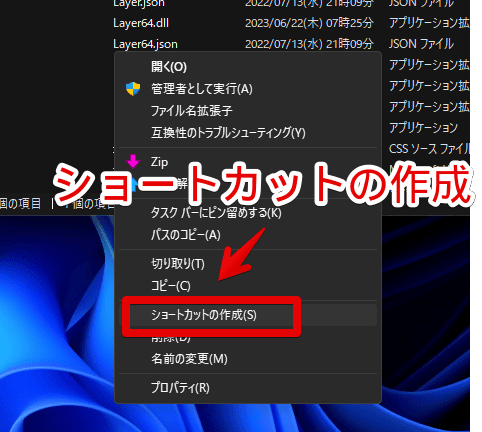
Steamのショートカットが作成されます。
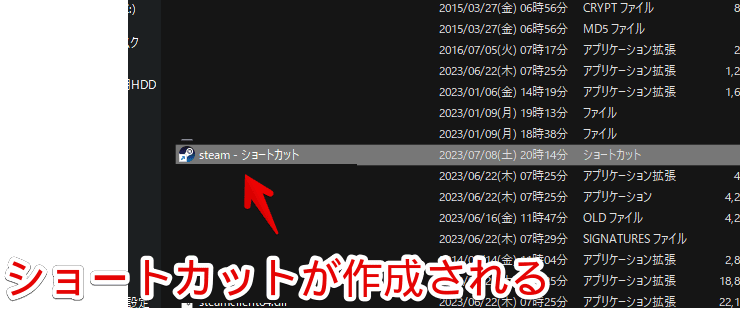
ショートカットアイコンに特殊な引数を付ける
作成したショートカットアイコンを右クリック→「プロパティ(Alt+Enter)」をクリックします。
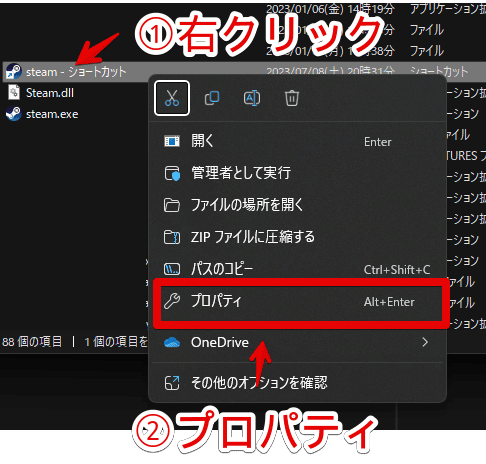
「リンク先」の部分の最後に、半角空白を入れて、その後に「-vgui -silent」と付け足します。誤字らないようにコピペがおすすめです。
-vgui -silent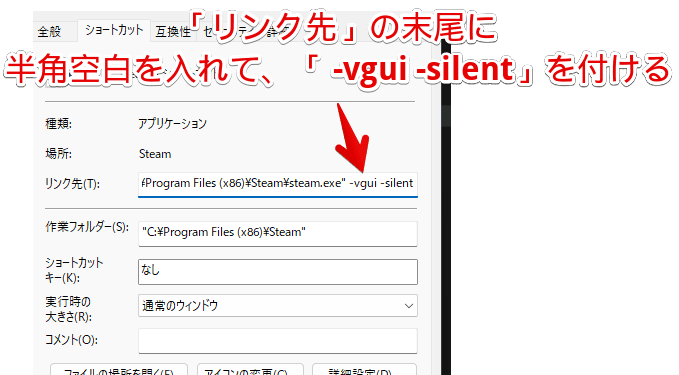
僕の環境だと、「-vgui」だけでも「-silent」だけでも動作しませんでした。二つ両方を書き込むことで最小化状態で起動できました。
「"C:\Program Files (x86)\Steam\steam.exe" -vgui -silent」が完成形になります。書き込めたら、「OK」を押してプロパティを閉じます。
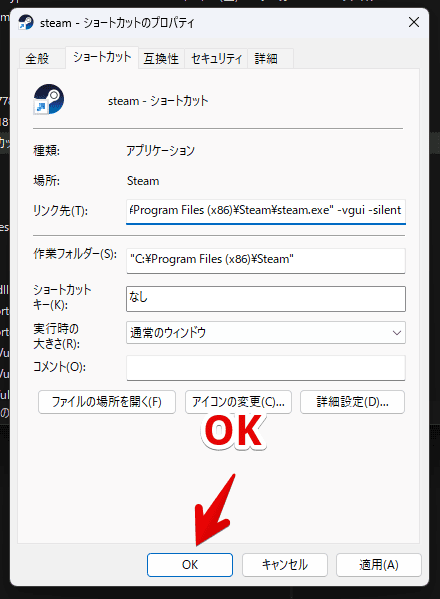
ショートカットアイコンをスタートアップフォルダーに配置する
特殊な引数を設定したSteamのショートカットアイコンを切り取ります。(Ctrl+V)
エクスプローラーでスタートアップフォルダーを開きます。アドレスバーに「shell:startup」と貼り付けて、Enterを押すと開けます。
shell:startupスタートアップフォルダーが開きます。ここに作成したSteamのショートカットアイコンを貼り付けます。(Ctrl+C)
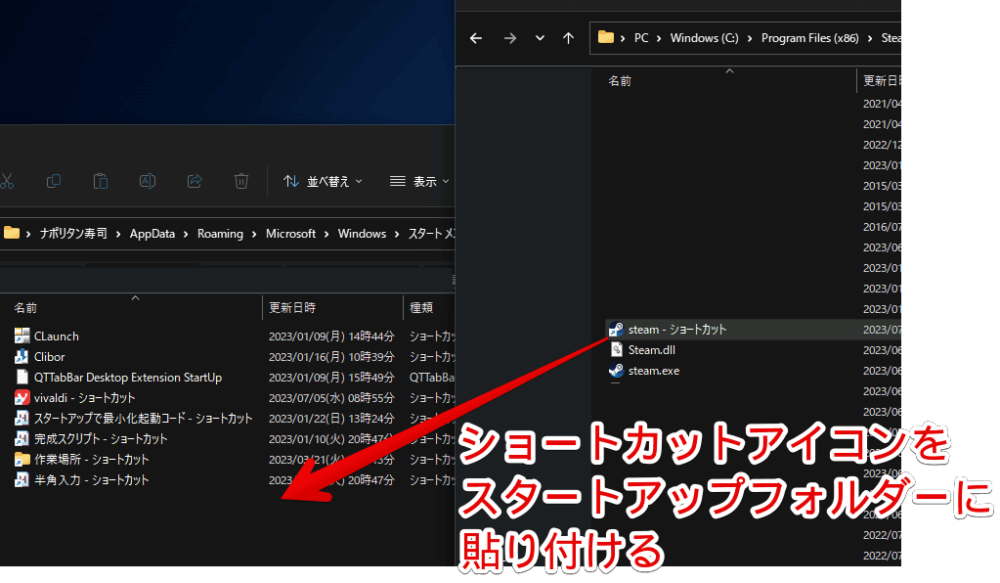
これで次回から、2023年6月以前と同じようにWindows起動時、最小化されたバックグラウンド状態で起動してくれます。タスクバーのタスクトレイにアイコンが表示されます。ウィンドウとしては表示されません。いつでも開けます。
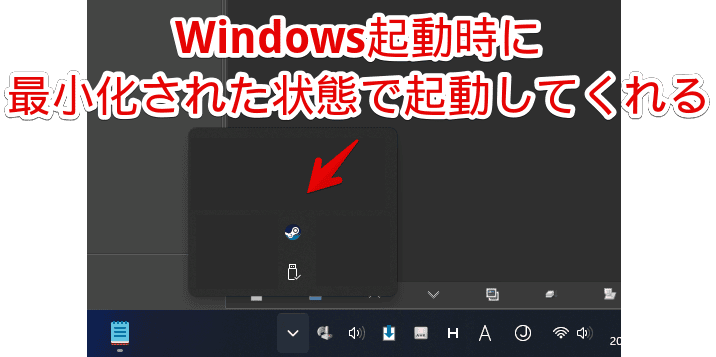
感想
この記事では、2023年6月以前のように、PCを起動した時、「Steam(スチーム)」を最小化されたバックグラウンド状態で起動する方法でした。
いつショートカットオプション(引数)が廃止されるか不明ですが、とりあえずはこれでなんとかなりそうです。