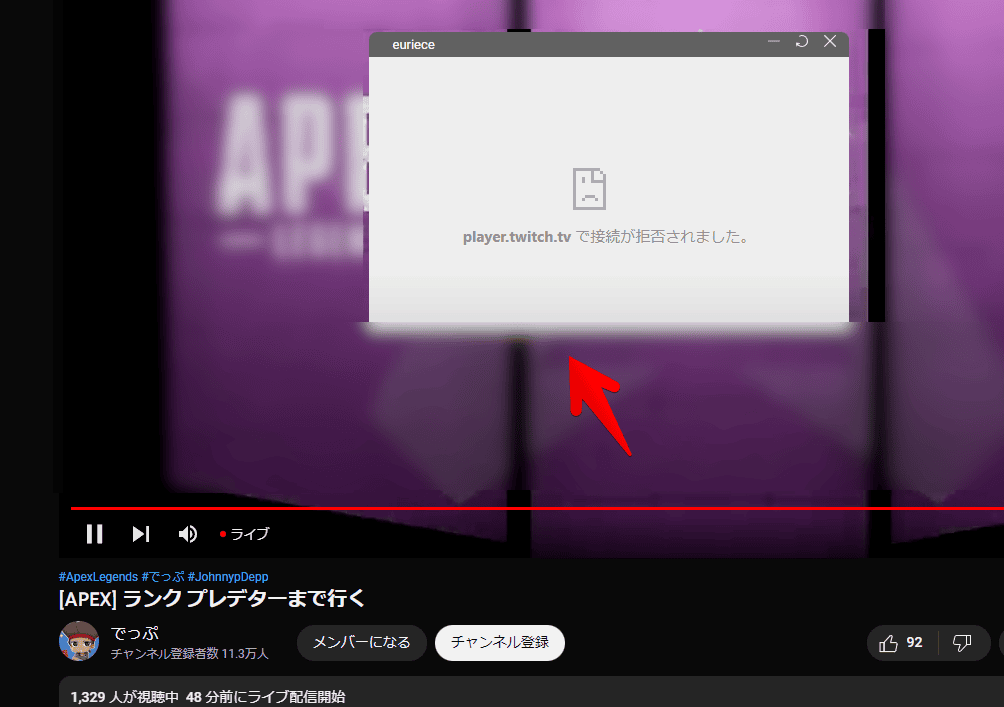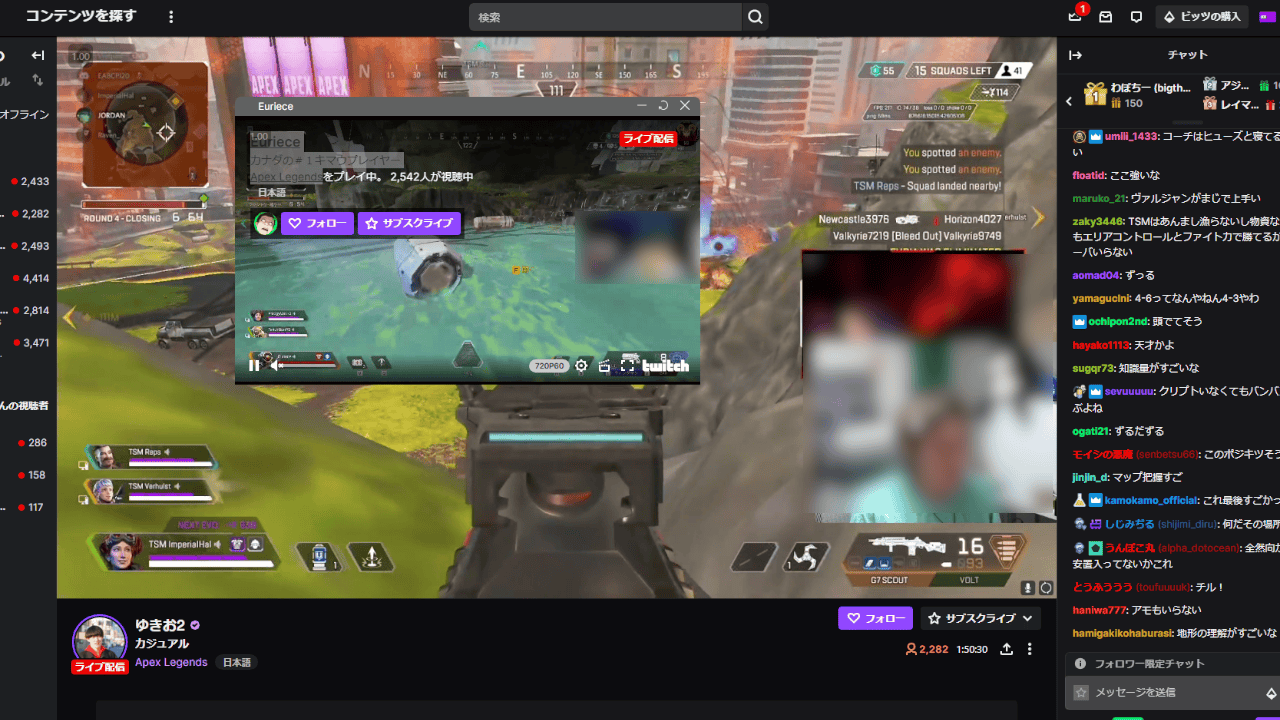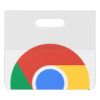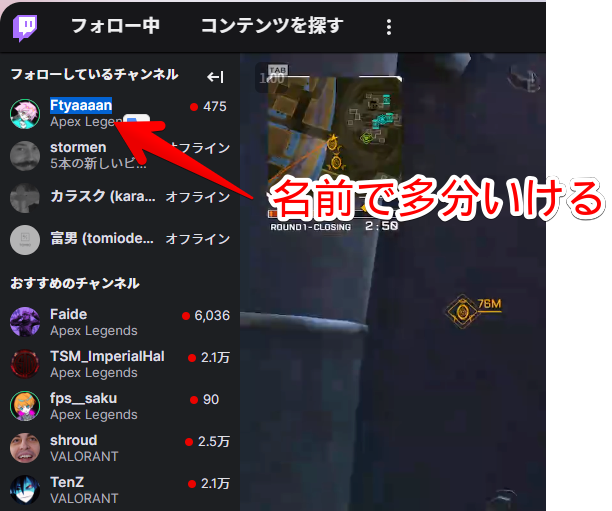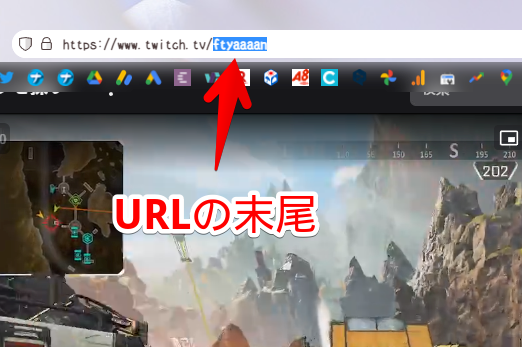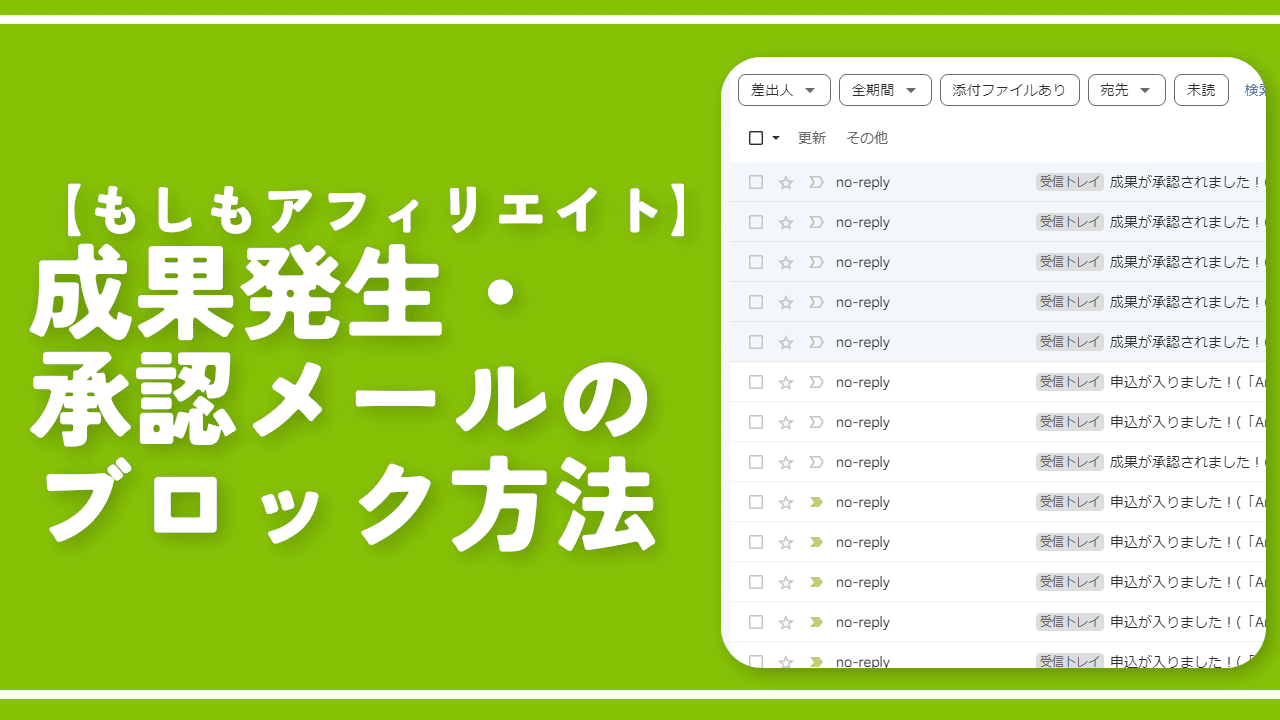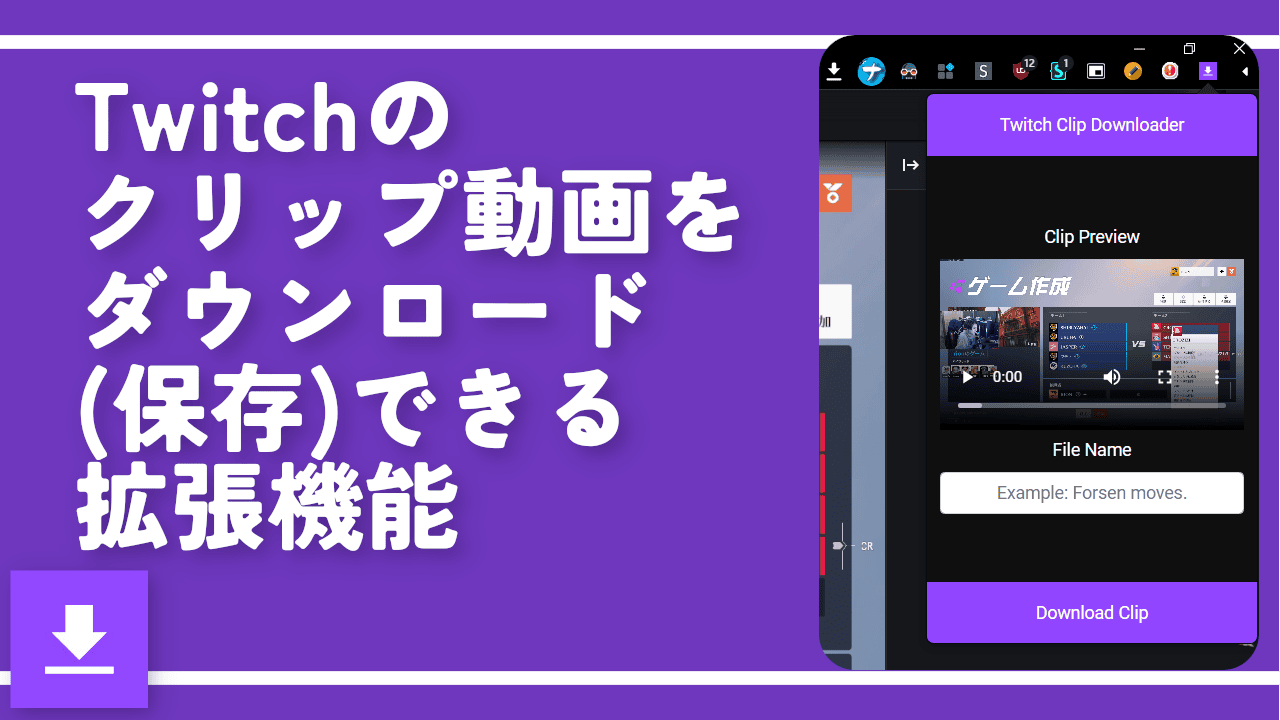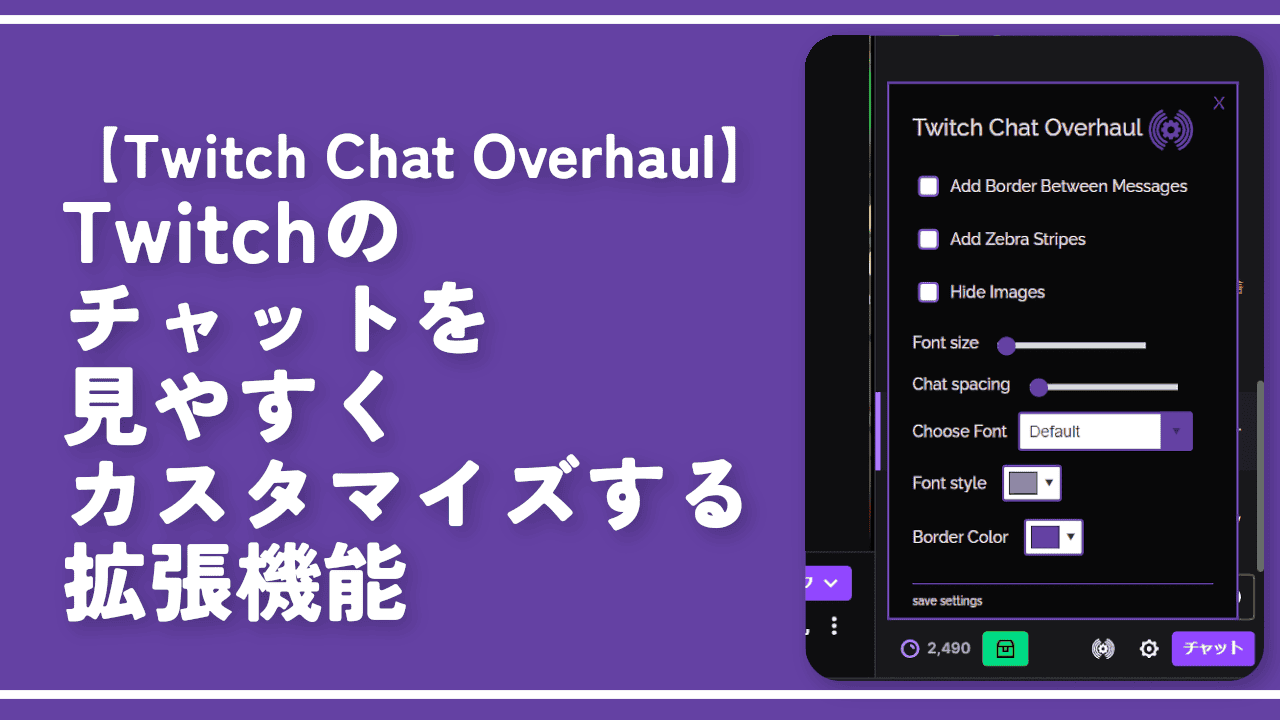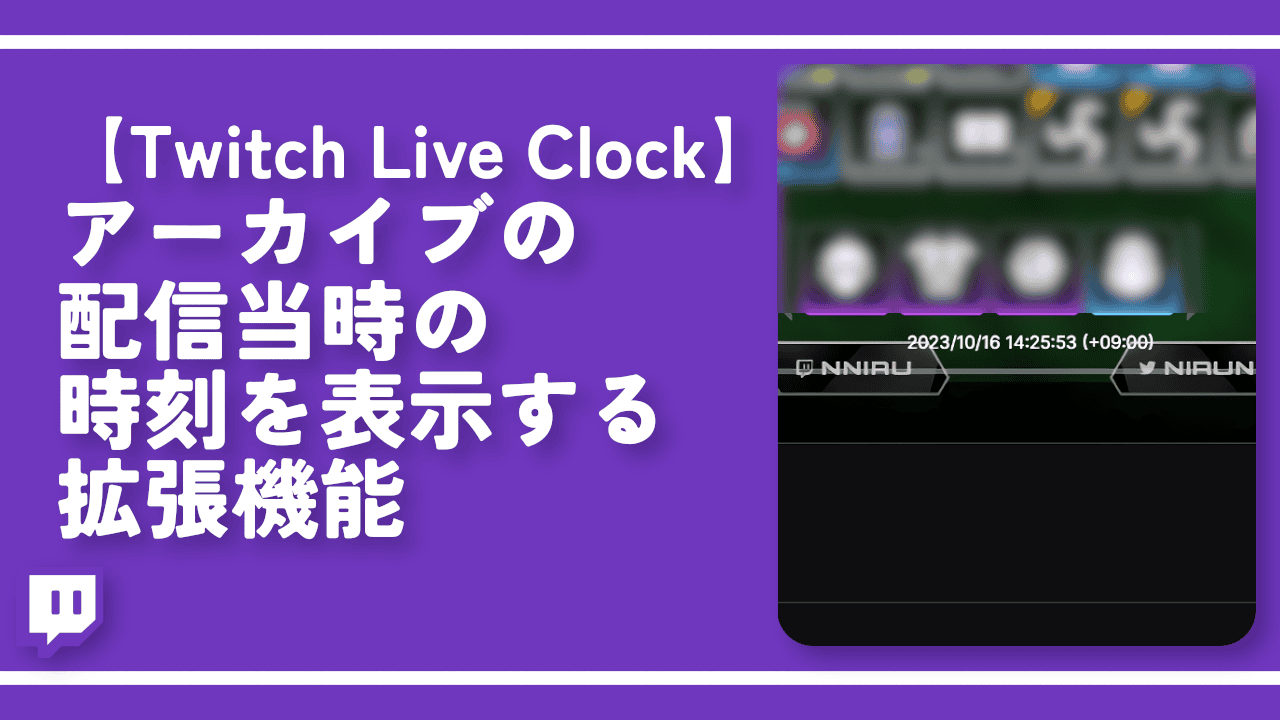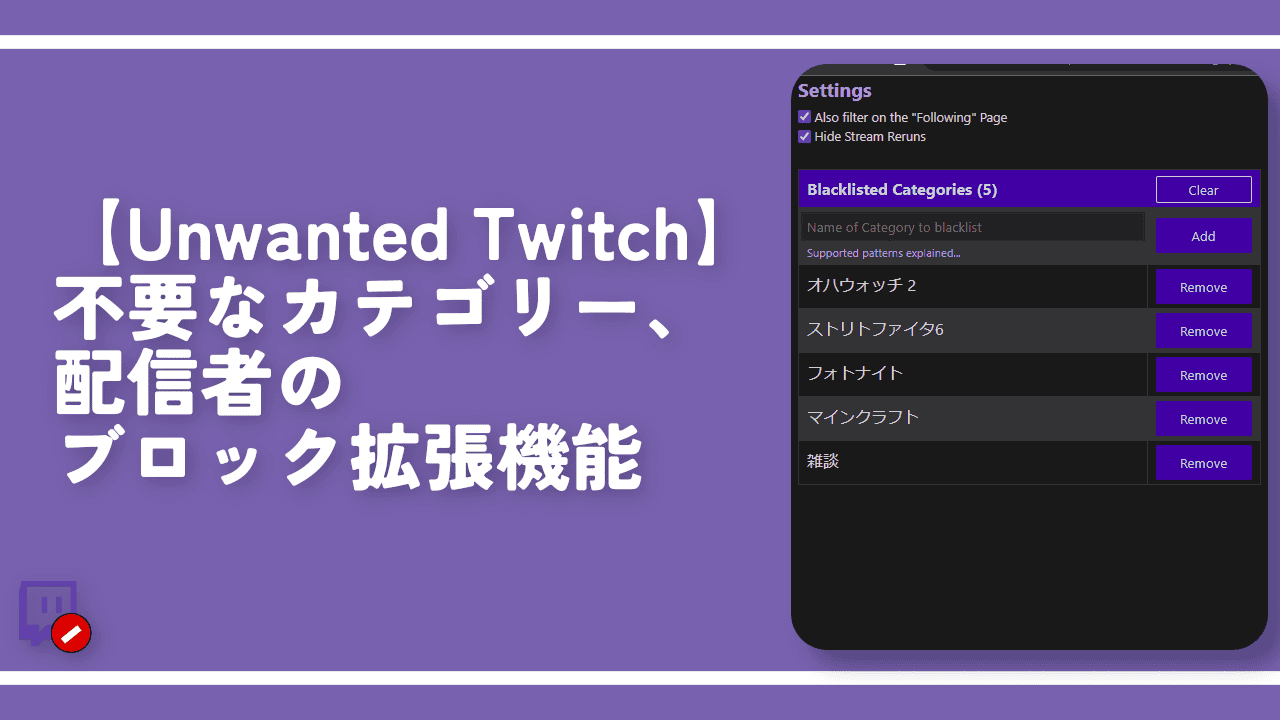【Twitch-in-Twitch】動画内に別の動画を配置する拡張機能
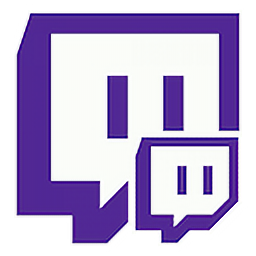
この記事では、「Twitch(ツイッチ)」の動画プレーヤー内に、別のTwitch動画をポップアップで配置するChrome拡張機能「Twitch-in-Twitch」について書きます。
同時に2人の配信者を見たい時に使えます。
Twitchの動画プレーヤー内に、もう一つの動画プレーヤーを配置するChrome拡張機能です。
本拡張機能を導入して、アイコンをクリックします。「Twitch」の名前・ユーザーIDを入力する画面が表示されます。入力してEnterを押すと、今見ている配信動画内にポップアップで、指定した配信者の動画が配置されます。
同時に2人以上の配信を見たい時に使えます。同時進行で閲覧できます。
ライブ配信ではなく、アーカイブ動画(VOD)もポップアップにできます。ゲーム大会のアーカイブ動画を見つつ、ライブ配信で別動画を見るといったことも可能です。
ポップアップは、動画のピクチャーインピクチャー表示のようになっていて、配信内だったら好きな場所に移動・配置できます。マウスで好きなサイズに拡大縮小できます。1つだけでなく、2つ、3つと好きなだけ表示できます。
Chrome拡張機能だけのリリースで、Firefoxアドオンはありません。
リリース元:fuzzysound
記事執筆時のバージョン:1.3.1(2022年10月18日)
インストール方法
Chromeウェブストアからインストールできます。
「Chromeに追加」をクリックします。
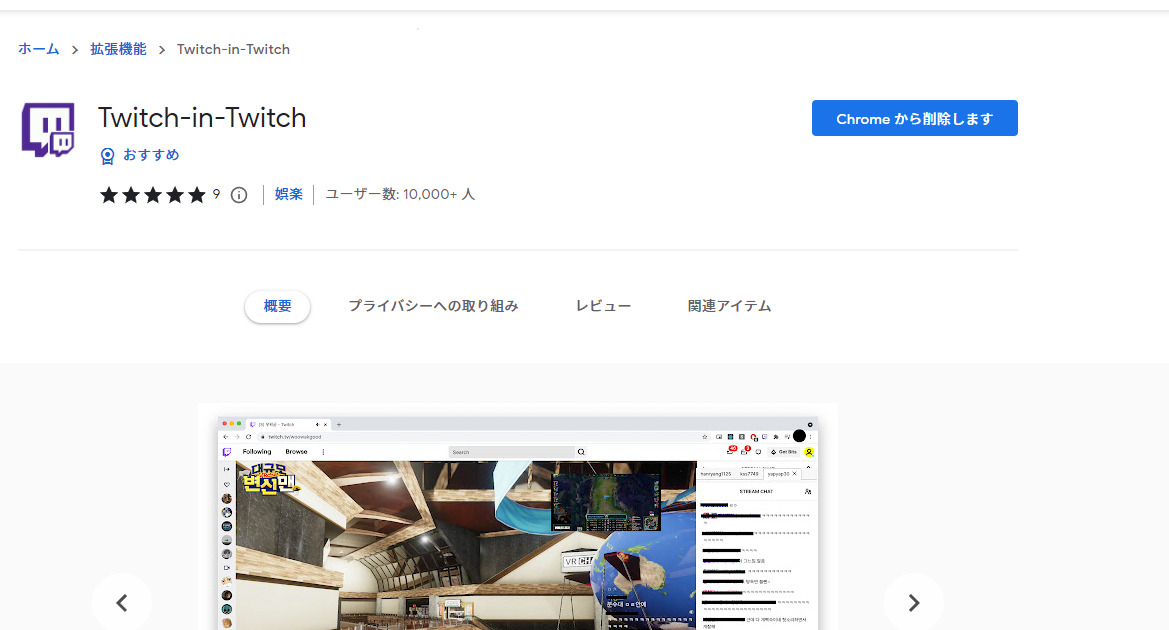
拡張機能のオーバーフローメニュー内に、拡張機能ボタンが追加されればOKです。
使い方
「Twitch」にアクセスして、ベースとなる配信ページを開きます。「このライブ動画の上に、別の動画を配置したいなぁ」と思う配信動画を開きます。
ユーザーID・名前の入力
開けたら、インストールした拡張機能をクリックします。ポップアップが表示されます。日本語ではなく、英語です。
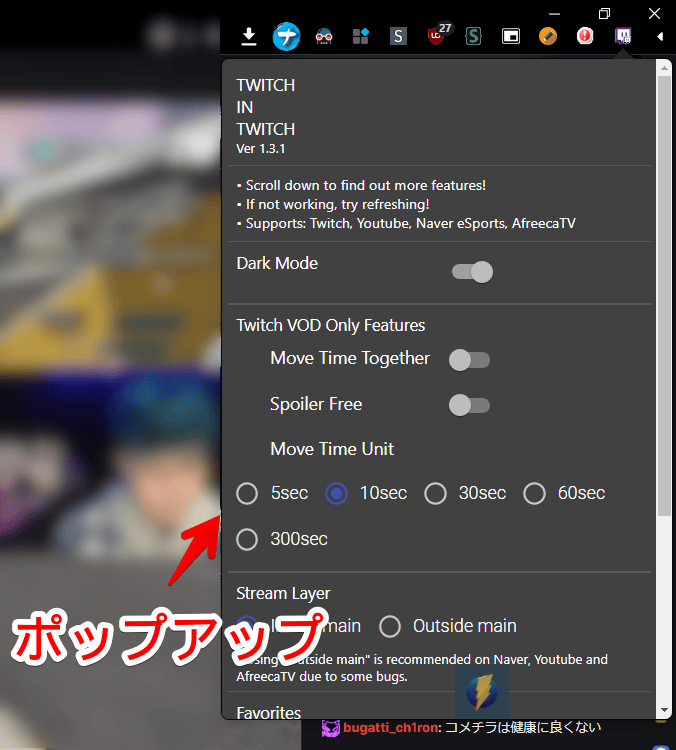
ポップアップを少しスクロールすると、「Streamer/VOD ID」欄があります。ここに、ポップアップ表示したい配信者の名前・またはユーザーIDを入力します。
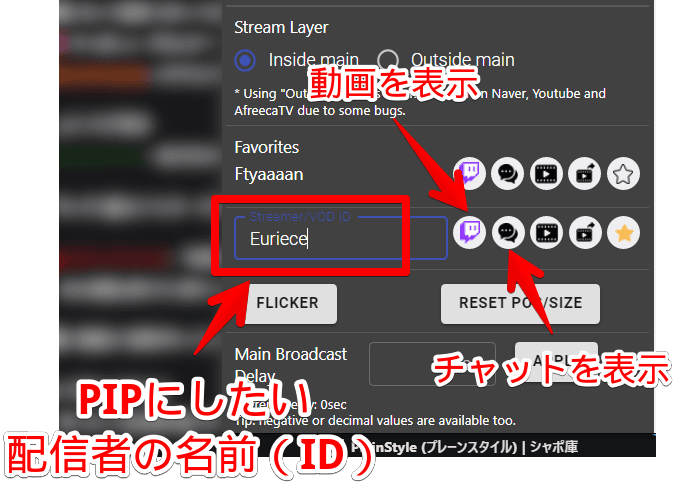
入力できたら、Enterを押すか、右側にある![]() をクリックします。その配信者の動画ではなく、チャット欄をポップアップしたい場合は、
をクリックします。その配信者の動画ではなく、チャット欄をポップアップしたい場合は、![]() をクリックします。最後に配信されたアーカイブ動画を見たい場合は、
をクリックします。最後に配信されたアーカイブ動画を見たい場合は、![]() です。
です。
| ライブ配信をポップアップ | |
| チャット欄をポップアップ | |
| 最新のアーカイブ動画(過去動画)をポップアップ | |
| 最新のアーカイブ動画ページにアクセス(ポップアップではない) | |
| お気に入りに登録する |
現在見ているライブ配信内に、入力した配信者のライブ配信がピクチャーインピクチャーで表示されます。
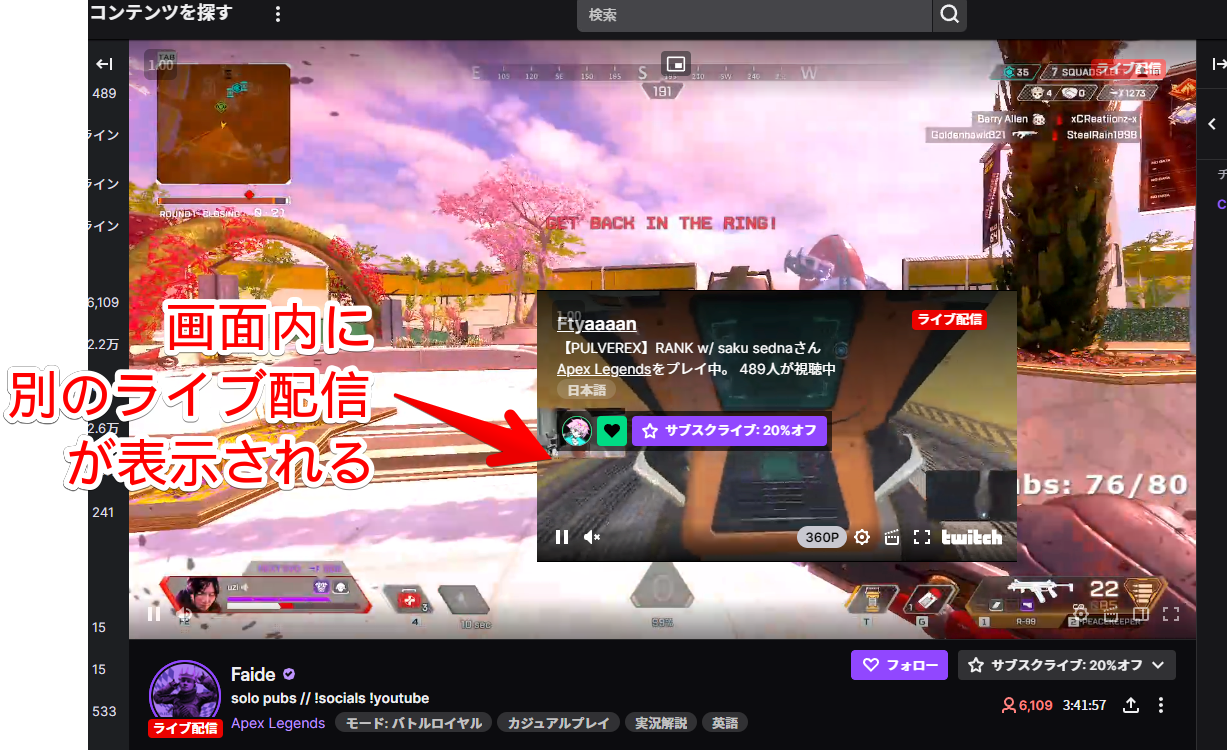
Twitchの警告について
数秒したら下記のように英文が表示されて、動画が見れなくなる場合があります。これは、「Twitch」の仕様です。
Twitch純正ではなく、サードパーティー製の拡張機能を使うことで、このような警告が表示されます。右下にカウントダウンが表示されて、0になるまで待つと、正常に表示されます。恐らく、どうしようもないので、0になるまで待ちましょう。
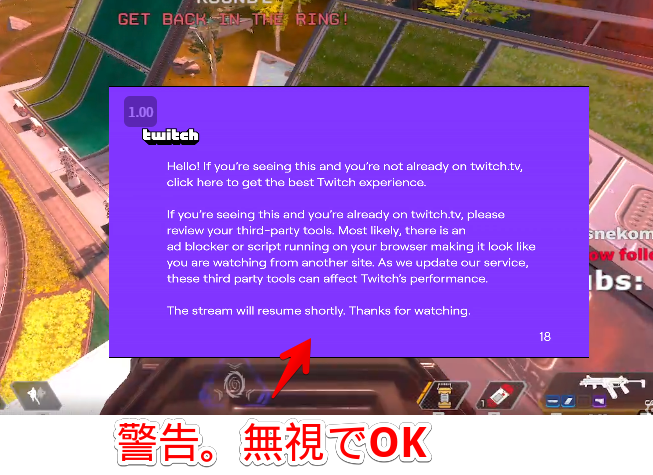
ポップアップの移動・拡大縮小
ポップアップは、マウスで掴んで好きな場所に配置できます。
ただし、動画プレーヤー外には出れないので注意です。あくまでプレーヤー内だけです。画面外に出すことはできますが、最前面で表示されません。全部出してしまうと、画面内に戻すのが困難になるので注意です。
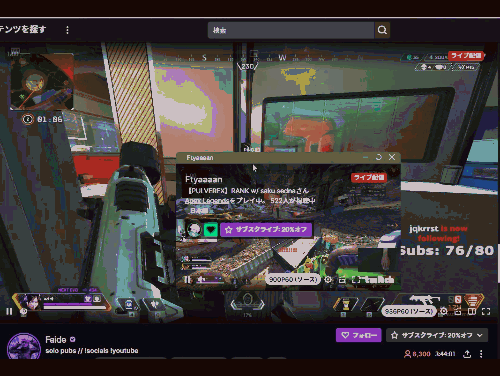
マウスで拡大縮小できます。ベースの動画をフルスクリーンモード(全画面)にすることで、ポップアップを配置できる場所が増えます。
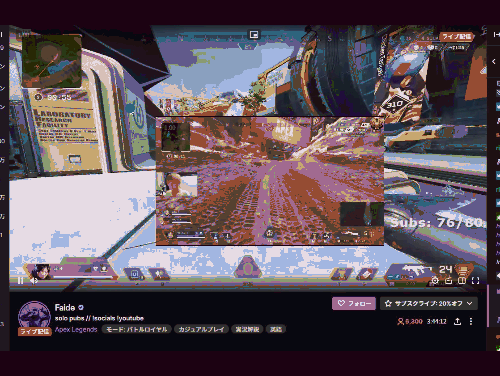
お気に入り登録機能
お気に入りに登録したい場合は、ユーザーIDを入力して、右端にある星マーク(★)をクリックします。
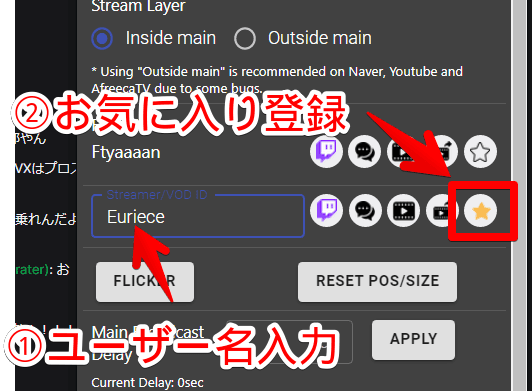
「Favorites」という項目にその人が登録されます。これで、いつでもその人の動画をポップアップにできます。
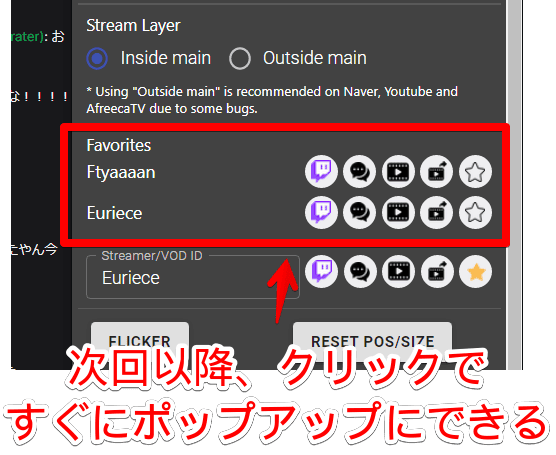
ただし、その人がライブ配信している時じゃないと意味がありません。オフラインの時に押すと、トップページの「オフラインです」という部分がポップアップされます。
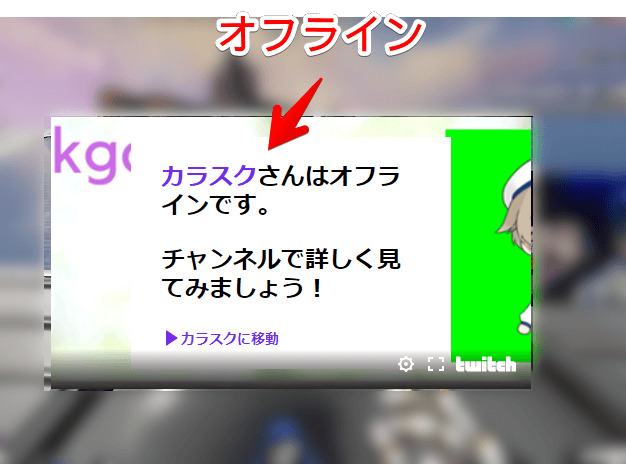
「Move Time Together」について
過去のアーカイブ動画(VOD)にだけ適用されるオプションです。ライブ配信視聴時には関係ありません。
オンにすると、キーボードの矢印キーを押した時に、ポップアップとベースの動画両方が動いてくれます。同時に時間を進めたい/戻したい時に使えるそうです。
僕は詳しく調べていないので、気になった方は、Chromeウェブストアの概要欄を翻訳してみてください。詳しく解説されています。
「Spoiler Free」について
過去のアーカイブ動画(VOD)にだけ適用されるオプションです。
オンにすると、ポップアップした動画の時間情報が非表示になります。
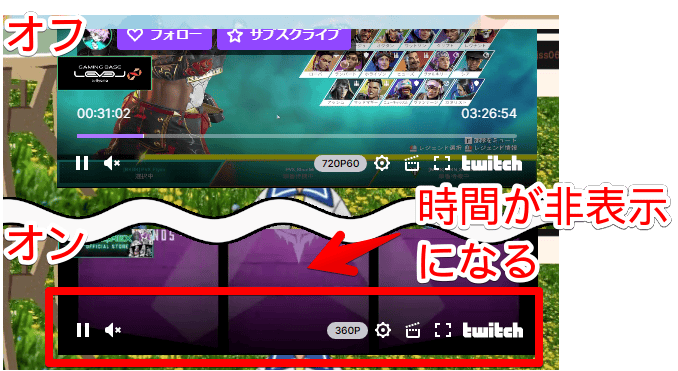
「アーカイブの時間で、今後のゲームの試合展開が予想できてしまった…」というネタバレを回避できます。あとどのくらいでアーカイブが終わるか見えなくなるので、残りのゲームの試合展開が予想できなくなります。
設定
拡張機能アイコンを右クリック→「オプション」をクリックします。
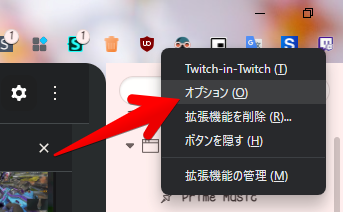
オプション画面が新しいタブで表示されます。
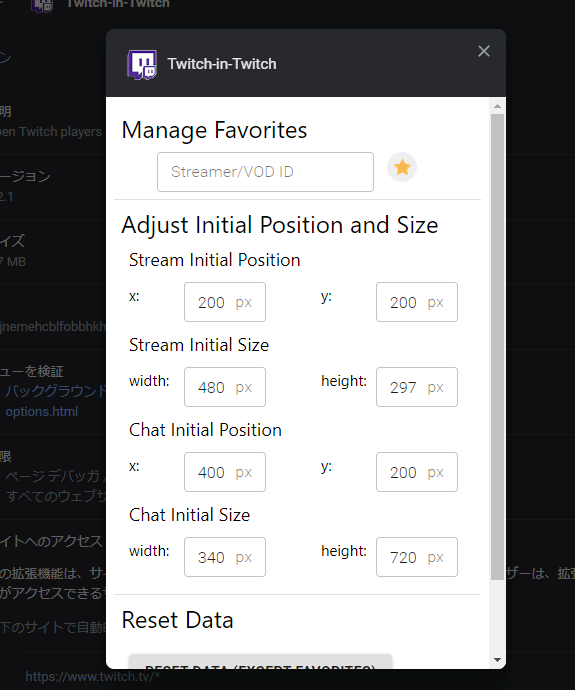
「Manage Favorites」で、お気に入りの追加・削除ができます。
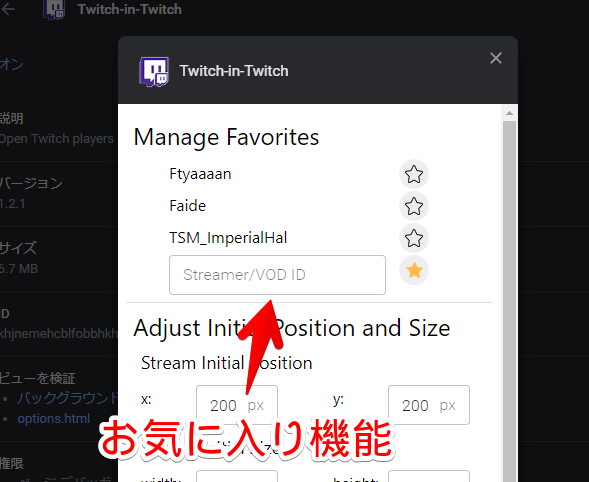
ポップアップが画面外に出ちゃって、操作できなくなったという場合、一番下の「RESET DATA (EXCEPT FAVORITES)」、または「RESET ALL DATA」でデータをリセットできます。
「RESET ALL DATA」は、お気に入りを含めた全てのデータを削除するので注意です。
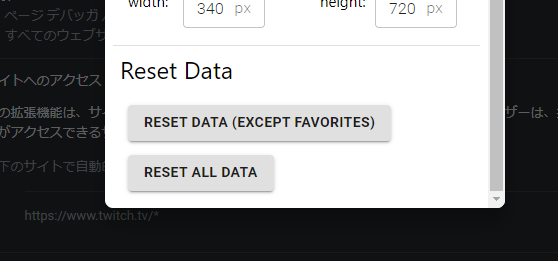
感想
以上、Twitchの動画上に、別のTwitch動画をオーバーレイで配置するChrome拡張機能「Twitch-in-Twitch」についてでした。
Chromeウェブストアの概要欄には、Twitchだけでなく、Youtube、Naver eSports、AfreecaTVにも対応していると記載されていました。ただし、僕の環境だとうまく動作しませんでした。