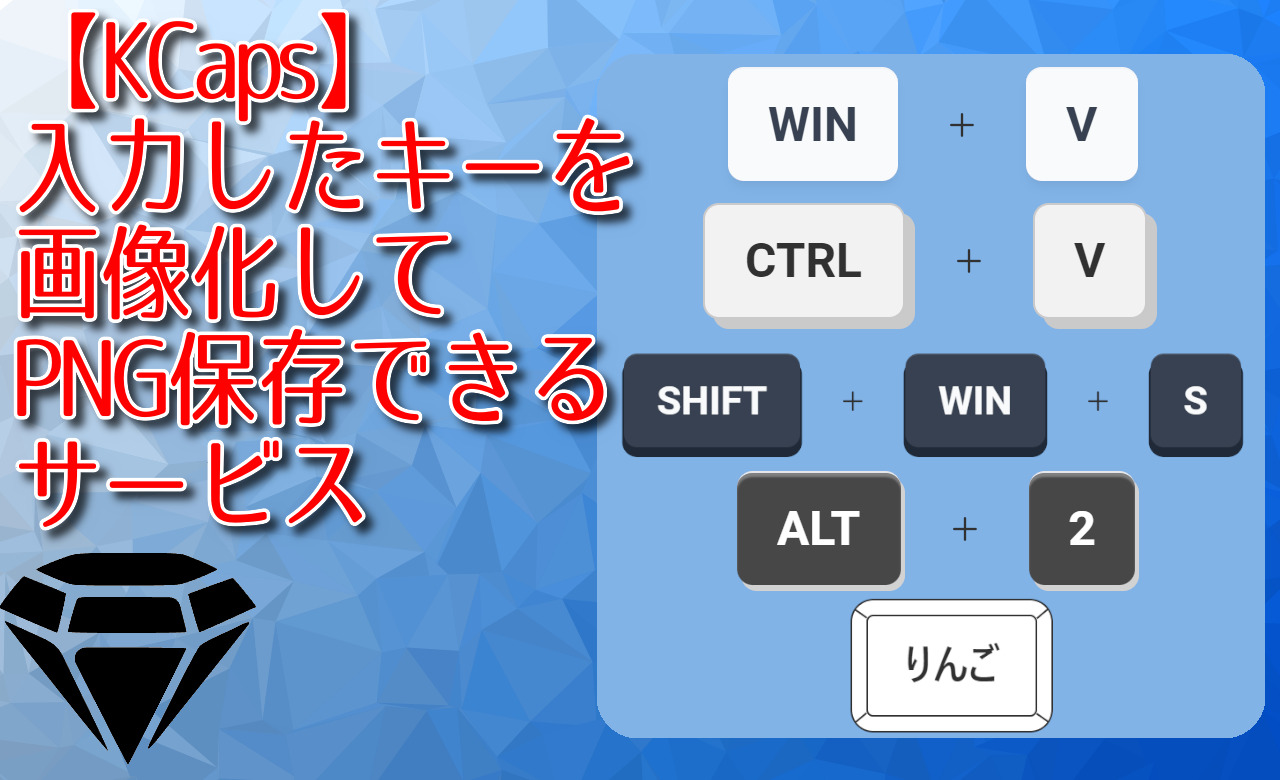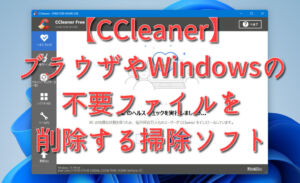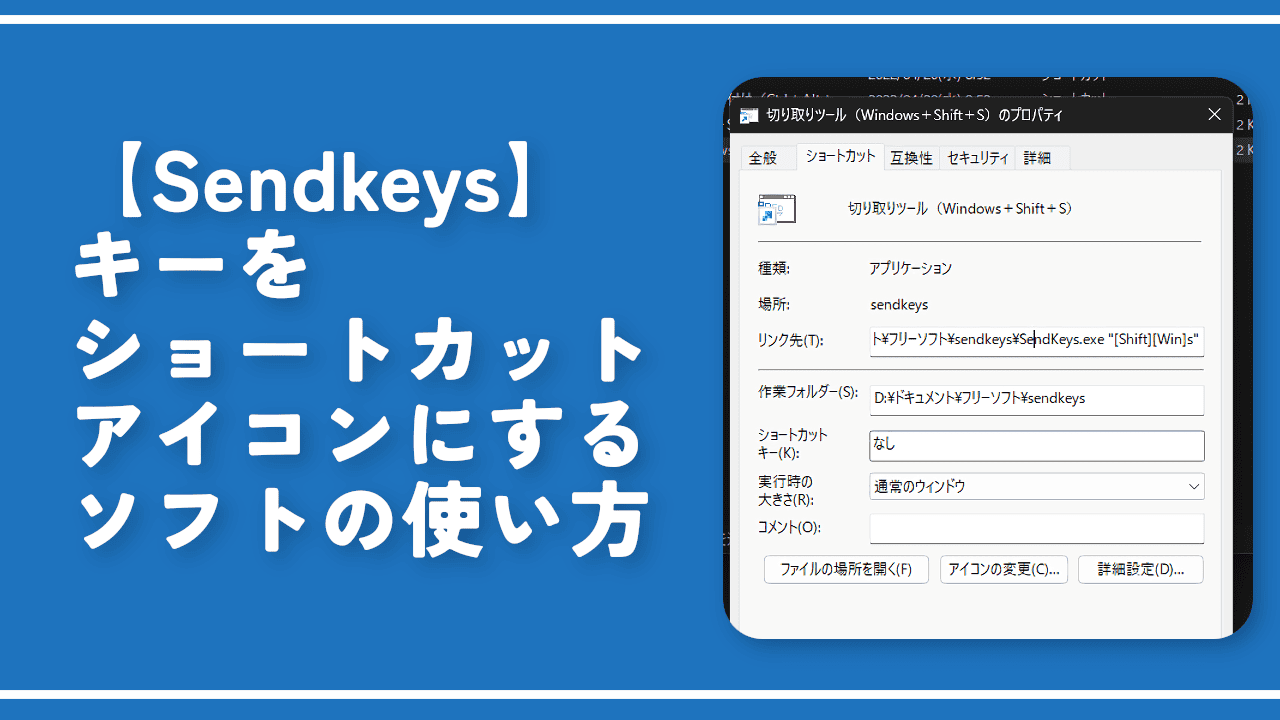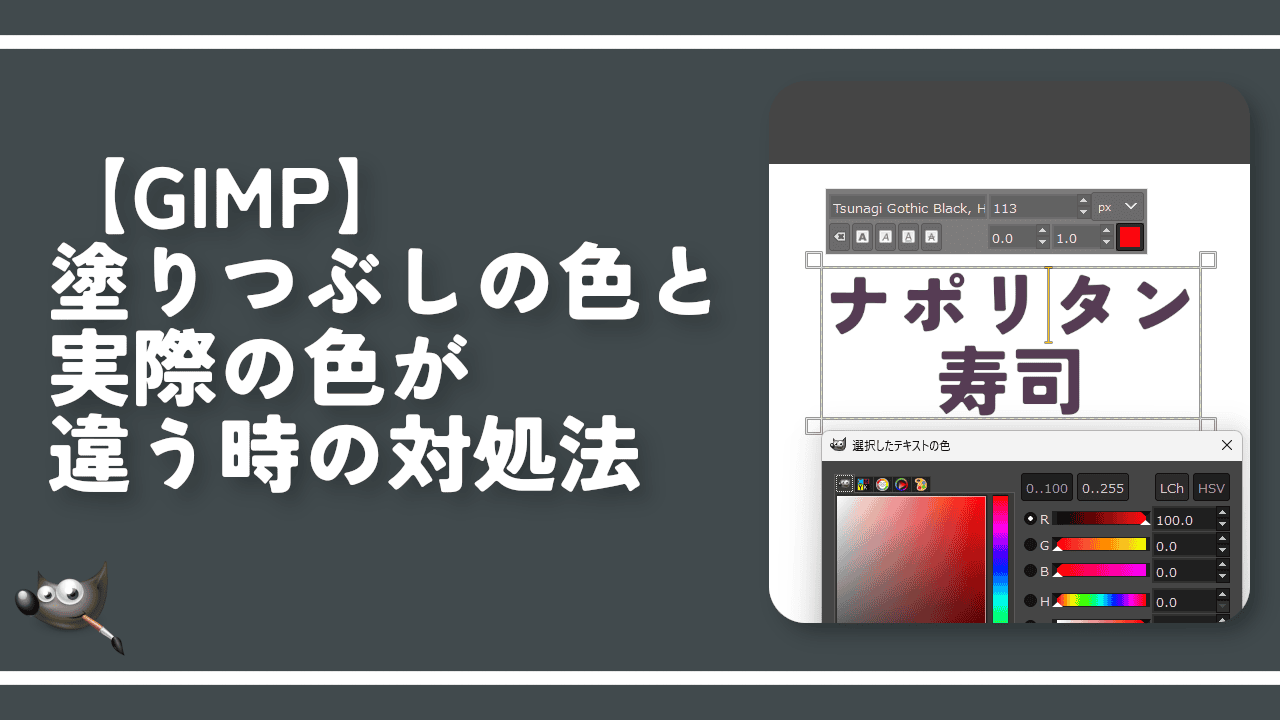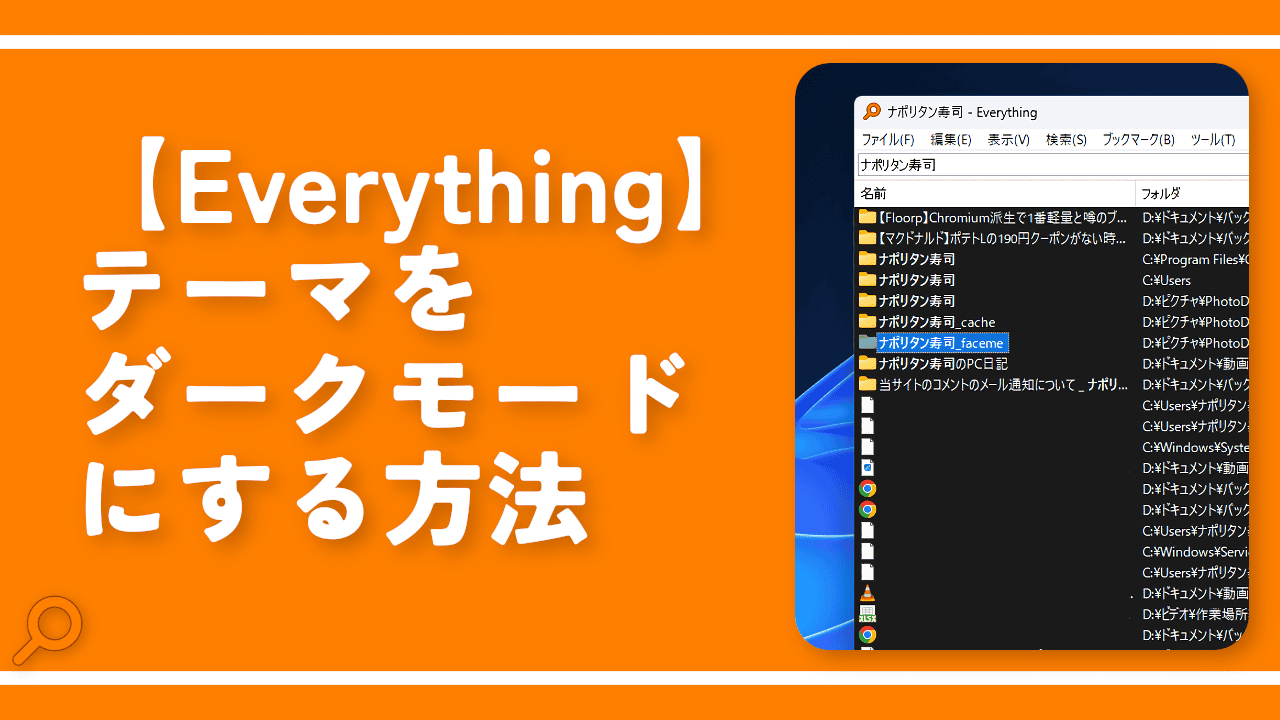【Up A Notch】Windows11をノッチディスプレイ化するアプリ

この記事では、Windows11の画面の上に、黒いくぼみを追加して、ノッチディスプレイ風にするソフト「Up A Notch」について書きます。
黒いノッチを追加するだけのシンプルアプリです。無料利用できます。
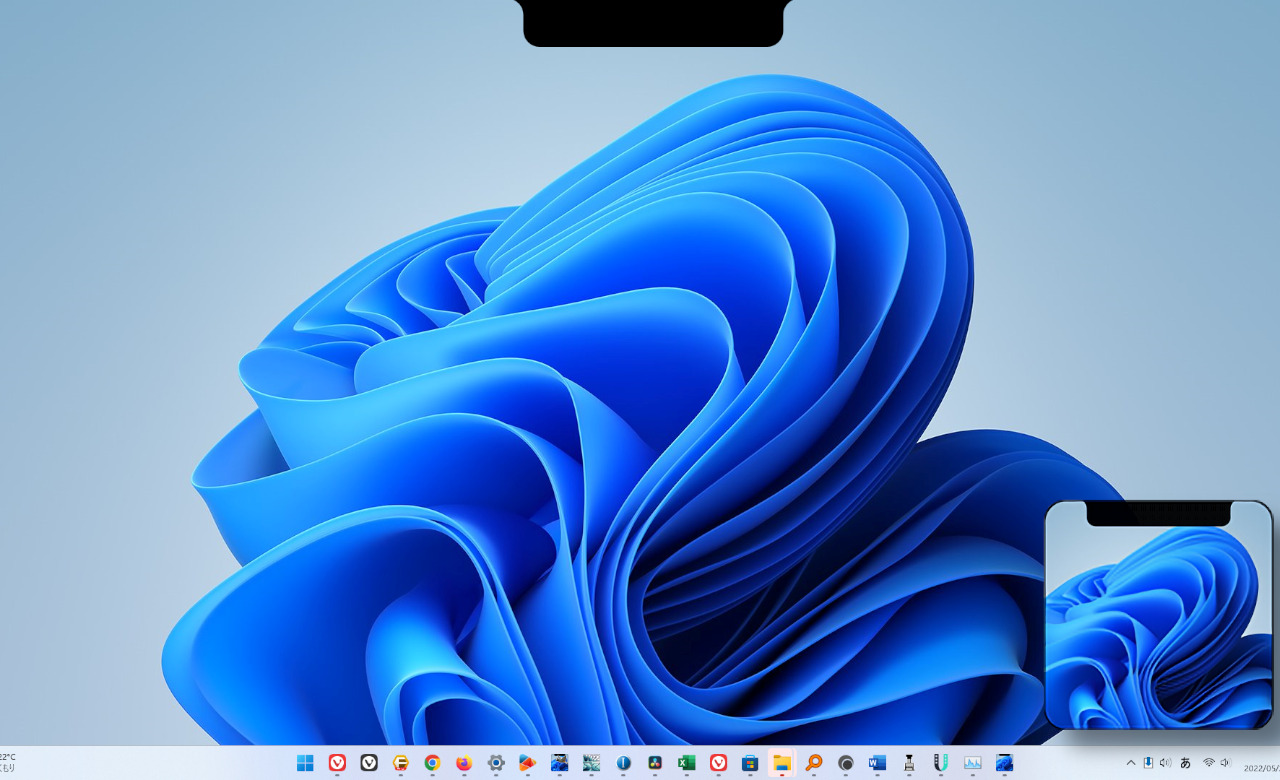
Windows11の画面の上に、黒いくぼみ(ノッチ)を追加して、ノッチディスプレイ風にするソフトです。インストールして、有効にするだけで、iPhoneのような美しい角丸ノッチが表示されます。
ワンクリックでオンオフできます。設定から、サイズを調整できます。マウスを乗せると、自動的に非表示になります。邪魔になりにくいです。
ノッチディスプレイとは、最近のスマホで、よく見られる画面のレイアウトのことです。最近は、どんどんスマホ画面がベゼルレス化(スマホを囲む縁がないこと)しています。
それに伴い、ノッチ(切り抜き)と呼ばれるレイアウトが見られるようになりました。これは、フロントカメラやセンサー部分を確保するために、上部に設けられたスペースのことで、凹型ノッチ、水滴型ノッチ、しずく型ノッチ…など、色々な形状があります。
本アプリは、一番ベーシックな凹型ノッチを追加するアプリです。水滴型ノッチなどはできません。
「カメラがないのに、わざわざ黒いくぼみ(ノッチ)追加してどーすんの…」と思うかもしれません。僕も喉まで出かかりました。しかし、こういった面白アプリ、大好きです。
「最新スマホのような美しいノッチディスプレイを、Windowsにも取り込みたい…!あの角丸の凹たまらない!!」という方におすすめです。
2022年5月時点では、メインモニターのみで、サブモニターには表示されません。
ストアには、無料版と有料版がありますが、無料体験版でも制限なく利用できます。Windows11で動作確認しました。Windows10では分かりません。
リリース元:Hereafter
アプリのリリース日:2021年12月1日
インストール方法
Microsoftストアからインストールできます。
上記ボタンをクリックすると、ストアページが開くので、「Microsoftストアアプリの取得」をクリックします。
Microsoftストアが開きます。本アプリには、無料版と有料版の2つが存在していますが、どちらも中身は一緒です。無料で利用したい場合は、「無料体験版」をクリックします。作者を応援したい方は、有料版を購入しましょう。
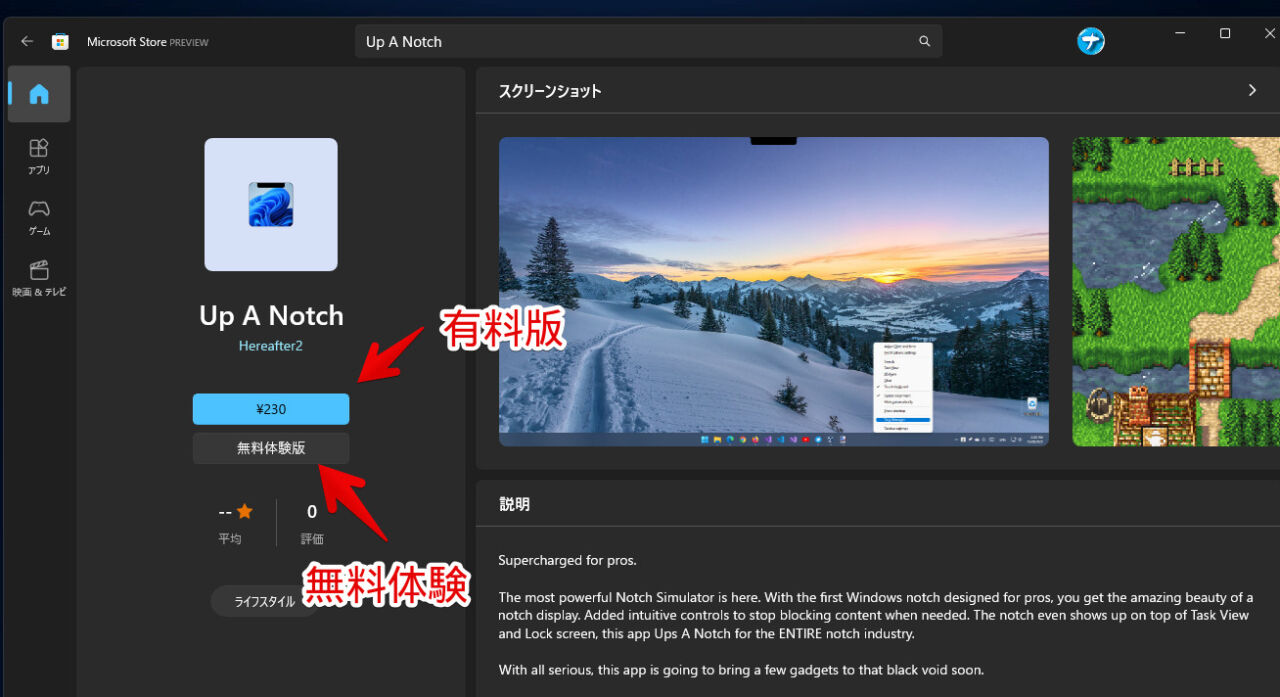
使い方
インストールできたら、スタートメニュー内の「U行」にある「Up A Notch」を起動します。
瞬時に、ノッチが追加されて、Windows11がノッチディスプレイ化します。実際、ディスプレイにカメラがあるかないかは関係ありません。どんなモニターを使っている場合でも表示されます。

ダークモードの場合も、同様に表示されます。
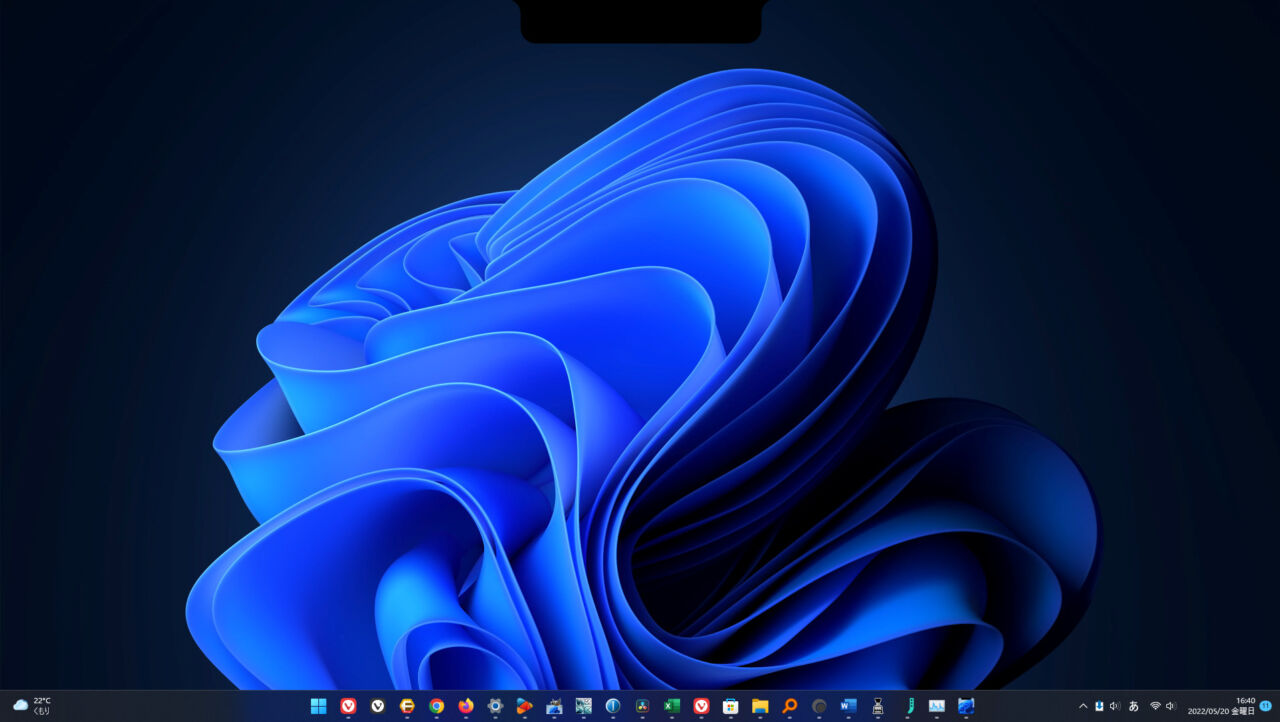
ロック画面も同じようにノッチが表示されます。僕は、ノッチがあるスマホを所持していないので、分からないんですが、なんか美しいです。特にロック画面が、おしゃれに感じました。ひえー、良き良き。
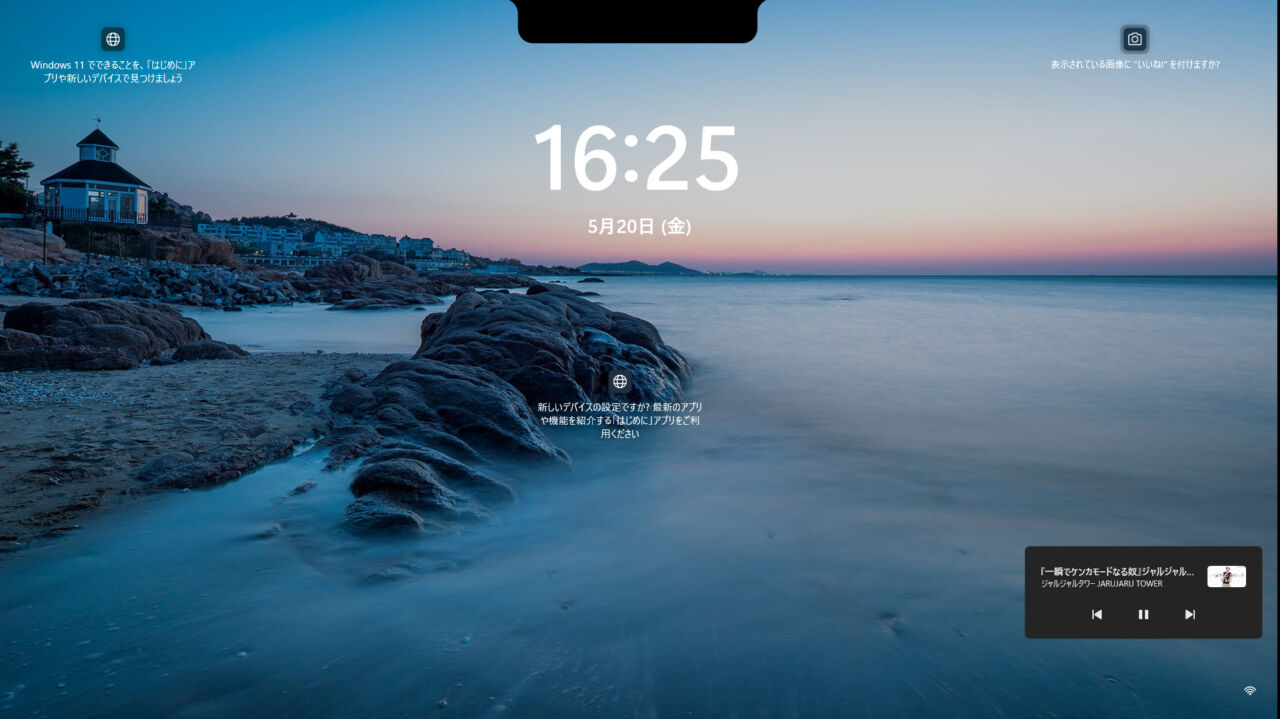
アプリを起動している場合も、最前面で表示されます。ブラウザの場合、タブの上に被ってしまい、少し見にくいかもしれません。
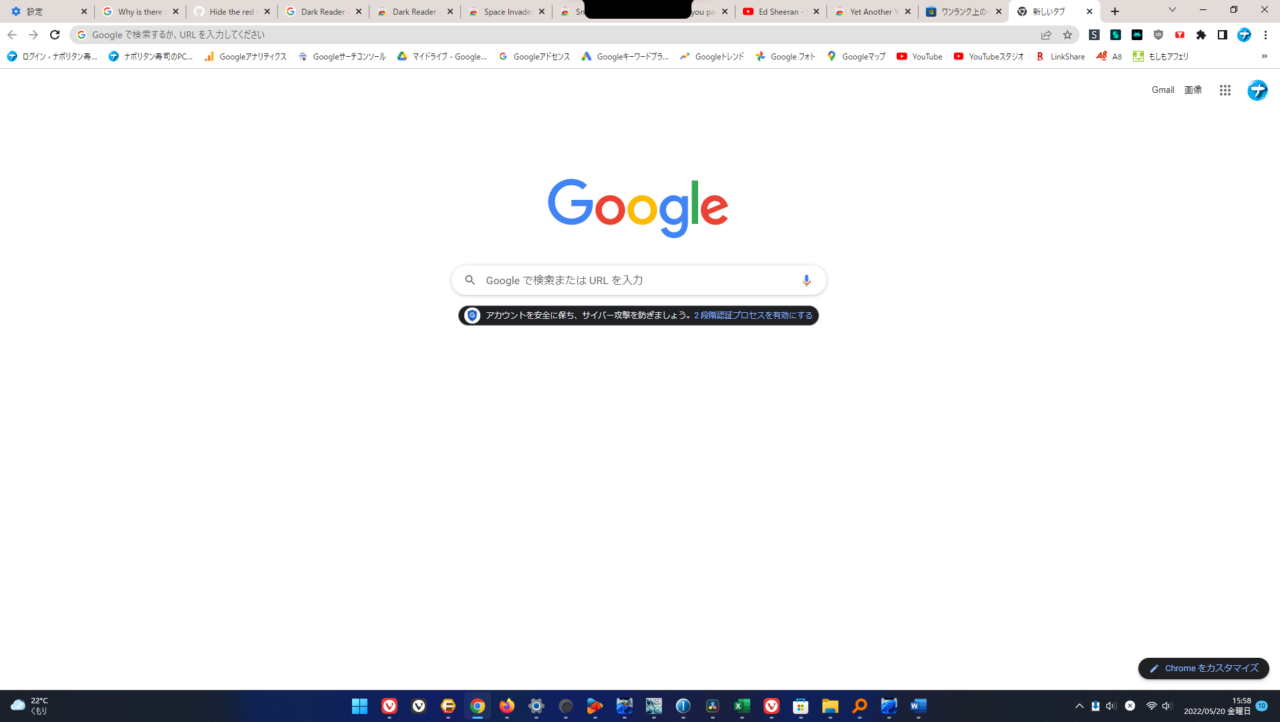
マウスを乗せると、自動的に非表示になります。
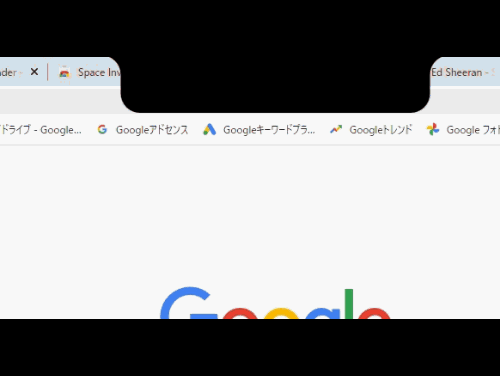
美しいです。
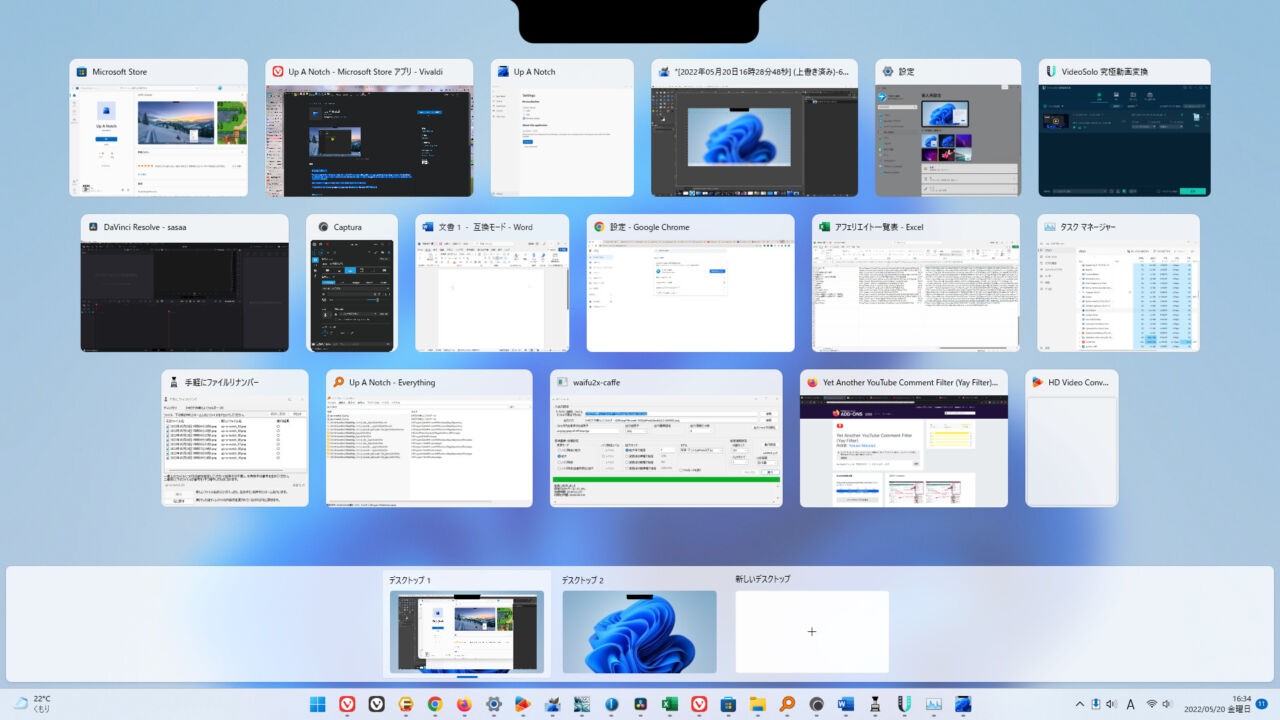
本アプリを終了する方法
タスクトレイにはアプリが表示されません。タスクマネージャーから終了できます。Windowsのスタートメニューを右クリック→タスクマネージャーをクリックします。
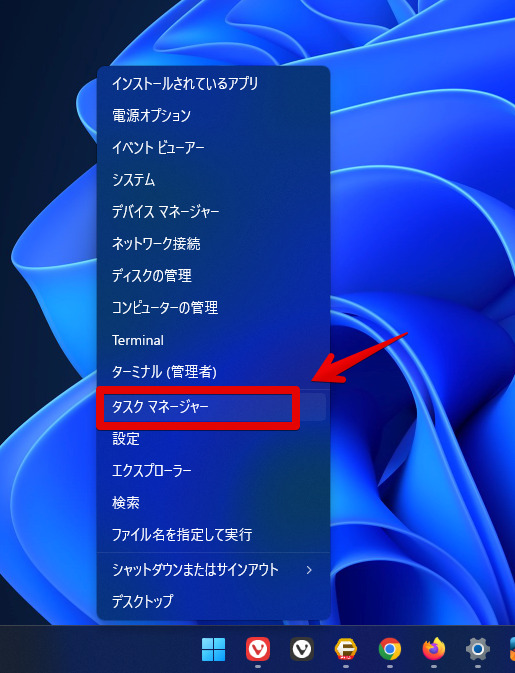
「Up A Notch」を探して、右クリック→タスクの終了をクリックします。
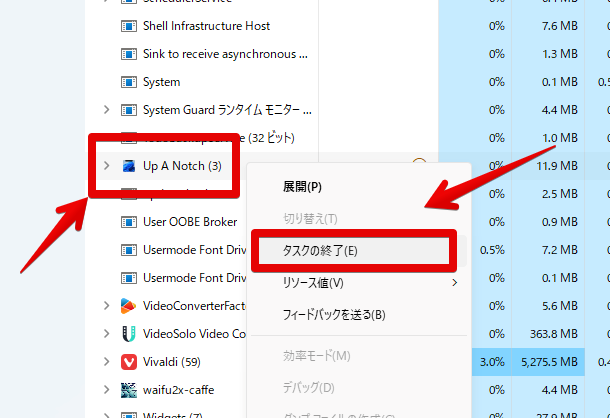
または、コマンドプロンプトで、以下のコマンドを実行することでも終了できます。
taskkill /IM dot-notch-host.exe設定
本アプリを起動している状態で、スタートメニューにある「Up A Notch」アプリをもう一度クリックすると、設定画面が表示されます。
一般(General)
一般の設定ができます。
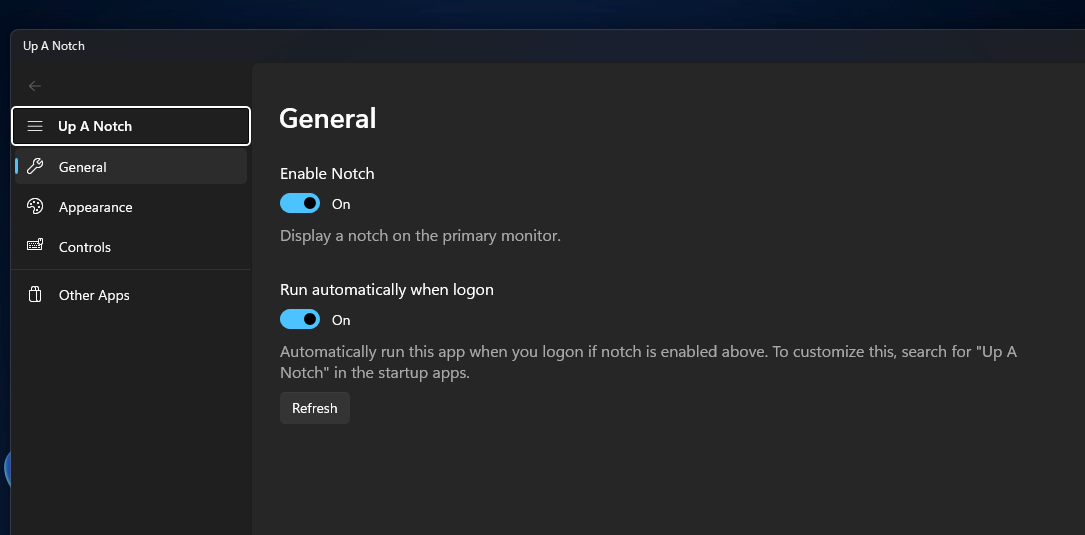
一時的にノッチを非表示にしたい場合は、「Enable Notch」をオフにします。Windows起動時に自動起動してほしい場合は、「Run automatically when logon」をオンにします。
| Enable Notch | ノッチのオンオフ(メインモニター) |
| Run automatically when logon | ログオン時に自動的に実行する |
外観(Appearance)
ノッチの外観(丸み、サイズ)を調整できます。
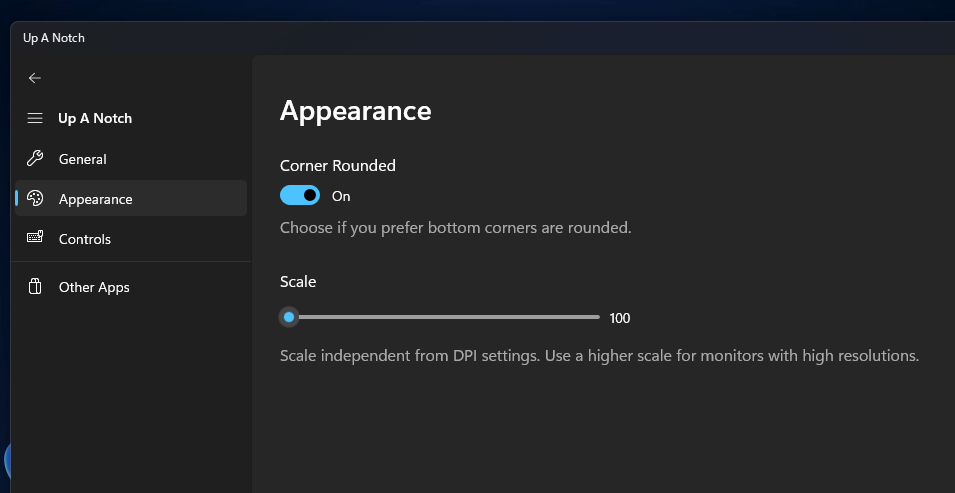
| Corner Rounded | コーナーの丸み |
| Scale | ノッチのサイズ |
角丸が嫌いな場合は、「Corner Rounded」をオフにします。カクカクのノッチになります。個人的には、あまり好みじゃなかったです。
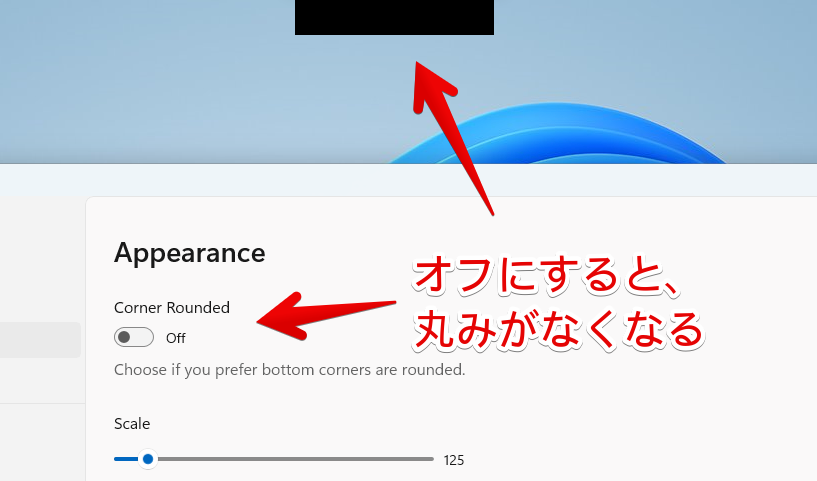
「Scale」でノッチのサイズを調整できます。左に動かすと小さくなり、右に動かすと大きくなります。
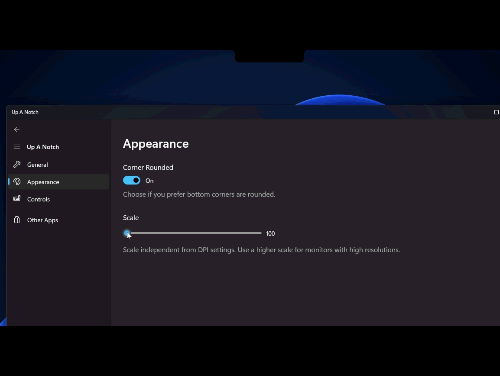
操作(Controls)
ノッチに対する操作の設定ができます。
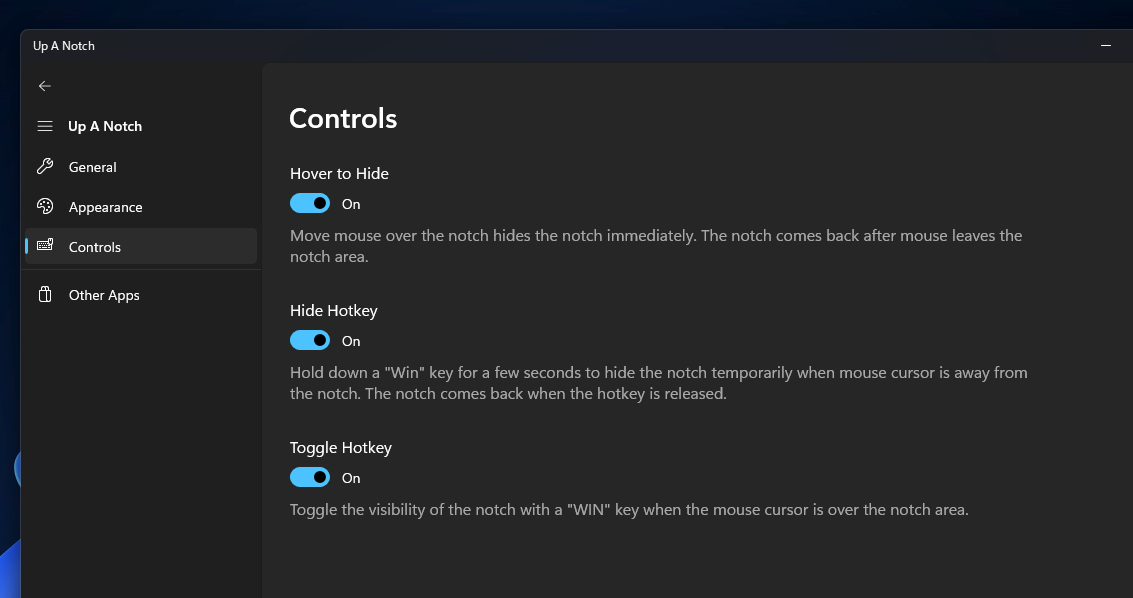
| Hover to Hide | ノッチをホバーすると、一時的に非表示にする |
| Hide Hotkey | Windowsキーを長押しすると、一時的にノッチを非表示にする |
| Toggle Hotkey | マウスカーソルがノッチの上にある時、Windowsキーを押すと、ノッチの表示・非表示を切り替える |
本アプリの外観設定(Settings)
本アプリについて設定できます。
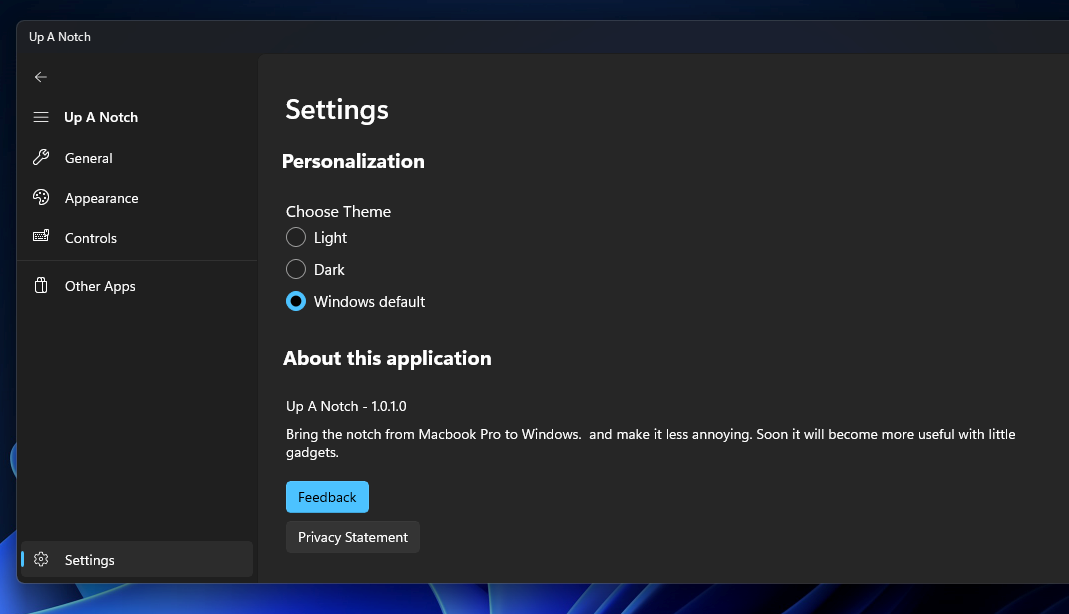
| Choose Theme -Light -Dark -Windows default | カラーテーマ -ライト -ダーク -Windowsのテーマに合わせる |
| About this application | このアプリケーションについて |
今後のアップデートで、ノッチ部分にウィジェットが配置できるようになるようです。ただのデッドスペースではなく、ウィジェット(天気とか時計かな?)の配置場所として活用できたら、一気に本アプリの価値が上がるのかなと思います。
感想
以上、Windows11の画面上にノッチ(くぼみ)を追加して、ノッチディスプレイ風にするアプリ「Up A Notch」についてでした。
本アプリを使ったあとに、自分のスマホ見たら、古すぎて悲しくなりました笑。(GalaxyS8)早く僕もベゼルレスのスマホ欲しいです。