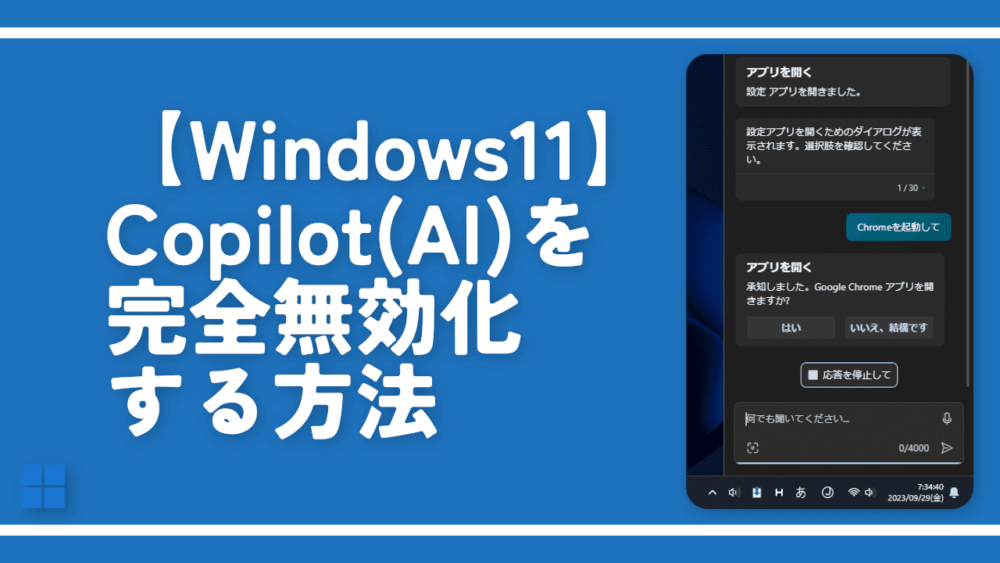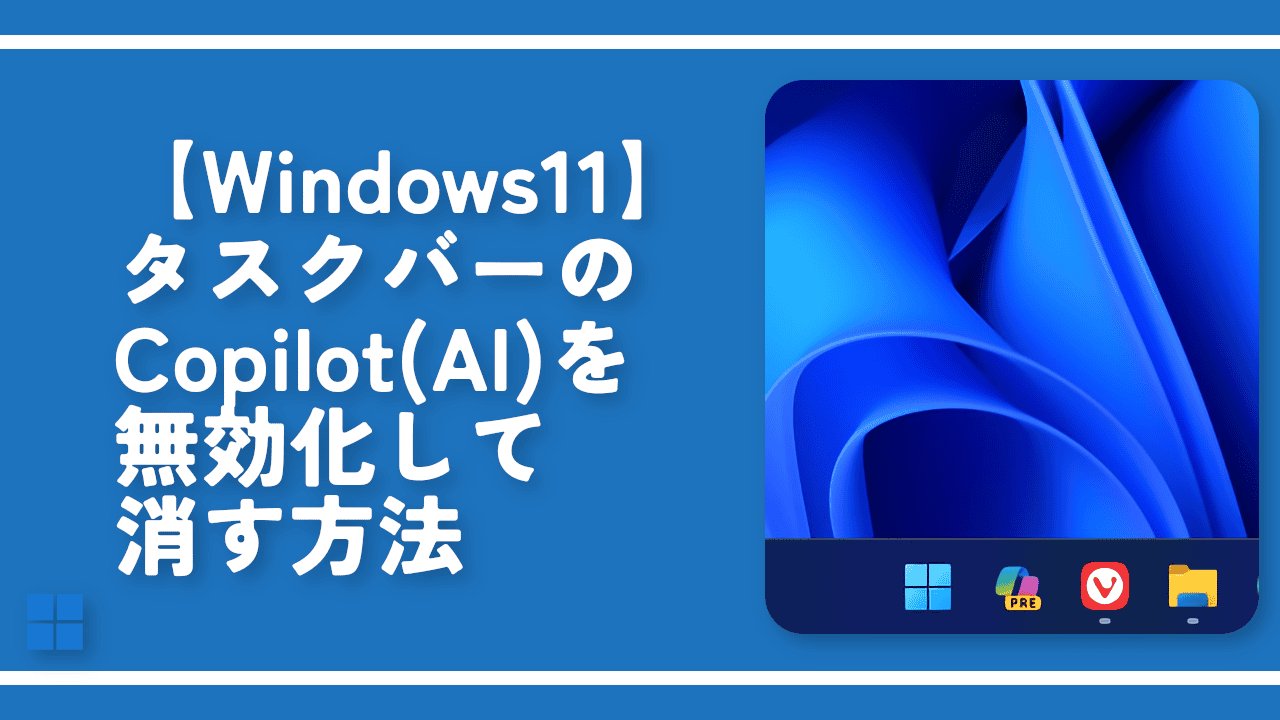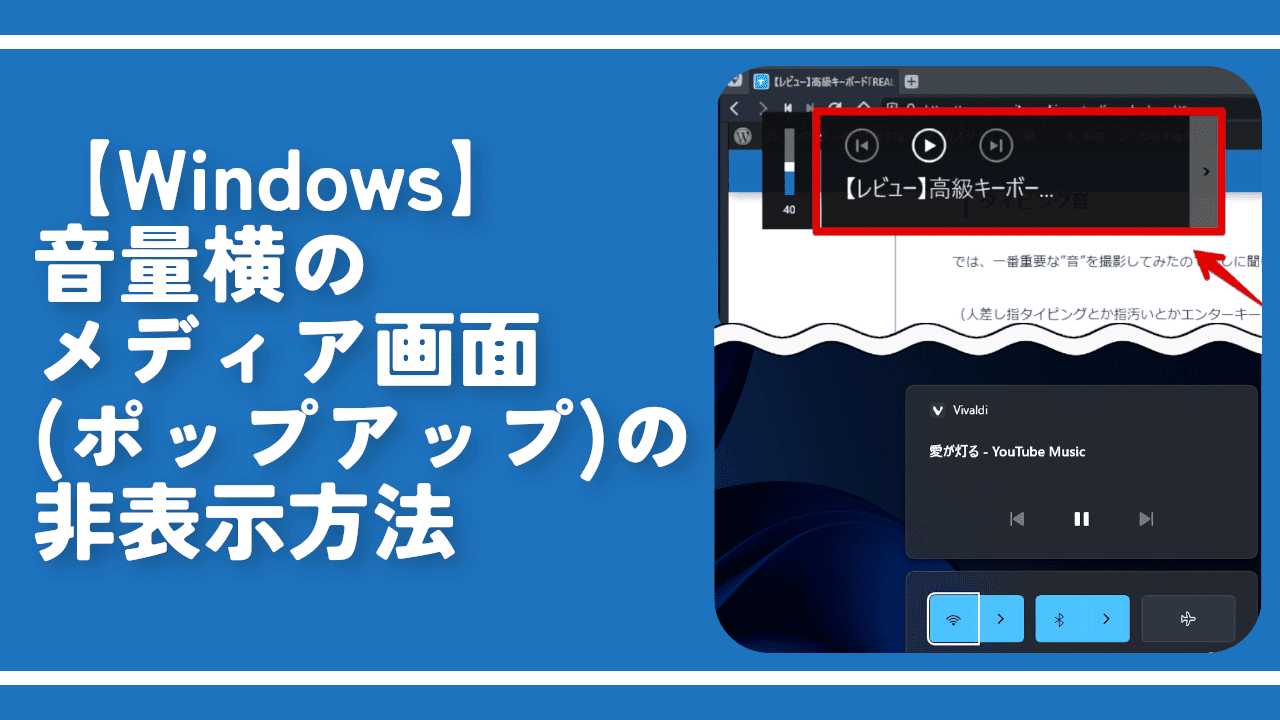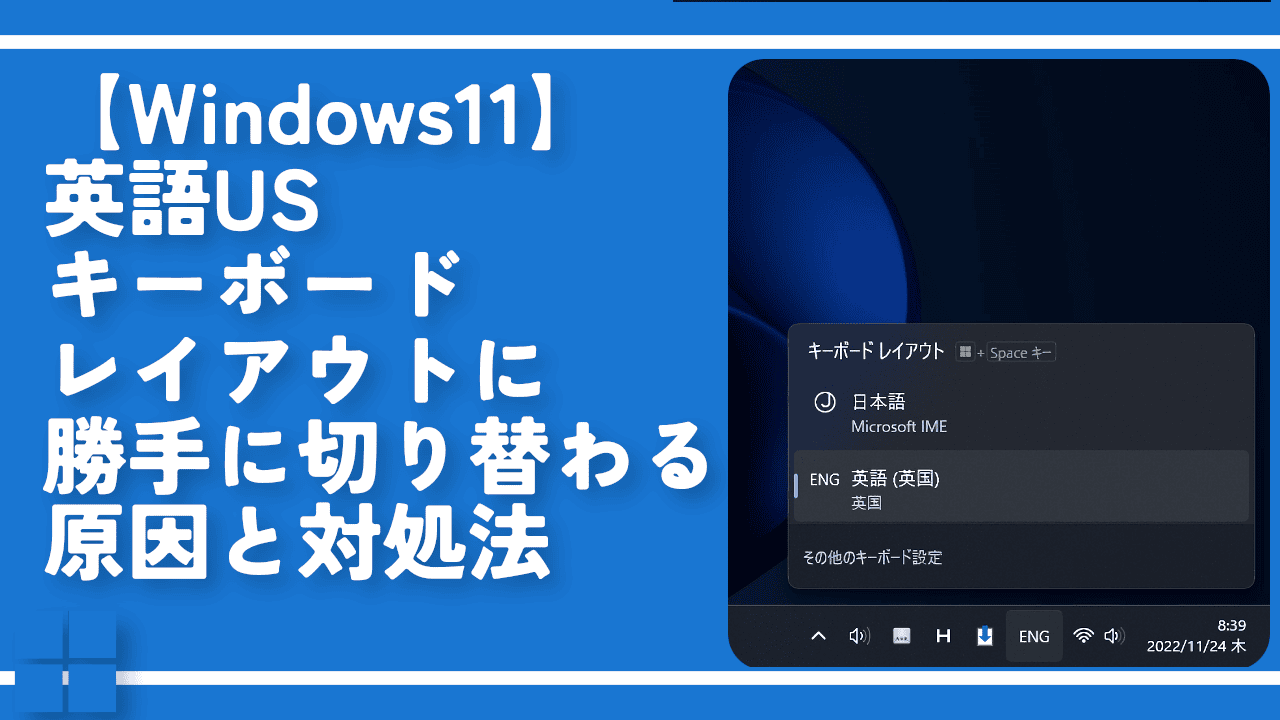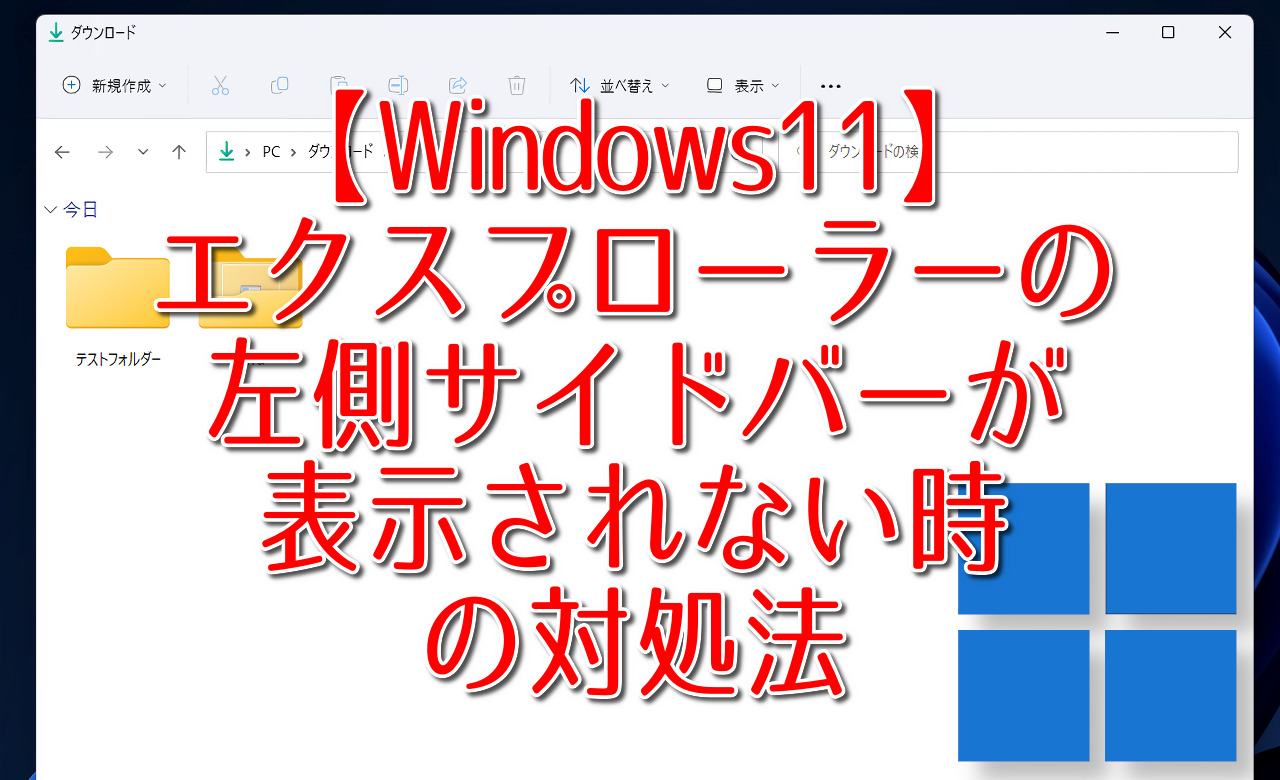【Windows11】Copilot(AI)を完全無効化する方法

この記事では、Windows11の2023年09月26日に公開されたバージョン「22621.2361(KB5030310)」以降、実装された自然言語AI「Copilot(コパイロット)」を無効化する方法を書きます。
2023年09月26日にアップデートしたWindows11の「22621.2361(KB5030310)」から、自然言語AI「Copilot(コパイロット)」機能が追加されました。タスクバーのアイコンをクリックするか、ショートカットキーのWindows+Cを押すと、右側サイドバーで表示されます。
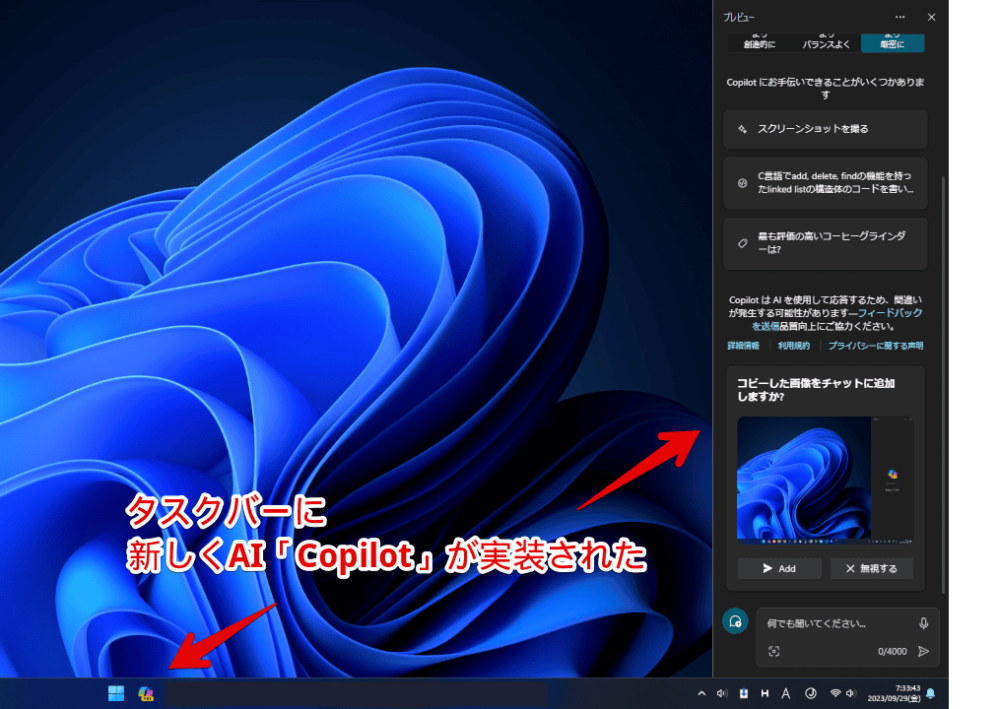
「Copilot」とは、Microsoftの「Bing AI Chat」と同じ感じで、自然言語(人間が普段の生活で使っている言葉)を使って、AIと会話できる機能です。「Bing AI Chat」との違いは、ずばりただ物事を教えてもらうだけでなく、Windows自体を操作できる点です。
例えば、「10分のタイマー」と入力すると、標準のクロックアプリが起動して、タイマーを開始してくれます。Windowsの設定を開いて、Chromeブラウザを開いて…といったアプリ起動にも対応しています。
タスクバーのアイコンは、タスクバーの空いている場所を右クリック→タスクバーの設定→「Copilot」からオフにできますが、非表示にしても、機能自体は生きていて、ショートカットキー(Windows+C)を押すと、普通に表示されてしまいます。
「CopilotとかAIとか使わない!タスクバーだけじゃなくて、ショートカットキーも無効化して、機能自体を停止したい!」という場合、少々手間ですが、レジストリを使うことで、無効化できます。
記事執筆時の筆者のWindowsバージョン:Windows 11 Home 22H2 22621.2361
Windows11のCopilotを無効化する方法
レジストリエディターで「HKEY_CURRENT_USER\Software\Policies\Microsoft\Windows」を開いて、「WindowsCopilot」キーを作成、その中に「TurnOffWindowsCopilot」という名前で「DWORD(32ビット値)」を作成して、ダブルクリックで開いて、値のデータを「0」から「1」にする…という流れです。
しかし、この方法は作業が多くて、少々手間だと思います。よって、本記事では、僕がファイルを作成したので配布します。説明した手順を勝手に実行してくれるファイルです。ダブルクリックで起動するだけです。僕のファイルが信用できない場合は、ここに飛んで、手動でレジストリエディターを操作してください。
以下のボタンからダウンロードできます。
圧縮ファイル(ZIP)がダウンロードされるので、解凍します。解凍ソフトは、各自用意してください。僕は「CubeICE」を利用しています。
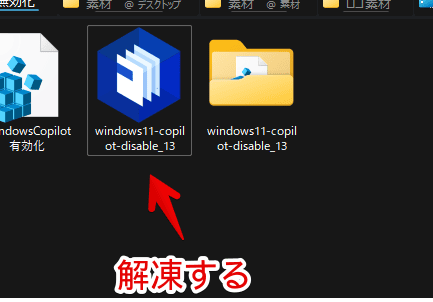
展開したフォルダーを開くと、「WindowsCopilot無効化.reg」というレジストリファイルがあると思います。ダブルクリックで起動します。実行前に中身のコードが見たい場合は、右クリック→プログラムから開く→メモ帳などで、中身のコードが確認してみてください。怪しくないことが分かると思います。
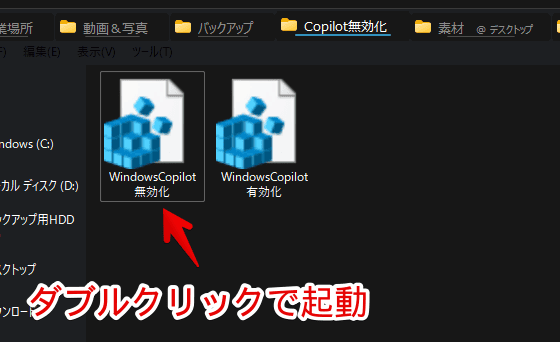
Windows Registry Editor Version 5.00
[HKEY_CURRENT_USER\Software\Policies\Microsoft\Windows\WindowsCopilot]
"TurnOffWindowsCopilot"=dword:00000001ダイアログが表示されるので、「はい」をクリックします。
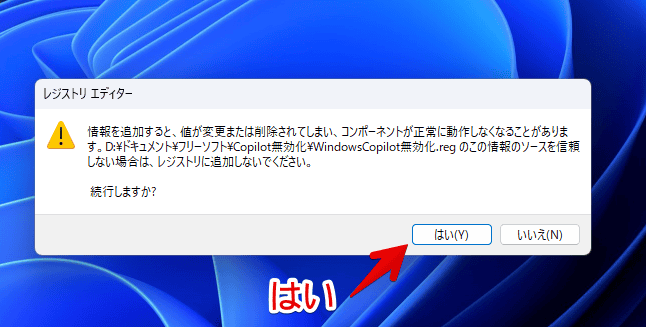
「OK」をクリックします。
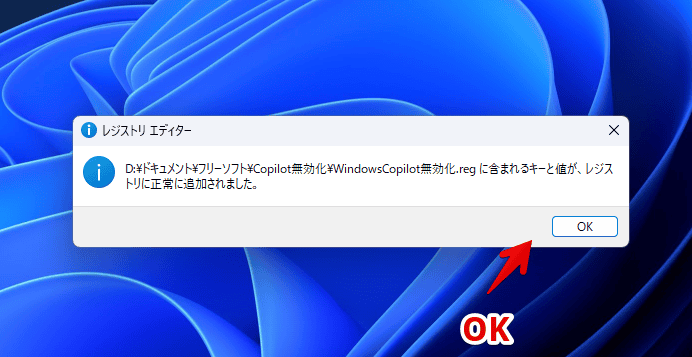
この時点では、まだ無効化されません。一度PCを再起動する必要があります。作業中のファイルがある場合は、上書き保存して、PCを再起動します。
再起動したら、タスクバーから「Copilot」アイコンが消えていると思います。
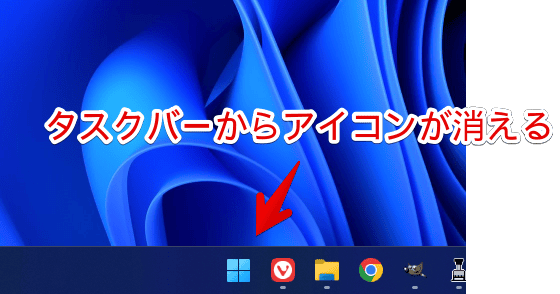
タスクバーの設定ページからも、Copilot項目自体が消えます。
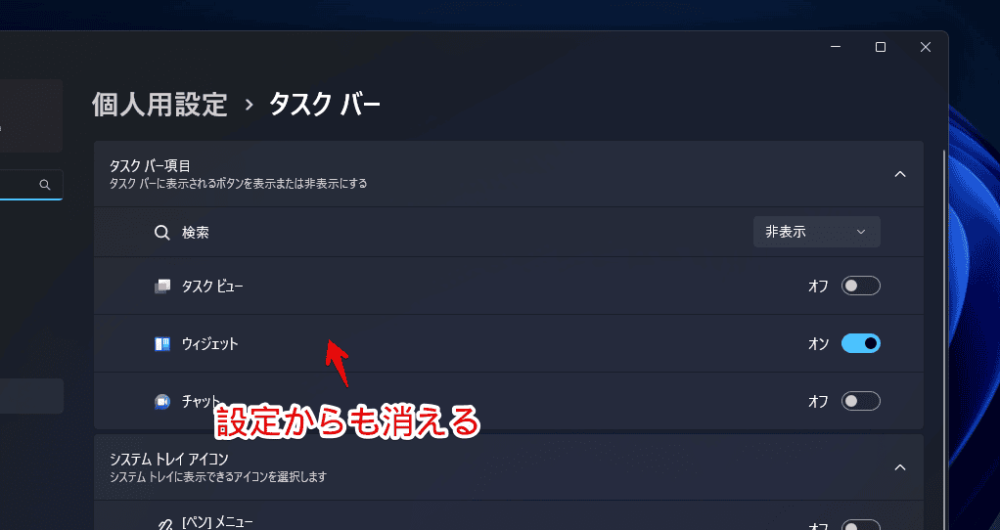
ショートカットキーのWindows+Cを押しても、サイドバーが表示されなくなります。完全に無効化された状態です。
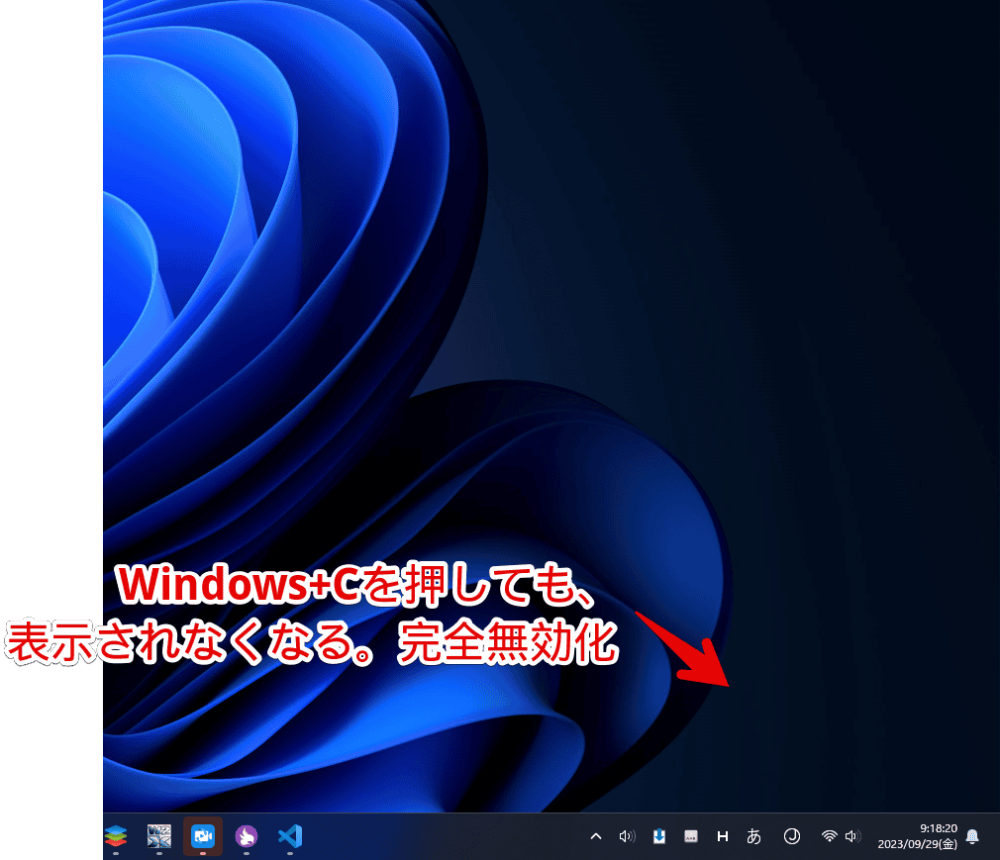
Windows11のCopilotを有効化する方法
無効化するために書き込んだレジストリを元に戻すことで、再び有効化できます。レジストリファイルを作成したので配布します。以下のボタンからダウンロードできます。
圧縮ファイル(ZIP)になっているので、解凍します。展開したフォルダー内にある「WindowsCopilot有効化.reg」をダブルクリックで起動します。
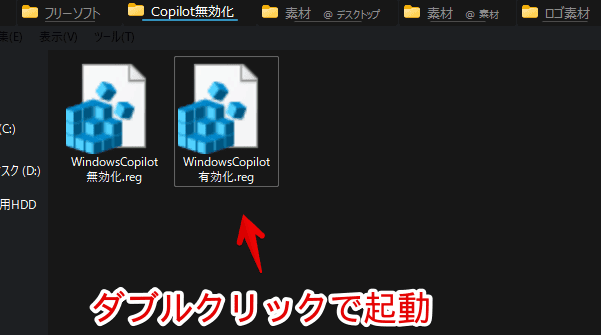
Windows Registry Editor Version 5.00
[HKEY_CURRENT_USER\Software\Policies\Microsoft\Windows\WindowsCopilot]
"TurnOffWindowsCopilot"=-「はい」をクリックします。
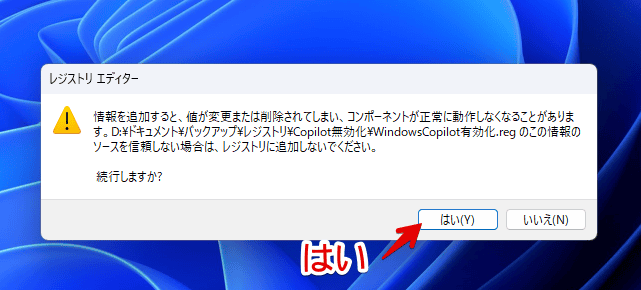
「OK」をクリックします。
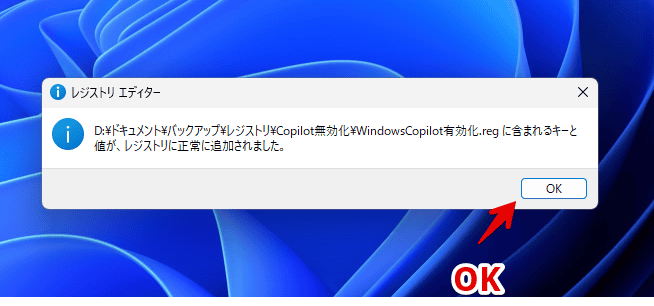
PCを再起動します。再起動しないと、反映されないので注意です。元通り、Copilot機能が使えるようになります。
【おまけ】レジストリエディターを手動操作して、無効化・有効化する方法
今回僕が配布したレジストリファイルがやっていることを、手動で同じように再現してみます。
レジストリエディターを管理者権限で起動します。もしかしたら、管理者権限じゃなくてもいいかもしれません。上部のアドレスバーに、「コンピューター\HKEY_CURRENT_USER\Software\Policies\Microsoft\Windows」のパスを貼り付けて移動します。
コンピューター\HKEY_CURRENT_USER\Software\Policies\Microsoft\Windows「Windows」キーを開けたら、その中に「WindowsCopilot」キーがあるか確認します。もしない場合は、作成する必要があります。「Windows」キーを右クリック→新規→キーをクリックします。
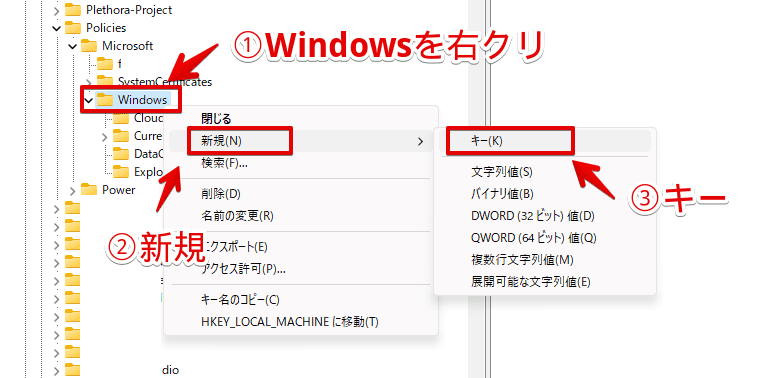
新しく作成したキーの名前を「WindowsCopilot」にします。
WindowsCopilot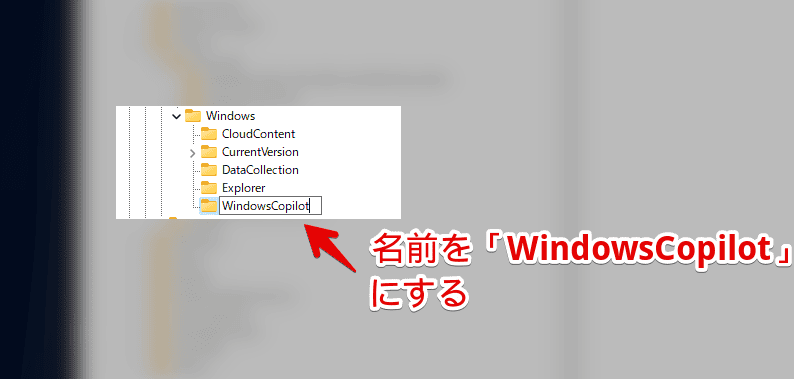
右側の表示領域の空いている場所を右クリック→新規→「DWORD(32ビット値)」をクリックします。
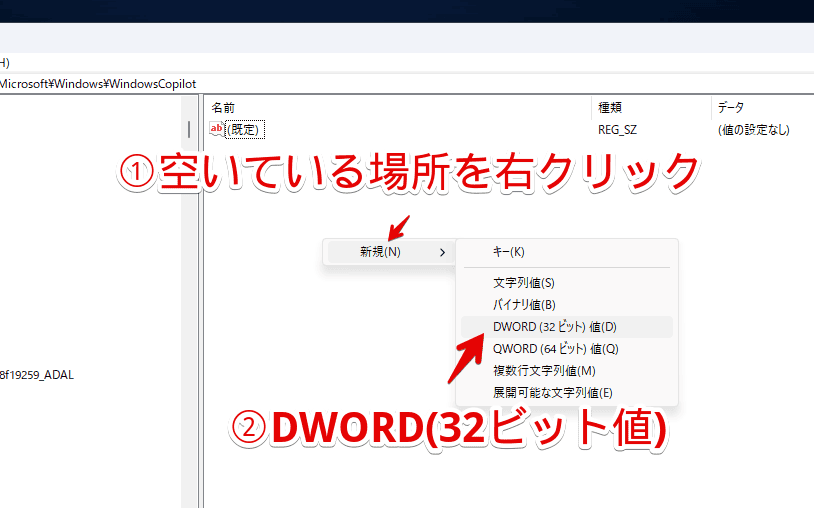
名前を「TurnOffWindowsCopilot」にします。
TurnOffWindowsCopilot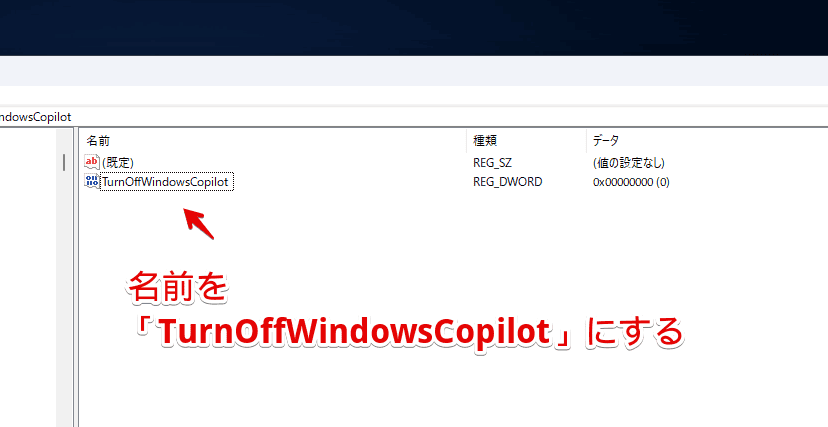
「TurnOffWindowsCopilot」をダブルクリックします。ダイアログ内の「値のデータ」が「0」になっていると思うので、「1」に書き換えます。
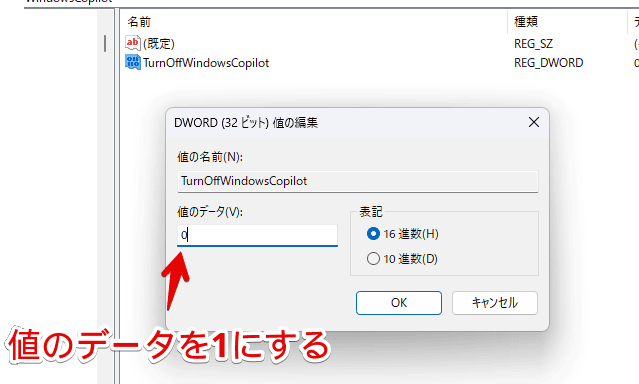
「OK」を押します。
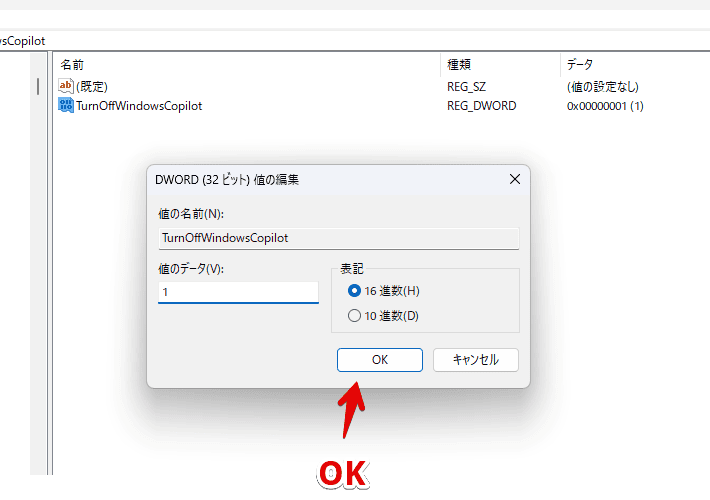
これで、作業は完了です。この時点では反映されないので、PCを一度再起動します。Copilot機能が無効化されます。
再び有効化したい場合は、作成した「TurnOffWindowsCopilot」を右クリック→「削除」をクリックします。あるいは、値のデータを「0」に戻します。
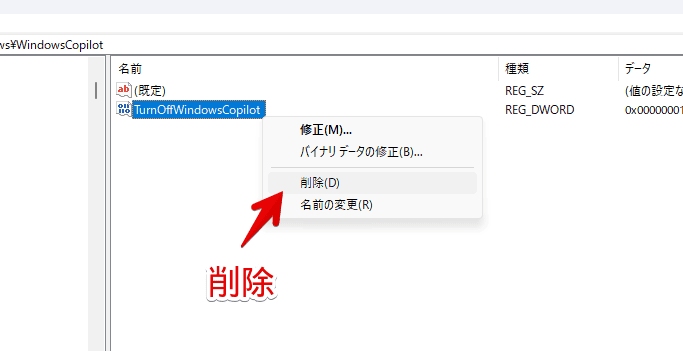
「はい」を押して、削除を確定します。PCを再起動したら、再びCopilot機能を使えるようになります。
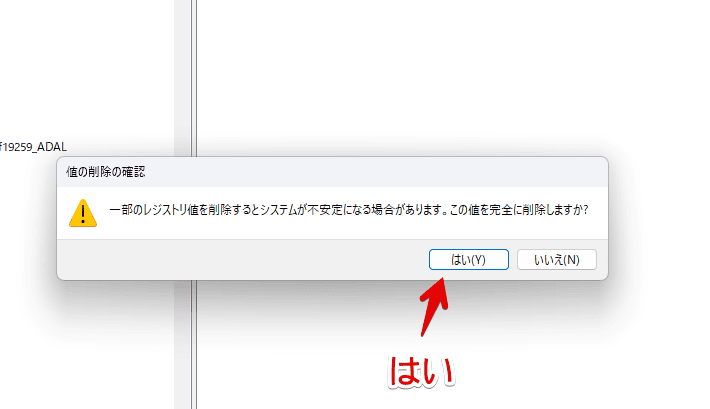
感想
以上、Windows11の2023年09月26日に公開されたバージョン「22621.2361(KB5030310)」以降、実装された自然言語AI「Copilot(コパイロット)」を無効化する方法でした。
本記事は、以下の記事様を参考にさせていただきました。