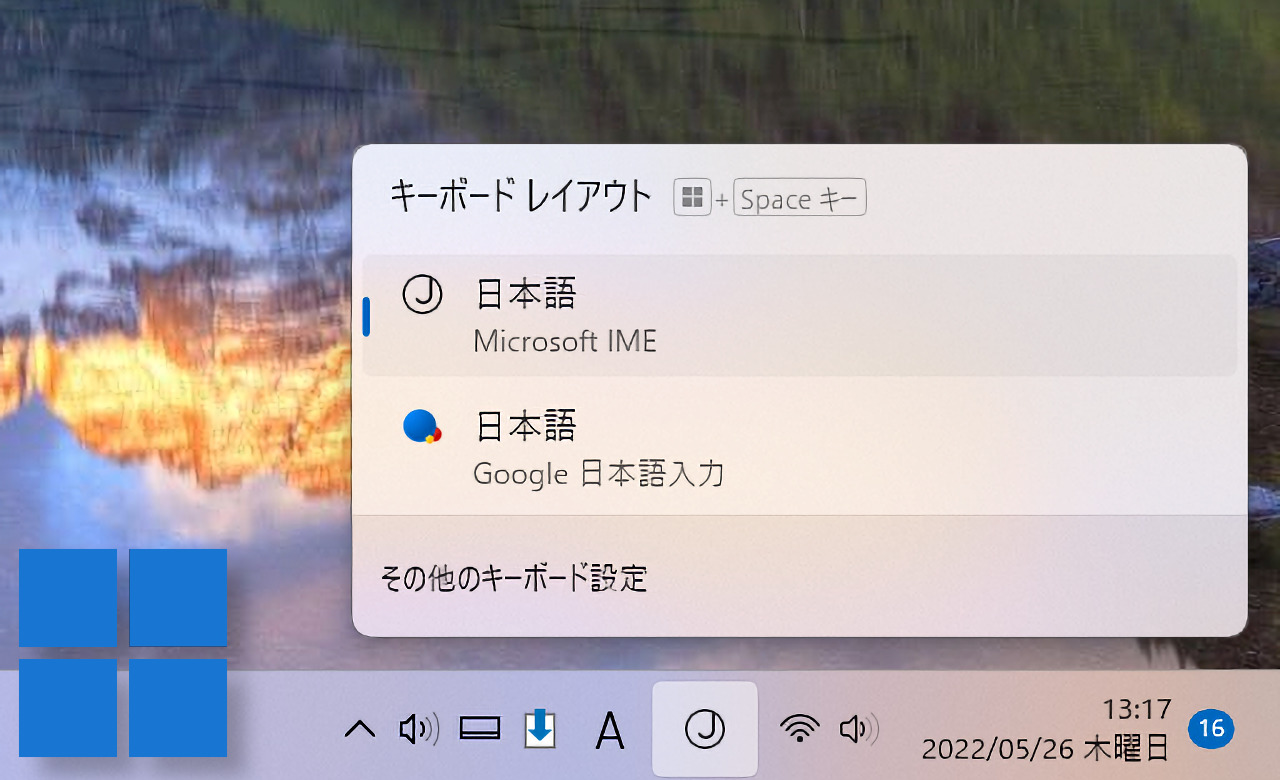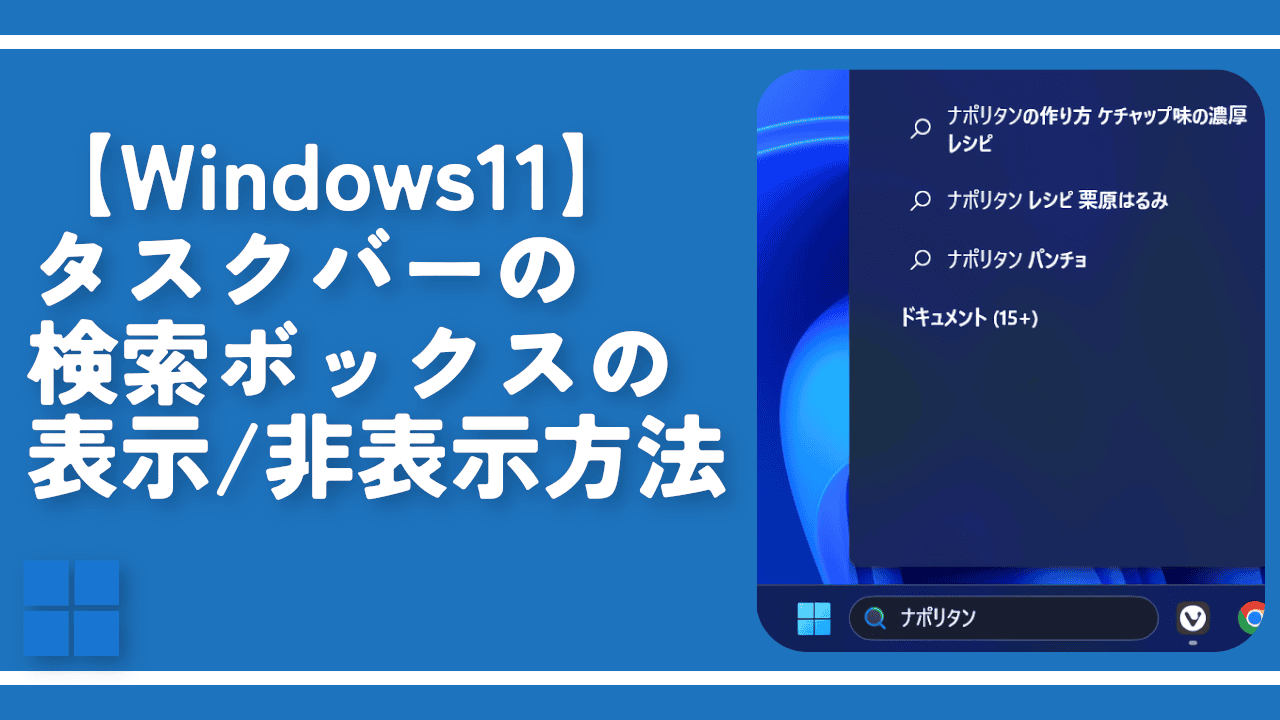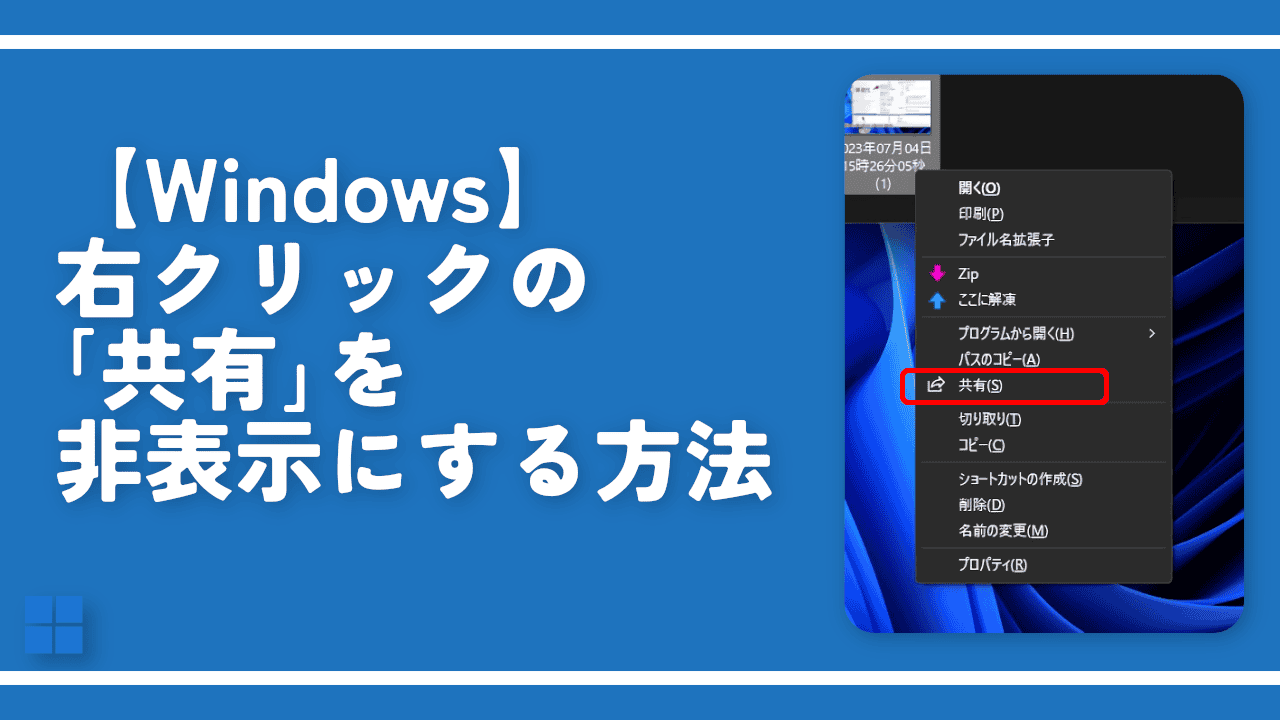【Windows11】デフォルトのIME(言語)を変更する方法

この記事では、Windows11で、デフォルトのIME(キーボードレイアウト)を変更する方法について書きます。
「Microsoft IME」から「Google日本語入力」にできます。
Windows11の設定→時刻と言語→入力→キーボードの詳細設定→「既定の入力方式の上書き」のドロップダウンリストから、デフォルトのIMEを変更できます。
Windows11で複数の日本語入力ソフトを導入している場合、タスクバーに切り替えアイコンが表示されて、クリックで変更できます。どちらかをメインで使っていて、たまーに別の入力ソフトに切り替える場合は、デフォルトの入力ソフトを指定しておくと便利です。
毎回、タスクバーのシステムトレイアイコンから切り替えたり、Windows+Space、あるいは左Alt+Shiftのショートカットキーを押して切り替える手間が省けます。
「基本的には、Microsoft IMEを使っているけれど、たまーにGoogle日本語入力も使う…!」、「Googleをメインで使っているけれど、たまにWindowsデフォルトのIMEも使う!」という方、ぜひ参考にしてみてください。
ちょっとクリックの手間は多いですが、一度設定しておけば、ずっと指定した言語にしてくれます。いつでも切り替えることが可能です。
記事執筆時の筆者のWindowsバージョン:Windows 11 Home 22H2 22621.1105
デフォルトのIMEを変更する手順
Windows11の設定を開きます。(Windows+I)
時刻と言語→「入力」をクリックします。
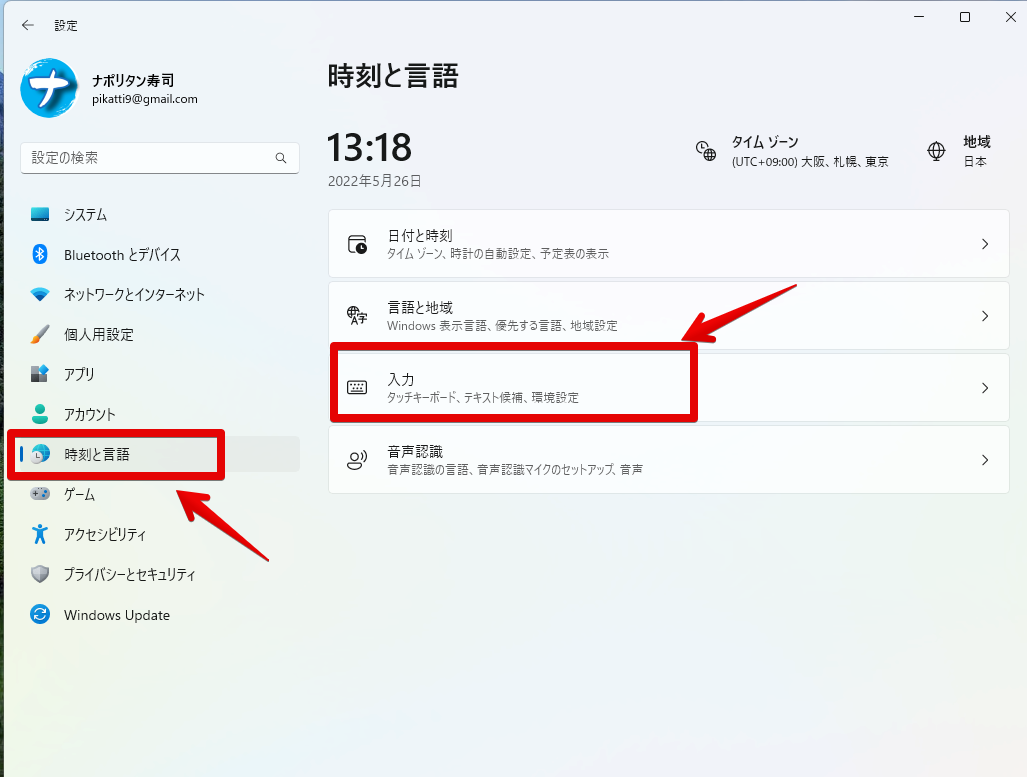
「キーボードの詳細設定」をクリックします。
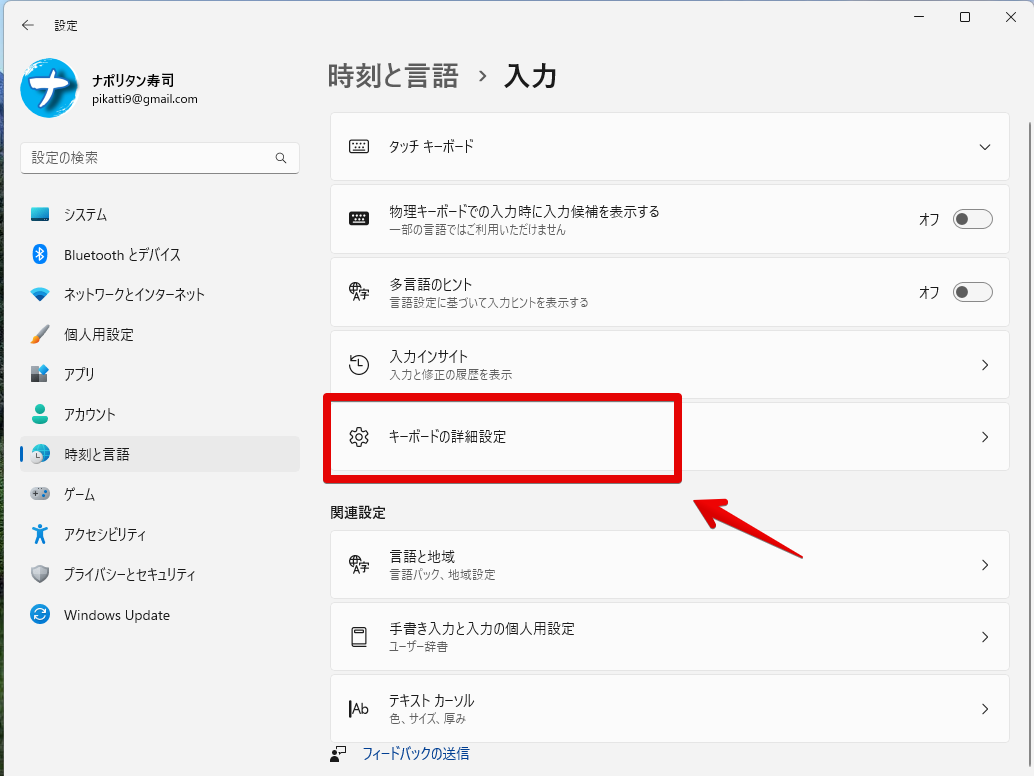
「既定の入力方式の上書き」のドロップダウンリストをクリックします。
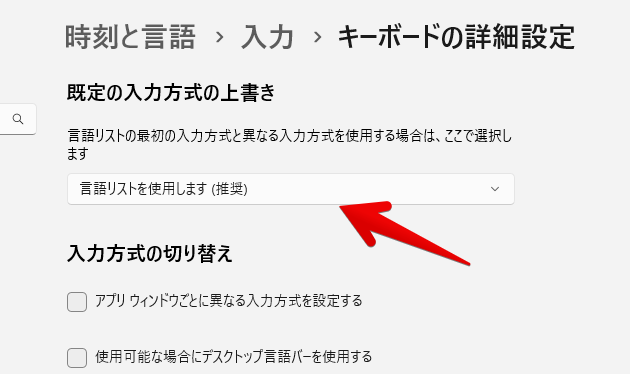
デフォルトのIMEにしたい入力方式(言語リスト)を選択します。Microsoftにしたいなら、「日本語-Microsoft IME」、Googleなら「日本語-Google日本語入力」にします。
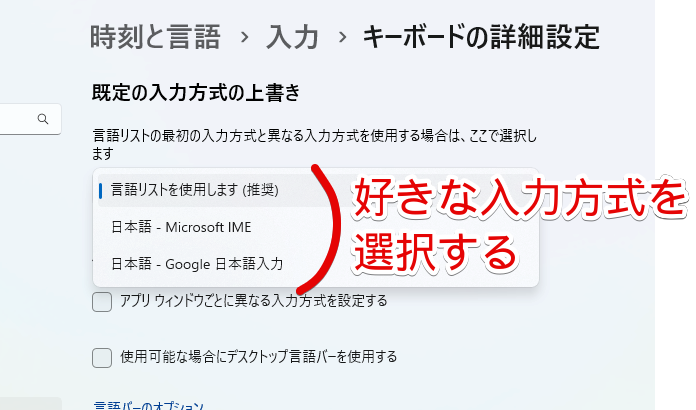
デフォルトの言語が変更されます。Windows起動時、指定した言語に切り替わった状態で起動します。
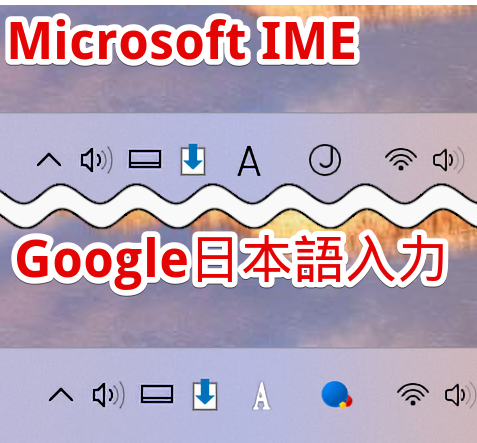
感想
以上、Windows11のデフォルトのIME(入力ソフト)を変更する方法でした。
現在、僕は、「Microsoft IME」か「Google日本語入力」かで迷っている途中です。どちらも似たような仕様なら、問題なく移行できたんですが、お互い癖があるので、どっちが一番自分に便利か検証中です。
共通して言えるのは、辞書登録(単語登録)機能は最強ということです。