【Aiarty Image Enhancer】AIで画像サイズを綺麗に拡大するソフト
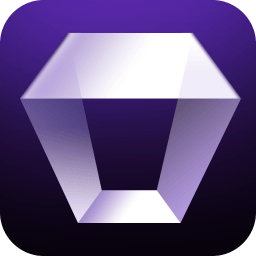
この記事では、AIの力を使って荒い画像、画質が悪い画像を綺麗にノイズ除去・拡大できるシェアウェアソフト「Aiarty Image Enhancer」について書きます。
PC上の画像・写真をAIで綺麗に拡大できるシェアウェアソフトです。以下のことができます。
- スクリーンショットを綺麗に2倍の大きさにする(500pxを1000pxにする)
- スマホやカメラで撮影した写真のノイズを除去しつつ拡大
- ガビガビ画像をなるべく綺麗にする
通常、編集ソフトなどを使って拡大した場合、少なからずガビガビ画像になります。

本ソフトを使うことで、拡大処理の間にAI補正を入れてくれます。いつも通りの拡大縮小よりガビガビになりにくいです。
AI拡大補正あるあるの「やりすぎるとノイズ除去しすぎたのっぺり画像(二次元イラストっぽい仕上がり)になる」、「AI補正が入りすぎて現実の写真を改変してしまう」というデメリットもありますが、基本的には綺麗に処理してくれました。
AIモデルは、More-Detail GAN v3、AlGCsmooth v3、Smooth Diff v2、Real-Photo v3といったようにいくつか種類がありました。細部強化、ピンボケ補正に最適、写真(三次元)に最適…といったようにモデルごとで得意不得意があります。
シェアウェアソフトなので、無料プランと有料プランに分かれています。無料プランは10枚まで生成可能、さらには書き出した画像には透かしが入り、半分のみという制限があります。詳しくは公式サイトをチェックです。
左半分が加工前、右半分が加工後という状態で保存されるので、正直なところ無料プランはあくまでお試し程度で実際使う場合は有料プランありきな印象です。
本記事は依頼されたものです。報酬、あるいはソフトのライセンスをいただいています。当サイトの「ソフトレビュー」カテゴリーにある記事は全て依頼された案件記事です。
リリース元:Digiarty Software(X、YouTube)
リリース日:2024年11月18日
記事執筆時のバージョン:3.3(2025年3月3日)
導入方法
ダウンロード方法
公式サイトからダウンロードできます。
「今すぐ無料で始める」をクリックします。
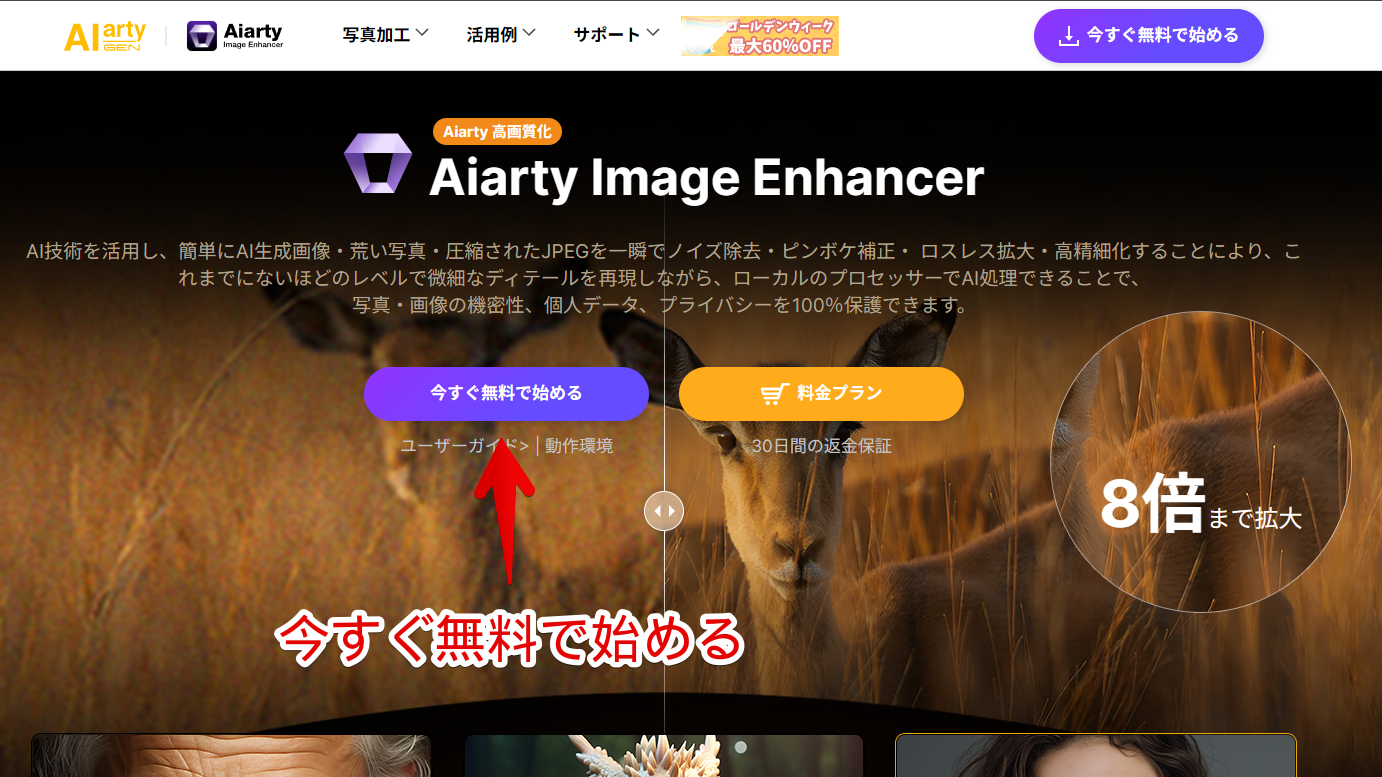
セットアップファイルがダウンロードされます。
インストール方法
ダウンロードしたセットアップファイルをダブルクリックで起動します。
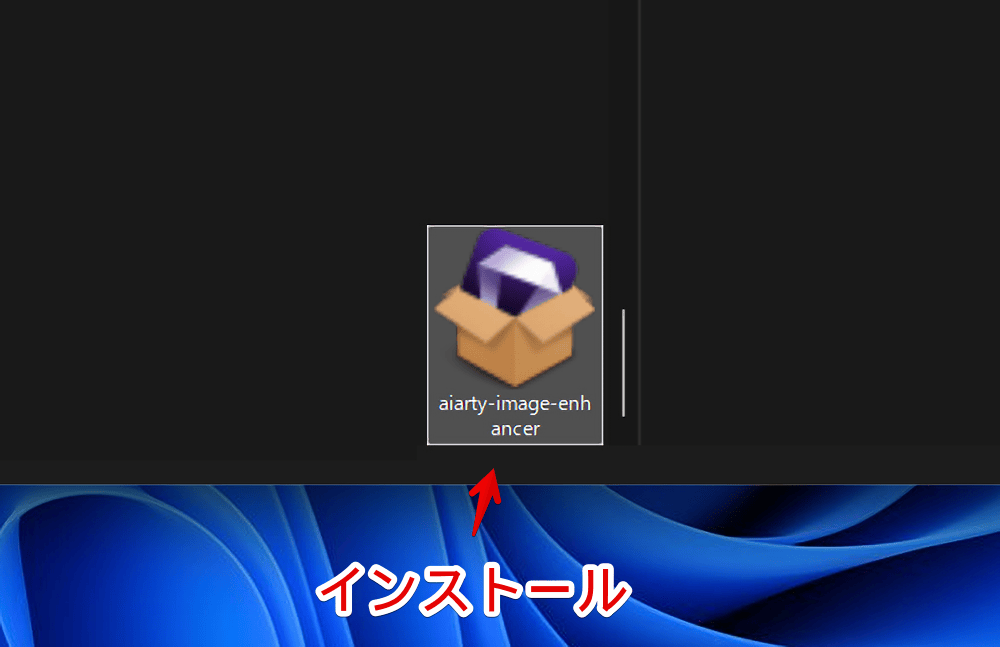
「インストール」をクリックします。インストール場所を変更したい場合は右下の「カスタマイズ」をクリックします。
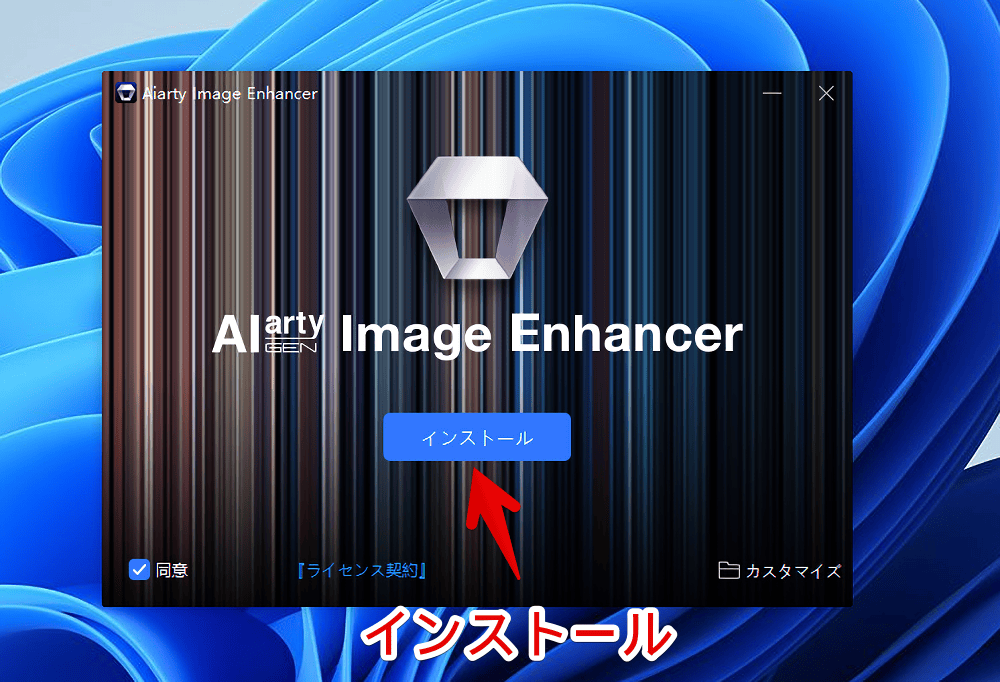
完了できたら「起動」をクリックします。
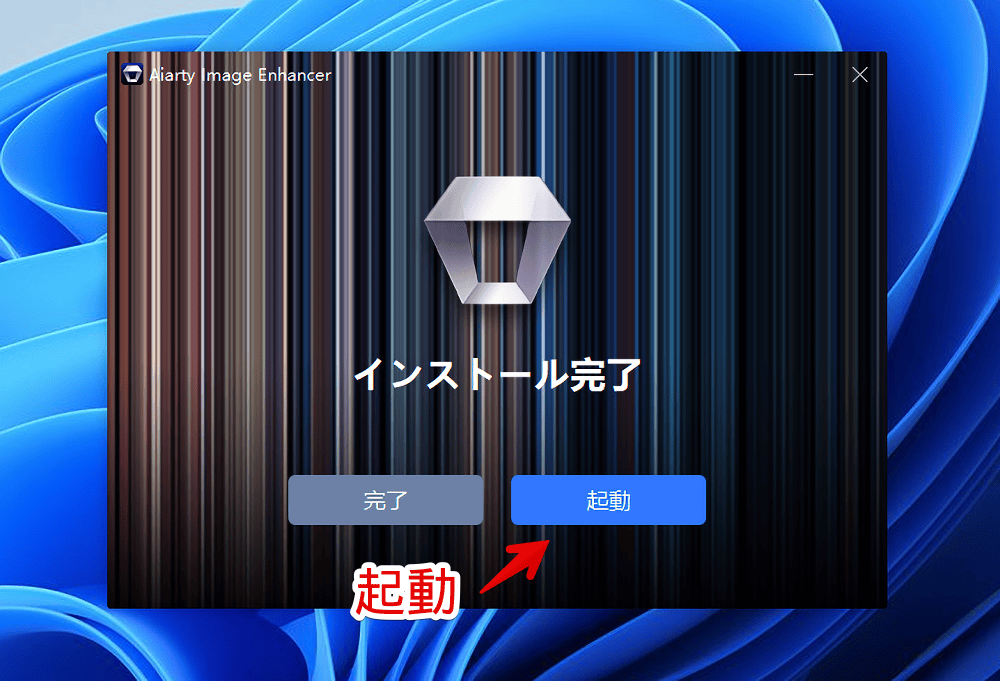
使い方
ソフトの起動
初回インストール時は自動起動してくれます。次回以降はスタートメニューの「A行」にある「Aiarty Image Enhancer」をクリックすると起動できます。
初回はハードウェア情報ウィンドウが表示されました。僕のPC(G-Tune PP-Z-3070Ti)の情報です。「閉じる」をクリックします。
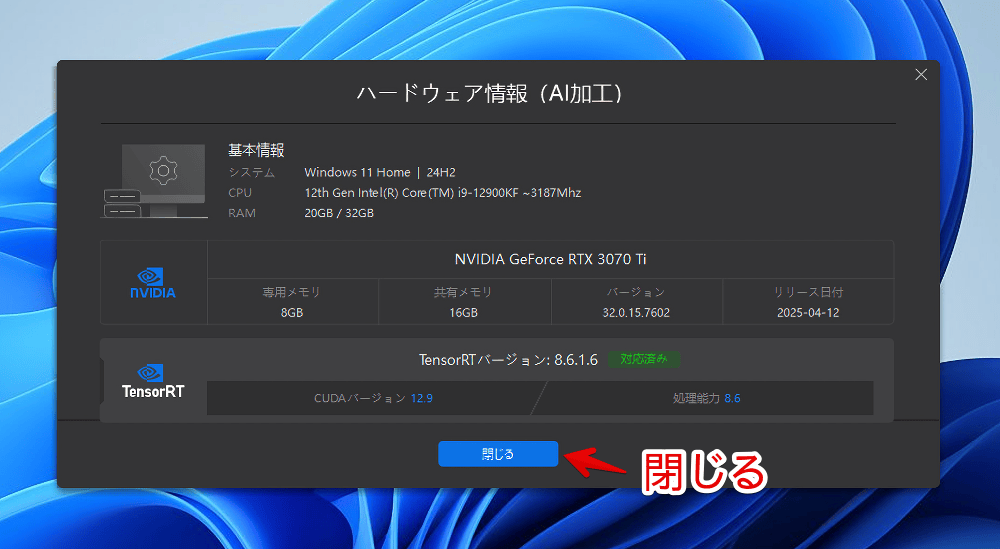
無料プランだと有料版への催促ポップアップが表示されました。まずお試しで使いたい場合右上の「×」、あるいは右下の「後で通知する」をクリックします。
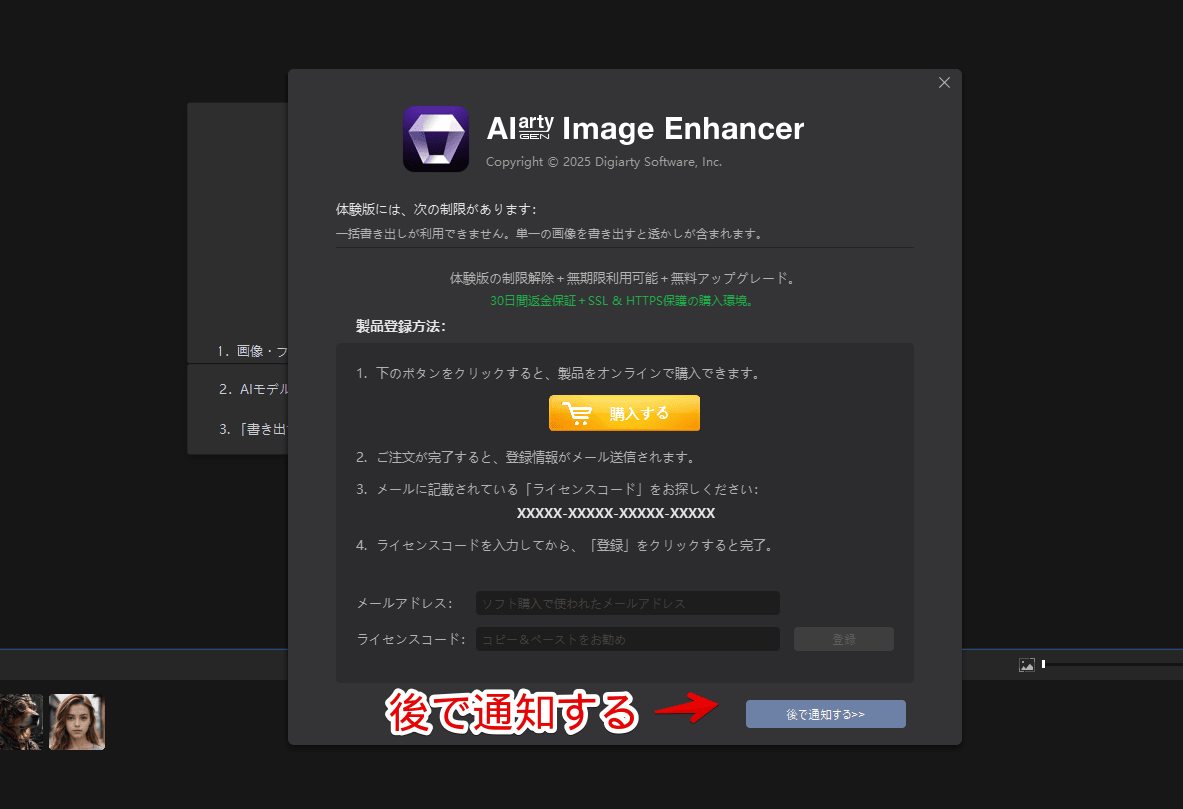
メイン画面が表示されます。
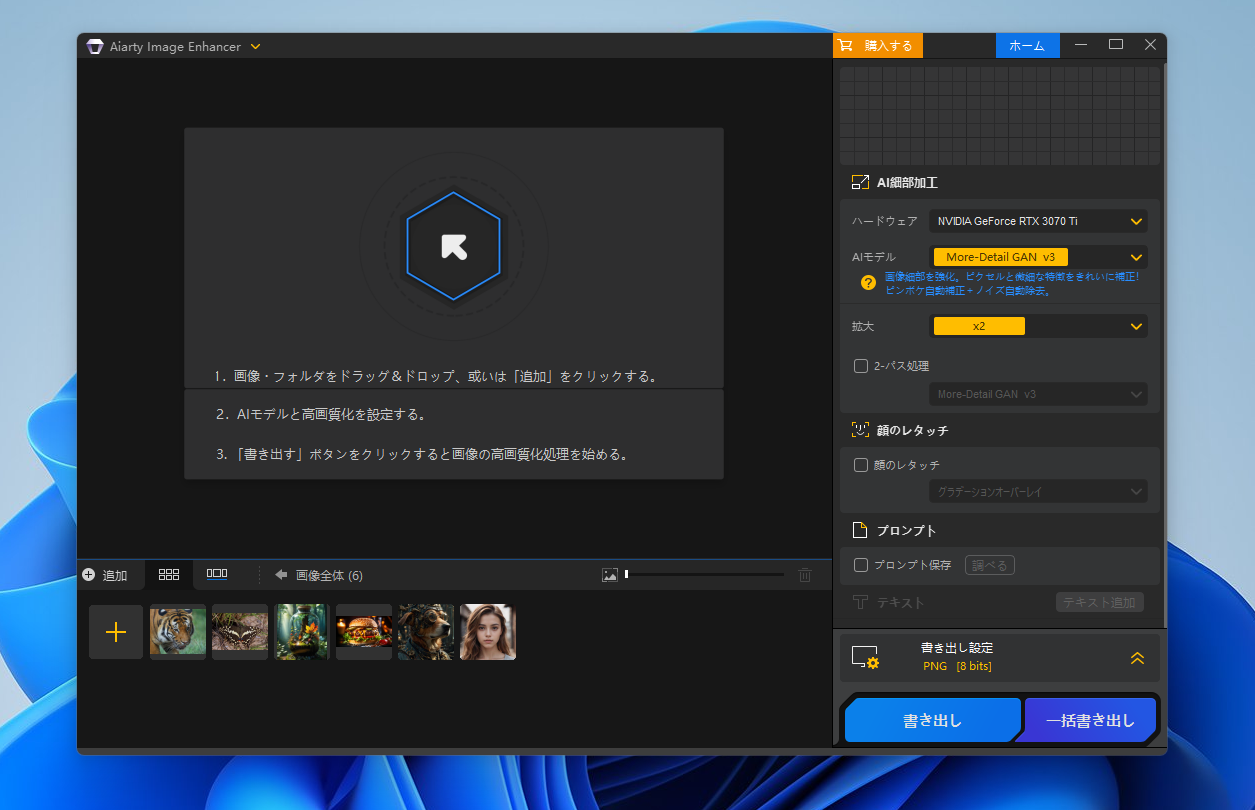
サンプル画像の削除
初期では試しやすいようにいくつかサンプル画像が登録されています。不要な場合は右クリック→「すべてクリア」をクリックします。
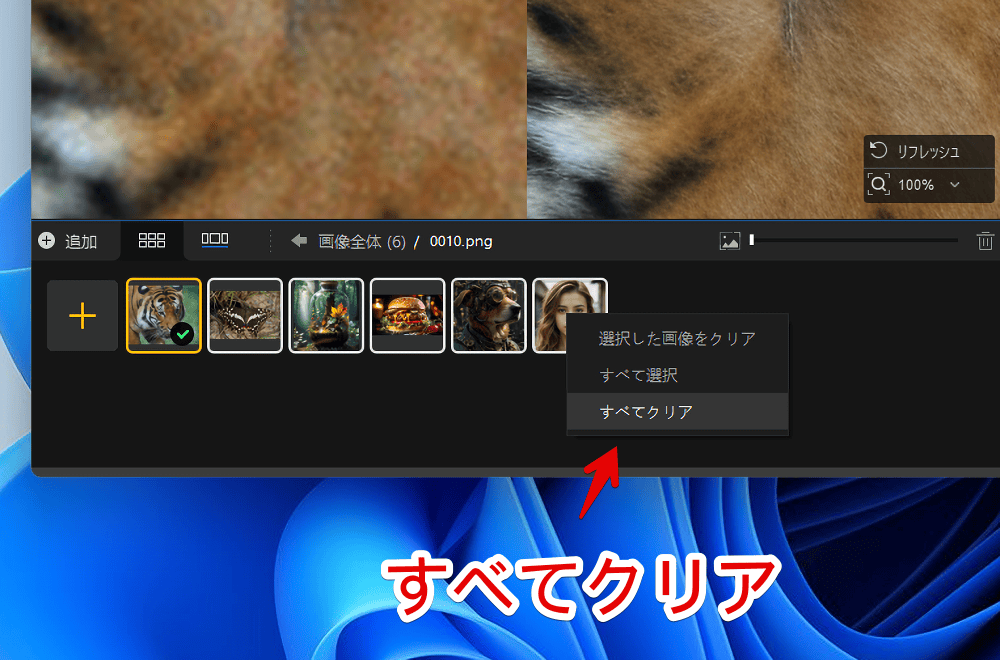
画像の追加
エクスプローラーで綺麗に拡大したい画像を開いて、ソフト画面にドラッグ&ドロップします。試しにあえて画質を落とした当サイトのロゴ画像をアップロードしてみます。
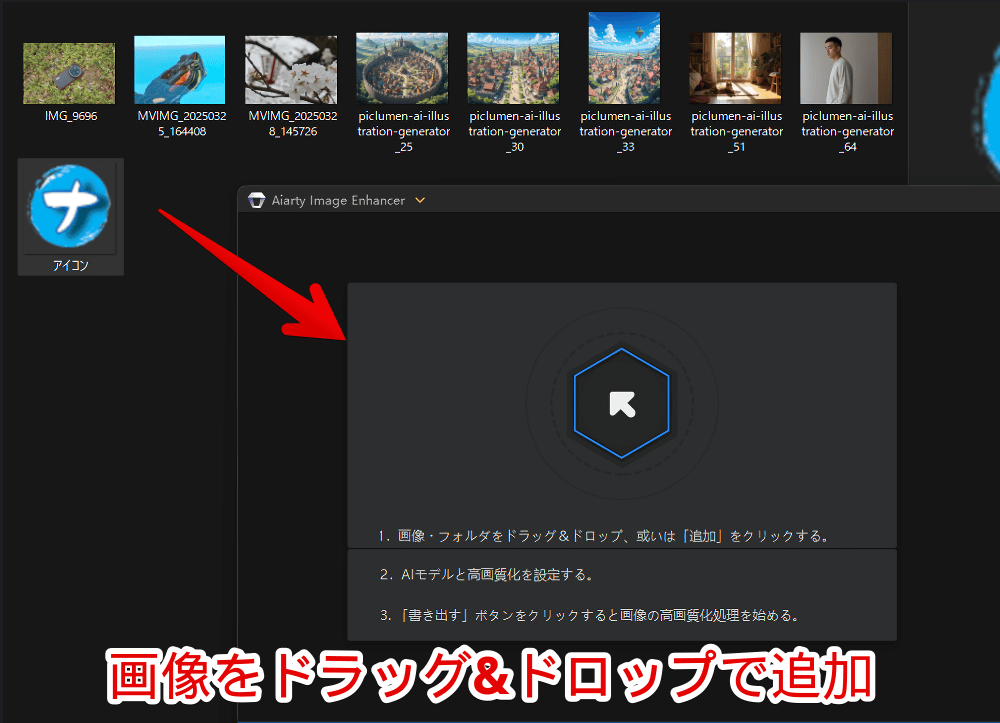
画像が追加されます。
早速初期選択されているAIモデル「More-Detail GAN v3」の処理結果が表示されます。初回はAIモデルのダウンロードが必要なのでちょっとだけ時間がかかります。1分程度でした。
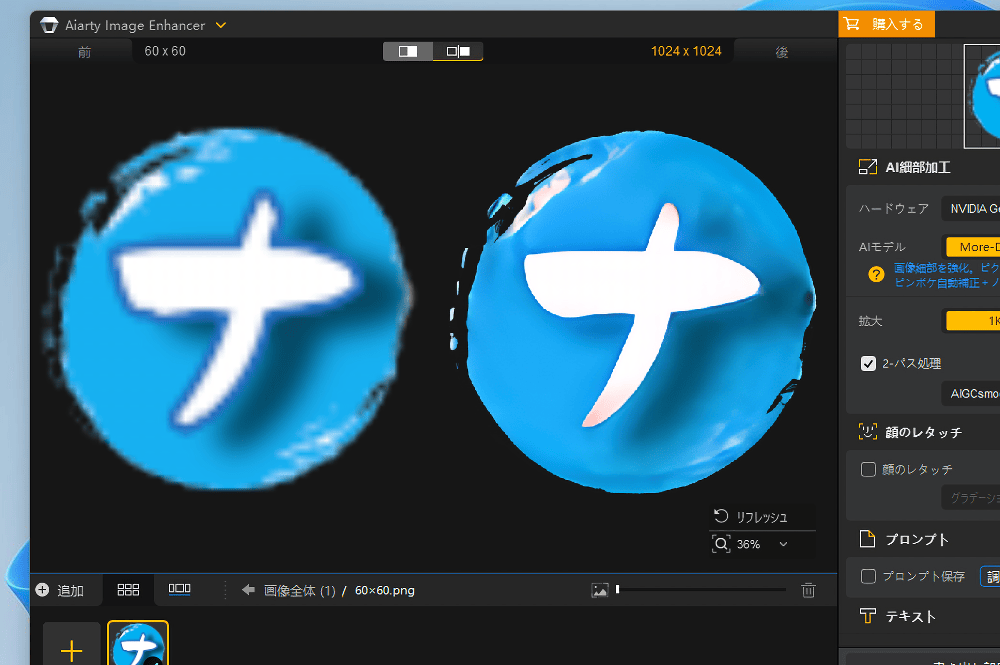
AIモデルの変更
右側サイドバー内にある「AIモデル」から変更できます。
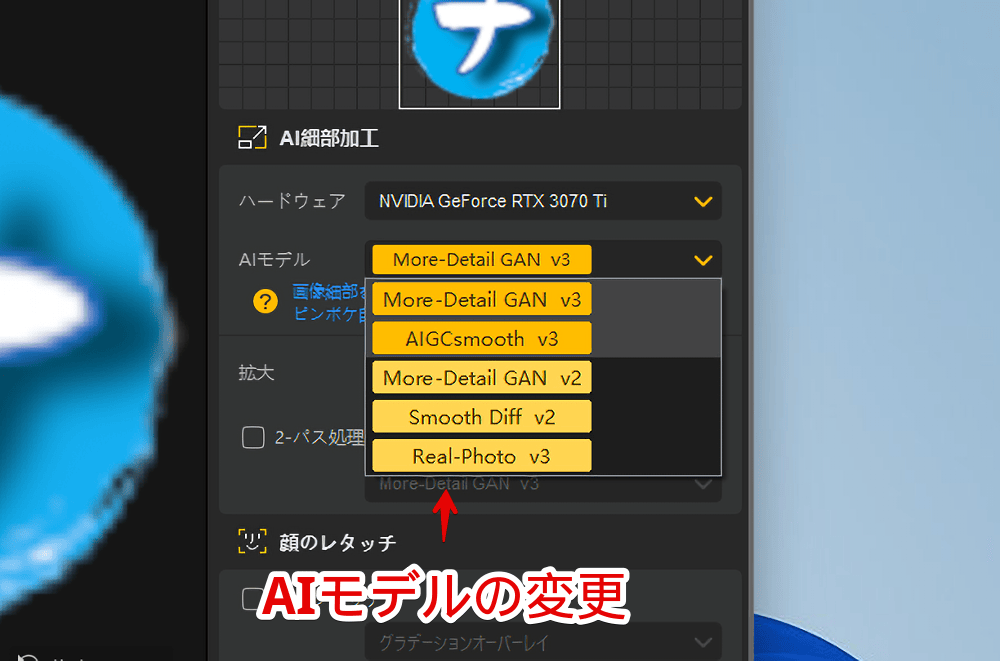
付近にあるはてなマークを押すとAIモデルの情報を確認できます。
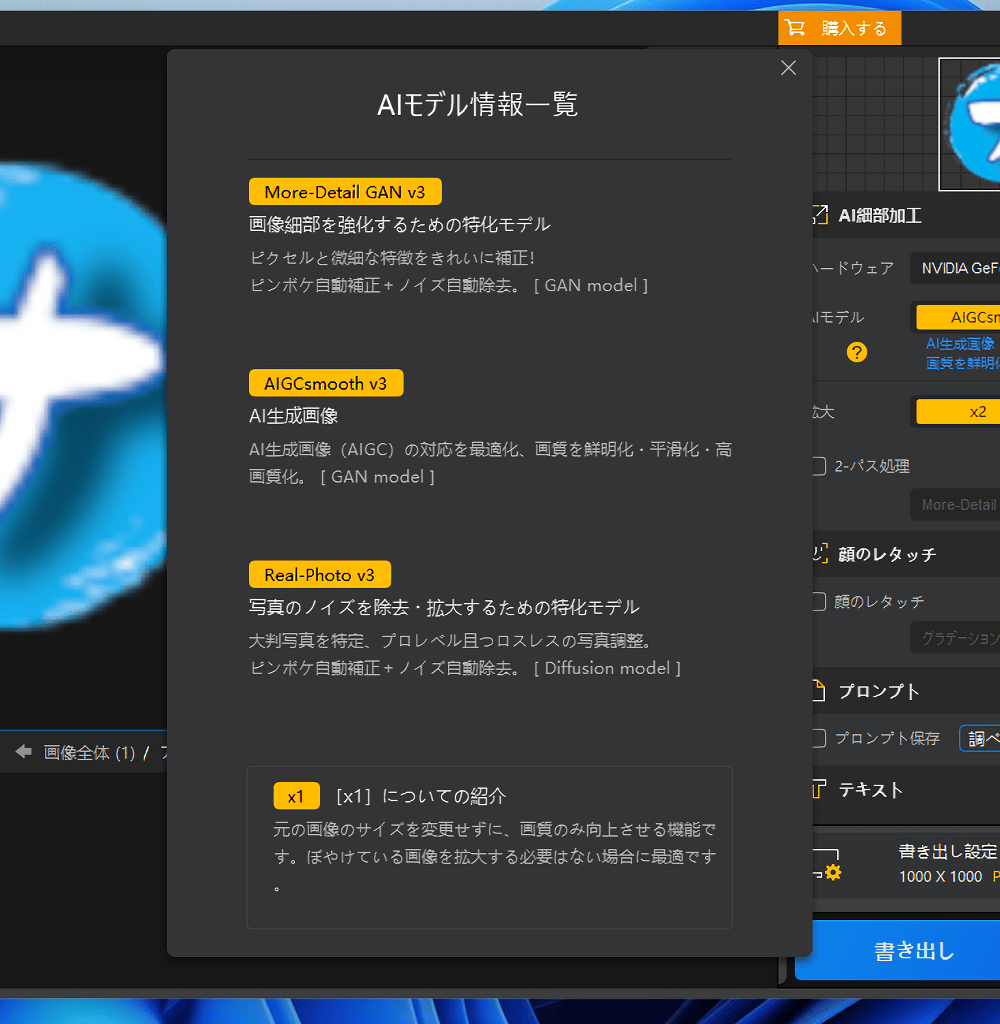
基本的にはデフォルトの「More-Detail GAN v3」で問題ないかと思います。
AI生成画像なら「AlGCsmooth v3」、写真(三次元)なら「Real-Photo v3」といった感じらしいです。とはいえ好みの問題もあると思うので、ひとまず全部試して自分が処理したい画像に一番あったのを選ぶのがいいかなと思います。
初回はダウンロードに時間がかかります。
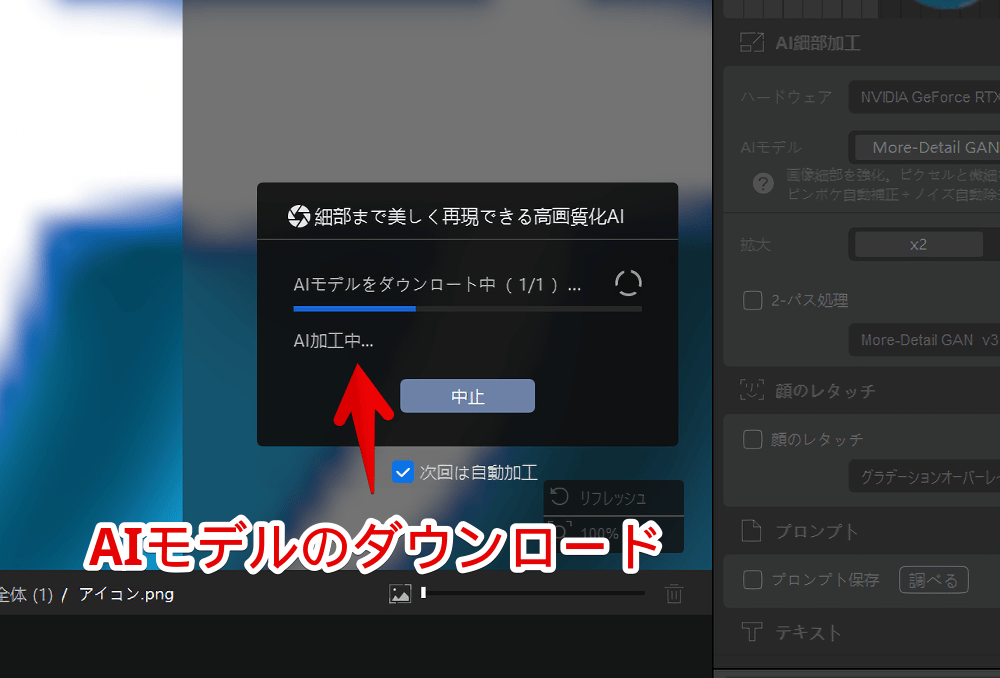
拡大サイズの変更
「拡大」から画像の大きさを変更できます。
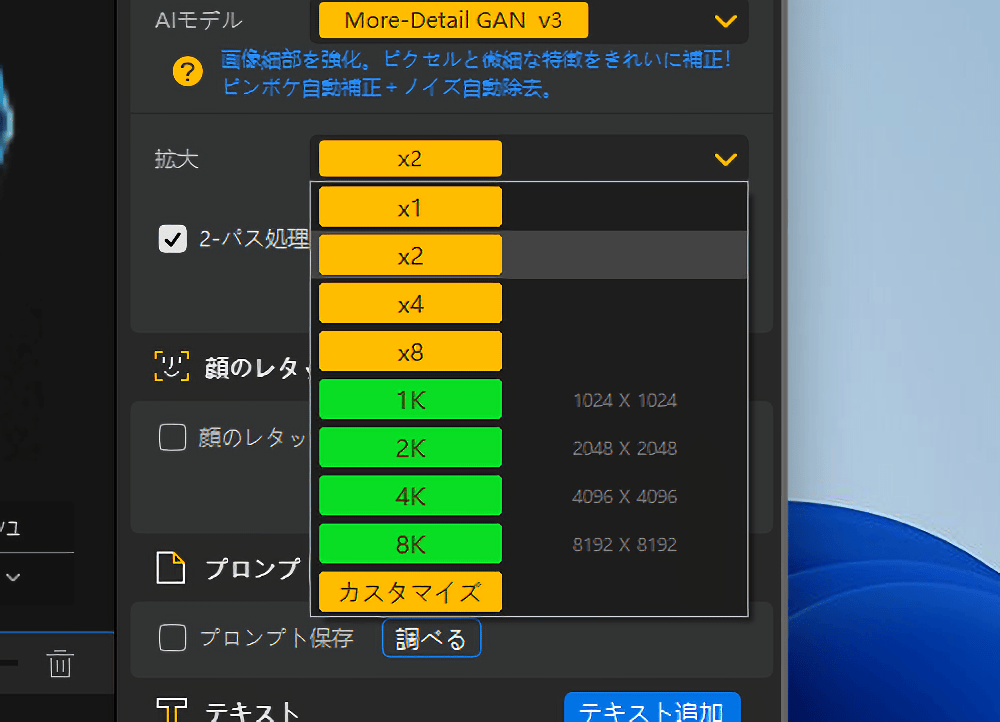
当サイトにアップロードする画像は大体1000pxの横幅画像にしているので、今回は全部「1K(1024×1024)」にしました。
画像の保存
AIモデル、拡大を設定できたら右下にある「書き出し設定」をクリックします。
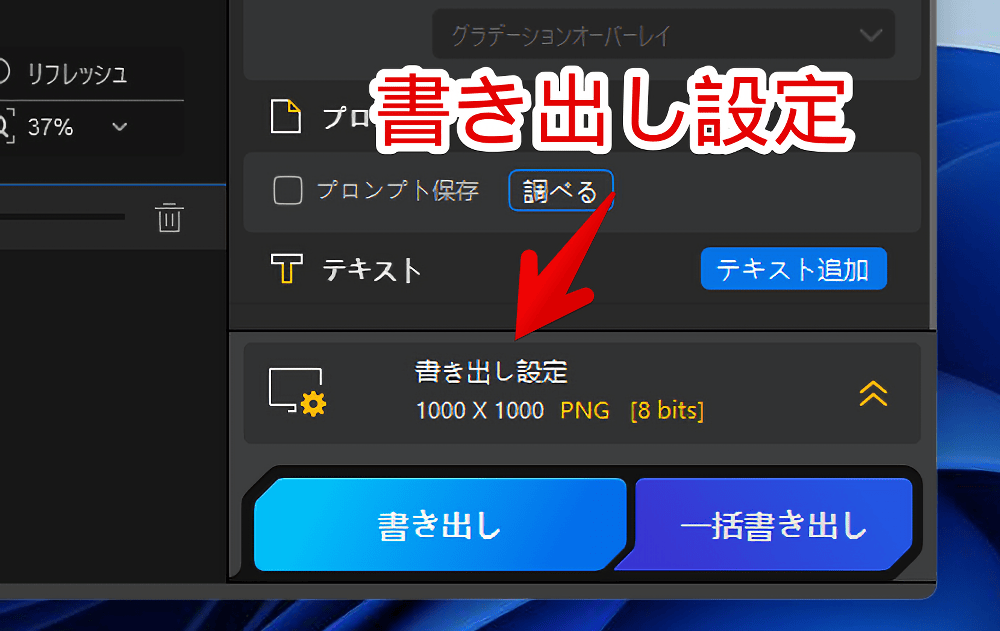
フォーマットで拡張子を選択します。
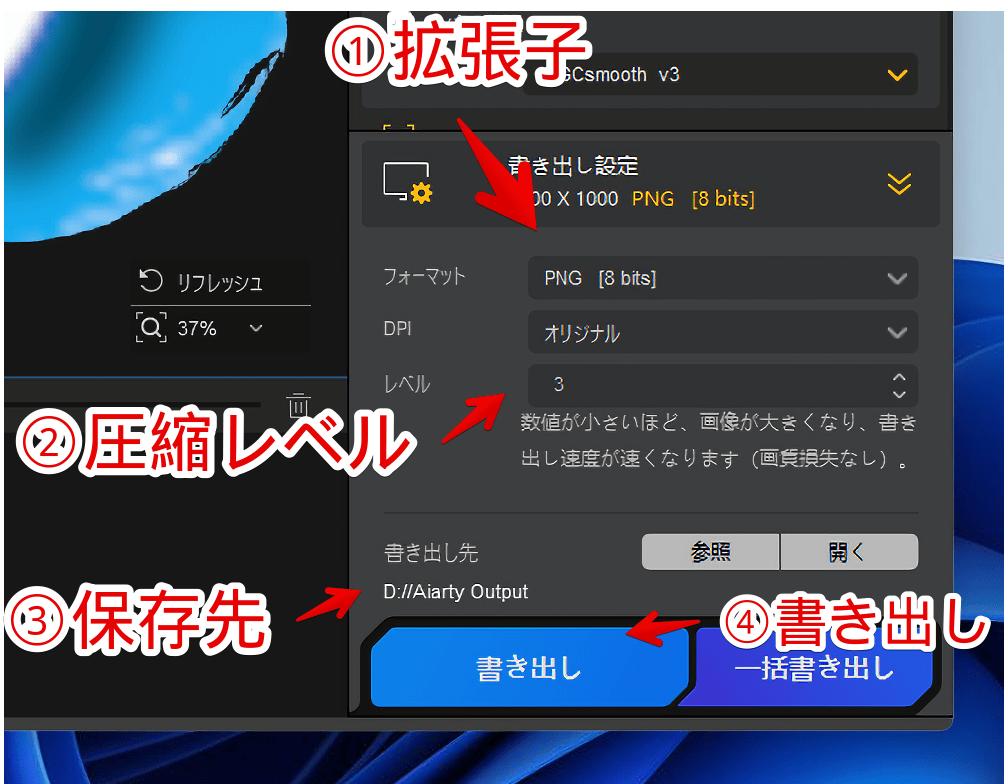
「レベル」は画像の圧縮具合です。圧縮といっても画像の劣化具合には影響しません。
数字を小さくすれば書き出し速度は速いけどその分画像のファイルサイズが大きくなります。逆に数字を大きくすればファイルサイズをぎゅっと小さくしてくれますが、書き出し速度はその分遅いです。
無料版だと有料版への催促ウィンドウと共に3秒間のカウントダウンが開始されます。0秒になると右下に「続行」ボタンが表示されるのでクリックします。
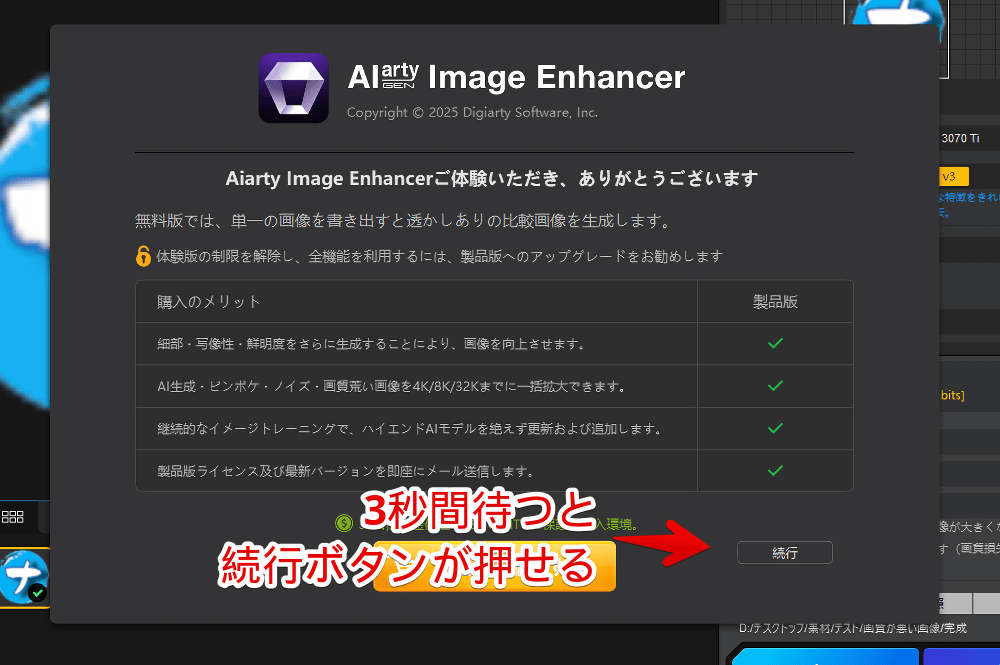
書き出し(画像の保存)が開始されます。
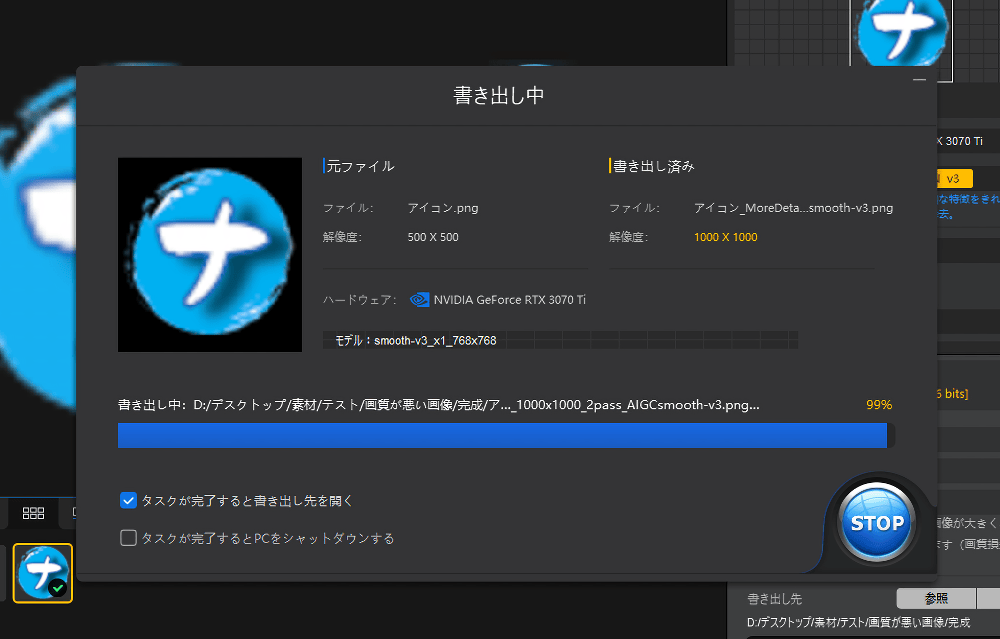
指定した場所に画像が保存されます。
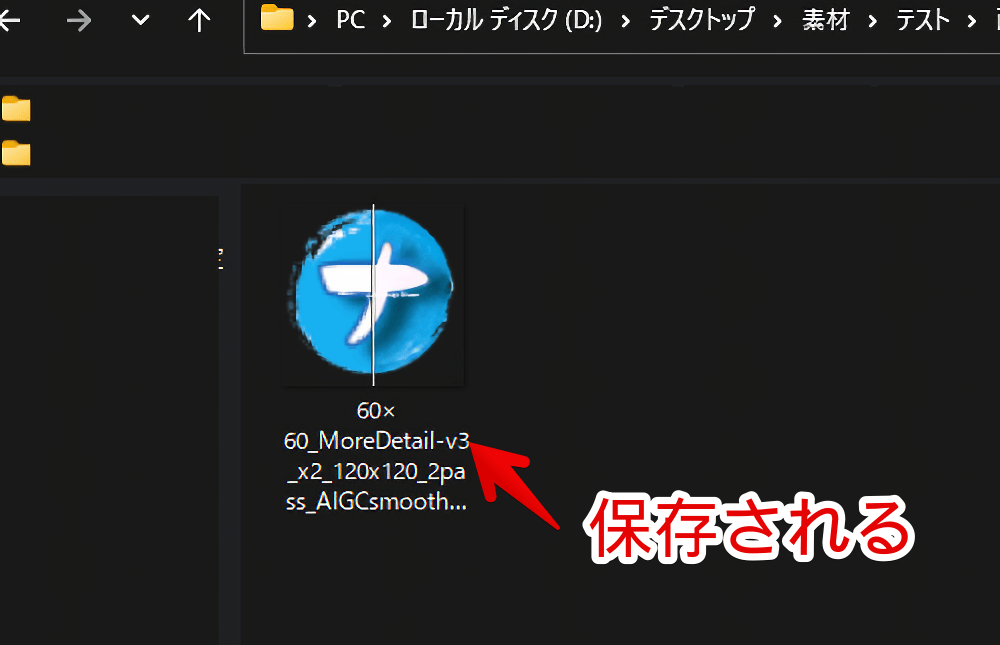
無料版だと半分のみ
実際に無料版で出力した画像を貼っておきます。

見ての通り、中央に透かしが入ります。
さらに左半分が加工前、右半分が加工後という半分の構成になっています。全部綺麗に加工した画像ではないです。実質右半分のみ拡大できるって感じです。
亀の写真でも試してみました。

一方、今回製品レビューということで製品版を提供してもらったので、有料プランでも試してみました。半分ではなく綺麗に透かしなしで加工後の写真を保存してくれました。
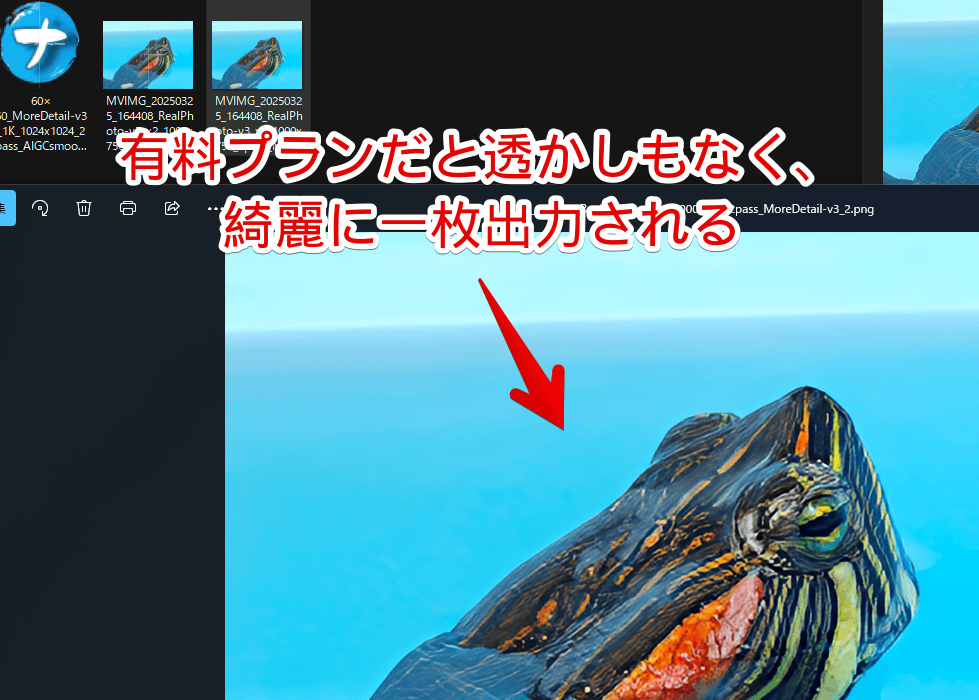
実際に拡大した比較画像
実際に「Aiarty Image Enhancer」で拡大する前と後の比較画像を貼っておきます。
全部有料プランで出力しています。画像を比較しやすいようスライダーにしています。マウスや指で掴んで引っ張ることで切り替えられます。


亀の写真です。「Xiaomi 15 Ultra」で撮影しています。


「EOS R8」で撮影した「Xiaomi 15 Ultra」の写真です。


桜の写真です。


AIで作成したファンタジー異世界にありそうな村のイラストです。




AIで作成した猫のAIイラストです。


人物のAIイラストです。


当サイトのスクリーンショット画像です。
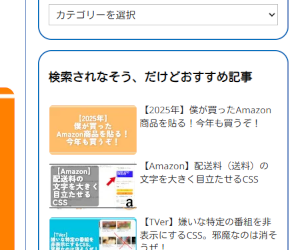
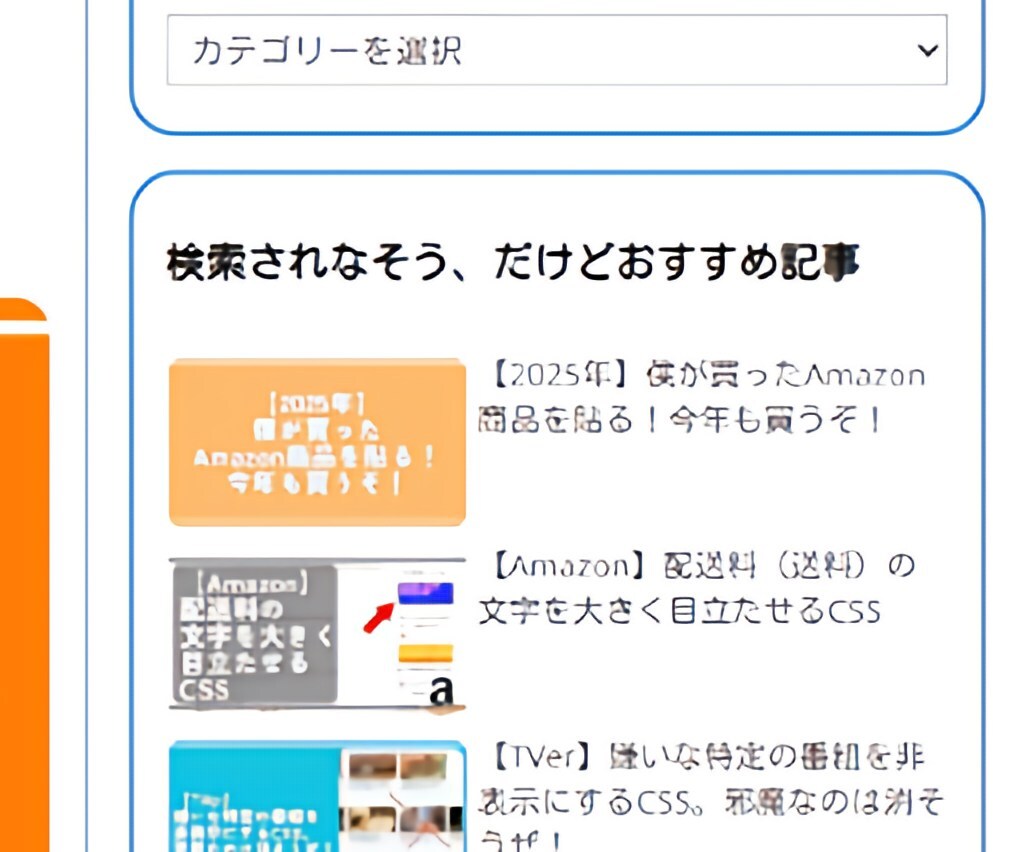
「Aiarty Image Enhancer」ソフト内のスクリーンショットです。
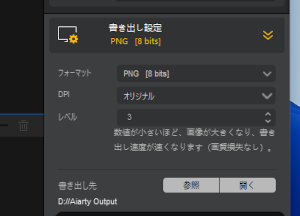
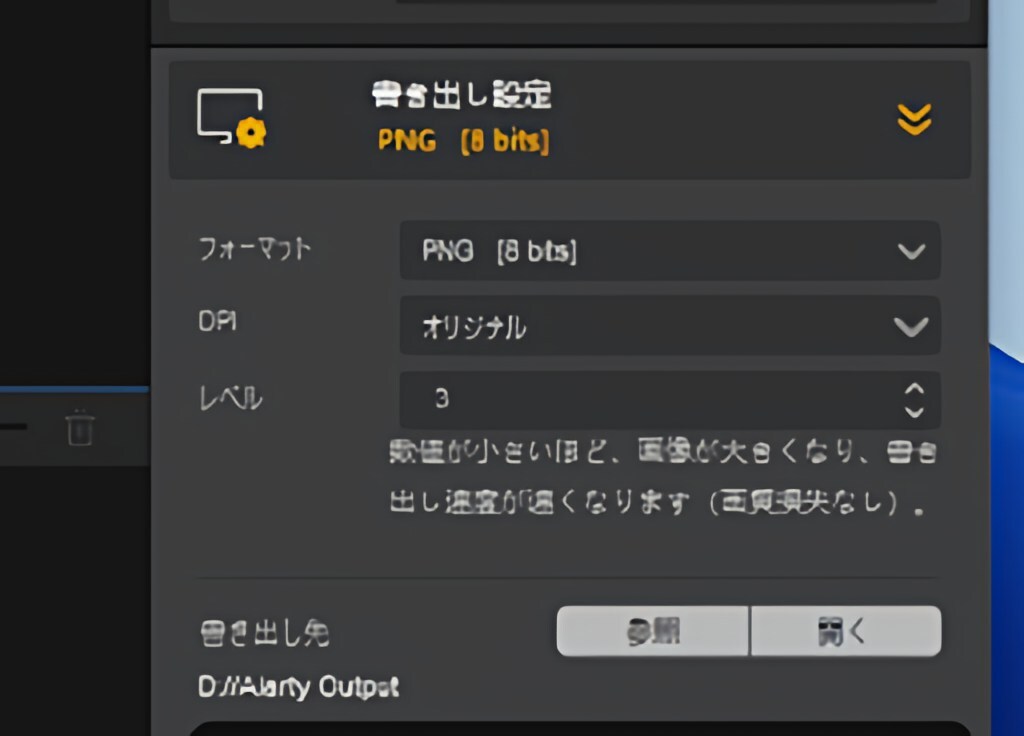
感想
以上、画像や写真をAIで綺麗に拡大できるシェアウェアソフト「Aiarty Image Enhancer」についてでした。
僕みたいなAIやPCの知識がない素人でも、日本語で表示されたボタンをポチポチ数回クリックするだけでサクッと綺麗に拡大できた点がいいなと思いました。
AIイラスト生成する時に無料サービスだと解像度が低い…みたいなこともサービスによってはあると思うので、そういう時に本サービスが便利です。
無から生成したAIイラストにさらにAIを使って拡大できます。AIの重ね掛けって感じです。
個人的に使って感じたデメリットは以下です。
- 画像やAIモデルによって当たり外れがある
- AIモデルのダウンロード処理にちょっと時間がかかる
特に日本語のような文字が含まれている画像を処理したい時に気になりました。
こちらで紹介しているようにAI補正が入るせいでおかしな文字になってしまっています。大小あれど極端な話、拡大しているんじゃなくて新しくAIでイラスト生成しているみたいなね。
大抵の画像・写真は細かいところを気にしなければ「おぉ~綺麗に拡大されている」になると思いますが、一部画像(ジャンル)とは相性悪いなと思いました。
AIで生成したイラスト系・二次元系とは結構相性いいような印象でした。亀とか桜の写真も個人的には「おぉ~いいね」と思いました。
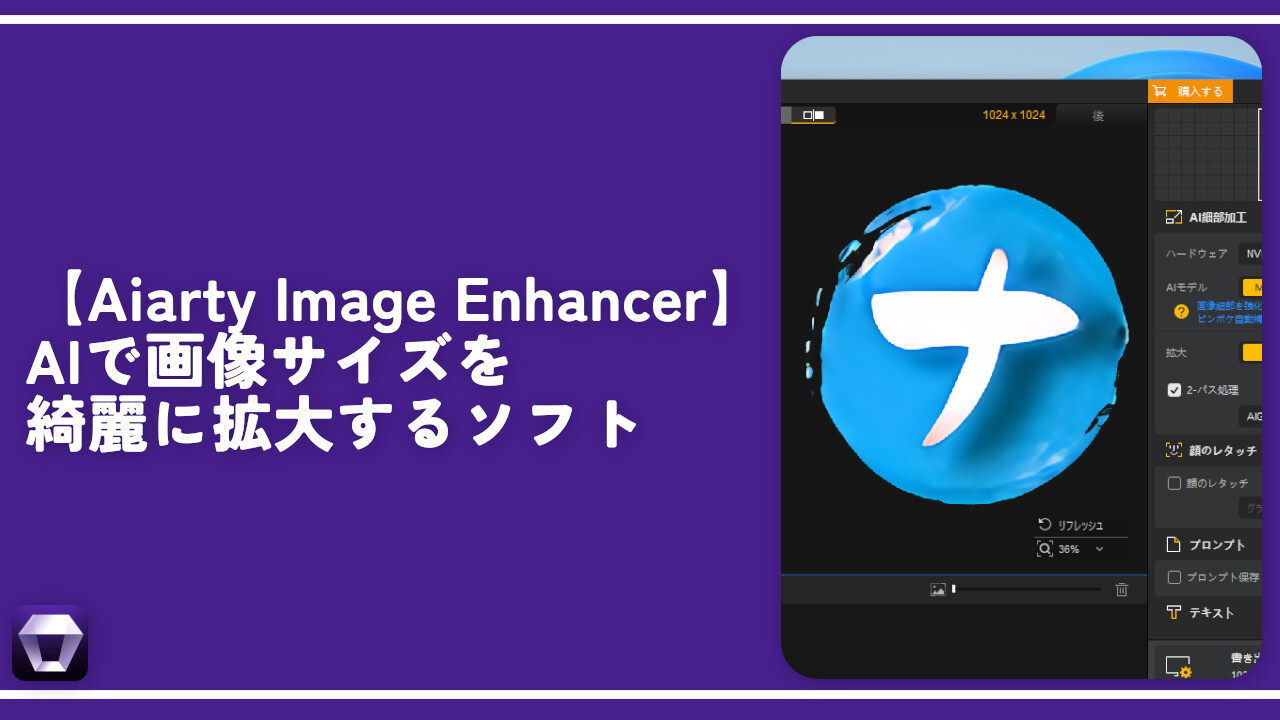



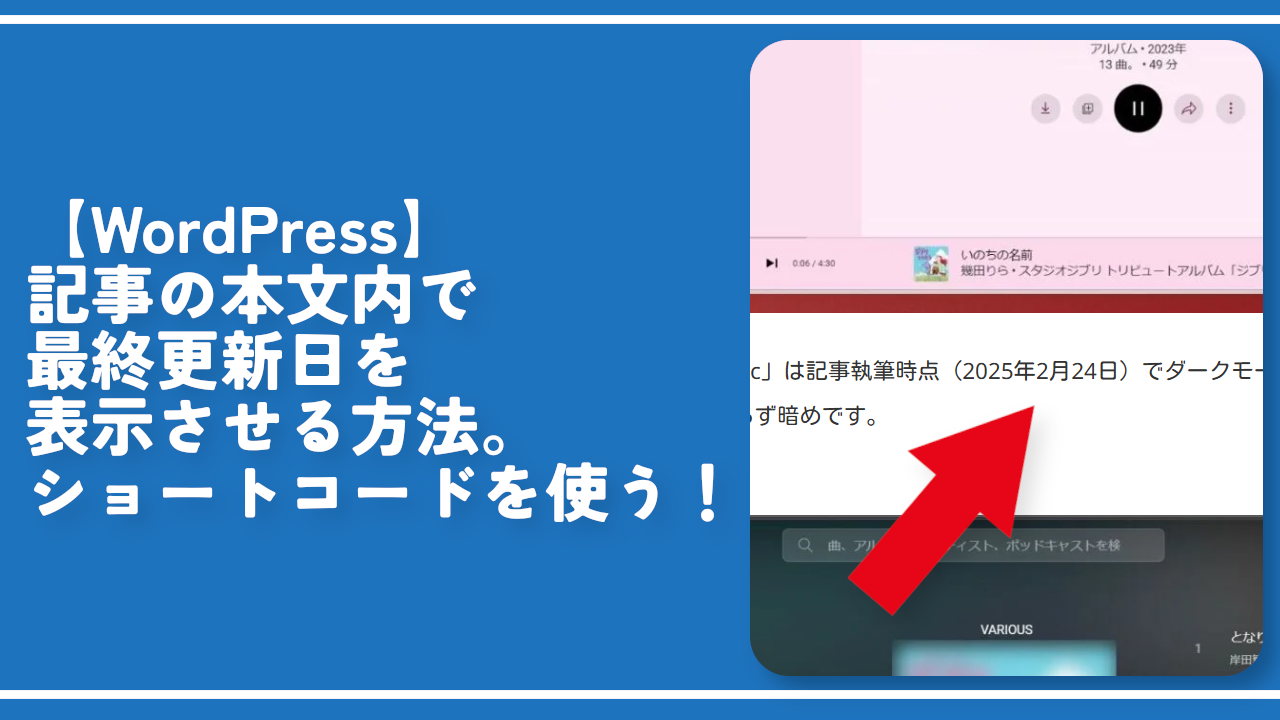

![【RecordCast】無料で画面録画 & 本格動画編集できるサイトの使い方[PR]](https://www.naporitansushi.com/wp-content/uploads/2021/07/record-cast_57-300x182.png)
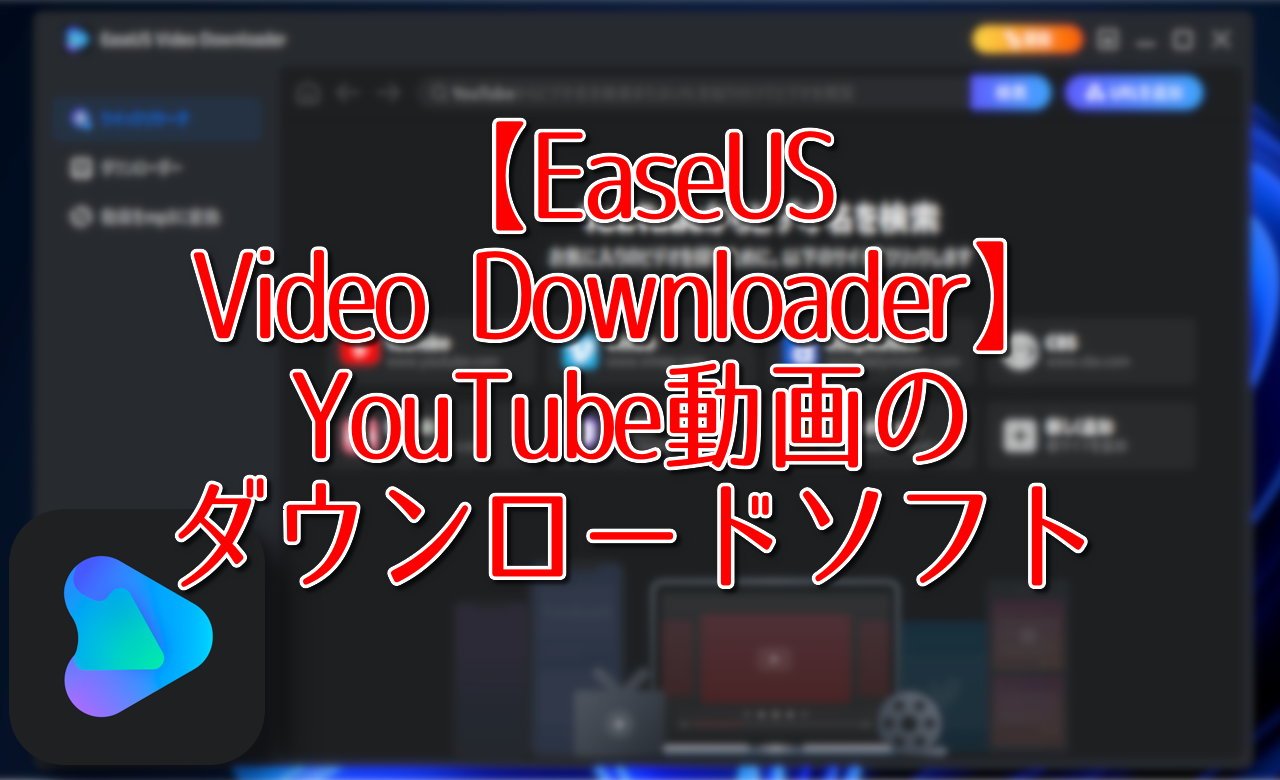
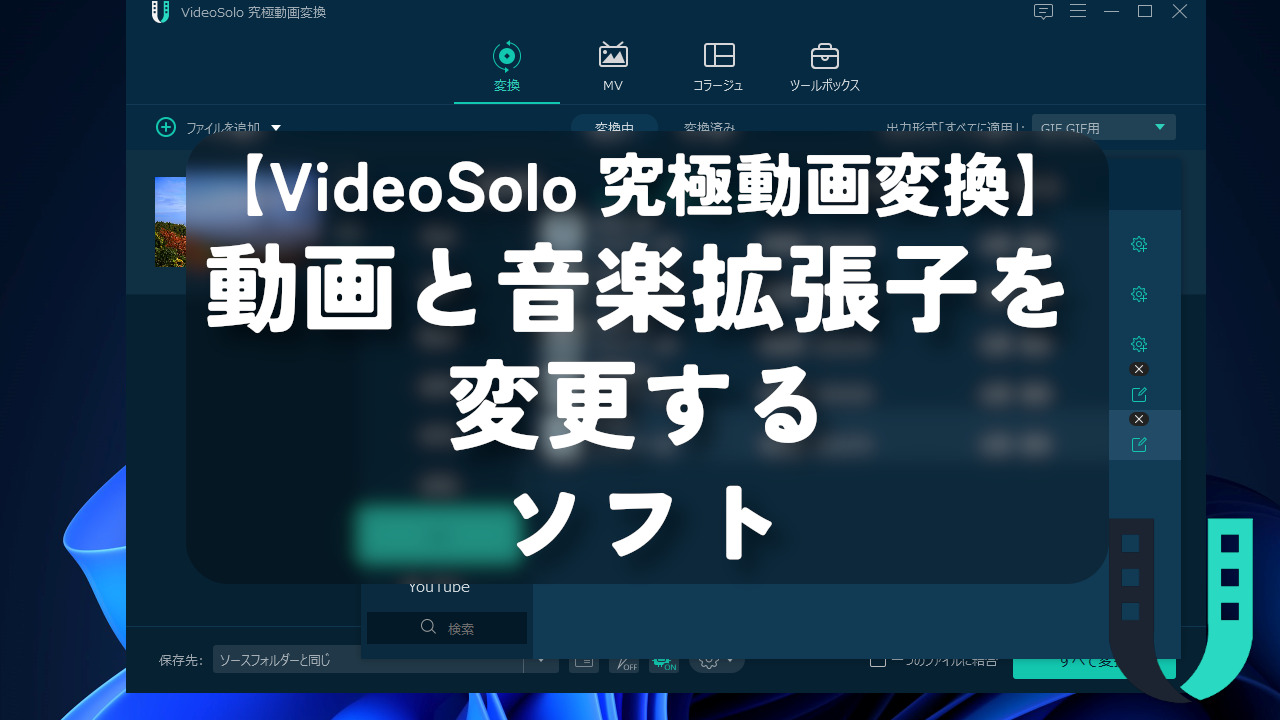
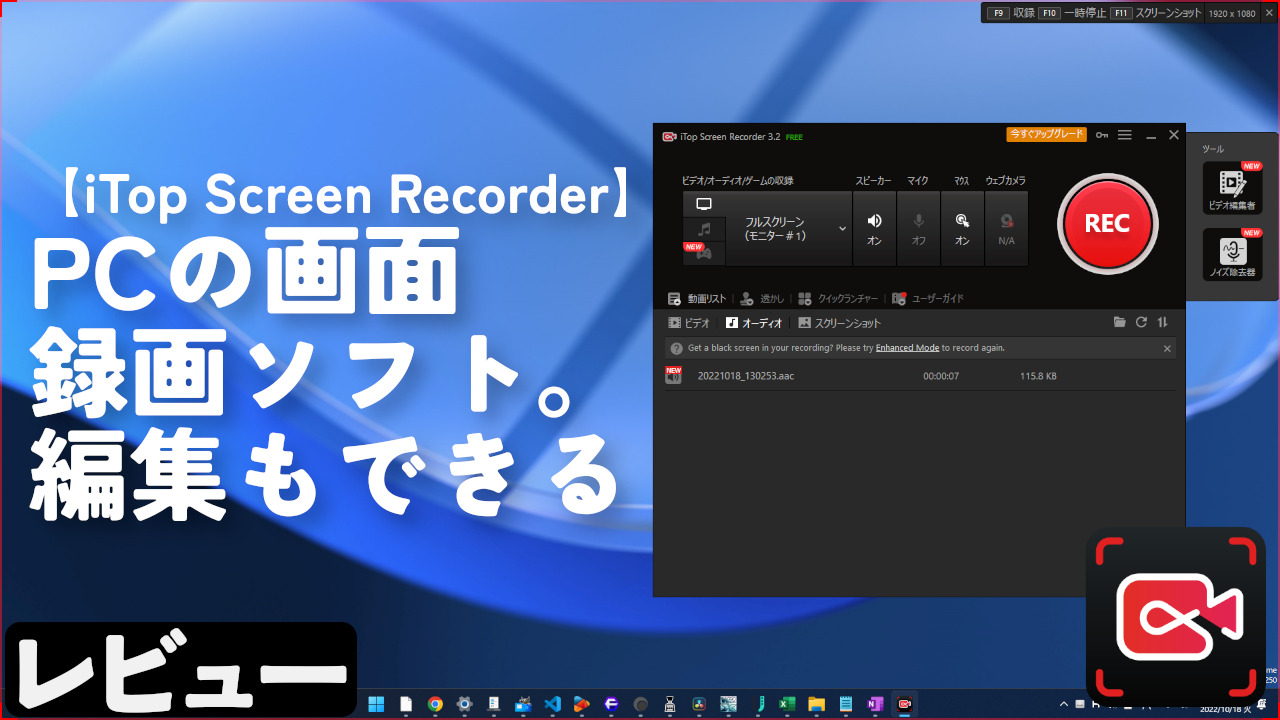
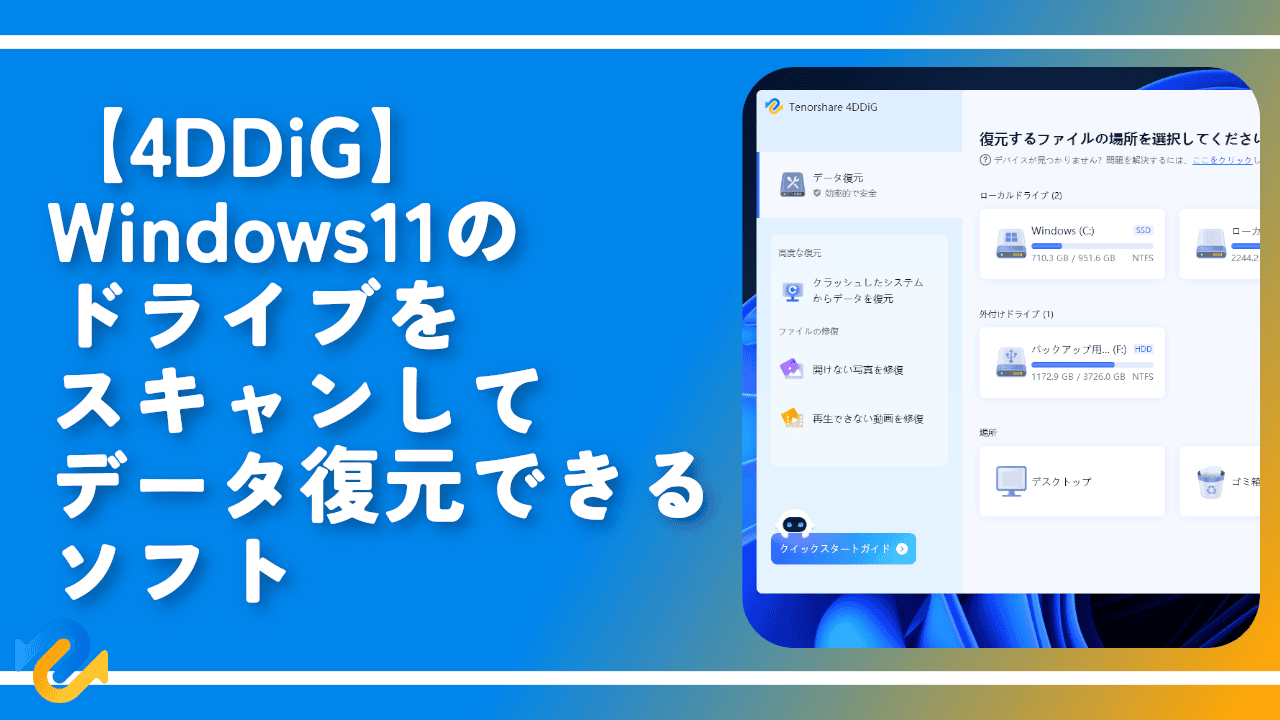
ディスカッション
コメント一覧
まだ、コメントがありません