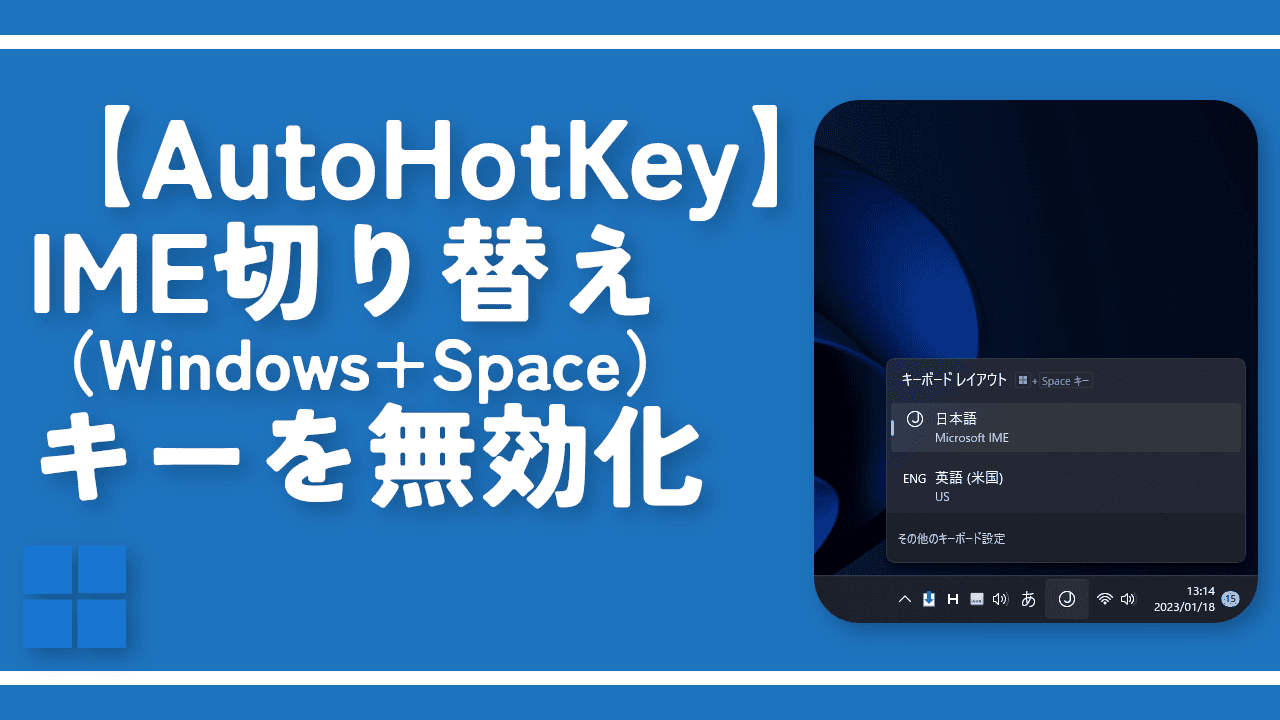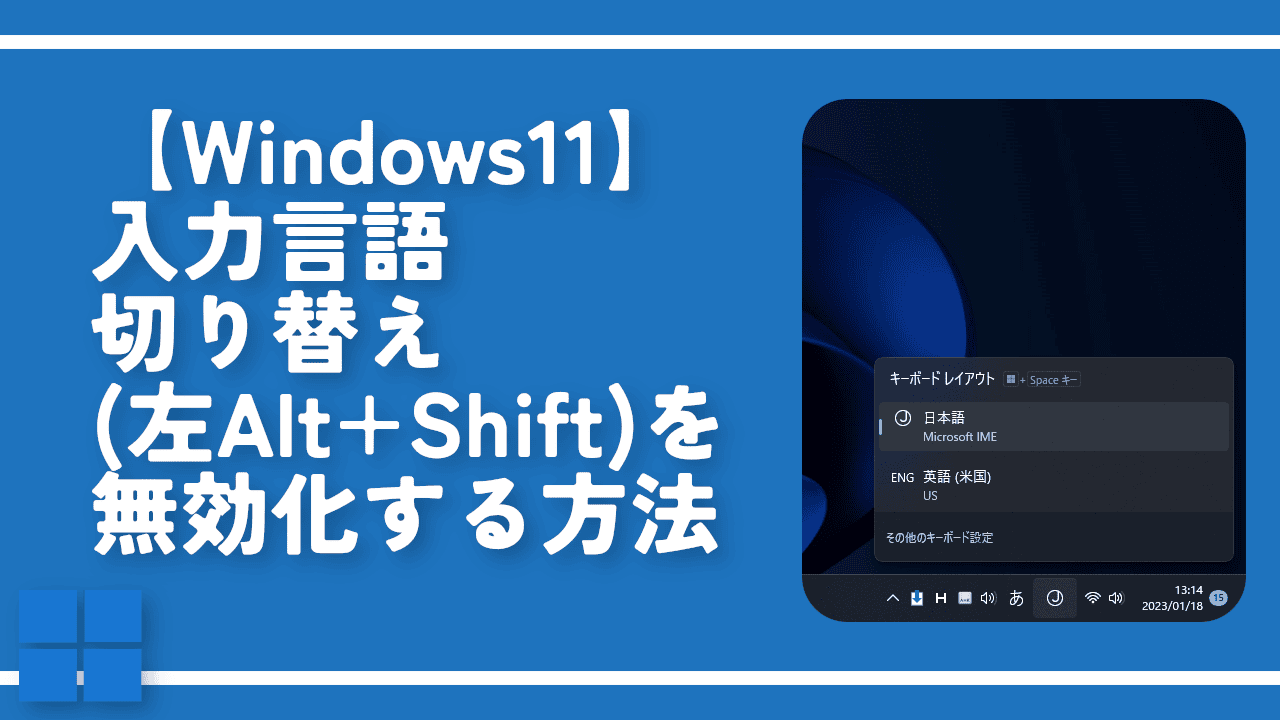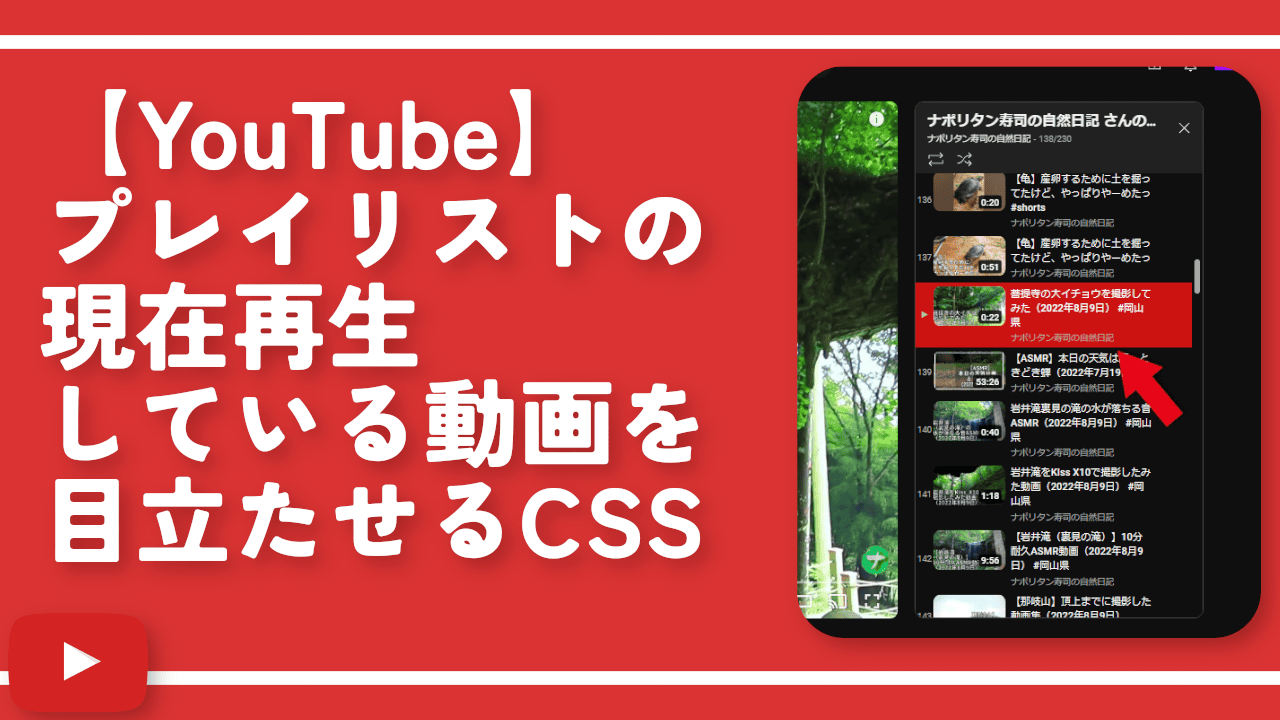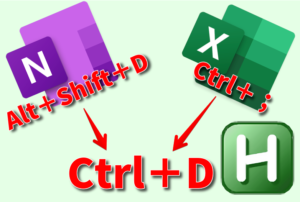【AutoHotKey】IME切り替え(Windows+Space)キーを無効化

この記事では、キーに別の機能を割り当てるソフト「AutoHotkey(オートホットキー)」を使って、キーボードレイアウト(IME)切り替えのショートカットキー「Windows+Space」を無効化する方法を書きます。
キーに別の機能を割り当てるソフト「AutoHotkey(オートホットキー)」を利用することで、Windowsの言語切り替えのショートカットキーであるWindows+Spaceを無効化できます。
通常、複数の言語・キーボードをダウンロードしている場合、Windows+Spaceと左Alt+Shiftが、切り替えのショートカットキーに割り当てられます。
1つのキーボードに絞って、他の言語を削除すると、自動的にショートカットも無効化されます。しかし、インストールしたままショートカットキーだけ無効化したいという場合もあるかと思います。
左Alt+ShiftはWindows11の設定から無効化できますが、Windows+Spaceは、標準の設定からは無効化できません(多分)そんな時に、AutoHotKeyが役立ちます。無効化だけでなく、別の機能を割り当てることも可能です。
本記事では、既に「AutoHotKey」をインストールしている前提で書きます。詳しくは、下記記事を参考にしてみてください。
言語切り替えのホットキー(Windows+Space)を無効化
デスクトップ、またはフォルダー内の空いているところを右クリック→新規作成→「Autohotkey Script」をクリックします。既に作成している方は、そちらに追記という形で書き込んでもOKです。
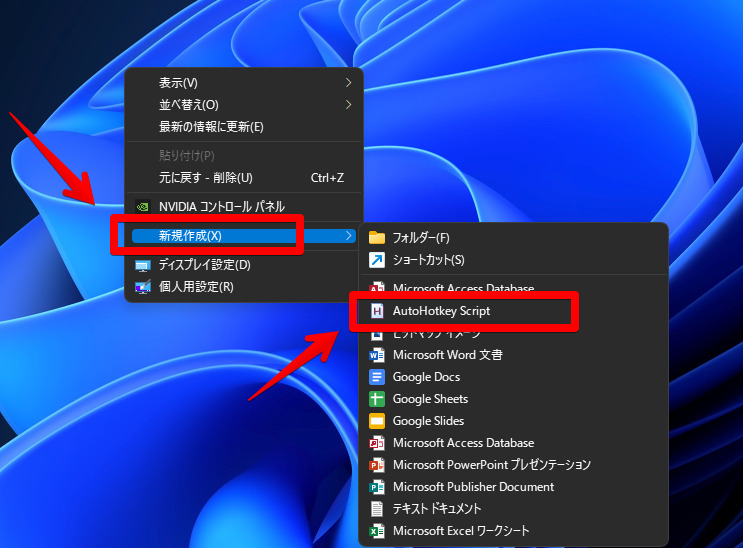
専用の拡張子「.ahk」ファイルが作成されるので、好きな名前を決めます。日本語でも英語でもOKです。
右クリック→「プログラムから開く」から、好きなエディターソフトを選択します。特にこだわりがない方は、Windows標準搭載のメモ帳でOKです。
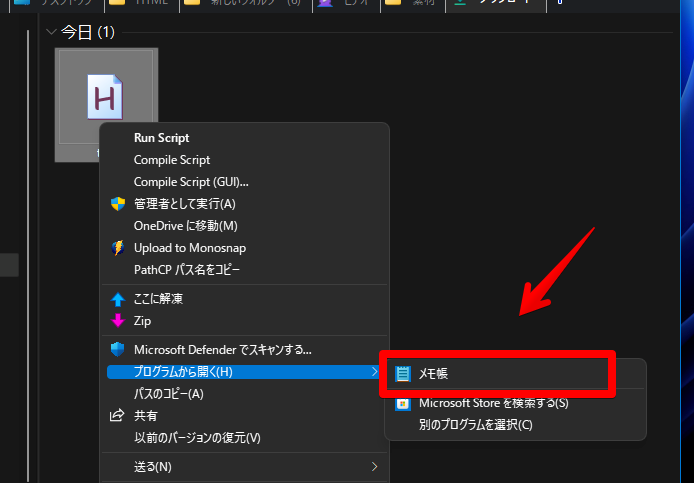
新規作成したAutoHotKeyファイル内には、既に数行の英文が書かれています。消しても消さなくても正常に動作します。改行して、その下にコードを書いていきます。
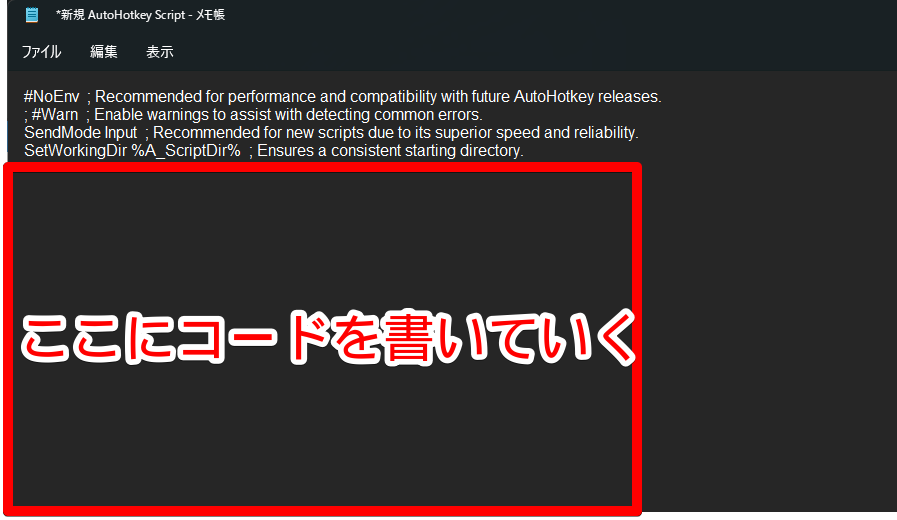
書き込むコードは、以下になっています。
;Windows+Space(言語切り替え)無効化
#Space::Return書き込めたら、ファイル→「上書き保存」をクリックします。下記画像は、「Visual Studio Code」ソフトです。
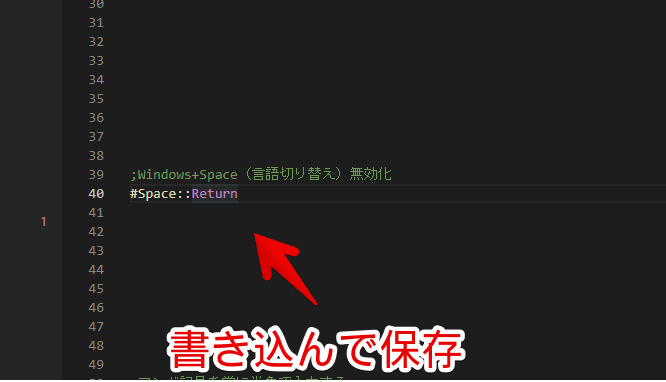
「#Space」が、Windows+Spaceを指しています。「Return」が無効化という意味です。
保存できたら、メモ帳は閉じてOKです。作成したファイルをダブルクリック、または右クリック→「Run Script」をクリックして実行します。
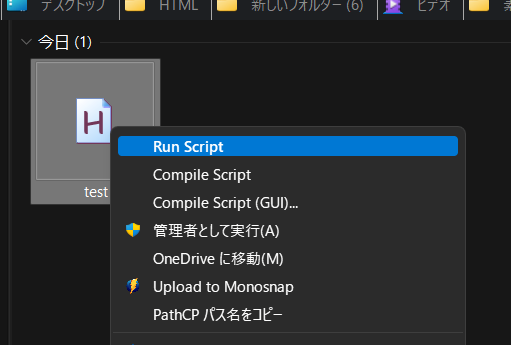
タスクトレイにAutoHotKeyアイコンが表示されている間、有効になっています。
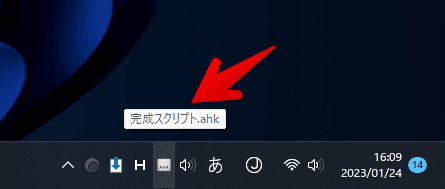
これで、Windows+Spaceを押しても、入力方式が切り替わらなくなります。やっぱり切り替えたくなった場合は、タスクトレイのAutoHotKeyアイコンを右クリック→「Exit」をクリックして、コードの実行を終了します。
ショートカットキーを無効化するだけで、タスクトレイアイコンからは、これまで通り切り替えられます。
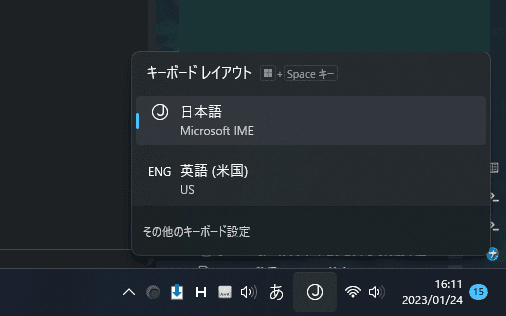
無効化ではなく、別の機能(キー)を割り当てる方法
「AutoHotKey」ソフトは、キーやマウスに別の機能を割り当てられるソフトです。詳しくは冒頭の記事リンクを参考にしてみてください。
例えば、Windows+SpaceをWindowsのスクリーンショット撮影であるWindows+PrintScreenに割り当てることができます。以下のコードになります。もし、別のキーに割り当てる場合、上記の無効化コードは削除します。
;Windows+Space(言語切り替え)にWindows+PrintScreen割り当て
#Space::#PrintScreen
Return「左Alt+Shift」を無効化する手順
言語切り替えには、もう一つのショートカットキー左Alt+Shiftが割り当てられている可能性があります。
こちらは、AutoHotKeyを利用しなくても、設定から無効化できます。以下の記事を参考にしてみてください。あくまで無効化というだけで、AutoHotKeyみたいに別の機能を設定するといった高度なことはできません。
感想
以上、「AutoHotkey」を使って、Windowsの言語切り替えショートカットキーWindows+Spaceを無効化する方法でした。
AutoHotKeyには、無限の可能性が待っています。