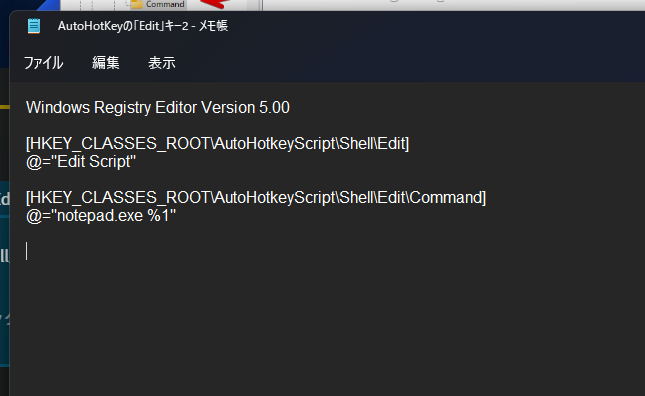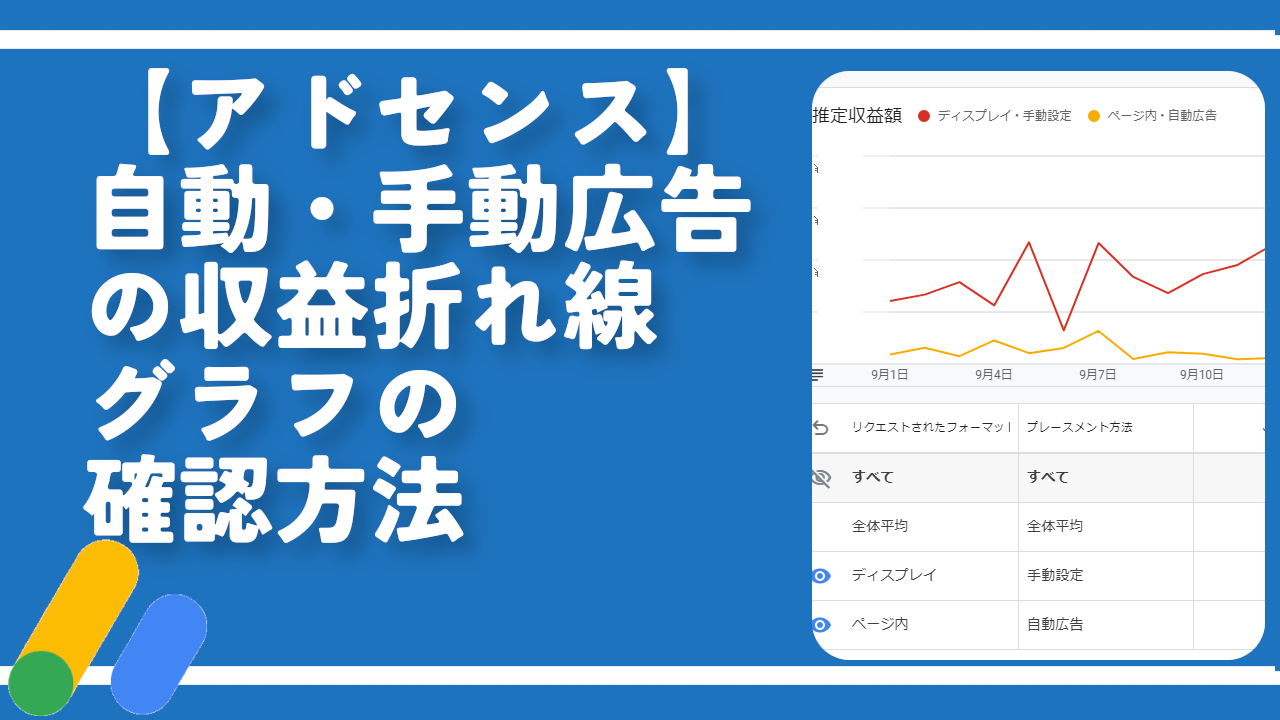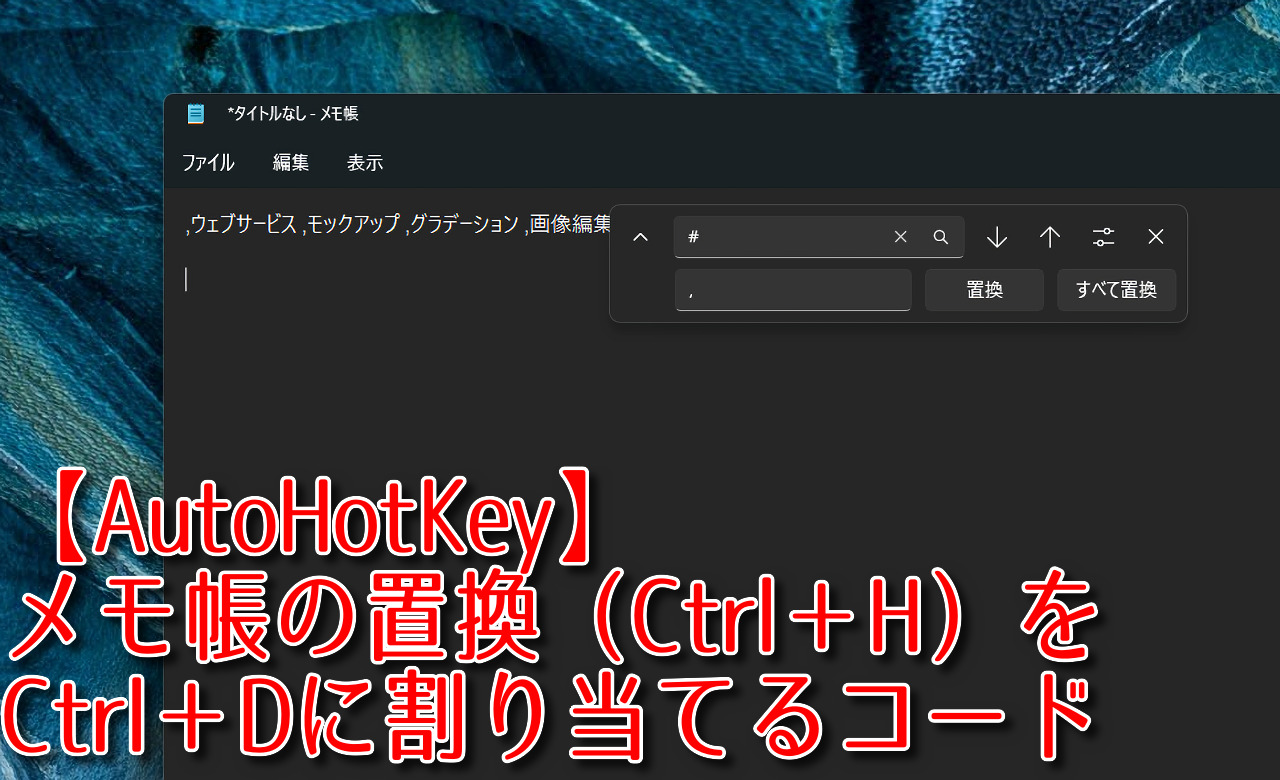【AutoHotKey】既定で開くエディターをメモ帳以外にする方法

この記事では、「AutoHotKey」のタスクトレイアイコンを右クリック→「Edit This Script」をクリックした時に開くエディターを、メモ帳以外にする方法について書きます。
レジストリエディターを弄ります。
レジストリエディターの「コンピューター\HKEY_CLASSES_ROOT\AutoHotkeyScript\Shell\Edit\Command」内にある文字列値を編集することで、「Edit This Script」で開くエディターを、好きなソフトに変更できます。
通常、AutoHotKeyを実行して、タスクトレイアイコンを右クリック→「Edit This Script」を押すと、Windows標準のメモ帳で開かれます。これを別のソフトに変更できます。
レジストリエディターを使って、レジストリを変えます。リスクを伴うので、初心者さんにはおすすめしません。
本記事の方法は、読者の方から教えていただきました。ただ、僕の環境だと、正常に動作しませんでした。いちお、解説しますが、人によってうまくいく場合とそうじゃない場合があるのかもしれません。開きたいエディターソフトにもよるのかもしれません。
AutoHotKeyについては、以下の記事を参考にしてみてください。
AutoHotKeyの既定のエディターを変更する手順
レジストリエディターを、管理者権限で起動します。
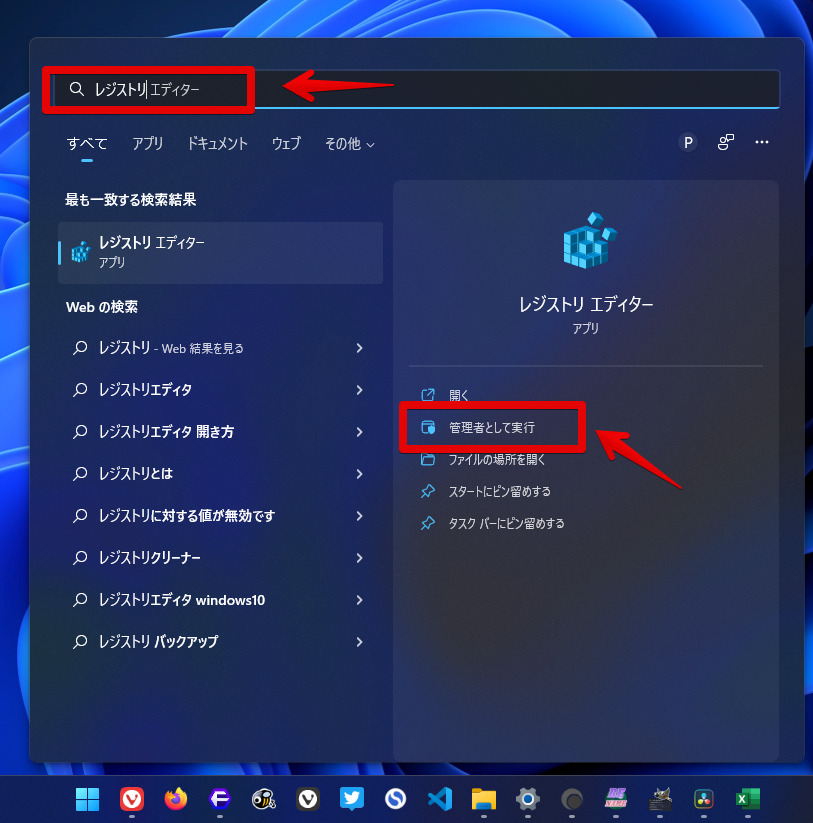
以下のパスを貼り付けて移動します。
コンピューター\HKEY_CLASSES_ROOT\AutoHotkeyScript\Shell\Edit\Command「Command」キーが開けばOKです。
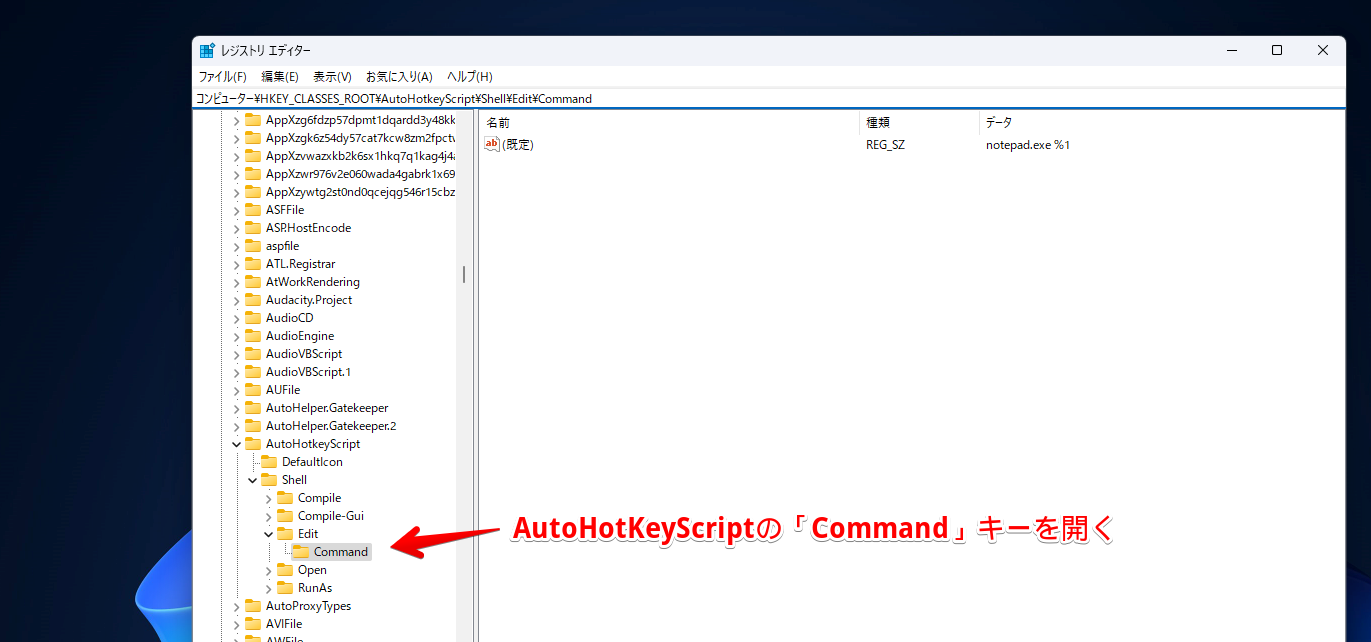
これから、この中を弄るので、必ずバックアップを取ります。「Edit」キー、あるいは「Command」キーのどちらかを右クリック→「エクスポート」をクリックします。好きな名前で保存します。
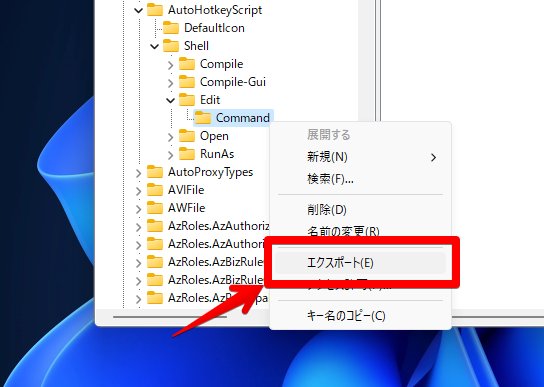
バックアップできたら、「Command」キー内にある「(既定)」文字列値をダブルクリックします。「notepad.exe %1」という文字が記載されていると思います。
notepad.exe %1ここを、自分が開きたいエディターのパスにします。
フォルダーではなく、エディター本体の実行ファイルまで記載します。ポイントですが、パスの前後はダブルクォーテーション(”)で囲みます。さらに、パスの最後に、半角空白をあけて「%1」と記載します。
意味は僕も分かっていません。読者様からの情報&海外記事を見ても、大体こう記されていたので、当サイトでも同じようにします。
僕は、Visual Studio Codeソフトにしたいので、以下のようになります。
"C:\Users\Naporitansushi\AppData\Local\Programs\Microsoft VS Code\Code.exe" %1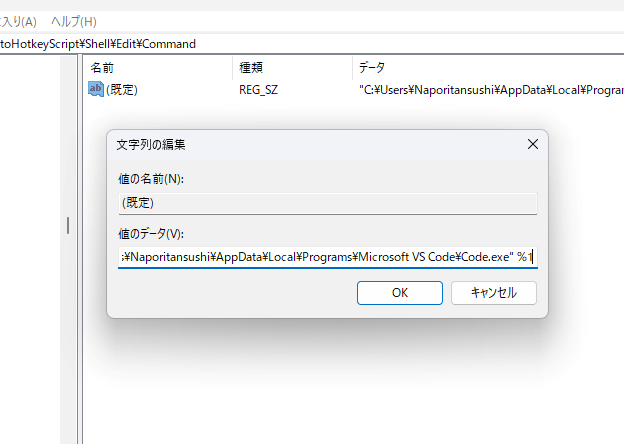
インストール場所を変更していない場合は、以下の場所にあると思います。
C:\Users\%USERPROFILE%\AppData\Local\Programs\Microsoft VS Code\Code.exeこれをそのままエクスプローラーのアドレスバーに貼り付けます。自動的に「%USERPROFILE%」が自身のアカウント名に変わると思います。その状態で、パスをコピペしてレジストリに書き込みます。
書き込めたらOKをクリックして、文字列の編集ダイアログを閉じます。
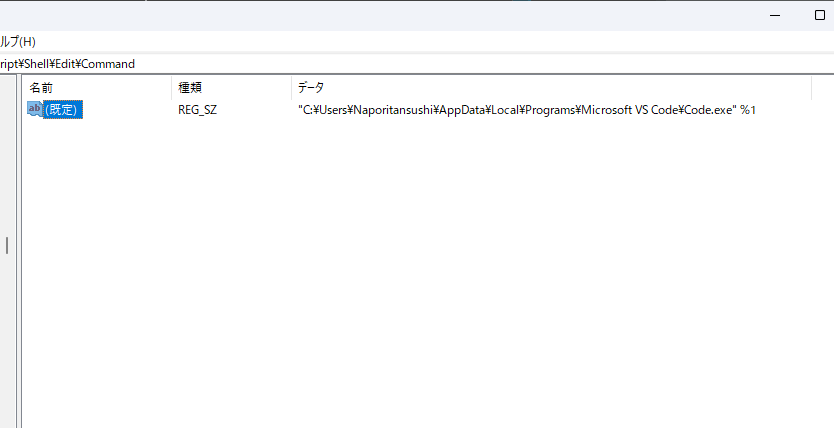
これで作業は終了です。タスクトレイにあるAutoHotKeyアイコンを右クリック→「Edit This Script」をクリックします。
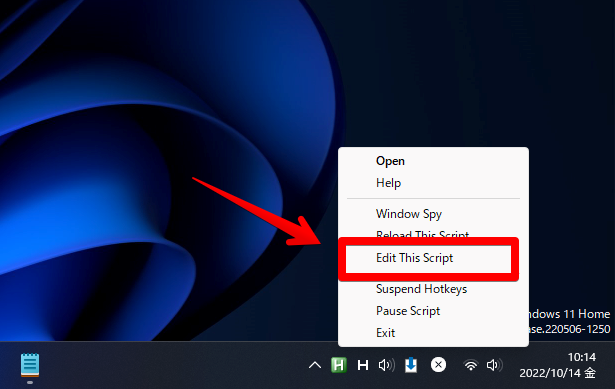
指定したエディターが起動します。
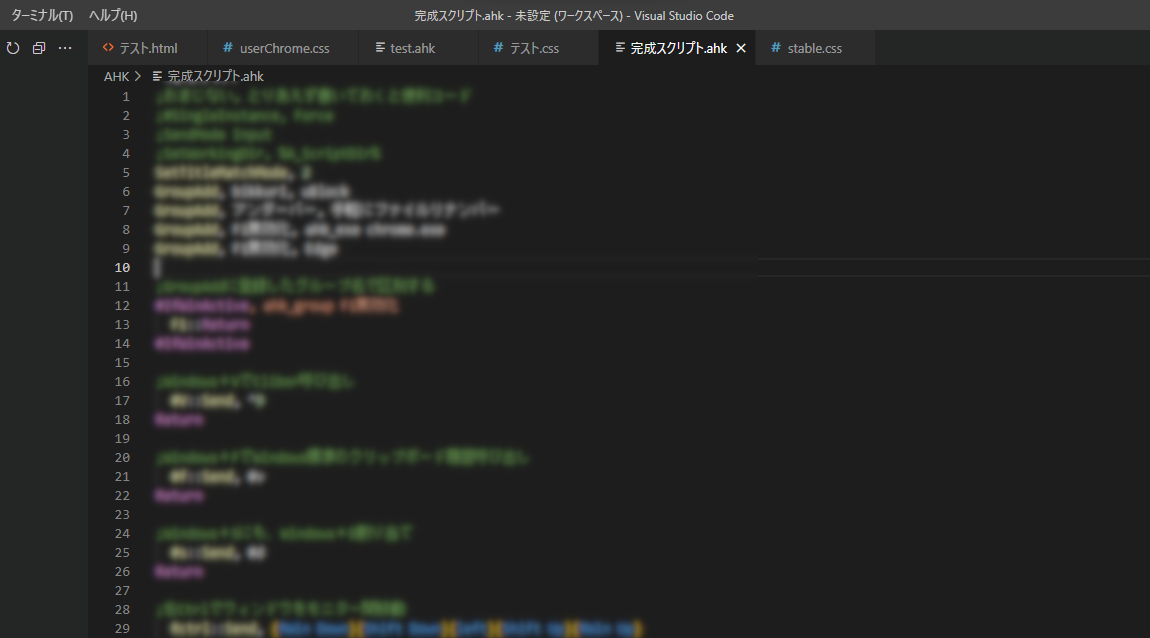
【注意点】うまくいかない場合
僕の環境だと、最初、「A」のAutoHotKeyファイルは、指定したエディター(Visual Studio Code)で開くのですが、「B」のAutoHotKeyファイルは、相変わらずメモ帳で開かれる…といったように、ちょっとだけ不安定でした。
同じような現象に合う方は、まずAutoHotKeyの再起動、開きたいテキストエディターの再起動、PCの再起動など色々試してみてください。
僕の場合、何度か試していると、治りました。特に対処はしていません。レジストリに書いたコードが正しいか確認して、AutoHotKeyとVisual Studio Codeを再起動したくらいです。
それでも改善されない場合は、以下の記事が役立つかもしれません。
参考:AutoHotkey で Edit 時のデフォルトのエディタを notepad.exe から変更できない件 – stamemo
以下のように、AutoHotKeyファイル内に記載するといい的な情報も見つけました。僕には、「Menu_EditScript」が何の意味なのか不明です。
Menu_EditScript:
Run, C:\Users\Naporitansushi\AppData\Local\Programs\Microsoft VS Code\Code.exe %A_ScriptFullPath%
return他にも、「Menu, tray, add, 」といったコマンドを使って、新しいメニュー項目をタスクトレイの右クリックに追加する…なんて情報もありました。使いこなせたら結構便利かもしれません。僕の環境でもちょっと試してみたんですが、うまくいきませんでした。素人には難しいです。
感想
以上、AutoHotKeyで、タスクトレイアイコンの右クリックの編集(Edit This Script)を、Windows標準のメモ帳ではなく、Visual Studio Codeなどの好きなエディターにする方法でした。
Windows11のメモ帳も結構便利なんですが、やはりVisual Studio Codeのほうが好みです。
タスクトレイアイコンを好きな画像に変更することも可能です。複数のAutoHotKeyファイルを実行していて、全部同じ「![]() 」アイコンなのが嫌だ!という方、参考にしてみてください。ファイルごとに別々のアイコン画像を適用できます。
」アイコンなのが嫌だ!という方、参考にしてみてください。ファイルごとに別々のアイコン画像を適用できます。
レジストリなどは弄らず、1行のコードを、AutoHotKeyファイルに書き込むだけでいいので楽です。