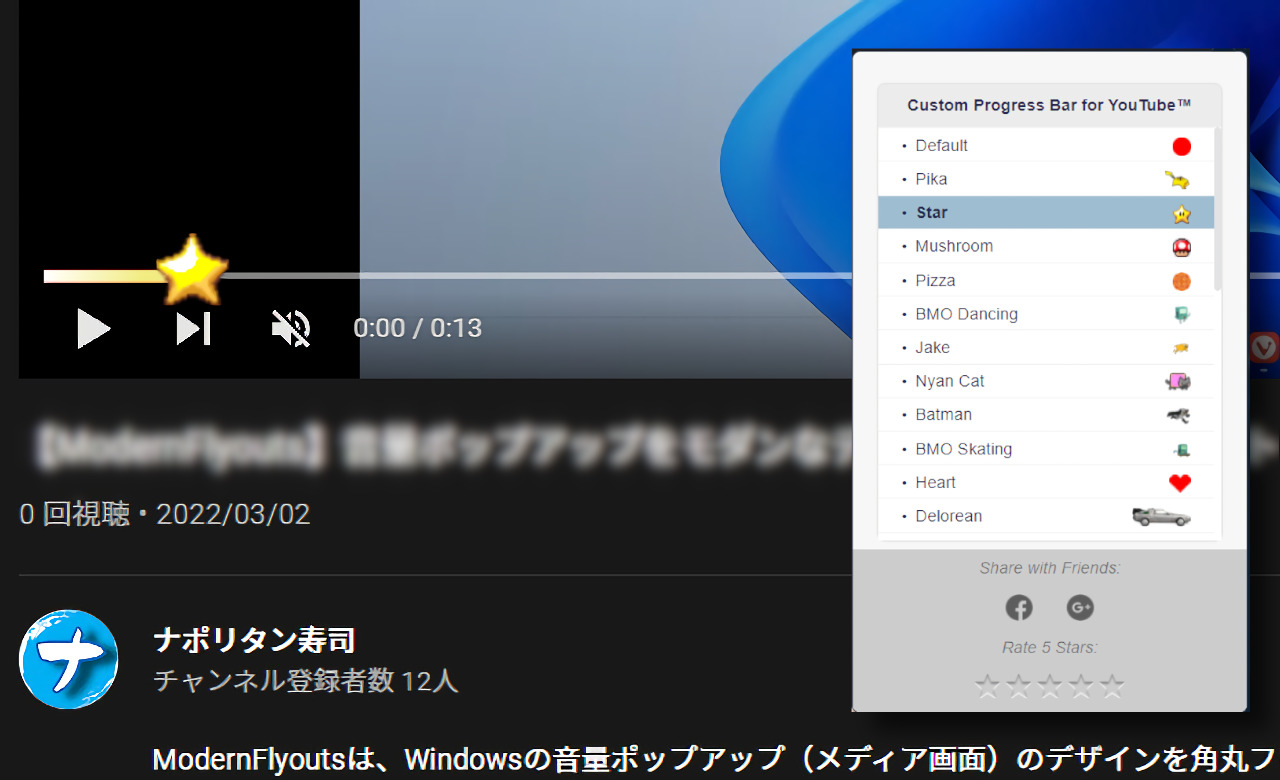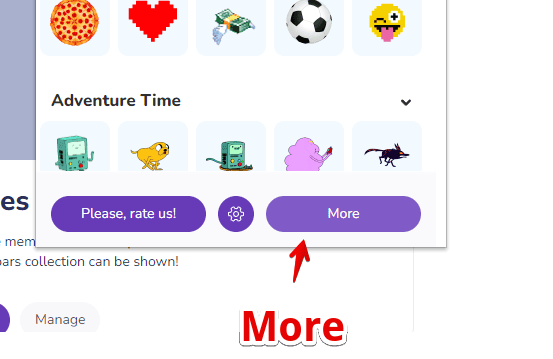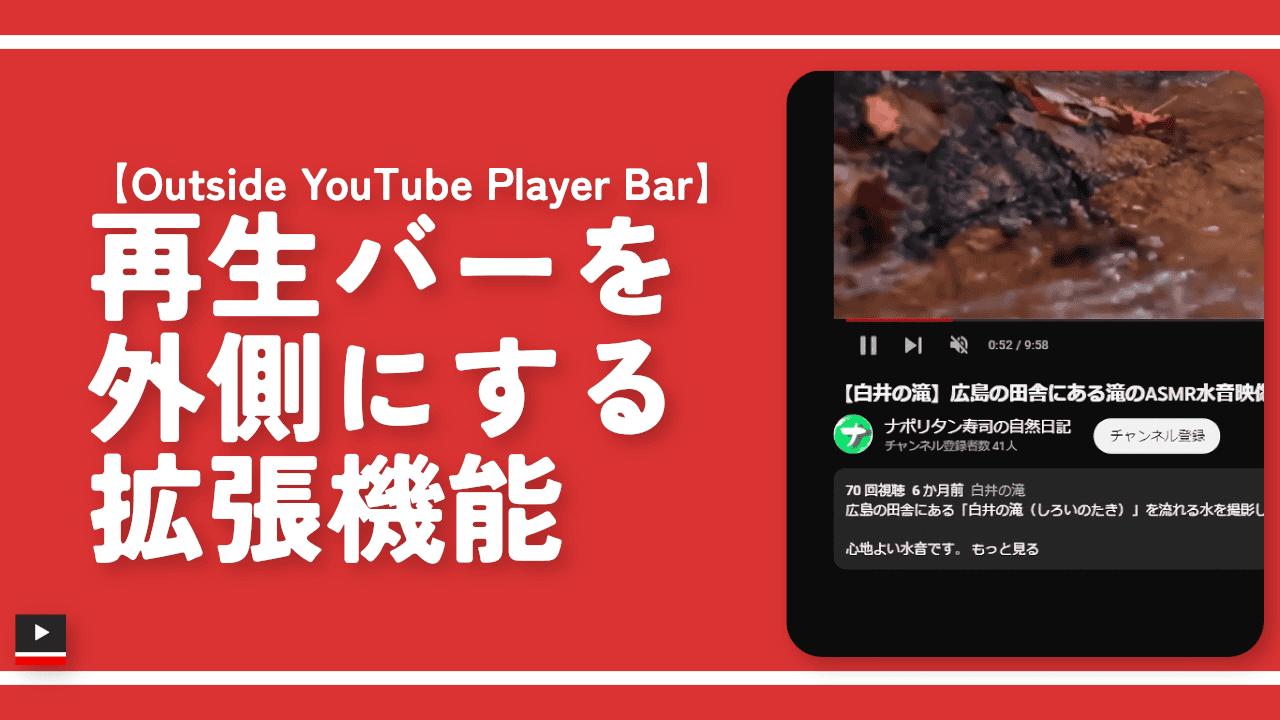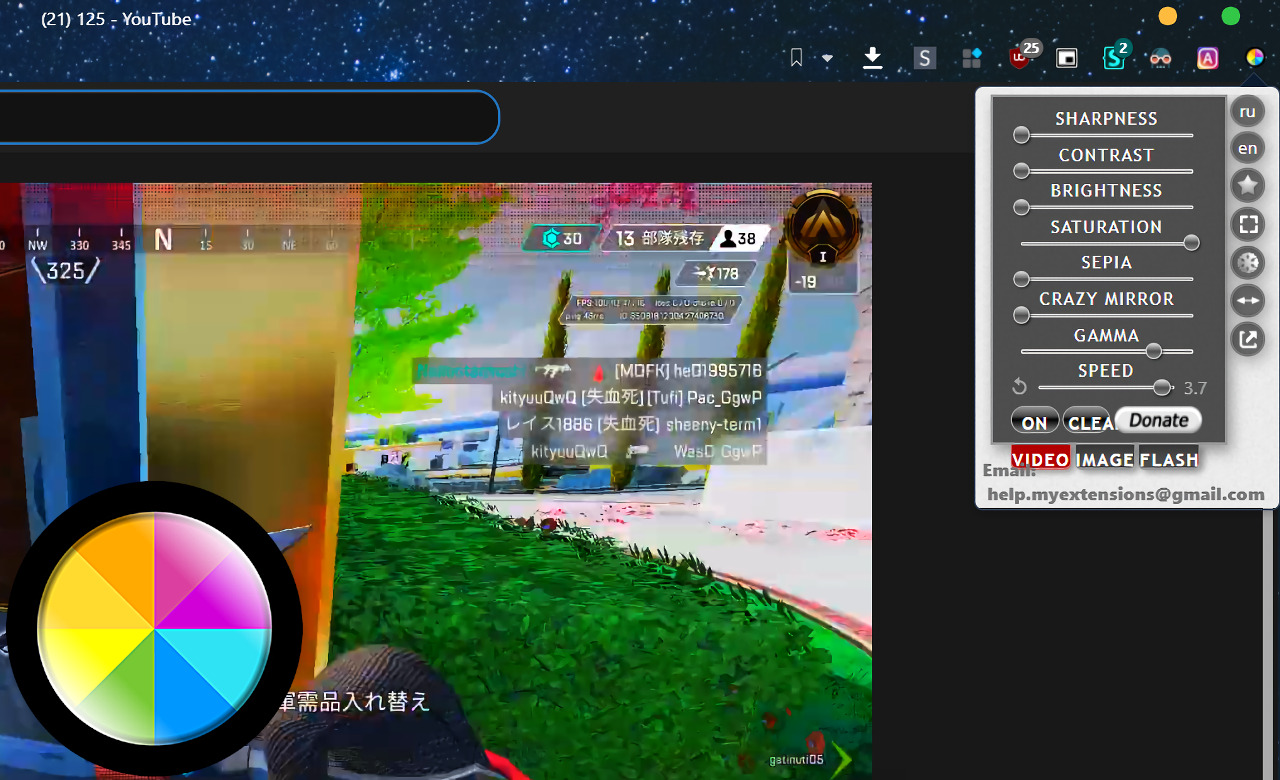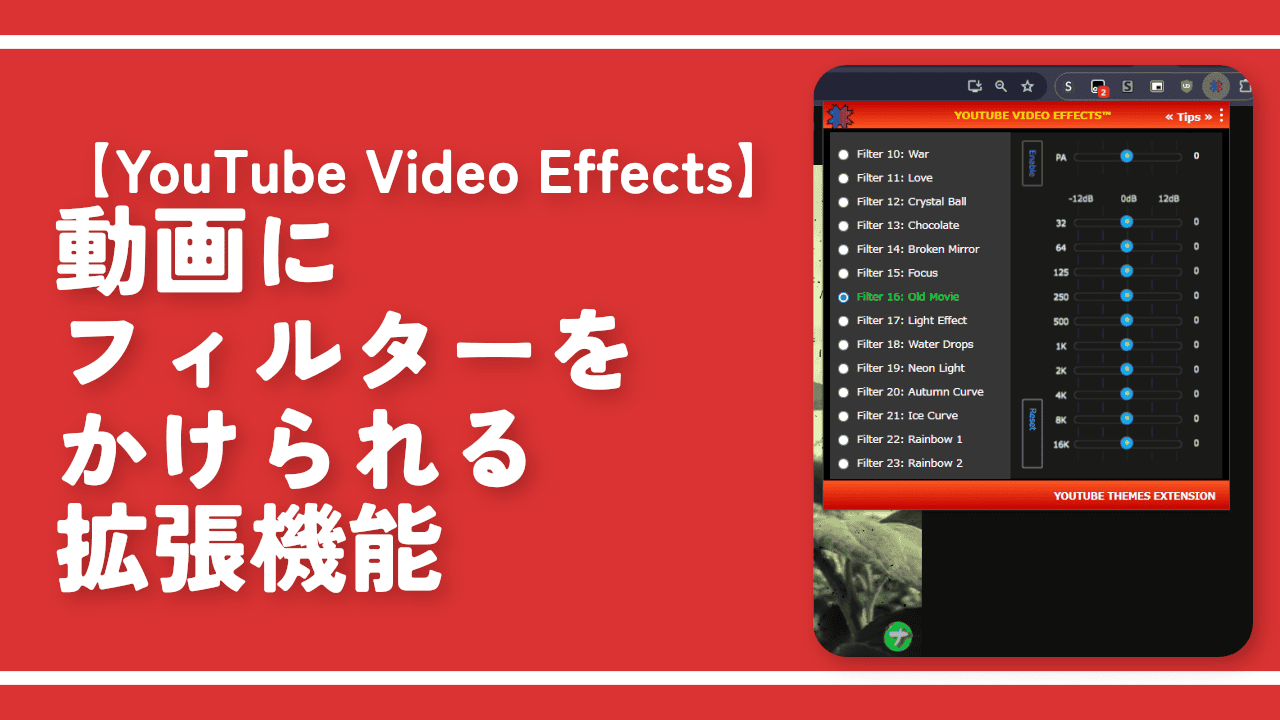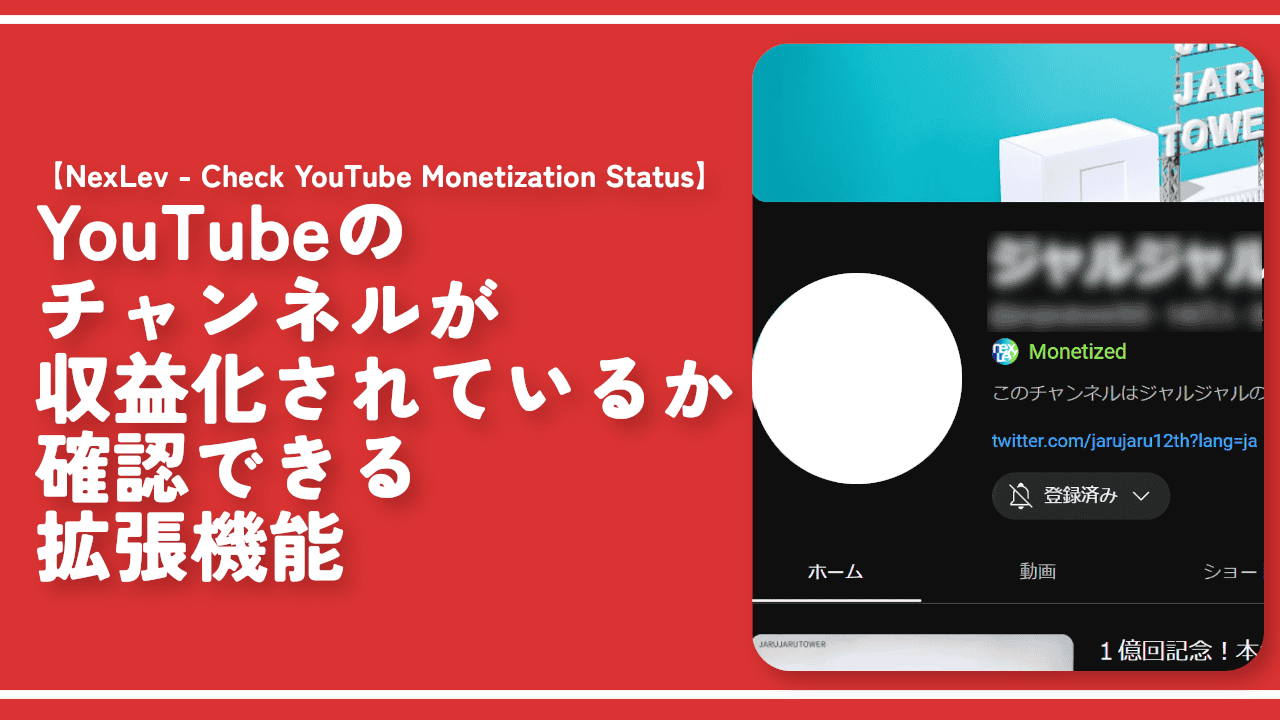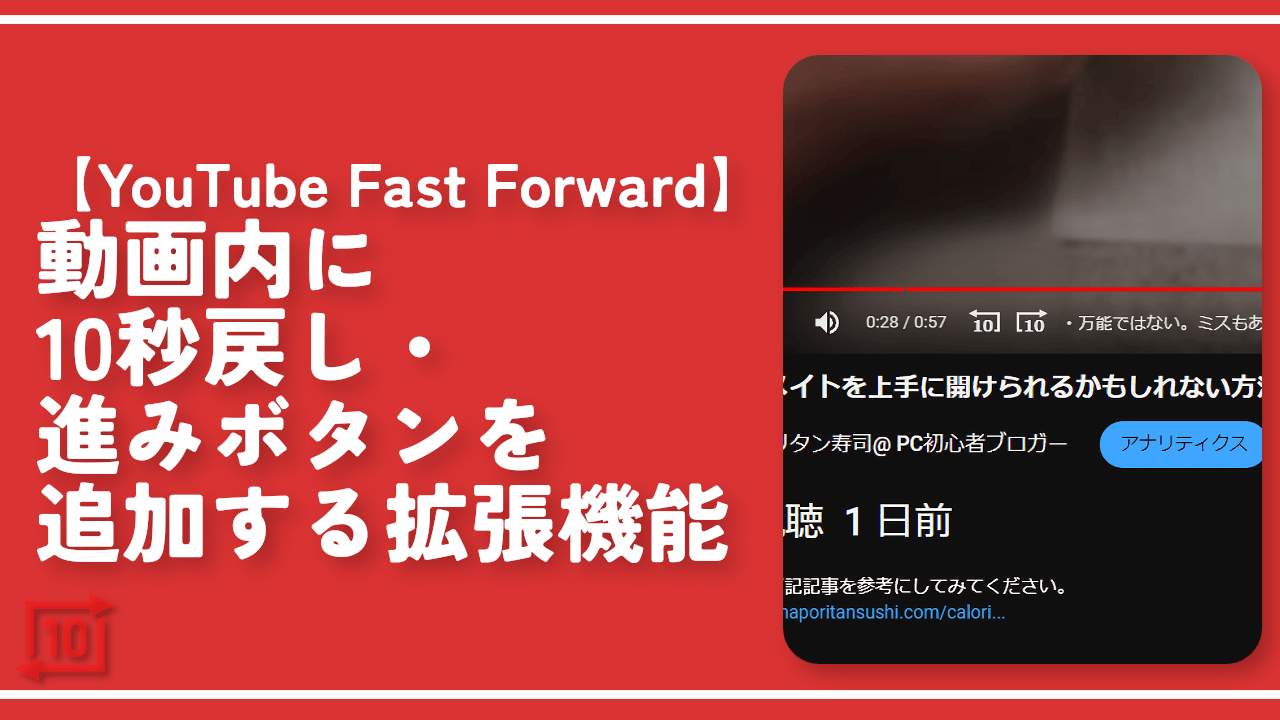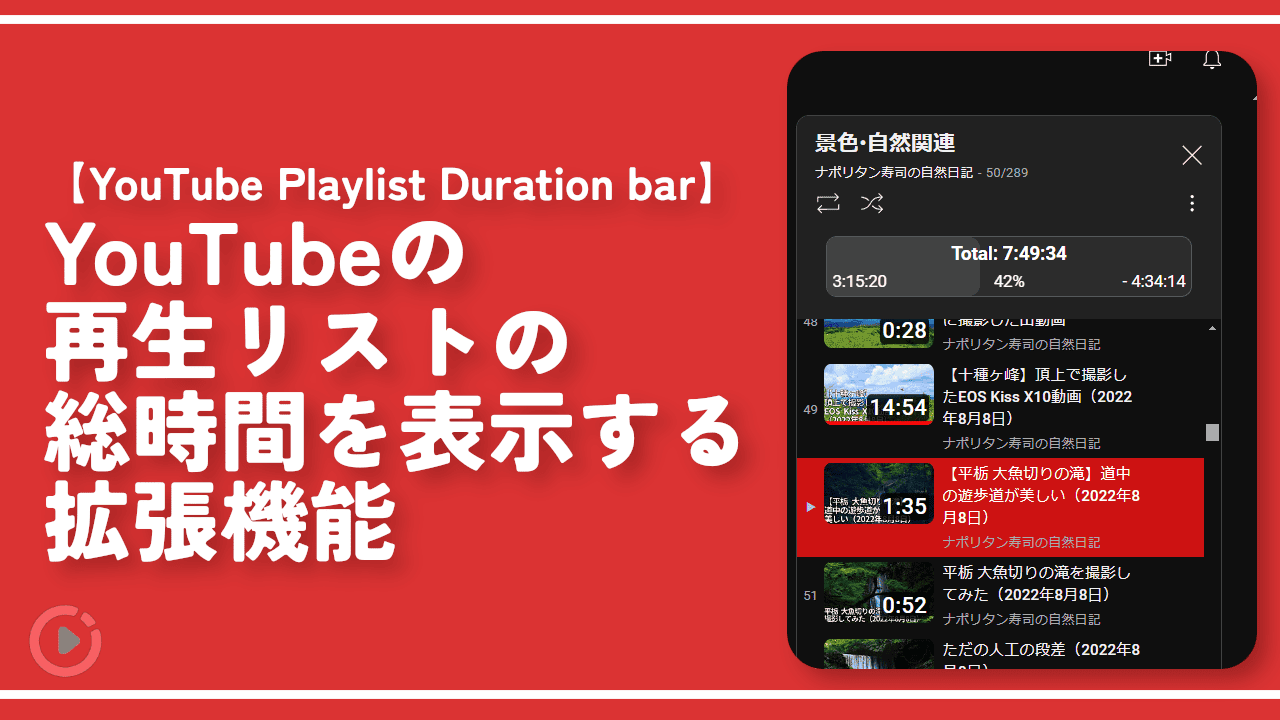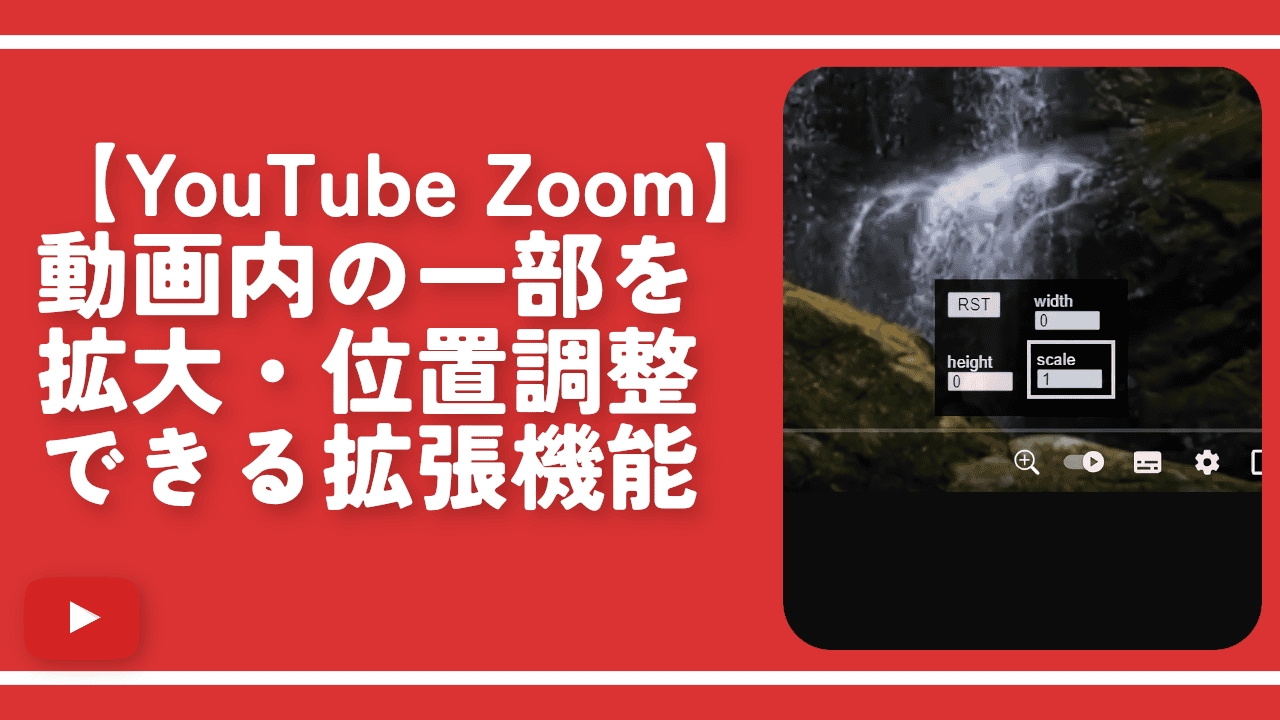YouTubeのプログレスバーのデザインを変更するChrome拡張機能

この記事では、PCウェブサイト版「YouTube」のプログレスバー(再生バー)のデザインを変更できるChrome拡張機能「Custom Progress Bar for YouTube(カスタム・プログレスバー・フォー・ユーチューブ)」について書きます。
YouTubeのプログレスバー(赤い丸ボタンの再生バー)のデザインを変更するChrome拡張機能です。本拡張機能内で用意されているデザインに変更できます。本拡張機能を導入して、リスト一覧の中から変更したいデザインをクリックすることで、瞬時に反映されます。
例えば、以下のようなデザインにできます。ほとんどの画像はGIFになっており、動くようになっています。
- ピカチュウ
- スター(マリオ)
- キノコ(マリオ)
- ピザ
- バットマン
- サッカーボール
- キティちゃん
- 銃
専用のストアがあり、そこから好きなデザインをダウンロードできます。豊富なデザインが用意されています。
YouTubeのプログレスバーのデザインを変更したい方におすすめです。作業効率などが改善されるわけではありませんが、気分転換には、ちょーどいいかもしれません。プログレスバーとは、YouTubeで動画を再生した時に下の方に表示される![]() 赤色のバーと
赤色のバーと![]() ボタンのことです。
ボタンのことです。
Chrome拡張機能だけのリリースで、Firefoxアドオンは提供されていません。実際に適用してみた動画を貼っておきます。
リリース元:Blife Team
記事執筆時のバージョン:3.0.9(2023年6月8日)
インストール方法
Chromeウェブストアからインストールできます。
「Chromeに追加」をクリックします。
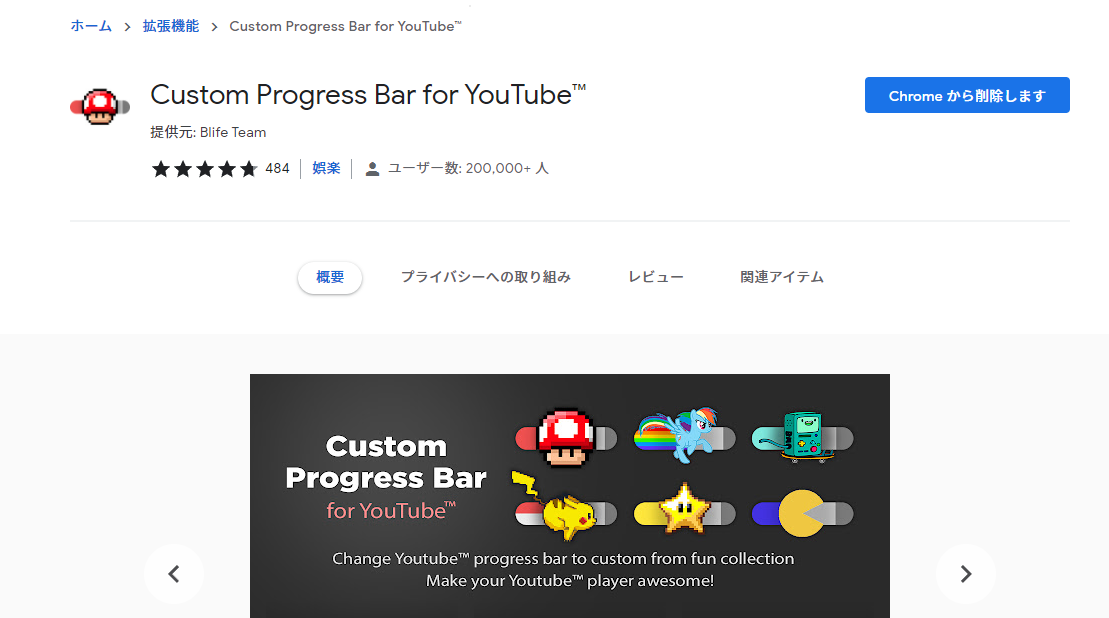
「拡張機能を追加」をクリックします。
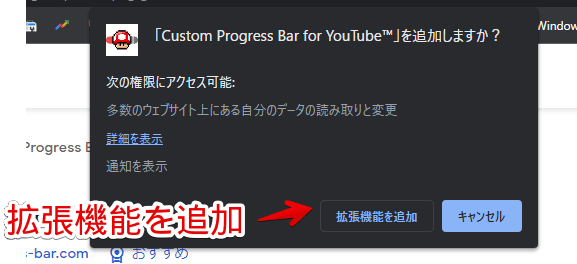
拡張機能のオーバーフローメニューにアイコンが追加されればOKです。
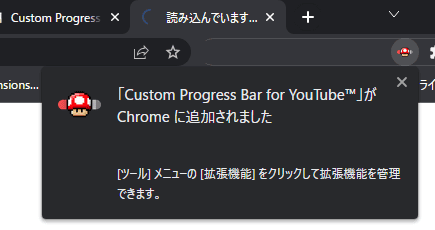
インストールした時、新しいタブでストアページが表示されます。不要な場合、右上の「×」でチュートリアルを終了して、タブを閉じます。
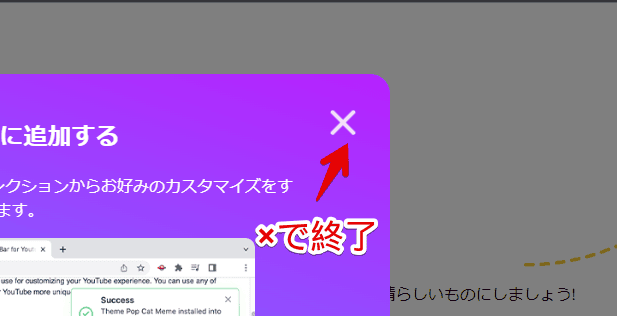
使い方
デザインを変更する方法
「YouTube」にアクセスして、右上の「![]() 」拡張機能ボタンをクリックします。初期でいくつかのデザインが用意されています。適用したいアイコンをクリックします。
」拡張機能ボタンをクリックします。初期でいくつかのデザインが用意されています。適用したいアイコンをクリックします。
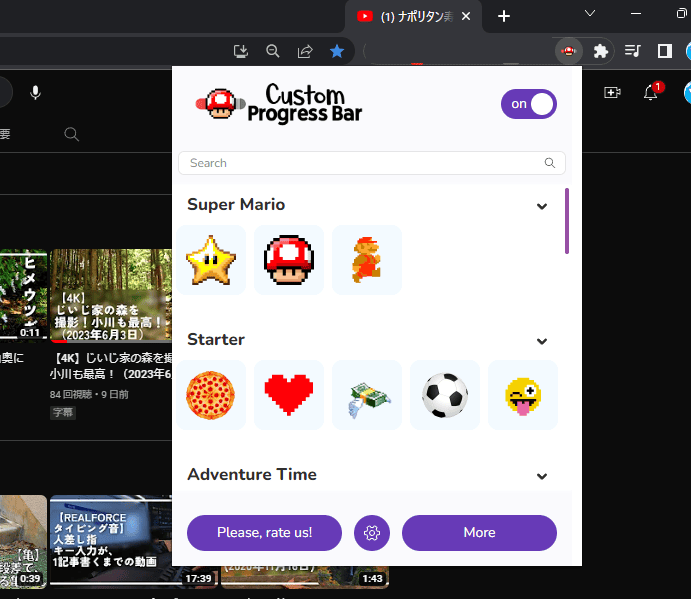
選択されたらOKです。
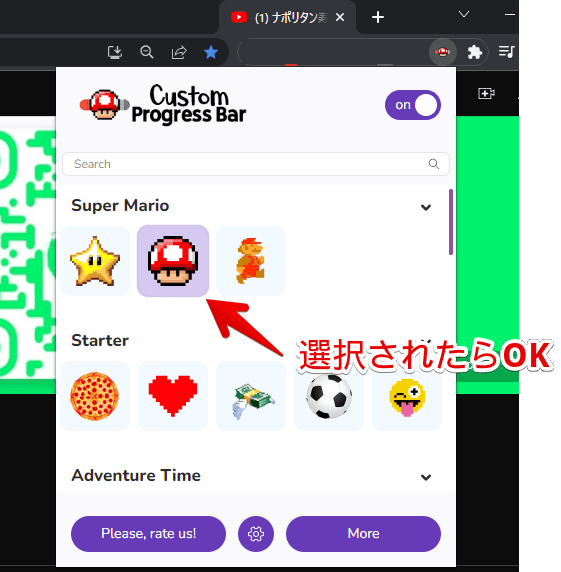
選択したら、すぐに反映されます。ページのリロード、ブラウザの再起動などは必要ありません。プログレスバーが表示される動画の再生画面にアクセスします。プログレスバーが設定したデザインに変わっています。
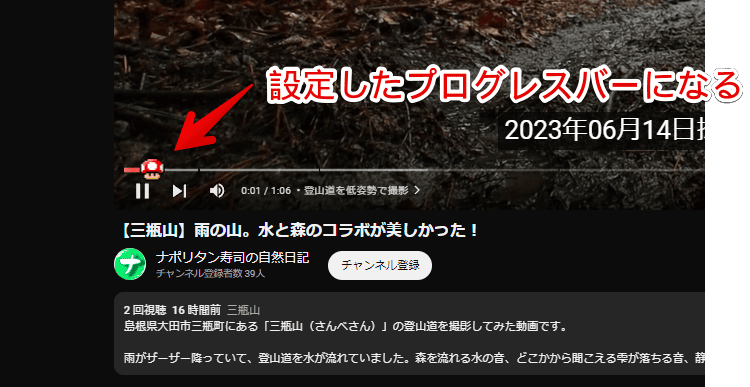
動画の進行状況に応じて、プログレスバーのアイコンも動きます。アニメーションになっています。

いくつか適用してみた画像を貼っておきます。
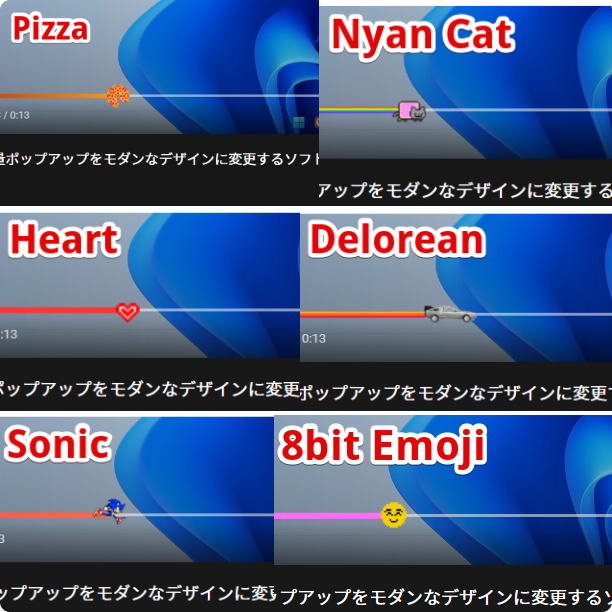
デザインを削除する方法
拡張機能のポップアップを開いて、下部の歯車アイコン(⚙)をクリックします。
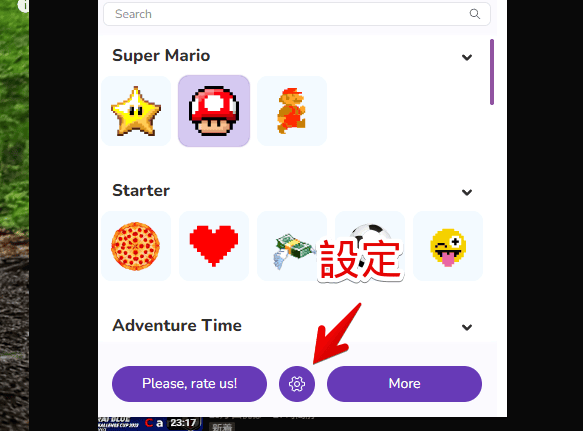
削除したいアイコンの「Delete」をクリックします。
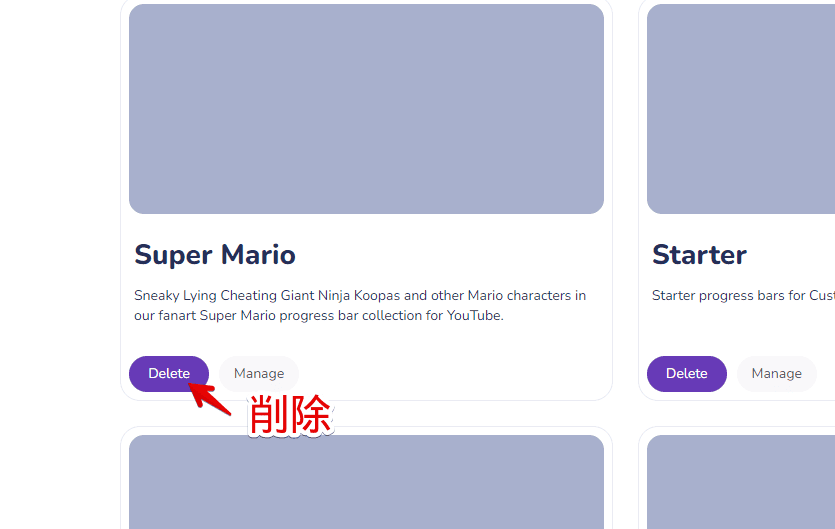
「Yes」をクリックします。削除されます。
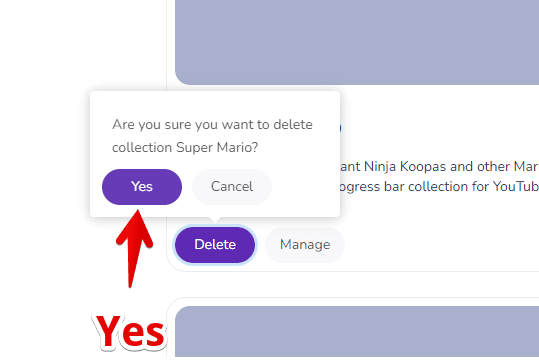
新しいプログレスバーをダウンロードする方法
以下の専用ストアから、好きなプログレスバーのデザインをダウンロードできます。
ずらっとデザインの一覧が表示されます。好きなデザインを探します。英語なので、翻訳ツールを活用して日本語にするといいかもしれません。左側サイドバーから、新しい順、コレクションパック、人気順に絞り込めます。
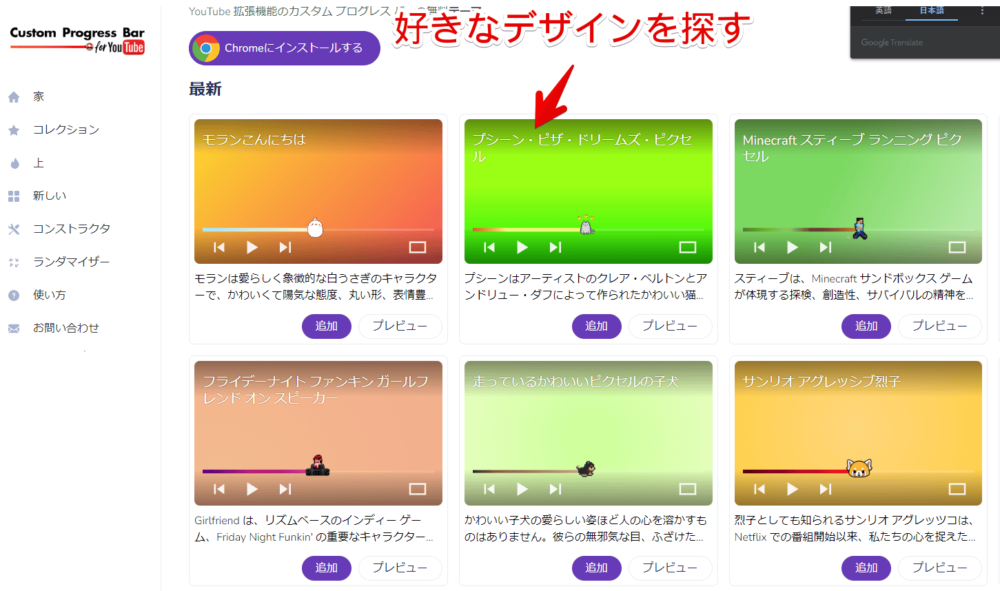
好みのデザインがあれば、「Add」をクリックします。
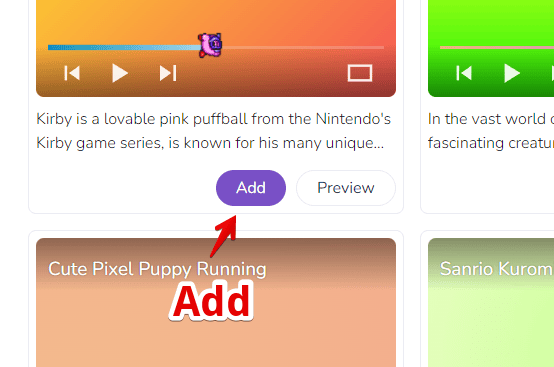
「Success」と表示されればOKです。
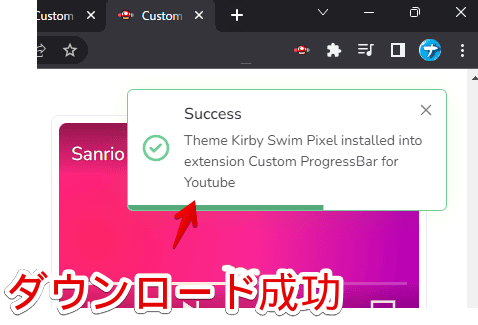
YouTubeにアクセスした、拡張機能のポップアップを開きます。ポップアップ内を一番下にスクロールすると、新しくダウンロードしたアイコンが表示されます。選択することで、YouTubeに反映されます。
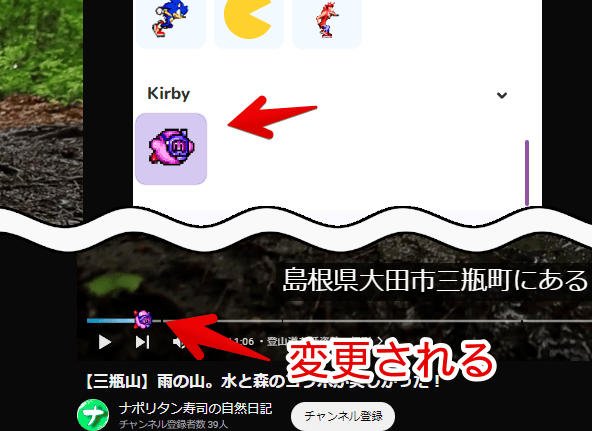
感想
以上、PCウェブサイト版「YouTube」のプログレスバーのデザインを、デフォルトの赤丸・赤いバーから変更するChrome拡張機能「Custom Progress Bar for YouTube(カスタム・プログレスバー・フォー・ユーチューブ)」についてでした。
YouTubeのプログレスバーを、動画の外の下側に表示するChrome拡張機能「Outside YouTube Player Bar」というのもあります。通常、動画の上にプログレスバー(再生バー)が表示されるので、下の方が見えにくいです。
本拡張機能を使うことで、快適に動画を閲覧できます。「Custom Progress Bar for YouTube」とも併用できました。