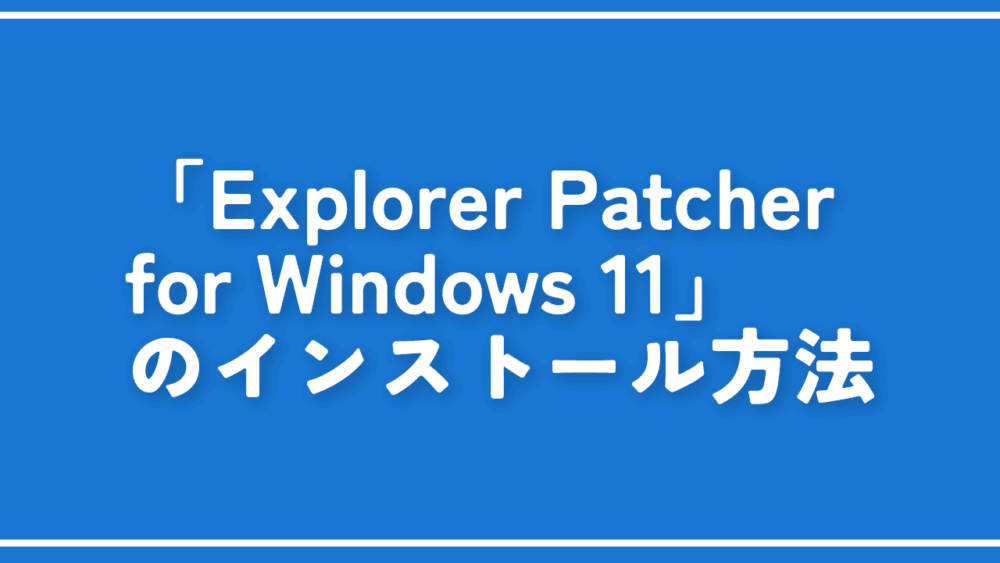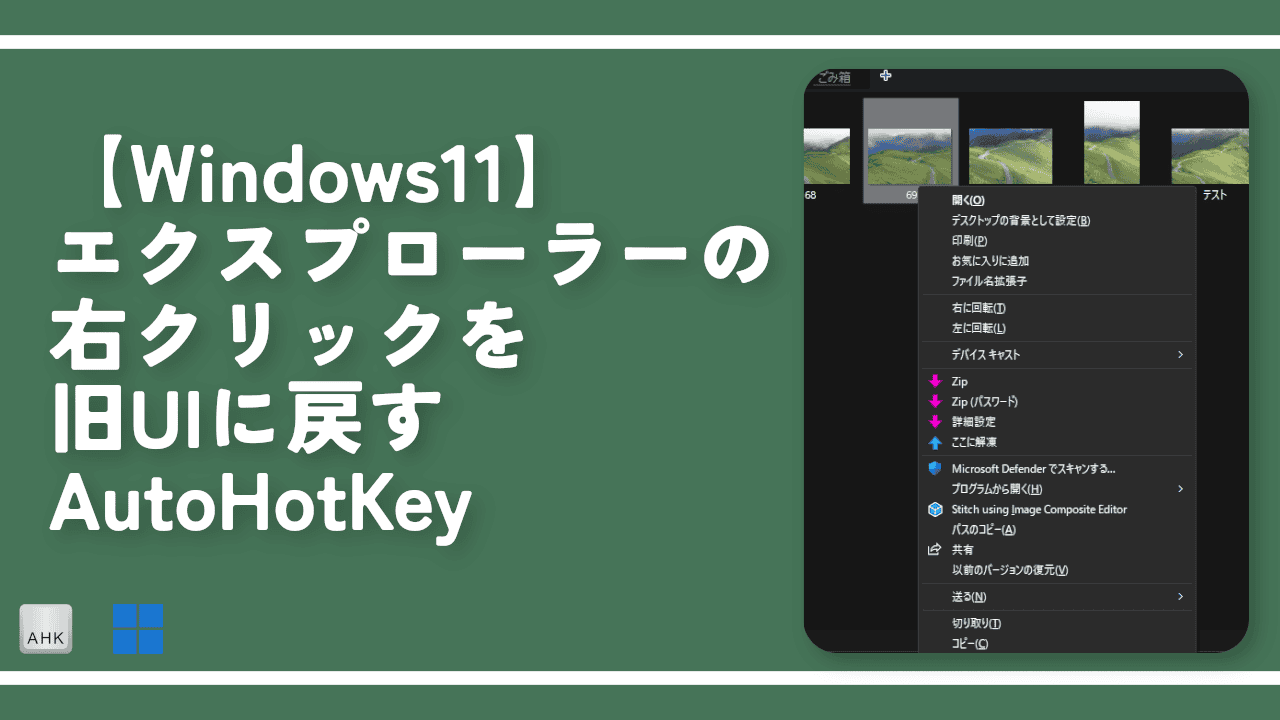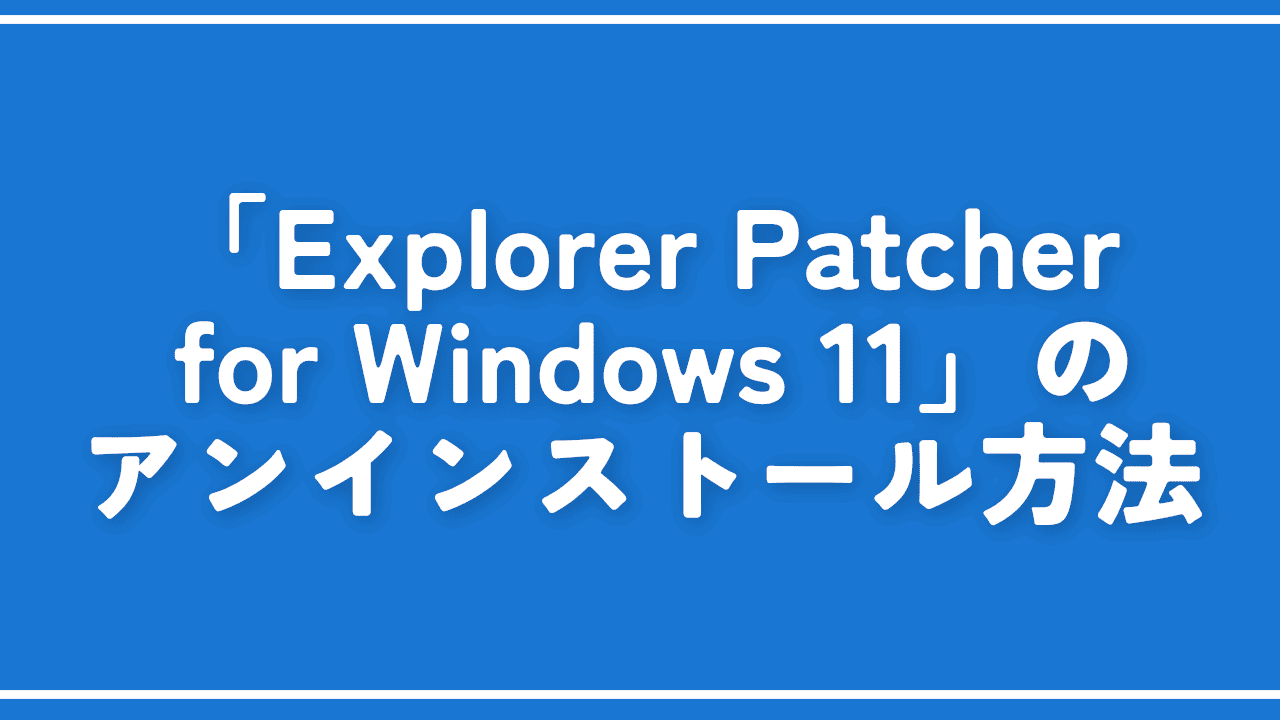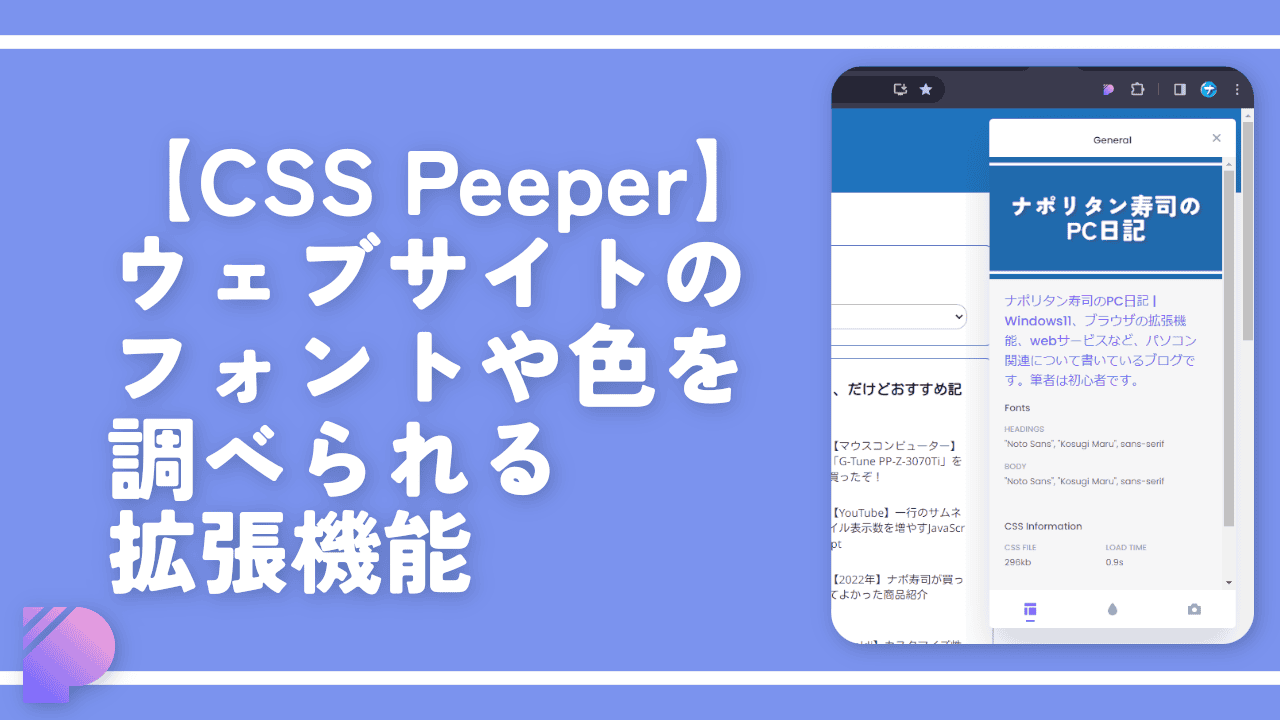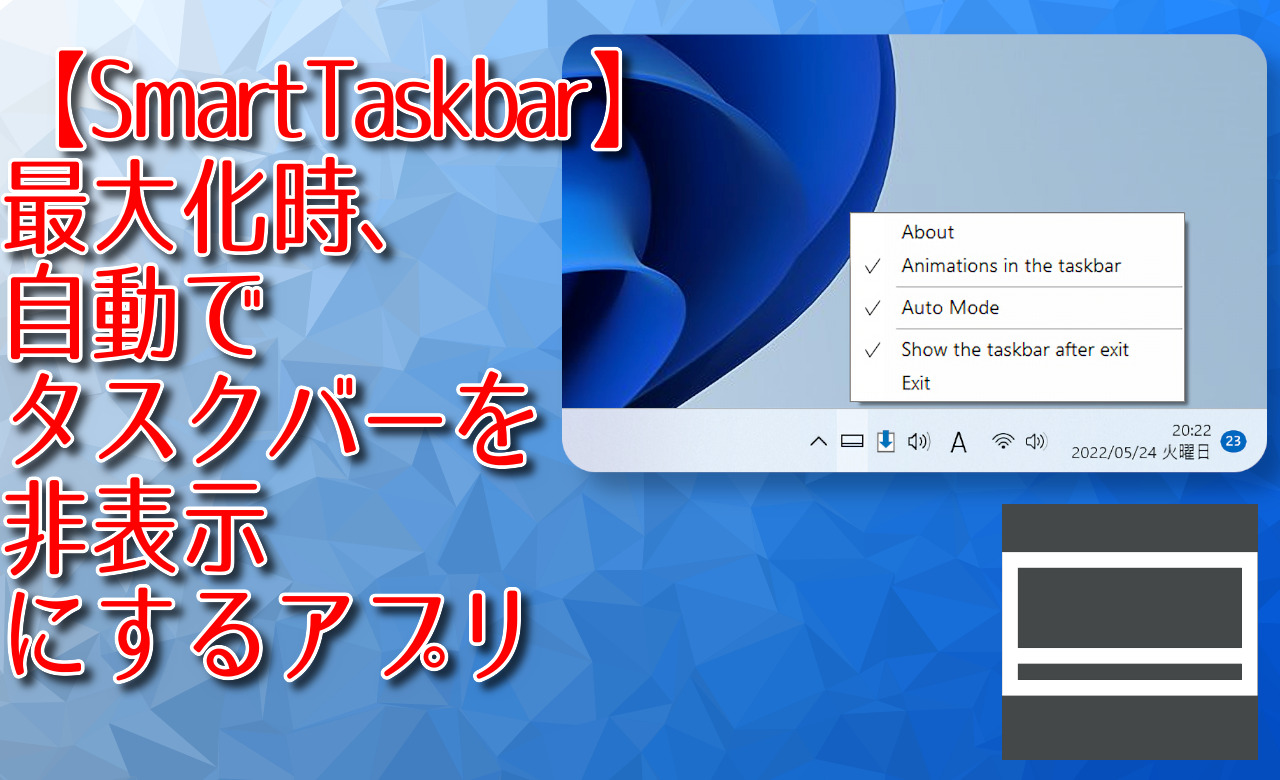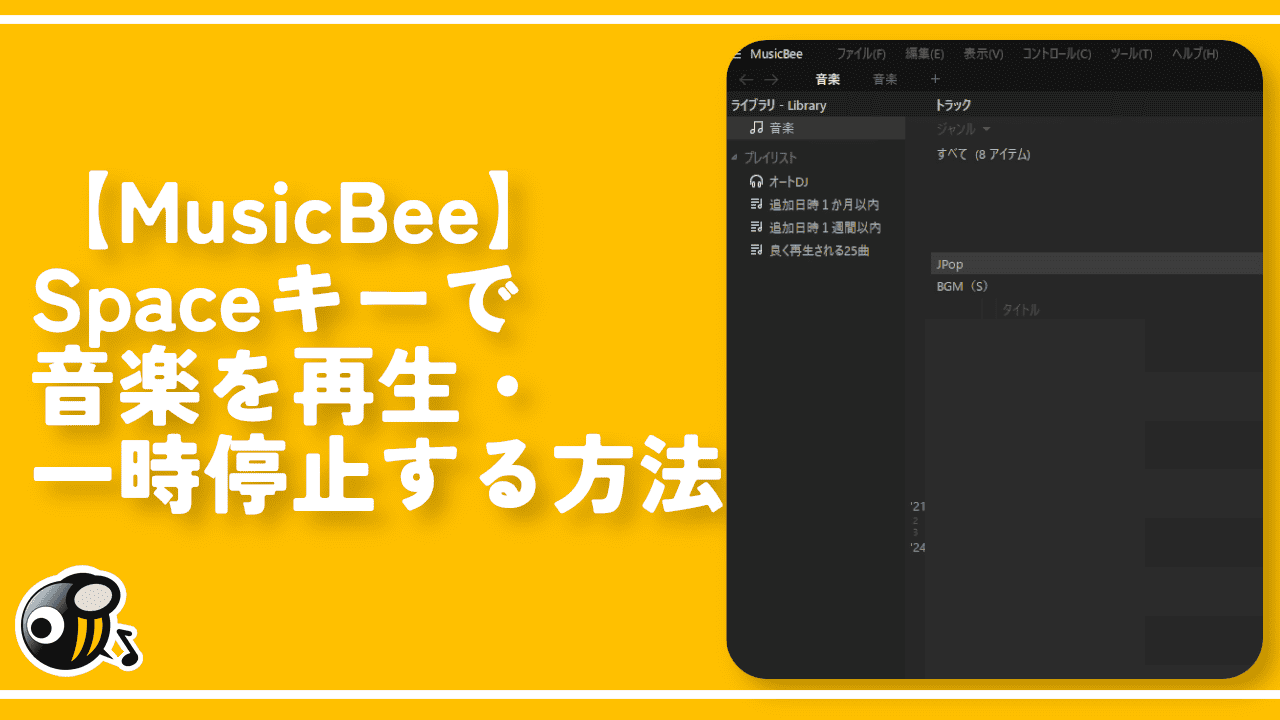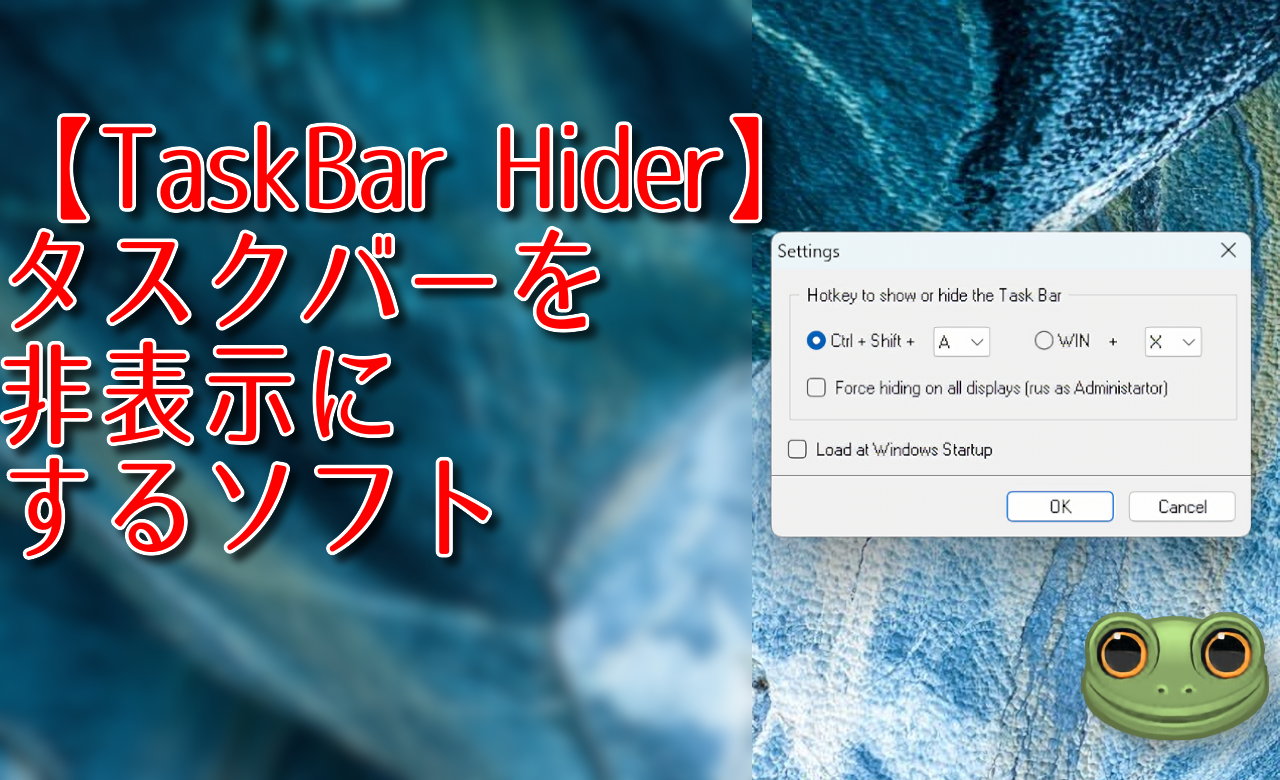「Explorer Patcher for Windows 11」のインストール方法
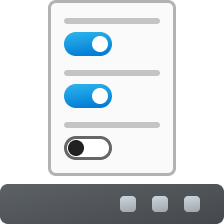
この記事では、Windows11のタスクバー、スタートメニュー、ファイルの右クリックメニュー、エクスプローラーなどをカスタマイズできるツール「Explorer Patcher for Windows 11」をインストールする方法を書きます。
「Explorer Patcher for Windows 11」ソフトを利用することで、Windows11のあちこちの外観・操作性を、Windows10の外観に戻せます。
本ソフトは、他のソフトと違って、少々インストールに癖があります。本記事では、詳しいインストール方法を書きます。「Explorer Patcher for Windows 11」を使ってみたい方、参考にしてみてください。
注意点ですが、本ソフトは、Windowsのシステムとの相性が悪いのか、OSやソフトのバージョンによっては、不具合が発生することがあります。
ソフトが使えない程度ならいいんですが、本ソフトの場合、エクスプローラーがずっと再起動したり、タスクバーやデスクトップが表示されない…といった、PC初心者にとっては、かなり焦る不具合が多いです。
正直、気軽に導入するのはおすすめしません。ある程度、PCの知識がある方向けかなと思います。デスクトップやタスクバーが表示されない時に、コマンドプロンプトから操作したり、タスクマネージャーからエクスプローラーを再起動したり…といった方法を知っている方じゃないと、万が一、何かあった時に困ると思います。
ダウンロード方法
「GitHub」から、セットアップファイルをダウンロードできます。
「Explorer Patcher for Windows 11」には、ベータ版の「![]() 」と、安定版の「
」と、安定版の「![]() 」があります。「Latest」は「最新」という意味で、安定版、かつ最新版に付与されているラベルです。
」があります。「Latest」は「最新」という意味で、安定版、かつ最新版に付与されているラベルです。
ベータ版は、動作保証がありませんが、新機能を先行体験できます。こだわりがない方は、安定版(最新版)がおすすめです。新機能にいち早く食いつきたい方は、ベータ版がおすすめです。その分、動作も不安定な可能性があるため、注意が必要です。
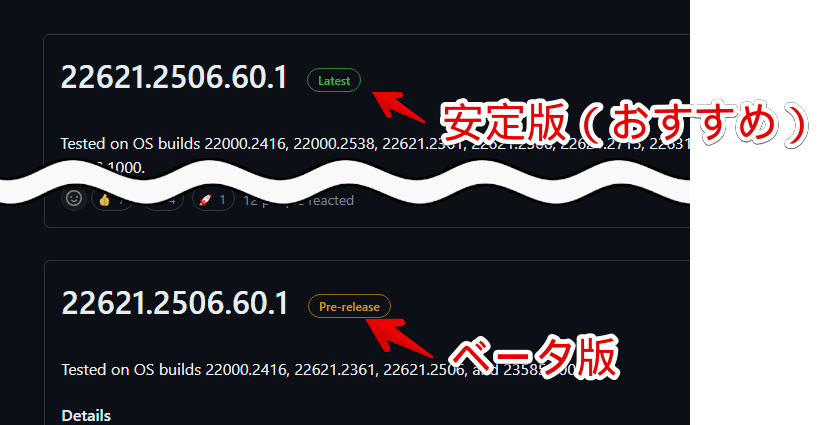
本記事では、安定版を利用する前提で書きます。安定版とベータ版に関わらず、読者の皆さんが見た時、一番最新バージョンがおすすめです。上記画像は、「22621.2506.60.1」になっていますが、皆さんが見た時に、新しいバージョンが出ている場合は、そちらを選んでください。
最新バージョンの「Assets」をクリックします。中にある項目が展開されます。「ep_setup.exe」がセットアップファイルです。クリックすると、ダウンロードされます。
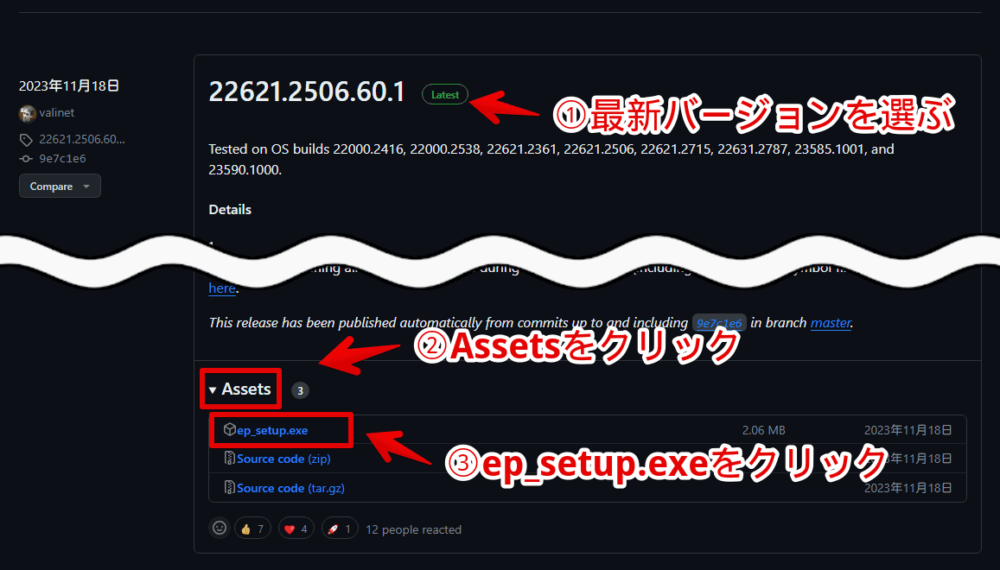
インストール方法
ダウンロードできたらインストールしていきます。ただし、先にこちらを見てから、実行することをおすすめします。焦らないで済むと思います。
インストールしたセットアップファイルの「ep_setup.exe」を、ダブルクリックで起動します。
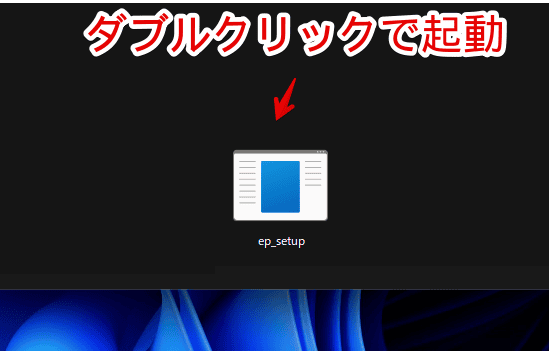
この時、「Microsoft Defender SmartScreen」の警告画面が表示されます。警告画面は、必ずしもソフトが怪しいということを示すものではなく、Microsoftに認知されていない、個人が作成したフリーソフトなどでも表示される時があります。恐らく、本ソフトは後者の方だと思います。心配な方は、利用を控えましょう。
問題ない場合、「詳細情報」をクリックします。
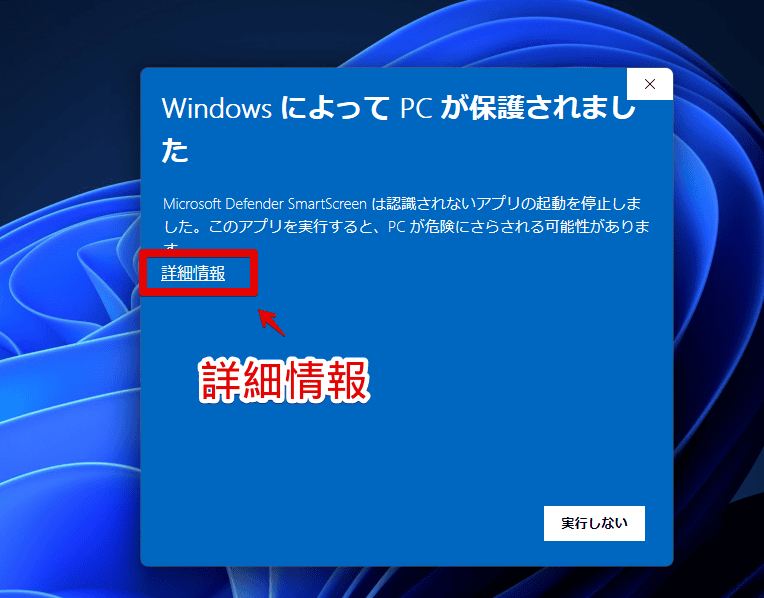
「実行」をクリックします。
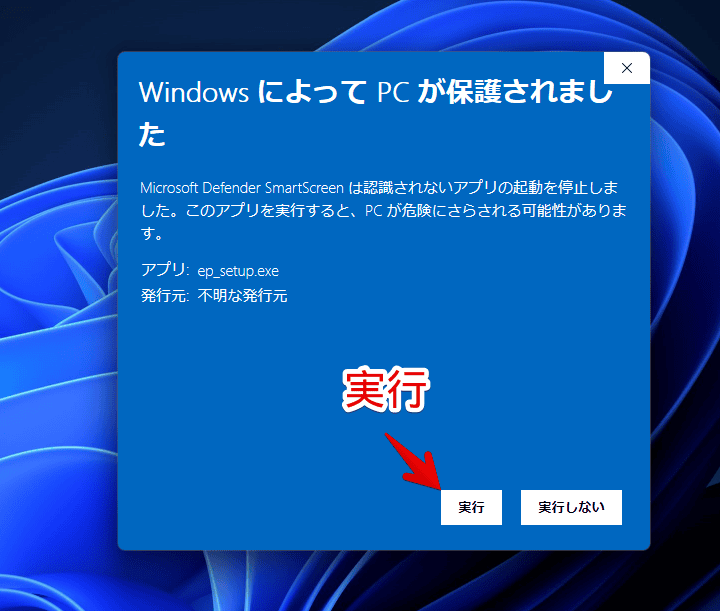
デスクトップが真っ暗になって、インストールが開始されます。数秒~1分ほど、画面が固まった状態になるので、そのまま待機します。
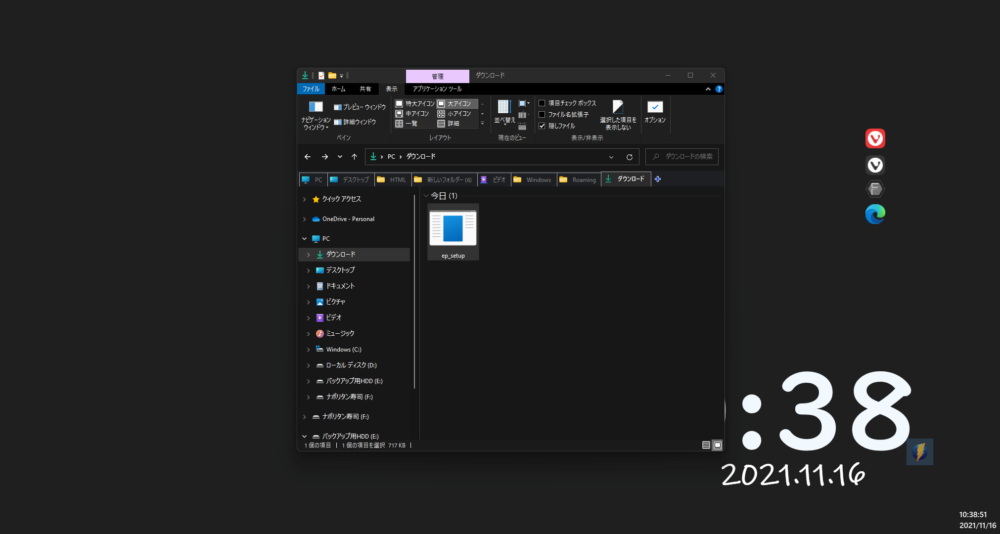
うまくインストールされたら、デスクトップやタスクバーが元通り表示されます。もしかしたら人によっては、早速Windows10のタスクバー外観になっているかもしれません。
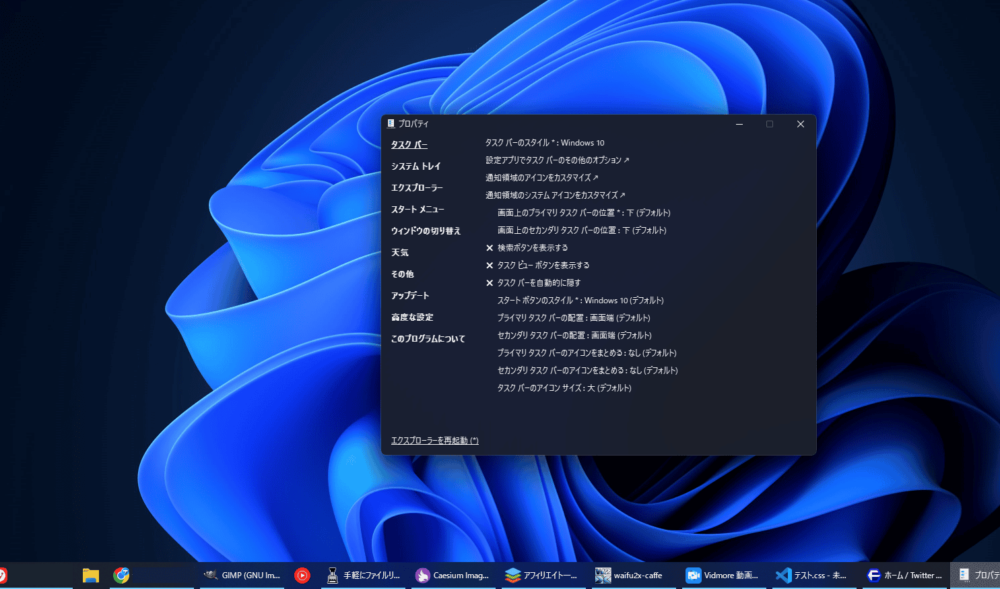
本ソフトを初めてインストールした場合、エクスプローラーから「OSビルド〇〇用のシンボルのダウンロード中です。」といった通知が来るかもしれません。
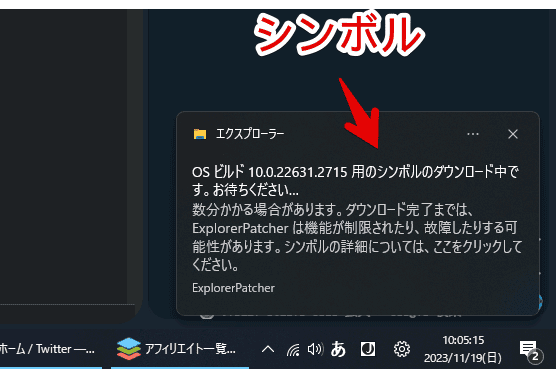
「Explorer Patcher for Windows 11」の全機能を利用するには、シンボルと呼ばれるファイルが必要です。自動的にダウンロードされるので、特に何かする必要はありません。成功したら、成功しました的な通知が、再びエクスプローラーから届くと思います。
より詳しくシンボルについて知りたい方は、公式Wiki(英語)が参考になると思います。
画面が真っ暗のままの場合
本ソフトをインストールした時、基本的に自動でエクスプローラーを再起動してくれると思います。しかし、たまにしてくれない時があります。その場合、デスクトップはずっと真っ暗で、タスクバーは表示されないままです。
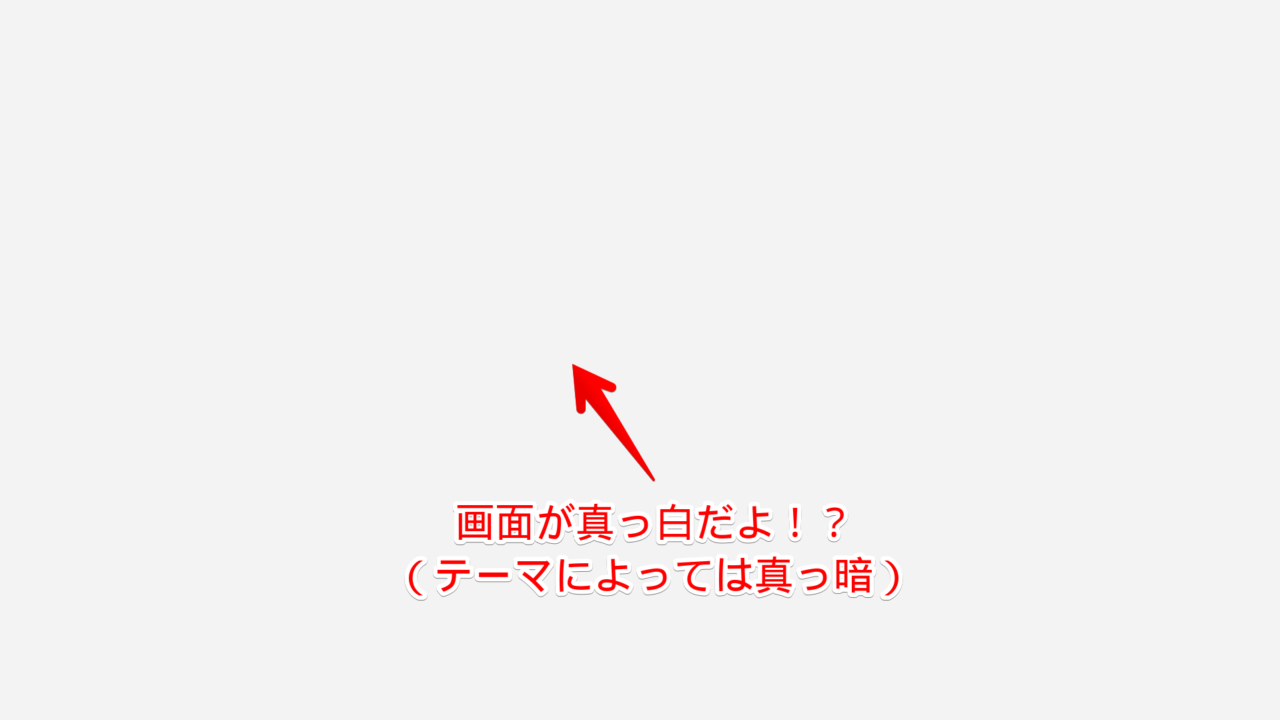
この現象に陥った場合、タスクマネージャー(Ctrl+Shift+Esc)を起動します。
Windows+Rの「ファイル名を指定して実行」ダイアログを起動できる場合は、起動して「taskmgr」を入力して、「OK」を押すことでも、タスクマネージャーを開けます。
taskmgr開けたら、「プロセス」ページを開いて、右上の「新しいタスクを実行する」をクリックします。「explorer」と入力して、「OK」をクリックします。綴りが分からない場合は、「えくすぷろーらー」と書いて変換すれば、多分出てきます。
explorer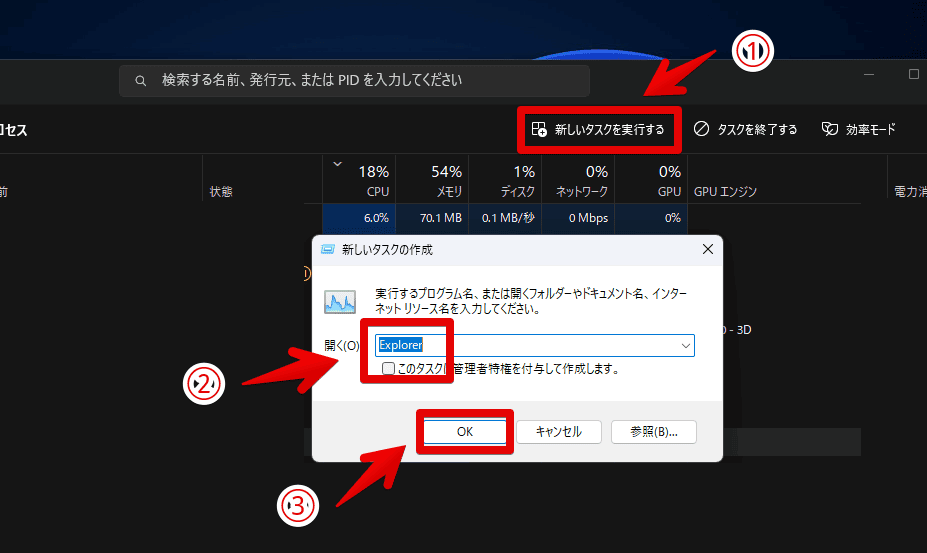
エクスプローラーが起動して、デスクトップ画面が復活します。
僕はPC初心者なので、詳しいことは分かりませんが、エクスプローラーは、ただのフォルダーを表示するアプリではなく、タスクバーやデスクトップなど、システム根幹と密接に関わっている印象です。エクスプローラーが起動しなければ、合わせてデスクトップやタスクバーも表示されず、まともにPC作業できません。
日本語化について
本ソフトが登場した時は、英語のみで日本語には非対応でした。途中から、「お餅のCreeeper」さんがフォーク(コピー)した日本語版が登場しました。現在では、日本語版のフォークはありません。
理由は、2023年11月18日に公開されたバージョン「22621.2506.60.1」から、デフォルトで日本語に対応したためです。
つまり、日本語に翻訳された複製のコビー版を利用しなくても、本家の「Explorer Patcher for Windows 11」をインストールすれば、自動的に日本語で表示されます。
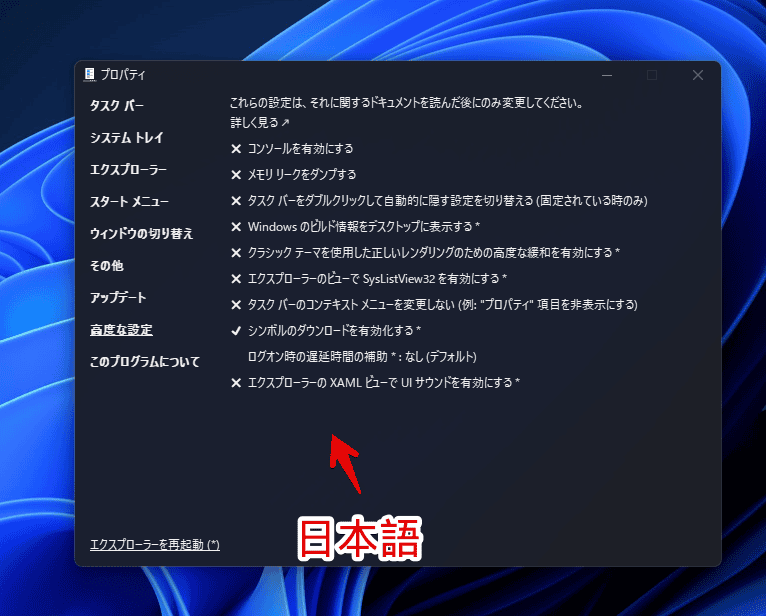
使い方について
詳しい設定方法、使い方については、以下の別記事を参考にしてみてください。
感想
以上、Windows11のタスクバー、スタートメニュー、ファイルの右クリックメニュー、エクスプローラーなどをカスタマイズできるツール「Explorer Patcher for Windows 11」をインストールする方法でした。
僕は、Windows11の外観や操作に慣れたので、2023年11月時点では、利用していません。慣れたというか、なぜかある日を境に、僕のPCにインストールしても、エクスプローラーがずっと再起動して、どうにもうまく使えなかったんですよね~。もう対処するのがめんどくさくて、利用を諦めたという感じです。
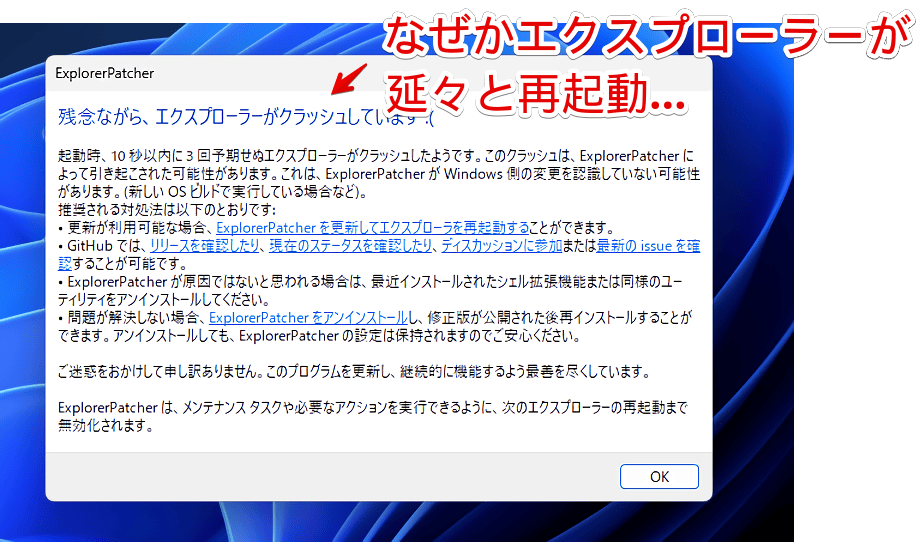
唯一右クリックメニューが慣れなかったので、「AutoHotKey」で、古い右クリックメニューを表示するようにしています。