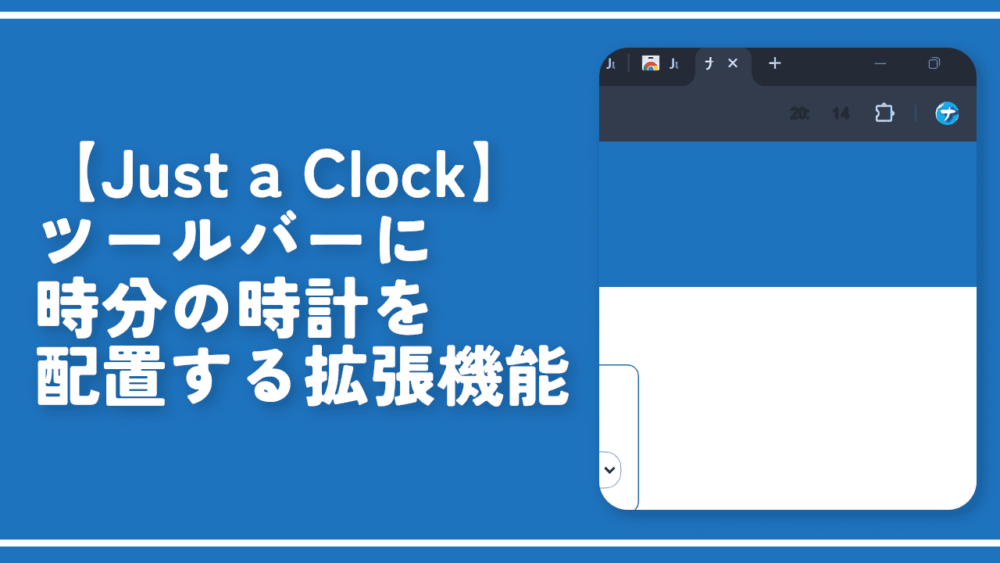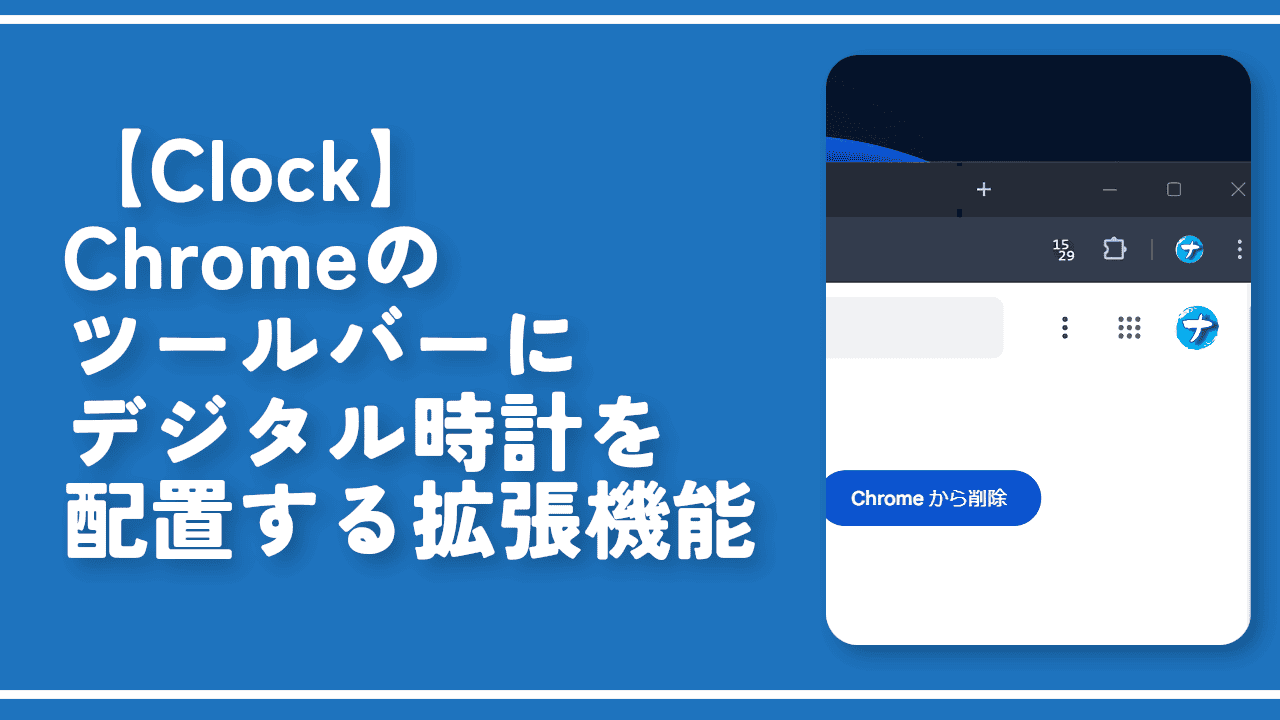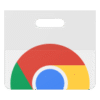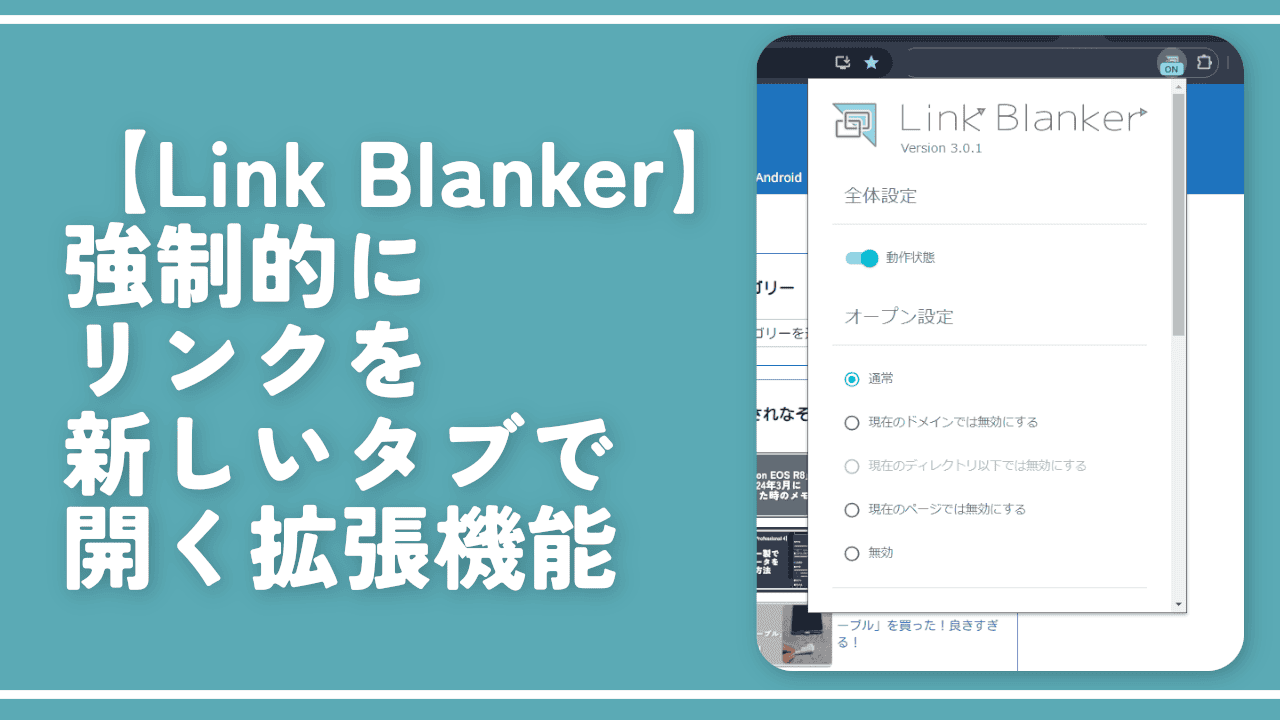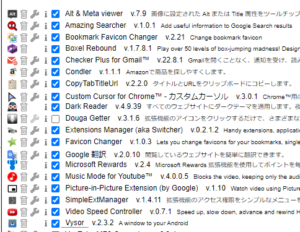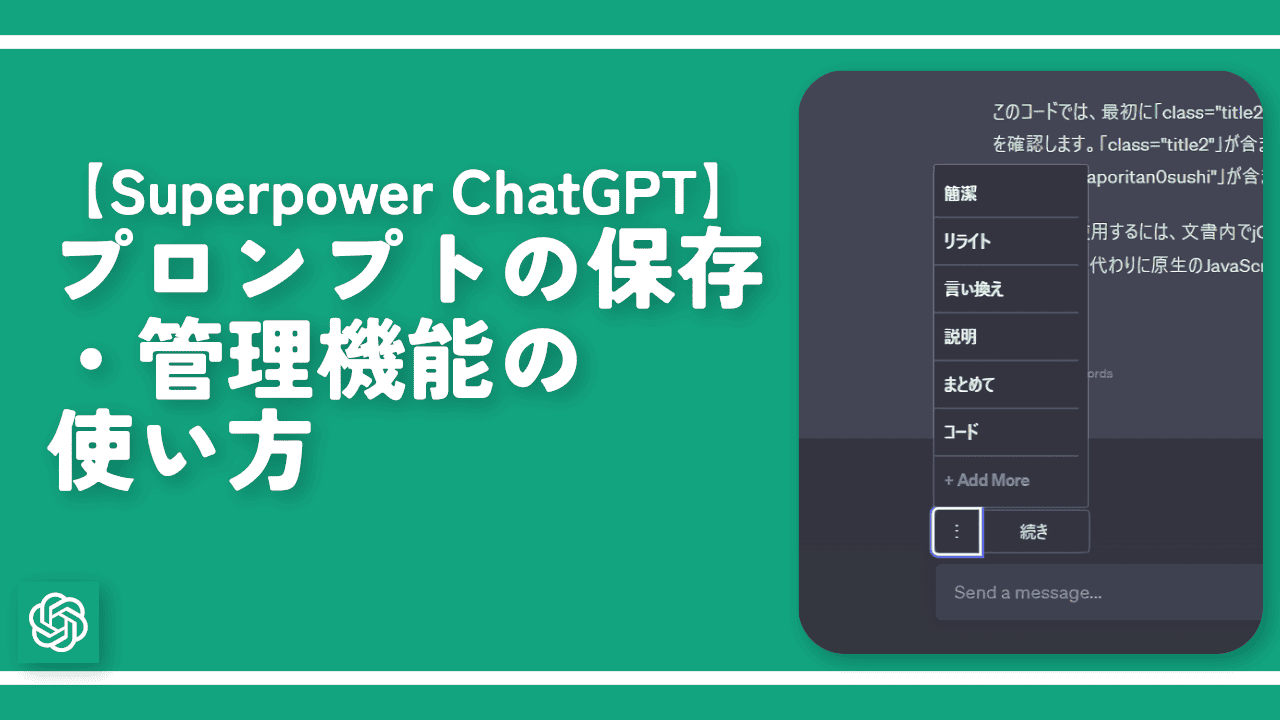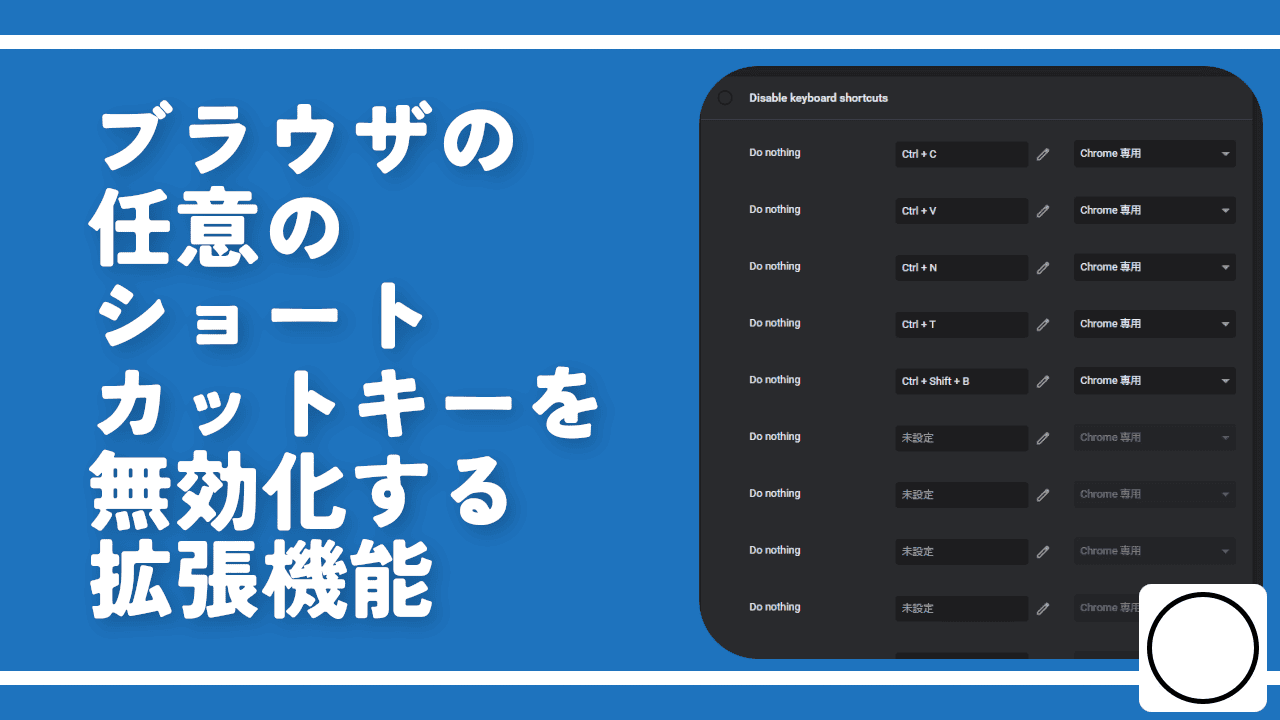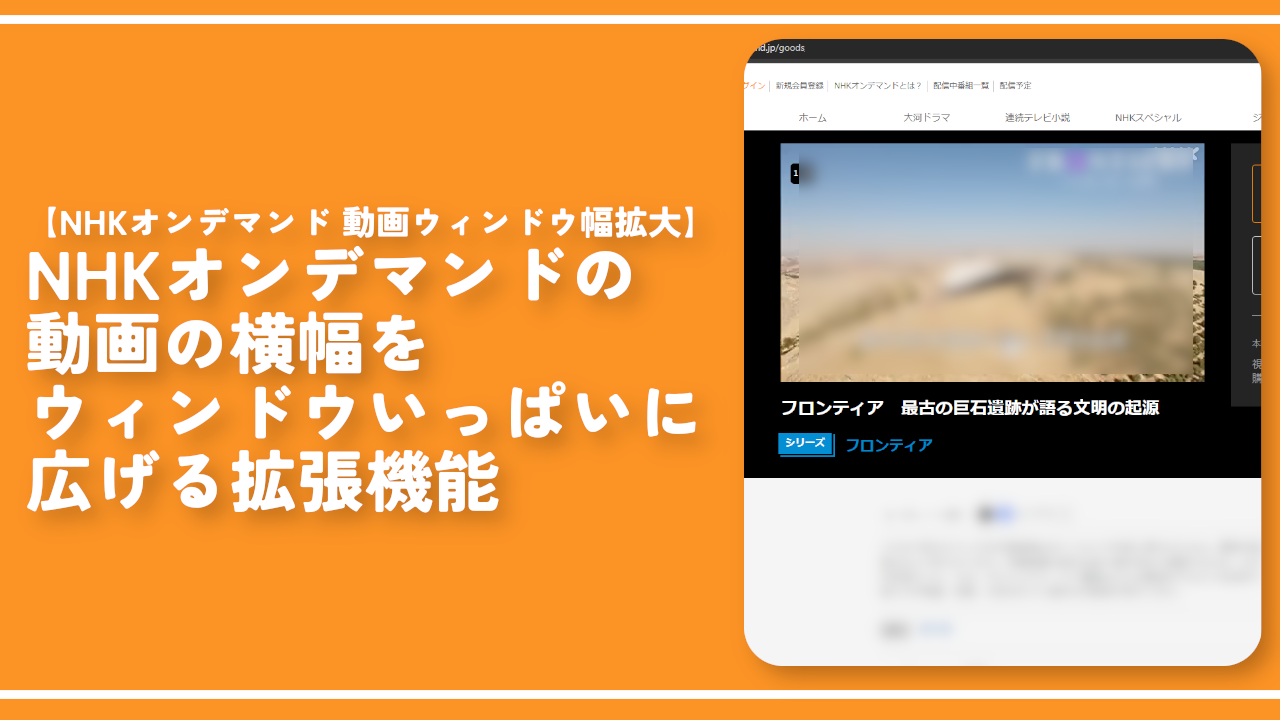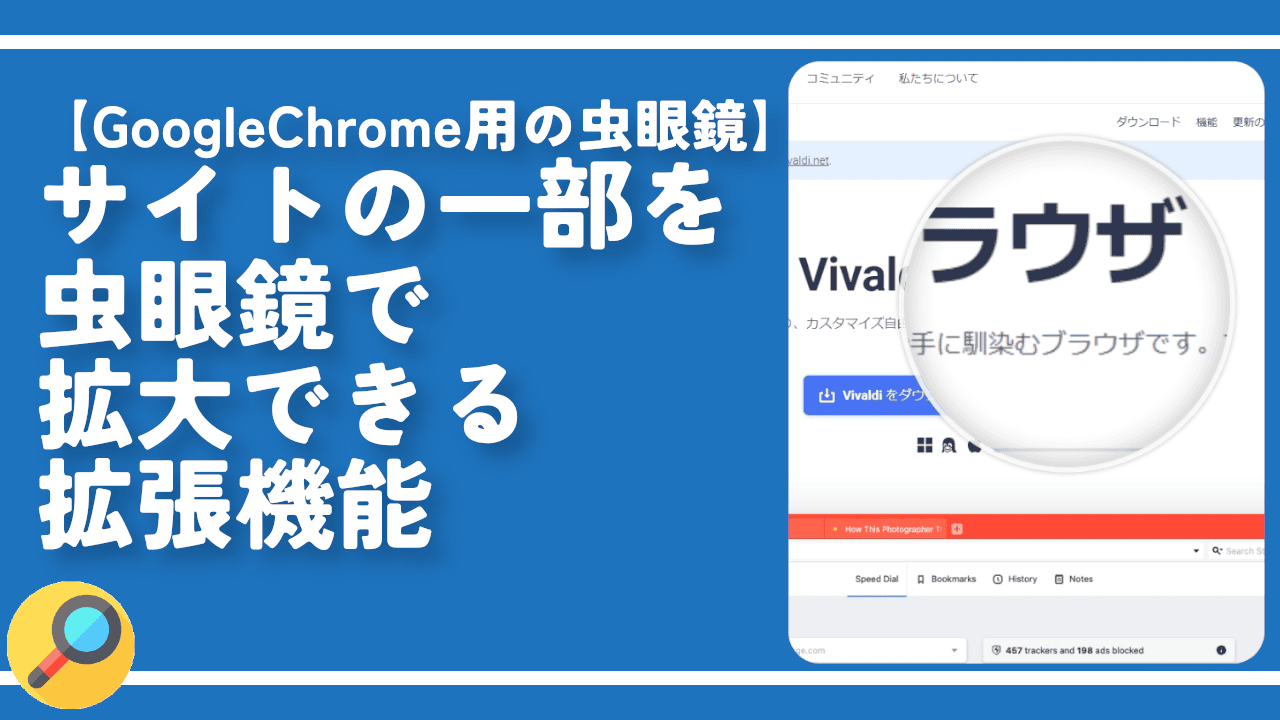【Just a Clock】ツールバーに時分の時計を配置する拡張機能
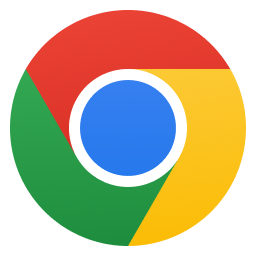
この記事では、何時用、何分用の2つの拡張機能を導入することで、「Google Chrome」のツールバーにデジタル時計を配置できる拡張機能「Just a Clock」シリーズについて書きます。
似たような類似拡張機能がある中、2つの拡張機能を入れて時計を表現する発想が面白いと思ったので記事にします。
以前、拡張機能アイコンとしてツールバーに時計を簡易的に配置できる拡張機能「Clock」を紹介しました。
何か他にもないかなぁと探していたところ、本記事で紹介する「Just a Clock」シリーズの拡張機能を見つけました。本拡張機能は時用、分用で2つに分かれています。
例えば、「Just a Clock – the Hours」だけ導入しても使い物になりません。本拡張機能は何時かだけ表示します。現在時刻が20:21だった場合「20:」とだけ表示します。
もう一つ分を表示する用で「Just a Clock – the Minutes」を導入する必要があります。本拡張機能は20:21だった場合、「21」と表示します。
上記2つの拡張機能を導入して、ツールバーに隣り合わせで並べることでデジタル時計になります。リアルタイム(若干のラグはありますが)で時計は進んでいきます。
「いちいちタスクバーの時計や、スマホで時間をチェックするのがめんどくさい!ブラウザ上でささっと確認したい!」みたいな方に便利かもしれません。2つの拡張機能を入れないといけないという手間はありますが。
リリース元:Marc G
記事執筆時のバージョン:0.93.6(2020年11月19日)
インストール方法
Just a Clock – the Minutes
Chromeウェブストアからインストールできます。
Firefoxアドオンはありませんでした。軽く調べたところ、それっぽい類似アドオン(Minimal Digital Clockなど)はいくつかありました。実際に動作するかは分かりません。
「Chromeに追加」をクリックします。
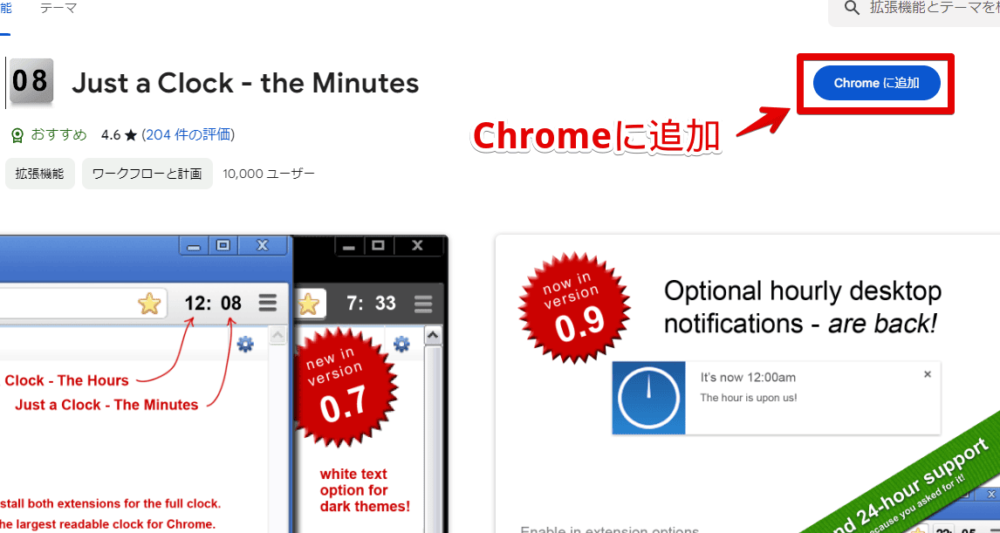
「拡張機能を追加」をクリックします。
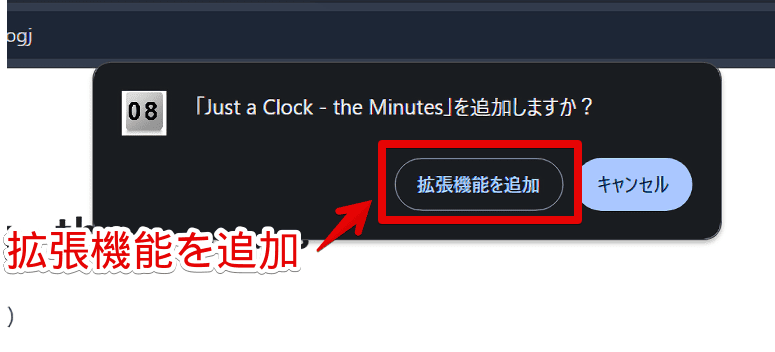
拡張機能のオーバーフローメニュー内に、拡張機能ボタンが追加されればOKです。
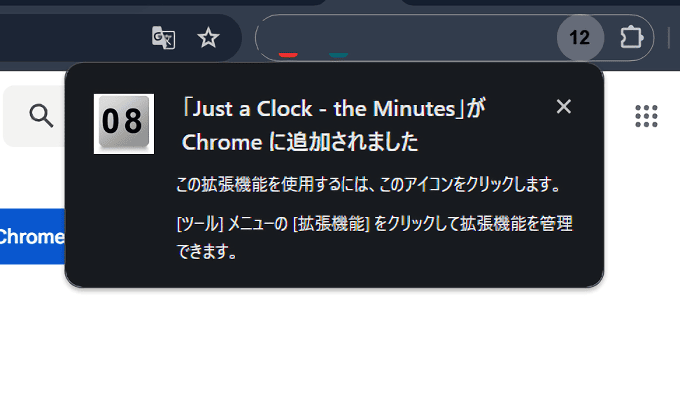
Just a Clock – the Hours
本拡張機能は1つだけだとあんまり意味がありません。人によっては片方だけでいい人もいるかもしれませんが…。時用、分用の2つを導入します。入れる順番はどっちが先でも構いません。
〇時用は以下のChromeウェブストアリンクからインストールできます。
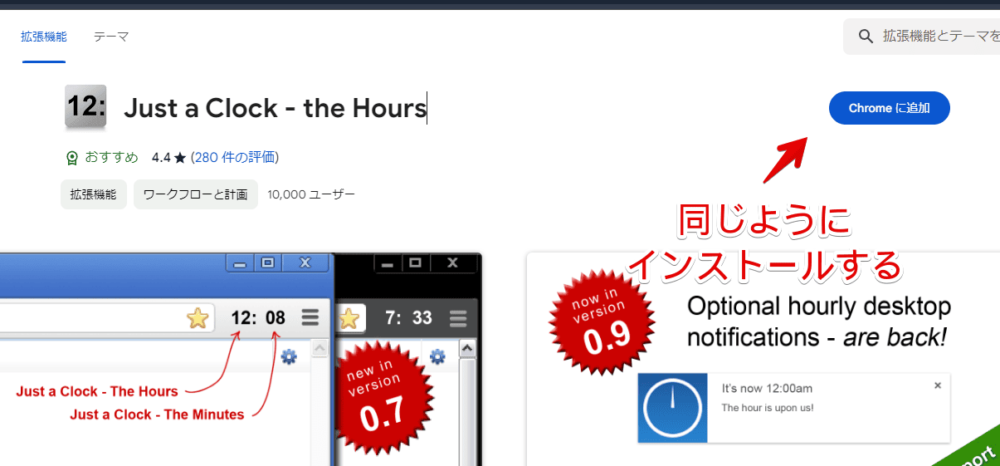
同じようにChromeに追加→「拡張機能を追加」をクリックします。
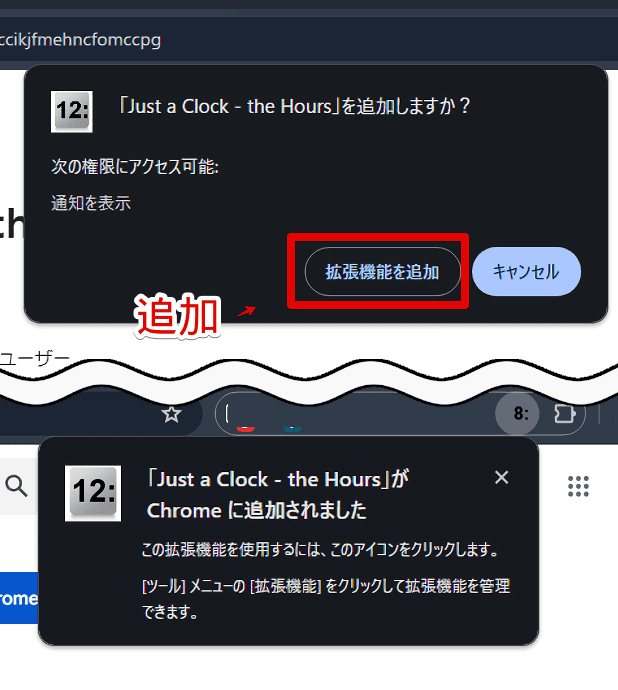
使い方
デフォルトだと両方とも拡張機能のオーバーフローメニュー内に隠れています。中に隠れたままだと、毎回時間を確認する時メニューを開く必要がありますし、何より上下に並んでいると時計として見にくいと思います。
ツールバーに直接配置するには、それぞれの拡張機能右側にあるピン留めアイコンをクリックします。外に出した後好きなように並び替えられるので、ピン留めの順番などは関係ありません。
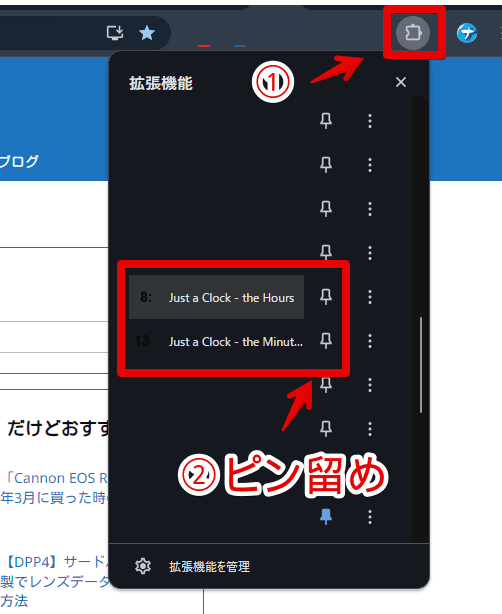
両方オーバーフローメニューの外側に配置しました。
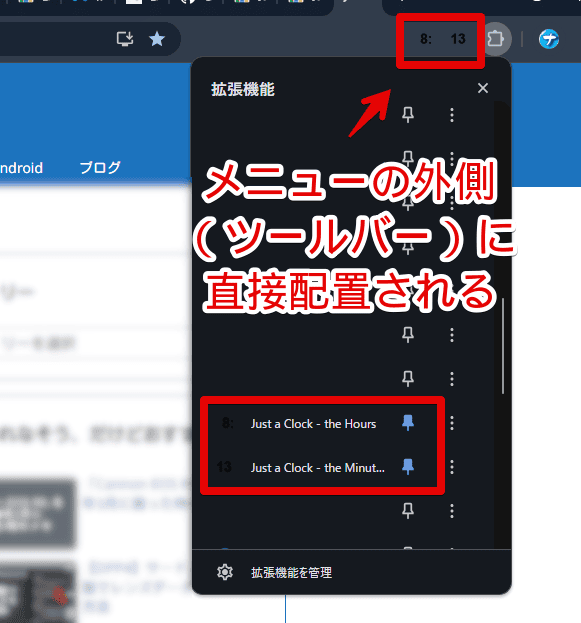
並び替えるには、拡張機能アイコンをマウスで押したまま、好きな場所にドラッグ&ドロップします。時と分が逆になっていると見にくいので、「時:分」の位置になるようにします。
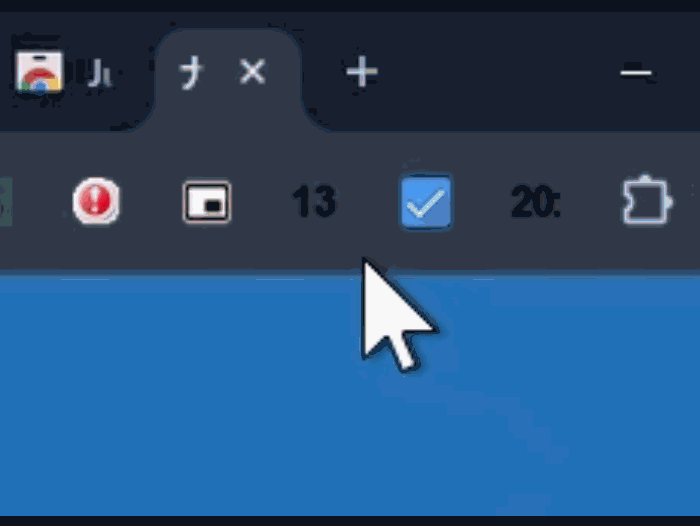
時間のほうはマウスの左クリックで12時間・24時間表記を切り替えられます。夜の8時なら「20:」の表記になります。
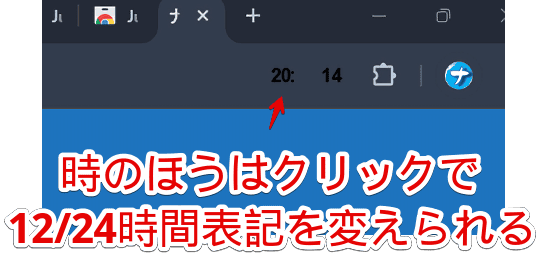
僕はWindows11の設定で、タスクバー右下の時計に秒を表示させていますが、その時間と比較すると、数秒程度拡張機能のほうがラグがありました。
タスクバーの時刻は21:00になったのに本拡張機能はまだ20:59みたいな状態です。数秒すると追い付きますが、ピンポイントで正確に知りたい方にはちょっと不便かもしれません。
何となくですが、拡張機能のアイコンを更新して変更するのに時間がかかるんだと思います。拡張機能という仕様上の限界な気がします。多分。
オプション
設定したいほうのアイコンを右クリック→「オプション」をクリックします。
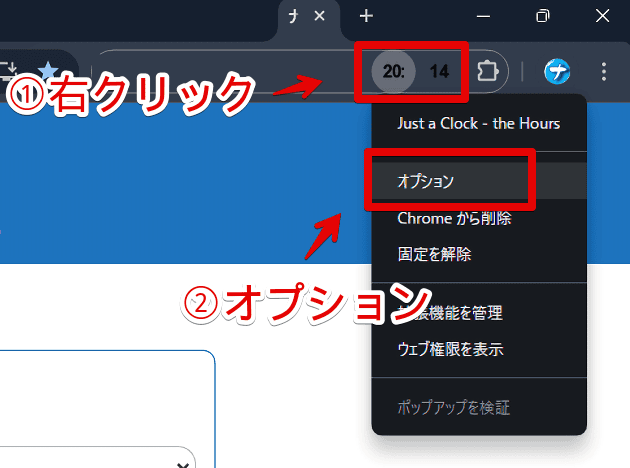
「時(Hours)」のほうは通知のオンオフを設定できます。1時間おきに通知してほしい場合「Hourly Desktop Notifications:」を「ON」にします。デフォルトではオフです。
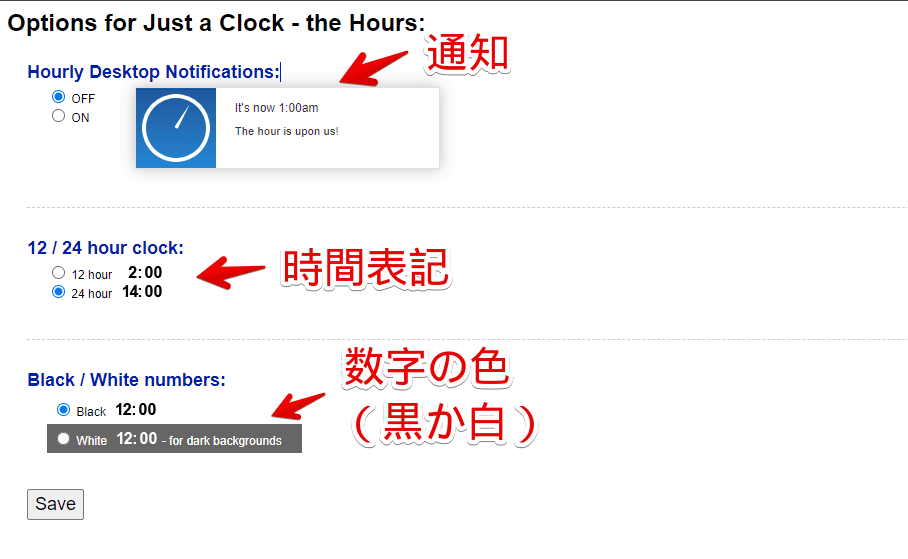
「Black / White numbers:」で時間の文字色を変更できます。黒か白か選択できます。変更できたら忘れずに「Save」ボタンを押して保存します。
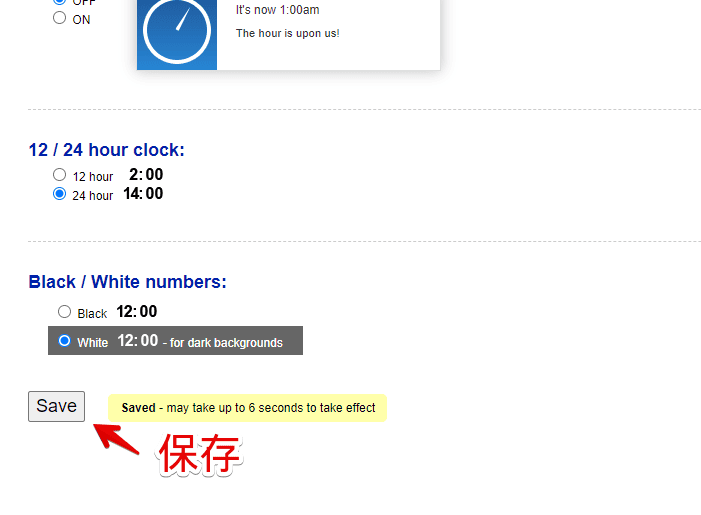
数秒してから変更が反映されます。すぐにはされず、数秒程度かかります。
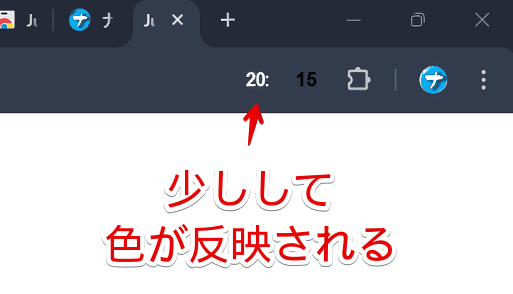
時計としては1つですが、実際は2つの拡張機能なので、時と分の2つの拡張機能をそれぞれ設定する必要があります。
感想
以上、「Google Chrome」のツールバーにデジタル時計を配置できる拡張機能「Just a Clock – the Hours」と「Just a Clock – the Minutes」についてでした。
時計といえば以下の記事も書いています。