Logicoolの「MX MECHANICAL MINI」を買って使った感想
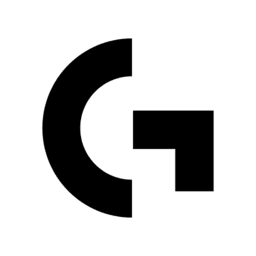
この記事では、2024年7月にLogicoolの「MX MECHANICAL MINI(茶軸)」を買ったので、使ってみた感想を書きます。
ただの報告記事です。レビューでもなんでもありません。
2024年7月に以下の2製品を購入しました。どちらもLogicool製で現時点での最上位モデル(フラッグシップ)だと思います。
- 【マウス】MX MASTER 3S
- 【キーボード】MX MECHANICAL MINI
買うまでの流れは以下の記事に書いていて、思った以上に長くなったので実際商品を使った感想は、それぞれ別記事で書くことにしました。本記事はキーボードについてです。
「MX MECHANICAL MINI」を使った感想は、「非常にコンパクトかつ軽量だから持っているだけでるんるん気分になれた。持ち運びたくなった。四隅の角丸加工が柔らかい雰囲気を出していて良き。バックライトがかっこいい。薄型キートップと打ち心地は最初違和感だったが、慣れたらこれはこれでいい感じだなと思った。マウスと同様基本的に満足だが、マウスより気になる点が多かった。ツルツルな感触、バックライト常時点灯できない点、コンパクトが故に配列に癖があり、人差し指雑魚タイピングの僕は打ち間違えが頻繁に起こった点など…」です。

元々薄型キーボードを使っていた方はそんなに違和感を感じないかもしれません。これまで使ったことがなかった僕からしたら、「あ、薄型ってこういう感じなのね」と驚きでした。
まぁサブPCの操作用だからなるべくコンパクトがいい、かつ今持っているREALFORCEのキーボードより持ち運びらくちんなタイプがいいという思いで購入したので大満足です。
僕が買った種類について
「MX Mechanical Mini」は、マルチOS(Windows)用とMac用で分かれています。Mac用はスペースグレーとペールグレーの2色がありましたが、僕が購入したマルチOS用はスペースグレーのみです。
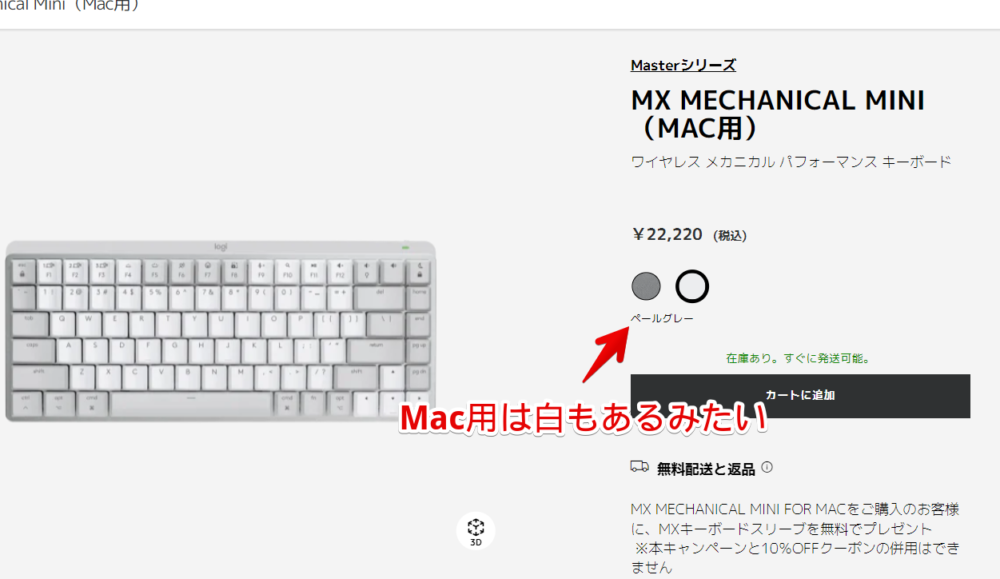
一方Mac用は茶軸しかないっぽいですが、マルチOS用はタクタイル(茶軸)、クリッキー(青軸)、リニア(赤軸)の3種類から選択できます。
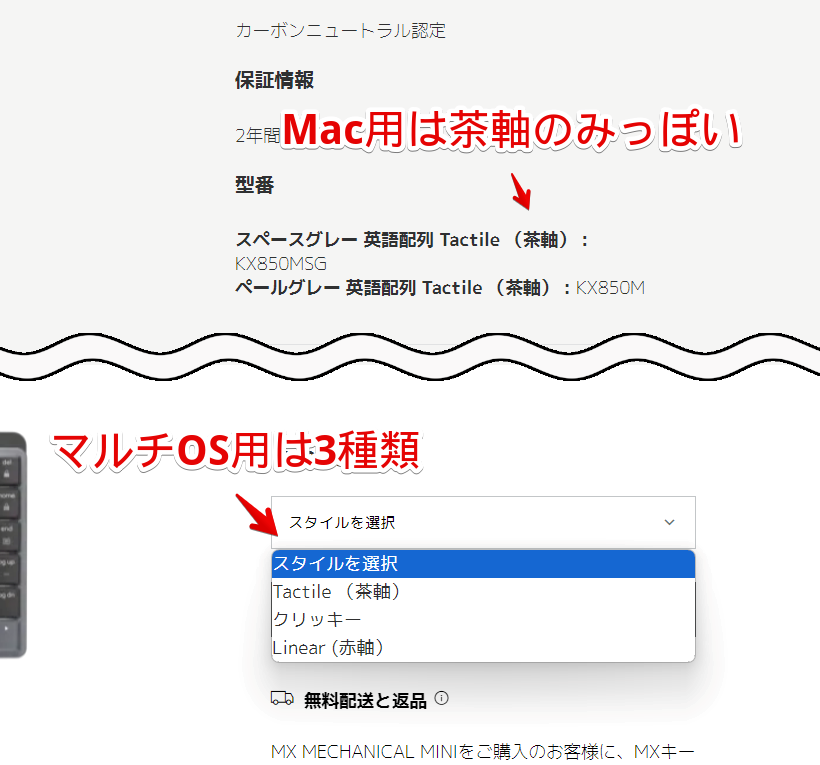
僕はメカニカルキーボード自体初めてだったので、軸についてよく分からず、無難な茶軸にしました。茶軸が真ん中のモデル…なんですよね。多分。
【実際に届いたので使ってみた】MX MECHANICAL MINI
開封!高級感溢れてガジェット脳刺激!幸せジュワァ
パッケージからしてワクワクです。黒ベースで表にキーボードイラストがありました。常設なのか期間限定なのか分かりませんが、Logicool公式から買った場合、一緒に専用ケース「MX Keyboard Sleeve」もついてきます。

開けてみました。パカッとフタを上に開けるタイプです。フタの裏側に、PCと接続する方法のイラストが描かれています。USBレシーバー、あるいはBluetoothで接続できます。逆に有線ではできません。無線のみです。

保護シートで覆われていたので外してみました。キーボード本体の登場です。

斜めからの写真を貼っておきます。キートップはアルファベットだけでなく、ひらがなも一緒に刻印されているタイプでした。
無刻印やアルファベットだけがいい方は注意です。結構ゴチャっているキートップだなと思いました。コンパクトなこともありぎゅっと情報が詰まっている印象です。

色はスペースグレー(グラファイト)です。ただし、キートップは単色ではなく2色ありました。TabやShiftなどの周りにあるキーは濃いめの灰色(ダークグレー?)で、アルファベットや数字部分は明るい灰色(ライトグレー)でした。

僕は好きでしたが、人によっては気持ち悪いと思うかもですね。中途半端な色分けと言われたら確かにそんな気もします。四隅は角丸に加工されていて可愛らしさUPです。僕角丸大好きです。

同封物には「Logi Bolt」のUSBレシーバーと、充電専用のUSB Type-C to Aケーブルが入っていました。ケーブルはそこまで長くなく僕が適当に伸ばしてメジャーで測ったところ約1mでした。

充電はキーボードの前側面にあるUSB Type-Cポートでできます。電源スイッチもここにあります。右側にスライドするとオンになり、下の色が緑になります。

コンパクト!薄い!軽量!
本製品の一番の特徴といっていいと思います。とにかくコンパクトできゅっとなっていて薄いです。持ち運びにこれ以上ないくらい最適だと思います。僕が持っている「REALFORCE TKL SA/R2TLSA-JP3-BK」と並べた写真を貼っておきます。かなり違います。

公式サイトによると、僕のREALFORCEが1.1Kg、MX Mechanical Miniが612gでした。実際持ってみてもそのくらいの差を感じました。
MX Mechanical Mini
MX Mechanical Miniワイヤレス キーボード |ロジクール
高さ: 26.10mmキーキャップを含む
幅: 312.60mm
奥行き: 131.55mm
重量: 612g
SPEC 製品仕様
製品 : REALFORCE TKL SA / R2TLSA-JP3-BK | REALFORCE | 日本製プレミアムキーボードの最高峰
キー刻印 昇華印刷
スイッチ寿命 5,000万回以上
重量 1.1Kg
サイズ 142mm x 369mm x 39mm
REALFORCEは持ち運びを重視した商品ではないので、全くもって比較しても意味ないですが、僕が持っているのがそれしかないのでね…。
バックライトがかっこよすぎる!ただ常時点灯できない!
センサーを搭載しており、手をキーボード上にかざすとバックライトが光ります。キートップの隙間からも若干光が漏れていますが、メインは刻印されている文字です。

明るい場所だと自動調光されるのかあんまり分かりませんが、暗い場所だと明らかに分かります。かっこいいし、タイピングの補助にもなるしで個人的にはすごく好きでした。まぶしくはなく、視界を邪魔しないやんわり程度です。F4やF5で光量を調整できます。
僕は基本見ずに入力できるタイプですが、人差し指タイピングなこともあり、一度ミスったら連続でミスる時があります。その際はやっぱりブラインドタッチ(タッチタイピング)ではなくキーを見ます。
僕が持っているREALFORCEだと刻印の仕様上かなり見にくいので、比べた時かなり見やすいと思いました。
F12キーの右のキー(設定によってはFnと同時押し)を押すことで、光り方を変えられます。あるいはLogicool公式の「Logi Options+」からも変えられます。接続したキーボードを選択して左側のバックライト→右上の「効果を選択」をクリックします。

静的、コントラスト、ブリージング、ウェーブ、リアクション、ランダムが用意されています。選択するとリアルタイムにキーボードが光ってくれるので違いを確認しやすいかと思います。
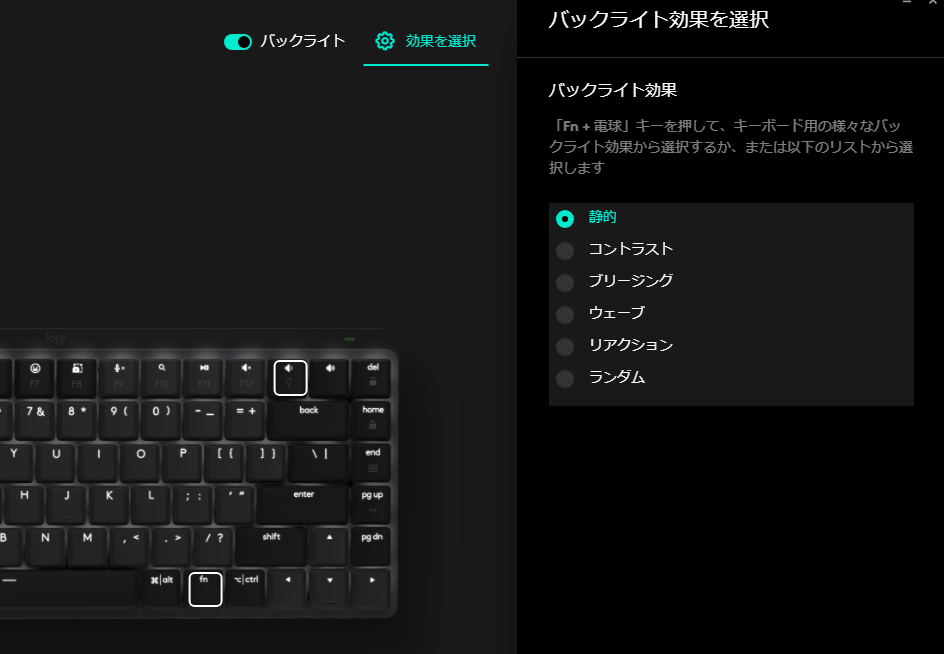
光り方は上記のように用意されている中で好きに調整できますが、光る色については白固定です。赤とか緑みたいなゲーミングでありそうな色にはできません。
僕は白だけでOKです。まぁでも強いて言うならカラーコードで細かくユーザーが設定できたらより良いのかなとは思います。
今後アップデートなどで改善される可能性があるかもしれませんが、記事執筆時点では常時点灯はできませんでした。手をかざした時だけ光ります。ちょっと不便だなと思いました。
最初は常時点灯だとバッテリーの持ちが悪そうだし、タイピングする時だけ光るのもまぁ合理的なのかなと思ったんですが、実際使っていると「常時点灯していれば…」と思うシーンがちょくちょくありました。
例えば、キーボードに手を置かずに動画を見ている時などです。ふっと全画面や、再生速度を変更する拡張機能のショートカットキーを押そうと思ってキーボードを見ても、光っていないので光っている時と比べて分かりにくいです。
手をのせたら光ってくれますが、一瞬ラグがあるし、何より手をのせるまえにちらっとキーボードを見てここだなと狙いを定めることができません。
光る種類をソフト側で制御できるなら、常時点灯もアップデートで実現可能な気がするんですがどうなんですかね~。いつか実装されたら嬉しいです。まぁないか。
タイピング音とか感触はどうだ?好み分かれそう!
人差し指タイピングの僕が録音した動画を貼っておきます。恥ずかしいです。何でこんな汚いポジションなんだって自分でも思います。もっと中指とか薬指使ってほしいですよね…。
個人的には好きな音でした。高音よりのカチャカチャ音です。静音ではないです。ちゃんと音が鳴るなという印象です。他のキーボードを知らない初心者なので、もしかしたら一般的なキーボードよりは静音なのかもですが…。分からないです。軸によっても音が変わるのかなぁ。僕は茶軸です。
感触についてはツルツル系です。滑るわけではないですが、なんだろうな。体育館の床とか、教室を洗剤でピッカピカにした後のキュッキュって感じでした。
もしかしたらこのツルツル系が人によっては安物っぽさ・ちゃちさを感じるかもです。最初は思いましたが、逆にコンパクトなイメージにあった洗練さを出しているように思えてきて、僕は好きになりました。
ホームポジションの目印用であるF、J、下矢印キーのくぼみ以外は一切凸凹がありません。手でサーっと全体を撫でてみてもどこも引っかからないです。
ぐらつかずカチっと配置されている
ざらつきがなくて手でサーっと撫でているのが気持ちいいなぁ~と思っていた時に気づきましたが、本製品しっかり一つ一つのキーが固定されていて、ぐらつきが少なかったです。
僕の持っているREALFORCEもぐらつきが少ないほうなんですが、過去触ったキーボードだと、遊びがありキートップを動かしたり、キーボード全体を振るとカチャカチャするのがありました。
配列がムズイ!人差し指タイピングは打ち間違い多し!
本製品を実際に使ってみて感じた最大の欠点です。とにかく押し間違えが連発しました。逆にこれ以外は特にデメリットを感じないくらいです。
本記事も慣れるために本製品で書いていますが、パッと気づいた時点で以下の押し間違えが発生しました。
- ファイル名の名前変更でF2を押したいのにF3を押しちゃう
- F7でカタカナ変換したいのにF8を押しちゃう
- 「Vivaldi」ブラウザで割り当てているファンクションのショートカットキーが誤打連発
- 文字を消すためにBackSpaceを押したいのに左の\を押しちゃう
- EnterやBackSpaceを押したいのに右のhomeやendを押しちゃう
- Windows+Vでクリップボード履歴を開きたいのにCtrl+Bを押しちゃう
- ファンクションロックした時、F12の右にある3つは変わらないので使い分けが大変
特にファンクションキーと右らへんがひどいです。まだまだ使用時間が少ないから慣れの問題もあると思いますが、この二つはかなりの頻度でミスりました。

コンパクトが売りのキーボードには必ずつきまとってくる問題だと思うので、しょーがないっちゃしょーがないのかなぁと思います。
僕はブログ執筆で「Vivaldi」ブラウザをメインに利用しています。本ブラウザはサイドバー(パネル)機能があり、好きなウェブサイトやメモ帳などをサイドバーとして展開でき、さらにそれぞれにショートカットキーを割り当てられます。
F2にノートパネル(メモ帳)、F3にDeepL翻訳ウェブパネル、F4にウィンドウパネル(タブ一覧)を割り当てています。この時、ファンクションキーが「REALFORCE(第二世代)」と比べて一つずつ左にずれているため、F2を押したつもりがF3を押しちゃっててDeepL翻訳が開いちゃう…みたいなことが本当に数時間の間だけでも何度も発生しました。
正確には数字の1の上にF1ではなく、数字の2の上にF1キーがあるREALFORCEのほうがずれていると言えるかもしれませんが、少なくとも僕はその配置に慣れていたので、「MX Mechanical Mini」のほうがずれている感覚です。
位置を覚えたら何てことないかもしれませんが、F4とF5、F8とF9の間にスペースがないので、ブラインドタッチする時今自分がどのファンクションキーに指を置いているのか感覚的に分かりにくい気がしました。
EnterとEndキー、BackSpaceとHomeキーの押し間違えも人差し指タイピングの僕は連発しました。Enterを押したつもりがEndを押しちゃってて、いきなりページ最上部に移動されます。
WordPressでブログを書いている時勝手に最上部・最下部に移動されたらイラっとします。キーボードにじゃなくて、人差し指タイピングの僕にね。
買う前から配列などを見てある程度難しそうとは思っていましたが、思った以上でした。まぁ慣れの問題も大きい気がしますし、何よりこのコンパクトさを実現するには仕方ない代償なのかなと思います。
「Logi Options+」を使うことでHomeやEndなどを別のキーに割り当てられるので、使わない方はそうするのもありかなと思います。僕はそうしました。
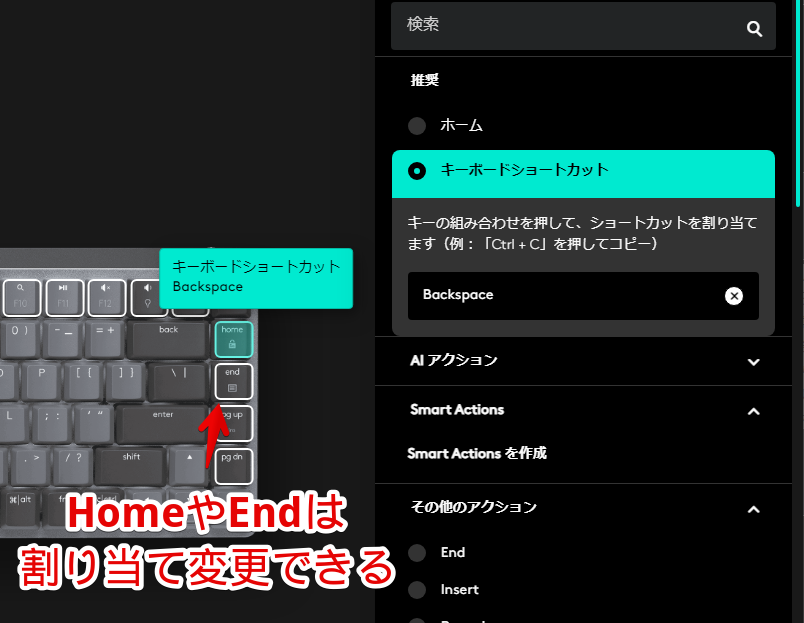
もっと言うと「AutoHotKey」ソフトを使うことで、より自由にカスタマイズできます。外部ソフトな点、自分でコードを書く必要がある点などハードルは高いですが、比べ物にならないくらい自由度が高いです。
チルトスタンドもあるよ!
背面上側にはキーボードに角度をつけられるチルトスタンドもついています。8°と数字が書かれていたので、多分8°傾けられるんだと思います。僕は角度を見て何度くらいとかは分からないので本当に8°かは不明です。

立てることで傾斜はつけられます。僕はPCを本格的に触り始めた頃は立てていましたが、いつのころか無暗に立てていると逆に手首に角度がついてしまい腱鞘炎のリスクとか疲労がうんぬんみたいな話を聞いてから、どのキーボードも立てないようにしています。
実際は分かりませんけども。まぁ別に立てずに困ったことがないので、無暗に立てないようにしています。ただし、REALFORCEと比べると薄型で平面なため、上のキーを押しやすくするには立てるのもありな気がします。その人の好みですな。

バッテリーの持ちが良き!
バックライトありだと最長15日間、なしだと最大10か月もつようです。
まだ僕は検証しきれていないので、これから使って追記したいと思いますが、確かに数日使った段階だと全然減っていなくてびっくりしました。
別物ですが、僕が持っている「Logicool G Pro Wireless(マウス)」は2日に1回くらいのペースで充電しているので、それと比べたら1週間以上もつのはすごいなぁと思いました。マウスとキーボード一緒にするなって話ですけども。
「MX Keyboard Sleeve」ケースいいね!フェルト素材!
キャンペーンで無料でついてきた「MX Keyboard Sleeve」のパッケージ裏面写真を貼っておきます。おしゃれなデザイン、ミニマリスト、エレガント、コンパクトだそうです。

開封してみました。素材はフェルトです。使えば使うほど毛玉ができたり、肌に当たった時チクチクして目障りなどのデメリットもありますが、個人的には温かみのある触り心地で好きです。単色ではなく繊維によって濃い部分と薄い部分があります。

ポケットがついている面を表面とした時、裏面になる部分には「logi」と中央にロゴがありました。表面は左下に黒色のロゴがあります。開閉部分はマジックテープになっています。ビリビリっと開けるタイプです。

実際に「MX Mechanical Mini」を入れてみます。スーッと奥まで入りました。

はみ出ることなく、ちゃんとマジックテープで閉められます。表面にはもう一つポケットがあり、小物系を収納できます。

ポケットは内側に短めのマジックテープがあります。大きい物は落ちないと思いますが、小さい物(付属のUSBレシーバーなど)はマジックテープがない左右部分から抜け落ちるかもしれません。
そもそもキーボードを収納した状態だと、結構パンパンでそんなに収納できませんでした。それこそ充電ケーブルなどのちょっとした物程度向けだと思います。
そこそこ分厚いフェルト生地なのでしっかり守ってくれそうだし、デザインも好きで、個人的にはすごくいいなぁと思いました。抱きしめてすりすりしたいです。
「MX MASTER 3S」を買った時に同じくおまけとして貰った「MXキャリング ケース」と一緒に色々な場所に持ち運んで役立てたいと思います。まぁ僕マウスとかキーボードを自宅の外に持っていくことがないんですけども…(笑)旅行とかでわんちゃん…かなぁ。
まぁ普段の収納としても役立ちます。
感想
以上、2024年7月にLogicoolの「MX MECHANICAL MINI(茶軸)」を買って使ってみた感想でした。
キー配列がコンパクトすぎて人差し指タイピングの僕は苦労するなどデメリットもありますが、総じてフラッグシップモデルなだけあるなぁと思いました。大満足です。
タイピング音も触り心地もスタイリッシュさを感じて、使うたびに愛着が湧いています。コンパクトで可愛いです。色はスペースグレーなので、その点は人によっては可愛らしさ減点かも。

無線でコードがいらない点も最高です。僕が持っているREALFORCEの第二世代は有線なので、コードがにょきっとキーボードから伸びていて、見た目的にも使い勝手的にも気になっています。掃除する時ピーンとコードが張って思った場所にキーボード移動できないこともちょくちょくあります。
本製品はコードレスでどこにでも移動できるし、コンパクトで軽量だから移動もしやすいです。無線との相性がいいなと思いました。
Bluetoothの「Easy-Switch」機能を使うことで、最大3台までのPCに接続できます。これがまた便利です。僕はサブPCを操作する用で購入しましたが、切り替えることでメインPCも本キーボードで同時に操作できます。
複数PCを持っていない方には無縁の機能だと思いますが、持っている方にはかなり恩恵になると思います。









